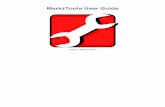InDesign CS - paivivuorinen.files.wordpress.com · InDesign CS © KKC 2004 3 TYÖKALUPALETTI Direct...
-
Upload
duongxuyen -
Category
Documents
-
view
217 -
download
0
Transcript of InDesign CS - paivivuorinen.files.wordpress.com · InDesign CS © KKC 2004 3 TYÖKALUPALETTI Direct...
InDesign CS
© KKC 2004 1
Sisältö:
Käyttöliittymä ---------------------------------------------------- 3Työkalun valinta ---------------------------------------------------- 3Työkalupaletti ---------------------------------------------------- 4Paletit ---------------------------------------------------- 5Palettien käsittely ---------------------------------------------------- 6Uuden julkaisun aloitus ------------------------------------------ 7Värien valinta ---------------------------------------------------- 8Swatches (Väriluettelo) paletti ----------------------------------------- 8Uuden nimetyn värin määrittely---------------------------------------- 9Color (väri) paletti ---------------------------------------------------- 10Gradient (liukuväri) paletti ----------------------------------------------- 10Pages (sivut) paletti ---------------------------------------------------- 11Sivupohjat ---------------------------------------------------- 12Objektin piirtäminen ---------------------------------------------------- 13Piirtotyökalut ---------------------------------------------------- 13Objektien ryhmittely ---------------------------------------------------- 14Objektien muunto ---------------------------------------------------- 14Kuvan lisääminen ---------------------------------------------------- 15Kuvan muokkaaminen---------------------------------------------------- 15Links (Linkit) paletti ---------------------------------------------------- 16Tekstiä julkaisuun ---------------------------------------------------- 17Tekstikehyksen asetukset ----------------------------------------------- 17Tekstinkierrätys objektien ympäri -------------------------------------- 18Erikoismerkit ja symbolit ------------------------------------------------- 19Kappaletyylit ----------------------------------------------------- 19
InDesign CS
© KKC 2004 2
KÄYTTÖLIITTYMÄ
Valikkorivi
Työkalupaletti
Ankkuroidut paletit
Työkalun valinta
Valitse haluamasi työkalu napsauttamal-la sen kuvaketta. HUOM! Jos kuvakkeen alakulmassa on pieni kolmio, on työkalulla useita eri vaihtoehtoja, jotka saat näkyviin painamalla hiirellä työkalua pitempään.
Työkalurivillä näet työkalun ominaisuudet.
Paletti
Työkalurivi
InDesign CS
© KKC 2004 3
TYÖKALUPALETTI
Direct selection/ Suoravalinta Text tool / Teksti työkalu Line / Viiva Rectangle / Suorakulmio Scale tool / Skaalaus työkalu Free transform tool / Vapaa muunto Gradient / Liukuväri Scissors / Sakset Zoom / Suurennuslasi Switch colors / Vaihda täyttö- ja viivaväri (shift+x) Stroke / Ääriviiva Formatting after effects/ Tekstinmuotoilu Apply none / Ei mitään Preview / Esikatselu (w)
Adobe OnLine
Selectin tool / Osoitin työkalu
Pen / Reittikynä
Pencil / Kynä Rectangle frame tool / Kehystyökalu
Rotaion tool / Kiertotyökalu
Shear tool / Kallistus
Eyedropper / Pipetti
Button tool / Painike työkalu
Hand / Käsi
Fill color / Täyttöväri
Default colors / Oletusvärit
Formatting Affect container/ Kehysten muotoilu
Apply color / Täyttö Apply Gradient / Liukuväri
Normal View Mode / Normaalitila (w)
Jos et ole muokkaamassa tekstiä, voit piilottaa ja tuoda uudelleen näkyviin työkalut, tilarivin ja kaikki paletit painamalla Sarkain (Tab) näppäintä, w-kir-jainta painamalla saat apuviivat pois näkyvistä (ja takaisin)
Selection Tool (osoitin työkalu) MUSTA nuoli: objektin (tai useamman) valinta, siirto ja koon muunto.
Direct Selection Tool (suoravalinta) VALKOINEN nuoli: kehyksen sisällön tai esim. kuvion ankkuripisteiden muokkaus
InDesign CS
© KKC 2004 4
PALETIT
Kaikki paletit löytyvät Window-valikosta:
Transform / Muunnos: väline objektien käsittelyyn
Align / Kohdista: objektien kohdistaminen ja tasaus
Pages / Sivut: julkaisun sivut ja sivupohjat
Layers / Tasot: voit sijoittaa objekteja eri tasoille (kuten Photoshopissa)
Navigator / Navigaattori: nopea siirtyminen sivulla tai sivulta toiselle
Swatches / Värinäytteet: kaikki julkaisussa käytetyt nimetyt värit ja liukuvärit
Stroke / Viiva: objektin ääriviivan ominaisuudet
Colour / Väri: objektin väriä voidaan muuttaa ilman että se näkyisi Swatches-paletissa
Gradient / Liukuväri: voidaan muuttaa liukuvärin asetuksia
Character / Merkki: tekstin merkkimuotoilut
Paragraph / Kappale: tekstin kappalemuotoilut
Story / Juttu : voit tarkastella tekstiä erillisessä ikkunassa
Character styles /Merkkityylit: voit luoda, muokata, tuoda ja poistaa julkaisun merkkityylejä
Paragraph styles / Kappale tyylit: voit luoda, muokata ja poistaa julkaisun kappaletyylejä
Text Wrap / Tekstin kierrätys: tekstin kierrätys objektin ympäri
Tabs / Sarkaimet: sarkainten asetukset
Links / Linkit: näet mistä julkaisun kuvat on tuotu
Table / Taulukko: julkaisun taulukot
Transparency / Läpinäkyvyys: objektien läpinäkyvyys (esim. kuvasta vesileima)
Glyphs / Kuviot: voit lisätä ja tarkastella kirjasimia ja erikoismerkkejä
Index / Hakemisto: mahdollisen hakemiston muokkaus
Books / Kirja: voit vaikuttaa kirjan osiin. (Siis paletti valittavissa vain jos teet kirjataittoa)
InDesign CS
© KKC 2004 5
PALETTIEN KÄSITTELY
Kun avaat InDesignin, paletit on ankkuroitu näytön oikeaan laitaan. Saat paletin kokonaan esille tai takaisin reunaan napsauttamalla paletin reunassa näkyvää harmaata aluetta välilehtien vieressä.
Saat paletin myös esille Window valikon kautta napsauttamalla haluamasi paletin nimeä.
Halutessasi voit raahata paletin kokonaan taittopöydälle, irti ryhmästä, välilehden nimestä kiinni pitäen.
Paletin saat ankkuroitua takaisin reunaan tarttumalla hiirellä taittopöydällä olevan paletin välilehteen (jossa lukee välilehden nimi) ja raahaamalla sen takaisin näytön oikeaan reunaan.
Palettia voit siirrellä näytöllä raahamalla sitä hiirellä leveästä sinisestä yläpalkista.
Paletin kokoa voit muuttaa reunoista hiirellä vetämällä.
Kolmiota napsauttamalla saat esiin paletin oman pikavalikon:
InDesign CS
© KKC 2004 6
UUDEN JULKAISUN ALOITUS
Valitse File / New (Tiedosto/Uusi) ja vaihtoehdoista Document (Dokumentti).
Näytölle avautuvassa ikkunassa voit määritellä uuden julkaisun asetuksia:
Number of pages: sivumäärä, voit lisätä tai poistaa sivuja myöhemminkin
Facing Pages: vastakkaiset sivut, valitse tämä, mikäli teet aukeamataittoa, muuten ota rasti pois ruudusta.
Master Text Frame: valitse tämä vain mikäli julkaisusi kaikki sivut ovat samanlaisia (esim. kirja)
Page Size: sivun koko
Orientation: suunta, vaaka- vai pystyarkki
Margins: reunukset, määrittelee marginaalien apuviivat
Columns: palstat, määrittelee palsta-apuviivojen lukumäärän ja välin
Bleed: määrittelee dokumenttiin leikkausvaran ja luo taittoon leikkausvaraa osoittavat apuviivat.
Slug: määrittelee dokumentin ja leikkausvarojen ulkopuolelle alueen leikkaus ja muita painon mahdollisesti tarvitsemia merkintöjä varten
Voit tarvittaessa muuttaa vanhan työn: - Sivu-asetuksia: File / Document Setup (Tiedosto/Julkaisun asetukset) - Marginaali- ja palsta-asetuksia: Layout/Margin and Columns (Sivuasettelu/Reunuk-set ja palstat
InDesign CS
© KKC 2004 7
VÄRIEN VALINTA
Voit määrittää kaikille objekteille sekä täyttö- että reunaviivanvärin. tai määritellä em. värit tyhjiksi eli värittömiksi.
Ei täyttöväriä
Reunaviiva musta
Voit määrittää täyttö- tai reunaviivanväriksi yhtenäisen värin, liukuvärin, tai jättää värin kokonaan pois
SWATCHES (VÄRILUETTELO) PALETTI
Swatches paletissa voit määrittää nimettyjä värejä ja liukuvärejä. Kaikki objektit joissa on käytetty ni-mettyjä värejä täyttö- tai reunaviivavärinä voidaan uudelleen määritellä yhdellä kertaa.
Värin lisääminen objektiin:
- aktivoi haluamasi objekti- valitse joko täyttö- tai reunaviivaväri- napsauta haluamassasi väriruudussa
Alareunan painikkeilla voit valita mitkä värit ovat näkyvissä: kaikki, yhtenäiset, liukuvärit
Nimettyä väriä voit muokata tuplanapsauttamalla väriruutua.
Värin voit poistaa raahaamalla väriruudun roskakoriin paletin alalaitaan tai valitsemalla paletin pikavalikosta Delete Swatch (Poista väri)
InDesign CS
© KKC 2004 8
Uuden nimetyn värin määrittely
Valitse Swathes paletin pikavalikosta (nuolen takaa) New Color Swatch (uusi väriluettelo)
Samoin voit määrittää uuden nimetyn sävyn (Huom! voi perustua vain olemassa olevaan nimet-tyyn väriin) valitsemalla New Tint Swatch
Uusi liukuväri määritellään valitsemalla New Gradient Swatch.
- Swatch Name: anna värille nimi- Type: valitse liun tyyppi - Stop Colors: pysäytysvärit, valitse CMYK, RGB, Lab tai nimettyjä värejä - Liukusäätimistä muutat värin koostumusta: Napsauttamalla kannua voit määrittää värin ominaisuuksia Napsauttamalla liukuvärirampin alle saat lisää värikannuja Raahaamalla kannua alaspäin poistat sen Timanttimerkkiä siirtämällä vaikutat värien siirtymään
Jos liukuvärisi perustuu nimettyihin väreihin, myös liukuvärit muuttuvat jos määrittelet siinä käytetyn nimetyn värin uudelleen!
InDesign CS
© KKC 2004 9
COLOR (VÄRI) PALETTI
Voit määritellä objektin värin tai värisävyn myös Color paletin avulla.
Spektristä voit valita aktiivisen värin pipetillä (hii-riosoitin muuttuu pipetiksi kun viet sen spektrin päälle)
Napsauttamalla täyttö- tai ääriviivaneliötä voit mää-ritellä haluamasi värin.
Oletuksena paletissa näkyy valitun värin mukainen sävysäädin.
Voit vaihtaa värijärjestelmää paletin pikavalikosta esim. CMYK:ksi
Color paletin avulla säädät näppärästi yksittäisen objektin väriä (väri säilyy objektin mukana). Jos kuitenkin haluat käyttää samaa väriä useammalle objektille, muunna se nimetyksi väriksi Swatches palettiin. Näin pystyt muuttamaan tarvittaessa kaik-kien objektien väriä kerralla.
GRADIENT (LIUKUVÄRI) PALETTI
Toimii kuten Color paletti eli voit muokata nimet-tömiä liukuvärejä ja muuntamaan ne nimetyiksi liukuväreiksi Swatches palettiin.
Liukuvärityökalulla voit säätää nimettömän tai nimetyn liukuvärin suunnan ja pituuden. Valitse objekti ja aseta täytöksi tai reunaviivaksi liukuväri ja vedä liukuvärityökalulla liuku haluttuun suun-taan.
InDesign CS
© KKC 2004 10
PAGES (SIVUT) PALETTI
Sivupohjat
Sivut
Voit muuttaa paletin näkymää valitsemalla pikavalikosta Palette Options
Uusien sivujen lisääminen: paletin pikavalikosta Insert Pages (lisää sivuja) tai napsauttamalla Create New Pages-kuvaketta paletin alareunassa
Sivujen poistaminen: pikavalikosta Delete Spreads (poista aukeama(t))
Voit järjestellä sivuja raahaamalla niitä paletissa haluamaasi järjestykseen.
Sivunumerot:
1. Luo sivunumero omaan tekstikehykseen sivupohjaan tai tavalliselle sivulle2. Tekstikursorin vilkkuessa tekstikehyksen sisällä valitse Type/Insert Special Character/Insert Page number (Teksti/Lisää erikoismerkki/Lisää sivunumero)
tai
Tekstityökalulla hiiren oikealla näppäimellä avautuvasta pikavalikosta valitsemalla Insert Special Character/Auto page number
Sivunumeroinnin tyyliä voit säädellä Pages paletin pikavalikosta valitsemalla Number & Section Options.
InDesign CS
© KKC 2004 11
SIVUPOHJAT
Mikäli julkaisun kaikilla tai usein toistuvilla sivuilla halutaan toistuvan sama elementti (kuva, logo, koristeviiva, ala- tai ylätunniste jne.) aina samalla paikalla, voit lisätä ne sivupohjasivulle (Document master). Jokaisella sivupohjalla on oma kirjaintunnisteensa (ja antamasi nimi).Sivupohjia voi olla julkaisussa useampia.
Voit käyttää sivupohjaa luodessasi uuden sivun valitsemalla Insert Pages (Lisää sivuja) ikkunasta haluamasi sivupohjan Master-kentästä.
Voit myös raahata haluamasi sivupohjan kuvakkeen sivu-kuvakkeen päälle Pages (Sivut) paletissa.
Pages (Sivut ) paletin ulkonäköa saat muo-kattua valitsemalla pikavalikosta Palette Options (Paletin asetukset).
Uuden sivupohjan luominen:
Valitse pikavalikosta New Master (Uusi sivupohja)Prefix: Etuliite, voit syöttää tunnisteenName: anna sivupohjalle nimiBased on Master: Perustuu sivupohjaan, eli voit valita jonkin aiemmin luomasi sivupohjan, jonka kaikki määritykset kopioituvat uuteen sivupohjaanNumber of Pages: Sivumäärä, valitse yksittäisen sivun tai aukeaman sivupohja.
InDesign CS
© KKC 2004 12
OBJEKTIN PIIRTÄMINEN
Piirtotyökalut
ViivatyökaluPiirrä viivoja vasen hiirinäppäin pohjassa. Saat suoran viivan pitämällä Alt-näppäimen pohjassa. Strokes paletista voit valita viivalle ominaisuuksia.
Suorakulmion, ellipsin ja monikulmion piirtotyökalu (ellipsi ja monikulmio kulmassa olevan nuolen takana). Vaihto tai Alt näppäimen avulla voit sää-tää suorakulmion tai ellipsin muotoa.
Monikulmio (Polygon) Voit piirtää monikulmion kuten edellä Alt ja Vaihto-näppäimen avulla. Jos haluat piirtää tähden tuplanapsauta monikulmion kuvaketta ja saat näytölle ikkunan jossa voit määritellä monikulmion sivu-jen määrän ja tähtimäisyyden:
Objektin kulmatehosteet: Object / Corner Effects, voit määrittää objektin kulmiin tehosteen ja tehosteen koon.
Reunojen sumennus:Object / Feather: Valitse haluamasi sumennustapa ja sumennuksen koko.
Heittovarjo:Object / Drop Shadow
NÄITÄ TEHOSTEITA VOIT KÄYTTÄÄ MYÖS VALOKUVIIN!
InDesign CS
© KKC 2004 13
OBJEKTIEN RYHMITTELY
Valitse haluamasi objektit Selection Tool / Osoitin työkalulla (MUSTA nuoli). Voit valita usei-ta objekteja Vaihto-näppäin pohjassa tai vetämällä niiden ympärille valintapiirin.Valittuasi objektiti valitse pikavalikosta Object / Group (Objekti/Ryhmitä)
Voit yhä valita ryhmästä yksittäisiä jäseniä Direct Selection Tool/Suoravalinta työkalulla (VALKOINEN nuoli)
Ryhmän voi purkaa valitsemalla Object/Ungroup
OBJEKTIEN MUUNTO
Voit muuntaa (skaalata, kiertää, kallistaa jne.) objekteja helposti Transform paletin avulla.
Paletin pikavalikosta löydät tavallisimpia kierto- ja peilauskomentoja esim. Flip (käännä) ja Rotate 90° Clockwise eli kierrä 90° myötäpäivään.
Jos haluat muuntaa kuvaobjektia, ja haluat paletin kenttiin tekemiesi muutosten vaikuttavan kuvaan eivätkä kehykseen, valitse pikavalikosta Scale Content / Muunna sisältö.
Syötä haluamasi arvot paletin kenttiin, eli skaalaus=prosentti arvot, kallistus=asteet.
InDesign CS
© KKC 2004 14
KUVAN LISÄÄMINEN
Kuvan muokkaaminen
1.Jos lisäät kuvan “itsenäiseksi”, tarkista ettei mikään objekti ole aktivoituna.Mikäli haluat tuoda kuvan valmiiseen kehykseen, aktivoi kehys.Jos haluat kuvan tekstiin sidotuksi, aktivoi haluamasi tekstikehys.
2.Lisää kuva valitsemalla File/Place (Tiedosto/Sijoita). Jos lisäät kuvan itsenäiseksi, osoitin muuttuu siveltimen kuvaksi ja kuva purkautuu napsauttamalla haluamaasi kohtaan
Jos haluat peruuttaa kuvan tuomisen, napsauta hiirellä jotain työkalua ja haku peruuntuu.
ÄLÄ käytä kuvan lisäämiseen leikepöytää (Copy/Paste), sillä silloin kuvien resoluutioksi jää näytön resoluutio eli 72 dpi:tä!
Napsauta kuva aktiiviseksi Selection Tool /Osoitin Työkalulla (MUSTA nuoli). Jos vedät koonmuuttokahvoista, kuvan varaama alue muuttuu, kuva säilyy ennallaan. (Tai jos pie-nennät aluetta, rajaat samalla kuvasta osan pois.) Voit siirtää kuvaa, kiertää, kallistaa ja skaalata.
Voit muuttaa kehyksen ja kuvan kokoa samanaikaisesti Selection Tool /Osoitin työka-lulla (MUSTA nuoli) pitämällä Ctrl näppäimen pohjassa. Kuvan mittasuhteet säilyvät jos pidät Ctrl+Shift (Vaihto) näppäimen pohjassa.
Kehyksen muuttaminen kuvan kokoa vastaavaksi: Object / Fitting / Fit Frame to Content (Objekti/Sovita/Sovita kehys sisältöön)
InDesign CS
© KKC 2004 15
Links (Linkit) paletti
Kun lisäät kuvan julkaisuun, ohjelma tuo kuvasta esikatselukuvan, joka linkitetään alkuperäiseen kuvatiedostoon. Jos muunnat kuvankäsittelyohjelmassa alkuperäistä kuvaa tai siirrät sen kansiosta toiseen on linkki päivitettävä - muuten kuva ei tulostu (vaikka se yhä näytöllä näkyykin).
Links /Linkit paletista näet kuvien tilanteen:
Varoitusmerkit paletissa:
Alkuperäinen kuvatiedosto hakemistossa on uudempi kuin linkitetty.Kuva puuttuu, eli se on siirretty tai poistettu kansiosta
InDesign CS
© KKC 2004 16
TEKSTIÄ JULKAISUUN
Teksti haetaan julkaisuun valitsemalla File / Place (Tiedosto/Sijoita).
HUOM! valitse teksti aina ainoastaan yhdellä napsautuksella, jotta edit tarkistaa oikean sijoituksen! Tekstin voit sijoittaa määritellyille palstoille tai varatulle alueelle.
Tekstin voit juoksuttaa manuaalisesti, puoliautomaattisesti tai automaattisesti:
Manuaalinen juoksutus: - kursori. Napsauta haluamassasi palstassa tai tekstikehyksessä ja teksti juoksutetaan haluamaaasi paikkaan.
Puoliautomaattinen juoksutus: - kursori. Napsauta Alt-näppäintä kun kohdistin osoittaa manu-aalisen juoksutuksen olevan voimassa. Nyt voit juoksuttaa tekstin napsauttamalla palsta kerrallaan.
Automaattijuoksutus: - kursori. Shift-näppäin pohjassa teksti juoksutetaan automaattisesti seuraaville palstoille ja seuraaville sivuille (tarvittaessa sivuja luodaan lisää).
Jos haluat peruuttaa tekstin tuonnin eli saada tekstin pois kursorista, napsauta mitä tahansa työkalua ja tekstin haku peruuntuu.
Tekstikehyksen asetukset
Aktivoi tekstikehys ja valitse oikealla hiirinäppäimellä avautuvasta valikosta Text Frame Properties (Tekstikehyksen asetukset)
Columns: Palstojen määrä ja palstaväli.
Indent: tekstikehyksen reunoille jäävä marginaali.
First Baseline: ensimmäisen rivin paikka.
Ignore Text Wrap: rastittamalla tämän, kehyksen sisältö ei huomioi muiden objektien tekstinkierrä-tysasetuksia.
Vertical Justification: kehyksen sisällön pys-tysuuntainen tasaus.
InDesign CS
© KKC 2004 17
Tekstinkierrätys objektien ympäri
Aktivoi haluamasi objekti ja ota esiin Text Wrap (Tekstin kierrätys) paletti.
Valitse haluamasti painike tekstinkierrätykseen ja säädä kierrätyksen etäisyys.
Andignit wisisi eugait irit volutpat wismodo loboreetum et, qui blam vercilis autat. Patem delit aliqui tismodo lorting et inci ex exero exercidunt lor iure feugiam veliquametue dolore veliquipit nonum nibh eleniscin vel ing ercil irit nim dunt lam at nim vullupt
atisit in vel etue magna feummodolore magna autate eugiam deliquatin ver autat.
Iduipis nonsent luptat loborem nos amcore mod tet er auguer inim iure feuisse do conulla facilit augait lum velenisi.Inisl diate eugue modipit augiat la consenit am ilisl ing ea facillam deliquatue modolortis augait ulla facin hent nonsecte eriusci lis- sed min velismo dolorem ad delisis am aci et ulla commy nos exer ipsuscidunt wisi.Ullut lumsan ullum nonulluptat utem del exer alit, quissed te dignit et, cortis autpat. To odolor aci- dunt wismodolorem doleseq uisisis sequip ea commolore tat. Obortie ectem eugait nia- tummy nis ad magna at, con ea feu feu facipit nummy nulla feugait alisit accum ipsum enis nullan heniat. Feu feummolestis esto cons exero dolorting et in hent adiate mincidunt wisi.Equisismod dunt luptat prat, corperosto core conum delit la augue feuguer ostrud do ea feugue magna feumsandigna feu feugiam
Type (tyyppi)-valikosta voit valita kierrätetäänkö teksti kuvan mukana mahdollisesti tallen-nettujen rajaavien reittien mukaan -> valitse Detect Paths.
InDesign CS
© KKC 2004 18
Erikoismerkit ja symbolit
Erikoismerkin voit lisätä tekstiin valitsemalla Type-valikosta tai oikealla hiirinäppäimellä Insert Special Character (Lisää erikoismerkki).
Kaikki mahdolliset symbolit ja erikoismerkit löydät Glyphs (Kuviot) paletista. Samasta paletista näet myös koneeseesi tallennenettujen kirjasinten kaikki merkit.
Kappaletyylit
Kappaletyyleillä voit helposti hoitaa (tai tarvittaessa muuttaa) julkaisun tekstimuotoilun.
Luo uusi kappaletyyli valitsemalla paletin pikavalikosta New Style (Uusi tyyli).
General: yleisetBasic Character formats: perusmerkkimuotoilutAdvanced Character formats: merkin lisämuotoilutIndents and spacing: sisennykset ja välitTabs: sarkaimetParagraph rules: kappaleviivatKeep options: pitoasetuksetHyphenation: tavutusJustification: palstan sovitusDrop Cap and nested styles: anfangi ja koostajaCharqacter colour: merkin väriOpen Type Features: open type-ominaisuudetUnderline: alleviivausStriketrough: läpiviivaus
InDesign CS
© KKC 2004 19
Kappaletyylien käsittely
Määrittely valinnan pohjalta: aktivoi teksti jonka perusteella haluat luoda uuden tyylin. Valitse New Style (Uusi tyyli).
Käyttö: valitse teksti ja napsauta haluamaasi kappaletyyliä.
Muokkaus: tuplanapsauta kappaletyylin nimeä Paragraphs Styles paletissa, tai valitse pikavalikosta Style Options
Poisto: napsauta tyylin nimeä paletissa ja raahaa se roskakoriin paletin alalaitaan tai valitse pikavali-kosta Delete Style
Tuonti: voit tuoda kappale tyylejä toisesta julkaisusta valitsemalla pikavalikosta Load Paragraph Sty-les (lataa kappaletyylit)
Merkkityylit
Merkkityyleillä voit vaihtaa haluamassasi tekstikohdissa kappalemuotoilua ilman että koko kappale muuttuu. Merkkityylit luodaan samalla tavalla kuin kappaletyylitkin eli Character Styles (merkkityylit) paletin pikavalikosta valitsemalla New Style (Uusi tyyli).
General: yleiset määrittelytBasic Character Formats: perusmerkkimuotoilutAdvanced Character Formats: merkin lisämuotolutCharacter Colour: merkin väriOpen Type Features: Open Type asetuksetUnderline: alleviivauksetStriketrough: läpiviivaus
MERKKITYYLEJÄ KÄSITELLÄÄN SAMOIN KUIN KAPPALETYYLEJÄKIN!




















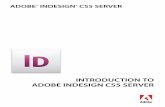

![filedb.experts-exchange.com · Web viewProcess: Adobe InDesign CS6 [285] Path: /Applications/Adobe InDesign CS6/Adobe InDesign CS6.app/Contents/MacOS/Adobe InDesign CS6](https://static.fdocuments.net/doc/165x107/602b38af6bf67e0d433498b2/web-view-process-adobe-indesign-cs6-285-path-applicationsadobe-indesign-cs6adobe.jpg)