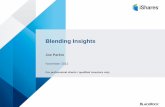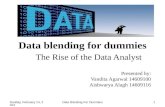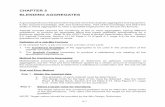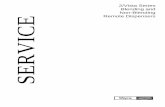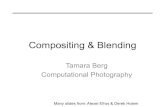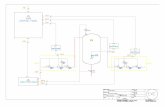In This Tutorial We Are Going to Work a Lot With Blending Modes
-
Upload
mirza-adnan -
Category
Documents
-
view
9 -
download
2
description
Transcript of In This Tutorial We Are Going to Work a Lot With Blending Modes

In this tutorial we are going to work a lot with blending modes, Motion and radial blurs, some brushes and liquify to create a very cool effect.
Watching Dragon Ball Z (not the %^$ movie) I wanted to recreate the energy or KI Balls and the glowing in the characters.
This technique uses the liquify filter to create the ball, the result is great, so let’s get started!
Note: A must-have for professional Designers: The complete Design Proposal Template is the perfect starting point foy your projects. Get the template right away !
What we needMain Image:
http://designerfreelance.net/downloads/kame.jpg
Clouds
http://www.sxc.hu/photo/1289251
Brushes
http://r0man-de.deviantart.com/art/Abstract-brushset-X-37141079
Final Image PreviewBefore we get started, let’s take a look at the image we’ll be creating

Step 1 Extracting the Backgrounda) Open the main character image as is and double-click on the “Background” layer to make it editable.
b) To delete the background we will use two different techniques. – For the body use the PEN TOOL, to make a path. Convert it to a selection: In the path tab select make selection.
c) For the hair we use the channels technique. This can be seen in detail in the following tutorial:
Remove the Background of a Complex Image

Step 2 Create the backgrounda) Open the cloud file
b) Apply motion blur: Filter > Blur > Motion Blur

c) Set an angle of 37 and 999 pixels for the distance
d) Create a new layer

e) Open the gradient editor and create a new gradient. For this I’m using
f) Paint the new layer with the gradient and set the blending mode to overlay.

Step 3 Motion Blura) Duplicate the main character
b) Move the copy below the main one
c) Apply motion blur at 37 degrees and 516 pixels distance

d) Set the blending mode to Screen
e) Duplicate this layer to create a more intense effect

Step 4 Lighting the bodyThe body should reflect some lights from the energy ball
a) Create a new layer name it blue lights
b) With a soft edge brush paint with a blue color the body, especially the arms

c) Set the blending mode to soft light
Step 5 Creating the energy Balla) Create a new document and paint in white
b) Set the back ground color to black
c) Filter > Clouds > Difference Clouds

d) Create a round mask and remove the outer part
e) Go to Filter > Liquify
f) Select the Bloat Tool and with a brush of the same size as the ball apply 3 or 4 bloats till you got a nice round shape

g) With the mask tool refine the ball shape

h) Drag and drop it to the main document
i) Set the blending mode to Hard Light
j) Duplicate the layer with the same blending mode
Step 6 HandsThe hand is behind the ball so we have to bring it forward
a) Make a selection of the hand

b) Copy it and paste it in front of the energy ball
Step 7 Energy and lightsPart 1 Central light
a) Open the gradient editor and create a new gradient from white through blue finishing in a dark blue almost black

b) Create a new layer (behind the front hand) a paint it with a radial gradient.
c) Set the blending mode to linear dodge add

d) Some of the blue color will appear behind the front hand, erase it.

Part 2 Finger Lights
e) Create a new copy of the front hand
f) Place it in front all the layer stack
g) Apply Filter > Stylize > Glowing Edges
h) Set as follow

i) Set the blending mode to Screen
j) Apply Radial Blur: Filter > Blur > Radial Blur

k) Duplicate the layer but set the blending mode to Vivid Light at 42%
Part 3 Glowing Lights
l) From the set of brushes select No. FL1 and paint just once with a white color. Add outer Glow with a yellow color

m) Paint a second layer with brush FL3. Add outer glow with an orange color

Step 8 Glowa) Select the main character layer an apply an outer glow layer style

b) Select an orange color and set the Blend Mode to Color Dodge

c) For adding some sparkles create a new round brush with this settings:


d) In a new layer paint some sparkles (not to much) at set the blending mode to overlay

e) Now apply to the main character some Inner Glow. This time a yellow color with an overlay blend mode.
Step 9 Shadows
a) Create a new layer
b) Select a round mask with a 200 pixels feather and create a round mask

c) Select Inverse and paint it with a black color
d) Set the blending mode to overlay

Step 10 Color Correctiona) Create a new adjustment layer for correcting the color. Create a Color Balance Adjustment Layer
b) Set the Midtowns and the highlights increasing the reds as follows:

Ready