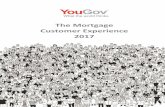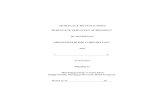The STAR Heavy Flavor Tracker and Intermediate Silicon Tracker
In this tutorial I will be taking you through how the clients folder works in the online version of...
-
Upload
theodore-thornton -
Category
Documents
-
view
220 -
download
1
Transcript of In this tutorial I will be taking you through how the clients folder works in the online version of...
In this tutorial I will be taking you through how the clients folder works in the online
version of Solidata Mortgage Tracker
Now we need to select a client to link a folder to. For this example I am going to choose Peter
Avery.
The next step is to go to the client file and map the drive to make the link shorter
and more accessible.
ImportantThe client files folder should be stored in a shared location, for
example a server, so that all users can gain access to it. My client
files are stored on a server, and to shorten the path to the file I am going to map a link to the drive. This will reduce the amount of time taken to find the folder.
This dialogue box will now
appear. You need to choose a drive to map to (If this link is being set up on more than one pc, the drive must be available on all PC’s as it
wont work otherwise)
I have now used the browse button to
select where I want my drive to be
mapped to. I have found the server and the file I want to map to, I will now select ok. I created this file
earlier for the purposes of this
tutorial
ImportantThis box must be checked. If you leave it unchecked the drive wont reconnect when you logon, so you would need to
connect to it manually every time
Once you click finish, load up the mapped drive and you can
see the address bar, and the folder inside. This means that
the time it takes Mortgage Tracker to search for the file
will be faster than normal. You now need to double click the ‘Client Files’ folder and find
the client you are going to link their folder to.
I have created a ‘Client Files’ folder in the ‘N’ drive which
contains files about some fictitious clients for the purposes of this
tutorial
The clients I am using for this tutorial are Peter and June Avery. I need to enter their file to copy
the path to it, so I can paste it into Mortgage Tracker.
This is now the location that I want to link Mortgage Tracker to. What I need to do is highlight the path in the address bar at the
top and copy it.
The path is now in the client folder box, you will need to click away from it for the link to take effect
Now we are going to link the folder that applies to a certain mortgage process.
First we need to go to the process screen
This is where the link is stored. This links to a folder that applies to the
selected process. To create the link, we first need to go to ‘My
Computer’
This time we need to go one step further, into the folder that applies to a
certain process. For these clients it will be the folder 117 Bradman court
as this is the mortgage process we have selected in Mortgage Tracker
This is the link that needs to be pasted into the box in Mortgage Tracker. Once
you have copied this, return to Mortgage Tracker
ImportantEach PC using SMTO needs to
have the same mapped drive so that the link will work correctly on each PC. If the PC you are using doesn’t have access to the server or PC with the client files on, you wont be able
to connect to it regardless of any mapped drive you may have
created.