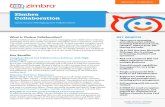In the Cloud: File Storage Collaboration and...
Transcript of In the Cloud: File Storage Collaboration and...
-
In the Cloud: File Storage
Collaboration and
Communication with Office 365
-
In the Cloud: File Storage Collaboration and Communication with Office 365 Teacher Academy 1
Rev. 04/21/2014
Contents
Overview ............................................................................................................................................................. 4
Introduction to In the Cloud: File Storage Collaboration and Communication with Office 365 ....... 4
Academy Session Objectives ................................................................................................................................ 5
The Trainers Role .................................................................................................................................................... 5
Target Audience Guidance ................................................................................................................................... 5
Length ......................................................................................................................................................................... 5
Materials and Supplies............................................................................................................................................ 6
Academy Outline .............................................................................................................................................. 7
Conducting the Session ................................................................................................................................. 11
Section #1: Introduction (7 minutes) ................................................................................................................ 11
15 Minutes Before Academy Starts .................................................................................................................... 11
Welcome ................................................................................................................................................................... 11
Logistics and Session Housekeeping Items .................................................................................................. 11
Teacher Academy Overview ................................................................................................................................ 11
Section #2: Outlook (1 hour, 30 minutes) ....................................................................................................... 12
Outlook Introduction .............................................................................................................................................12
Outlook Features .....................................................................................................................................................13
Creating a New Message ..................................................................................................................................... 14
Creating Folders ..................................................................................................................................................... 14
Favorites ....................................................................................................................................................................15
Creating Rules ..........................................................................................................................................................16
The Inbox Rules tab ................................................................................................................................................ 17
Calendar Features ...................................................................................................................................................18
Student use of the Calendar ................................................................................................................................18
Week View ................................................................................................................................................................19
Day View ................................................................................................................................................................... 20
Month View ............................................................................................................................................................. 20
Event Details .............................................................................................................................................................21
Views Day/Work Week/Week/Month............................................................................................................21
Creating Calendar Items ...................................................................................................................................... 22
-
In the Cloud: File Storage Collaboration and Communication with Office 365 Teacher Academy 2
Rev. 04/21/2014
Create an Appointment ....................................................................................................................................... 22
Create a Meeting ................................................................................................................................................... 23
Sharing Your Calendar ......................................................................................................................................... 25
People ....................................................................................................................................................................... 26
Creating a New Contact....................................................................................................................................... 27
Create a Group ....................................................................................................................................................... 28
Creating a Contact from a Message ................................................................................................................ 28
Section #3: Office Online (1 hour, 30 minutes) ............................................................................................. 29
Introduction ............................................................................................................................................................. 29
OneDrive for Business & Office Online Features .......................................................................................... 30
Office Online ........................................................................................................................................................... 32
Managing a File ...................................................................................................................................................... 33
Sharing a Document ............................................................................................................................................. 34
Receiving a Shared Document in Email ........................................................................................................... 35
See Who Youre Sharing With ............................................................................................................................ 36
Stop Sharing a Document or Folder ................................................................................................................ 37
Sending an Email to Shared Document Recipients ...................................................................................... 38
Lunch (30 min.) or Break (15 min.) ..................................................................................................................... 39
Section #4: Lync (1 hour, 30 minutes) .............................................................................................................. 39
Introduction ............................................................................................................................................................. 39
Options & Tools ..................................................................................................................................................... 42
Daily Message (Status) .......................................................................................................................................... 46
Presence (Availability) ........................................................................................................................................... 46
Contacts - Add a contact by using search...................................................................................................... 47
Add a Contact by Using the Add a Contact Icon ......................................................................................... 49
Using Lync for Calls ............................................................................................................................................... 52
Section #5: Yammer (1 hour, 5 minutes) ......................................................................................................... 60
Introduction ............................................................................................................................................................. 60
Ready to Use ............................................................................................................................................................61
Yammer Features ................................................................................................................................................... 62
Create Groups ......................................................................................................................................................... 63
Edit Group Settings or Delete a Group ............................................................................................................ 64
-
In the Cloud: File Storage Collaboration and Communication with Office 365 Teacher Academy 3
Rev. 04/21/2014
Stay Organized with Your Inbox ........................................................................................................................ 67
Posting a Poll .......................................................................................................................................................... 68
Yammer While Mobile .......................................................................................................................................... 68
Section #6: Closing (5 minutes) .......................................................................................................................... 69
Q&A ........................................................................................................................................................................... 69
Promote Additional Learning ............................................................................................................................. 69
Appendix ...................................................................................................................................................................... 69
Before You Train .................................................................................................................................................... 69
Items to Consider for Office 365 District Startup .......................................................................................... 70
-
In the Cloud: File Storage Collaboration and Communication with Office 365 Teacher Academy 4
Rev. 04/21/2014
Overview
Introduction to In the Cloud: File Storage Collaboration and Communication with
Office 365
Learning is more powerful in the classroom with the same suite of tools that the business world has come
to expect for effective communication and collaboration.
Office 365 provides access to familiar Office tools virtually anywhere including free email, shared team
sites, online document editing and storage, instant messaging, and video conferencing for students,
faculty, and staff. In this training, educators will learn how Lync provides a media for meeting virtually: for
parent conferences, for team or student meetings, or to just touch base with struggling students. They will
also learn time-saving ways to make Outlook and Calendar work for them; as well as strategies for staying
organized, sharing files easily, and using OneDrives Office Web Apps.
This six-hour Academy allows educator participants to take a deep dive into cloud-based tools for the
classroom, with a special focus on topics such as file storage, collaboration and communication using
Office 365. It will also give educators the opportunity to apply their learning towards the end of each part
of the session reflecting on the topics covered, as well as strategizing on how they can be put to the
best use in the classroom or with other educators.
The session will culminate with educators feeling comfortable and knowledgeable about how they can
bring cloud-based tools into classrooms in a way that truly enables students and educators to collaborate,
communicate, store and share documents and files.
How to use this guide and conduct the Teacher Academy
This six-hour session is designed for presenting to groups of educators, varying in size (with a
recommended maximum of 25).
This trainer guide walks the trainer through the setup and delivery of a Teacher Academy. It is intended to
provide all the information you need to confidently lead the training. Here are some tips to help make
your training session as effective as possible:
Table of Contents Navigate this guide more easily using the Table of Contents above.
Academy Outline This guide can be used as a cheat sheet when you are conducting the
Academy to help you remember the order and timing of topics to be covered.
Preparation Be sure to set up the necessary equipment in advance so that its ready for
your session.
Timing The actual amount of time it takes to conduct this session will vary depending on the
knowledge level and learning style of the participant(s). Be prepared to make adjustments on the
fly, using the time estimates provided in the document as a guide. Six hours have been scheduled
for this Teacher Academy. Make sure you have enough time for the Parking Lot questions section
at the end.
-
In the Cloud: File Storage Collaboration and Communication with Office 365 Teacher Academy 5
Rev. 04/21/2014
Academy Session Objectives
By the end of this session, participants will be able to:
Login and setup a profile in Outlook, as well as use various other Outlook features.
Login and access OneDrive for Business & Office Online, create and share a file on OneDrive for
Business & Office Online, and use other OneDrive features.
Setup their Lync profile and audio settings, and make and accept a call using Lync.
Setup Lync contacts and distribution lists, connect with another attendee via Lync, share and
record content, and use other applications with Lync.
Login and setup a Yammer profile, post an introduction in a Yammer group, and learn how to use
other features.
The Trainers Role
The trainers role is to motivate educators and help them get the most from the activities provided.
Learning will only be embedded once ideas and activities are put into practice. Facilitation should model
the same approaches to teaching and learning that it aims to develop. Educators who develop awareness
and understanding of their own learning as they progress can apply this knowledge more confidently.
Such a reflective dimension might also help support their students in developing an understanding and
awareness of their own learning, thus modelling effective aspects of teaching and learning as an integral
part of the course design and pedagogy.
Target Audience Guidance
The primary audience for this session is educators who are interested in using the same suite of tools with
their students and other educators that the business world has come to expect for effective
communication and collaboration.
It is invaluable for anyone eager to learn how they can enable students and other educators to work more
effectively with the cloud-based tools of Office 365.
Recommended size for this Academy is 25 educators with one trainer.
Length
Six-hours
-
In the Cloud: File Storage Collaboration and Communication with Office 365 Teacher Academy 6
Rev. 04/21/2014
Materials and Supplies
Important Before-Training Notes on Setup, Software and Accounts
Office 365: It is critical that the district/school has setup Office 365 accounts and given access
to all users.
OneDrive for Business: A portion of the training is dedicated to using OneDrive for Business
which is a file storage resource in Office 365.
o The district/school should carefully pre-plan the best way to use this storage resource.
o Also, the success of this training relies heavily on the district/school creating a process that
is efficient and effective for their own unique purposes.
Outlook: This academy provides Outlook online training, but does not cover Outlook 2013
desktop or Outlook for mobile devices.
Yammer: Although it is not a significant portion of the training, Yammer is included. It should be
setup prior to the training.
Lync: This training also has a Lync component, which must be installed on all training devices.
Note: OneDrive vs Team sites requires a lot more planning for most and you will want to have
stakeholders involved. Team sites are not covered in this training. For resources, go to
http://fasttrack.office.com/
Equipment
Screen display for trainer.
Windows 8.1 device (i.e. Surface Pro, tablet, laptop or desktop PC) for trainer.
All participants should have a Windows 7, Windows 8 or Windows 8.1 device (i.e. Surface Pro,
laptop, tablet or desktop PC). Request participants to share devices if applicable. There should not
be more than two participants per device.
Webcams and headsets with microphones (for the Lync and Yammer sections).
Software/Applications
Microsoft Office 365 (Lync, Outlook, OneDrive for Business)
Yammer
Bing/Internet Explorer
Materials
Teacher Academy Outlines/Trainer Guide and support presentation for trainer.
Participant Handbook for participants.
http://fasttrack.office.com/
-
In the Cloud: File Storage Collaboration and Communication with Office 365 Teacher Academy 7
Rev. 04/21/2014
Academy Outline
Use the outline below as a cheat sheet when conducting the session.
Note: You should give participants a 30 minute lunch break at approximately 11:30 or 12, preferably
positioning it after the Office Online & OneDrive for Business section. Also, the (green) start times listed in
this trainer guide are based on a 15 minute break after the Office Online section. Plan accordingly, and
make the necessary adjustments to timing to accommodate this. The break is included in this six-hour
Academy, but the lunch is not taken into consideration.
Elapsed
time
(min)
Time
(min) Topic Description
Section #1: Introduction (5 minutes)
:00 1 Welcome (15 minutes before class, display Slide 1.)
Introduce yourself.
Introduce the In the Cloud: File Storage Collaboration
and Communication with Office 365 Teacher Academy,
with the supporting PowerPoint presentation.
:01 1 Logistics Review session housekeeping items.
:02 3 Teacher Academy Overview Overview the session.
Section #2: Outlook (1 hour, 30 minutes)
:05 5 Introduction Introduce Outlook and discuss the features that
are available, starting with the high-level learning
objectives that will be covered.
:10 70 Demonstration Demonstrate how to use Outlook from Office 365.
Switch from PowerPoint to your own computer to
conduct a hands-on Outlook demonstration.
1:20 5 Turn and Talk In groups of two or three, have participants turn to each
other and discuss their ideas for what implementation
and integration of Outlook would mean for their school
or district.
Promote ideas such as:
Collaboration: How will Outlook promote
collaboration?
Decision Making: How will Outlook be used in
your district/school?
Planning: Careful planning is essential when
training. What will you take into consideration
as you train on Outlook?
-
In the Cloud: File Storage Collaboration and Communication with Office 365 Teacher Academy 8
Rev. 04/21/2014
Elapsed
time
(min)
Time
(min) Topic Description
1:25 10 Share Have one or two people share which features from
this training session they are most excited about using
in Outlook.
Section #3: Office Online (1 hour, 30 minutes)
1:35 5 Introduction Introduce OneDrive for Business & Office Online, and
discuss the features that are available.
1:40 70 Demonstration Demonstrate how to use OneDrive for Business & Office
Online from Office 365.
Switch from PowerPoint to your own computer to
conduct hands-on demonstrations of OneDrive for
Business & Office Online.
2:50 5 Turn and Talk In groups of two or three, have participants turn to each
other and discuss their ideas for what implementation
and integration of OneDrive for Business & Office
Online would mean for their school or district.
Promote ideas such as:
Collaboration: How will OneDrive for Business
& Office Online promote collaboration?
Decision Making: How will OneDrive for
Business & Office Online be used in your
district/school?
Planning: Careful planning is essential when
training. What will you take into consideration
as you train on OneDrive for Business &
Office Online?
2:55 10 Share Have one or two people share which features from this
training session they are most excited about using in
OneDrive for Business & Office Online.
Break (15 minutes) Recommended Here
Section #4: Lync (1 hour, 30 minutes)
3:20 5 Introduction to Lync Introduce Lync using this video.
3:25 70 Demonstration Switch from PowerPoint to your own computer to
conduct a hands-on demonstration of Lync.
http://go.microsoft.com/fwlink/p/?LinkId=272450
-
In the Cloud: File Storage Collaboration and Communication with Office 365 Teacher Academy 9
Rev. 04/21/2014
Elapsed
time
(min)
Time
(min) Topic Description
4:35 5 Turn and Talk In groups of two or three, have participants turn to each
other and discuss their ideas for what implementation
and integration of Lync would mean for their school
or district.
Promote ideas such as:
Collaboration: How will Lync promote
collaboration?
Decision Making: How will Lync be used in
your district/school?
Planning: Careful planning is essential when
training. What will you take into consideration
as you train on Lync?
4:40 10 Share Have one or two people share which features from
this training session they are most excited about using
in Lync.
Section #5: Yammer (1 hour, 5 minutes)
4:50 5 Introduction to Yammer Introduce Yammer and discuss the features that are
currently available, as well as those coming soon.
4:55 45 Demonstration Demonstrate how to use Yammer, switching from
PowerPoint to your own computer to conduct hands-on
demonstrations of Yammer.
5:40 5 Turn and Talk In groups of two or three, have participants turn to each
other and discuss their ideas for what implementation
and integration of Yammer would mean for their school
or district.
Promote ideas such as:
Collaboration: How will Yammer promote
collaboration?
Decision Making: How will Yammer be used in
your district/school?
Planning: Careful planning is essential when
training. What will you take into consideration
as you train on Yammer?
How could Yammer be used in classrooms?
5:45 10 Share Have one or two people share which features from
this training session they are most excited about using
in Yammer.
-
In the Cloud: File Storage Collaboration and Communication with Office 365 Teacher Academy 10
Rev. 04/21/2014
Elapsed
time
(min)
Time
(min) Topic Description
Section #6: Closing (5 minutes)
5:55 3 Q&A Answer participant questions.
5:58 2 Promote Additional Learnings Discuss any other Teacher Academies that may
be available.
-
In the Cloud: File Storage Collaboration and Communication with Office 365 Teacher Academy 11
Rev. 04/21/2014
Conducting the Session
Section #1: Introduction (7 minutes)
Objectives:
Welcome participants
Discuss logistics and session housekeeping items
Create Academy teams
Provide a quick overview of session
15 Minutes Before Academy Starts
Display Slide 1: Teacher Academy We are partners in learning
Welcome
Display Slide 2: Teacher Academy In the Cloud: File Storage, Collaboration and Communication with
Office 365
Introduce yourself: Tell participants who you are and thank them for coming. Show genuine excitement
for having them attend the Academy.
Say: This Teacher Academy focuses on ways you can use cloud-based products and services to enable
you to store and share files, as well as to collaborate and communicate more effectively in the
classroom, bringing more satisfaction to you as an educator and to your students as learners. The next
six hours will be focused on you becoming more comfortable with tools like Office 365, OneDrive for
Business and Outlook, and you will walk away with thoughts and strategies on how you can enable
both your students and other educators to create more dynamic learning in the classroom.
Ask: Ask about their experience with cloud-based tools, and what they expect from the session.
Logistics and Session Housekeeping Items
Six-hour Teacher Academy
15 minute break approximately half-way through, and a 30 minute lunch break
Restroom locations
Courtesy cell phone silence
Teacher Academy Overview
Say: Its always better to be able to practice what you learn, so while Im going to demonstrate a few
things, youll also be working with the tools that Ill be using.
Display Slide 3: Objectives
Say: This Teacher Academy is designed to give you some ideas on how you can be innovative with
cloud-based tools, such as those offered in Office 365.
Start at
:00
Start at
:00
Start at
:00
Start at
:00 Start at
:02
Start at
:00
Start at
:00
Start at
:00
Start at
:03
Start at
:00
Start at
:00
Start at
:00
-
In the Cloud: File Storage Collaboration and Communication with Office 365 Teacher Academy 12
Rev. 04/21/2014
First, well jump into Outlook, show you around, help you setup a profile, and then use other features
available in Outlook.
After that, youll have the chance to work in Office and OneDrive for Business where youll login,
access OneDrive and Office, create and share files, and use other features available.
Well take a 15-minute break after that. Weve got a lot to cover, so it will be a short one.
The rest of the day will focus on Lync and Yammer. With Lync, youll again have the chance to setup a
profile, make and accept a call, share and record content, work with contacts and distribution lists, and
learn about other features. Finally, youll get setup with Yammer, post a group introduction and learn
about other features.
Along the way, we may need to create a parking lot for some of your questions, so we can address
them at an appropriate time along the way, or towards the end of the session during Q&A.
Youll be able to take notes in the handbook were providing. The handbook also contains some good
reference information from todays session. Feel free to add to it whenever necessary, as it follows
along with the topics were presenting today.
This will be both a fun and informative session for everyone.
Any questions?
Lets get started!
Section #2: Outlook (1 hour, 30 minutes)
Objectives:
Introduce Outlook and discuss the features that are available
Give participants the opportunity to discuss and strategize on how Outlook could be integrated
and implemented at their school or district
Outlook Introduction
Display Slide 4: Office 365 & Outlook
Say: Lets get started with Outlook! During the majority of this Academy, you will want to follow along
on your computer with what we cover. Feel free to ask questions along the way, and as mentioned,
I may park some of the questions in the parking lot for us to cover later in the session, or during
the Q&A.
Note: Before starting, make sure that everyone has signed into their Office 365 account, by going to
https://portal.microsoftonline.com or https://login.microsoftonline.com
Start at
:05
Start at
:00
Start at
:00
Start at
:00
https://portal.microsoftonline.com/https://login.microsoftonline.com/
-
In the Cloud: File Storage Collaboration and Communication with Office 365 Teacher Academy 13
Rev. 04/21/2014
Say: At the top of Office 365, youll find a set of links that will take you to different parts of your Office
365 account.
Do: Cover basic Office 365 navigation for participants.
1. Click on the Arrow by the Name to access Personal Settings.
2. Click About me to change personal details.
3. Click change to add a personal photo.
Outlook Features
Say: Lets create a new message and get you working through some of the features.
Do: Before creating a message, give participants an overview, including working with the Folder list,
Search window and reading pane.
1. New mail Click this to create a new message.
2. Folder list The folder list includes the folders in your mailbox. It may include other folders,
such as Favorites and archive folders. You can collapse this pane by clicking the folder icon at
the top. You can expand and collapse folders in this view by clicking the triangle icons next to
the folder names.
3. Search window This is where you can search for various items like the name of an email
recipient, or keywords or phrases that appear in messages.
Start at
:10
Start at
:00
Start at
:00
Start at
:00
-
In the Cloud: File Storage Collaboration and Communication with Office 365 Teacher Academy 14
Rev. 04/21/2014
4. Message list This is a list of the messages in the current folder. Each entry in the list
view has additional information, such as how many unread messages there are in a
conversation, or if theres an attachment, flag, or category associated with any messages
in the conversation.
5. Reading pane This displays the conversation youve selected. You can respond to any
message in the conversation by using
Reply, Reply all or Forward.
Creating a New Message
Say: And now lets create that message, and just as a reminder, many of the activities and demos we
work through today can be found in the Participant Handbook. This particular one is found on page 4.
1. Click new mail above the folder list. A new email will appear in the reading pane.
2. To add recipients, type the name of anyone who is in your contacts folder or organizations
address list, or type the email address in the To or Cc field. The first time you enter a
particular persons name, Outlook Online searches for that persons address. In the future, the
name will be cached (saved in your computers memory) so it can be added quickly.
3. Add a subject.
4. Type the message you want to send.
5. To add an attachment, click Insert.
6. When you are done, click Send.
Creating Folders
Say: It is very important to keep your email organized. Because Office 365 comes with so much email
storage, you dont need to delete your emails, but organizing them can be helpful. For example, if you
are a secondary teacher, you may want to create folders for each of the periods you teach. Or if you
are an administrator, you may want to create folders for various projects or initiatives that you are
working on.
Right-click menu for folders
Say: Most of what you can do with a folder will be found in the right-click menu. Actions you can
take include:
-
In the Cloud: File Storage Collaboration and Communication with Office 365 Teacher Academy 15
Rev. 04/21/2014
Create new folder Allows for creating a new subfolder by right-clicking the folder where you
would like it placed.
Rename Allows the folders (except default folders such as the Inbox) to be renamed.
Delete Allows the folder to be moved to the Deleted Items folder.
Empty Deletes everything in the folder (including any subfolders).
Add to Favorites Allows the current folder to be added to your Favorites.
Move Allows the current folder to be moved to a new folder. You can also move a folder by
clicking and dragging it to the desired location.
Mark all as read Allows every item to be marked as read.
Say: To create a new folder, target the location in which you want to create the folder, and then right-
click its parent folder. For a top-level folder (a folder at the same level as your Inbox), use your mailbox
as the parent folder.
To create a folder thats a subfolder of your Inbox:
1. Right-click your Inbox.
2. Click Create new folder.
3. Type the desired name for this folder.
4. Press Enter or click away.
Favorites
Say: Its not unusual to end up with so many folders that you can no longer keep track of
important information.
-
In the Cloud: File Storage Collaboration and Communication with Office 365 Teacher Academy 16
Rev. 04/21/2014
Make it easier to keep track of those folders by adding them to your Favorites. Favorites dont appear
in your folder list until youve added at least one folder. Adding a folder to Favorites doesnt move the
folder instead it links to that folder location.
To add a folder to Favorites, right-click it and click Add to Favorites.
You can re-order folders in Favorites by clicking and dragging, or by right-clicking and then
clicking move up in list or move down in list.
To remove a folder from Favorites, right-click the folder in Favorites and click remove from
favorites. This only removes the link to the folder from Favorites; it wont delete the folder from
your mailbox.
Practice creating at least one folder for the people who contact you the most.
Do: Give participants a moment to try this.
Other important things to remember
The folders you create can be at the same level as your default folders (for example, the Inbox or
Sent Items folders).
You can create subfolders within any existing email folder (for example, you can create subfolders
within your Inbox).
You may need to refresh your browser to view a folder that you just created in the folder list.
If you want to create a personal information folder as a subfolder to a mail folder, you can create
the folder and then move it to the desired location. Some folders can't be moved to another
location or be renamed (for example, the Inbox). If the folder can't be renamed, the Rename
option in the menu will appear dimmed.
Creating Rules
Say: To help you stay organized, it can be really helpful to create and apply rules to incoming
messages. For example, you can create a rule to automatically move all mail sent from one of your
member groups to a specific folder.
To manage rules, click the gear icon > Options > Organize Email > Inbox Rules.
-
In the Cloud: File Storage Collaboration and Communication with Office 365 Teacher Academy 17
Rev. 04/21/2014
The Inbox Rules tab
Say: The Inbox Rules tab shows you an overview of all your Inbox rules. From here, you can review
what a rule does, turn rules on or off, and create, edit or delete rules that you no longer need.
ITEM DESCRIPTION
new Use this to create a new Inbox rule.
edit Highlight a rule, and then click this to view or edit the details of a rule.
delete Highlight a rule, and then click this to delete it.
move up Use this to move the selected rule up in the list. Rules are processed from
top to bottom.
move down Use this to move the selected rule down in the list.
refresh Use this to refresh the list of rules.
On Use the check box next to a rule to turn it on (box checked) or off
(box not checked).
Rule The name of the rule.
Activity (10 minutes)
Say: Lets try something. Imagine that I want to create a rule so that every email that comes from a
certain person is put in the designated folder for that person.
Do: In pairs, have one person use the help tool in Outlook Online. Click help and then type create rule
in the search box. The first article that comes up will walk you through the help.
Use the article to help you set up the rule.
-
In the Cloud: File Storage Collaboration and Communication with Office 365 Teacher Academy 18
Rev. 04/21/2014
Calendar Features
Say: After your Inbox, the calendar is probably the next greatest asset when using Outlook Online. You
can view your calendar in four different ways: Day, Work Week, Week, and Month.
Student use of the Calendar
Say: One of the most powerful uses for the calendar is as a homework planner for students. Instead of
purchasing a planner for every student, schools are saving thousands of dollars by teaching their
students to use the calendar and appointment reminder features to create things like study reminders
or assignment deadlines.
Imagine you are a math teacher and have just written the assignment for the night on the board, and
there is a unit test next Thursday. Students should access their calendar and create an appointment at
the appropriate time to remind them to start their homework. They should then create another
repeating appointment for each daily timeslot over the next week reminding them to study for the test.
After we go through the views and how to create appointments, we will practice how to add
assignments as appointments and future tests.
-
In the Cloud: File Storage Collaboration and Communication with Office 365 Teacher Academy 19
Rev. 04/21/2014
Week View
Say: Week view is the default view shown when you first visit your calendar in Outlook Online. You
can change it to Day, Work Week, or Month by using the options in the upper right-hand corner.
1. Create a new event by clicking new event. An event can be an appointment, a meeting,
or an all-day event.
2. Use the calendars to navigate from one date to another. Shading indicates the week youre
currently viewing, and darker shading marks the current date. You can use the calendar icon
at the top to collapse or expand this side of the calendar view.
3. You can view more than one calendar at a time, and even create other calendars such as
one for a specific project or to track personal appointments. You can also add other peoples
calendars and select which one to display. If you select multiple calendars to display, theyll be
merged into a single view with each calendar given a different color.
4. This is another area that you can use to navigate from one day to another. Click any date
to jump to that date, or click the arrows on either end to see the dates before or after
those displayed.
5. The main window, where calendars will be displayed. Double-click any white space in this
window to create a new calendar item, or click and drag to create a new item in the time
youve selected.
6. Select the desired view, and share or print your calendar.
-
In the Cloud: File Storage Collaboration and Communication with Office 365 Teacher Academy 20
Rev. 04/21/2014
Day View
Say: The day view is most useful if you have a very busy schedule, or if you want to view multiple
schedules side-by-side. The controls remain the same, only the view has changed.
Month View
Say: The month view can become very crowded. To make it more usable, theres an agenda displayed
for the selected day.
Activity (5 minutes)
Do: Give participants 5 minutes to practice switching between views. Write Month, Week and Day
on a board or flipchart, if helpful. Now, spend 2 minutes doing a whip around, where you ask the
question, In what circumstance might you use each of these three views?
-
In the Cloud: File Storage Collaboration and Communication with Office 365 Teacher Academy 21
Rev. 04/21/2014
Event Details
Say: You can click any event in your calendar to see a quick view of that event. If you created the
event, you will be displayed as the creator and you will have a link to edit or delete the event.
Say: If youve been invited to a meeting, you will see the organizer and links to respond to the
invitation. If the organizer has included an online meeting invitation, youll see a link to join
the meeting in the body of the invite.
Views Day/Work Week/Week/Month
Say: The day view is most useful if you have a busy schedule, or if you want to view multiple
schedules side-by-side. The controls remain the same; only the view has changed. Shading shows the
current date.
1. Current date Indicated by the day being shaded.
2. Selected month Indicated by slightly lighter shading.
3. Selected day Indicated by the day that is shaded. The number tells how many non-
displayed items there are on each day. Double-click an item to open it, or to create a new
event on any date by double-clicking the white space on that date.
4. All-day event Indicated by the item being shaded.
-
In the Cloud: File Storage Collaboration and Communication with Office 365 Teacher Academy 22
Rev. 04/21/2014
5. Agenda for the selected day You can create a new item on the current date by double-
clicking the white space in the agenda.
Creating Calendar Items
Say: To open a new calendar item in any view, you can click new event or double-click any white
space on the calendar. In the Day, Work Week, and Week view, you can select a 30 minute block of
time or drag to select a longer block, and then type the subject directly on the calendar. From there,
you can double-click the new item to open it and add other details.
Create an Appointment
Say: Click new event or double-click the calendar to open a new calendar item form.
Activity
Imagine we are students and need to create an appointment, a reminder to work on our math
homework, adding the assignment into the details.
1. Enter a short description of the event (i.e. Math: pg. 46, questions 1-6).
2. Add a location (optional).
3. Select the starting date and time (today at 5pm).
4. Select the duration (30 min). Select All day for an all-day event. All-day events appear at the
top of the calendar date.
5. Use Show as to choose how you want the time to appear on your calendar.
6. Set the reminder. For example, if a student is going to be at a friends house, setting a 30
minute reminder to get home at a specific time may be helpful.
7. If you have more than one calendar, choose and save to the appropriate calendar.
8. Set a repeating pattern if you want this event to repeat (this is great for nightly studying for
an upcoming test.)
-
In the Cloud: File Storage Collaboration and Communication with Office 365 Teacher Academy 23
Rev. 04/21/2014
9. Mark it as Private if you dont want anyone youve shared your calendar with to see the
details. This only matters if you have shared your calendar with others; if you havent, then
nobody can see your appointment.
10. Use the Notes area to add any other desired information. For example, if you want to be
directed to your teachers website, you could add a hyperlink.
11. Click Save to save your changes or Discard to cancel.
Say: When checking for meeting availability of other people, Scheduling Assistant allows you to view
available times of people in your domain.
Create a Meeting
Say: This is one of the most under-used features in schools and districts. People will often just send out
an email letting everyone know that there is a staff meeting every other Wednesday from 3:15 to 4:00
pm. A more effective strategy is creating a meeting and inviting the entire staff this way, if a
meeting is canceled or needs to be moved, everyone will receive a calendar update.
A meeting is a calendar event that you send to other people. You create a meeting the same way you
do an appointment, but you invite attendees and may add a resource such as a conference room.
After youve selected new event, you follow most of the same steps. To turn a calendar item into
an invitation, start by entering the names of people you want to invite in the Attendees field.
-
In the Cloud: File Storage Collaboration and Communication with Office 365 Teacher Academy 24
Rev. 04/21/2014
1. By typing directly, the Attendees field allows you to add names to your event.
2. Enter a location, or select Add a room to see a list of available conference rooms from your
organizations address book.
3. To see the availability of attendees and resources such as conference rooms, select
Scheduling Assistant. When youre done, click OK to save your changes or discard to
cancel. Both will take you back to the event form where you can make any other changes you
want before sending. For more information, see Using the Scheduling Assistant.
4. If online meetings are enabled for your account, you can add an online meeting link by
selecting Online meeting.
5. By default, Request responses is turned on, but you can turn it off if its not important to
know who has accepted or declined the invitation. If you leave request responses on, youll
receive a message as each attendee accepts or declines your invitation.
6. Click Send to save your changes and send the invitation to the attendees or Discard
to cancel.
http://office.microsoft.com/en-us/office365-suite-help/redir/HA103998921.aspx?CTT=5&origin=HA102824447
-
In the Cloud: File Storage Collaboration and Communication with Office 365 Teacher Academy 25
Rev. 04/21/2014
Sharing Your Calendar
Say: With a few clicks, you can share your calendar with other people in your organization. In
education, this is really helpful when you work in a team.
Maybe you are on a grade-level team or a content team with 3-5 other teachers. Each of you can
share your calendar with the others so you can see the appointments that your teammates have
created on their own calendars. This is really useful when you are trying to plan a meeting and you
want to see everyones availability.
Start by clicking Share at the top right side of the window:
1. Start typing the name of the person with whom you want to share your calendar. It will
automatically search for them in the address book.
2. After theyve been found, theyll be automatically added to the list of people to share with.
You can add as many people as you want.
3. Choose how much information you want to share:
a. Full details lets that person see all the information about events on your calendar,
except events that youve marked as Private.
b. Limited details will show the subject and location.
c. Availability only shows only an event at a particular time, but no other details.
No matter what you choose, private events will always show only as busy
without any details.
4. You can edit the subject if you like.
5. If you have more than one calendar, choose which one(s) you want to share. Most people
share their default calendar (called Calendar), but you can share any calendar thats part of
your mailbox.
-
In the Cloud: File Storage Collaboration and Communication with Office 365 Teacher Academy 26
Rev. 04/21/2014
6. After youve added everyone you want to share with and what level of access you want
them to have, click Send to send the sharing invitation to the people youve added, or
Discard to cancel.
Note: For more information about sharing calendars, see Sharing your calendar in Outlook Web App.
People
Say: The People tool allows you to find people or groups in your organization. You can also add
personal contacts and create a personal group (also called a distribution list or DL).
Create a new contact by selecting New.
1. Add new contact.
2. Organize contacts.
3. Search contacts Type a persons name to search for them in your contacts and in your
organizations address book. For more information, see Search in Outlook Web.
4. List of contacts.
5. Contact selected The contact card for the selected person.
6. Actions for contact (send mail, schedule a meeting, instant message) Actions you can take
directly from the contact card. Select the icons to send a message, start an IM session, or
create a meeting request. (See numbered diagram on the next page.)
http://office.microsoft.com/en-us/office365-suite-help/redir/HA103842904.aspx?CTT=5&origin=HA102824447http://office.microsoft.com/en-us/support/redir/HA102929994.aspx?CTT=5&origin=HA102824629
-
In the Cloud: File Storage Collaboration and Communication with Office 365 Teacher Academy 27
Rev. 04/21/2014
Creating a New Contact
Say: When you receive an email address or contact information from someone that isnt a part of your
organization, you can add them here. For example, if you are a teacher, you could collect the email
addresses of students and/or parents, and store them here.
To create a contact, select the folder under My Contacts that you want to create the contact in, then
select new and select Create contact.
This will open a blank contact form. Fill in any desired details, and then select the icon to see more
options for that type of information. For example, if the person youre adding to your contacts has
multiple phone numbers, select the next to Phone to add phone numbers.
When youre done, select Save to save your changes or Discard to cancel.
-
In the Cloud: File Storage Collaboration and Communication with Office 365 Teacher Academy 28
Rev. 04/21/2014
Create a Group
Say: You can create a personal group in Outlook Online that is stored in your Contacts folder which
can contain entries from your personal Contacts and from your organizations address book.
If you are a teacher, and have collected all of your students and parents email addresses, this is where
you can create a group so you can easily send important messages or newsletters to an entire group of
parents and/or students.
To create a personal group select the folder under My Contacts in which you want to create the group,
then select new and select Create group.
This will open a blank group form. Enter the desired group name and any notes. To add members, type
the name of the desired person to add in Members.
Outlook Online will search for a match in your Contacts and in your organizations address book.
If a match isnt found, you can search for that person. You can also type an email address directly
in Members.
Press Enter to add your selection to the group.
When youre done, select Save to save your changes or Discard to cancel.
Creating a Contact from a Message
Say: Too often, when you collect parent and student email addresses using a form parents fill out,
mistakes can be made, or handwriting can be difficult to read. An even better way to collect parent
and student email addresses is to have them send you a quick email from their email and then create
a contact from that message.
To add a contact from a message:
1. Click on the name/email address of the person who sent you the email.
2. A new card appears. Click on the Add to contacts link.
3. Add any additional information you want.
4. Select Save to add the card to your Contacts, or Discard to cancel.
-
In the Cloud: File Storage Collaboration and Communication with Office 365 Teacher Academy 29
Rev. 04/21/2014
Practice (approximately 2 minutes)
Do: Have each participant partner up with someone near them, then email each other and practice
creating a contact from that message.
Say: Before we go on to the Turn and Talk section, please take a look at the additional resources
available for Office 365, starting on page 4 of your handbook, end ending on page 8, with details
about this next activity.
Turn and Talk
Display Slide 5: Turn and Talk
Do: In groups of two or three, have participants turn to each other and discuss their ideas for what
implementation and integration of Outlook would mean for their school or district.
Promote ideas such as:
1. Collaboration: How will Outlook promote collaboration?
2. Decision Making: How will Outlook be used in your district/school?
3. Planning: Careful planning is essential when training. What will you take into consideration as
you train on Outlook?
Share
Display Slide 6: Share
Do: Have one or two people share which features from this training session they are most excited about
using in Outlook.
Section #3: Office Online (1 hour, 30 minutes)
Objectives:
Introduce Office Online & OneDrive for Business, discussing the features that are available
Give participants the opportunity to discuss and strategize on how Outlook could be integrated
and implemented at their school or district
Introduction
Display Slide 7: Office Online
Note: Before starting, make sure everyone has signed into their Office 365 account, by going to
https://portal.microsoftonline.com or https://login.microsoftonline.
Start at
1:35
Start at
:00
Start at
:00
Start at
:00
Start at
1:20
Start at
:00
Start at
:00
Start at
:00
Start at
1:25
Start at
:00
Start at
:00
Start at
:00
https://portal.microsoftonline.com/https://login.microsoftonline/
-
In the Cloud: File Storage Collaboration and Communication with Office 365 Teacher Academy 30
Rev. 04/21/2014
Say: Now lets take a look at OneDrive for Business & Office Online. At the top of Office 365, youll
see a set of links that will take you to different parts of your Office 365 account. Lets start by clicking
on OneDrive.
OneDrive for Business & Office Online Features
1. Tabs for Files & Library.
2. You have quick access to My Documents and any document shared with you by clicking on
one of the corresponding links. You can also see any recent document near the bottom of
that section.
Start at
1:40
Start at
:00
Start at
:00
Start at
:00
-
In the Cloud: File Storage Collaboration and Communication with Office 365 Teacher Academy 31
Rev. 04/21/2014
3. By clicking on new document you can choose between creating a new Word, Excel,
PowerPoint, OneNote, or Excel Survey. You can also drag any existing files to the area to
upload them.
4. You can search for your files in OneDrive for Business, and also click on the ellipses () to
create a different view.
5. When viewing the listing of files, you can click on individual ones to share or manage.
-
In the Cloud: File Storage Collaboration and Communication with Office 365 Teacher Academy 32
Rev. 04/21/2014
Office Online
Say: To create a new document:
1. Click on new Document to choose what type of file you need or you can create a folder
to organize your files.
2. Click on your program of choice to create a file. You must name the file because it will save to
OneDrive for Business.
3. Once the document opens, you will see that your new file is identified as Online.
-
In the Cloud: File Storage Collaboration and Communication with Office 365 Teacher Academy 33
Rev. 04/21/2014
4. Go to the top of the page if you need to open the document in the client version of Office
on your device.
5. Remember that when you click save, it is saving to your OneDrive for Business.
Activity (20 minutes)
Do: Have participants get into groups of four. One person is in charge of Word Online, one is Excel
Online, one is PowerPoint and one is OneNote.
Basic tasks in Word Online
Basic tasks in Excel Online
Basic tasks in PowerPoint Online
Basic tasks in OneNote Online
Each person has 15 minutes to read through their assigned support topic (have them refer to page 10 of
their handbook). Afterwards, each person gets 5 minutes to share their new learning with the group.
They should only pick ONE of the reading topics to share.
Managing a File
1. Go to the document library you want to share from, click the ellipses (...) next to the
document to open the documents callout.
http://office.microsoft.com/en-us/office365-suite-help/redir/HA102843651.aspx?CTT=5&origin=HA102619009http://office.microsoft.com/en-us/office365-suite-help/redir/HA102843654.aspx?CTT=5&origin=HA102619009http://office.microsoft.com/en-us/office365-suite-help/redir/HA102843659.aspx?CTT=5&origin=HA102619009http://office.microsoft.com/en-us/office365-suite-help/redir/HA102843655.aspx?CTT=5&origin=HA102619009
-
In the Cloud: File Storage Collaboration and Communication with Office 365 Teacher Academy 34
Rev. 04/21/2014
2. After you click on () you will see who has been granted sharing permission.
3. Click on the other () and you can manage the document which includes editing, viewing,
downloading, sharing, and deleting your file on OneDrive for Business.
Sharing a Document
1. Locate the document library to be shared, and click the ellipses (...) next to the document to
open the documents callout and then click Share.
2. In the Share window, enter the name (email) of each person you want to invite to share the
document. As you type each name, SharePoint searches the address book for matches and
lists options. When you see the desired name, click to add it to the invitation list.
3. Select the desired permission to grant invitees from the drop-down menu. You can
change the permission for any person later. If desired, type a message to be sent to all
invitees in an email, which will also automatically include a link to the shared document.
If you do not want to send an email, click Show Options, and then uncheck Send an
email invitation.
-
In the Cloud: File Storage Collaboration and Communication with Office 365 Teacher Academy 35
Rev. 04/21/2014
4. The other option for sharing is Get a Link, which allows you to create a link for a view only
document that you can send to someone.
5. You can also create a link that allows the user to edit the document.
Receiving a Shared Document in Email
1. Click the document link in the email you received informing you that a co-worker has
shared a document with you.
2. If you have been granted edit permissions, check out the document (if edits are needed)
and edit the document in Word, PowerPoint, or another Office program. If you dont have
edit permission, editing will not be possible.
a. If you have only been granted view-only permissions, save a local copy of the file to
your computer and make/save any edits separately.
3. Click File > Save to save your changes.
-
In the Cloud: File Storage Collaboration and Communication with Office 365 Teacher Academy 36
Rev. 04/21/2014
4. To Review a Document that someone has shared with you:
a. Click the document link in the email you received informing you that a co-worker
has shared a document with you.
b. Review the read-only document and if needed, save any work in a
separate file.
5. If you dont have edit permissions, save your notes and edits to a separate file, and send a link
to the document you created to the original document owner and any others who are
collaborating with you.
See Who Youre Sharing With
1. Select a document and click Files > Shared With.
-
In the Cloud: File Storage Collaboration and Communication with Office 365 Teacher Academy 37
Rev. 04/21/2014
2. The Shared With window lists all the people currently sharing this document and their
permission status.
Stop Sharing a Document or Folder
1. Select the document or folder you want to stop sharing, and then click Files > Shared With.
2. The Shared With window lists whos sharing the document. Click the drop-down arrow next
to the person you want to stop sharing with, and then click Stop sharing.
-
In the Cloud: File Storage Collaboration and Communication with Office 365 Teacher Academy 38
Rev. 04/21/2014
Sending an Email to Shared Document Recipients
Say: You can quickly address an email to everyone who has received a shared document from you.
You might do this if there are details about the document you want them to know about, or if you
want to remind them that youve shared a document with them.
1. Select the relevant document, and then click Files > Shared With.
2. In the Shared With window, click Email Everyone.
3. If prompted, click Allow in the Security Warning dialog box to allow SharePoint to open
your email program.
4. Compose and send the email from your email program.
Turn and Talk
Display Slide 8: Turn and Talk
Start at
2:50
Start at
:00
Start at
-
In the Cloud: File Storage Collaboration and Communication with Office 365 Teacher Academy 39
Rev. 04/21/2014
Do: In groups of two or three, have participants turn to each other and discuss their ideas for what
implementation and integration of OneDrive for Business and Office Online would mean for their school
or district.
Promote ideas such as:
1. Collaboration: How will OneDrive for Business & Office Online promote collaboration?
2. Decision Making: How will OneDrive for Business & Office Online be used in your
district/school?
3. Planning: Careful planning is essential when training. What will you take into consideration as
you train on OneDrive for Business & Office Online?
Share
Display Slide 9: Share
Do: Have one or two people share which features from this training session they are most excited about
using in OneDrive for Business Office Online.
Lunch (30 min.) or Break (15 min.)
Note: All times listed in this trainer guide are based on a 15 minute break at this point of the Academy.
This break is part of the six hours, and the lunch is not. Please plan accordingly, adjusting times for when
it makes the most sense for everyone.
Section #4: Lync (1 hour, 30 minutes)
Objectives:
Introduce Lync and discuss the features that are available
Give participants the opportunity to discuss and strategize on how Lync could be integrated and
implemented at their school or district
Introduction
Display Slide 11: Imagining Lync Scenarios
Say: Imagine that you are a high-school art teacher in a school district that has many schools, spread
across many miles. In your district, you have early-release collaboration time and get 75 minutes every
Wednesday to collaborate with other art teachers. Previously, you would all meet at a centrally located
school, but it took up to 30 minutes for some of the teachers to even get there, leaving only 45 minutes
to collaborate.
You now have access to one of the most powerful collaboration tools: Lync. Now, when your team of
art teachers meet, instead of leaving school, you have created an Online Meeting that you all join from
your computer. When combined with screen sharing and OneNote, you can collaborate together, and
make full use of all 75 minutes. Today, all of you are meeting in a large online meeting and then
dividing up into small groups to work on various curriculum pieces. With Lync, it is easy to move
between large and small meetings at any time.
Start at
3:20
Start at
:00
Start at
:00
Start at
:00
Start at
2:55
Start at
:00
Start at
:00
Start at
:00
-
In the Cloud: File Storage Collaboration and Communication with Office 365 Teacher Academy 40
Rev. 04/21/2014
Or
Imagine that you are a middle school student who is home working on solving equations when you
get stuck. Fortunately, you have added your friends to your Favorites group in Lync and you can see
that your friend, Alex, is online right now. You quickly send an instant message asking Alex if he has
time to help you on the homework. Within 30 seconds, you are in a web call. You share your desktop
with Alex so he can see what you are working on. As you work through the problem, using your stylus
and OneNote, Alex sees where you are going off track and helps you understand the mistakes you
are making.
These are just two examples of how Lync will dramatically change the way you collaborate and work
in teams so that you and your students can be more efficient and effective. Lets dive into downloading
and installing Lync (if it isnt already installed), and then we can move into hands-on exploration.
Note: Make sure you have downloaded the Lync client from Office 365. Participants will also need
webcams and headsets with microphones.
1. Click on the gear icon next to your name, then click on Office 365 settings. If you have it
installed on your work device, you can also follow these same steps to install Lync on your
home computer.
-
In the Cloud: File Storage Collaboration and Communication with Office 365 Teacher Academy 41
Rev. 04/21/2014
2. Next, select software to manage and install software for Office 365.
3. Select Lync from the software list. Click Install the latest version to install the Lync client
to your computer. After the install completes Lync will launch and the icon will appear in
your taskbar.
4. Open Lync by clicking on the icon, as it should now be ready to use. By default, Lync will
launch each time you start up and log into your computer, so you dont need to remember to
launch it each day.
-
In the Cloud: File Storage Collaboration and Communication with Office 365 Teacher Academy 42
Rev. 04/21/2014
Getting started with Lync
Say: If you havent already logged in, lets do so to access your Office 365 account. Once logged in, you
will see the Lync interface. Lets begin by getting Lync set up with more customized options.
Options & Tools
Options
Say: To select the optional settings for Lync, follow these steps:
1. Select Tools on the top menu.
2. Select Options in the next menu box.
As with all Microsoft products, there are a variety of different ways to get to these options. Please be
sure to explore the options not covered in this training today or in the future.
Do: Offer any other options that you may be able to share (based on your experience.)
Start at
3:25
Start at
:00
Start at
:00
Start at
:00
-
In the Cloud: File Storage Collaboration and Communication with Office 365 Teacher Academy 43
Rev. 04/21/2014
Tools
Tools > Options > Audio Device
Say: Using Audio Device allows you to select which speaker or microphone you want to use with
Lync, or what output level you want to use for your speaker, microphone, or ringer.
Tools > Options > Video Device
1. Video Device Allows you to select which camera to use with Lync.
-
In the Cloud: File Storage Collaboration and Communication with Office 365 Teacher Academy 44
Rev. 04/21/2014
2. Webcam Settings Allows you to control how the camera reacts.
Tools > Options > My Picture
Say: My Picture allows you to select the picture for your profile. If you uploaded a picture to your
Office 365 profile, set your Lync picture as the corporate one. After a short wait, it will automatically
be set to the same picture. Sometimes, your organization will preload the pictures for you.
-
In the Cloud: File Storage Collaboration and Communication with Office 365 Teacher Academy 45
Rev. 04/21/2014
Tools > Options > Personal
1. Personal allows you to select how Lync operates, including what you would like saved, as well
as how Lync should appear on your monitor.
2. It also allows you to share your location with others.
Tools > Options > Status
Say: This option allows you to select how many minutes before you are listed as inactive, or how many
minutes are allotted before you are listed as away from your computer.
-
In the Cloud: File Storage Collaboration and Communication with Office 365 Teacher Academy 46
Rev. 04/21/2014
Activity (5 minutes)
Do: Give participants 5 minutes to browse and discover other options that are available.
Daily Message (Status)
Say: You can post a message or status, changing it daily or whenever desired.
If you are a teacher, maybe your status will be the learning targets for the day! If you are an
administrator, you could post if you are in the office, or out at schools. Or, just leave a fun message or
a favorite quote for everyone to read.
Presence (Availability)
1. By default, your availability will show based on what you are doing. However, you do have the
power to override the system and post whatever availability you would like your colleagues
and students to see.
2. A great question to consider: Did you know that if you have a calendar appointment on your
calendar, your status will show as busy?
3. Click the Available menu then click your desired status; or click Reset Status to let Lync set it
automatically, based on your activity and Microsoft Outlook Calendar.
-
In the Cloud: File Storage Collaboration and Communication with Office 365 Teacher Academy 47
Rev. 04/21/2014
Available
You are online and available to be contacted.
Busy
You are in a Lync call, or, according to your Outlook Calendar,
you are in a meeting, and dont want to be interrupted.
Do Not Disturb
You dont want to be disturbed (you will see conversation alerts
if they are sent by your Workgroup contacts.)
Be Right Back
You are stepping away from the computer for a few moments.
Appear Away
Your computer has been idle for a period of time
(15 minutes by default).
Off Work
You are not working and are not available to contact.
Offline
You are not signed in. Youll appear Offline to individuals
whom you have blocked from seeing your presence.
Unknown
Your presence is not known. Your presence might appear
unknown to others who are not using Lync as their instant
messaging (IM) program.
Contacts - Add a contact by using search
Say: You can easily message anyone in your organization, but it is a good idea to create groups and
add the people you contact the most to your favorites. You might want to favorite your teammates
and your supervisor. If you are a student, you might want to favorite your teachers and friends. Also,
as a student, you might want to create a group that contains other students working on a project with
you for class.
1. In the search box of the Lync main window, type the name or email address for the contact
to add. While you type, the search results start appearing below the search box.
-
In the Cloud: File Storage Collaboration and Communication with Office 365 Teacher Academy 48
Rev. 04/21/2014
If youre trying to add an external contact and dont see their name, try adding them by using
the Add a Contact icon instead. This is addressed in the next section.
2. In the search results, point to the picture of the person you want to add, and then click the
More Options button.
Note: You can also create groups of users you want to contact by right-clicking and selecting Create
New Group.
-
In the Cloud: File Storage Collaboration and Communication with Office 365 Teacher Academy 49
Rev. 04/21/2014
Activity (5 minutes)
Do: Give participants 5 minutes to add colleagues to their Favorites and to create a new
group for these added colleagues.
Add a Contact by Using the Add a Contact Icon
Say: To add a contact at your organization:
1. In the main Lync window, click the Add a Contact icon > Add a Contact in
my Organization.
2. Type the persons name or email address in the search box.
3. Right-click the listing, and click Add to Contacts List, selecting a group for your contact.
4. (Optional) To view or change the privacy relationship, right-click the contacts listing, click
Change Privacy Relationship, and if desired, highlight and select a new one.
Say: To add a contact outside your organization:
1. In the Lync main window, click the Add a Contact icon > Add a Contact Not in
my Organization.
-
In the Cloud: File Storage Collaboration and Communication with Office 365 Teacher Academy 50
Rev. 04/21/2014
2. Click Lync, or, for Skype contacts, click Other Contacts.
3. Click the IM Address box, and type a correctly formatted IM address for your new contact.
(Youll know that the address is correctly formatted when you see a green check mark to the
right of the address.)
4. Click the Add to contact group list, and select a group to add your new contact to.
5. Click the Set privacy relationship list, and select a privacy relationship for your new contact.
6. Click OK.
Note: (Important) If the contact youve added shows Presence unknown, wait for 24 hours. If the issue
remains, or if you have any other issues with contacts, contact your workplace technical support.
Say: Right-clicking on the group or the individual persons name will give you a menu of choices. You
can start a video call by selecting video call.
Note: If you right-click on the group and select video call, you will start a call with everyone in the group.
Say: OKback to our scenarios from earlier. Remember the art teacher who is now using Lync to
collaborate with her colleagues during early release time? Well, she created a group so she can quickly
IM (or call) all of them at once. The student added his friends as favorites so he can easily see their
presence and know if someone might be available to help.
Communicating with IM
1. Double clicking on a contact will bring up an instant message window. You can also right-
click contact and choose the IM icon.
2. After you type your message, press the enter key to send the message. To move to the next
line without sending the message, hold the shift key and press return.
-
In the Cloud: File Storage Collaboration and Communication with Office 365 Teacher Academy 51
Rev. 04/21/2014
3. If the text is too small to read, you can change the size by clicking the ellipses (...) in the
bottom right corner and selecting IM Text Display Size.
End a Call or Chat Session
To end a call click the Icon.
Or click the red X button on the top of the window to close the window.
Activity (5 minutes)
Do: Form groups of four, and one at a time, practice sending an instant message to each other.
Starting a Meeting
Say: To start a Lync meeting on your own simply go to the gear icon in the upper right-hand corner,
then select Meet Now.
-
In the Cloud: File Storage Collaboration and Communication with Office 365 Teacher Academy 52
Rev. 04/21/2014
Inviting Others to a Meeting (Ad Hoc Meeting)
Say: To add another person to your meeting, select the people icon in the quick Lync bar, located at
the bottom of your Lync meeting window, then select Invite by Name or Phone Number. You can also
drag and drop contacts from the main Lync window into the meeting window to add them.
Answering a Call
Say: To answer a call, just click on the phone icon or select one of the redirect options.
Using Lync for Calls
Say: When you are making a call, you have some icons that will give you more options for your call:
1. You can IM or instant message while in a Lync call.
2. Mute and unmute your microphone.
3. Display or hide your video (if you have a webcam).
4. Display or hide the stage (what you choose to display to participants).
-
In the Cloud: File Storage Collaboration and Communication with Office 365 Teacher Academy 53
Rev. 04/21/2014
5. Add more contacts into your call.
6. Hang up by clicking the phone icon.
Check Status During a Call
Say: When you initiate or join a Lync call, be sure that you check the following three items to ensure
that you are able to fully communicate:
1. Your IM option is selected so that you are able to see any IM conversations that are
occurring. It is also a good location to drag and drop new Lync participants who you want to
join your call.
2. Your microphone is not muted.
3. When you are ready, add your video feed so participants can see you when you speak.
Beginning a Meeting
Say: When entering a Lync meeting, attendees have the default setting of their microphone being
muted, and their web camera not being active. This is a common best practice so that video
conference participants may prepare before they are actively contributing to the video conference. This
means that in order to begin communicating with other Lync participants you will need to select
sending video and or audio.
1. To un-mute your microphone, select the microphone icon in the lower left corner of your
Lync meeting window. This toggle switch will mute or unmute your microphone as needed.
-
In the Cloud: File Storage Collaboration and Communication with Office 365 Teacher Academy 54
Rev. 04/21/2014
2. To begin sharing a video feed, select the Video icon at the lower left, third icon from the left
in your Lync meeting window, then select Video Cam (toggles video on and off).
Activity (5 minutes)
Do: Have participants practice by partnering up with three other people in the room. One at a time, have
them practice starting an ad-hoc meeting, adding the others to the meeting and then un-muting. They
should also try out video. They should always remember that once they join a meeting, they will need to
un-mute.
Note: You will want everyone to have headphones for this activity or there will be a cacophony of
echoes and squeals from everyones microphones picking up everyones calls.
Attach File
Paperclip icon
Say: If you would like to attach a document for participants to download, follow these steps:
1. Right-click on the white board icon in the lower left-hand corner of your
conversation window.
2. This will open a pop-up window. Select Attachments, then click the paperclip.
3. This will then bring up a document navigation window that may be used to select the
document you would like to attach.
-
In the Cloud: File Storage Collaboration and Communication with Office 365 Teacher Academy 55
Rev. 04/21/2014
Note: When you are viewing Lync in the full screen option, you will not see a notification that you have
the option to download an attached file sent by another participant.
When you return to a normal view, you will see a notification that an attached file has been added to the
conversation and may be downloaded.
To quickly return to a normal view from a full screen view, select the escape Esc key on your keyboard.
Sharing
Say: Lync allows you to share your screen (desktop), PowerPoint presentations, polling and a
common whiteboard. To do so is as easy as clicking on the share button and then choosing the
appropriate tools.
Activity (5 minutes)
Do: Have participants practice by partnering up with one other person in the room. Start a call,
then practice sharing a file and sharing their desktop. Everyone should be able to answer these
two questions:
1. How do you accept a share?
2. How do you give control to the person to drive your device?
Record Meeting
Start recording
Say: In order to start recording a Lync session follow these steps:
1. Choose the ellipses () in the lower right corner of the conversation window.
2. This will bring up a menu list with one of the options listed as Manage Recording. Select
Start Recording to initiate Lync recording.
3. Once youve started recording, you will see a notification at the bottom of your conversation
window stating that you are now recording.
4. You will also have controls to pause or stop the recording.
5. Other Lync participants will receive a notification stating that the Lync session is
being recorded.
-
In the Cloud: File Storage Collaboration and Communication with Office 365 Teacher Academy 56
Rev. 04/21/2014
6. When you stop recording, a pop-up window will appear that will allow you to name your
recording and select OK, or go directly to the Manage Recording area.
Manage Recording
Publish to select content options for video
Say: Get to the Recording Manager by:
1. Selecting the options icon gear.
2. Selecting the Tools option.
3. Selecting the Recording Manager option. You may also get to the Recording Manager as
described previously, by selecting the Manage recordings button instead of the OK button
when you stop a recording.
Say: When the Recording Manager window pops up, you will have the option to play your recorded
Lync sessions. You may also publish them as a .wmv format for editing.
-
In the Cloud: File Storage Collaboration and Communication with Office 365 Teacher Academy 57
Rev. 04/21/2014
Signing Off
Say: In order to sign off, just select the phone icon in the upper-right corner of the Lync meeting
window. This will stop your current Lync session. You may rejoin the video conference, or you may
close out the window.
Activity (5 minutes)
Do: Have participants partner up with one other person in the room. Have them start a call and then
practice recording the session. Have them answer this question:
Where does the recording save when you are finished?
Making a Lync Appointment
Say: Now well talk about creating an online meeting and setting the meeting options. To schedule a
Lync meeting follow these steps:
1. While using the calendar view in Microsoft Outlook, go to the Home tab and then select New
Lync Meeting. This will allow you to create a scheduled Lync meeting.
2. A meeting window will appear, that will allow you to select meeting participants and the
meeting time. You will also have the option to customize the Lync meeting by selecting
Meeting Options.
-
In the Cloud: File Storage Collaboration and Communication with Office 365 Teacher Academy 58
Rev. 04/21/2014
3. When it is time for the meeting, participants will be able to join the meeting fro