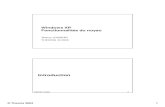In order for Windows to index the contents of the Google Drive ... - …h71069. · 2017-10-20 ·...
Transcript of In order for Windows to index the contents of the Google Drive ... - …h71069. · 2017-10-20 ·...

User Guide
Installing QuickSpecs offline access using Google Drive on Windows 8
Contents 1. Ensure that Adobe iFilter is installed 2 2. Install Google Drive PC Client 5 3. Ensure that Google Drive folder can be accessed by Windows Index 6 4. Connect shared QuickSpecs folder to Google Drive and Sync 11 5. Access QuickSpecs using Windows Explorer 15 6. Resources, contacts, or additional links 18 7. Support 18

Installation Steps
Why only Windows 8? The reason is that it turns out the way that the manner that the Google Drive folder under Windows 7 created by Google does not allow the folder to use full text search capabilities of Windows and apparently, there is no solution to this problem so far, but it does work fine on Windows 8.
Installation steps: • Ensure that Adobe iFilter is installed. This allows the documents to be full text indexed by Windows.
• Ensure that Google Drive folder can be accessed by Windows Index
• Ensure that Google Drive folder is being indexed by Windows
• Connect shared QuickSpecs folder to Google Drive and Sync
• Access QuickSpecs using Windows Explorer
1. Ensure that Adobe iFilter is installed
We need to ensure that Windows indexing is doing full text indexing of .pdf documents. Depending on how the installation was done, this may or may not be already set up. So, the first step is to check that, and if it was not done, then you need to install the iFilter from the Adobe website. This is done as follows:
Go into the Windows Control Panel.
In the ‘Search’ field, type in index. and click on Indexing Options.

From the indexing options, click on the Advanced tab.
Then click on File types and scroll down to find the .pdf type.

In the red box in the above screen shot, it has to read ‘PDF Filter’. If it does not say ‘PDF Filter’, you need to go on the Adobe website www.adobe.com/support/downloads/detail.jsp?ftpID=5542 and download the latest iFilter by following the instructions to get it installed on your machine.
The second thing that you need to check is when you click on .PDF Filter, you want to verify that the selection Index Properties and File Contents is selected:
It is this option that triggers the iFilter to index the full text search.
Once the iFilter is correctly installed, the options will look like the picture below:

2. Install Google Drive PC Client
Sign-up on Google Drive (drive.google.com) and create an account if necessary.
Select Download Drive.
Run the googledrivesync.exe file you just downloaded.
This will start the installation of Google Drive client on your PC, follow the instructions.

3. Ensure that Google Drive folder can be accessed by Windows Index
In order for Windows to index the contents of the Google Drive folder on your computer, you have to verify that the folder contains the right access rights. By default, when Google creates the folder, the Windows indexers cannot access the folder.
The way to do this, is to go on the Windows Drive folder.
Note: This folder can be found under Computer/Drive C:/Users/YourUserName/Google Drive
Select the Google Drive folder and click on Properties.

Select the Security tab.
You can see that the folder has access only to the single user, and it needs to have system access.
The easiest way to do this is:

Click on the Advanced button.
Select Permissions and click on Enable inheritance, then check the box Replace all child project permission entries with inheritable permission entries from this object and click Apply
You will receive a notification. Then say Yes and after this OK.

You will see that system admin rights have been given to this folder and with this setup Windows will be able to index the folders.
Now that we know that Windows can index the Google Drive folder, we need to make sure that it is actually in the list of folders that Windows searches indexing.
Go into the Windows Control Panel.

In the ‘Search’ field, type in index. and click on Indexing Options.
Click on Modify.

Search for the Google Drive folder, usually under C:/YourUserName/. Depending on how you have set this up, it may already be indexed by default or may not be. Just make sure that the Google Drive folder is indexed by reviewing that that the box is checked. Click OK.
4. Connect shared QuickSpecs folder to Google Drive and Sync
In order to synchronize the QuickSpecs files using Google Drive on your PC, the first thing you need to do is to add them to your Google Drive folder on the web.
The links are available here: www.hp.com/go/qs. Click on Subscription links under Industry standard cloud solutions/Google Drive (requires Windows 8) and this window will show up. Click on the one you want to add to Google Drive.

Here, the WW one from the list is selected, and a window like this will open. Click on Sign in if you are not already logged in.
Click on Add to Drive.

Now click on Open in Drive.
Now you can see on the Google Drive that there is a folder called Worldwide Quickspecs.

If you go to the Google Drive icon, it says that it is already synchronizing. The synchronization is being done automatically.
Now, if you don’t want Google Drive to synchronize in your personal computer or other specific device, follow the next steps: Right click on the Google Drive icon, and then click Preferences.

This window will open. Check the Only sync some folders to this computer, and check the folders you only want to be synchronized in the computer you are currently using. Then click Apply changes.
You can add as many folders as you want to your Google Drive and sync them on your computer as you prefer.
5. Access QuickSpecs using Windows Explorer
Once the documents are synchronized into Google Drive, to browse them and search we will use a Windows File Explorer. Open a window and select Google Drive.

Open the folder you want to review. In this case we only have one.
You will see the full hierarchy of that folder.

You can navigate through the hierarchy to see the documents, or use the Windows Search field to find them as well.
To have a preview of the file you selected, you have to change the view options on your folder. Click on View and then click on Preview pane to select it.

6. Resources, contacts, or additional links
Visit the QuickSpecs site online at: www.hp.com/go/qs. Here you can access product images, product prices and the Quick Quote Tool.
7. Support
For access to QuickSpecs support, visit the QuickSpecs contact us site at http://h71069.www7.hp.com/quickspecs/contact-us.html.







![Index [mediendb.hjr-verlag.de]Index Numerisch 1. April 223 20-Prozent-Regel 161 23andMe 324 70-20-10-Formel 209 A ... Google Analytics 148 Google Answers 133 Google Book Search 17](https://static.fdocuments.net/doc/165x107/5f0f6ad37e708231d4440edd/index-index-numerisch-1-april-223-20-prozent-regel-161-23andme-324-70-20-10-formel.jpg)