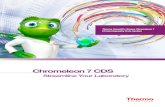in Chromeleon 7 - Agilent€¦ · Set up and Configuration of CE in Chromeleon 7 4 CE Instrument...
Transcript of in Chromeleon 7 - Agilent€¦ · Set up and Configuration of CE in Chromeleon 7 4 CE Instrument...

Agilent 7100 Capillary Electrophoresis System in Chromeleon 7
Technical Note This technical guide describes the configuration and use of the G7100A Capillary Electrophoresis System in Chromeleon 7

Contents
2 Agilent 7100 Capillary Electrophoresis System Technical Note
Contents Introduction and Compatibility Overview 3
Set up and Configuration of CE in Chromeleon 7 4
CE Instrument set up 4
The CE Driver 4
Configuration Steps for CE in Chromeleon 4
Using the CE in Chromeleon 10
The CE Status Dashboard in Chromeleon – Direct Control 10
Tabs on the ePanel 13
Creating an Instrument Method 15
Replenishment and Conditioning 22
Indirect Detection 24
Application of External Pressure 24
Known Limitations 27
Features Not Supported by CE Driver in Chromeleon Environment 28
APPENDIX - Examples 29
Example: Running one CE separation 29
Example: Multiple Injections 32
Example: Indirect Detection Using the Plating Bath Buffer 34

Introduction and Compatibility Overview
Agilent 7100 Capillary Electrophoresis System Technical Note 3
Introduction and Compatibility Overview
This guide describes how to configure and use the 7100 Capillary Electrophoresis (CE) System in Thermo Scientific's Chromeleon 7 environment (see Table 1).
All established techniques are feasible, such as the use of direct and indirect detection modes, use of special electrolyte systems (containing micelles or gel matrices) and also capillary isoelectric focusing (cIEF) or capillary electrochromatography (CEC). The application of external high pressure is supported.
For data analysis, Chromeleon offers processing tools for peak integration and calculation of concentrations.
Table 1 Supported and unsupported CE configurations in Chromeleon 7.2
Chromeleon Version
Agilent ICF/ Agilent LC Driver
Supported CE
7.2.6 7.2.7 and higher
A.02.04 A.02.14
Supported • G7100A Capillary Electrophoresis, with the internal
components: • G7150A CE Mainframe • G7151A DAD • min. Firmware B.06.73 (older firmware does not support the
use of RFID Tags for the DAD UV-Lamp) Not supported • G1600 Capillary Electrophoresis
7.2 SR5 7.2 SR5 MUa 7.2 SR5 Mub 7.2 SR5 MUc 7.2 SR5 Mud and higher MU´s
A.02.04 A.02.14
Supported • G7100A Capillary Electrophoresis, with the internal
components: • G7150A CE Mainframe • G7151A DAD • min. Firmware B.06.73 (older firmware does not support the
use of RFID Tags for the DAD UV-Lamp) Not supported • G1600 Capillary Electrophoresis
NOTE Ensure that the Agilent LC/CE modules in the system meet or exceed the minimum firmware requirements specified by the 3rd-party CDS software vendor and Agilent's firmware set/firmware interoperability requirements. Agilent recommends using the latest available firmware set. http://www.agilent.com/en-us/firmwareDownload?whid=69761

Set up and Configuration of CE in Chromeleon 7
4 Agilent 7100 Capillary Electrophoresis System Technical Note
Set up and Configuration of CE in Chromeleon 7
CE Instrument set up
1 Close Chromeleon. 2 The CE uses LAN communication. Connect the CE to the control computer.
Connect via switch or hub, if another instrument is connected to the control computer.
3 Switch the instrument on.
The CE Driver
The CE driver is part of the LC Driver and not listed as a separate component. The components must be present in Control Panel > Programs and Features:
Figure 1 Components in Programs and Feature
Configuration Steps for CE in Chromeleon
To run CE in Chromeleon, the configuration of the CE instrument in the Instrument Controller is required. 1 Ensure that the Chromeleon Services Manager is running. 2 Open the Instrument Configuration Manager using the offered link or via Start
> All Programs > Thermo Chromeleon 7 > Instrument Configuration Manager.
3 In the Instrument Configuration Manager, select a PC and add an instrument using the Add Instrument icon.
4 Enter an instrument name and click OK. 5 Right-click the new instrument and select Add Module…. 6 Select Agilent in the manufacturers list on the left, and select LC System in the
list of modules on the right.

Set up and Configuration of CE in Chromeleon 7
Agilent 7100 Capillary Electrophoresis System Technical Note 5
7 Click OK.
Figure 2 Instrument Configuration Manager
8 In the Agilent LC System Configuration menu, select Agilent 7100 CE and click Auto Configure.
9 In the screen, enter the IP address of the CE instrument and click OK. The instrument is detected and the CE and DAD appear on the right side of the configuration window.
Figure 3 IP address to connect

Set up and Configuration of CE in Chromeleon 7
6 Agilent 7100 Capillary Electrophoresis System Technical Note
NOTE The default IP address is 192.168.254.11. Please refer to the G7100 User Manual if an IP address change is required.
NOTE The 7100 Capillary Electrophorese includes a DAD detector. There is only one IP address for the instrument. When setting up the 7100 in a manual process, select the 7100 and the corresponding DAD (see Figure 4). In communication settings, the hostname/IP address for the CE and DAD are identical.
Figure 4 Manual setup CE/DAD

Set up and Configuration of CE in Chromeleon 7
Agilent 7100 Capillary Electrophoresis System Technical Note 7
10 To review or change the configuration, double-click the appropriate module or click Configure at the bottom of the screen.
Defining the pressure unit (see also page 24).
NOTE The pressure unit needs to be defined in bar. Using psi is not supported.
Defining the temperature control mode (temperature control switched on by default)
Defining the Analog In Signal (see also chapter Known Limitations on page 27)
Figure 5 Configuration of the CE
11 After the modules are selected the Signals (2D) tab opens. See page 8 for further details.
12 Click OK to leave all configuration screens. 13 Click File to save the configuration.

Set up and Configuration of CE in Chromeleon 7
8 Agilent 7100 Capillary Electrophoresis System Technical Note
Editing the CE Configuration in Chromeleon 1 Double-click on the newly added system. The configuration editor opens with
several tabs. a General: The General tab of the LC System Configuration offers:
Selection of the 3D Data Acquisition License to enable spectra acquisition
Change of the System Device Name, for example, to CE7100
Figure 6 Agilent LC System Configuration
b Signals (2D): Offers the possibility to review the signal mapping. c Spectra 3D: Review the spectra signal mapping. Only available with a
Chromeleon 3D acquisition license. d Scans: Only available for VWD.

Set up and Configuration of CE in Chromeleon 7
Agilent 7100 Capillary Electrophoresis System Technical Note 9
Figure 7 Mapping of the signals
2 Click OK. 3 Save the configuration.

Using the CE in Chromeleon
10 Agilent 7100 Capillary Electrophoresis System Technical Note
Using the CE in Chromeleon
The CE Status Dashboard in Chromeleon – Direct Control
1 Start Chromeleon and open the Agilent LC System ePanel. 2 The CE Status window displays all available modules with their status
information. Details can be seen by hovering over the status bar with the mouse.
Figure 8 CE dashboard status information
3 Right-click on the lamp icon and select Switch on to show the green Idle state of the DAD part after a short ignition time.

Using the CE in Chromeleon
Agilent 7100 Capillary Electrophoresis System Technical Note 11
4 The given space does not allow adjusting the CE status window to full size, therefore a vertical scrollbar is present to adjust the required section of the status dashboard.
Each component of the instrument is represented by an icon on the CE status dashboard. Right-click on an icon to access direct control. A context menu appears and an action can be performed. Some contextual actions require further user interaction.
Click OK to trigger the action.
Figure 9 Example of direct control - actions available for manometer icon
Figure 10 Example of direct control - actions available for bottle icon

Using the CE in Chromeleon
12 Agilent 7100 Capillary Electrophoresis System Technical Note
Following major actions are accessible via the CE Status dashboard only. This list does not claim to be exhaustive (for examples, see Figure 9 and Figure 10): Change Cassette Switch on lamp/Switch off lamp Set Inlet Vial Set Replenish Vial Unload Replenish Lifter Unload Inlet Lifter Set Outlet Vial Unload Outlet Lifter Flushing Capillary by Flush Injection by Apply Pressure Apply Voltage Replenish Vials Change Bottles Get Vial
All actions are performed immediately and the changes are reflected in the graphical user interface (GUI). The system is in not ready state (yellow), while performing these actions. After the action finishes, the instrument resumes an idle state (green). Any direct change of a parameter in the direct control menu (control and/or method) does not change the current instrument method.
NOTE Using Monitor Baseline, it is possible to see the detector signal and all other selected channels while an action is running, e.g. flushing the capillary.

Using the CE in Chromeleon
Agilent 7100 Capillary Electrophoresis System Technical Note 13
Tabs on the ePanel
On-line Plot
The On-line plot offers live continuous data-plot information once the acquisition starts.
To see the signals in the On-line plot, you must define them. 1 Right- click the On-line plot and select Properties 2 In Appearance > Signals, move the mouse to the right side of the signals line.
Three dots appear. Click the three dots to open the Signals window. The available signals are listed.
3 Select the check boxes of the signals you need.
Figure 11 On-line plot signals
4 To see live data outside a run, use Monitor Baseline. The command can be found in the head of the Chromeleon Console.

Using the CE in Chromeleon
14 Agilent 7100 Capillary Electrophoresis System Technical Note
Advanced
The Advanced tab is the generic Chromeleon tab for ICF controlled modules. The Injection Control informs about the selected injection location. As CE does not support Overlapped Injection, this feature is found in the CE
screen but can only be used in conjunction with an Agilent LC. The Volume Specification allows the user to define whether the injection
location is taken from the method or from the injection list. Agilent supports the VolumeFromInjectionList only.
As Injection Mode Standard is supported, External has not been tested with CE as there are no external injection possibilities.
Type of Run
Reconfigure Modules
The Reconfigure Module tab offers the possibility to change the CE Mode and to make use of external pressure for example.
The CE modi and the set up and use are described in the sections Indirect detection and Application of external pressure in this document (page 24 onwards).
Please note that the combination with MS (MS installed) was not tested with this integration.
Figure 12 Reconfigure Modules
Audit Trail
Among other things, the Audit trail also delivers instrument related information. All parameters set on the CE/DAD, changes, or actions performed are listed in the Audit trail. For more information on the Audit Trail, refer to the Chromeleon help.

Using the CE in Chromeleon
Agilent 7100 Capillary Electrophoresis System Technical Note 15
Creating an Instrument Method
The instrument method contains all the parameters necessary to perform the sample acquisition. 1 Open the instrument method editor, for example via Create > Instrument
Method.
Figure 13 The Navigation pane in the Instrument Method Editor
2 Enter a run time and select the diagnostic channels. 3 Click Next. 4 Save the instrument method under a dedicated name. This method can later
be changed, reopened or used in a sequence.
The instrument method editor offers a navigation pane with several views. Using the method wizard, the Navigation pane appears at the end of
method creation Editing an existing method the Navigation pane is shown first a Overview: In the Overview view it is possible to enter comments or
descriptions e.g. after changing a method. It is also possible to set the run time
b LCSystem: The LCSystem view provides access to all method parameters of the CE system, one tab per module, CE and DAD. Select the appropriate tab to enter the method parameters. For details on the parameters refer to the online help and the CE or DAD user manual. For more explanations, see Setting the CE parameters in the LCSystem tab on page 18.

Using the CE in Chromeleon
16 Agilent 7100 Capillary Electrophoresis System Technical Note
c System: Offers General Settings, where you can define the Run Time and select Diagnostic Channels.
Figure 14 General Settings in the System tab

Using the CE in Chromeleon
Agilent 7100 Capillary Electrophoresis System Technical Note 17
d Script Editor: Shows available commands for the method
Figure 15 Script Editor

Using the CE in Chromeleon
18 Agilent 7100 Capillary Electrophoresis System Technical Note
Setting the CE Parameters in the LCSystem Tab
The CE method Screen
The CE method screen is available in the Agilent LC Method System tab and contains all parameters used to adjust the separation, meaning the home vials can be defined as well as Cassette Temperature, Voltage, and Stoptime. Press F1 on the keyboard to access the online help, offering explanations for each method parameter and their specifications.
Figure 16 CE method screen
NOTE Enter a Stoptime for the CE and/or the DAD. For run execution, a Run Time is specified in the Overview tab; ensure that both values are synchronized. The method´s Post Time is independently added after the Stoptime, and no data is recorded during the post time. The next sequence run starts after the Post Time of the previous run is finished.

Using the CE in Chromeleon
Agilent 7100 Capillary Electrophoresis System Technical Note 19
If an entered parameter is out of range, a warning sign is displayed. When hovering with the mouse pointer over the parameter, the message displays the possible range, e.g. Voltage is out of range [-30kV to 30 kV].
Figure 17 Out of range handling
The right side of the method screen offers additional features. The online help explains each of the features: Replenishment Preconditioning Injection Timetable Postconditioning

Using the CE in Chromeleon
20 Agilent 7100 Capillary Electrophoresis System Technical Note
The DAD method screen
On the left side, the DAD method offers the main method parameters to acquire up to eight signals. Refer to the online help to learn more about each parameter. Remember to set the stop time either to CE or to the same time as the Chromeleon run time (time specified in the overview tab of the Chromeleon instrument method).
The right side offers additional method parameters, e.g. for spectra collection and a timetable, in order to change parameters during a run.
Unlike with other Agilent DAD, there is no VIS-lamp available.
Figure 18 DAD method screen

Using the CE in Chromeleon
Agilent 7100 Capillary Electrophoresis System Technical Note 21
Data Acquisition
In Chromeleon a sequence can either hold a single or multiple injection lines, additional injections can be appended to an existing sequence.
Sequence Execution
It is possible to chain sequences. The queue shows the status of each chained sequence: Finished, Running, Prepared or Interrupted. 1 Click Create > Sequence to open the New Sequence Wizard. 2 Select the Instrument and click Next. 3 Fill in the following entries:
Pattern for Injection Name Number of vials (1...50) Injections per vial (1...999) Start Position (1...50) Injection Volume (1.0)
4 In the screen Methods & Reporting select the following: Instrument Method Processing Method Report Template View Settings Channel
5 Save the sequence.
NOTE The parameter Inj. Vol (µl) requires the value 1.0. This value is not used for the injection, but it is reported. The instrument method parameters (for example: pressure and time) are used for the injection. (Instead of volume, the quantifiable parameters are pressure × time for hydrodynamic injection or voltage × time for electrokinetic injection).
In the resulting sequence table additional parameters can be entered. The details of the injections have to be added to the sequence table, depending on the required workflow.
After any change to an injection, the sequence needs to be saved for the change to take effect.

Using the CE in Chromeleon
22 Agilent 7100 Capillary Electrophoresis System Technical Note
NOTE If a vial is missing, the current run is stopped and the whole sequence and queue is aborted.
It is possible to stop the run at any time. Then the sequence is stopped immediately, and the run is assigned the status Interrupted.
Click Resume to continue the sequence.
NOTE A shutdown of the CE/DAD is not supported.
Replenishment and Conditioning
Replenishment allows to automatically change the buffer of a vial either in serial or parallel mode.
Preconditioning and Postconditioning offers conditioning of the capillary.
These settings are method settings and therefore expected each time the method is running. If this is not wanted, make sure to generate methods with and without replenishment and/or pre/postconditioning.
During multiple analyses the buffer must be refreshed after a certain number of runs. Typically, the exchange of the buffer is done every 3 - 10 runs. Depending on the stability of the buffer, it is sometimes necessary to refresh it before each run.
NOTE Using the replenishment as a part of the method, the replenishment is carried out for each run where this is part of the method. If you want the refresh to be done less, ensure to create at least two methods. Example: Run 1 method A with replenishment Run 2 method Run 3 method Run 4 method with replenishment Run 5 method Run 6 method Run 7 method with replenishment Run 8 method Run 9 method

Using the CE in Chromeleon
Agilent 7100 Capillary Electrophoresis System Technical Note 23
The replenishment system provides a quick way to change the buffer automatically. The system removes the used buffer from the vials and transfers it into the waste bottle. Then the vials are filled with fresh buffer from the electrolyte reservoir.
NOTE Refer to the G7100 User manuals on the requirements for the bottles, as only specific bottles can be used. For example, they need to be pressure-stable. The waste bottle should be a 500 ml bottle, whereas the electrolyte bottle can also be a 100 ml bottle. These are both included in the accessory kit.
Following replenishment tasks can be set up in the CE replenishment table in the Instrument method: Empty vial: empties a vial into the waste bottle Fill vial: fills a vial to a user-selectable level from the electrolyte reservoir Clean tubes: flushes the replenishment system to clean the tubes Replenish vial: empties a vial into the waste and fills it up from the electrolyte
reservoir Wait: waits for a specified time
Figure 19 Replenishment Table
It is possible to execute replenishment in parallel, which decreases the overall analysis time as replenishment and pre- or postconditioning are executed simultaneously. For parallel replenishment, the vials for the first run must be filled with the correct solutions, because the replenishment starts with Empty Vial.

Using the CE in Chromeleon
24 Agilent 7100 Capillary Electrophoresis System Technical Note
NOTE Using parallel replenishment, the method shows Serial and not Parallel after the reopening. However, the execution will be performed parallel and the audit trail also shows the parallel replenishment correctly.
NOTE To efficiently clean the replenishment system after use, the special functions Flush Tubes and Clean Level Sensor should be performed. This advanced cleaning is only available in the Agilent LabAdvisor software.
Indirect Detection
The indirect detection mode allows the application of indirect photometric detection of non-UV absorbing analytes like inorganic cations, inorganic anions and organic acids and small carbohydrates.
To attain indirect photometric detection, an ionic compound with a high UV absorbance intensity is used as the background electrolyte (BGE). During the separation any non-absorbing analyte causes a reduction of the high background signal, resulting in negative peaks.
Chromeleon can record and calculate positive and negative signals. If most of the analytes are non-absorbing, the detector signals for signal and reference wavelength can be inverted, so that most of the peaks are positive.
Application of External Pressure
For some special applications using high viscosity buffer solution (e.g. a gel matrix in the CGE and cIEF), the capillary can be conditioned using external high pressure to ensure that the capillary is filled in adequate time.
Two additional modes are available for configuration: CEC: Capillary Electrochromatography allows high pressure to be applied on
both electrolyte vials in the run during the high-voltage application to prevent outgassing and bubble formation.
A connected external pressure supply is required for this mode. When this mode is selected, additional pressure options are available in the instrument method: High pressure flush in Preconditioning, Injection and Postconditioning. External pressure as method set point and timetable entry.
CE/p: additional external pressure connected

Using the CE in Chromeleon
Agilent 7100 Capillary Electrophoresis System Technical Note 25
Configure CEC or CE/p Mode
If an external pressure source is available (pressure 2 - 12 bar) and connected to the CE device, these modes can be configured in the Reconfigure Modules tab, which can be found below the CE status dashboard. Select the required CE Mode.
Figure 20 Reconfigure Modules
When the External Pressure Installed check box is selected, the gas cylinder is shown in the CE status dashboard accessible via the Instrument Status tab. High pressure can now be applied by right-clicking on the gas cylinder.
Figure 21 Access to external pressure

Using the CE in Chromeleon
26 Agilent 7100 Capillary Electrophoresis System Technical Note
Method Impact for CEC or CE/p Mode If the box External Pressure Installed is checked, the instrument method
offers high pressure settings as additional method parameters on the right-hand CE method screen: Preconditioning Injection Timetable Postconditioning
If CEC is selected, the instrument method offers an additional initial value Pressure on the left-hand CE method screen. Selecting External, the pressure is applied to both home vials during run execution (see Figure 19).
Figure 22 Applying external pressure – new menu
Figure 23 Applying external pressure during a run

Known Limitations
Agilent 7100 Capillary Electrophoresis System Technical Note 27
Known Limitations
Control and Action Menus
All actions and direct controls can only be accessed via the CE Status dashboard. There are no menu items for instrument control in the Chromeleon menu bar.
Fraction Collection
The system offers Set up for Peak Fraction Collection whether a fraction collector is present or not.
User Vials
User vials are not available in this integration.
Capillary Catalog, Capillary Handling
A capillary catalog database is not available in this integration. Workaround: Add the capillary information to the Method Comments.
Sample Diagram
A sample diagram is not available in this integration.
Vial Table
A vial table is not available in this integration.
Calibration Curve options
The following Calibration Curves are unavailable in Chromeleon: Mobility correction Calibration Type cIEF Calibration for determination of isoelectric points or molecular weights

Known Limitations
28 Agilent 7100 Capillary Electrophoresis System Technical Note
Features Not Supported by CE Driver in Chromeleon Environment
Pressure Unit configuration/PSI Mode
Selecting PSI as pressure unit, the CE status dashboard shows the pressure in PSI, while the online plot and the resulting Aux Traces on the Chromatogram offer the values in mbar/bar. The correct pressure is applied. PSI mode is not supported
Analog In
The feature Analog In has not been explicitly tested, but the functionality is present.
MS installed
The feature MS installed has not been tested.
Figure 24 MS installed

APPENDIX - Examples
Agilent 7100 Capillary Electrophoresis System Technical Note 29
APPENDIX - Examples
Example: Running one CE separation
For testing the functions of the 7100 CE and Chromeleon 7.2, an instrument method can be created. An example for equipment and method parameters can be summarized as follows:
Capillary: Fused silica capillary 50 µm ID, 48.5 cm total (40 cm effective), ext. Light path (G1600-60232)
Electrolyte: 20 mM Borate (from IQ-Kit: 5063-6514)
Home vials: 1 and 2 (filled with electrolyte solution)
Sample: 4-Hydroxyacetophenone solution 1 mmol/l (from IQ-Kit: 5063-6514)
NOTE Dilute the sample 1:10 prior to run.
Voltage: +30 kV
Temperature: 25°C
Stop Time: 5 min
Preconditioning: 180 s (from electrolyte vial 3 into waste vial)
Injection: line 1: 50 mbar for 10 s (from injection vial to outlet vial) line 2: 50 mbar for 5 s (from inlet vial to outlet vial)
DAD: Signal: 200 nm (BW 5 nm) Reference: 360 nm (BW 100 nm) Peakwidth: >0.025 min (10 Hz)
DAD Timetable: 0.5 min Balance
NOTE Ensure that the Chromeleon Run Time is the same as the one defined in the Stoptime of the CE/DAD method.
For the sequence table, only one line is needed and the created instrument method has to be chosen.
While a separation is running, the selected channels (for example: Signal A, Current,…) can be seen in the online plot.

APPENDIX - Examples
30 Agilent 7100 Capillary Electrophoresis System Technical Note
Figure 25 Online plot during the run
After the run, the injection time is shown in the line of the sequence table and the Status of the run changes from Running to Finished. The resulting electropherogram can be obtained in the Data screen by double-clicking on the run.

APPENDIX - Examples
Agilent 7100 Capillary Electrophoresis System Technical Note 31
Figure 26 Resulting electropherogram

APPENDIX - Examples
32 Agilent 7100 Capillary Electrophoresis System Technical Note
Example: Multiple Injections
For testing multiple injections in one sequence, the instrument method and the experimental setup described in section Example: Running one CE separation on page 29 can be used. See the sequence table and the overlay of the resulting electropherograms (Figures 23 and 24 below).
Figure 27 Sequence table for 12 injections
Figure 28 Overlay of 12 consecutive injections

APPENDIX - Examples
Agilent 7100 Capillary Electrophoresis System Technical Note 33
The set of twelve injections was used to calculate system precision. The peak areas, migration times, peak heights and CE Areas were calculated using a Chromeleon processing method and are summarized in the following figure.
Figure 29 Results
A good relative standard deviation (Excel: stdev.s) of 0.5 % for the areas and around 0.3 % for the migration times and CE area were obtained. These satisfactory values are achieved by a special self-regulating injection procedure, which significantly improves the injection precision. For more information please refer to the Agilent CE User Manual G7100-90000 Rev. B.

APPENDIX - Examples
34 Agilent 7100 Capillary Electrophoresis System Technical Note
Example: Indirect Detection Using the Plating Bath Buffer
An instrument method can be created using the Plating Bath Buffer for testing the indirect detection functions. The following reagents and parameters can be used:
Capillary: Fused silica capillary 50 µm ID, 80.5 cm total (72 cm effective) (G1600-62211)
Electrolyte: Plating Bath Buffer (Agilent: 5064-8236)
Home vials: 1 and 2 (filled with electrolyte solution)
Sample: Suitable Plating Bath Mixture (laboratory made)
Voltage: -30 kV
Temperature: 25°C
Stoptime: 15 min
Preconditioning: 240 s (from electrolyte vial 3 into waste vial)
Injection: line 1:from injection vial to outlet vial: 50 mbar for 10 s line 2: from inlet vial to outlet vial: 50 mbar for 5 s
DAD channel A: Signal: 350 nm (BW 20 nm) Reference: 275 nm (BW 10 nm)
DAD channel B: Signal: 275 nm (BW 10 nm)R Reference: 350 nm (BW 20 nm) Peak width: >0.025 min (10 Hz)
Timetable: 2.0 min Balance
Comparing the reversed wavelength the peaks can be shown as positive or negative peaks.
Figure 30 Indirect detection online plot

www.agilent.com
It is evident from the electropherogram in the Figure below that the selected wavelength values result in positive peaks for the non-UV-absorbing analytes: sulfate, malate, hypophosphite, phosphite and lactate. The nickel-complex has its own UV- intensity and results in a negative peak. The figure also shows that the integration and evaluation of the peak areas are possible for positive and negative peaks in the same signal.
Figure 31 Integration and reporting of positive and negative peaks
www.agilent.com © Agilent Technologies, Inc. 2018 Edition 10/2018
*G7100-90210* G7100-90210