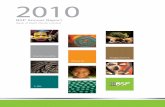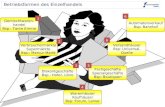i.MX6Q/DL Piano PI Linux BSP User Guide
Transcript of i.MX6Q/DL Piano PI Linux BSP User Guide

i.MX6Q/DL Piano PI
Linux BSP
User Guide

Boot Mode Table (Switch SW1 on the board)
1 2 3 4
x x01 = SATA Boot
Booting protocol How many bits of data bus
11 = MMC/eMMC Boot 10 = 8-bit
10 = SD/eSD Boot X1 = 4-bit
(Switch SW1 on the board)
5 6 7 8
BOOT_MODE1 BOOT_MODE0
x 0
How many bits of data bus Boot from which device
10 = Internal boot mode
01 = USB OTG download
10 = SD3 Boot
11 = SD4 Boot
BOOT_MODE0

BSP Installation
1. Download the BSP source code and the BSP Documents
a. Download the Linux BSP L3.0.35_4.1.0_ER_SOURCE_BSP from i.MX6 Sabre SD web site.
<
http://www.freescale.com/webapp/sps/site/prod_summary.jsp?code=RDIMX6SABREBRD&fpsp=1&tab=Design_
Tools_Tab
>
b. Download the package L3.0.101_4.1.1_SOURCE_BSP
c. Download the codec package L3.0.101_4.1.1_MM_CODECS
d. Download the Ubuntu RFS file L3.0.35_4.1.0_UBUNTU_RFS_BSP
e. Go to Documentation page to download the BSP documents. Here is the web page:
< http://www.freescale.com/webapp/sps/site/prod_summary.jsp?code=RDIMX6SABREBRD&fpsp=1&tab=Documentation_Tab
>
f. Download the Linux BSP L3.0.35_4.1.0 documentation L3.0.35_4.1.0_LINUX_DOCS
2. Install the BSP L3.0.35_4.1.0
a. Open the i.MX_6Dual6Quad_SABRE-SD_Linux_User's_Guide.pdf which is in the L3.0.35_4.1.0_LINUX_DOCS.
b. Follow the Chapter 3 to install and build the BSP.
c. After built the BSP once (i.e. type the ./ltib and build succeeded), then apply the L3.0.101_4.1.1 and codec
packages to the BSP. Extract the L3.0.101_4.1.1_SOURCE_BSP and L3.0.101_4.1.1_MM_CODECS package and
follow the IMX6LXPATCHRN.pdf to install the packages to L3.0.35_4.1.0 BSP.
d. After applied all the patches, type ./ltib to build the BSP once again.
3. Adding the i.MX6 Pianopi to the LTIB
a. Add the Pianopi in the main.lkc, so you can select the Pianopi in the LTIB menuconfig. Copy the
Add_pianopi_to_ltib.patch to ltib/config/platform/imx/ and then apply the patch.
The command is:
~/ltib/config/platform/imx$ patch -p1 < Add_pianopi_to_ltib.patch
4. Adding the i.MX6 Pianopi into the u-boot and kernel
In U-boot:
a. Extract the u-boot source code first by this command:
./ltib -p u-boot -m prep
The u-boot source code will be extracted to ltib/rpm/BUILD/u-boot-2009.08/.
b. Copy the Add_pianopi_to_u-boot.patch to ltib/rpm/BUILD/u-boot-2009.08/
c. Apply the patch:
patch -p1 < Add_pianopi_to_u-boot.patch

In Kernel:
a. bcmdhd.tar.gz is the Wifi support package. Copy the bcmdhd.tar.gz to
ltib/rpm/BUILD/linux/drivers/net/wireless/.
b. Decompress the bcmdhd.tar.gz. (command is : tar -zxvf bcmdhd.tar.gz)
c. Copy the Add_pianopi_to_kernel.patch to ltib/rpm/BUILD/linux/.
d. Apply the patch:
patch -p1 < Add_pianopi_to_kernel.patch
5. Build u-boot and uImage for i.MX6 Pianopi
a. Type ./ltib -c go into the LTIB configuration menu.
b. Now, the u-boot support pianopi board.
c. Select “Configure the kernel”
d. “Exit” and “Save”.

e. In the Kernel Configuration, go to “System Type”-> “Freescale MXC Implementations”. You can select the
“i.MX6Q PIANOPI platform”.
f. Exit and Save.
g. After build succeeded, the u-boot.bin and uImage are stored in ltib/rootfs/boot/.

Mfgtool
1. Download the Mfgtool :
a. For i.MX6Q, download the Mfgtool IMX_6DQ_MFG_TOOL from here:
<
http://www.freescale.com/webapp/sps/site/prod_summary.jsp?code=i.MX6Q&fpsp=1&tab=Design_Tools_Tab
>
b. For i.MX6DL, download the Mfgtool IMX_6DL_6S_MFG_TOOL from here:
<
http://www.freescale.com/webapp/sps/site/prod_summary.jsp?code=i.MX6DL&fpsp=1&tab=Design_Tools_Tab
>
2. Build the MFGtool firmware for i.MX6 Pianopi board
a. Type the command :
./ltib --select
b. Select the “mfg firmware profile” to build the MFGtool firmware.
c. Exit and Save.
d. Then in the LTIB configuration under “Choose your board for u-boot”, select “mx6q_pianopi” for i.MX6Q Pianopi
or “mx6dl_pianopi” for i.MX6DL Pianopi.

e. Select “Configure the kernel”
f. Exit and Save.
g. In the Kernel Configuration, go to “System Type”-> “Freescale MXC Implementations”.
Select the “i.MX6Q PIANOPI platform”.
h. Exit and Save.

i. After build succeeded, the firmware u-boot.bin and uImage are stored in ltib/rootfs/boot. The ram filesystem
initramfs.cpio.gz.uboot is stored in ltib folder.
j. Store your firmware files to the “OS Firmware” folder of MFGtool.
3. Copying the images to EMMC by using MFGtool
Modify the ucl2.xml for i.MX6Q Pianopi
a. Find the “SabreSD-eMMC” in the file.
b. You can change the “SabreSD-eMMC” script directly OR you can Copy & Paste to create a new script, for
example : “PianoPi-eMMC”.
c. Make sure the filename of Pianopi firmware (stored in “OS Firmware“ folder) is same as the filename used in the
ucl2.xml script.
For example: my Pianopi firmware are mx6q_pianopi_u-boot.bin and mx6q_pianopi_uImage . Modify the
filename for firmware like this:
<CMD state="BootStrap" type="boot" body="BootStrap" file ="mx6q_pianopi_u-
boot.bin" >Loading U-boot</CMD>
<CMD state="BootStrap" type="load" file=”mx6q_pianopi_uImage" address="0x10800000"
d. Make sure the filename of the target images are same as the filename used in the script.
For example: my target images are u-boot.bin and uImage. Modify the filename for the target images like this:
<CMD state="Updater" type="push" body="send" file="files/u-boot.bin"> Sending U-
Boot</CMD>
<CMD state="Updater" type="push" body="send" file="files/uImage"> Sending kernel
uImage</CMD>
Note : For i.MX6DL Pianopi MFGtool, there is no ”SabreSD-eMMC “. There is a same script called “i.MX6DL-SABRESD-
eMMC” in the ucl2.xml file.
Modify the cfg.ini
Change the LIST name to “SabreSD-eMMC” or the name which is same as the LIST name you want to use in ucl2.xml.

Copying the images to the EMMC
a. Run the MfgTool2.exe
b. Change the boot mode on the board (switch SW1 ) to “USB download” mode. BOOT_MODE[1-8] = 11101101
(for details, please refer to Boot Mode Table)
c. Connect the board to your PC by USB OTG cable.
d. Power on the board
e. “HID-compliant device” will be detected on MFGtool
f. Click “Start” button to start to program the EMMC on the board
4. Copying the images to the SD card by using MFGtool
Modify the ucl2.xml for i.MX6Q Pianopi
a. Find the “SabreSD-eMMC” in the file.
b. You can change the “SabreSD-eMMC” script directly OR you can Copy & Paste to create a new script, for
example : “PianoPi-SD_CARD”.
c. Make sure the filename of Pianopi firmware (stored in “OS Firmware“ folder) is same as the filename used in the
ucl2.xml script.
For example: my Pianopi firmware are mx6q_pianopi_u-boot.bin and mx6q_pianopi_uImage . Modify the
filename for firmware like this:

<CMD state="BootStrap" type="boot" body="BootStrap" file ="mx6q_pianopi_u-
boot.bin" >Loading U-boot</CMD>
<CMD state="BootStrap" type="load" file=”mx6q_pianopi_uImage" address="0x10800000"
d. Make sure the filename of the target images are same as the filename used in the script.
For example: my target images are u-boot.bin and uImage. Modify the filename for the target images like this:
<CMD state="Updater" type="push" body="send" file="files/u-boot.bin">Sending U-
Boot</CMD>
<CMD state="Updater" type="push" body="send" file="files/uImage">Sending kernel
uImage</CMD>
e. In the linux system, the SD card is /dev/mmcblk1. So, change all the mmcblk0 to mmcblk1.
f. Remove the following statements in the ucl2.xml which are used for copying the u-boot.bin to SD card.
<CMD state="Updater" type="push" body="$ echo 0 > /sys/block/mmcblk1boot0/force_ro">access boot partition
1</CMD>
<CMD state="Updater" type="push" body="send" file="files/u-boot-mx6dl-sabresd.bin">Sending U-Boot</CMD>
<CMD state="Updater" type="push" body="$ dd if=$FILE of=/dev/mmcblk1boot0 bs=512 seek=2 skip=2">write U-Boot
to sd card</CMD>
<CMD state="Updater" type="push" body="$ echo 1 > /sys/block/mmcblk1boot0/force_ro"> re-enable read-only
access</CMD>
<CMD state="Updater" type="push" body="$ echo 8 > /sys/devices/platform/sdhci-esdhc-
imx.3/mmc_host/mmc0/mmc0:0001/boot_config">enable boot partition 1
g. Add the following simple script back for copying the u-boot to SD card.
<CMD state="Updater" type="push" body="send" file="files/u-boot.bin">Sending U-Boot</CMD>
<CMD state="Updater" type="push" body="$ dd if=$FILE of=/dev/mmcblk1 bs=512 seek=2 skip=2">write U-Boot to
sd card</CMD>
Note : For i.MX6DL Pianopi MFGtool, there is no ”SabreSD-eMMC “. There is a same script called “i.MX6DL-SABRESD-
eMMC” in the ucl2.xml file.
Modify the cfg.ini
Change the LIST name to “SabreSD-eMMC” or the name which is same as the LIST name you want to use in ucl2.xml.
Copying the images to the SD Card
a. Run the MfgTool2.exe
b. Change the boot mode on the board (switch SW1 ) to “USB download” mode. BOOT_MODE[1-8] =
10111001 (for details, please refer to Boot Mode Table)

c. Connect the board to your PC by USB OTG cable.
d. Plug your micro SD card to the SD card slot.
e. Power on the board
f. “HID-compliant device” will be detected on MFGtool
g. Click “Start” button to start to program the SD card on the board

Copying the images to the SD card by using Linux Command
Assume the SD card plug into the USB card reader, and the device name of the USB card reader in the Linux is /dev/sdb.
Copying the u-boot.bin:
sudo dd if=u-boot.bin of=/dev/sdb bs=512 seek=2 skip=2 conv=fsync
Copying the uImage:
sudo dd if=uImage of=/dev/sdb bs=512 seek=2048 conv=fsync
Copying the rootfs:
a. Use “fdisk” command to create the partition first.
sudo fdisk /dev/sdb
b. In the fdisk, type the following parameters:
u switch the unit to sectors instead of cylinders
d repeat this until no partition is reported by the 'p'
command
n create a new partition
p create a primary partition
1 the first partition
16384 starting at offset sector #16384, i.e. 8MB, which
leaves enough space for the kernel, the boot loader
and its configuration data
<enter> using the default value will create a partition that
spans to the last sector of the medium
w this writes the partition table to the medium and
fdisk exits
c. The file system format ext3 or ext4 is a good option for removable media due to the builtin journaling. Run
the following command to format the partition:
$ sudo mkfs.ext3 /dev/sdb1
Or
$ sudo mkfs.ext4 /dev/sdb1
d. Copy the target file system to the partition:
$ mkdir /home/user/mountpoint
$ sudo mount /dev/sdb1 /home/user/mountpoint
e. Extract rootfs package to certain directory: extract rootfs.ext2.gz to /home/user/rootfs
for example:
$ gunzip rootfs.ext2.gz
$ mount -o loop -t ext2 rootfs.ext2 /home/user/rootfs
f. Assume that the root file system files are located in /home/user/rootfs as in the previous step:
$ cd /home/user/rootfs

$ sudo cp -a * /home/user/mountpoint
$ sudo umount /home/user/mountpoint
Extract the Ubuntu filesystem to the SD Card
Same as the Step a. to Step d. above, then type the following:
$ cd /home/user/mountpoint
$ sudo tar --numeric-owner -xzvf /<path>/oneiric.tgz

Boot up the board
Change the boot mode (SW1) before your power up the board.
Boot from EMMC
Boot from SD
1. Plug the power cable to power up the board
2. By default, the bootcmd in u-boot is boot from EMMC. If you want to boot from SD card, you can change the
bootcmd to “run bootcmd_sd”.
1 2 3 4 5 6 7 8
BOOT_MODE1 BOOT_MODE0
11 = MMC/eMMC Boot 10 = 8-bit 10 = SD3 Boot 10 = Internal boot mode
Booting protocol How many bits of data bus Boot from which device
1 2 3 4 5 6 7 8
BOOT_MODE1 BOOT_MODE0
10 = SD/eSD Boot X1 = 4-bit 11 = SD4 Boot 10 = Internal boot mode
Booting protocol How many bits of data bus Boot from which device

Wifi AP6181
Driver location: linux/drivers/net/wireless/bcmdhd/
1. In Kernel Configuration, go to Device Drivers --> Network device support --> Wireless LAN -->
2. Select <M> Broadcom 4329/30 wireless cards support
After build succeeded, the module is stored in
ltib/rootfs/lib/modules/<linux_version_number>/kernel/drivers/net/wireless/bcmdhd/bcmdhd.
ko
Copy the bcmdhd.ko and the firmware files to the board and then use “Insmod” to load the wifi driver module.
This is an example:
1. Create a new folder /wifi/firmware/ in your target system.
2. Copy bcmdhd.ko to folder /wifi/.
3. Copy fw_bcm40181a2.bin and nvram_ap6181.txt to folder /wifi/firmware/.
4. Go to the folder /wifi.
5. Execute the insmod command:
insmod bcmdhd.ko "firmware_path=/wifi/firmware/fw_bcm40181a2.bin
nvram_path=/wifi/firmware/nvram_ap6181.txt"

WM8960
Driver location: linux/sound/soc/codecs/wm8960.c
Machine driver location: linux/sound/soc/imx/imx-wm8960.c
1. In Kernel Configuration, go to Device Drivers --> Sound card support --> Advanced Linux Sound Architecture --> ALSA
for SoC audio support --> SoC Audio for Freescale i.MX CPUs -->
2. Select <*> SoC Audio support for IMX boards with WM8960
This is the Left Input path of WM8960:

This is the Right Input path of WM8960:
This is the output path of WM8960:
In the linux, you can use ‘alsamixer’ to tune the input and output volume, and switch on/off the switches.

CSI0 OV5640 and MIPI OV5645 cameras
Driver location:
linux/drivers/media/video/mxc/capture/ov5640.c
linux/drivers/media/video/mxc/capture/ov5645_mipi.c
1. In Kernel Configuration, go to Device Drivers --> Multimedia support --> Video capture adapters --> MXC
Camera/V4L2 PRP Features support -->
2. Select <M> OmniVision ov5640 camera support
3. Select <M> OmniVision ov5645 camera support using mipi
Camera test:
Type the following commands to load the camera modules:
modprobe ipu_prp_enc
modprobe ipu_bg_overlay_sdc
modprobe ipu_fg_overlay_sdc
modprobe ipu_csi_enc
modprobe ov5640_camera
modprobe ov5645_camera_mipi
modprobe mxc_v4l2_capture
echo -e "\033[9;0]" > /dev/tty0
In the linux system, the ov5640 is /dev/video0 and ov5645_mipi is /dev/video1.

Here are the capture modes supported in OV5640:
ov5640_mode_VGA_640_480 = 0,
ov5640_mode_QVGA_320_240 = 1,
ov5640_mode_NTSC_720_480 = 2,
ov5640_mode_PAL_720_576 = 3,
ov5640_mode_720P_1280_720 = 4,
ov5640_mode_1080P_1920_1080 = 5,
ov5640_mode_QSXGA_2592_1944 = 6,
ov5640_mode_QCIF_176_144 = 7,
ov5640_mode_XGA_1024_768 = 8,
Here are the capture modes supported in OV5645_mipi:
ov5645_mode_VGA_640_480 = 0,
ov5645_mode_NTSC_720_480 = 2,
ov5645_mode_PAL_720_576 = 3,
ov5645_mode_720P_1280_720 = 4,
ov5645_mode_1080P_1920_1080 = 5,
ov5645_mode_QSXGA_2592_1944 = 6,
ov5645_mode_XGA_1024_768 = 8,
ov5645_mode_SXGA_1280_960 = 9,
This is a gstreamer command to test the camera capture function. You can change the capture-mode number to test
different resolution and change the fps-n for different frame rate.
gst-launch mfw_v4lsrc capture-mode=0 device=/dev/video1 fps-n=30 ! mfw_v4lsink

PCA9543A
Driver location: linux/drivers/i2C/muxes/pca954x.c
1. In Kernel Configuration, go to Device Drivers --> I2C support --> I2C bus multiplexing support --> Multiplexer I2C Chip
support -->
2. Select <*> Philips PCA954x I2C Mux/switches

Touch IC driver
Driver location: linux/drivers/input/touchscreen/gt9xx.c
1. In Kernel Configuration, go to Device Drivers --> Input device support --> Touchscreens -->
2. Select <*> GOODIX GT9xx touchscreen driver