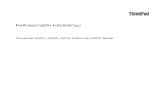Impulse - User Guide
description
Transcript of Impulse - User Guide


2
English
Novation A division of Focusrite Audio Engineering Ltd.Windsor House, Turnpike Road, Cressex Business Park, High Wycombe, Bucks, HP12 3FX.United Kingdom Tel: +44 1494 462246 Fax: +44 1494 459920
e-mail: [email protected]: http://www.novationmusic.com
TrademarksThe Novation trademark is owned by Focusrite Audio Engineering Ltd. All other brand, product and company names and any other registered names or trade marks mentioned in this manual belong to their respective owners.
DisclaimerNovation has taken all possible steps to ensure that the information given here is both correct and complete. In no event can Novation accept any liability or responsibility for any loss or damage to the owner of the equipment, any third party, or any equipment which may result from use of this manual or the equipment which it describes. The information provided in this document may be modified at any time without prior warning. Specifications and appearance may differ from those listed and illustrated.

3
English
IMPORTANT SAFETY INSTRUCTIONS1. Read these instructions.2. Keep these instructions.3. Heed all warnings.4. Follow all instructions.5. Clean only with dry cloth.6. Do not install near any heat sources such as radiators, heat registers, stoves, or other
apparatus (including amplifiers) that produce heat.7. Protect the power cord from being walked on or pinched particularly at plugs, convenience
receptacles, and the point where they exit from the apparatus.8. Only use attachments/accessories specified by the manufacturer.9. Use only with the cart, stand, tripod, bracket, or table specified by the
manufacturer, or sold with the apparatus. When a cart is used, use caution when moving the cart/apparatus combination to avoid injury from tip-over.
10. Unplug this apparatus during lightning storms or when unused for long periods of time.11. Refer all servicing to qualified service personnel. Servicing is required when the
apparatus has been damaged in any way, such as power-supply cord or plug is damaged, liquid has been spilled or objects have fallen into the apparatus, the apparatus has been exposed to rain or moisture, does not operate normally, or has been dropped.
12. No naked flames, such as lighted candles, should be placed on the apparatus.
WARNING: Excessive sound pressure levels from earphones and headphones can cause hearing loss.
WARNING: This equipment must only be connected to USB 1.1, 2.0 or 3.0 type ports.

4
English
ENVIRONMENTAL DECLARATION
Compliance Information Statement: Declaration of Compliance procedure
Product Identification: Novation Impulse Keyboard
Responsible party: American Music and Sound
Address: 5304 Derry Avenue #C Agoura Hills, CA 91301
Telephone: 800-994-4984
This device complies with part 15 of the FCC Rules. Operation is subject to the following two conditions: (1) This device may not cause harmful interference, and (2) this device must accept any interference received, including interference that may cause undesired operation.
For USA
To the User:1. Do not modify this unit! This product, when installed as indicated in the instructions
contained in this manual, meets FCC requirements. Modifications not expressly approved by Novation may void your authority, granted by the FCC, to use this product.
2. Important: This product satisfies FCC regulations when high quality shielded USB cables with integral ferrite are used to connect with other equipment. Failure to use high quality shielded USB cables with integral ferrite or to follow the installation instructions within this manual may cause magnetic interference with appliances such as radios and televisions and void your FCC authorization to use this product in the USA.
3. Note: This equipment has been tested and found to comply with the limits for a Class B digital device, pursuant to part 15 of the FCC Rules. These limits are designed to provide reasonable protection against harmful interference in a residential installation. This equipment generates, uses and can radiate radio frequency energy and, if not installed and used in accordance with the instructions, may cause harmful interference to radio communications. However, there is no guarantee that interference will not occur in a particular installation. If this equipment does cause harmful interference to radio or television reception, which can be determined by turning the equipment off and on, the user is encouraged to try to correct the interference by one or more of the following measures:
• Reorient or relocate the receiving antenna. • Increase the separation between the equipment and receiver. • Connect the equipment into an outlet on a circuit different from that to which the receiver
is connected. • Consult the dealer or an experienced radio/TV technician for help.

5
English
For Canada
To the User:This Class B digital apparatus complies with Canadian ICES-003.Cet appareil numérique de la classe B est conforme à la norme NMB-003 du Canada.
RoHS Notice
Novation has conformed and product conforms, where applicable, to the European
Union’s Directive 2002/95/EC on Restrictions of Hazardous Substances (RoHS) as
well as the following sections of California law which refer to RoHS, namely sections
25214.10, 25214.10.2, and 58012, Health and Safety Code; Section 42475.2, Public
Resources Code.
CAUTION:
The normal operation of this product may be affected by a strong electrostatic
discharge (ESD). In the event of this happening, simply reset the unit by removing and
then replugging the USB cable. Normal operation should return.
COPYRIGHT AND LEGAL NOTICESNovation and Automap are registered trade marks of Focusrite Audio Engineering Limited.Impulse is a trade mark of Focusrite Audio Engineering Limited.
VST is a trade mark of Steinberg Media Technologies GmbH.Audio Units (AU) is a trade mark of Apple, Inc.RTAS is a trade mark of Avid, Inc.
2011 © Focusrite Audio Engineering Limited. All rights reserved.

6
English
CONTENTSIMPORTANT SAFETY INSTRUCTIONS . . . . . . . . . . . . . . . . . . . . . . . . . . . . . . . . . . . . . . . . 3
ENVIRONMENTAL DECLARATION. . . . . . . . . . . . . . . . . . . . . . . . . . . . . . . . . . . . . . . . . . . . 4For USA. . . . . . . . . . . . . . . . . . . . . . . . . . . . . . . . . . . . . . . . . . . . . . . . . . . . . . . . . . . . . . . 4For Canada . . . . . . . . . . . . . . . . . . . . . . . . . . . . . . . . . . . . . . . . . . . . . . . . . . . . . . . . . . . . 5
COPYRIGHT AND LEGAL NOTICES . . . . . . . . . . . . . . . . . . . . . . . . . . . . . . . . . . . . . . . . . . 5
INTRODUCTION . . . . . . . . . . . . . . . . . . . . . . . . . . . . . . . . . . . . . . . . . . . . . . . . . . . . . . . . . . 8Key Features . . . . . . . . . . . . . . . . . . . . . . . . . . . . . . . . . . . . . . . . . . . . . . . . . . . . . . . . . . . 8About This Manual . . . . . . . . . . . . . . . . . . . . . . . . . . . . . . . . . . . . . . . . . . . . . . . . . . . . . . 8What’s In The Box . . . . . . . . . . . . . . . . . . . . . . . . . . . . . . . . . . . . . . . . . . . . . . . . . . . . . . . 9Power Requirements. . . . . . . . . . . . . . . . . . . . . . . . . . . . . . . . . . . . . . . . . . . . . . . . . . . . .10Glossary . . . . . . . . . . . . . . . . . . . . . . . . . . . . . . . . . . . . . . . . . . . . . . . . . . . . . . . . . . . . . .10Hardware Overview. . . . . . . . . . . . . . . . . . . . . . . . . . . . . . . . . . . . . . . . . . . . . . . . . . . . . .12
Top View – assignable and non-assignable controls. . . . . . . . . . . . . . . . . . . . . . . . .12Rear view – connections . . . . . . . . . . . . . . . . . . . . . . . . . . . . . . . . . . . . . . . . . . . . . .14
IMPULSE SETUP EXAMPLES . . . . . . . . . . . . . . . . . . . . . . . . . . . . . . . . . . . . . . . . . . . . . . .15Interfacing to a computer . . . . . . . . . . . . . . . . . . . . . . . . . . . . . . . . . . . . . . . . . . . . . . . . .15
Automap mode. . . . . . . . . . . . . . . . . . . . . . . . . . . . . . . . . . . . . . . . . . . . . . . . . . . . . .15Manual mapping mode . . . . . . . . . . . . . . . . . . . . . . . . . . . . . . . . . . . . . . . . . . . . . . .15
Interfacing to MIDI hardware. . . . . . . . . . . . . . . . . . . . . . . . . . . . . . . . . . . . . . . . . . . . . . .16Using external hardware and a computer together. . . . . . . . . . . . . . . . . . . . . . . . . . . . . .16
MENU OVERVIEW . . . . . . . . . . . . . . . . . . . . . . . . . . . . . . . . . . . . . . . . . . . . . . . . . . . . . . . . .17LCD features and Menu Navigation . . . . . . . . . . . . . . . . . . . . . . . . . . . . . . . . . . . . . . . . .17
EXPLORING IMPULSE . . . . . . . . . . . . . . . . . . . . . . . . . . . . . . . . . . . . . . . . . . . . . . . . . . . . .18Loading and Saving a Template . . . . . . . . . . . . . . . . . . . . . . . . . . . . . . . . . . . . . . . . . . . .18Help Mode. . . . . . . . . . . . . . . . . . . . . . . . . . . . . . . . . . . . . . . . . . . . . . . . . . . . . . . . . . . . .19Configuring Impulse Controls . . . . . . . . . . . . . . . . . . . . . . . . . . . . . . . . . . . . . . . . . . . . . .19Preview . . . . . . . . . . . . . . . . . . . . . . . . . . . . . . . . . . . . . . . . . . . . . . . . . . . . . . . . . . . . . . 20Setup Mode . . . . . . . . . . . . . . . . . . . . . . . . . . . . . . . . . . . . . . . . . . . . . . . . . . . . . . . . . . . 20Keyboard Settings . . . . . . . . . . . . . . . . . . . . . . . . . . . . . . . . . . . . . . . . . . . . . . . . . . . . . . 22MIDI Channel . . . . . . . . . . . . . . . . . . . . . . . . . . . . . . . . . . . . . . . . . . . . . . . . . . . . . . . . . 23Zones . . . . . . . . . . . . . . . . . . . . . . . . . . . . . . . . . . . . . . . . . . . . . . . . . . . . . . . . . . . . . . . 23Program Change. . . . . . . . . . . . . . . . . . . . . . . . . . . . . . . . . . . . . . . . . . . . . . . . . . . . . . . .24Transport Controls. . . . . . . . . . . . . . . . . . . . . . . . . . . . . . . . . . . . . . . . . . . . . . . . . . . . . . 25Arpeggiator . . . . . . . . . . . . . . . . . . . . . . . . . . . . . . . . . . . . . . . . . . . . . . . . . . . . . . . . . . . 25
Arpeggiator Settings menu . . . . . . . . . . . . . . . . . . . . . . . . . . . . . . . . . . . . . . . . . . . 26Setting the Arp/Roll Tempo . . . . . . . . . . . . . . . . . . . . . . . . . . . . . . . . . . . . . . . . . . . 27
Roll Mode . . . . . . . . . . . . . . . . . . . . . . . . . . . . . . . . . . . . . . . . . . . . . . . . . . . . . . . . . . . . 28Boot Menu. . . . . . . . . . . . . . . . . . . . . . . . . . . . . . . . . . . . . . . . . . . . . . . . . . . . . . . . . . . . 28

7
English
USING IMPULSE WITH AUTOMAP 4 . . . . . . . . . . . . . . . . . . . . . . . . . . . . . . . . . . . . . . . . . 29Introduction . . . . . . . . . . . . . . . . . . . . . . . . . . . . . . . . . . . . . . . . . . . . . . . . . . . . . . . . . . . 29Installing Automap 4 on your computer. . . . . . . . . . . . . . . . . . . . . . . . . . . . . . . . . . . . . . 29
Updating Impulse’s firmware . . . . . . . . . . . . . . . . . . . . . . . . . . . . . . . . . . . . . . . . . . 29Configuring your DAW for Automap 4 control . . . . . . . . . . . . . . . . . . . . . . . . . . . . . . . . . 30
The Plugin, Mixer and MIDI buttons. . . . . . . . . . . . . . . . . . . . . . . . . . . . . . . . . . . . . .31Automap Mode. . . . . . . . . . . . . . . . . . . . . . . . . . . . . . . . . . . . . . . . . . . . . . . . . . . . . 32The Automap Mapping Editor . . . . . . . . . . . . . . . . . . . . . . . . . . . . . . . . . . . . . . . . . 32Track Up/Down. . . . . . . . . . . . . . . . . . . . . . . . . . . . . . . . . . . . . . . . . . . . . . . . . . . . . 34Bank Up/Down . . . . . . . . . . . . . . . . . . . . . . . . . . . . . . . . . . . . . . . . . . . . . . . . . . . . . 34Learn Mode . . . . . . . . . . . . . . . . . . . . . . . . . . . . . . . . . . . . . . . . . . . . . . . . . . . . . . . 34
DAW GUIDE . . . . . . . . . . . . . . . . . . . . . . . . . . . . . . . . . . . . . . . . . . . . . . . . . . . . . . . . . . . . . 35Ableton Live and Clip-launch mode (Mac or Windows) . . . . . . . . . . . . . . . . . . . . . . . . . 35
TROUBLESHOOTING . . . . . . . . . . . . . . . . . . . . . . . . . . . . . . . . . . . . . . . . . . . . . . . . . . . . . .37Basic Troubleshooting Examples. . . . . . . . . . . . . . . . . . . . . . . . . . . . . . . . . . . . . . . .37
FACTORY TEMPLATES. . . . . . . . . . . . . . . . . . . . . . . . . . . . . . . . . . . . . . . . . . . . . . . . . . . . 38
ASSIGNABLE CONTROLS – PARAMETERS AND RANGES . . . . . . . . . . . . . . . . . . . . . . . . . . . . . . . . . . . . . . . . . . . . . . 39
MIDI IMPLEMENTATION TABLE . . . . . . . . . . . . . . . . . . . . . . . . . . . . . . . . . . . . . . . . . . . . . 43

8
English
INTRODUCTIONThank you for purchasing the Novation Impulse MIDI controller keyboard. As well as the music keyboard itself, Impulse is equipped with a range of controllers to allow the modern musician to create great music in the studio, in live performance or on the move. Easy integration with your music software has been a primary consideration of Impulse’s design team.
This guide will introduce you to Impulse and explain the various ways you can use Impulse with your music software, either with or without other MIDI hardware, in your recording set-up.
Impulse is supplied with Novation Automap 4 software, giving you a powerful yet simple way to control all your favourite music software applications. Automap 4 is compatible with other Novation hardware so if you are already using Automap with existing Novation hardware to control your software, you may only need to read the first few chapters of this guide to familiarise yourself with Impulse.
Full information about installing, setting up, and operating Automap 4 software can be found in the separate Automap 4 User Guide. It can be downloaded from our website: www.novationmusic.com/support
For additional information, up to date support articles and a form to contact our Technical Support Team please visit the Novation Answerbase at: www.novationmusic.com/answerbase
Key Features• Available with 25, 49 or 61-note semi-weighted piano-style keyboard• 8 rotary encoders• 9 faders (except 25-note version)• 8 drum pads with tri-colour backlighting and roll mode• Large (75 x 32 mm) multifunction LCD displaying DAW data directly• Standard transport control set• Arpeggiator with pad-based rhythm editor• Integrated with Automap v4 for seamless control of plug-ins and DAW mixers• Buttons with QWERTY support via Automap (49/61 note versions)• Very simple installation procedure
About This ManualWe don’t know whether you’ve got years of experience with using MIDI, or if this is your very first keyboard controller. In all probability, you’re somewhere between the two. So we’ve tried to make this manual as helpful as possible for all types of user, and this inevitably means that more experienced users will want to skip over certain parts of it, while relative novices will want to avoid certain parts of it until they’re confident they’ve mastered the basics.

9
English
However, there are a few general points that are useful to know about before you continue reading this manual. We’ve adopted some graphical conventions within the text, which we hope all types of user will find helpful in navigating through the information to find what they need to know quickly:
Abbreviations, conventions, etc.Where top panel controls or rear panel connectors are referred to, we’ve used a number thus: 6 to cross-reference to the top panel diagram, and thus: 1 to cross-reference to the rear
panel diagram. (See page 12 and page 14).
We’ve used BOLD to name physical things like top panel controls and rear panel connectors, and also to on-screen buttons which you need to click, and LCD dot-matrix text to denote text which appears on the LCD.
Tips
These do what it says on the tin: we include bits of advice, relevant to the topic being discussed that should simplify setting up Impulse to do what you want. It’s not mandatory that you follow them, but generally they should make life easier.
What’s In The BoxThe Impulse has been carefully packed in the factory and the packaging was designed to withstand rough handling. Should the unit appear to have been damaged in transit, do not discard any of the packing material and notify your music dealer.
Save all the packing materials for future use if you ever need to ship the unit again.
Please check the list below against the contents of the packaging. If any items are missing or damaged, contact the Novation dealer or distributor where you purchased the unit.
• Impulse MIDI controller keyboard• Getting Started guide• Installation DVD, containing:
• Automap 4 software installer, and drivers• Impulse User Guide• Xcite+ pack (Novation Bass Station soft synth, Mike the Drummer samples,
Loopmaster samples, Ableton Live Lite)• USB Type A to Type B cable (2 m)• Ableton Live Lite authorisation card• Bass Station authorisation card

10
English
Power RequirementsImpulse is powered via its rear panel USB connector. Normally, DC power will be supplied by the computer to which Impulse is connected through the standard USB cable. We recommend that you connect Impulse directly to a computer’s native USB port, and not via a USB hub. Correct operation cannot be guaranteed if a hub is in use.
If you wish to use Impulse as a stand-alone MIDI controller for other hardware MIDI sound sources (or other devices) without a computer – as you might in live performance, for example – you should obtain an AC-to-DC USB mains adaptor, which you should plug in to Impulse’s USB port in the same way. When using this method, please ensure that your local AC supply is within the range of voltages required by the adaptor BEFORE you plug it into themains. Please contact your Novation dealer for advice on suitable mains adaptors if you are in any doubt.
A word about laptops: When powering Impulse from a computer you should be aware that although the USB specification agreed by the IT industry states that a USB port should be able to supply 0.5 A at 5 V, some computers - particularly laptops – are unable to supply this current. Unreliable operation may result in such a case. When powering Impulse from a laptop’s USB port, it is recommended that the laptop is powered from AC mains rather than its internal battery.
GlossaryCertain terms are used throughout this User Guide which may be new or unfamiliar to some users. We have listed a few of them here to help you understand the Guide more easily.
ThingA Thing is anything that can be controlled by Impulse and/or Automap. A Thing may be hardware or software. Examples of Things are the plug-ins you use in your DAW, your DAW’s track mixer and external, MIDI-controllable synths or FX processors.
TemplateA Template defines how your Impulse will operate. When you load a template, all Impulse’s own settings and parameters will be set to whatever the template dictates. If you subsequently change settings, you can resave the amended set of data to the template, and your amendments will be restored next time you load the template. Impulse is supplied with 20 ‘factory’ templates which configure it for use with particular DAWs and/or Things.
ArpShort for Arpeggiator, an Impulse feature. Arp mode lets you set up rhythmic patterns of notes using the drum pads, and modify them in real time (great for live performance!), changing the pattern length, the pattern itself and the way certain notes are accented.

11
English
RollA variant of Arp mode, Roll is another mode suited for live performance, and lets you repeatedly trigger specific sounds from the drum pads, with velocity sensitivity.
Clip launchThis is a term specific to the Ableton Live Lite application supplied with Impulse. Within Ableton Live Lite, a Clip is essentially a sound file (of any duration) which can be assigned to any DAW Track. Provision has been made for launching Clips directly from drum pads on Impulse.
ZoneIt is possible to split Impulse’s keyboard to create four keyboard ‘zones’. You have full control over where the split points are. This is a useful feature in live performance, as it allows you to use different parts of the keyboard to control different instruments, or layer one sound on top of another.
DAWDigital Audio Workstation. An alternative term for your music creation/recording/editing software.
Map/MappingIn Automap 4, mappings define how the assignable controls on Impulse relate to the various controls on the Thing you are controlling. Mappings will generally have multiple Pages. For example, with a software synth, the various Pages of the map will define which synth parameters (of the oscillators, filters, envelopes, etc.) are controlled by which rotary encoder. Automap 4 has a Mapping Editor window which lets you change the mapping assignments to suit your particular requirements.
Plug-inA Plug-in is a software add-on which gives a DAW additional functionality. Many are emulations of hardware devices. A plug-in may be ‘native’ – supplied as part of the DAW application, or ‘third-party’ – purchased by the user separately to work within the DAW.

12
English
Hardware OverviewTop View – assignable and non-assignable controls
3516 13
516 17
7 17
2 4
1
1
6 1114910 2
6 1114129
4
78 18
18
15
8 15
Each of Impulse’s controls is either assignable or non-assignable. Assignable controls are ‘free’ – their function will vary according to which plug-in, DAW mixer or additional piece of MIDI hardware is being controlled. Their assignment to a particular parameter of the Thing being controlled will either be made automatically by Automap, or manually by you. Non-assignable controls are ‘fixed’ – their function will generally always be the same regardless of what sort of setup you are using Impulse with.

13
English
Assignable controls:
1 8 x rotary encoders. These are ‘360°’ controls with no end stops, and are used to control plug-in parameters. These controls have speed-dependent resolution, so turning the encoder slowly gives finer resolution than turning it quickly.
2 9 x 45 mm faders (slider controls), used to control volumes in your DAW mixer.1
3 9 x press-buttons.2
4 8 x pressure-sensitive drum pads. These can be used to trigger sounds (i.e., drums) in your music software, and also to control Impulse’s arpeggiator.
5 Mod (Modulation) wheel.
1 Impulse 49 and 61 only. Impulse 25 has one assignable fader.
2 Impulse 49 and 61 only. There are no assignable buttons on Impulse 25
Non-assignable controls:
6 Multifunction LCD display. Shows information contextually – i.e., will give you the most useful data depending which controls you’re currently using.
7 + / – buttons. These are used in conjunction with the various menus, to scroll through available options, etc. Precise function varies with menu. Pressing these buttons together enables Help mode.
8 Template Edit buttons. A set of four buttons (Keyboard, Controls, Zones, and MIDI Chan), which select the different menus used when modifying templates. A fifth button, Setup, permits global settings, and a sixth, Shift, enables secondary functions for some of the other buttons.
9 Octave > / Octave < buttons – shift the keyboard ‘up’ or ‘down’ in octave steps. Pressing the two buttons together lets you transpose the keyboard in semitone increments. The number of octaves over which the keyboard can be shifted varies with Impulse model; the smaller models have a greater shift range.
10 MIDI/Mixer button (Impulse 25 only) – sets Impulse 25’s single fader to be either a control for a DAW mixer level, or an additional assignable MIDI control.
11 Plug-in/MIDI buttons – these determine whether the eight rotary encoders vary specific plug-in parameters, mixer controls, or act as general purpose MIDI controllers. Pressing Plug-in or MIDI while holding down Shift will step between pages in the Automap Mapping Edit window.
12 Mixer/MIDI buttons (Impulse 49 and 61 only) – these determine whether the nine faders act as volume controls for individual tracks within a DAW mixer, or as general purpose MIDI

14
English
controllers. Pressing Mixer or MIDI while holding down Shift will scroll the set of DAW mixer faders being controlled through eight channels at a time.
13 Mute/Solo (Impulse 49 and 61 only) – this sets the nine per-fader buttons 3 to act as either Mute or Solo buttons for their respective mixer channel.
14 Data knob – this is a rotary encoder used for selecting options or altering values in the Impulse’s menu system. The knob includes a ‘press’ action which performs an ‘Enter’ function in the menus.
15 Roll and Arp buttons – these place Impulse’s drum pads into Roll and Arp modes respectively. The buttons also have Shift functions, and pressing them together activates Impulse’s Clip Launch function for Ableton Live.
16 Pitch wheel – standard pitchbend wheel, spring-loaded to return to centre detent position.
17 Keyboard – Impulse is available in 25-, 49- or 61-note versions. The keys are semi-weighted and output channel aftertouch.
18 Transport controls - these provide remote control facilities for DAWs.
Rear view – connections
1 2 3 4
1 USB port – USB Type B connector compatible with USB 1.1, 2.0 or 3.0. Connect the Impulse to a USB port on your computer using the USB cable supplied. You can also connect a USB AC-to-DC adaptor here if using Impulse away from a computer.
2 Sustain and Expression – two ¼” jack sockets for the connection of standard sustain and expression pedals.
3 MIDI In and MIDI Out – standard 5-pin DIN sockets allowing you to connect to external MIDI hardware such as additional sound modules.
4 Kensington security lock – secure your Impulse to a convenient structural point if desired.

15
English
IMPULSE SETUP EXAMPLESThere are two basic ways of using Impulse: with or without connection to a computer.
Interfacing to a computerIf you are intending to use Impulse with your computer music software, the physical connection is a simple USB cable between Impulse and a USB port on the computer.
Control information
PowerFeedback - LCD Screen
USB
Automap modeThe simplest method of interfacing Impulse to your computer is to use the Novation Automap software application supplied. Automap will automatically detect both your Impulse keyboard and whichever DAW plug-in is currently active, and will configure Impulse’s assignable controls to the various plug-in parameters in an intelligent manner. You have the option of editing these assignments if you would prefer the control mapping to differ in some respects from the default.
As well as controlling parameters on your plug-ins, Impulse also provides you with a hardware mixer control surface in the form of per-channel faders and mute or solo buttons (applicable to Impulse 49 and 61 only). By default, Automap will assign the faders in channel order to the per-track levels in the DAW’s mixer, but they can also be reassigned.
Manual mapping modeThis method of interfacing is recommended for advanced users only. Impulse is connected to your computer in the same way, but is used as a general purpose MIDI controller for your plug-ins, etc., by you making all the control assignments individually. Thus you can create custom templates to suit your precise method of working.

16
English
Interfacing to MIDI hardware
MIDI Out
MIDI In
You can also use Impulse to directly control other MIDI-compatible hardware, such as sound modules, FX processors, and so on. To do so, use the standard MIDI ports on the rear panel and standard 5-pin DIN MIDI cables. As there is no computer to supply Impulse with DC power, you will need to use a separate AC-to-DC adapter designed for USB-powered devices. This is the arrangement you might want to employ in live performance, for example, to avoid the need for an on-stage computer.
Using external hardware and a computer together
Control information
USB
PowerFeedback - LCD Screen
MIDI
MIDI
You may wish to use your music software and one or more hardware devices, such as your favourite sound modules, etc., as well as Impulse. In this situation, you can make use of both the USB and DIN ports for MIDI data transfer. The USB port will connect to your computer in the normal manner, while the DIN ports will connect to the external hardware. Impulse lets you select whether the external devices are to be controlled by the computer, or from Impulse. See “Midi Out Source” on page 21.

17
English
MENU OVERVIEWMost of the configuration and setting up of Impulse is carried out through the menu system and the LCD screen. The menu system is also used to modify templates.
LCD features and Menu NavigationWhilst the menus themselves vary with function, there are a number of basic principles which always apply.
The upper 8-character row of the display shows the Impulse parameter or setting being adjusted. The 3 large characters in the lower row show the parameter value or setting itself. In any of the menus, you can scroll through the available pages with the + and – buttons.
The + and – symbols at the right hand side of the display tell you when there are further pages, and in which sense.
On any menu page, the Data knob 14 , is used to vary the parameter value or setting. Some settings – e.g., Aftertouch in the Keyboard menu – have only two values – ‘On’ and ‘Off’. Others have a full ‘analogue’ range of values, usually from 0 to 127. The effect of changing a parameter is immediate; you can exit the page or menu and the new setting will be effective.
Computer Connected iconThe Computer Connected icon confirms that Impulse is communicating correctly with the computer, and a plug-in or DAW mixer is available. The icon will be off if you are using Impulse without a computer, or when it’s connected to a computer, but no controllable DAW mixer or plug-in is available.
Active ControlThe Control flag illuminates when an assignable control (e.g., rotary encoder, fader, button or pad) is moved. The 3-character display below the flag confirms the control you’re touching; Fd = Fader, En = rotary encoder, dP = trigger (drum) pad, followed by the number of the control (1 to 8). The adjacent vertical ‘bargraph’ display represents the control setting.

18
English
EXPLORING IMPULSEImpulse is a fully-assignable MIDI controller/keyboard, whose operation revolves around the concept of templates. A template (see Glossary) tells Impulse ‘what to do’ – it defines how it is set up in terms of things like its MIDI parameters, keyboard zone limits, configuration of controls, and so on. There are 20 default, pre-defined templates available*; some of these have been created for use with specific software or hardware devices. However, any of these may be modified for your own use if you wish. Note that in general, when using Impulse with Automap software, these templates are not used. Impulse operates in a somewhat different manner when used with Automap and this is described later in the manual.
*A table listing the default templates can be found in the Appendix section of this manual.
Getting Impulse to work the way you want it to ultimately comes down to changing these templates. For example, you will probably want to use Impulse in a quite different way in your studio for recording with your music software from how you use it in live performance. You would use different templates to create these different methods of working.
Loading and Saving a Template
From the default screen (i.e., with no button LEDs lit in the Template Edit section), rotate the Data knob 14 or press the + / - buttons 7 until the number of the required template is displayed (1 to 20). The template is active as soon as its number is displayed. Note: To select a template if MIDI parameter values are currently displayed, use the + / - buttons. Alternatively you can press any of the Keyboard, Controls, Zones, MIDI Chan or Setup buttons twice to access the template screen.
When you have modified MIDI parameters for any of the controls, you must save your changes to the template currently selected. (A SAVE element will light in the display to prompt you to do so.) The Save function is actioned by holding the Shift button down and pressing the Keyboard button. This opens a confirmation screen containing the Template Name, which you can edit one character at a time, if you wish.
The character to be edited is the one with the flashing cursor; use the Data knob 14 to alter the character, and the + / - buttons 7 to shift the character position. When you have finished editing the name, press Enter, and a SaveTpl? (Save Template?) confirmation screen appears. If you are happy that you are saving the altered name to the correct template, press Enter again. (Before pressing Enter, you can use the Data knob to choose a different template to which the new name will be applied, if you wish.)

19
English
Note that if you make changes to a template but do not save those changes, when you try to load a different template, Impulse will display a message: Discard? Use the Data knob to select either No or Yes, and press Enter to confirm.
Help ModePressing + and – buttons 7 together enables Help Mode, which is a simple, context-sensitive Help system you can use at any time. It is confirmed by hLP in the display. In Help mode, pressing any control generates a scrolling text message in the display, reminding you of what the control does and how to use it.
Configuring Impulse Controls
As each template can contain an entire set of configuration settings, make sure you are in the correct template before changing any MIDI parameters. Pressing the Controls button 8 enters Control Edit mode, with the display as shown, and the Controls button LED lit. Press Controls a second time to exit the mode.
Moving any assignable control – e.g., faders 1-9*, buttons 1-9*, encoders 1-8 or the drum pads – makes the display active for that control’s configuration. The selected Control Number is displayed, for example Fd3 (Fader 3) or Bt5 (Button 5).
MIDI parameters can be selected by pressing the + and – buttons 7 with parameter values set with the Data knob 14 .
Note that the MIDI parameters available vary with control type: faders, rotary encoders, the Mod wheel, drum pads and buttons all have different menu pages. Most of the pages’ functions will be self-evident, but a full list of all the available parameters for each control type, and their ranges of operation can be found in the section ‘Assignable Controls – Parameters and Ranges at the end of the User Guide. See page 39.Note: do not forget to save your changes to the current template. * Impulse 49 and 61 only.

20
English
Preview
Preview mode is provided to confirm how a control is currently configured without actually transmitting any MIDI data to your computer or elsewhere. Enter Preview mode by holding down Shift and pressing the Controls button. The LED in the Controls button blinks to confirm the mode. Pressing or moving any of the assignable controls will display its MIDI message type. Pressing the Controls button again will exit Preview mode.
Setup ModeSetup mode lets you adjust certain global controller settings. In this context, ‘Global’ means settings which apply to ALL templates. Setup mode is entered by pressing the Setup button; its LED illuminates to confirm the mode. Setup pages can be selected by pressing the + and – buttons 7 with settings in each adjusted with the Data knob 14 .
Page 1: Transport (Transprt)This lets you select whether DAW transport control commands will be transmitted as MIDI Machine Control data (MC), or as Continuous Controller data (CC).
Page 2: Pad Curve (PadCurve) This selects one of three velocity tables (1 to 3) which relate the velocity response of the pads to the initial force applied to them as they are hit. Pad Curve 2 is the default, and should be acceptable for most playing styles. Using the same amount of force, setting PadCurve to 1 will output lower MIDI values and conversely a setting of 3 will result in higher MIDI values being transmitted. When set to Off, the Pad Curve velocity parameter transmitted will always be fixed at 127.

21
English
Page 3: Tempo (Tempo)This sets Impulse’s internal MIDI tempo clock, in BPM. This can be useful in live performance for arpeggiator and roll timings. The range is 40 to 240, with a default value of 120 BPM.
Page 4: Clock source (ClockSrc) This setting selects the source for Impulse’s clock synchronisation, which is used for the Arpeggiator and Roll functions. The options are: Internal (Int), USB (Usb), MIDI (Mid) or Auto (Aut). In Auto setting, the setting reverts to Internal when no USB sync source is present; note that Auto mode ignores any clock signal that may be present at the MIDI In DIN socket. Also, Auto mode will ensure that the internal clock will continue to run at the ‘last-known’ external clock rate should the external USB clock source fail.
Page 5: MIDI Out source (DIN From) This setting determines whether an external device connected to the DIN MIDI Out socket will receive its MIDI commands locally from Impulse (Loc) or from your computer (Usb). This is a useful feature when you are using both music software and additional external devices such as synths. The default setting is local (Loc).
Page 6: SysEx Data Dump (DumpSYX?)With this option selected, pressing Enter 14 will let you download all Impulse’s current internal settings for the currently active template. This is a useful exercise for backup security, or for transferring a template to another Impulse.
Note – There is no necessity to enter any specific ‘mode’ to import SysEx data. Impulse is always in ‘read’ mode; it is only necessary to transmit the SysEx data (either from another Impulse or from a computer using a MIDI SysEx utility). The imported data is initially loaded into a RAM buffer; when you are happy that the transfer is complete you can then overwrite (save) the template data into the desired template location.

22
English
Keyboard SettingsPrimary keyboard parameters can be set in Keyboard mode, which is entered by pressing the Keyboard button 8 ; the LED in the button confirms the mode. Keyboard settings are per-template, so be sure you are working with the correct template before entering this mode. Keyboard settings pages can be selected by pressing the + and – buttons 7 with the settings in each adjusted with the Data knob 14 .
Page 1: Midi Port (MIDIPort) This lets you set the MIDI port to be used with the currently-selected template. Options are: USB (Usb), MIDI (Mid) or All (ALL). The default is All (i.e., both USB and the DIN MIDI ports).
Page 2: Keyboard Velocity Curve (VelCurve) This selects one of four velocity tables (1 to 4) which relate the velocity response of the keys to the initial force applied to them as they are played. Velocity curve 2 is the default, and should be acceptable for most playing styles. Using the same amount of force, setting VelCurve to 1 will output lower MIDI values when compared to the higher settings of 3 or 4. When set to Off, the Keyboard Velocity parameter transmitted always has a value of 127.
Page 3: Aftertouch (Aftertch) Impulse’s keyboard is equipped with Channel Aftertouch, which sends an additional set of MIDI data when further pressure is applied to a key while it is being pressed. The options are On or Off. The default setting is On as many plug-ins use Aftertouch, but in some situations, you may prefer to switch it off.

23
English
MIDI ChannelMIDI data can be sent on any one of 16 channels, and will only be received and interpreted correctly if the receiving device is set to the same channel. Press the MIDI Chan button to set the channel number.
Use the Data knob to change the MIDI channel number from the default of 1. Note that MIDI channel numbers are part of the template, and therefore any changes must be saved to the template as described above (see “Loading and Saving a Template” on page 18).
ZonesNormally Impulse’s keyboard uses the same MIDI channel for all its notes. Using Zones, it can be split into 2, 3 or even 4 separate or overlapping regions. Each Zone can have its own MIDI channel, port, and keyboard range. This feature can be of tremendous benefit when playing live.
Press the Zones button to enable and configure keyboard zones; the LED in the button lights to confirm the mode.
Page 1: Zones Enable (KbdZones)Use the data entry knob to select On or Off (default). When Zones are set On, a ZONES ON element lights in the display to remind you that Zones are enabled.
Page 2: Zone 1 Start (Z1 Start)There are two methods of selecting the lowest note in the Zone: i) press the note on the keyboard, and its note name will be displayed; ii) use the data knob to scroll through the list of available notes.

24
English
Page 3: Zone 1 End (Z1 End)You can set the upper note of the Zone in the same manner as the lowest.
Page 4: Zone 1 Octave (Z1 Octav)This enables you to change the octave that the keys in the Zone will play. A setting of 0 (the default) means that the Zones will play at their normal pitch. Note that the range of octaves available varies between the three Impulse models.
Page 5: Zone 1 MIDI Channel (Z1 Chan)Each Zone can use a different MIDI channel, enabling you to play different sound sources from different parts of the keyboard. You can set the Zone to any of the 16 standard MIDI channels, or select tPL, when the Zone’s MIDI channel will follow that set in the current template.
Page 6: Zone 1 Ports (Z1 Ports) As well as selecting a different MIDI channel for each Zone, you can also set the MIDI Port each Zone uses. The options are: Template (tPL) – the port will be that set in the current template; USB (Usb) – the USB port will be used; MIDI (Mid) – the DIN sockets will be used; All (ALL) – both USB and DIN ports will be used; Off (Off) – the Zone is disabled.
Pages 7 to 21: Zones 2 to 4The remaining pages in the Zones menu repeat the settings available for Zone 1 in Pages 2 to 6.
Program Change
You can manually transmit a MIDI Program Change message from Impulse. Press Shift + MIDI Chan to enable Prog Change mode.
Select the Program Change number with the Data knob and the MIDI data will be transmitted. Note: Program Change MIDI values are automatically transmitted as the Data knob is turned – i.e., this makes it possible to browse through patches simply by turning the knob. Press Enter to exit this mode and revert the screen to the normal display.

25
English
Transport ControlsImpulse is provided with a standard set of six ‘transport’ controls 18 , which can be used to start, stop, relocate, etc., within your DAW’s timeline. They act as a convenient remote control for the software and duplicate the on-screen buttons.
The transport buttons are always active, but your DAW will need to be set correctly to respond to their commands. Also, you will need to ensure that they are set to send the correct type of MIDI message – MIDI Machine Control or Continuous Controller – for the DAW. (See “Setup Mode” on page 20)
ArpeggiatorImpulse has a powerful Arpeggiator feature which allows arpeggios of varying complexity and rhythm to be played and manipulated in real-time. If a single key is pressed, the note will be retriggered by the Arpeggiator. If you play a chord, the Arpeggiator identifies its notes and plays them individually in sequence (this is termed an arpeggio pattern or ‘arp sequence’); thus if you play a C major triad, the selected notes will be C, E and G.
The Impulse Arpeggiator is enabled by pressing the Arp button 15 ; its LED will light to confirm and the eight drum pads will turn green. Holding a note down will repeat the note in the sequence, and you will see the pads’ illumination changing as the pattern progresses. Initially all enabled beats in the sequence are sounded, but if you press a pad, the beat corresponding to that pad’s position will now be omitted from the sequence, generating a rhythmic pattern. The ‘deselected’ pads will show red instead of green. A ‘deselected’ pad may be re-enabled by tapping it a second time. The pads are velocity-sensitive, and how hard the pads are hit determine the volume of the note in the sequence. The initial default state is for all notes in the sequence to be at equal volume.

26
English
Arpeggiator Settings menuVarious parameters controlling the Arpeggiator’s operation can be set in the Arpeggiator Settings menu, which is entered with Shift + Arp; the LED in the Arp button flashes in this mode.
Page 1: Sync (Sync 1/x)This parameter effectively determines the beat of the arp sequence, based on the tempo rate (see “Tempo” on page 20). The sync rate is adjusted with the Data knob and can have any of 12 values from 1 beat to 96, which correspond to divisions of the tempo rate.
Page 2: Gate (Gate) This parameter sets the basic duration of the notes played by the Arpeggiator, though this may be further amended by the Swing parameter (see below). The lower the parameter value, the shorter the duration of the note played. At a setting of 100, each note in the sequence is immediately followed by the next without a gap. At the default value of 50, the note duration is exactly half the beat interval as set by the tempo rate, and each note is followed by a rest of equal length. Values over 100 will cause the notes to ‘overlap’.
Page 3: Swing (Swing) If this parameter is set to something other than its default value of 50, some further interesting rhythmic effects can be obtained. Higher values of Swing lengthen the interval between odd and even notes, while the even-to-odd intervals are correspondingly shortened. Lower values have the opposite effect. This is an effect which is easier to experiment with than describe!

27
English
Page 4: Arp Mode (Arp Mode) The Arpeggiator will play all notes held down in a sequence which is determined by the Arp Mode setting. The options are:• Up(uP)-sequencebeginswiththelowestnoteplayed• Down(dn)-sequencebeginswiththehighestnote
played• Up/Down 2 (ud2) –sequencealternatesindirection
andrepeatsthehighestandlowestnotes• Chord(crd)–allkeysheldareplayedsimultaneously
asachord• Up/Down(uPd)–sequencealternatesindirection• Random(rnd)–thekeysheldareplayedina
continuously-varyingrandomorder• Key Order (PLY)–sequencecomprisesnotesinthe
orderinwhichtheyareplayed
Page 5: Arp Octave (Arp Octv) This setting adds upper octaves to the arp sequence. If Arp Octave is set to 2, the sequence is played as normal, then immediately played again an octave higher. Higher values of Arp Octave extend this process by adding additional higher octaves. Arp Octave values greater than 1 have the effect of doubling, tripling, etc., the length of the sequence. The additional notes added duplicate the complete original sequence, but octave-shifted. Thus a four-note sequence played with Arp Octave set to 1, will consist of eight notes when Arp Octave is set to 2. You can set Arp Octave to 1, 2, 3 or 4.
Page 6: Arp Length (ArpLngth)This sets the length of the sequence, and has a default value of 8. Reducing it to a lower value simply reduces the number of notes in the sequence.
Setting the Arp/Roll TempoThe tempo clock for Arp and Roll modes is set in the Tempo page of the Setup menu (see “Tempo” on page 21). However, it may also be accessed directly by pressing Shift + Roll 8 + 15 ; the Roll LED and drum pad 5 flash in this mode. Alternatively, you can set the tempo ‘manually’, by tapping a steady beat on drum pad 5. Note that tapping out a tempo in this way is only possible if Clock Source is set to Internal (see “ Clock Source” on page 21.
Note that by pressing +, you can also access the Clock Source settings menu page from here.
Press Roll again to cancel and return to default display.

28
English
Roll ModeRoll mode gives you a convenient method of repeatedly triggering a single note – typically a percussive effect such as a drum sound. Enable Roll by pressing the Roll button 15 . The Roll button LED illuminates and the drum pads glow red. Pressing a drum pad will now trigger the sound assigned to it for as long as the pad is pressed. The pads’ velocity-sensing is still active – the volume will be proportional to the pressure applied to the pad. See also “Pad Curve” on page 20.
Certain arp parameters (set in the Arpeggiator Settings menu – see page 26) have an effect on the rhythmic pattern of the roll.
Boot MenuThe boot menu will not be required in normal operation, but is there to let you update Impulse’s firmware, check firmware version numbers and also to reset all the settings to the original factory values.
Boot menu is entered by holding down the +, - and Shift buttons simultaneously while applying power – i.e., while plugging in the USB cable.
Page 1: Exit (Exit)Press Enter to leave the boot menu.
Page 2: Setup (Setup)This is related to the Impulse model and is for factory use only. Do not alter this setting! A long press on the – button (Cancel) will exit this level.

29
English
Page 3: Version (Version)Pressing Enter shows the firmware version of the Boot Program; press the + button to see the version number of the main firmware program. A long press on the – button (Cancel) will exit this level.
Page 4: Restore Factory defaults (Fac Rst) This will restore all Impulse’s internal settings to their original factory values. Any changes you have made will be lost. Pressing Enter will give you a confirmation screen (Really?) to give you one more chance to change your mind! Press Enter again to continue, or a long press on the – button (Cancel) will exit this level.
USING IMPULSE WITH AUTOMAP 4IntroductionAutomap 4 is a software application designed to interface Impulse with your music software. It greatly simplifies the process of assigning Impulse’s controls to software plug-ins and/or DAW mixer parameters, as it is virtually automatic in operation and runs transparently ‘in the background’.
Full information about installing, setting up, and operating Automap software can be found in the separate Automap User Guide. It can be downloaded from our website: www.novationmusic.com/support. This contains much more detailed information about Automap 4 than is possible to include in this User Guide. Please refer to it as necessary. Note that Automap 4 is a generic product designed to interface with numerous other Novation products as well as Impulse.
Installing Automap 4 on your computerYou will find the Automap 4 installer on the DVD supplied with your Impulse, together with a dedicated Automap 4 User Guide. First of all, please consult this to ensure that your computer meets the minimum specifications Automap 4 requires.
Refer to the Getting Started Guide supplied with Impulse; this provides full installation and setup instructions. First you will install the necessary drivers, then Automap 4 itself, using an Installation Wizard. Follow all on-screen instructions; you may also find it helpful to refer to the Automap 4 User Guide.
Updating Impulse’s firmwareWhen installing Automap 4 for the first time, or installing a subsequent update of Automap, the Installation Wizard will check if the firmware in your connected Impulse is up to date. If not, the Installation Wizard will guide you through the process of updating Impulse’s firmware. Note: Updating firmware does not overwrite your templates.

30
English
Configuring your DAW for Automap 4 controlAutomap 4 has two separate tasks to perform in your DAW, and needs to be correctly configured to enable full control by Impulse. First, you need to enable your various plug-ins for use with Automap 4. This will not affect their normal operation in any way, however, once enabled, you will be able to alter their parameters from Impulse. Secondly, you need to configure your DAW so that its audio mixer can be controlled by Impulse. Automap 4 includes a simple setup procedure to allow you to do this.
DAW compatibility:DAWs officially supported by Impulse and Automap 4 are:
Mac:LivePro ToolsCubaseLogicReason
Windows:LivePro ToolsCubaseSonarReason
NOTE: if your DAW is not listed above, but supports HUI, you can still use Automap 4 to control its mixer functionality. See the Automap 4 User Guide for more details.
Enabling your plug-ins and configuring your DAWThis is a simple procedure; locate the Automap icon in the Menu bar (Mac) or Status bar (Windows); click on it and select Software Setup…; this will open the Automap Software Setup window. Click the Setup… button. From this point, please follow the on-screen instructions and the Automap 4 User Guide.

31
English
The Plugin, Mixer and MIDI buttonsThese buttons are central to the main mode of operation of Impulse. The buttons provided differ on the Impulse 25.
Buttons adjacent to encoders Mixer and MIDI buttons adjacent to faders
- Impulse 49 and 61
Mixer/MIDI button - Impulse 25
The encoder buttons 11The two buttons adjacent to the rotary encoders control their function:
• Plugin – this mode is used with Automap 4; the encoders become physical controls for parameters of the plug-in. The mapping of the encoders to the parameters is determined by Automap 4.
• Mixer – press both Plugin and MIDI buttons together; both LEDs illuminate. In this mode, the encoders control functions of the DAW’s mixer – e.g., Pan and Aux sends - as defined by Automap 4.
• MIDI – when the MIDI LED is lit, the encoders will output normal MIDI data, as defined in the current Impulse template. This is the mode you will use if you are not using Automap 4 (e.g., with no computer connected).
The fader button (Impulse 25 only) 10This single button controls the action of Impulse 25’s single fader:
• Mixer – If the LED is lit, the fader is ready for use with Automap 4, and the fader will now act as a level control for a track of the DAW mixer. Track assignment is performed on-screen (see the Automap User Guide); also Shift + Octave> or Shift + Octave< lets you step between adjacent tracks.
• MIDI – in the alternative state (LED off), the fader is in MIDI mode, and can be used to send MIDI data, as defined by the current template.
The fader buttons (Impulse 49 and 61) 12The two buttons adjacent to the faders determine how they operate:
• Mixer – in this mode (Mixer LED lit), the faders are ready for use with Automap 4, and the faders will act as level controls for the channels of the DAW mixer.
• MIDI – in MIDI mode, the faders can be used to send MIDI data, as defined by the current template.

32
English
Automap ModeNormally, selection of Automap mode on Impulse will be completely automatic. When you first connect Impulse to your computer, before you launch your music software, you will see that the LED in the MIDI button [11] is lit. This means that Impulse is in ‘manual’ mode, and ready for use as a general-purpose MIDI controller. When you launch your music software, Automap 4 will also auto-launch, the MIDI LED will go out, and the Plugin and Mixer LEDs will illuminate. Impulse is now ready for use with Automap 4.
The Automap Mapping Editor1. EncodersIn your DAW, select the plug-in you want to control. Open the Automap Mapping Editor window (double-click the Automap icon in the Menu Bar (Mac) or Status Bar (Windows)), and make sure that the encoder section in the image of the Impulse has a red rectangle around it. If not, click on the encoder area.
This will display the first of several pages (number will vary with plug-in) graphically representing the rotary encoders.
This window will tell you which parameter of the plug-in has been assigned to each encoder by Automap 4, and its current value. Adjusting any encoder will change the value displayed in the window, and you should also be able to see the equivalent control on the plug-in itself varying.
Most plug-ins have considerably more than 8 parameters, so additional pages are provided by Automap 4, which can be accessed on two ways:
• From Impulse – press Shift + Plugin and Shift + MIDI (Page Up/Page Down) to scroll through the available pages in either direction;
• From Automap – click the Page Up and Page Down icons in the Mapping Editor window’s toolbar.

33
English
2. Faders – Impulse 25 onlyClicking the fader area of the Impulse image in the Mapping Editor window will cause the display to change to a set of nine faders (initially Tracks 1 – 8 plus the Master fader). As Impulse 25 has just one physical fader, it will initially be assigned to Track 1.
Using Track Up/Down (these are shifted functions of the two Octave buttons 9 ) it is possible to sequentially increment/decrement track assignment to the physical fader, thus allowing you to build up your mix one channel at a time. See “Track Up/Down” on page 34.
As with the encoders, there are additional pages of the Mapping Editor window. These may be accessed in the same way as described above.
3. Faders – Impulse 49 and 61Clicking the fader area of the Impulse image in the Mapping Editor window will cause the display to change to a set of nine faders. These represent the nine faders on Impulse.

34
English
The faders will normally be assigned to Channels 1 to 8, plus Master, and this will be confirmed by the labels below the faders. Higher-numbered channels and additional mixer features (such as Send levels) can be found on additional pages. You can use the Bank buttons (Shift + MIDI, Shift + Mixer by the faders) to scroll ‘sideways’ and select a further set of eight consecutive channels. Paging to other parameter sets (e.g., Send levels, panning, etc.) is done with the Page buttons (Shift + Plugin and Shift + MIDI by the encoders)
Mute and Solo buttonsThe Impulse 49 and 61 models are equipped with per-channel Mute/Solo buttons 3 below each fader. These are also represented on-screen and reflect the status of the physical buttons. The Mute/Solo Select button 13 toggles the function of these buttons between Mute and Solo. In Mute mode (LED off), the button will mute the mixer channel it is controlling; in Solo mode (LED on), pressing the button will mute all mixer channels except that one.
Mute and Solo buttons – alternative assignmentsAs well as acting as either per-track Mutes or Solos, any of the eight buttons on Impulse 49 and 61 may be assignable to perform other functions (depending on your DAW). Click on a button in the Mapping Editor window, and select an alternative function from the list in the Edit Assignment pane. Note that the list includes both alternative fader functions and alternative button functions.
Track Up/DownTrack Up/Down are shifted functions of the two Octave buttons 9 . They allow you to ‘step’ the fader(s) up or down one track or instrument within your DAW at a time. In the case of Impulse 49 and 61, the currently-active DAW track will step one track in this manner while the eight faders remain assigned to the current bank of eight (see Bank Up/Down below). The action of the Track buttons when the first or last Track in the currently-selected Bank is the active one varies between DAWs; on some DAWs, the Bank will automatically switch to the next Bank, but on others, the current Bank remains in force and must be changed manually with the Bank Up/Down buttons.
On Impulse 25, the single fader can be stepped through consecutive DAW channels in the same manner by successive presses of Track +.
Bank Up/DownThis feature is only available on Impulse 49 and 61. Bank Up/Down are shifted functions of the fader Mixer/MIDI buttons 12 . Bank Up/Down perform the same function as Track Up/Down, but act on eight faders/buttons at a time. For example, if you have Faders (and buttons) 1 to 8 assigned to DAW channels 1 to 8, and press Shift + Mixer (i.e., Bank Up), the faders and buttons will now control channels 9 to 16.

35
English
Learn ModeImpulse has a Learn function which simplifies the process of parameter assignment. Learn Mode lets you map additional parameters to controls, or to overwrite existing parameters with new ones. In Automap mode, Learn is activated with the Shift button 8 on its own.
1. On the plug-in itself, click on the control for the parameter you wish to assign, and alter its value slightly. This is now the last used control.
2. On Impulse, press Learn, and move the Impulse control you wish to assign the parameter to.3. The parameter’s name and value are now mapped to the control.
DAW GUIDEWe’re assuming that you are already quite familiar with the operation of your favourite DAW. Because there are some differences in the way in which a particular DAW works with Impulse (and/or Automap), you should look at the Support page of the Novation website (www.novationmusic.com/support), where you’ll find specific guidance on using Impulse with each of the DAWs listed on page 30.
However, whichever DAW you are using, it is important, when installing Automap 4, to follow the step-by-step instructions given in the Automap 4 Setup Wizard most carefully.
Ableton Live and Clip-launch mode (Mac or Windows)Ableton Live Lite 8 is a music software package which you will find bundled with Impulse and Automap. You will also find a full User Guide for Ableton Live on the DVD included with Impulse. This contains instructions on how to install it on your computer; there is also some additional information in the Impulse Getting Started Guide.
There are some general points to note regarding the operation of Ableton Live Lite when using Impulse as a controller.
• Ableton Live Lite differs from the other compatible DAWs in that it does not require Automap 4 to interface with Impulse. Nevertheless, we recommend that you still install Automap 4 on your computer, and follow the on-screen Setup instructions as for the other DAWs. (You will be prompted to close Automap on completion of Setup).
• When using Impulse 25 in Mixer mode, the rotary encoders will adjust the same parameter on each track in a Bank of eight, the Bank depending on which Track is currently selected in Ableton Live Lite. Thus, if Track 5 is selected, Tracks 1 to 8 will be controllable; if Track 11 is selected, Tracks 9 to 16 will be controllable.
• Page+ and Page– let you scroll through the available mixer parameters: Pan, Sends A to D, for the current set of eight Tracks. On Impulse 25 only, Track Volume is also available as a controllable parameter.
• Ableton Live Lite’s mixer may be configured with any number of Return channels (A, B, C, etc.), but Impulse only allows control of the first four - Returns A to D.
• On Impulse 25, the single fader will control the volume of the currently selected Track in Mixer mode.
• The Track+ and Track- buttons select the ‘active’ Track in Ableton Live. • The functions of the Transport buttons vary between Ableton Live Lite’s Session View and
Arrangement View.

36
English
Button Session View Arrangement View
Rwd Steps up one scene Rwd; Shift+Rwd = return to start
FFwd Steps down one scene FFwd; Shift+FFwd = go to end
Stop Stops Stop
Play Play Play
Loop Play Selected Scene Enables/disables Loop function
Rec Starts Arrangement Recording Records
• Impulse can be placed in Clip Launch mode by pressing Roll and Arp buttons simultaneously. This redefines the function of the drum pads, which now trigger the Clips in the currently selected Scene. The pads will illuminate according to the Clip status:• Unlit – no Clip present• Yellow – Clip available• Green – Clip playing/ready to play• Red – Clip recording/ready to record
Flashing colours indicate that Ableton Live Lite is awaiting the start of the next bar before actioning the last command.
• Impulse is also compatible with Ableton’s Max for Live. All controllers (faders, buttons, encoders, pads) will be fully supported as Max for Live controls, i.e., using the Live API. Wheels, Aftertouch and pedals, however, will not be supported, as they do not interact with Live directly; they simply send MIDI messages.
• Preview mode is provided to confirm how an encoder is currently configured without actually changing any Ableton Live parameters. Enter Preview mode by holding down Shift and pressing the Controls button. The LED in the Controls button blinks to confirm the mode. Moving any of the eight encoders will display its Ableton Live assignment. Pressing the Controls button again will exit Preview mode.

37
English
TROUBLESHOOTINGFor the latest information and assistance with your Impulse please visit: www.novationmusic.com/answerbase
Basic Troubleshooting Examples
• Impulse will not power up properly when connected to a laptop computer via USB.When a USB connection is used to power the Impulse from a laptop computer the Impulse may not power up successfully. This is due to the Impulse not being able to draw enough power from the laptop computer. When powering Impulse from a laptop’s USB port, it is recommended that the laptop is powered from AC mains rather than its internal battery. See tip on page 10 for more information.We also recommend that you connect Impulse directly to a computer’s native USB port, and not via a USB hub. Correct operation cannot be guaranteed if a hub is in use.Alternatively, for stand-alone use power the Impulse from a suitable AC:USB DC power adaptor.
• Transmitting MIDI Program Change does not affect a connected MIDI device.Some MIDI devices will not accept Program Change messages without receiving a Bank Select (CC32 and/or CC0).
• Impulse cannot be selected as a MIDI device from within an application.When opening an application that uses the Impulse as its source of MIDI input and it is found that the Impulse cannot be selected as the MIDI input - either the Impulse is greyed out or it does not appear in a list of available MIDI devices - close the application, wait for 10 seconds, reopen the application and try again.
Under some circumstances it is possible for the Impulse driver to take a few seconds to become active. If an application is started immediately after the Impulse is powered, without a few seconds pause in between powering the Impulse and launching the application, the Impulse driver may not always be available.

38
English
FACTORY TEMPLATES
No. Template Hardware name (8 chars)
1 Basic MIDI template for standard control and MIDI learn. Avoids commonly used MIDI CCs BascMIDI
2 Controls send commonly used MIDI CCs UsefulCC
3 General MIDI Mixer Template. Faders send volume and encoders send pans on different MIDI channels GM Mixer
4 Ableton Live and Live Lite Live
5 Propellerhead Reason Reason6 Apple GarageBand GarageBd7 Apple MainStage MainStge
8
Novation 'Stations' Template:A-StationK-StationX-StationV-StationKSXioBass Station KeyboardBass Station RackSuper Bass StationBass Station VST
NovaStat
9 Novation Ultranova UltrNova
10 Novation Nova, Nova II, Supernova, Supernova II SupaNova11 Native Instruments - Kontakt Kontakt
12 Native Instruments - FM 8(requires mapping file on DVD) FM 8
13 Native Instruments - B4 Organ B4 Organ
14 Native Instruments - Massive(requires mapping file on DVD) Massive
15 Blank User Template Blank16 Blank User Template Blank17 Blank User Template Blank18 Blank User Template Blank19 Blank User Template Blank20 Blank User Template Blank

39
English
ASSIGNABLE CONTROLS – PARAMETERS AND RANGESFaders, encoders and Mod Wheel:Subsequent presses of the + button will offer the following parameter setting pages:
Type: CC (Continuous Controller)CC#:(Controller number, 0 to 127)Max: (Maximum parameter value, 0 to 127)Min: (Minimum parameter value, 0 to 127)Channel: MIDI Channel to be used (1 to 16, or tPL) ; tPL is as defined within the templatePorts: MIDI port to be used (tPL, USb, MId, ALL)
Type: rPn (Registered Parameter Number)MSB: (Most Significant Byte, 0 to 127)Bank LSB: (Least Significant Byte, 0 to 127)Max: (Maximum parameter value, 0 to 127)Min: (Minimum parameter value, 0 to 127)Channel: MIDI Channel to be used (1 to 16, or tPL) ; tPL is as defined within the templatePorts: MIDI port to be used (tPL, USb, MId, ALL)
Type: nrP (Non-Registered Parameter Number)MSB: (Most Significant Byte, 0 to 127)Bank LSB: (Least Significant Byte, 0 to 127)Max: (Maximum parameter value, 0 to 127)Min: (Minimum parameter value, 0 to 127)Channel: MIDI Channel to be used (1 to 16, or tPL) ; tPL is as defined within the templatePorts: MIDI port to be used (tPL, USb, MId, ALL)
Drum pads:Type: notNote: C-2 to G8Max: (Maximum parameter value, 0 to 127)Min: (Minimum parameter value, 0 to 127)Channel: MIDI Channel to be used (1 to 16, or tPL) ; tPL is as defined within the templatePorts: MIDI port to be used (tPL, USb, MId, ALL)
Type: CC, rPn and nrP: as for encoders/faders
Buttons:Type: CCCC#:(Controller number, 0 to 127)
Btn.Type: sgl Value: (0 to 127)
Channel: MIDI Channel to be used (1 to 16, or tPL) ; tPL is as defined

40
English
within the templatePorts: MIDI port to be used (tPL, USb, MId, ALL)
Btn.Type: Mty Press: (0 to 127) Release: (0 to 127)
Channel: MIDI Channel to be used (1 to 16, or tPL) ; tPL is as defined within the templatePorts: MIDI port to be used (tPL, USb, MId, ALL)
Btn.Type: Tgl On: (0 to 127) Off: (0 to 127)
Channel: MIDI Channel to be used (1 to 16, or tPL) ; tPL is as defined within the templatePorts: MIDI port to be used (tPL, USb, MId, ALL)
Btn.Type: StP To: (0 to 127) From: (0 to 127) StepSize: (1to 64)
Channel: MIDI Channel to be used (1 to 16, or tPL) ; tPL is as defined within the templatePorts: MIDI port to be used (tPL, USb, MId, ALL)
Type: rPn (Registered Parameter Number)MSB: (Most Significant Byte, 0 to 127)LSB: (Least Significant Byte, 0 to 127)
Btn.Type: sgl Value: (0 to 127)
Channel: MIDI Channel to be used (1 to 16, or tPL) ; tPL is as defined within the templatePorts: MIDI port to be used (tPL, USb, MId, ALL)
Btn.Type: Mty Press: (0 to 127) Release: (0 to 127)
Channel: MIDI Channel to be used (1 to 16, or tPL) ; tPL is as defined within the templatePorts: MIDI port to be used (tPL, USb, MId, ALL)
Btn.Type: Tgl On: (0 to 127) Off: (0 to 127)
Channel: MIDI Channel to be used (1 to 16, or tPL) ; tPL is as defined within the templatePorts: MIDI port to be used (tPL, USb, MId, ALL)
Btn.Type: StP To: (0 to 127) From: (0 to 127) StepSize: (1to 64)

41
English
Channel: MIDI Channel to be used (1 to 16, or tPL) ; tPL is as defined within the templatePorts: MIDI port to be used (tPL, USb, MId, ALL)
Type: nrP (Non-registered Parameter Number)MSB: (Most Significant Byte, 0 to 127)LSB: (Least Significant Byte, 0 to 127)
Btn.Type: sgl Value: (0 to 127)
Channel: MIDI Channel to be used (1 to 16, or tPL) ; tPL is as defined within the templatePorts: MIDI port to be used (tPL, USb, MId, ALL)
Btn.Type: Mty Press: (0 to 127) Release: (0 to 127)
Channel: MIDI Channel to be used (1 to 16, or tPL) ; tPL is as defined within the templatePorts: MIDI port to be used (tPL, USb, MId, ALL)
Btn.Type: Tgl On: (0 to 127) Off: (0 to 127)
Channel: MIDI Channel to be used (1 to 16, or tPL) ; tPL is as defined within the templatePorts: MIDI port to be used (tPL, USb, MId, ALL)
Btn.Type: StP To: (0 to 127) From: (0 to 127) StepSize: (1to 64)
Channel: MIDI Channel to be used (1 to 16, or tPL) ; tPL is as defined within the templatePorts: MIDI port to be used (tPL, USb, MId, ALL)
Type: PrgBank MSB: (Most Significant Byte, 0 to 127)Bank LSB: (Least Significant Byte, 0 to 127)
Btn.Type: sgl Value: (0 to 127)
Channel: MIDI Channel to be used (1 to 16, or tPL) ; tPL is as defined within the templatePorts: MIDI port to be used (tPL, USb, MId, ALL)
Btn.Type: Mty Press: (0 to 127) Release: (0 to 127)
Channel: MIDI Channel to be used (1 to 16, or tPL) ; tPL is as defined within the templatePorts: MIDI port to be used (tPL, USb, MId, ALL)

42
English
Btn.Type: Tgl On: (0 to 127) Off: (0 to 127)
Channel: MIDI Channel to be used (1 to 16, or tPL) ; tPL is as defined within the templatePorts: MIDI port to be used (tPL, USb, MId, ALL)
Btn.Type: StP To: (0 to 127) From: (0 to 127) StepSize: (1to 64)
Channel: MIDI Channel to be used (1 to 16, or tPL) ; tPL is as defined within the templatePorts: MIDI port to be used (tPL, USb, MId, ALL)

43
English
MIDI IMPLEMENTATION TABLE
Function Transmitted Recognized Remarks
Basic DefaultChannel Changed
1-161-16
XX
Mode Default Messages Altered
Mode 30*****
X
NoteNumber True Voice
0-127*****
X
Velocity Note ON Note OFF
0X
XX
After Key’sTouch Channel
X0
XX
Pitch Bend 0 X
ControlChange 0-127 X
ProgramChange True # 0-127 X
System Exclusive 0* 0*
*Send / recv firmware update (Novation)Send / recv template data (Novation)
System Song Position PointerCommon Song Sel Tune Request
XXX
XXX
System ClockReal Time Commands
00
0X
Aux Reset All ControllersMessages Local ON/OFF Active Sensing System Reset
0XX**X
XXX**X
**Can be passed thru via MIDI interface
Notes
Mode 1: OMNI ON, POLY Mode 2: OMNI ON, MONO 0: Yes Mode 3: OMNI OFF, POLY Mode 4: OMNI OFF, MONO X: No
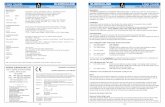

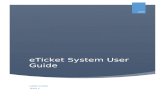

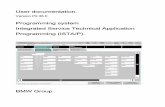






![User Guide...User. {{]}]} {}]}](https://static.fdocuments.net/doc/165x107/60918ca14327954d24291644/-user-guide-user-.jpg)