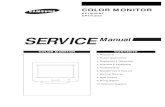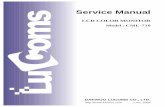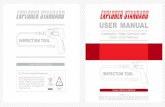Improve the Color Quality Of Your Monitor
-
Upload
jedi-ninja -
Category
Documents
-
view
12.988 -
download
2.842
Transcript of Improve the Color Quality Of Your Monitor
Improve the Color Quality Of Your Monitor By Matthew Elton Copyright 2006 Matthew Elton Color Quality is how many different colors your screen displays. can support a higher color quality then they are set at. Many computers
To improve your color quality, go to Display Properties by right clicking on your desktop and clicking properties or by going to the Control Panel and opening Display. In the Display Properties window, click on Settings. Youll see your current color quality listed and a bar showing all the colors your screen can display underneath it. Click on you color quality to change it. A drop-down menu will appear, and will list the color qualities you can select from. But before you change your color quality, click on Advanced. A new window will appear. Under the general tab, make sure it is set to apply new changes without restarting. If it is set to this, when you apply a new color quality, your screen will immediately change to that color quality and a box will ask you if you want to keep the color quality or not. If you dont click anything for fifteen seconds, the box will disappear and the screen will change back to the old color quality. This is because not all monitors can support certain color qualities. If you change to a color quality your monitor cant support, colors will appear distorted, or your screen will get all messed up (dont worry, it won damage your screen), but if you have it set to apply new changes without restarting, then your screen will go back to normal after fifteen seconds, (unless you click yes in the box that asks if you want to keep the new display settings, but you probably wont be able to even see the box anyway if your screen is messed up) If you have it set to restart the computer before applying new display settings, then your computer will restart and if you have it set to a color quality your screen cant support, then the screen will be messed up, and in some versions of windows, it wont change back after fifteen seconds. And if your screen is messed up bad enough, you might not be able to set the color quality back. This means youd have to totally reinstall Windows to get your old color quality back (unless you Windows 3.11 or 95, then you can use a DOS boot disk to load C:\windows\setup.exe and change your color quality back, I think). So when changing color quality, make sure you have apply new changes without restarting selected. Select apply new changes without restarting and click OK. Click on the white space where you current color quality is listed (such as High Color: 16-bit). A drop down menu will appear that will list your other color quality choices. Here are all the different types of color qualities: (Note that not all monitors or video cards will be able to support every color quality) Monochrome: Blake and white with no color. The lowest color quality setting. Two Colors: A very low color quality setting. Only two colors are displayed. Sixteen Colors: A low color quality so low that many pictures and images will appear distorted or with incorrect coloring. 256 Colors: A pretty low color quality some games and applications require at least 256 colors to run. With 256 colors, pictures look more real than sixteen colors, but still not very realistic. Medium Color 16-Bit: A medium color quality that displays 1600 different colors. Pictures look pretty realistic. Many games and applications require at least 16-Bit color to run. 16-Bit Color is sometimes called Medium Color and sometimes called High Color.
High Color 24-Bit: A high color quality that displays 2400 different colors. Pictures look realistic. If your computer meets the other system requirements, youll probably be able to run any game or application with this color quality. True Color 32-Bit: The highest color quality. Displays 3200 different colors. Pictures and images look extremely realistic. If your computer meets the other system requirements, youll be able to run any game or application with this color quality. Set your color quality as high as possible. Make sure you have it set to apply new changes without restarting. And click Apply. Your screen will go blank for a second, and then appear with the new color quality. If your monitor and video card can support the color quality you chose, you should clearly see a box saying would you like to keep the new settings, or something like that. Colors should not be distorted, for instance, if everything appears green or everything looks blue then your monitor or video card cannot support the color quality. If this is the case, then click no and your screen will go back to your old color quality. If everything looks fine, click yes to keep your new and improved color quality. If you dont click yes or no then your computer will automatically chose no after fifteen seconds and your screen will go back to the old color quality. If, when changing color quality, your screen gets messed up, dont panic. This just means your monitor or video card cant support the new color quality. Dont click on anything. If you had apply new changes without restarting selected, then just wait fifteen seconds and your screen should return to normal.