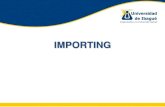Importing Trajectory Data –Prepare the Project · 2020. 2. 5. · Importing Trajectory Data -SBET...
Transcript of Importing Trajectory Data –Prepare the Project · 2020. 2. 5. · Importing Trajectory Data -SBET...
-
Importing Trajectory Data – Prepare the Project
The trajectory files that you are loading should be in the *.out format. These will be converted to *.trj when the files are imported.
Note that adding a default file does NOT import your data. Similar to creating a Terrascan project you must still import your trajectory files
-
Importing Trajectory Data - SBET
Open the trajectory tool
-
Importing Trajectory Data - SBET
The file format should be set to SBET as a default.
You can choose your projection based on options you chose when defining your project projection.
The thin positions removes some of the data to create a smaller dataset. For this project we did not do that.
-
Displaying Trajectories
Create a trajectories layer in the level manager and set it as the active layer in the display menu
-
Displaying Trajectories
Choose the colouring option you would like to use and thin the positions if you would like (does not affect processing, only display)
Add lever arm allows you to account for the distance from the laser to the IMU. This dataset has already been corrected.
-
Creating Flightlines From Trajectories
Since we are trying to correct alignment errors in the flightlines, it is important to identify the various flightlines from the trajectory data.
-
Creating Flightlines From Trajectories -Automatically
The automatic method makes use of the time-stamp on each LiDAR point which is then related to the trajectory data.
Trajectory points can be filtered according to LiDAR points; keeps trajectory points only where LiDAR data exists.
To accomplish this select the Tools – Trajectories window to open “Split at laser gaps” window.
Keep the default settings. You don’t want the gap to
be too large or you could loose data.
-
Creating Flightlines From Trajectories -Automatically
Since we are trying to correct alignment errors in the flightlines, it is important to identify the various flightlines from the trajectory data.
-
Viewing/Editing Trajectories
To highlight a trajectory, select it in the trajectory dialogue and select show location.
-
Deleting Flightlines
To delete a flightline, select it, open the trajectory menu to select delete.
-
Renumbering Flightlines
To renumber you flightlines after deleting them go to tools –renumber trajectories. Select the number you would like the labelling to start at.
-
Flightline Information
If you want information about your trajectories use the edit menu to open the trajectory information dialogue. In this window you can set the quality which is important when “weighting” the flightlines during the terramatch process
-
Add Flightlines to Your Project
If you want to add each individual flightline into the main viewer, select it in the trajectory window and select Tools – Draw into design. To give eachflightline a different colour select flightlinecolours in the color by option