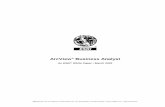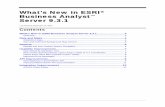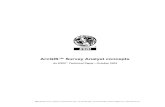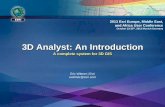Importing and Using Your Own Data in Esri Business Analyst
Transcript of Importing and Using Your Own Data in Esri Business Analyst

An Esri
® White Paper • February 2012
Importing and Using Your Own Data in Esri Business Analyst™
Esri, 380 New York St., Redlands, CA 92373-8100 USA TEL 909-793-2853 • FAX 909-793-5953 • E-MAIL [email protected] • WEB esri.com

Copyright © 2012 Esri All rights reserved. Printed in the United States of America. The information contained in this document is the exclusive property of Esri. This work is protected under United States copyright law and other international copyright treaties and conventions. No part of this work may be reproduced or transmitted in any form or by any means, electronic or mechanical, including photocopying and recording, or by any information storage or retrieval system, except as expressly permitted in writing by Esri. All requests should be sent to Attention: Contracts and Legal Services Manager, Esri, 380 New York Street, Redlands, CA 92373-8100 USA. The information contained in this document is subject to change without notice. Esri, the Esri globe logo, Business Analyst, ArcGIS, ArcInfo, ArcMap, ArcCatalog, Tapestry, esri.com, and @esri.com are trademarks, registered trademarks, or service marks of Esri in the United States, the European Community, or certain other jurisdictions. Other companies and products mentioned herein may be trademarks or registered trademarks of their respective trademark owners.

J10065
Esri White Paper i
Importing and Using Your Own Data in Esri Business Analyst
An Esri White Paper Contents Page Introduction........................................................................................... 1 Building Custom Data........................................................................... 1
Selecting the Base Geography (Esri data and variables) ................ 2 Combining the Base Geography Data with External Content (EPA variables)............................................................................. 3 Classifying and Categorizing Your Variable Parameters ............... 4 Completing a Custom BDS Layer and Building BDS Performance Indexes..................................................................... 5
Importing and Using Your Own Data in Business Analyst.................. 6 Creating a Custom Report with Custom Data....................................... 10
Selecting the Base Report Template ............................................... 10 Designing and Building Your Custom Report................................ 12 Adding Logos, Graphs, and Charts................................................. 15
Uploading Your Custom Data and Report Template to Business Analyst Server ..................................................................... 19
Using Custom Data with Business Analyst Web Services ................... 25
Programming Client Applications Using Business Analyst Server Tools .................................................................................. 25 Submitting Analysis and Report Generation Requests................... 26 Utility REST Service Samples........................................................ 27 Trade Area REST Service Samples ................................................ 33

Importing and Using Your Own Data in Esri Business Analyst
J10065
February 2012 ii
Contents Page Using Custom Data with Business Analyst API for Flex..................... 36
A Brief Summary of Business Analyst API for Flex...................... 37 A Brief Description of the Sample Flex Application...................... 37
Populating the Application Dashboard with the Custom Data............................................................................ 40 Generating a PDF Report Using the Custom Report Template...................................................................... 42 The Visual Anatomy of the Flex Application........................... 44

J10065
Esri White Paper
Importing and Using Your Own Data in Esri Business Analyst
Introduction This white paper will illustrate how to import your own custom data into Esri® Business Analyst™ and is a compilation of a blog series written by the Business Analyst team. The goal is for you to use this document as a step-by-step guide to how to import your own data into Business Analyst so you can perform analyses and create reports for use in desktop, server, and online environments. To provide a real-world example, cancer risk data published by the Environmental Protection Agency (EPA) is used and combined with demographic data provided by Business Analyst. This paper will walk you through the steps of importing external data and combining it with Business Analyst demographic data. This custom data can be shared and used with various tools for analysis in Business Analyst. Next, you will learn how to create a custom report with the custom dataset and publish in Business Analyst Server. With the data uploaded, you can use the Business Analyst Server REST API to access the data and reports. To finish, a demonstration of how the data can be used in a custom web application will be provided. Source code and sample data are provided for use with your own instance of Business Analyst. As a disclaimer, this data is from the public domain to illustrate real workflows. Original data and documentation about the data can be obtained from the EPA's website. The purpose is to illustrate how you can bring your own data into Business Analyst.
Building Custom Data
This section will discuss building custom data by analyzing and understanding cancer risk scenarios across the United States. This combines publicly available nationwide EPA data with Esri data variables to form a custom Business Analyst Data Source (BDS) layer. You can download and use this scenario or apply the concepts to your organization.

Importing and Using Your Own Data in Esri Business Analyst
J10065
Following is an illustration of what this white paper will explain.
This example joins public data from the EPA to standard Business Analyst data to create a new Business Analyst Data Source layer. These BDS layers allow you to work with data in Business Analyst in reports, spatial overlays, and other forms of analysis. Start by opening the Business Analyst Desktop menu and selecting Custom Data Setup. This opens the main wizard for creating a custom dataset in Business Analyst.
Selecting the Base Geography (Esri data
and variables)
Begin building the BDS layer by using the Esri data that installs with Business Analyst Desktop. Specifically, this looks at the census tract level because the EPA data is based on tracts. As long as the EPA data has a tract ID, the different datasets will link. The Esri data contains over 2,000 demographic and expenditure variables that can be analyzed. This is a subset. A benefit of using an Esri data level is that special indexes can be built to optimize performance (more on this later). Choose Create BDS Layer by importing your own data.
February 2012 2

Importing and Using Your Own Data in Esri Business Analyst
J10065
Combining the Base Geography Data with
External Content (EPA variables)
The EPA data is housed in a DBF attribute table without any boundaries, while the Esri data contains the geographic boundaries. Ancillary data comes in a variety of ArcGIS® software-supported formats such as Access, CSV, FGDB, and SHP. The example below illustrates loading the EPA table linking the ID field. If you don't have one-to-one IDs, then your data won't match. This is a standard ArcGIS join, but later you'll learn how to add the valuable field descriptions to control how each variable is used.
An efficient way to load your desired variables is to use a Fields Variable List (.fvl) file. The example below shows a variable list to add all fields relevant to cancer analysis from both Esri and EPA (one is provided with the sample dataset). When the variables are loaded, you can browse and select any field from either dataset, available in the left side of the Available Variables pane.
Esri White Paper 3

Importing and Using Your Own Data in Esri Business Analyst
J10065
Classifying and Categorizing Your
Variable Parameters
After loading the variables, you can define relevant parameters to aggregate, display, weight, and apportion your data. There are many things to consider that could impact your results. For example, is the data a sum (like total dollars)? Is it an average (like a score)? Is it based on population or households or national index? Or would it be more accurately apportioned by the area of the polygon (assuming the data is constant throughout the region)? The Custom Data Setup wizard allows you to apply these settings.
Advanced user tip: Right-click on the dialog box to open Advanced settings. This can be thought of as a playground for describing data. As described below, the custom parameters were set for this example. The Esri parameters are automatically set and saved. The EPA data has been set as an average calculation, a distinct category has been added (to easily group in Spatial Overlay and Color-Coded Maps), weighted by housing units (this is the most accurate way to represent the data), and an apportionment method wasn't set (because the data is a score evaluation weighted by the housing units, it is not necessary to reapportion). For your workflows, the most common case is to aggregate sales or transaction data for a single level of geography such as ZIP Codes. In this case, set the aggregation type to SUM and the apportionment method to households so that the sales will be aggregated properly in Business Analyst.
February 2012 4

Importing and Using Your Own Data in Esri Business Analyst
J10065
The image above shows that five EPA variables have been added to the BDS layer and applied to the settings. The selected variables are
■ CANCERRISK—Multisource compiled score of total cancer risk per one million
people in an area over a lifetime (national average is in the 60s)
■ ARSENIC—Score for arsenic compounds
■ CADMIUM—Score for cadmium compounds
■ COKEOVENEM—Score for coke oven emissions
■ NICKEL—Score for nickel compounds
Completing a Custom BDS Layer and
Building BDS Performance Indexes
The final step in building custom data is to create BDS performance indexes. These improve data extraction and reporting by 60 times. By building indexes, an analysis that would typically process in an hour now takes a minute. These indexes are saved at the location where you save your BDS layer. The directory default is shown below and should be used for consistency, backing up data, uploading to Business Analyst Server, and so on. Note that a patch is available that applies key maintenance fixes on indexes.
Esri White Paper 5

Importing and Using Your Own Data in Esri Business Analyst
J10065
When the data and indexes are built, add them to your map. You can download the data from our Resource Center.
Importing and Using Your Own Data in
Business Analyst
This section will focus on using the custom data created in the previous section. Start by adding the custom BDS layer to ArcMap™ using the Add Data button. The census tract layer with the EPA cancer risk data and Esri demographic data is added to the map like any other ArcGIS layer.
Once the layer is added, you can use it in Business Analyst tools and analysis. In the image below, you can use the custom BDS layer with the Color-Coded Maps toolbar to thematically shade the census tracts in the greater Los Angeles area by the cancer risk score calculated by the EPA.
February 2012 6

Importing and Using Your Own Data in Esri Business Analyst
J10065
To illustrate how a custom BDS layer can be used like the standard Business Analyst data, you can explore cancer risk in relation to health care data provided with Business Analyst. Start by using the Add Business Listing tool in Business Analyst to create a point layer with all the schools in California. Then, create a five-mile ring buffer around each of the nearly 15,000 schools using the trade area tools in Business Analyst. Choose a five-mile buffer to represent areas around each school where families spend the majority of their time. Calculate the cancer risk score from the EPA for each of the ring buffers around each school. To calculate the scores, use the Spatial Overlay tool to append data to this layer. In the image below, you can see the apportioned data from the custom BDS layer for the school buffers.
Esri White Paper 7

Importing and Using Your Own Data in Esri Business Analyst
J10065
Because the custom BDS layer was created with the EPA data and Esri demographic data, you can append cancer risk scores as well as some other socioeconomic and health care expenditure data from Business Analyst to each school area.
February 2012 8

Importing and Using Your Own Data in Esri Business Analyst
J10065
In the example above, the custom EPA data and Esri demographic data were appended to nearly 15,000 five-mile ring buffers. Now that data is appended to each of the school buffers, you can explore the relationship between cancer risk and propensity to those with health insurance. You can execute an attribute query on the school buffers with the appended data to select all buffers that have an EPA cancer score greater than 100 and have an index of less than 70 for having access to health insurance. The map below highlights areas that have higher cancer risk and also have less access to health insurance than the national average. There are 771 school buffers that meet the criteria for high cancer vulnerability. As the map illustrates, there are two main pockets—in Los Angeles and Bakersfield, California—that are most vulnerable.
You've downloaded some attribute data from the EPA that has cancer risk scores for every census tract in the United States. Then you created a custom BDS layer with this data and combined the EPA information with demographic data that is provided with Business Analyst. Once the BDS layer is created, you can use this data in Business Analyst tools and analysis just as you can with the standard dataset. Although this example used EPA data to illustrate how custom data can be used in Business Analyst, you can use this approach with your own data. For example, you could calculate the estimated sales in each store trade area using your own forecasted sales data that you set up as a BDS layer in Business Analyst. You can also download the data from our Resource Center page.
Esri White Paper 9

Importing and Using Your Own Data in Esri Business Analyst
J10065
Creating a Custom Report with Custom
Data
This section will focus on how to display the data in a report. Reports are a great way to disseminate important content throughout your organization. To start the process, download the data and load the BDS layer into ArcMap by using the Add Data button. This layer contains all the variables needed to build and run a custom report. Custom reports can be designed and built using the standard Business Analyst dataset, a custom dataset, or a combination of both. With the cancer risk BDS layer added to ArcMap, the next step is to access the custom reporting tool in Business Analyst. From the Business Analyst Desktop drop-down menu, select Reports. The main reporting menu opens.
Selecting the Base Report Template
Before you begin to design your report, think about the style and formatting for the report. Will the report display multiple trade areas per page? Will it have graphs or charts? Will it be a simple page per trade area report? All standard reports in Business Analyst Desktop are designed and created within Advanced Editor; therefore, if you like the look of a report template, then use one and modify it as necessary. In this example, the custom report will allow you to do the following: ■ Add a custom logo. ■ Create a one-page report. ■ Contain a graph and a chart. ■ Format text and lines of Business Analyst standard reports. From the first report dialog box, select Create new and manage custom report templates and click Next. In the following dialog box, select Create template and click Next.
February 2012 10

Importing and Using Your Own Data in Esri Business Analyst
J10065
The template selection dialog box appears. When designing a new template, it's critical that you select the appropriate BDS layer to generate your report. As shown in the example below, select the My EPA Cancer Risk Data.bds from the Select BDS Layer drop-down menu. This provides access to the data in the selected BDS when creating and running the report in Business Analyst. Any standard report templates can be selected to edit in addition to starter templates. Note: Any custom report you create will be available for editing by selecting it in the previous dialog box and choosing the Edit template option.
Esri White Paper 11

Importing and Using Your Own Data in Esri Business Analyst
J10065
Select the Blank Report template and verify that the check box for Open template in Advanced Editor is checked and click Next.
Designing and Building Your
Custom Report
With a blank template selected, the editing environment shown below appears. The report is on the left and variables are on the right. This allows you to drag variables into the template in a manner similar to using Microsoft® Word or Excel®. You can also format and design the template, insert your own logo and graphics, add charts/graphs, choose columns and rows, create custom calculations, and so on.
Start by adding a table that will contain the body of the report. Right-click in the Details section of Advanced Editor and select Insert Table. This opens the Table Properties dialog box, where you can choose the type of table and the number of rows and columns. From the Table Type drop-down menu, select General Table to display only one trade area per page on this report.
February 2012 12

Importing and Using Your Own Data in Esri Business Analyst
J10065
With this basic report structure, you can populate the body of the report with variables. From the Fields tab on the right side of Advanced Editor, you will notice a list of variables that are part of the BDS layer you created. To add them to the report, select the desired variable and drag it into the desired cell in the report.
After adding the required variables for the report, you can start adding titles, field headers, variable descriptions, and custom logos. Many formatting options are available
Esri White Paper 13

Importing and Using Your Own Data in Esri Business Analyst
J10065
by selecting a cell and right-clicking or accessing the menu bar at the top of Advanced Editor. Take a closer look at one of these options for an example of percentage calculation creation. The first step is to drag the base variable you want to create the percentage from into the body of the report. In the example below, 2010 Pop-1 Race: Asian is selected. Next, select the cell that the variable resides in, then right-click and select Calculation. In the Calculated Field Setup dialog box, there are more options to create calculations and build a custom calculation that is Visual Basic friendly. Select the Percentage button to finish. Note: Business Analyst stores all denominator values for all data behind the scenes and autonames the calculation. If you are creating a percentage on your own data, follow the same steps and then select the denominator by clicking on it in the Fields list, and the denominator will automatically change to reflect this selection.
February 2012 14

Importing and Using Your Own Data in Esri Business Analyst
J10065
Below is what the final report looks like in Advanced Editor with polished formatting, a logo, and a few graphs and charts.
Note: If you saved My EPA Cancer Risk Data.bds in a different location than suggested earlier, you will be prompted to browse to the BDS automatically in Advanced Editor. Tip: Click the Preview button in the menu at the top of the Advanced Editor window to view your report.
Adding Logos, Graphs, and Charts
Logos, graphs, and charts can be easily added to any report by selecting a cell and choosing the appropriate option (Picture for logos and Chart for graphs/charts) from the main menu at the top of the editor.
Esri White Paper 15

Importing and Using Your Own Data in Esri Business Analyst
J10065
Now that you have a custom report built, the next step walks you through loading the report template onto your local machine and running the report in Business Analyst Desktop. Any report template designed and built in Business Analyst can be distributed to others. The first step is to download the report template to your local machine. To edit and run any custom report template, save the template in the following directory: Local Drive\My Output Data\Report Templates_USA_ESRI.
If you haven't downloaded the EPA BDS layer yet, you can download the data and load the BDS layer into ArcMap by clicking the Add Data button. Because the EPA custom report is dependent on the EPA BDS layer, this layer is required to run the report. To recap from the previous section, you have downloaded the EPA custom report template into the Report Templates_USA_ESRI folder, downloaded the EPA BDS layer locally, and loaded the BDS into ArcMap. Now you can access the report from within Business Analyst. Assuming you already have a trade area generated, follow your standard workflow for generating reports with the exception below.
February 2012 16

Importing and Using Your Own Data in Esri Business Analyst
J10065
In the report selection dialog box below, notice that the Cancer Risk Profile report doesn't appear because only the report templates that are displayed are built on the selected BDS layer. The layer selected to be summarized is the Standard Business Analyst Data, and this layer does not contain the EPA variables. Business Analyst recognizes this omission and doesn't display the EPA report.
To see the Cancer Risk Profile report, the BDS layer needs to be changed. Select My EPA Cancer Risk Data.bds layer from the Which layer do you want to summarize drop-down menu and select the Cancer Risk Profile report. Note: The Tapestry™ Segmentation Area Profile report also is available. This is because the EPA BDS layer contains all the variables needed to run that report.
Esri White Paper 17

Importing and Using Your Own Data in Esri Business Analyst
J10065
Tip: When creating a BDS layer, include all the standard Business Analyst data in your custom BDS and build a report on this custom BDS layer. Your custom report will appear when you choose that BDS, and all the standard Business Analyst report templates will be available as well. Note that if you merge exceptionally large databases, you may see reduced performance in Business Analyst.
February 2012 18

Importing and Using Your Own Data in Esri Business Analyst
J10065
Below is a sample of the report:
The template that you've created can be integrated into Business Analyst products including Business Analyst Server.
Uploading Your Custom Data and
Report Template to Business Analyst
Server
This section will discuss uploading the custom BDS file and report template to Business Analyst Server. If the data is not already created, you can download the custom report template and the custom BDS from the links provided. This helps Business Analyst Desktop users upload the data and report template. To configure the server to allow the uploading of data, Business Analyst Server administrators can use the information in the white paper A Walk Through: How to Configure Windows Server 2008 R2 for Upload and Download. This provides server configuration changes that will allow the uploading of a custom BDS file to Business Analyst Server. Additionally, you can view Step 7: Required Additional Steps in the Business Analyst Server installation guide. Assuming that the custom BDS and the report template have been created, you can upload this data to Business Analyst Server.
Esri White Paper 19

Importing and Using Your Own Data in Esri Business Analyst
J10065
Uploading of custom BDS and report templates is done from ArcCatalog™. Business Analyst Server Desktop Components consist of Administrator Tools and Projects Upload/Download. These components must be installed on your Business Analyst Desktop machine to upload data.
To upload the custom BDS: 1. Open ArcCatalog.
2. Expand the Business Analyst Repository node in the Catalog Tree window.
3. Right-click Default Project.
4. Choose Upload Project. In the Upload Project dialog box, confirm that you are using
the correct URL to get to your Business Analyst Server map service and click Connect.
February 2012 20

Importing and Using Your Own Data in Esri Business Analyst
J10065
Note: You can upload the BDS to the default project. Remember that BDS files are not project specific but are dataset specific. If you don't upload the data from Business Analyst Desktop to an existing project on Business Analyst Server, a new project will be created.
5. Expand the Custom BDS Layers node in the Upload Projects dialog box and confirm
that the specific custom BDS that you want to upload is selected.
6. Click Upload.
Esri White Paper 21

Importing and Using Your Own Data in Esri Business Analyst
J10065
7. When the Authentication window appears, enter the credentials of a user in the
agsadmin group on the Business Analyst Server machine.
8. Click OK. If configuration was done properly and your credentials are correct, the following dialog box appears:
To upload custom report templates:
1. In ArcCatalog, expand the Business Analyst Repository node. 2. Right-click Report Templates. 3. Choose Upload Report Templates.
February 2012 22

Importing and Using Your Own Data in Esri Business Analyst
J10065
4. Expand the Business Analyst Data > Custom Report Templates node and confirm
that only the report templates that you want to upload are checked.
Note: There are several report templates listed if Business Analyst Desktop and Business Analyst Server are used as they are out of the box. We provide sample custom report templates that will appear in this dialog box.
5. Confirm that you have the correct URL for your Business Analyst map service.
6. Click Upload.
7. When the Authentication window appears, enter the credentials of a user in the
agsadmin group on the Business Analyst Server machine.
Esri White Paper 23

Importing and Using Your Own Data in Esri Business Analyst
J10065
8. Click OK. If all has been filled out properly, the following dialog box appears:
The custom BDS and the custom report template have been uploaded to the server and are ready for use. If you are uploading a custom BDS to Business Analyst Server that is based on a large custom dataset, you may see the following screen:
If this screen appears, then the custom dataset that you are trying to use in your custom BDS is too large for web-based distributed authoring and versioning (WebDAV) and Internet Information Services (IIS) to upload. You will need to provide a path to the underlying data that ArcGIS Server has access to, more specifically, the ArcGISSOC account. Two ways to have your custom BDS work successfully: ■ The recommended method is to copy the underlying data source to the Business
Analyst Server machine. Once copied, make sure that the ArcGISSOC account has permission to read the file by setting the ArcGISSOC account to read access in the Security tab of the folder properties in Windows® Explorer. If you copy the data to
February 2012 24

Importing and Using Your Own Data in Esri Business Analyst
J10065
Esri White Paper 25
the Business Analyst Server machine, you will need to enter the absolute path to the data on the server. For example, follow the path to where you saved the data on your Business Analyst Server machine, E:\Custom Data\table.dbf, then enter C:\Custom Data in the Select absolute path on server box.
■ The other method, which is equally effective, is to place your custom table in a
network share. Once the table is in the network share, use the Browse button on the UploadCustomAnalysisLayers dialog box to point to your data.
The result of both is that the custom BDS written to the Business Analyst Server User Data folder contains the path entered into the dialog box above.
Tips ■ Make sure you are entering a path to the folder where your data is located. Don't
enter the path to the actual geodatabase, DBF, or shapefile, which would create an invalid BDS file.
■ To validate that you've created a working custom BDS file on your Business Analyst
Server, browse to the User Data folder of your Business Analyst Server in ArcCatalog. If the BDS appears, it is correct.
It is important that your path makes sense from the Business Analyst Server machine, not necessarily from the Business Analyst Desktop machine.
Using Custom Data with Business Analyst Web
Services
You can quickly and easily leverage Business Analyst Server to perform advanced queries and generate reports against imported data. The data described here consists of some cancer risk data published by the EPA and imported into a Business Analyst Server demo server. This section will allow you to view the actual REST URLs so you can submit these against our live demo server without any programming background or specialized tools. All you need is your standard web browser and a live Internet connection.
Programming Client Applications Using
Business Analyst Server Tools
With Business Analyst Server, you can programmatically access data and services through Flex® and Silverlight® software development kits (SDKs) and REST and SOAP services. Flex and Silverlight are technologies that can be leveraged to create advanced web-based line of business (LOB) applications and provide a desktop-like user experience through a browser. REST and SOAP are web services (more formally, REST is a resource-based communication architecture and SOAP is a communication protocol) that leverage the same underlying technology (HTTP) that makes a basic web browser a simple yet powerful tool that can access data, images, resources, documents, and so forth, from anywhere. This section will discuss accessing Business Analyst Server resources through unsecured sample REST services. As you go through these examples, know that these are the same underlying services that can power your in-house or external server, desktop, or mobile client applications.

Importing and Using Your Own Data in Esri Business Analyst
J10065
Submitting Analysis and Report
Generation Requests
After importing your data, you can leverage Business Analyst Server query and analysis services as well as the report-generation tools for business and spatial intelligence to support most types of decision making and research. Using the imported custom dataset built from a subset of EPA cancer risk data, this section will use REST requests to access parts of that dataset. They are hyperlinked so you can resubmit them easily. The hyperlinked examples will open in a simple JavaScript®-based sample viewer. See the corresponding numbers in the image below. 1. You can view the REST request URLs submitted to our demo server. 2. You can view the server responses. 3. You can download and view any of the dynamically generated reports, if applicable. 4. You can view the mapped output, if applicable.
REST Sample Viewer
You can select and copy the REST requests from the sample viewer, modify them, and resubmit or submit them through your own browser's URL field.
February 2012 26

Importing and Using Your Own Data in Esri Business Analyst
J10065
Note about the hosted sample data: The sample EPA data is currently limited to the census tract level of geography for most US census tracts. It is not a comprehensive dataset and has been imported into our Business Analyst Server demo server for demonstration purposes only. Below are some useful REST request samples.
Utility REST Service Samples
Samples 1 through 3 below are REST requests that provide access to utility services that can be used to dynamically query values used in other tasks and services in your analysis workflow. ■ Get Data Hierarchies
Retrieve the paths to the installed/imported datasets.
● Click a hyperlink to submit request and view actual output.
● The custom BDS path points to the imported data and will be used in subsequent requests to execute any analysis against the imported dataset.
● The path to the imported EPA data is the following: user_data\my epa cancer risk data\my epa cancer risk data.bds.
● The format (f) parameter is set to Pretty JSON (pjson) for design-time readability of the JSON output response.
● Detailed REST documentation is available.
Get Data Hierarchies Response
■ Get Summarizations
Retrieve the list of installed summarization/analysis variables.
● The dataHierarchy parameter is used to specify the path to the imported data.
● CANCERRISK, ARSENIC, and many other variables were installed with the imported EPA data.
Esri White Paper 27

Importing and Using Your Own Data in Esri Business Analyst
J10065
● Summarization variables are values associated with geographic areas.
● Business Analyst Server comes with many thousands of summarization
variables out of the box.
● Variables from imported datasets are included in the list of summarization variables.
● Summarization variable IDs may be specified in other services such as the Benchmark Report service described below.
● Detailed REST documentation is available.
Get Summarizations Response
■ Get Report Templates
Retrieve the list of installed report templates.
● Report templates consist of preinstalled Business Analyst report templates and
custom report templates authored with Business Analyst Desktop.
February 2012 28

Importing and Using Your Own Data in Esri Business Analyst
J10065
● The Cancer Risk Profile template was created and installed with the imported EPA data.
● Report template IDs may be specified in other services such as the Summary Reports, Simple Rings, and Drive Time services described below.
● Detailed REST documentation is available.
Get Report Templates response
■ Get Benchmark Reports
The benchmark reports can be leveraged to quickly query and compare specific summarization variable values for one or more areas. The areas can be specified as custom map areas (polygon coordinates) or by standard geographies such as ZIP Codes, census tracts, counties, and congressional districts. In the case of the imported EPA data, we are specifying three census tract IDs and requested the 2010 Total Households (TOTHH_CY), 2010 Average Annual Household Spending on Health Care (X8002_A), Calculated Cancer Risk (CANCERRISK), and 2010 Average Annual Household Income (AVGHINC_CY) values for each area. ● The dataHierarchy parameter is used to specify the path to the imported data.
● Output can consist of human-readable PDF reports, software application-
friendly S.XML (for easy integration/consumption/parsing in client applications and external systems), and more.
Esri White Paper 29

Importing and Using Your Own Data in Esri Business Analyst
J10065
● The Return Standard Geography service can be leveraged to look up the IDs of areas that intersect an address or set of coordinates. See an example that looks up the census tract ID of Esri headquarters in Redlands, California.
● The study areas can be presented in rows instead of columns in the output report
by setting the TAinRows parameter to True.
● Detailed REST documentation is available.
Benchmark Report PDF Output
■ Get Summary Reports
Summary reports allow you to create one or more reports in a variety of report output formats using any of the installed report templates to describe one or more areas. The areas can be specified as custom map areas (polygon coordinates) or by standard geographies such as ZIP Codes, census tracts, counties, and congressional districts. In the case of the imported EPA data, we are specifying three census tract IDs and will be generating the Cancer Risk Profile template (which was created and installed with the imported EPA data) in PDF, S.XML, and XLSX (Excel) output formats.
● The dataHierarchy parameter is used to specify the path to the imported data.
February 2012 30

Importing and Using Your Own Data in Esri Business Analyst
J10065
● Output can consist of human-readable PDF reports, software application-friendly S.XML (for easy integration/consumption/parsing in client applications and external systems), Excel (.xlsx), CSV, and more.
● The Return Standard Geography service can be leveraged to look up the IDs of areas that intersect an address or set of coordinates. See an example that looks up the census tract ID of Esri headquarters in Redlands, California.
● Detailed REST documentation is available.
Custom EPA Report PDF Output
Esri White Paper 31

Importing and Using Your Own Data in Esri Business Analyst
J10065
Custom EPA Report S.XML Output for Easy Parsing
Custom EPA Report Excel (XLSX) Output for Easy Copy and Paste
February 2012 32

Importing and Using Your Own Data in Esri Business Analyst
J10065
Esri White Paper 33
Trade Area REST Service Samples
The last two examples are REST requests to provide access to trade area services that can generate study areas and reports all in one step. ■ Get Simple Rings
Calculate circular rings from one or more locations and generate reports based on those ring areas. In the case of the imported EPA data, we will be generating the Cancer Risk Profile template (which was created and installed with the imported EPA data) in PDF, S.XML, and XLSX (Excel) output formats. Additionally, you are requesting inclusion of the coordinates of the calculated rings in the web Mercator coordinate system so you can "draw" them on a web map.
● The dataHierarchy parameter is used to specify the path to the imported data.
● Output can consist of human-readable PDF reports, software application-
friendly S.XML (for easy integration/consumption/parsing in client applications and external systems), Excel (.xlsx), CSV, and more.
● ArcGIS Online World/Geocoding services can be leveraged to look up the coordinates associated with an address. See an example that looks up the coordinates of the Esri Washington, D.C., office.
● The web Mercator coordinate reference system (WKID:102100) was specified to draw the rings on a web Mercator-based basemap service.
● Multiple coordinate-based locations can be analyzed in a single request.
● Generation of the output rings and/or reports is optional.
● Detailed REST documentation is available.

Importing and Using Your Own Data in Esri Business Analyst
J10065
Parsed Polygon Geometry and Report URLs from Simple Rings Service
■ Get Drive Time
Calculate drive-time- or driving distance-based rings from one or more locations and generate reports based on those ring areas. In the case of the imported EPA data, you will be generating the Cancer Risk Profile template (which was created and installed with the imported EPA data) in PDF, S.XML, and XLSX (Excel) output formats. Additionally, you are requesting the inclusion of the coordinates of the calculated rings in the web Mercator coordinate system so you can "draw" them on a web map. ● The dataHierarchy parameter is used to specify the path to the imported
data.
February 2012 34

Importing and Using Your Own Data in Esri Business Analyst
J10065
Esri White Paper 35
● Output can consist of human-readable PDF reports, software application-friendly S.XML (for easy integration/consumption/parsing in client applications and external systems), Excel (.xlsx), CSV, and more.
● ArcGIS Online World/Geocoding services can be leveraged to look up the
coordinates associated with an address. See an example that looks up the coordinates of the Esri Washington, D.C., office.
● The web Mercator coordinate reference system (WKID:102100) was specified
to draw the rings on a web Mercator-based basemap service.
● Multiple coordinate locations can be analyzed in a single request.
● Generation of the output rings and/or reports is optional.
● Detailed REST documentation is available.

Importing and Using Your Own Data in Esri Business Analyst
J10065
Parsed Polygon Geometry and Report URLs from Drive-Time Service
In the previous sections, you've created a custom dataset with Esri demographic data and some external data from the EPA. You created a custom report with this dataset and then published it to Business Analyst Server. This section will provide information on how you can easily leverage Business Analyst Server built-in analysis and report-generation services to query and work with this same dataset. The next section will discuss consuming these same services along with the imported EPA cancer risk data in a rich Internet application (RIA) built with Business Analyst Server API for Flex.
Using Custom Data with Business
Analyst API for Flex
This section will discuss how you can leverage the custom data that is combined with Business Analyst demographic data in a custom Flex application.
February 2012 36

Importing and Using Your Own Data in Esri Business Analyst
J10065
Esri White Paper 37
A Brief Summary of Business Analyst API
for Flex
Flex is a development platform that is used to build RIAs—applications that deliver a rich user experience on a web browser with characteristics normally associated with desktop applications. Business Analyst API for Flex enables you to conveniently and easily create RIAs that leverage the same capabilities that are available in the Business Analyst Server REST services and speed up the development time to program against these underlying Business Analyst web services. Because it is built on top of the ArcGIS API for Flex and the Adobe® Flex framework, you can access the same resources and components available with them in your Business Analyst Server web applications.
A Brief Description of the Sample Flex
Application
See the Sample Flex application consuming the custom data loaded into the Business Analyst Server demo server. This application is just one example of how you can visually analyze our small subset of custom EPA data imported into Business Analyst Server along with the Esri demographic data. The imported EPA data that this sample works with is the agency's estimate of cancer risk (calculated on a variety of factors) and four out of the large number of EPA-listed air toxins (coke oven emissions, arsenic, nickel, and cadmium), which were randomly selected. Below is a snapshot of the results for Clairton, Pennsylvania. This location has the highest EPA-estimated total in the country, as is indicated by the cancer risk bar filled to the maximum and the rounded EPA score of 289. If you hover over the carcinogens beaker, you can also see that this area has high coke oven emission exposure. The poor air quality and high cancer risk are most likely because the area is covered in steel mills and coke plants. We also brought our Business Analyst data into the application to examine the relationship between EPA-estimated cancer risk and access to health insurance in the area. As is represented in the image below, this area has poor access to health insurance, since the health insurance index (value of 83) is less than the national average of 100.

Importing and Using Your Own Data in Esri Business Analyst
J10065
z In contrast, Hershey, Pennsylvania, the sweetest place on earth, has an EPA-estimated cancer risk score that is lower than the national average. Incidentally, the households in this census tract also have a higher access to health insurance than the census tract in Clairton with a health insurance index (value of 106) that is slightly better than the national average.
February 2012 38

Importing and Using Your Own Data in Esri Business Analyst
J10065
The application searches a location by a typed-in, single-line address input using the ArcGIS Online North American Address Locator. Business Analyst API for Flex is then used to find the location's intersecting census tract along with the EPA data and some Business Analyst information for this area. The application displays the census tract area as well as the address location on the map and the information received is displayed on the dashboard. Business Analyst API for Flex uses Business Analyst Server to access the five imported EPA data variables as well as some Business Analyst demographic and health insurance data that belong to the custom dataset. This single request retrieves all the necessary information to populate the dashboard. Along with consuming the benchmark report web service, this application consumes the underlying summary reports web service to generate the Cancer Risk Profile template for the displayed census tract in PDF format when the Create PDF button is clicked. This sample application is just an example of how you can easily combine custom imported data with any subset of Business Analyst data using Business Analyst Server. The added beauty demonstrated by this example is that with the help of our Business Analyst API for Flex, you can quickly and easily create rich, expressive applications and convert raw data into meaningfully represented information. The possibilities are endless. The full source code of the application can be downloaded. The code is very well documented with code comments throughout to help you delve deeper into the details of the app beyond what will be covered here.
Esri White Paper 39

Importing and Using Your Own Data in Esri Business Analyst
J10065
The application uses our Business Analyst Server demo server and was built on top of Adobe Flex SDK 4.5.1 using the three libraries listed below: ■ ArcGIS API for Flex 2.4 ■ Business Analyst API for Flex 2.1 (Server) ■ Robotlegs MVC-S framework 1.5.1 As explained, Business Analyst API for Flex leverages the same capabilities that are available in the Business Analyst Server REST services. The benefit is that, as a developer, you don't have to worry about creating the RESTful requests and parsing the results in JSON. Business Analyst API for Flex provides convenient and easy-to-use classes for this purpose by acting as a wrapper around the REST services, making development easier and quicker.
Populating the Application
Dashboard with the Custom Data
Below is a high-level diagram that depicts the main workflow in the application.
When you type in an address and an address location is found using the ArcGIS Online North American Address Locator, this location geometry is passed to Business Analyst API for Flex, which executes three requests to Business Analyst Server:
February 2012 40

Importing and Using Your Own Data in Esri Business Analyst
J10065
■ Return Standard Geography Task This task takes the location point returned by the address locator and returns the IDs and names for the features from the census tracts geography level that match this provided location. Below is a code snippet for this task's parameters—only the geoLevelIDs and point parameters need to be set.
■ Standard Levels of Geography Task
This task retrieves the geometry for the census tract from the geography IDs returned from the Return Standard Geography task above. Below is a code snippet for this task's parameters. The geoLevelID (census tracts), geography IDs (census tract IDs), and the optional output spatial reference parameter are set so that the census tract geometry is returned in the same spatial reference as that of the map.
■ Benchmark Report Task
This is the key task in this application. This task is used to retrieve all data from the custom imported dataset that is used to populate the results in the dashboard displayed at the bottom of the application.
Esri White Paper 41

Importing and Using Your Own Data in Esri Business Analyst
J10065
Below is a code snippet for this task's parameters. The summarizations and dataHierarchy are shown in (B) and (C). This is the same as a regular Benchmark Report task request in Business Analyst Server, the only difference being that the dataHierarchy parameter must be set to the Custom Data Hierarchy path for the imported data (C) and a subset of the variables belonging to this dataset are set in the summarizations parameter (B).
To execute the three Business Analyst Server tasks above, use Business Analyst API for Flex batch task, which is a useful class to run a sequence of asynchronously executing tasks so that an output from one task can be used as an input in another. As an example, the application uses some shared data such as the geographyLevelID (census tracts) that is needed as a parameter for all three tasks. The geography IDs (the census tract IDs) returned from the Return Standard Geography task are used as inputs in both subsequent tasks: Standard Levels of Geography and Benchmark Report. Learn more about how the Batch Task works.
Generating a PDF Report Using the
Custom Report Template
The application has a button that generates a PDF report for the census tract area using the custom report template that was imported into Business Analyst Server. Below is a code snippet for this. It's the same as a regular Summary Reports task request in Business Analyst Server with the only difference being that the dataHierarchy parameter must be set to the Custom Data Hierarchy path for the imported data so that the report values in the generated PDF are not all zeros.
February 2012 42

Importing and Using Your Own Data in Esri Business Analyst
J10065
Esri White Paper 43

Importing and Using Your Own Data in Esri Business Analyst
J10065
The Visual Anatomy of the Flex
Application
Below is a simple overall depiction of the visual components in the application that are marked with what "gears" them in the back end, with the details described below.
1. ArcGIS Online North American Locator (geocoder) to find addresses and places
2. The custom PDF report generator for the single census tract ID using the Summary
Reports task
3. The census tract area represented on the map using the geometry returned from the Standard Levels of Geography task
4. Light Gray Canvas basemap from ArcGIS Online
5. The EPA cancer-risk variable for the census tract among a national average and
Min/Max attribute scale using the Benchmark Report task
6. The Esri health insurance index variable for the census tract using numerical ranges to display between high or poor using the Benchmark Report task
February 2012 44

Importing and Using Your Own Data in Esri Business Analyst
J10065
Esri White Paper 45
7. The four EPA carcinogen variables for the Census Tract relative to each other using the Benchmark Report task
8. The five Esri age variables by category for the census tract using the Benchmark
Report task In summary, this section discussed the ease of use of Business Analyst API for Flex using the custom data imported into Business Analyst Server. Then a demonstration was provided with the sample application using the Business Analyst tasks: Benchmark Report and Summary Reports. Access the live link to the application for our demo Business Analyst Server and download the complete project to get the source code.