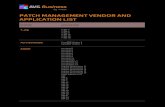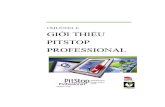Important Note for Acrobat DC/2015 users with PitStop 12 ...
Transcript of Important Note for Acrobat DC/2015 users with PitStop 12 ...

We are aware of an upcoming issue that will affect PitStop users who are working with Acrobat DC/2015 on Macintosh.
PitStop Pro is currently installed within the Acrobat application. This will cause an issue when Adobe releases an upgrade to Acrobat DC/2015 as the contents of this folder will be overwritten during the upgrade process and your PitStop installation deleted. Acrobat now has an external plug-ins folder
outside of Acrobat to prevent this happening in the future, but the current versions of PitStop are not installed in this new location.
Below we provide instructions on how you can manually move your PitStop installation to this new location to prevent it being overwritten.
A future update of PitStop 13 will install in this new plug-ins folder by default. So if you are a PitStop 13 user you will not have to worry about this in the future. PitStop 12 update 3 users should note that
if they have to re-install their PitStop software in the future, they should also remember they will have to manually move the installation to this new location. Firstly ensure Acrobat is not running, if it is
please quit it.
Then access the PitStop plug-in installation, you need to go to the Applications folder and open the Adobe Acrobat folder.
Select the Adobe Acrobat application within it, and right click. Then select ‘Show Package Contents’.
ANNOUNCEMENTImportant Note for Acrobat DC/2015 users with PitStop 12 update 3 or PitStop 13

Once you have done this you will see the following folder structure.
Select the ‘Enfocus’ folder within the Plug-ins folder and move it to the Desktop of your Macintosh as a temporary step. Ensure you move the folder and ensure that an Enfocus folder is no longer in the Plug-ins folder.
Now open the new location.
If you have Acrobat DC (subscription version) this will be:/Library/Application Support/Adobe/Acrobat/DC/Plug-ins
If you have Acrobat 2015 (perpetual version) this will be:/Library/Application Support/Adobe/Acrobat/2015/Plug-ins
If a Plug-ins folder does not exist in this location then please make one.
Then copy the Enfocus folder from your Desktop to the appropriate new location.
If you are using a Certified PDF workflow there is one additional action that you need to take.
Repeat the first step in the process and open the Adobe Acrobat package from the applications folder.
In this case you need to navigate to the ‘Resources’ folder and to a sub folder called ‘JavaScripts’.

In the ‘JavaScripts’ folder you will find a file called ‘EnfocusSupport.js’Again please copy this to the Desktop of your computer.
We now need to move this to its new location.
To access the new location we need to open the local library folder, this is a different library to the one used previously.
Go to the Macintosh finder, hold down the ‘Alt’ key and open the ‘Go’ menu and select ‘Library’. This will open the local library for your user.

Then navigate to the correct location in the Library.
If you have Acrobat DC (subscription version) this will be.~/Library/Application Support/Adobe/Acrobat/DC/JavaScripts
If you have Acrobat 2015 (perpetual version) this will be.~/Library/Application Support/Adobe/Acrobat/2015/JavaScripts
If a ‘JavaScript’ folder does not exist in this location then please make one.
Then copy the ‘EnfocusSupport.js’ into the appropriate location and you are finished.
You can now launch your Acrobat, continue to use PitStop and be sure that when the next Acrobat update comes out you can install it with the knowledge your PitStop installation is safe.