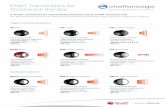Important Information · or one of FOXPRO’s optional rechargeable battery packs. Visit our...
Transcript of Important Information · or one of FOXPRO’s optional rechargeable battery packs. Visit our...


2
Important Information FOXPRO®’s goal is to provide our customers with the highest quality products in the
industry. We take great pride in manufacturing our products in the USA. Please do not
hesitate to contact us for assistance, comments or questions.
FOXPRO® Inc. 14 Fox Hollow Drive
Lewistown, PA 17044
(717) 248-2507
Fax: (717) 247-3594
Hours of Operation Monday – Friday
8AM – 5PM EST
Contact Us
Customer Service: (717) 248-2507
Toll Free Orders Only: 866-463-6977
General Inquiry E-mail: [email protected]
Stay up to date with the latest sounds by visiting our online sound library. Watch for
new products and upgrades from FOXPRO®. Visit us online:
www.gofoxpro.com
This manual, the animal sounds stored in your caller, and animal sounds purchased from
FOXPRO® Inc. for installation in your caller is protected by copyright.
Publication Date: November 7, 2014
Copyright © 2014 by FOXPRO® Inc.
REV6

3
Contents
1. Getting Started ............................................................................................ 7
1-1 What’s in the Box? .............................................................................. 7
1-2 Shockwave: First Glance ...................................................................... 7
1-3 Shockwave: Requirements .................................................................. 8
1-4 Shockwave Remote: First Glance ........................................................ 9
1-5 Shockwave Remote: Requirements .................................................. 10
2. Quick Start Guide ...................................................................................... 11
2-1 Playing Sounds Manually................................................................... 11
2-2 Shockwave Remote Setup ................................................................. 11
2-3 Playing Sounds Remotely .................................................................. 12
2-4 Using Presets/Favorites ..................................................................... 13
3. Shockwave Manual Operation .................................................................. 14
3-1 Turning on the Power ........................................................................ 14
3-2 Understanding the Screen ................................................................. 14
3-3 Navigating the Shockwave ................................................................ 15
3-4 Playing Sounds Manually................................................................... 15
3-5 Moving the Speakers ......................................................................... 15
3-6 Using a Tripod ................................................................................... 15
3-7 Accessing the Shockwave Parameter Menu ..................................... 16
3-8 Parameter Menu: Options & Details ................................................. 16
3-9 Charge Jack Specifications ................................................................. 17
3-10 External Speaker Jacks Specifications ............................................... 18
3-11 Auxiliary Device Jack Specifications .................................................. 18
3-12 Integrated Mini USB Port .................................................................. 19
4. Shockwave Remote Operation ................................................................. 19

4
4-1 What are FOX FEATURES? ................................................................. 19
4-2 Turning on the Shockwave Remote .................................................. 19
4-3 Navigating the Shockwave Remote ................................................... 19
4-4 Understanding the Shockwave Remote Display ............................... 20
4-5 Accessing Shockwave Remote Configuration Menu ......................... 22
4-6 Verifying Channel of Operation ......................................................... 24
4-7 Playing Sounds with the Remote ...................................................... 25
4-8 Volume & Mute Control .................................................................... 26
4-9 Presets / Favorites ............................................................................. 26
5. FOX FEATURES ........................................................................................... 27
5-1 FOXFUSION ........................................................................................ 27
5-2 FOXMOTION ...................................................................................... 28
5-3 FOXBANG ........................................................................................... 29
5-4 FOXPITCH ........................................................................................... 30
5-5 AUTO VOLUME .................................................................................. 31
5-6 User Button ....................................................................................... 31
5-7 FOXDATA ........................................................................................... 31
5-8 FOXGRIP ............................................................................................ 34
6. Sound Settings .......................................................................................... 34
6-1 Volume Step ...................................................................................... 34
6-2 Primary & Secondary (FOXFUSION) Mode ........................................ 35
6-3 Speaker Mode ................................................................................... 35
6-4 Right and Left Speaker ...................................................................... 35
6-5 Preset Mute Override ........................................................................ 36
7. Display / Power ......................................................................................... 36
7-1 Brightness .......................................................................................... 36

5
7-2 Keypad ............................................................................................... 36
7-3 Theme ................................................................................................ 37
7-4 Display Timeout ................................................................................. 37
7-5 Auto Off ............................................................................................. 38
8. Date / Time(r) ............................................................................................ 38
8-1 Stand Timer & Timer Reset ............................................................... 38
8-2 Alarm ................................................................................................. 39
8-3 Time ................................................................................................... 39
8-4 Date & Date Format .......................................................................... 40
9. TX1000 Settings ......................................................................................... 40
9-1 Radio Channel ................................................................................... 40
9-2 Download List .................................................................................... 41
9-3 AUX .................................................................................................... 41
9-4 View ................................................................................................... 41
9-5 Temperature Units ............................................................................ 41
9-6 Barometer Measurement Units ........................................................ 42
9-7 Elevation ............................................................................................ 42
9-8 About Info ......................................................................................... 42
9-9 Restore Defaults ................................................................................ 42
10. Shockwave Remote USB Operation .......................................................... 43
10-1 Editing the Presets File ...................................................................... 44
10-2 Viewing the FOXDATA File................................................................. 44
11. Programming the Shockwave ................................................................... 45
11-1 Requirements .................................................................................... 45
11-2 Connecting to a Computer ................................................................ 45
11-3 Manual Programming Process .......................................................... 46

6
11-4 Indexing the Files............................................................................... 47
11-5 Using the FOXPRO Programming Utility ............................................ 47
11-6 Editing the Categories Manually ....................................................... 49
11-7 Editing the Categories with FOXPRO Utility ...................................... 50
11-8 Updating the Remote Playlist ............................................................ 50
12. Creating FOXCAST Sequence Files ............................................................ 51
12-1 Creating FOXCAST Sequences Manually ........................................... 51
12-2 Enabling File Extensions in Windows ................................................ 52
12-3 Placing Sequences in the Shockwave ................................................ 53
12-4 Creating FOXCAST Sequences Online ................................................ 53
12-5 Synchronizing the Shockwave Remote ............................................. 53
13. Firmware Updates ..................................................................................... 53
13-1 Shockwave Digital Game Call (V1.5 and higher) ............................... 53
13-2 Shockwave TX1000 Remote .............................................................. 54
14. Product Care & Maintenance.................................................................... 55
15. Troubleshooting ........................................................................................ 56
16. Maximizing Remote Range ....................................................................... 57
17. FCC & IC Information................................................................................. 58
18. Warranty Statement ................................................................................. 60

7
1. Getting Started
Congratulations on your purchase of the FOXPRO Shockwave digital game call! The Shockwave
is a sophisticated tool that redefines what a digital game call is capable of. It is packed with
exciting new features enabling you to take control of your hunts like never before. To get the
full advantage of the Shockwave and its array of capabilities, please read and understand the
operating instructions in full.
WARNING: To avoid personal injury and product damage, read all
operating instructions and safety precautions in this guide before using the
FOXPRO Shockwave digital game call system. A digital copy of this file can
be downloaded from:
http://www.gofoxpro.com/resources/manuals/Shockwave-manual.pdf
1-1 What’s in the Box? Included with the box you should find the following list of items:
1) Shockwave digital game call
2) Shockwave remote control
3) Operators manual
4) Warranty registration card
5) Mini-USB Cable
1-2 Shockwave: First Glance The graphic on the next page depicts the Shockwave. Certain aspects of the Shockwave will be
marked with a number which corresponds to the chart defining that particular element.
Number Description
1 Left horn and tweeter speakers
2 Power on/off and manual volume control
3 Graphic display
4 Sound up / menu navigation button
5 Play / menu / select button / Mute (pause)
6 Sound down / menu navigation button
7 Right horn and tweeter speakers
8 Rugged ABS housing
9 Auxiliary device jack
10 Right external speaker jack
11 Mini USB port
12 Left external speaker jack
13 Charge jack
14 Speaker connector straps

8
Figure 1-1 Shockwave Digital Game Call
1-3 Shockwave: Requirements The Shockwave and Shockwave remote control are shipped without batteries. The Shockwave
digital game call requires 10 ‘AA’ batteries. You may use alkaline batteries to get started, but it
is recommended that you use high capacity rechargeable NiMH (nickel metal hydride) batteries
or one of FOXPRO’s optional rechargeable battery packs. Visit our website to view the entire
line of recharging options for the Shockwave.
IMPORTANT NOTE
Some users may prefer using an external 12V sealed lead acid battery. When using
such a battery, make sure that you select battery type “NiMH” within the
Shockwave parameter menu. Please view page 16 for locating the appropriate
setting in the menu.

9
Installing Batteries in the Shockwave
1. Access the battery compartment by removing the door on the back of the Shockwave.
Once the door is removed, locate the black plastic battery tray. This tray is double-
sided, providing spaces for 10 ‘AA’ batteries. The tray is connected to a power cable
inside of the Shockwave. You may unplug this cable and remove the tray from the
caller during battery installation.
2. Place the batteries into each battery cavity while observing polarity as indicated.
3. Reconnect the power cable to the tray and place the tray back into the Shockwave.
4. Secure the door back to the Shockwave.
After the batteries are installed, you must select the appropriate battery type in the Shockwave
configuration menu. To accomplish this:
1. Turn on the Shockwave.
2. Access the main menu by pushing and holding the “Menu/Select” button for
approximately 3-4 seconds.
3. Scroll through the menu options until you locate “Battery Type”.
4. Push the “Menu/Select” button a single time and then use the scroll buttons to cycle
through the available options. Options include Alkaline, Li-Cells, Li-Pack, and NiMH.
5. Once you have selected the appropriate battery type, push the “Menu/Select” button
to lock it in.
1-4 Shockwave Remote: First Glance The following chart corresponds to a graphic on the next page that depicts the Shockwave
remote. Certain aspects of the Shockwave remote will be marked with a number which
corresponds to the chart defining that particular element.
Number Description Number Description
1 Quick access preset buttons 11 Recall button
2 FOXDATA button 12 Auxiliary button
3 Power on/off button 13 Mute button
4 Scroll up button 14 Volume up button
5 Volume down button 15 Back / menu button
6 Play / select button 16 FOXFUSION button
7 Scroll down button 17 Mini USB Port
8 FOXPITCH
9 USER button
10 Lanyard loop

10
1-5 Shockwave Remote: Requirements The Shockwave remote control operates on 3 ‘AA’ batteries. It is recommended that you use
high quality lithium or alkaline batteries for the best performance.
Installing Batteries in the Shockwave Remote
1. Access the battery compartment by removing the door from the back of the remote.
The door slides down and off of the remote.
2. Place the batteries into each battery cavity while observing polarity as indicated.
3. Slide the battery compartment door back on the remote.
Figure 1-2 Shockwave Remote Control

11
2. Quick Start Guide
The Shockwave user manual is rather lengthy, covering all aspects of the Shockwave and
remote control. We realize that some of you may wish to jump directly into basic operations,
such as playing sounds manually, remotely, and using presets. This is a very brief overview and
it is strongly recommended that you read this manual entirely in order to fully understand all
capabilities of the system.
2-1 Playing Sounds Manually After installing batteries as described in Chapter 1, turn on the Shockwave by rotating the
volume/power knob clockwise. The on-board display will activate and show system information
during the power-on cycle.
After it is fully powered, the sound list will be displayed. Use the scroll buttons, on the front of
the Shockwave, to scroll through the available sound list. When you find a sound you wish to
play, simply push the “Menu/Select” button to initiate playback.
You can then use the volume knob to adjust volume up or down to a desired level. By pushing
the “Menu/Select” button a single time while a sound is playing, you can mute the sound. A
subsequent press will un-mute. To begin playback of a different sound, simply scroll through the
list, find the sound, and push the “Menu/Select” button.
For more detailed information on manual operations and Shockwave configurations, please
continue on to Chapter 3.
2-2 Shockwave Remote Setup After installing batteries or changing batteries in the Shockwave remote, it is recommended
that you make it a routine to take a moment to setup the date and time settings. This section
will explain these setup configurations.
Setting the Clock:
1. Access the Date/Time(r) menu and select “Time”
2. Use the scroll buttons to set the current time.
3. Push “Play/Select” to lock it in.
The clock can be displayed in either the standard 12 hour format or 24 hour format (military
time).
Configuring Time Format:
1. Access the Date/Time(r) menu and select “Time Format”
2. Use the scroll buttons to select either 12 or 24 hour time format.
3. Push “Play/Select” to lock in the setting.

12
The bottom status line of the Shockwave display can show either the current time or the stand
timer. The stand timer will only be displayed if it is turned on—otherwise, the clock will show
the current time.
The Shockwave remote will keep track of the current date in order to properly render moon
phases. This needs to be setup when you first start using the Shockwave remote.
IMPORTANT NOTE
The Shockwave remote control features a moon phase indicator. In order to
display the correct moon phase, it is imperative that you enter the correct date.
Otherwise, the displayed information may not be correct.
Setting the Date:
1. Access the Date/Time(r) menu and select “Date”
2. By default, the first option is the month. Use the scroll buttons to select the current
month and then push the “Play/Select” button.
3. Next you set the day using the same method described above, and then push
“Play/Select”.
4. Finally, set the year and push “Play/Select” to lock it in.
There are three different date formats that you can choose from depending upon your personal
preference. They are month/day/year, year-month-day, and day.month.year.
Configuring Date Format:
1. Access the Date/Time(r) menu and select “Date Format”
2. Use the scroll buttons to cycle through the options.
3. When your desired date format is shown, push “Play/Select” to lock it in.
2-3 Playing Sounds Remotely 3
IMPORTANT NOTE
The Shockwave remote control is not intended to operate the caller at distances
shorter than 1 meter (3 feet). If the remote is located too close to the caller,
proper operation cannot be ensured.
Make sure that you have properly installed batteries in both the Shockwave and Shockwave
remote as described within Chapter 1. Turn on the Shockwave by turning the volume/power
knob clockwise. Turn on the Shockwave remote by pushing and holding the power button for
approximately about 1-2 seconds. When powered on, the Shockwave on-board display will
show the sound list. The Shockwave remote default view will display the available categories.

13
Using the scroll buttons on the Shockwave remote, highlight the category you wish to pick a
sound from, and then push the “Play/Select” button. The sounds assigned to that category will
now be displayed. Use the scroll buttons to highlight a sound that you wish to play, and then
push the “Play/Select” button to begin playback. You then must use the volume up button to
raise the volume level to your desired setting.
To mute the sound, simply push the “Mute” button. Un-muting is accomplished by pushing the
“Mute” button a second time. You can quickly change to a different sound by highlighting it on
the screen and then pushing the “Play/Select” button. To quickly go back to the previous
sound, you can push the “Recall” button.
For more detailed information on remote operations and configuration, please continue to
Chapter 4.
3-1 Using Presets/Favorites The Shockwave remote is capable of storing up to 50 unique presets or favorites. A preset is a
shortcut to a particular sound which has a defined volume level. The Shockwave remote has 4
quick access preset buttons located on the top left and right (see image 1-2 in Chapter 1).
By default, your Shockwave remote will have no presets established. The following instructions
will describe how to setup a preset:
To Create a Preset/Favorite:
1. From the main screen, select the “Favorites/Presets” menu item.
2. Select one of the 50 preset slots. Notice that the screen will indicate “Preset
Recording”. The first step is to select the sound.
3. Use the scroll buttons to highlight the sound you want to establish for this preset and
then push the “Play/Select” button.
4. The last step is setting the volume level. Use the volume buttons to dial-in the desired
volume level you wish to assign to this preset and then push “Play/Select” to lock it in.
5. Your preset is now setup.
You can assign the P1, P2, P3, and P4 buttons in the following manner:
1. Highlight the sound that you wish to have established in one of the four positions.
2. From the main sounds or category screen, press and hold the P1, P2, P3, or P4 button
for approximately 3-4 seconds.
3. Set the volume level and then push the “Play/Select” button to lock in that preset.
To initiate playback of preset 1-4, make sure that both the Shockwave and Shockwave remote
are turned on, and then push the corresponding preset button (P1 – P4) on the top sides of the
remote. The Shockwave will then instantly switch to that sound and volume level.

14
To initiate playback of any preset, simply select the “Favorites/Presets” menu on the main
screen, browse through the available presets, and then use the “Play/Select” button, just as if
you were picking a sound for normal playback.
Presets can also be managed by editing a specific file located within the Shockwave remote. For
the advanced information on this process, please view Chapter 10.
3. Shockwave Manual Operation
The most basic method of operating the Shockwave digital game call is manually or without
using the Shockwave remote control. It is recommended that you begin with manual operation
before starting to work with the Shockwave remote.
3-1 Turning on the Power After installing batteries as instructed in Chapter 1, you are ready to turn on the Shockwave
digital game call. To turn on the Shockwave, locate the knob on the upper-left corner of the
Shockwave faceplate (refer to figure1-1 on page 8). Turn this knob clockwise (to the right) until
you hear a soft click. Once fully powered, the screen will show the first three sounds and the
bottom status line.
3-2 Understanding the Screen The Shockwave on-board display shows a lot of information. The following image represents
the screen. The main display elements are numbered and described in the following chart.
Figure 3-1 Shockwave Front View

15
Number Description
1 Shockwave display
2 Sound list (displays names or names and numbers depending upon setup)
3 Sound indicator displays the currently selected sound or FOXCAST file
4 Volume level indicator
5 Mute status indicator
6 Battery level indicator
3-3 Navigating the Shockwave The up and down scroll buttons (located to the right of the on-board display) allow you to step
through your sound list and menu options. The “Menu/Select” button provides triple function
operation. It is used for starting sound playback, muting sound playback, and entering the
Shockwave menu.
3-4 Playing Sounds Manually Scroll through the sound list using the scroll buttons. The current sound will be in a larger font
than the rest and it will have a horizontal bar above and below the name. Select the sound you
wish to play and then push the “Menu/Select” button. Notice the volume level indicator on the
screen—as soon as the “Menu/Select” button is pushed, the selected sound will begin playing
at the volume level indicated. Use the volume knob to increase or decrease the volume level.
The displayed volume level will rise or fall in response to the knob movement. To pause or
mute the sound, push the “Menu/Select” button again. When muted, the letter “M” will
appear to the right of the volume level.
3-5 Moving the Speakers The Shockwave speakers are secured to the back of the Shockwave housing by rubber straps.
You can release the straps from their mounting points to move the speakers. The speakers can
be moved from the side-facing position to pointing directly forward or any point there in
between. This allows you to direct the sound in a particular direction.
When travelling with the Shockwave between stands, it is recommended that you connect the
speaker straps back to their mounting points on the back of the Shockwave to help prevent
them from swinging around.
3-6 Using a Tripod The Shockwave features a universal tripod mount located on the bottom of the device. This
mount will work with most tripods using the universal-type tripod connector. Using a tripod can
be helpful in two ways. First, elevating the caller off the ground can help sound propagation by
lessening the dampening of the emitted sound to the ground. Second, elevation can be helpful
in maximizing the remote range.

16
3-7 Accessing the Shockwave Parameter Menu To access the Shockwave menu, push and hold the “Menu/Select” button for approximately 3-4
seconds. The menu will then display. Navigating the menu is done by using the scroll buttons
and making a selection is done by pushing the “Menu/Select” button. Option values are
changed by selecting the menu item, pushing the “Menu/Select” button a single time, and then
using the scroll buttons to cycle through the available values. Saving a value change is done by
pushing the “Menu/Select” button a single time.
3-8 Parameter Menu: Options & Details This section will explore all Shockwave menu items and associated values of each.
Name Values
Exit Exits the Shockwave menu
Contrast Adjusts the screen contrast. Values are 1 – 10. The higher the
number, the darker the text.
Backlight Adjusts red backlight between on (always on), off (always off),
and auto (shuts off after approximately 5 seconds).
Volume Low and high. Low setting is for maximizing battery life where the
high setting will maximize overall volume while sacrificing
maximum battery life.
Battery Type Select battery type to best utilize batteries. Values are NiMH
(rechargeable nickel metal hydride), Alkaline (non-rechargeable),
Li-Cells (disposable lithium batteries), and Li-Pack (FOXPRO’s
rechargeable lithium battery pack). Note: If you are using an
external 12VDC sealed lead acid battery, be sure to select NiMH
as the battery type for best results.
Remote Channel Change the Shockwave radio channel from 0 -15. Note that the
Shockwave remote must be on the same channel.
File List Changes how sound names are displayed. No Numbers results in
the sound names being displayed without their numerical ID
while Numbered prefixes the names with the number.
Play Mode Sound playback mode. Choose from single (sound plays one time
and stops), repeat (sound plays continuously), or jukebox (sound
plays once and then moves on to the next sound).
Auto Off Automatically shut off the Shockwave after a period of inactivity.
Values are Off (disabled), 1, 2, 4, or 8 hours. Any radio traffic will
reset the timer. Note: It is recommended that you disable auto
shut off when using FOXCAST sequence files.

17
3-9 Charge Jack Specifications This jack is designed to be used only with the FOXPRO recharging kit that includes 10 AA
rechargeable batteries and 110VAC wall charger. The Shockwave digital game caller is designed
to operate on 10 ‘AA’ batteries. FOXPRO has several charging accessories available for
purchase. For optimal performance, it is recommended that you use high capacity (2300 mAh
or higher) NiMH (Nickel Metal Hydride) rechargeable cells or FOXPRO’s rechargeable lithium
battery pack rather than alkaline types.
When you operate your Shockwave to play sounds at extremely loud volume levels, the current
demand on the batteries is much more than alkaline cells can deliver. Consequently, the run
times for these batteries can be very short.
All FOXPRO rechargeable battery kits are shipped with individual instruction sets that pertain to
their unique operations. The following list of cautions and warnings should be observed with
any rechargeable system you decide to use.
WARNING
•••• Never attach an unapproved or a non-FOXPRO® charger to your
Shockwave! Damages caused by plugging unapproved charging devices into
your Shockwave will not be covered by warranty.
•••• Never connect your Shockwave to an unregulated 12V system (i.e.
automotive systems, high current power supplies, etc.) Serious damage will
occur which is not covered by the warranty. The charge jack is intended only
for FOXPRO® chargers.
•••• Do not mix battery types! For example: never use NiMH rechargeable
batteries in conjunction with non-rechargeable alkaline batteries.
GENERAL PRECAUTIONS FOR CHARGING
• Never attempt to charge batteries that are not intended to be recharged!
This includes both Zinc Carbon and alkaline cells. The resulting damage can
be serious and will not be covered by the warranty. For maximum charge
efficiency, we recommend charging your Shockwave in temperatures
ranging from 40°F to 85°F (5°C to 30°C).
• Disconnect any/all accessory devices that may be attached to the Shockwave
prior to charging. This includes external speakers, auxiliary devices, and USB
cables.
• Make sure that the rechargeable battery pack is installed in the Shockwave
properly.
• Connect the approved FOXPRO charger to the charger jack on the
Shockwave and attach the transformer to the appropriate outlet.
• Remember that NiMH batteries self-discharge about 1% per day.

18
• Do not leave charging batteries unattended.
• Remove batteries from battery holder when caller will not be used for
prolonged periods to help prevent deep discharge.
• Recharge your batteries periodically—even when not in use—to prevent
deep discharge.
3-10 External Speaker Jacks Specifications The Shockwave features two external speaker jacks. These are standard 3.5mm female jacks
that can accept a 3.5mm male plug. When selecting an external speaker to use with the
Shockwave, note that FOXPRO recommends the use of a speaker with 8Ω Impedance.
FOXPRO carries a variety of external speakers for purchase that can be used with the
Shockwave. You can view the line of speakers online by visiting www.gofoxpro.com
Connect an external speaker to Your Shockwave:
1. Make sure that the Shockwave is powered-off before connecting an external speaker.
2. Connect the plug from the external speaker to either the left or right external speaker
jack.
3. Turn on the Shockwave and begin playing a sound to hear the external speaker in
action.
3-11 Auxiliary Device Jack Specifications The Shockwave is equipped with an auxiliary jack labeled “AUX”. This jack is located on the
front of the Shockwave. The purpose of this jack is to allow for the connection of certain
external devices (such as Jack Predator Decoys) for triggering their action on and off by using
the Shockwave remote control.
While you may be able to connect other devices to the auxiliary jack beyond Jack Predator
Decoys, there are strict electrical limits involved with this jack. If these limits are exceeded,
damage to your Shockwave will result. That damage is not covered by warranty.
The electrically inclined will want to know that the jack is connected to the drain of an internal
FET with a maximum current rating of 2A. The tip polarity of the 3.5mm jack is positive, the
sleeve is negative. If the external device is connected with reverse polarity, an internal
production diode within the FET will conduct causing the device to stay on constantly. The
maximum voltage applied to this jack cannot exceed 15VDC.
Instructions for connecting various devices to the auxiliary jack are beyond the scope of this
manual. You are urged to seek help from a knowledgeable professional before connecting any
unapproved devices to the jack. Keep in mind that any damage to the Shockwave as a result of

19
improper use of the auxiliary jack is not covered by the warranty, nor will FOXPRO be liable for
damage to any connected devices.
3-12 Integrated Mini USB Port The Shockwave features a mini USB port. The port is located beneath the charger and external
speaker jack towards the left side of the front plate. This port allows you to connect a mini USB
cable from the Shockwave to a USB port on a computer for performing such tasks as loading
FOXCAST sequence files and reprogramming sounds. Both of these topics will be covered in a
later chapter.
IMPORTANT NOTE
When connecting the Shockwave to a home computer, make sure that the power
is turned off.
4. Shockwave Remote Operation
This section covers all aspects of the Shockwave remote control.
IMPORTANT NOTE
The Shockwave remote control is not intended to operate the caller at distances
shorter than 1 meter (3 feet). If the remote is located too close to the caller,
proper operation cannot be ensured.
4-1 What are FOX FEATURES? Throughout this section, you will be introduced to a set of features that are referred to as FOX
FEATURES. These features include FOXBANG, FOXCAST, FOXMOTION, FOXPITCH, FOXGRIP, and
FOXDATA. These features will be explained in full detail as encountered through the manual.
4-2 Turning on the Shockwave Remote After installing batteries as indicated in Chapter 1 (pg. 10), you can turn on the Shockwave
remote by pushing and holding the power button for approximately 1-2 seconds. An initial
startup screen will appear showing the FOXPRO logo and remote version information. After the
startup screen clears, the main sound selection screen will appear.
4-3 Navigating the Shockwave Remote The Shockwave remote has a scroll up and scroll down button (see items 4 and 7 in figure 1-2
on pg. 10) for cycling through the on-screen display. A selected menu item is highlighted with a
horizontal bar and, by pressing the scroll up or down arrow button, that horizontal bar will
move up or down through the menu items list. To make menu selections, use the “Play/Select”

20
button (see item 6 in Figure 1-2 on pg. 10). The “Back/Menu” button (see item 15 in Figure 1-2
on pg. 10) allows you to access the Shockwave Remote menu configuration and step back one
level in the menu system.
4-4 Understanding the Shockwave Remote Display The Shockwave remote control screen can be viewed in three main segments: top status line,
primary display area, and bottom status line. The top and bottom status lines are static—
meaning that they will always be present. The primary display area is dynamic and will change
depending upon the operation that you are performing.
Top Status Line Overview
Name Details
FM FOXMOTION status indicator. Displays either On or Off.
FB FOXBANG status indicator / FOXGRIP status indicator. Displays “FB”
if FOXBANG is activated. Displays “FG” if FOXGRIP is activated.
Displays “FB/FG” if both FOXBANG and FOXGRIP are activated.
MOON Moon phase indicator. Displays an icon depicting the current moon
phase. Correct moon phase display requires proper date and time
configuration.
BAROM Barometer. Displays the barometric pressure in either inches or
millimeters depending upon configuration. When enough
measurements have been taken, an arrow showing trend
(up/down) will appear. When elevation is set correctly, this value is
automatically corrected.
TEMP Thermometer. Displays the current temperature in either C or F
depending upon configuration.
Primary Display Area Overview

21
Details
The image above shows the primary display area for the Shockwave remote with default
settings using the day theme. Above the menu items you will see “Categories” which is the title
of this particular screen. When you enter other menu sections, the title will change accordingly.
The two main items on the screen “Favorites/Presets” and “FoxCast” options are always
available on this screen (in both Category and Sound List mode). Directly beneath “FoxCast”
begins the category listings. If using sound list mode, you will then see “Sound List” as the third
option.
Bottom Status Line Overview
Name Details
MT Mute status indicator. When the sound is muted, a letter M will
appear. When a FOXFUSION sound is active, the M/M display may
appear according to how the MUTE / Pause control has been
applied. See the FOXFUSION section for more information.
VOL Volume level indicator. Ranges 0 – 40.

22
BATT Battery level indicator.
TIME(R) Displays either stand timer or real-time clock. When an alarm is
indicated, the background will blink red.
4-5 Accessing Shockwave Remote Configuration Menu From the sounds screen, push the “Back/Menu” button a single time. This will get the
Shockwave configuration menu to appear. There are a total of five elements that will appear on
this menu: FOX FEATURES, Sound Settings, Display/Power, Date/Time(r), and TX1000 Settings.
Each of these items is displayed below with all possible values.
FOX FEATURES Menu
This menu item provides access to turning FOX FEATURES on or off and their respective
configurations.
Menu Item Description Values
FoxBang Turns FOXBANG on or off. Off, Mute, Aux, Preset
5, Preset 4, Preset 3,
Preset 2, Preset 1
FoxBang Sen. Sets FOXBANG sensitivity. Low, Med, High
FOXMOTION Turns FOXMOTION on or off. Off, On
Rate Sets the desired rate for speed of FOXMOTION. 1,2,3,4 and 5
FOXPITCH Turns FOXPITCH on or off and sets the pitch
adjustment level.
-9 through -1, off, 1
through 9
Auto Volume Turns auto volume on or off Off, on
USER Allows for assigning a function to the USER
button.
Theme, FOXBANG,
Preset 5, FOXMOTION,
Auto Volume, Time(r)
Toggle, Timer Reset,
Backlight
FoxGrip Turn FoxGrip on or off. Off, On
Button 1 Assign FoxGrip button 1 Feature. Preset 1, Preset 2,
Preset 3, Preset 4,
Preset 5, Aux, Mute,
FoxData
Button 2 Assign FoxGrip button 2 Feature. Preset 1, Preset 2,
Preset 3, Preset 4,
Preset 5, Aux, Mute,
FoxData
FoxGrip Unit ID Displays the FoxGrip unit identification number.
Erase FOXDATA Enables you to erase the FOXDATA file. N/A

23
Sound Settings Menu
This menu item provides access to various playback configurations, speaker configurations, and
more.
Menu Item Description Values
Volume Step Allows you to set the volume stepping value 1, 2, 3 and 5
Pri. Mode Set the play mode for the primary sound. Repeat, Juke, Single
Sec. Mode Set the play mode for the FOXFUSION sound. Repeat, Juke, Single
Spkr Mode Sets the speaker mode. Stereo, Mono, Sep
Mono
Right Speaker Turns the right speaker and right external speaker
on or off
Off, on
Left Speaker Turns the left speaker and left external speaker on
or off
Off, on
Preset Mt.
O/R
Preset mute override. If the sound is muted and
this is set to on, the remote will un-mute the caller
and start playing the preset.
Off, on
Display/Power Menu
This menu item provides access to on-screen display controls such as brightness, theme, and
automatic shut off settings.
Menu Item Description Values
Brightness Screen brightness control 5% - 100%
Keypad Brightness of keypad backlight Off – 100%
Theme Sets the remote display theme. FOXPRO, Day, Night
Disp Timeout Sets the screen timeout delay. 5 seconds, 15 seconds,
30 seconds, 1 minute, 2
minutes, 5 minutes
Auto Off Set the time delay before the remote shuts off 30 minutes, 45 minutes,
1 hour, 2 hours, 4 hours
Date / Time(r) Menu
This menu item provides access to date, time, alarm, and associated format configurations.
Menu Item Description Values
Stand Timer Turns the stand timer on or off. Off, on
Timer Reset Resets the stand timer to 0:00
Alarm (min) Set the duration for the alarm. 1 minute – 60 minutes
Time Set the current time Hours/Minutes
Date Set the current date Month/Day/Year

24
Time Format Set 12 or 24 hour time formats 12 Hr, 24 Hr
Date Format Set the desired date format m/d/y
d.m.y
y-m-d
TX1000 Settings Menu
This menu item provides access to other remote configurations, radio channel settings, and
sound display modes.
Menu Item Description Values
Radio Channel Sets the channel of radio operation. Must be the
same channel as the Shockwave digital game call
0 – 15
Download List Invokes wireless transmission of sound list N/A
AUX Configure auxiliary function. FOXPRO’s Jack
Predator Decoys require Momentary.
Momentary, Latched
View Sets the sound view mode. Categories, List
Temp. Units Configure the temperature units of measurement F, C
Barom. Units Configure the barometer units of measurement In, mm
Elevation Set your elevation above sea level 0 – 19,717 ft.
About Info Displays system information N/A
Restore
Defaults
Shockwave remote factory reset N/A
4-6 Verifying Channel of Operation Prior to attempting remote controlled operation, it is important that you first verify that both
the Shockwave and Shockwave remote are set to operate on the same channel. If the two
devices are not on the same channel, then radio communication will not be possible.
Shockwave Channel of Operation:
1. Turn on the Shockwave.
2. Access the main menu by pushing and holding the “Menu/Select” button for about 3-
4 seconds.
3. Locate the menu item that says “Remote Channel” and make note of this value. You
need to verify that this is the same channel as the Shockwave remote.
4. Changing this value is done by highlighting the “Remote Channel” menu item and
then pushing the “Menu/Select” button. You can then cycle through the available
channels (0-15) until you find the correct one (must match the remote).
5. When the proper channel is selected, push the “Menu/Select” button to lock it in.
Shockwave Remote Channel of Operation:
1. Turn on the Shockwave remote.
2. Access the main menu and select the “TX1000 Settings” menu item.

25
3. “Radio Channel” will be the first option. The channel will be shown to the right of the
text. This needs to be the same value that is set for the Shockwave.
4. To change the channel, highlight “Radio Channel” and then push the “Play/Select”
button. Then use the scroll buttons to cycle through the available channels (0-15).
5. When the proper channel is selected, push the “Play/Select” button to lock it in.
4-7 Playing Sounds with the Remote The first operation that most users want to perform is playing sounds. There are multiple
methods in which you can initiate sound playback. Before attempting to play sounds, be sure
that the Shockwave and Shockwave remote both have fresh batteries installed and that both
devices are powered-on.
There are two sound view mode options within the Shockwave remote; Sound List and
Categories. This is configured through the TX1000 Settings item in the main menu. The method
of playing a sound is identical for both modes; the way the sounds are displayed on the screen
is the only difference. By default, the Shockwave remote is setup to display the sounds by
categories.
To change how the sounds are displayed, access the TX1000 Settings menu and locate the menu
item titled “View”. Highlight “View” and the push the “Play/Select” button a single time. Use
the scroll buttons to cycle through either “Sound List” or “Categories”. When you decide which
option you would prefer to use, push the “Play/Select” button to lock it in.
Default: Categories View
When the Shockwave remote is turned on, the main screen will be displayed. The first item is
“Favorites/Presets” followed by “FOXCAST”. The next menu item marks the beginning of the
category listings. In category list mode, your sounds will not be displayed as one long list, but
rather as elements of defined categories. You can have up to 50 unique categories. Use the
Scroll Buttons to browse through the available categories. Highlight the category you wish to
browse and push the “Play/Select” button to enter the category. All sounds associated with
that category will be displayed. Find the sound you wish to play, and then push the
“Play/Select” button to begin playback of the sound. Unless you changed the volume prior to
pushing “Play/Select”, the volume will start off at level 0, so you will need to increase the
volume using the volume up button in order to hear it play.
Optional: Sound List Mode
When selected, this option allows you to scroll through all available sounds in a single list. The
main screen will display “Favorites/Presets” and “FoxCast”, like normal, but a third option titled
“Sound List” will be present. To browse the sound list, select “Sound List” from the main screen.
You will then see a page that displays the first 9 sounds (000 – 008) loaded in the list. You can
use the Scroll Buttons to cycle through the sounds. Once you get to the end of the current
page, the proceeding lines will advance one-by-one. After highlighting the name of the sound

26
you wish to play, you can then push the “Play/Select” button a single time to start playback of
your primary sound. Unless you changed the volume prior to pushing “Play/Select”, the volume
will start off at level 0, so you will need to increase the volume using the volume up button in
order to hear it play.
4-8 Volume & Mute Control The volume can be adjusted by using the “Volume Up” and “Volume Down” buttons on the
keypad mid-operation, prior to selecting a sound, or even while the caller is muted. Volume
ranges from 0 through 40 and the volume is increased in steps. These steps are configured
through the main menu under Sound Settings. The available stepping values are 1, 2, 3, and 5.
By default, the Shockwave remote is set for a volume stepping value of 2. Volume can be
controlled automatically by a feature called Auto Volume.
IMPORTANT NOTE
When you mute a sound with the Shockwave remote control, the Shockwave game
call display will show an “M” to the right of the onboard volume level indicator as
well. If you are actively using a FOXFUSION sound, only the primary sound will
display an “M” while muted whereas the Shockwave remote shows “_/M” to
indicate the FOXFUSION sound is muted. If you perform a double-mute to
simultaneously mute both sounds, the Shockwave will display an “M” while the
remote shows “M/M”.
4-9 Presets / Favorites You can store up to 50 favorites or presets in your remote control. A favorite or preset is,
essentially, a shortcut to a specific sound number and volume level. These can be set through
the remote control itself or authored in a text file stored in your remote control. For more
information on setting up presets, see chapter 10.
From the main screen, select the Favorites/Presets option. This will display all presets available
in the remote. They are listed by preset identification number, name, and volume level.
Highlight the one you wish to play and then push the Play/Select button to activate. The
Shockwave will immediately begin playing the established sound at the predetermined volume
level.
The remote also features 4 quick-access preset buttons providing one button access to a
particular sound/volume combination. These are located on the top left and right sides of your
remote control marked with “P1”, “P2”, “P3” and “P4”. If the Shockwave is muted when
selecting a preset, it will remain muted. You can change this configuration with the Preset
Mute Override within the menu. Preset 5 can be assigned to the User button (please see
chapter 5 for setting up the User button).

27
Favorites/Presets can be setup two different ways; through your PC or manually. To review the
instructions for creating presets via your home computer, see chapter 10. To review the
instructions for creating presets manually, just using the Shockwave remote, see Chapter 2.
5. FOX FEATURES
This section explores all of the available FOX FEATURES in-depth to help you understand how to
use them and get the most out of your calling experience.
It is important to note that some FOX FEATURES are not compatible with other FOX FEATURES
and some remote operations will override FOX FEATURES when called upon. As a result, there
may be times when you try to perform an operational change with the Shockwave remote that
results in a pop-up message asking you if you wish to cancel the current FOXFEATURE to enable
the desired operation.
IMPORTANT NOTE
No matter what FOX FEATURE you have engaged, if you change the primary sound
from one sound to another, it will automatically disengage the active FOX
FEATURE. FOX FEATURES will work with some other modes of operation such as
Jukebox Mode and FOXCAST, but as soon as switch to a different sound, that
feature will be turned off.
5-1 FOXFUSION FOXFUSION allows you to fuse (combine) two individual sounds while operating your
Shockwave. When you play a sound normally, as described in chapter 4, you access your sound
or category list, pick the sound, and push “Play/Select”. This sound that you pick is your main or
primary sound. The secondary sound (or FOXFUSION sound) is picked separately from a similar
sound or category list called “FOXFUSION Sounds”. To access the “FOXFUSION Sounds” list,
push the FOXFUSION button on the right side of the remote control.
Both sounds will have their own unique properties such as volume level and they can both be
muted independently or together. The FOXFUSION button on the remote allows you to switch
back and forth between the primary and FOXFUSION sound.
To Fuse Two Sounds:
1. Turn on the Shockwave and Shockwave remote.
2. Select a sound and volume like normal—this is the primary sound.
3. Push the “FOXFUSION” button on the right side of the Shockwave remote. The screen
title changes to “FOXFUSION Sounds”.
4. Select the FOXFUSION sound in the same manner you would the primary sound and
then push “Play/Select” to initiate playback. Both sounds should now be playing.

28
IMPORTANT NOTE
While FOXFUSION is engaged changing the primary sound results in FOXFUSION
automatically shutting off. If you engage other FOX FEATURES, you may receive a
warning message that FOXFUSION will be deactivated by continuing.
Tip from FOXPRO
FOXFUSION has a variety of possible uses in the field. Combining two different coyote howls
provides a great effect of two coyotes in a given area talking back and forth. With the
independent mute capabilities, you can create endless scenarios. Experiment with FOXFUSION
before heading out on a hunt to put together a list of combinations that you would like to try
utilizing and to become familiar with FOXFUSION operation. Even more; consider fusing
together two stereo audio files (each plays a sound through one speaker) for effectively playing
4 sounds at one time!
Mute Operation in Conjunction with FOXFUSION
Mute operation with FOXFUSION engaged is slightly different than normal operation. When on
the regular “Sounds” screen, pushing the mute button will result in both the primary sound and
FOXFUSION sound being muted. The mute status indicator will display “M/M”. By switching to
the FOXFUSION Sounds screen, pushing and holding the mute button for about 2-3 seconds will
result in the FOXFUSION sound being muted only. The mute status indicator will display “_/M”.
To mute the primary sound, you must push and hold the mute button for about 2-3 seconds
while on the regular “Sounds” screen. The screen will display “M/_”.
Actions that Won’t Work with FOXFUSION
There are a number of actions that will not work while FOXFUSION is engaged. They are listed
below.
• You cannot fuse presets or FOXCAST sequences—only individual sounds.
Actions that Will Deactivate FOXFUSION
By making any of the following actions, FOXFUSION will be deactivated.
• Changing of the primary sound
• Engaging other FOX FEATURES
• Pushing a preset quick access button
• FOXBANG activation
• Playback of a FOXCAST sequence
5-2 FOXMOTION FOXMOTION is a unique feature that allows you to “move” the sound between the left and right
speakers at varying rates to portray an effect of the sound (animal) moving. There are 5

29
different rates or speeds at which you can have FOXMOTION operate. The lower the setting,
the more gradual the transition from one speaker to the other will be.
Activating FOXMOTION:
1. Turn on the Shockwave and Shockwave remote.
2. Begin sound playback like normal.
3. Access the Shockwave remote main menu and select the FOX FEATURES item.
4. Select FOXMOTION and change it to on. Then select the Rate item directly beneath it
to adjust the speed that FOXMOTION operates at.
FOXMOTION will also work with external speakers. By using an external speaker with a longer
cable, you can get more distance between the two sounds helping to enhance the effect even
more. You cannot turn the speakers off or on with the Shockwave remote while operating with
FOXMOTION.
Tip from FOXPRO
FOXMOTION can be stacked with FOXPITCH to provide an incredibly unique sound playback
experience. Another exciting technique is to use FOXMOTION while playing a stereo audio
file to develop the effect of two animals moving around.
5-3 FOXBANG When activated, FOXBANG reacts to the report of a firearm by automatically switching to an
assigned function established within the Shockwave remote. There are 8 different settings for
FOXBANG. The available functions you can link to FOXBANG activation include: FOXDATA, mute
(toggles mute on/off), auxiliary (toggles auxiliary device on/off), preset 1, preset 2, preset 3,
preset 4, and preset 5. When FOXBANG is triggered, it will create a new record within your
FOXDATA in addition to performing the specified action.
To Activate FOXBANG and Assign a Function:
1. Access the FOX FEATURES menu on the Shockwave remote and locate FOXBANG.
2. Cycle through the available options from “Off” to the desired function you would like
FOXBANG to be linked to.
3. When the desired function is selected, push the “Play/Select” button to lock it in.
As the remote control has an internal sensor that senses when your firearm has been
discharged, it is important to make sure that you have the correct sensitivity level set for your
particular firearm. There are 3 sensitivity levels that you can choose from: Low, Medium, and
High. The lower sensitivity setting should be used with higher caliber firearms such as a .30 and
higher. High sensitivity should be used for smaller calibers such as .17 to .22. Everything else
should work fine with the medium setting.

30
Setting the Sensitivity:
1. Access the FOX FEATURES menu on the Shockwave remote and locate FOXBANG.
2. Select FOXBANG Sen. and use the scroll buttons to cycle through the available
sensitivity options.
3. When the sensitivity level has been set, push “Play/Select” to lock it in.
Tip from FOXPRO
The FOXBANG sensor is located inside of the Shockwave remote. In order for it to detect the
gunshot, the remote needs to be relatively close to the firearm (within 5 feet). It is assumed
that most hunters will have the remote on a lanyard around their neck.
An unintended and unavoidable consequence of adjusting the FOXBANG sensitivity to the
highest level is that handling noises, such as the banging of the transmitter case on your firearm
stock, may cause unexpected activation of FOXBANG. For this reason, you should choose the
lowest sensitivity that affords reliable activation from the muzzle blast. FOXBANG is intended to
work when the transmitter is located within about 5 feet of the firearm muzzle.
Tip from FOXPRO
Before using FOXBANG in the field, head out to your local shooting range and test the different
sensitivity levels to find the one best suited to your firearm.
5-4 FOXPITCH FOXPITCH enables you to modify the pitch of a sound being played to make it sound higher or
lower than the original recording to effectively transform the sound into something different.
This feature can be useful in areas that you frequently call for predators. If a particular sound
has netted you a good bit of success, like Lightning Jack, for example, but the animals do not
respond to that sound near as much as they did before, FOXPITCH allows you to manipulate
that sound to help make it fresh again.
FOXPITCH has numerous levels of operation. The normal state of a sound is when FOXPITCH is
set to off. When increasing the pitch, the value will rise from 1 through 9. Lowering goes from -1
through -9. As you adjust the pitch value, the effect will take place immediately. Note that if you
change the primary sound, FOXPITCH will automatically be deactivated.
Activating FOXPITCH:
1. Access the FOX FEATURES menu on the Shockwave remote and locate FOXPITCH.
2. Select FOXPITCH and use the scroll buttons to change the value from “Off” to the
desired level.
3. When the pitch adjustment is set, push the “Play/Select” button to lock it in.

31
5-5 AUTO VOLUME Different hunters like to deploy different tactics in the field. For example, some may get setup
and start playing their favorite sound at a specific volume level until an animal shows up.
Others prefer to have their volume level change frequently. While both methods have been
proven successful, Auto Volume takes care of your volume manipulation so that you can keep
focusing on the action in the field. When activated, auto volume begins playing your sound at
the lowest volume setting. Over the course of a few minutes, your volume level will slowly
begin to rise. Once it reaches a certain point, the volume will then begin to modulate up and
down automatically.
Activating AUTO VOLUME:
1. Access the FOX FEATURES menu on the Shockwave remote and locate AUTO
VOLUME.
2. Change the value from off to on.
3. After changing to on, push “Play/Select” to lock it in.
When you are operating with Auto Volume engaged, you can still adjust the volume, but the
adjustment that you make is relative only to the maximum volume that Auto Volume will climb
to during its operational cycle. If you change sounds while AUTO VOLUME is turned on, it will be
automatically turned off.
5-6 User Button The User button is located on the bottom left side of your Shockwave remote keypad. This
button can be assigned a function of your choice for quick one button access. You can choose
from preset 5, theme change, FOXBANG, FOXMOTION, Auto Volume, time(r) toggle, timer reset,
or backlight.
Programming the User Button:
1. Access the FOX FEATURES menu on the Shockwave remote and locate USER.
2. Select USER and use the scroll buttons to cycle through the available options.
3. When the desired option has been set, push “Play/Select” to lock it in.
If you selected FOXMOTION as your USER button feature, please be aware that it will actually
toggle the state of FOXMOTION. For example, if FOXMOTION is turned off when you push the
USER button, it will automatically turn on FOXMOTION and take you straight to the
configuration screen. If you have FOXMOTION on already, it will turn it off. If you change
sounds, FOXMOTION will be turned off.
5-7 FOXDATA If you enjoy keeping records of your hunts and studying the records frequently to detect trends
or patterns, then FOXDATA will become an important feature for you. FOXDATA is a digital-

32
journal, of sorts, that allows you to track details from any hunt with the intent of archiving
those details for future study. At the push of a button, FOXDATA creates a new log entry
documenting the current state of the remote control including: current playing sound, volume
level changes, FOXFUSION usage, temperature, barometric pressure, date, time, moon phase,
and timer.
The recorded data is stored in a CSV file within the remote control. You can access this file by
connecting the Shockwave remote to a PC (see chapter 10). CSV files can be opened with
popular software titles such as Microsoft Excel.
As an extension to FOXDATA, FOXPRO has developed an online extension that you can use to
store your data. This online application will track your information for you to plot out trends,
averages, and all other details. You can quickly import your FOXDATA file directly into your own
account to turn the data into useful onscreen information with charts and graphs. Determine
your hunt/harvest ratio, time spent in the field, and even download reports in PDF format. Visit
the website below for more information on the FOXDATA online extension:
http://www.gofoxpro.com/foxdata/
Tip from FOXPRO
In order to make sure that your collected data is organized in a structured, per-stand basis, it
is important that you remember to start and end the FOXDATA tracking feature at the start
and end of each stand. Otherwise, the data set will not be closed and you may end up with
multiple stands featured as a single data set. FOXDATA will automatically record FOXBANG
and FOXGRIP activations only. All other records are generated by pushing the FOXDATA
button a single time.
Using FOXDATA:
1. At the beginning of a hunt, before you start calling, push and hold the FOXDATA
button for 1-2 seconds. This button is located on the side of the Shockwave remote.
2. Select “Hunt Started”. After selecting this option, FOXDATA recording begins. To check
whether other not FOXDATA is actively recording, access the FOXDATA menu screen.
The title bar will display “(R) FoxData – Comment” where the (R) is the active
recording indicator.
3. Optionally, select the current weather conditions to further notate this hunt. The
options are listed in a chart below.
4. Proceed forward with your hunt and use the caller just like you normally would. Each
time you wish to create a log entry, push the FOXDATA button a single time and the
current state will be recorded.
5. After you have completed the hunt, push the FOXDATA button for 1-2 seconds and
select one of the shown options to close the session with a specific comment
reflecting the outcome of the hunt.

33
The options for ending a hunt are outlined in the table below:
Ending Name Description
Successful Call Successfully called in animal, no kill-shot provided
Successful Call/Kill Successfully called in and killed animal.
Shots Fired / Miss Successfully called in, took shot, missed.
Camera Shot Successfully called in, shot with camera
Nothing Seen Nothing called in
Premature Ending Interrupted (weather, human, other)
The options for weather conditions are outlined in the table below:
Weather Description
Weather Clear Clear skies or mostly clear
Weather Cloudy Cloudy skies or mostly cloudy
Weather Overcast Overcast conditions
Weather Rain Rainy conditions
Weather Snow Snowy conditions
Weather conditions may change while in the field. As a result, you can update the weather
notation throughout the hunt to best reflect your observations while in the field.
IMPORTANT NOTE
A quick press and release of the FOXDATA button results in a FOXDATA record
being created without prompting you for a comment. When FOXBANG and/or
FOXGRIP are active and triggered, a FOXDATA record is made.
IMPORTANT NOTE
Even though FOXDATA provides weather condition selections including rain and
snow, be aware that the Shockwave and Shockwave remote are not weather proof
or weather resistant. Proactive measures should be taken prior to using the
devices in adverse weather conditions. Placing the caller in a protective container
or case rather than leaving it out in the elements will help prevent damages that
are not covered under the warranty terms.
IMPORTANT NOTE
If you are performing a factory reset on the Shockwave remote, be aware that it
will erase your FOXDATA file. In order to preserve the data for future use, make
sure that you back up the file prior to doing a factory reset.

34
5-8 FOXGRIP This provides you with the ability to setup a FOXGRIP accessory. To use the FOXGRIP accessory
with your Shockwave, you must first pair the FOXGRIP device with your Shockwave remote
control.
Pairing the FOXGRIP to your Shockwave Remote:
1. Make sure that your FOXGRIP has a fresh battery installed.
2. Access the FOX FEATURES menu and locate the FOXGRIP Unit ID menu option.
3. Push the “Play/Select” button a single time. A message will appear stating “Activate
FOXGRIP to pair now.”
4. Push the button on your FOXGRIP. The Shockwave remote will detect the signal and
then display the FOXGRIP Unit ID to the right of the menu item.
After the FOXGRIP device is paired with your Shockwave remote, the next step is to determine
what particular feature you would like to assign to FOXGRIP. The following options are
available: FOXDATA, mute, auxiliary, preset 5, preset 4, preset 3, preset 2, and preset 1. To
disable FOXGRIP, set this to off.
Assigning a feature to FOXGRIP:
1. Access the FOX FEATURES menu and locate the FOXGRIP menu item.
2. Push the “Play/Select” button and then use the scroll buttons to cycle through the
available options.
3. After locating the desired option, push the “Play/Select” button to lock it in.
6. Sound Settings
The sound settings menu allows you to select how the Shockwave plays your sounds, how the
speakers work, and so forth. This section will explore each of the options, their values, and how
they affect operation.
6-1 Volume Step The Shockwave remote has a range of volumes from 0 – 40. Increasing the volume in the field
by increments of 1 may be too slow for some and therefore this stepping value is configurable.
You can choose from 1, 2, 3, and 5. The factory default setting is 2.
Changing the Volume Step Value:
1. Access the Sound Settings menu and select “Volume Step”.
2. Use the scroll buttons to adjust the value up or down.
3. When the desired value is set, push the “Play/Select” button to lock it in.

35
6-2 Primary & Secondary (FOXFUSION) Mode This setting allows you to configure how the primary and secondary (FOXFUSION) sounds will be
played back through the Shockwave. There are three modes of playback: Repeat (default),
Single, and Jukebox. In the default repeat mode, the sound will loop repeatedly every time it
ends. In single mode, the sound will play one time and stop. In jukebox mode, once the sound
has played through entirely, it will then move on to the next sound in the list.
You can mix the playback modes across the primary and secondary sounds. For example, you
can have one sound repeating on the primary and then have the secondary operate in jukebox
mode stepping through all of the sounds.
Changing the Primary Mode and Secondary Mode:
1. Access the Sound Settings menu and select either “Pri. Mode” or “Sec. Mode”
(FOXFUSION).
2. Use the scroll buttons to cycle through the available values.
3. When the appropriate setting is displayed, push the “Play/Select” button to lock it in.
When using FOXCAST mode or presets for playback, these modes will be overridden.
6-3 Speaker Mode There are three speaker modes available for you to select from. These modes affect how
sounds are played through the speakers. The modes are: Stereo, Mono, and Sep Mon (Separate
Mono).
By default, the device will be setup for stereo speaker mode. As the Shockwave has a quad
speaker setup (left horn/cone and right horn/cone) a stereo audio file will be split so that the
left channel plays through the left speakers while the right channel plays through the right
speakers. If you are operating with FOXFUSION with stereo sounds, the left/right channel
distribution will be the same.
Mono mode results in left/right channels being condensed so that the same sounds play
through all speakers at the same time. If using FOXFUSION, both sounds will play through both
speakers.
Separate mono will mainly affect FOXFUSION. Your primary sound will only play through the
right speakers (regardless of stereo or mono) and the secondary will only play through the left
speakers.
6-4 Right and Left Speaker This setting allows you to configure whether the speakers play simultaneously or individually.
You choose to have both operating at once or one or the other. The right speaker is chained

36
with the front external speaker and the left speaker is changed with the rear external speaker.
By switching off the right speaker, you will also shut off an internal speaker connected to the
right external speaker jack and vice versa for the left.
Turning Speakers Off or On:
1. Access the Sound Settings menu and select “Right Speaker” or “Left Speaker”.
2. Use the scroll buttons to cycle between on or off.
3. When the desired option is set, push the “Play/Select” button to lock it in.
6-5 Preset Mute Override During normal operation, if the Shockwave is muted and you play a preset, the preset is queued
for playback, but it cannot be heard until the caller is un-muted. Preset mute override will take
care of this and eliminate the need for un-muting the call upon preset activation. It works by
initially checking to see if mute is active and, if it is, un-mute the unit while playing the preset
sound. This is especially important for FOXBANG operation. By having preset mute override
turned on, FOXBANG activation will result in the Shockwave being un-muted if it is muted when
the activation occurs.
Turning on Preset Mute Override:
1. Access the Sound Settings menu and select “Preset Mt. O/R”.
2. Use the scroll buttons to cycle between on or off.
3. When set, push the “Play/Select” button to lock it in.
7. Display / Power
The Display/Power menu allows you to control on-screen display options such as backlight,
screen timeout, and the operational theme.
7-1 Brightness This controls the brightness of the display. You can adjust the screen brightness from 5%
(minimum) to 100% (maximum).
Adjusting the Brightness:
1. Access the Display/Power menu and select “Brightness”
2. Use the scroll buttons to increase or decrease the value.
3. When set to the desired brightness, push “Play/Select” to lock it in.
7-2 Keypad This controls the intensity of the keypad back light. You can adjust the intensity from 0% - 100%.
Adjusting the Keypad Intensity:
1. Access the Display/Power menu and select “Keypad”

37
2. Use the scroll buttons to increase or decrease the value.
3. When set to the desired intensity, push “Play/Select” to lock it in.
Tip from FOXPRO
Night hunters should select the lowest possible setting for screen and keypad brightness for the
best possible results. You may want to experiment with the various settings prior to a hunt to
familiarize yourself with it and what to expect.
7-3 Theme The Shockwave remote has three operational themes built in. These themes are designed to
help optimize the appearance of the on-screen display based upon factors such as time of day.
The two main themes to address this are: night and day. These themes provide the basic
framework for the visual look, but you are not limited to the themes default setting. You can
still adjust screen brightness to fine-tune it to your specific needs. Also included is the FOXPRO
theme which is built with FOXPRO company colors (orange/black). This theme is very good for
night hunting.
Changing Themes:
1. Access the Display/Power menu and select “Theme”
2. Use the scroll buttons to cycle through the available themes.
3. When set to the desired theme, push “Play/Select” to lock it in.
7-4 Display Timeout After being idle for an established period of time, the on-screen display will go blank. The
Shockwave remote will not power off completely during display timeout (see Auto Off) and is
still completely usable. When the screen completes a timeout cycle, the screen can be
reactivated by pushing any button on the keypad. There are five different time settings that you
can use for configuring the display timeout: 5 seconds, 15 seconds, 30 seconds, 1 minute, 2
minutes, and 5 minutes.
This feature is also useful in helping to preserve and maximize your battery life. By having the
screen shutoff when idle, the load on the batteries is reduced, which equates to improved run
times of your batteries.
Configuring Display Timeout:
1. Access the Display/Power menu and select “Disp Timeout”
2. Use the scroll buttons to cycle through the available time spans.
3. When set to the desired time, push “Play/Select” to lock it in.

38
IMPORTANT NOTE
When your display times-out, you can push the power button a single time to
wake it back up to ensure that no functions are initiated. For example, if you were
to use a preset button or mute button in attempt to wake the remote up, you will
be performing the function of that button at the same time. A single press of the
power button will wake it up without causing any changes in operation.
7-5 Auto Off After being idle for an established period of time, the Shockwave remote control will
completely power down. When this happens, the remote must be powered back on like normal.
There are five different time settings that you can use for configuring the auto power off: 30
minutes, 45 minutes, 1 hour, 2 hours, and 4 hours.
Configuring Auto Off:
1. Access the Display/Power menu and select “Auto Off”
2. Use the scroll buttons to cycle through the available time spans.
3. When set to the desired time, push “Play/Select” to lock it in.
8. Date / Time(r)
The Date / Time(r) menu provides access to the date and time configuration, stand timer
configuration, and the stand alarm.
8-1 Stand Timer & Timer Reset When activated, the far right indicator on the bottom status line will begin keeping time that
has elapsed since the Shockwave remote has been powered on. The timer displays as:
“MMM:SS” (“M” stands for minutes and “S” for seconds). The stand timer begins tracking time
as soon as the Shockwave remote is turned on.
Turning on the Stand Timer:
1. Access the Date/Time(r) menu and select “Stand Timer”
2. Use the scroll buttons to change between off and on.
3. When set to the desired position, push “Play/Select” to lock it in.
Resetting the Stand Timer:
1. Access the Date/Time(r) menu and select “Timer Reset”
2. Push “Play/Select” to reset the timer.
To get the clock back on the display, simply set the stand timer to off.

39
8-2 Alarm The Shockwave remote features a visual alarm that can be set to go off after a span of time. The
available times are represented in minutes: 1 – 60. When the alarm is set and the configured
time span passes, the stand timer (or clock if set to display the clock) will begin to flash alerting
you.
IMPORTANT NOTE
The alarm is based upon the stand timer only, not the real time clock. Keep in
mind that the stand timer begins tracking time as soon as the Shockwave remote is
turned on. Make sure that you select the Stand Timer Reset option (described
earlier on this page) when setting up the alarm. For example, if you turn on the
Shockwave remote and 10 minutes have passed while getting setup, and then you
set the alarm for 30 minutes, it’s going to go off 20 minutes later unless you use
the Stand Timer Reset prior after setting the alarm. Also, if the screen timeout
occurs prior to the alarm going off, it will turn back on when the alarm goes off.
Setting the Alarm:
1. Access the Date/Time(r) menu and select “Alarm”
2. Use the scroll buttons to select the desired amount of time in minutes. To shut off the
alarm, simply change the value to off.
3. Push “Play/Select” to set the alarm.
8-3 Time The Shockwave remote has a real time clock. This clock must be set when you first install or
change batteries.
Setting the Clock:
1. Access the Date/Time(r) menu and select “Time”
2. Use the scroll buttons to set the current time.
3. Push “Play/Select” to lock it in.
The clock can be displayed in either the standard 12 hour format or 24 hour format (military
time).
Configuring Time Format:
1. Access the Date/Time(r) menu and select “Time Format”
2. Use the scroll buttons to select either 12 or 24 hour time format.
3. Push “Play/Select” to lock in the setting.
The bottom status line of the Shockwave display can show either the current time or the stand
timer. The stand timer will only be displayed if it is turned on—otherwise, the clock will show
the current time.

40
8-4 Date & Date Format The Shockwave remote will keep track of the current date in order to proper render moon
phases. This needs be setup when you first start using the Shockwave remote.
IMPORTANT NOTE
The Shockwave remote control features a moon phase indicator. In order to
display the correct moon phase, it is imperative that you enter the correct date.
Otherwise, the displayed information may not be correct.
Setting the Date:
1. Access the Date/Time(r) menu and select “Date”
2. By default, the first option is the month. Use the scroll buttons to select the current
month and then push the “Play/Select” button.
3. Next you set the day using the same method described above, and then push
“Play/Select”.
4. Finally, set the year and push “Play/Select” to lock it in.
There are three different date formats that you can choose from depending upon your
personal preference. They are month/day/year, year-month-day, and day.month.year.
Configuring Date Format:
1. Access the Date/Time(r) menu and select “Date Format”
2. Use the scroll buttons to cycle through the options.
3. When your desired date format is shown, push “Play/Select” to lock it in.
9. TX1000 Settings
The TX1000 Settings menu allows you to change the radio channel, download the sound list,
and configure other options.
9-1 Radio Channel The Shockwave remote can be configured to operate on one of 16 different radio channels (0-
15). If you change the radio channel for the Shockwave remote, you must also change the radio
channel for the Shockwave digital game call—otherwise the two devices will not be able to
communicate.
Changing the Radio Channel:
1. Access the TX1000 Settings menu and select “Radio Channel”
2. Cycle through the available channels using the scroll buttons.
3. When the proper channel is set, push the “Play/Select” button to lock it in.

41
IMPORTANT NOTE
Do not change the radio channel on the remote control without also changing it on
the Shockwave. Doing this will result in a loss of communication. To change the
channel on the Shockwave, please see chapter 3.
9-2 Download List Any time you reprogram the Shockwave digital game call to add new sounds or new FOXCAST
sequence files, you must download a new copy of the play list to the Shockwave remote. This
menu item will guide you through that process. The entire programming process is covered in
more detail later in the manual.
9-3 AUX The auxiliary jack operation specifications can be changed for either momentary or latched. All
FOXPRO Jack Predator Decoys require that the jack be setup for momentary.
Configuring the Auxiliary Setting:
1. Access the TX1000 Settings menu and select “AUX”.
2. Cycle through the two options using the scroll buttons.
3. When the appropriate setting is selected, push the “Play/Select” button to lock it in.
IMPORTANT NOTE
Some third party decoys may require latched operation as opposed to momentary.
A detailed list of other products and their specific requirements is not maintained
by FOXPRO. You will need to check with the equipment manufacturer to
determine if it is compatible and what the requirements are.
9-4 View The Shockwave remote control can display your sounds either by general listing or by category
listing. Sound categories are the best route to go if you have a large number of sounds.
Configuring Sounds View:
1. Access the TX1000 Settings menu and select “View”.
2. Cycle through the two options using the scroll buttons.
3. When the appropriate setting is selected, push the “Play/Select” button to lock it in.
9-5 Temperature Units The integrated thermometer can display temperature in either Celsius or Fahrenheit based
upon your preference.
Configuring the Temperature Units:

42
1. Access the TX1000 Settings menu and select “Temp Units”.
2. Cycle through the two options using the scroll buttons.
3. When the appropriate setting is selected, push the “Play/Select” button to lock it in.
9-6 Barometer Measurement Units The Shockwave remote can display barometric pressure readings in either inches or millimeters
depending upon your preference.
Configuring the Barometer Measurement Units:
1. Access the TX1000 Settings menu and select “Barom Units”.
2. Cycle through the two options using the scroll buttons.
3. When the appropriate setting is selected, push the “Play/Select” button to lock it in.
9-7 Elevation Barometric pressure is the reading provided by a barometer in measuring atmospheric air
pressure. The pressure is not constant, but changes depending upon altitude and weather
conditions. In order to get the most accurate measurement with your Shockwave remote, it is
recommended that you set the elevation value for your location. Atmospheric pressure is the
greatest at sea level as compared to higher altitudes. To get the best calculation, knowing your
approximate elevation will greatly increase the accuracy.
Setting the Elevation:
1. Access the TX1000 Settings menu and select “Elevation”.
2. Cycle through the options until you find the closest match for your location.
3. When the appropriate value is displayed, push the “Play/Select” button to lock it in.
There are many online resources that can assist you in determining your elevation above sea
level. Performing an online search will provide you with ample results featuring maps or other
tools to determine the elevation for your particular area.
9-8 About Info The About Info screen displays a variety of information pertaining to version number, number
of sounds loaded, number of FOXCAST sequences loaded, number of categories loaded, and the
number of presets.
9-9 Restore Defaults To reset your Shockwave remote control back to factory defaults, use this option. Please be
aware that restoring factory defaults will result in loss of your presets/favorites, sound list,
categories, and all FOXDATA information.
Restoring Factory Defaults:
1. Access the TX1000 Settings menu and select “Restore Defaults”.

43
2. A confirmation screen is displayed asking you if you are sure. To proceed, select “Yes”,
otherwise, “No” will return you to the menu.
3. Once the reset is complete, the remote will be back to factory default conditions.
10. Shockwave Remote USB Operation
The Shockwave remote control features a mini USB port located inside of the battery
compartment, just above the batteries. In order to connect the remote to a computer, you will
need to obtain a mini USB type A/B cable (provided with the Shockwave).
IMPORTANT NOTE
Before connecting the Shockwave remote to a computer, be sure that it has fresh
batteries installed. The Shockwave remote must be powered on while connected
to a computer. If the device loses power while connected to a computer during a
write-mode, there is a possibility of corruption of the file system. Make sure the
batteries are fresh to prevent any damage from occurring.
Connecting the Shockwave Remote to a Computer:
1. Connect the USB cable from the jack on the Shockwave remote to a USB port in the
computer.
2. Power on the Shockwave remote. The screen should activate and show “USB Active”
instead of the sound screen.
3. Your operating system will then detect the device and take the necessary steps to
make it accessible for you. Windows users will see a new drive appear named
“TX1000”. Mac users will see a new icon appear on their desktop called “TX1000”.
IMPORTANT NOTE
Depending upon your computer setup and operating system, the exact details of
what will happen when you connect the device may vary slightly. In general, the
operating system will detect that a piece of hardware has been detected. From
there, you should receive some sort of visual or audible notification that
something has been plugged in.
When the Shockwave remote is connected to a computer, you can browse through the device
just as you would any other USB storage device. Inside of the file system, you should encounter
two files. These files are:
File Name Description
foxdata.csv Contains the harvested FOXDATA data.
presets.txt Contains the list of presets.
Each of these files can be viewed on most operating systems through the standard plaintext

44
editor such as notepad. With the exception of the FOXDATA file, the other files can be modified
for your specific configurations.
10-1 Editing the Presets File While you can create and edit your presets through this file, it is recommended that presets
be created through the Shockwave remote as described in chapter 2. Open the file titled
‘presets.txt’ to view the contents. The file should look something similar to the following:
Example ‘presets.txt’ File
007,31
086,23
090,40
007,07
001,40
067,40
005,40
003,23
Each line in this file is referencing a specific sound number and a volume level separated by a
comma. The first line of the example shown above indicates sound number 007 established for
playback at volume level 31. You can add more presets to the file manually by editing it through
your computer. Once you have it edited to your liking, save the file and close it.
10-2 Viewing the FOXDATA File The FOXDATA file is in what is called CSV format or comma separated values. In a CSV file, the
first row defines the variable (field) names each separated by a comma and subsequent rows
contain relative data for those defined fields. At first glance, the file may seem confusing and
not very useful. FOXPRO has developed an online FOXDATA extension that allows you to create
an account on our website, upload your ‘foxdata.csv’ file and have that file turned into easy-to-
read charts, graphs, and tables.
Let’s say you have 3 months of hunts recorded in your Shockwave remote through FOXDATA.
You can login to your account, upload the file, and then the system will take care of the rest.
You can then erase the current FOXDATA file from the Shockwave remote to start recording
again. 3 months later you can upload another copy of the file to track the next batch.
The CSV file can be opened for viewing through a program such as Microsoft Excel. The field
titles will be displayed and the relative data will be displayed in rows beneath that. While Excel
can provide you with a quick glance at the information, turning it into something useful is where
the FOXDATA online extension comes into play.
Be sure to check out the FOXDATA online extension online at:
http://www.gofoxpro.com/foxdata

45
11. Programming the Shockwave
The FOXPRO Shockwave digital game call can be completely programmed from home with the
use of a computer. It is possible to reprogram a Shockwave from a Windows based PC as well as
a Mac. Both subjects will be covered in this section.
The Shockwave can play a number of different audio file types. This includes FOXPRO’s
proprietary FXP and 24B files, MP3 files, uncompressed WAV files, and FLAC files. If you are
using your own audio files, make sure it is an MP3, uncompressed WAV, or FLAC file, otherwise
it will not work.
11-1 Requirements The Shockwave digital game call features a mini USB port located on the front. You will need to
obtain an appropriate mini USB type A/B cable. The same cable can be used to connect your
Shockwave remote to your computer as well.
You will need a computer with an available USB port to connect to. It is not recommended
that you connect to a USB hub, but rather to a USB port directly on your computer.
You will need an online connection. FOXPRO sounds and software are distributed online from
the FOXPRO website. In order to access the sounds and software, an online connection is
required.
11-2 Connecting to a Computer Be sure to check which version of the Shockwave you have so that you can follow the
appropriate steps in connecting the device to your computer. To determine which version you
have, turn on the Shockwave and watch the screen closely. The version number is briefly
displayed towards the bottom of the screen. After determining your version, refer to the
instructions below.
Version 1.5 and Newer:
1. Make sure the Shockwave is turned off.
2. Locate the USB port on the front of the Shockwave and connect one end of the USB
cable to this jack.
3. Connect the other end of the USB cable to a jack on the computer.
4. Your computer may provide an audible or visual alert that a new device has been
connected.
Version 1.4 and Older:
1. Turn on the Shockwave.
2. Locate the USB port on the front of the Shockwave and connect one end of the USB
cable to this jack.

46
3. Connect the other end of the USB cable to a jack on the computer.
4. Your computer may provide an audible or visual alert that a new device has been
connected.
Windows Users
After the Shockwave has been connected to your computer, there are a number of things that
can happen. First, Windows users may see a “Found New Hardware” notification or even hear
an audible tone indicating a USB device has been connected. The first thing to determine is
what drive letter the Shockwave is being assigned to. To do this, you can click on the Windows
start button and then click on ‘Computer’. The next screen will show all of the available drives
on this computer. Look for one titled “SHCKWV1”. Beneath this icon is a letter in parenthesis—
make a note of this letter as this is what drive letter the Shockwave is on. Double-click on this
icon to view the files.
Mac Users
After the Shockwave has been connected to your computer, you may hear an audible tone or
even get a visual alert indicating that a device has been connected. Once detection is complete,
you should see a new icon appear right on your desktop that is titled “SHCKWV1”. Double-click
on this icon to view the files.
11-3 Manual Programming Process Manually programming the Shockwave is a very simple process. You can perform the process
from a Windows PC or a Mac without any special software. The only requirements are that you
have the appropriate USB cable, fresh batteries, and a USB port on your computer.
To begin, connect the Shockwave to your computer as described earlier in this chapter. Once it
is connected, browse to the Shockwave and open it to view the contents. You should notice a
folder inside the Shockwave titled “Sounds”. This folder is the location in which all of the
sounds, sequence files, and category files must be stored. If you wish to add new sounds, simply
place the sound files directly inside of the “Sounds” folder. Sounds can be removed by either
deleting them from the “Sounds” folder or moving them to a folder on your hard drive for later
use.
It is not required that you rename the sound files in any way to correlate with a specific position
within the sound list, but doing so can help make the task of creating sequences and category
files much simpler. The next section of the manual discusses file indexing. The files are sorted
based upon the individual names of the sound files. For example, a sound file labeled
“Aggressive Bobcat” would appear before a sound labeled “Bobcat in Heat”.
After placing the sound files into the Shockwave “Sounds” folder, you must disconnect the
Shockwave from your computer and then synchronize the Shockwave remote control with the
Shockwave to update the sound list. Instructions on updating the Shockwave remote sound list
are featured later in this chapter.

47
11-4 Indexing the Files Files stored in the Shockwave and Shockwave remote are sorted based upon the names of the
files. For example, a sound titled “000 My Sound” will appear in the list before a sound titled
“123 Lightning Jack”. While you can simply copy and paste sounds directly into the Shockwave’s
sound folder, the ultimate order in which those sounds will appear in is based upon the names
of those files. This is important to understand when considering the implications upon other
features such as FOXCAST.
The Shockwave can hold up to 1,000 sounds in total. Proper indexing values for all file names
range from 000 through 999. If you download a 4 sound pack from FOXPRO, you will see the
files in a format similar to:
Example 4 Sound Pack File List
B00 Raspy Woodpecker
B51 Raven Duet
C26 Coyote Pair
N02 Raccoon Fight
Each one of those files contains the FOXPRO sound library identification number as the first part
of the file name. Obviously, the sound library identification number does not fall within the 000
through 999 indexing values. This means that if you wish to assign a specific position for any of
those files, those numbers must be replaced by a proper index value. Using your computer, you
can easily rename those files to become something similar to:
Example 4 Sound Pack File List
100 Raspy Woodpecker
101 Raven Duet
102 Coyote Pair
103 Raccoon Fight
By renaming the files, they will now have an index value to assign their individual positions
within the sound list. When building a FOXCAST sequence, for example, referencing sound
“100” will link to “Raspy Woodpecker”. While indexing is not required, it can certainly be useful
in many occasions.
11-5 Using the FOXPRO Programming Utility The FOXPRO Sound Programming Utility for Windows based PC’s can be downloaded from our
website at the following link:
http://www.gofoxpro.com/programming/
Locate the “Software Links” heading and select the “FOXPRO Programming Utility” link. When
the page is loaded, locate the "Product Information" box. This box displays current version

48
number, publication date, and MD5 and SHA1 information for validating the installation file as
being genuine. The last item in the box contains the official download link. To begin the
download, click on the "Download" button.
If you are upgrading from a previous version of the FOXPRO Programming Utility, there is no
need to uninstall the original version before launching the new installer as it will automatically
upgrade for you. Your original sound library storage folder will remain unchanged.
Depending upon what internet browser you are using, you may be prompted to "Open", "Run",
or "Save" the file that is being requested. Some browsers may not prompt you for action and
just save the file to your default Download folder. If you are presented the option, we
recommend selecting either “Open” or “Run”—in doing this, the installer will automatically
launch when the file has been downloaded. Otherwise, you will need to browse your Download
folder for the install file which is titled: “foxpro-programming-utility-installer.exe”. You will then
need to open the file to launch the installer. The installation is very brief and straightforward.
When the installation is complete, a message of success will display on the screen.
Launching the Utility
The installer creates a shortcut to launch the programming utility through your programs menu
under the Windows start button. The location is: Start Button -> All Programs -> FOXPRO ->
FOXPRO Programmer Click on the "FOXPRO Programmer" icon to launch the utility. Upon
successful launch, you will be presented with the main interface.
Connecting your Shockwave to the PC
Connect the Shockwave to your PC as outlined in section 11-2.
After connecting your FOXPRO game call to your PC, the utility should recognize the device as
being a valid product and display "Connected to..." followed by the device name. The "Caller
Sound Files" column should become active and display the sounds currently installed.
File Locations / Sound Library
If you had the previous version of the utility installed, your default sound library storage point is
located at "C:\FOXPRO\Sounds". By clicking on the "Browse Library" button you can browse the
sound files stored at that location.
If this is a fresh install with no previous versions, your default sound library storage point is
located under your Documents (or My Documents) folder\FOXPRO\Sounds. By clicking on the
"Browse Library" button, you can browse the sounds stored at that location.
Your sound library will probably be empty by default. You need to obtain sounds and place
them into your library folder in order to install them into your FOXPRO game call.
1. Connect your FOXPRO device to your PC
2. Launch the programming utility
3. If you do not see your new sounds under the "Source Sound Files" column, use the
"Browse Library" button to navigate to the correct location. When the appropriate
files are found, double-click on any of the sounds to automatically load all files from
that location.
4. Select one, multiple, or all sound files in the "Source Sound Files" column. Click on the

49
position you wish to load the sounds into and click "Insert". Or if you are replacing
existing sounds, use "Overwrite".
5. When complete, click on the "Update Caller" button to save your changes. Any sounds
being removed will automatically be backed-up.
6. Exit the utility and update your remote control as per the instructions in the next
section.
11-6 Editing the Categories Manually Shockwave sound categories are maintained and defined through a text file that is located in
the Shockwave. To begin working with the categories, open the file titled ‘categories.txt’
(located inside of the “Sounds” folder). The file should look something similar to the following:
Example ‘categories.txt’ File
Coyote Vocals
000
001
002
003
004
Fox Vocals
023
024
025
026
Whitetail Sounds
078
079
The above example shows the category layout for three categories: Coyote Vocals, Fox Vocals,
and Whitetail Sounds. The sounds listed beneath each category name are the sounds that
comprise that category.
Through simple editing of this file, you can easily build your own category names and associated
sound lists. The best way to go about doing this is to have your Shockwave remote control next
to you. Turn it on and access the sound list. Next to each one of the sounds is a three digit
number. This number is prefixed to the sound name by the Shockwave remote. Let’s say you
want to create a raccoon category. Look through your sound list and find your raccoon sounds.
For this example, let’s say that you encounter 5 raccoon sounds in your sound list on sounds
090 – 094. Open the ‘categories.txt’ file and add the following:
Example ‘categories.txt’ File
Raccoon Sounds
090
091
092

50
093
094
Save the file and exit. You have now successfully created your very first sound category. As you
can see, the process is very simple to do. The first line is the name of the category which
appears in plaintext. Beneath that category name you list the sounds numerically based upon
their assignment within the Shockwave remote control.
Any time you modify the category file in the Shockwave, you must download the playlist to the
Shockwave remote control.
11-7 Editing the Categories with FOXPRO Utility Make sure that you have installed the FOXPRO Sound Programming Utility as described in
section 11-5. When working with the Shockwave and the utility, you will notice the “Edit
Categories” button above the “Caller Sound Files” column. Click on this button to launch the
category editor.
The screen provides a split-screen view. The left pane shows all of the sounds installed in your
Shockwave. The right pane shows all of the categories (or no categories if none have been
defined). To create a new category, click on the “New Category” button, type in the desired
name, then click “OK”. The new category will appear on the right.
To move sounds into a specific category, click and drag the desired sound from the list on the
left into the category on the right. Note that when you are dragging the sound, the mouse
pointer will turn into a speaker. When you are finished assigning sounds into categories, click on
the “Save/Done” button to exit. Be sure to update the playlist on the remote control as
described in section 11-8.
11-8 Updating the Remote Playlist Before carrying out the steps listed below, make sure that you have fresh batteries in your
Shockwave and Shockwave remote control. Disconnect all accessories (speakers, decoys, USB
cables, etc.) prior to starting this process.
1. Turn on the Shockwave and Shockwave remote control.
2. Access the main menu on the Shockwave remote.
3. Select the “TX1000 Settings” menu.
4. Select the “Download Sound List” item from the menu to initiate the transfer.
Once the process is complete, you will see an overview on the screen showing you how many
sounds, sequences, and categories have been detected during the transfer process. Exit the
menu and return to your sound list to review the changes you have made.

51
If there were any problems during the transfer, the Shockwave remote will revert back to the
previous sound list as a failsafe.
IMPORTANT NOTE
Verify that the Shockwave and Shockwave remote are set to operate on the same
channel prior to updating the sound list. If they are not on the same channel, you
will have difficulty in getting the list to update.
12. Creating FOXCAST Sequence Files
This section will provide you with detailed information on creating and installing FOXCAST
sequence files in your Shockwave digital game caller.
12-1 Creating FOXCAST Sequences Manually This process requires some basic computer operations experience. If you are not very
experienced with computers, it is recommended that you seek help prior to performing any of
the following steps.
A FOXCAST sequence file is a simple text based file that contains unique instructions to guide
your Shockwave through a stand. These instructions include commands to change the sound,
change the volume level, enter a passage of silence, and so forth. Here is a chart showing all of
the various command possibilities:
Instruction Value Description
S 0 – 999 Denotes numerical value of sound on unit
V 0 – 40 Denotes numerical value of volume level
P 1 - 99999 Denotes pause value in seconds (approx.)
B 0-19 FOXPITCH activation and parameter
M 0 – 4 FOXMOTION and speed parameter
D 1 or 0 1= activate decoy, 0= deactivate decoy
J n/a Denotes Jukebox Mode for this FOXCAST File
R n/a Denotes Repeat Mode for this FOXCAST File
Q n/a Denotes Single Play Mode for this FOXCAST File
A typical FOXCAST sequence file may look something similar to the following example:
Example FOXCAST Sequence File Layout
V 20
S 15 4
P 90
V 35
S 22
V 30
S 20 3

52
Q
The above example is interpreted as follows:
Set volume to level 20. Play sound number 15 a total of 4 times Pause for 90 seconds. Adjust
volume to level 35. Play sound number 22. Adjust volume to level 30. Play sound number 20 a
total of 3 times. Quit.
Notice that you can specify how many times you wish a particular sound to be played. By
entering your instruction as “S 20 3”, you are thereby instructing the unit to play sound 20 a
total of three times.
A FOXCAST sequence must always begin with a volume or pause. Without defining a volume
level, the caller will default to volume level 0. A FOXCAST sequence file must always end with a
specific ending statement. “J” represents jukebox mode. When you end a sequence with “J”,
once the sequence has played through a single time, it will automatically begin playing the next
FOXAST sequence. “Q” represents quit. Once the sequence has played entirely, the Shockwave
will go silent. “R” represents repeat. Once the sequence has played entirely, the Shockwave will
play that sequence again until it is interrupted by the operator.
The Shockwave can accept up to 20 FOXCAST sequence files. These files will need to be in a
format such as:
Example FOXCAST Sequence File Names
S00 My Coyote Sequence 1.seq
S01 My Bobcat Sequence.seq
S02 Mountain Lion Calls.seq
Each file can be broken down into two parts. The first part, “S01 My Coyote Sequence”,
describes the title or name of this particular sequence. The second part, “.seq”, is the file
extension that defines this file as a FOXCAST sequence file. Note that the .seq file extension is
not native to any operating system. This is a unique file extension for FOXPRO game calls with
FOXCAST. A FOXCAST sequence file may appear as an unknown file type and display on your
computer as “unknown” or “unassociated” icon.
On a Windows based PC, using a piece of software such as Notepad is all that you will need to
successfully build a sequence file. Mac users would use something such as Textedit, which is a
standard application.
IMPORTANT NOTE
FOXCAST sequence files are expected to run for long durations. It may be
necessary to turn off the Auto Shutdown feature on the Shockwave to prevent any
interruptions.
12-2 Enabling File Extensions in Windows The Windows operating system may hide file extensions preventing you from making changes
to them. For example, instead of seeing “My Coyote Sequence1.seq”, the file may read as “My

53
Coyote Sequence1”. In order to change the file extension, you may need to configure your
operating system to display file extensions. Specific details on this process go beyond the scope
of this manual. You can perform an online search or consult a local computer technician for
assistance with this.
12-3 Placing Sequences in the Shockwave The Shockwave expects to find FOXCAST sequence files inside of the “Sounds” folder in the
Shockwave. If you are loading the sequence files manually, the first step is to connect the
Shockwave to your computer. Browse to the Shockwave and open it up. Locate the “Sounds”
folder. Copy your sequence files from wherever they are stored on your hard drive, into this
folder (drag and drop). If you are using the online FOXCAST file generator, you can save the file
directly from the website right into the “Sounds” folder in the Shockwave.
12-4 Creating FOXCAST Sequences Online A second, simpler option for creating sequences can be found on the FOXPRO website. The
following address will direct you to the FOXPRO Online FOXCAST Sequence File Generator:
http://www.gofoxpro.com/foxcast
This easy to use site allows you to quickly assemble and download FOXCAST sequence files to
your computer or directly to your FOXPRO game call. The site has plenty of instructions to help
get you started. Just remember to save the sequence files into the “Sounds” folder in the
Shockwave.
12-5 Synchronizing the Shockwave Remote Before you can access your FOXCAST sequence files on the Shockwave remote, you must
download a new copy of the sound list. To perform this, please see chapter 11 in the section
“Updating the Shockwave Remote Sound List”.
13. Firmware Updates
The Shockwave digital game call and Shockwave remote both feature the ability to have
firmware updates installed from home. It is crucial to determine which version of game call and
remote you have prior to performing any of the update procedures.
13-1 Shockwave Digital Game Call (V1.5 and higher) The Shockwave digital game call features a mini USB port. Make sure you have the appropriate
mini USB type A/B cable for connecting the Shockwave to a PC. This same cable can be used to
connect the Shockwave TX1000 remote to your PC as well.

54
Shockwave digital game call versions 1.5 and higher do not require specific software to perform
the update. Therefore, the update can be performed on virtually any modern computer with
the appropriate USB port and an online connection.
The FOXPRO firmware updates are found at the following link:
http://www.gofoxpro.com/fwupdate
Ample instructions will be present on the site to help ensure that you obtain the latest
version for your particular device. You are welcome to contact FOXPRO technical support for
assistance in this matter.
After you obtain the update file, make sure the Shockwave is turned off and then connect it to
your computer. Be advised, the Shockwave must remain turned off the entire time it is
connected to your computer. Your computer may provide an audible or visual alert that a new
device has been connected. Once it is detected, proceed with the steps below.
1. Locate the update file that you downloaded from the FOXPRO website.
2. Copy the update file from wherever it is stored on your hard drive directly into the
Shockwave. Note: the Shockwave features a folder called ‘Sounds’. Do not place the
update file in this folder. Copy the file directly into the root of the Shockwave.
3. After the file has been copied into the Shockwave, safely disconnect the Shockwave
from your computer.
4. Make sure that you have fresh batteries in the Shockwave and then turn it on. When
the Shockwave is turned on, it will find the update file that you placed inside and the
firmware update will occur automatically.
13-2 Shockwave TX1000 Remote The Shockwave TX1000 remote features a mini USB port. Make sure you have the appropriate
mini USB type A/B cable for connecting the remote to your PC.
The update software is only compatible with PC’s running Microsoft Windows XP and newer.
You can download the installation program from the following link:
http://www.gofoxpro.com/fwupdate
Ample instructions are present on the website to aid you in the update process. You are
welcome to contact FOXPRO technical support for assistance in this matter.
Begin by verifying the batteries in your FOXPRO TX1000 remote are fresh or fully charged. It is
crucial that the batteries are fresh or fully charged prior to starting this process. If the batteries
are weak and cause the device to lose power during the update process, the device could be
damaged to an extent where it is no longer usable. Again, make sure your batteries are fresh or
fully charged and then follow the instructions below:

55
1. Turn off the TX1000.
2. Open the update utility software.
3. Push and hold the user button on the bottom left of the remote. While holding in the
user button, turn the remote on. You will observe a screen displaying: “FOXPRO
TX1000 FIRMWARE UPGRADE CONNECT USB CABLE START UPGRADE UTILITY”.
4. Connect the USB cable from the TX1000 to the computer.
5. Push the ‘Connect’ button on the utility to start the update.
6. When complete, disconnect the TX1000 from the computer and turn it on. You should
now see the new firmware version number.
14. Product Care & Maintenance
In order to help get years of trouble free service with your FOXPRO game call, it is strongly
recommended that you read and understand the following points. Many of these are
considered proactive or preventative.
Avoid exposure to all precipitation and moisture. Whether you are storing your FOXPRO game
call or decoy away for the summer or just having some down time from calling, it is highly
recommended that you thoroughly inspect the unit for any signs of moisture. Moisture
(perhaps from rain, snow, condensation, or other) can potentially enter the unit or the battery
compartment and cause some serious problems. Proper care should be taken to mitigate the
introduction of (or potential for introduction of) moisture into the machine and make sure that
no moisture is present during storage. Moisture can quickly lead to corrosion, electrical shorts,
and even rust—all of which can possibly render the unit damaged and out of warranty. This
type of damage is preventable. For example, if you are operating in rainy, wet conditions, it is
recommended that you place the unit inside of a large plastic freezer storage bag or use a
water/weatherproof deployment bag to keep water from getting to it. When storing the unit
for prolonged periods, be sure that you keep it in a dry location not susceptible to drawing
moisture.
Remove batteries prior to storage or extended periods of inactivity! All batteries, whether
alkaline or rechargeable, should be removed from the game calls, decoys, and remote controls
prior to storage or periods of inactivity. Batteries that are left inside of electronic devices can
leak over time as the chemicals start to break down. Damages caused by this can be very severe
and potentially destroy the electrical components. To prevent this from happening, simply
remove all batteries from all devices before you put them away. Keep in mind; damage caused
by battery leakage is not a warranty issue.
Periodically charge your rechargeable batteries when not in use! Rechargeable batteries will
not last forever. To help maximize the overall life of your rechargeable batteries, we
recommend that you periodically charge them up, perhaps once a month or once every other
month, to keep them fresh. Batteries that are left uncharged can enter into a state of deep

56
discharge. Batteries in this state can, at times, no longer accept a charge and result in
unexpected operation or complete failure in the field. It is also recommended that you replace
rechargeable batteries about once a year just to keep them fresh.
Keep it clean! Our products are designed to be used outdoors and as a result, they can get dirty
from time to time. While the dirt may add a bit of character and show that you use it frequently
and hard, it is recommended that you spend a few moments after each hunt or at the end of
the season prior to storage to clean it up a bit. Total disassembly won’t be required, just remove
any debris, sticks, leaves, dirt, or anything else that shouldn’t be there. If dirt or foreign objects
make their way into the machine, it can cause problems down the road.
Store in a dry location! If you are planning on storing the unit away for the summer, it is
recommended to keep the unit in a dry location that is not prone to drawing moisture. It is also
recommended to remove all batteries prior to storage.
Other storage recommendations include: Do not stack heavy objects on top of your carrying
cases or other items that may be holding your caller and/or remote control. If too much
pressure is applied to the remote’s LCD screen, it can be punctured or damaged. Too much
weight bearing down on the caller or remote could result in cracking or fracturing of the plastic
housings.
Check it out before heading into the field! If you are getting your caller out for the first time
this season, take it out back and check it out before you head out on a hunt. Check your remote
range, fidelity, high volume, low volume, battery life, etc. Being prepared and ensuring proper
functionality before heading out on a trip can help you decide if you need new batteries, if it
needs service, or if everything is working well. This can help prevent cancellation of trips and
potential disappointment.
15. Troubleshooting
This section covers the troubleshooting aspects for the Shockwave and Shockwave remote
control. The most common problems are battery related. Before performing anything else, try
installing fresh batteries. When your batteries get low, in either the Shockwave or the
Shockwave remote, unexpected operation can occur. You can experience such things as loss of
audio quality, loss of remote control range, and other abnormal results.
Problem Solution
Shockwave will Not Turn On Make sure that you have fresh batteries installed. If you
are using rechargeable batteries, make sure they are fully
charged. Inspect your battery tray and make sure the
springs are not compressed or corroded as this could lead
to poor battery connectivity. Also check all positive
contacts on the tray for signs of corrosion.
Shockwave does not produce Check that the speakers are not turned off in the

57
any sound Shockwave remote control. Check to see if you can play
sounds manually (without the remote). If you cannot play
sounds manually, connect the Shockwave to a computer
and inspect the sound files for missing files or signs of
corruption.
Shockwave remote not
controlling Shockwave
Make sure that the remote and caller are set to the same
channel of operation. Then turn off the caller and remote,
wait a few moments, turn them back on and try operating
again.
Cannot transfer sound list to
Shockwave remote
Make sure that the remote and caller are set to the same
channel of operation. Keep the remote control in close
proximity to the Shockwave caller.
Shockwave remote does not
turn on
Try replacing the batteries.
Shockwave remote stuck on
start-up screen
Try replacing the batteries.
External speaker does not
play
If you have the speaker connected to the right external
speaker jack, make sure that the right speaker is not
disabled in the Shockwave remote, and vice versa with the
left speaker jack. The external jacks are linked left/right
accordingly.
Cannot control external decoy If you are using a FOXPRO Jack Predator Decoy, make sure
that the AUX configuration is set to momentary and not
latched. If you are using a third party decoy, try using the
latched setting instead of momentary.
Having trouble with
programming new sounds
Check out FOXPRO’s website for detailed programming
information for your Shockwave. Solutions for many
common issues can be found there.
Poor battery life in extreme
cold weather conditions
Cold weather operations can take a serious toll on alkaline
batteries. It is strongly recommended that you use lithium
or rechargeable NiMH batteries to get the best
performance in cold weather.
Shockwave remote will not
turn on after firmware update
Contact FOXPRO technical support.
Shockwave will not turn on
after firmware update
Contact FOXPRO technical support.
Cannot control volume on
Shockwave
Check your Shockwave remote configuration to see if
Auto Volume is activated. If it is, it would seem like you
have no volume control ability.
16. Maximizing Remote Range
Remote range can be affected by many factors. Some of these factors can be controlled while
others cannot. In order to achieve the best possible remote range with your Shockwave digital
game call system, it is recommended that the following points be observed:

58
• Always use high quality alkaline or lithium cell batteries in the remote.
• Always maintain clear line of sight between the remote control and the Shockwave.
Any obstructions—no matter how significant or insignificant—can adversely affect the
radio signal.
• Try to keep the remote control approximately six inches away from your body, gun
barrel, and metal shooting sticks as these things can detune the remote control.
• Hold the remote control vertically with the antenna pointing skyward.
• Avoid using the device remotely when you are near power lines, cellular phone
towers, and radar (such as near airports or military installations).
• Try to elevate the caller off of the ground by approximately three feet. This can
greatly maximize your overall remote control range. Achieving this can be done by use
of the integrated tripod mount located on the bottom of the Shockwave.
• Try to avoid situations where the Shockwave is placed at a lower elevation than the
remote control—the caller should always be higher.
• If you are using the Shockwave remotely from a long distance, be sure to allow
enough time for device reaction before sending multiple signals. For example, if you
request a sound change, consider the amount of time from radio transmission from
the remote to the Shockwave until that signal is turned into a change in operation
that you are able to perceive. It will not always be instantaneous and may take a
second or two before a change in operation is detected from your vantage point.
Mashing down button after button can get the device into a state of confusion which
could result in undesirable results.
• If you are operating around another Shockwave user, make sure that you are both on
different channels to prevent any interference.
17. FCC & IC Information
FCC Information
NOTE: This equipment has been tested and found to comply with the limits for a Class B digital
device, pursuant to Part 15 of the FCC Rules. These limits are designed to provide reasonable
protection against harmful interference in a residential installation. This equipment generates,
uses, and can radiate radio frequency energy and, if not installed and used in accordance with
the instructions, may cause harmful interference to radio communications. However, there is
no guarantee that the interference will not occur in a particular installation. If this equipment
does cause harmful interference to radio or television reception, which can be determined by
turning the equipment off and on, the user is encouraged to correct the interference by one or
more of the following measures:
• Reorient or relocate the receiving antenna.
• Increase the separation between the equipment and receiver.
• Connect the equipment into an outlet or circuit different that to which the receiver is
connected.
• Consult the dealer or an experienced radio/TV technician for help.

59
Operation is subject to the following two conditions: (1) this device may not cause harmful
interference, and (2) this device must accept any interference received, including interference
that may cause undesired operation of this device. Modifications not expressly approved by the
manufacturer could void the user’s authority to operate the equipment under FCC rules.
RF Exposure Safety Notice
The TX1000 transmitter is not intended to be operated closer than 20cm (about 8 inches) to
your body. The transmitter can produce a radiated RF field similar to that of a standard cell
telephone, although the duty cycle of this RF field is much lower than that of a cell telephone.
Using the transmitter closer than 8 inches to your body can increase your exposure to RF energy
levels thought by some to be harmful. Additionally, operation in close proximity to your body
can detune the antenna causing a decrease in operating performance.
The antenna(s) used for this transmitter must be installed to provide a separation distance of at
least 20 cm from all persons and must not be co-located or operating in conjunction with any
other antenna or transmitter. End-users and installers must be provided with antenna
installation instructions and transmitter operating conditions for satisfying RF exposure
compliance.
Note: Units exported beyond the boundaries of North America are not FCC certified. FOXPRO
Inc. makes every attempt at complying with regional regulations governing radio spectrum.
However, it is the user’s responsibility to ensure compliance with local laws and ordinances that
govern the use of radio controlled devices in the area of operation.
Industry Canada Notice
This device complies with Industry Canada licence-exempt RSS standard(s). Operation is subject
to the following two conditions: (1) this device may not cause interference, and (2) this device
must accept any interference, including interference that may cause undesirable operation of
the device.
Le présent appareil est conforme aux CNR d’Industrie Canada applicable aux appareils
radio exempts de licence. L’exploitation est autorisée aux deux conditions suivantes :
(1) l’appareil ne doit pas produire de brouilage, et (2) l’utilisateur de l’appareil doit
accepter tout brouillage radioélectrique subi, même si le brouillage est susceptible d’en
compromettre le functionnement.

60
18. Warranty Statement
Your FOXPRO® game call is warranted to be free from defects in materials and workmanship
that diminish its usefulness for a period of five years from the date of purchase if the item was
purchased from a FOXPRO Authorized Retailer. Return the unit prepaid and packaged securely
along with proof of purchase to the address shown below. Include a note describing the defect
or problem. This limited warranty is void if the unit is physically damaged, used in a manner
contrary to intended use, or otherwise abused, either intentionally or unintentionally. Also
specifically excluded are batteries and damage caused by attempts to charge batteries not
intended to be recharged, and water damage.
FOXPRO
14 Fox Hollow Drive
Lewistown, PA 17044
Online Warranty Registration You can register your Shockwave digital game call online at the following address (locate the
Warranty Registration link on the left of this page):
http://www.gofoxpro.com/warranty
Make sure that you retain a hard copy of your proof of purchase (i.e. store receipt) for any
future warranty claims.