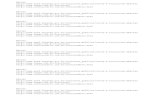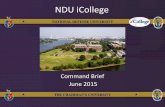iCollege of International Management and Business_student Guide
Important Contact Links · • iCollege Orientation Video • iCollege Support (general...
Transcript of Important Contact Links · • iCollege Orientation Video • iCollege Support (general...

Please check this FAQ for answers to common questions. You may also wish to check the “General Course Questions” discussion within iCollege to see if someone else has already raised your question. If you think a particular question should be added to the FAQ, let me know – I welcome your suggestions. As always, if the answer you find does not sufficiently address your question, please contact me and I will get back to you as soon as possible. Important Contact Links • Prof. Bradley's Web Site • Perimeter College Arts and Humanities • Perimeter College Online • GSU Library • Perimeter College Advising
Last Revision Date: September 1, 2018
Table of Contents 1. How do I get in touch with the instructor? .................................................... 2
2. How do I get technical support? ................................................................... 2
3. Why does this course demand so much of my time? ................................... 3
4. What’s my grade? ........................................................................................ 3
5. Where do I go to receive assistance with my writing? .................................. 4
6. Where do I find the discussion assignment? ................................................ 4
7. Why did I only get X points on my discussion postings? .............................. 6
8. Is there a tool available to count words in my discussion posts? ............... 10
9. How do I get rid of postings in Announcements? ....................................... 10
10. How do I avoid missing assignment deadlines? ....................................... 11
11. Where are the passwords for Galileo and Turnitin? ................................. 12

2
12. How do I know my work was successfully submitted to Turnitin.com? .... 12
13. How do I view the instructor’s comments on the work I submitted to Turnitin? ....................................................................................................................... 12
13a. How do I view the instructor’s comments on the work I submitted to Turnitin from within iCollege? ...................................................................................... 12
14. How do I cite material from the Encyclopedia of Religion I want to use in my RELS 2001 assignments? ............................................................................. 13
15. How do I avoid technical problems during assessments? ........................ 16
16. How do I receive assistance with the Respondus LockDown Browser? .. 16
17. How do I view comments left on my quiz/test? ........................................ 17
18. How do I write a peer review at Turnitin? ................................................. 17
19. How do I read a peer review at Turnitin? ................................................. 18
1. How do I get in touch with the instructor? In an online course, it is important that students have timely access to the instructor to address their questions and concerns. The best way to do this is to send me an e-mail using the iCollege internal e-mail system for confidential matters or for questions not addressed by the class instructional documentation, this FAQ, or the “General Course Questions” discussion. (Please use my Perimeter College e-mail address only if you cannot use the iCollege e-mail system.) I will do my best to respond to your e-mail within 24 hours during the business work week (Monday through Friday) and quite often I can respond much more quickly. During my scheduled office hours, students may contact me via the office phone number listed in the course syllabus for real-time interaction. Effective communication also requires effort on the part of students. Therefore, I expect students to check the course for e-mail or announcements daily during the work week. This takes only a few moments and it is essential if we are going to have timely exchanges of information. Finally, I usually am not available outside of business work hours (9 AM - 5 PM) and over weekends. Please keep this in mind if you are attempting to make contact with me outside of my work hours.
2. How do I get technical support? Here are links to tech support sites for iCollege, Turnitin and Respondus: • iCollege Orientation Video • iCollege Support (general information)

3
• Technology Services Help Desk (assistance provided by Georgia State University staff)
• D2L Help Center (D2L is the platform hosting iCollege) • Turnitin Classic for Students • Turnitin.com Support Services • Respondus LockDown Browser Support (GSU) • How to take a quiz with LockDown Browser and Respondus Monitor (GSU) • Respondus Technical Support
3. Why does this course demand so much of my time? As is explained in the course syllabus, students are expected to invest 9-12 hours each week in a full-term course (15 weeks) and more for accelerated half term and summer versions of the course. Georgia State University is accredited by SACSCOC (the Southern Association of Colleges and Schools Commission on Colleges) and follows SACSCOC’s guidelines on this matter (see SACSCOC Credit Hours Policy Statement). Students should view the time and effort they invest in this course as a necessary condition for their success in mastering the material and concepts.
4. What’s my grade? The grading system for this class is explained in the course syllabus. You may calculate your current grade at any time in the course by adding together the points you have accumulated thus far in the course (these are available in the "Grades" section of iCollege) and then dividing them by the total possible points at that time in the semester. For example, imagine a student who has achieved the following points a few weeks into the term. (The assignment specifics will vary depending upon which course you are taking with me.)
Earned Points (Remember: These point totals will change as we move further into the semester.)
Possible Points (Remember: These point totals will change as we move further into the semester.)
Discussion Assignments (10 points maximum possible each) Module 1 Discussion: 8 Module 2 Discussion: 10 Module 3 Discussion: 8
40

4
Module 4 Discussion: 10 First Written Assignment: 80 100 First Exam: 82 100 TOTAL: 198 TOTAL: 240
So, to get a rough estimate of this student's current grade at this point of the semester, the student divides the total possible points into the student's earned points: 198/240 = 82.5%. Using the scale for this class (which is Perimeter College's standard scale), the student sees that s/he has a "B" at this particular point in the course. I occasionally receive requests from students asking me to “predict” their final course grade. For a number of reasons, I won't attempt to predict anyone’s grade. So, if you contact me with this sort of request, I am not trying to be uncooperative when I state that I can't answer your question. In truth, you are better able to make such a prediction than am I. When you do attempt to project your course grade, however, I suggest you extrapolate from your past performance in a conservative manner.
5. Where do I go to receive assistance with my writing? If you are in need of assistance with your writing, please take advantage of the following resource: • Perimeter College Learning and Tutoring Center • Online Tutoring Portal
6. Where do I find the discussion assignment? In some of my classes, instructions for each module discussion assignment is located in the lead document listed in that module. In this example, the document is titled “”Module 1 – Introduction and Assignment Information”

5
Click on that PDF file and open it in the viewer you are using. Scroll down to the section titled “Discussion Assignment Instructions.”
In my Critical Thinking courses, the assignment information is located in a listing titled “Module # Assignments” with the # representing the particular module. In this example, it is in the “Module 1 Assignments” file. The specific instructions are in the “Graded Assignments for Module 1” section of that file.

6
Please read the discussion assignment instructions before you make your discussion posts. The application you use to submit your work is listed, in this example, as “Module 1 Discussion” in the learning module. It is also accessible via the Discussions application located in the dropdown menus when you click on “Communications” in the application bar across the top of the class page.
7. Why did I only get X points on my discussion postings? Discussion assignments are worth a set amount of points as explained in the syllabus. If you earned less than the maximum points available for the assignment, check the Discussion Guidelines document in the Course Information folder for details regarding what is expected of you in these assignments. In addition, be sure that you followed the instructions provided for the discussion assignment in question. Reading All Posts Be sure to read all posts made by your instructor and classmates to each discussion assignment. After the end of each discussion, students have 24 hours to make certain they have opened and read all threads and responses. To confirm you have done this, you should understand how iCollege displays unread posts. Below, you see a screen showing how Demo Student has 30 unread posts out of 31 posts in the Module 2 Discussion. This is indicated by the “30” in parentheses after “31” in the posts column.

7
After entering the discussion, the posts are listed in this manner in what is called “Reading Mode” within iCollege. Unless the student changes the settings, this is the default view.
It is best to change to what is called Grid View to get a wide view of the discussion posts. This is done as is explained below.

8
While in Grid View, all posts are available by their various titles. You may have to go to a second page, however, if enough posts have been made to a discussion.
Once you are in Grid View, you will need to open each discussion post to have the system give you credit for doing so. A post which has not yet been opened is in bold typeface while one which has is in regular typeface. Note: You will need to spend a few seconds on each post before the system will register it as having been read. Since you are reading all of them anyway, of course, this should not be a problem.

9
This is what the discussion summary screen looks like when the student has read all of the posts in the Module 2 Discussion.
One may also read all post using the Reading View but it is much easier to miss a response to a thread using that view. Whichever view you prefer, be sure to review the summary of your work as illustrated in the above screenshot. This will let you identify any missed posts.

10
8. Is there a tool available to count words in my discussion posts? Brightspace (formerly Desire2Learn), the Learning Management System adopted by the University System of Georgia for its online programs, does not provide a word counting feature in the discussions tool. Students are encouraged to compose their discussion posts in their preferred word processor and use its word counting feature to monitor word count totals. This has the advantage of allowing you to save your work as you compose your response. Alternately, several sites on the Internet provide word counts of submitted material.
9. How do I get rid of postings in Announcements? Note: This tool was formerly names “News” but is now titled “Announcements”. After you read an announcement, you may dismiss it from your view in the course home page. Click on the “x” to the right of the announcement title to dismiss it.
BEFORE
AFTER

11
Dismissed items are not deleted. They may be reviewed by clicking on the Announcements title or by going through the Communications listing in the menu bar.
10. How do I avoid missing assignment deadlines? The best advice I can give you is to not wait until the last possible moment to attempt to complete your work. Too many students wait until the last minute to submit work and for one reason or another they run out of time. Then, they ask me to make an exception to the rules which I must decline. I take this position because it is simply not fair to those students who prepared their work in a timely manner. Taking an online course shifts a good deal of the burden for time management from the instructor to the student. I strongly suggest you develop the habit of getting your work in well before the published deadlines. While iCollege and Turnitin do not provide clocks to indicate the current time, their systems are consistently within just a few seconds of the official U.S. time available at http://www.time.gov (Eastern Time Zone). If you are up against a deadline within iCollege or Turnitin, check the time at www.time.gov in order to avoid being late. In addition, I usually extend the deadline for many assignments by a few minutes. This is to obviate student complaints about "their" clock being right and iCollege's or Turnitin’s clock being wrong. So, if you keep an eye on the time at www.time.gov and get the assignment in before the official published deadline (that is, the time listed in the syllabus), your work will not be late.

12
11. Where are the passwords for Galileo and Turnitin? The information for accessing Galileo is available from the University Library section on the iCollege main page after you log into the system. The password for Turnitin is listed in the “Getting Started” document in the “Course Information” module.
12. How do I know my work was successfully submitted to Turnitin.com? A successful submission will generate a receipt: “After the submission has been completed . . . , a digital receipt is displayed in your browser window. A copy is also sent via e-mail to the address for the user login. It is important to use a valid e-mail address to receive this copy of the digital receipt. Save the receipt and the paper ID it contains, as this is proof of a completed submission” (Submitting a Paper).
13. How do I view the instructor’s comments on the work I submitted to Turnitin? For assistance in viewing instructor’s comments on your work, go to the Viewing Instructor Feedback in GradeMark section of the Student QuickStart Guide at Turnitin.com.
13a. How do I view the instructor’s comments on the work I submitted to Turnitin from within iCollege? In the Assignments area, locate the submission and click on View under Feedback.

13
In the next screen, click on the icon under Turnitin® GradeMark®.
The next screen shows you the feedback on your work.
14. How do I cite material from the Encyclopedia of Religion I want to use in my RELS 2001 assignments? The Encyclopedia of Religion is available for student use via GSU’s access to Galileo (login is required). There are citation tools available to help you provide a citation of the article(s) you use. Whenever you paraphrase or quote material from this resource, be sure to indicate this in the work you submit.

14

15

16
15. How do I avoid technical problems during assessments? Before beginning the assessment, students must check their browsers with the University System of Georgia Desire2Learn System Checker. Make certain your browser is compliant with iCollege before you attempt the assessment. Shortly before you start the assessment, be sure to read the "Instructions" area of the assessment that is available to you BEFORE you click the "Start Quiz" button. In the event that your browser either freezes or kicks you out of iCollege in the middle of the assessment (this is usually due to not having your browser properly configured), you should log back in immediately in order to re-enter the assessment (your previously saved work will be fine) and continue the assessment. If you are not able to access the assessment, you must contact the Technology Services Help Desk. Be sure you already have the Service Desk telephone number - 404-413-HELP (404-413-4357) - written down and a phone available to call that number. If you take the assessment outside of their 7:00 a.m. - 10:00 p.m. hours, leave a phone message or send an e-mail. When you contact the Service Desk, you will be assigned an incident number. Be sure to have that incident number if you need to contact me about a problem. (If you take your assessment in the evening, do not expect a response from me until the next day at the earliest.) I want all problems documented with the Technology Services Help Desk. The information the Technology Services Help Desk will provide me about your issue will assist me in determining how to address the matter. I will not consider addressing any complaints about the assessment process without an incident number which is generated when you report your problem to the Help Desk. In sum, read the instructions available to you before you begin the assessment. Follow those troubleshooting instructions in case something happens. If you cannot resolve your problem, you will need to have an incident number from the Help Desk when you contact me about the matter.
16. How do I receive assistance with the Respondus LockDown Browser? GSU provides information about the Respondus LockDown browser at Students: LockDown browser support. Another GSU site specifically addresses Respondus Monitor at How to take a quiz with LockDown Browser and Respondus Monitor. Additional information about Respondus Monitor is available at the Respondus site (the overview video is especially helpful).

17
Should you need additional assistance contact the Technology Services Help Desk. One common problem encountered by students using the Respondus LockDown Browser is addressed at “Update server is not supplying information, or the connection to update server is blocked.” Another common error is “Update Check Failed: Error Code a4.” Other issues are addressed at the Respondus Technical Support Knowledge Base site.
17. How do I view comments left on my quiz/test? Note: This information also applies to the Respondus Monitor Practice Quiz.
1. Click on the “Assessments” listing in the tool bar. 2. Click on the “Quizzes” listing in the drop-down menu that will appear after
step 1 above. 3. Locate the assessment and click the triangle to the right of the title. 4. Click on the “Submissions” listing in the drop-down menu that will appear
after step 3 above. 5. The score for each attempt is listed to the right of the attempt. 6. To see the contents, click on the relevant attempt under Individual
Attempts. 7. For essay exams, locate the essay question in the assessment and click
on the “View Feedback” listing beneath your answer.
18. How do I write a peer review at Turnitin?
For additional assistance writing peer reviews at Turnitin, go to Writing Peer Reviews.

18
19. How do I read a peer review at Turnitin?