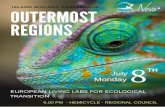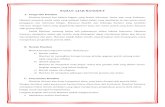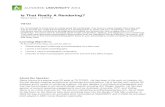Logic Models Handout 1. Morehouse’s Logic Model [handout] Handout 2.
Implementing Study Island - Basic Training Handout - v 4[1].1
-
Upload
vistamiddle -
Category
Documents
-
view
331 -
download
1
Transcript of Implementing Study Island - Basic Training Handout - v 4[1].1
![Page 1: Implementing Study Island - Basic Training Handout - v 4[1].1](https://reader034.fdocuments.net/reader034/viewer/2022051820/553d7589550346724a8b466d/html5/thumbnails/1.jpg)
1 Copyright 2011 Archipelago Learning, Inc.
Charting Your Island Course: A Basic Introduction to Study Island
Study Island is a completely web-based program built from state standards. The goal of this program is for students to master Study Island topics. Earning a blue ribbon indicates mastery and proficiency of the topic.
You have computer time and your students are ready to start using Study Island!
If your students have their login information, they are ready to go to
www.studyisland.com and type in their Username and Password! (Please see
the Printable User List under the Teacher Page for student and teacher logins.)
QUICK START – Student Paced Approach
Give the students
their login. (See
Printable User list)
Have them click on the appropriate grade level.
Next, have the students click on the subject.
The students can then select the topic or topics you would like them to practice, review, assess, or enrich.
Next, instruct students to click on Start Studying if they choose more than one topic. Otherwise, the students will be taken to the next step simply by clicking on a topic.
Students will then select either test mode or game mode to work online.
Have them click Next.
The students are now working in Study Island!
QUICK START
![Page 2: Implementing Study Island - Basic Training Handout - v 4[1].1](https://reader034.fdocuments.net/reader034/viewer/2022051820/553d7589550346724a8b466d/html5/thumbnails/2.jpg)
2 Copyright 2011 Archipelago Learning, Inc.
My Emailed Reports: This section will contain all reports that you email to
yourself for quick access.
Printable User List: This section contains the usernames and passwords for all students and teachers.
Adjust Difficulty Level: (Click on this button to view both of the options below.) Note: Admins must give teachers access to this feature.
Option 1: Adjust Passing Parameters: This option allows you to adjust the percentage correct required to achieve a blue ribbon. The DIFFICULTY OF THE MATERIAL will NOT be affected.
o Select a PROGRAM (grade level) o Select a CLASS – This will be a class that you have created in
CLASS MANAGER. o Click NEXT. o Check the boxes next to the names you want to adjust the
passing level for. If you are adjusting the level for everyone, select CHECK ALL.
o Select a START DATE for the adjustment to begin (optional). o Select the SUBJECT TO CHANGE. o Select the PASSING LEVEL. The new changes are reflected to
the right of the student’s name.
Option 2: Restrict Students to Easier or Harder Material: This option forces students into working from only one grade level on the left side of the screen. This is a great option for students with special needs. You also have the option of HIDING the grade level of the material from the student.
o Select a CLASS. o Click NEXT. o You can select all of the students at once (check all) or
individually (check the box next to the student you wish to select). o In the top box, select the GRADE LEVEL you want to restrict
them to. Note: If you do not want the GRADE LEVEL to show, check the HIDE GRADE LEVEL FROM USER box.
o Click the blue button that says RESTRICT USER(S) TO THIS LEVEL.
o You may modify grade level restrictions at any time.
Option 3: Enable/Disable Text-to-Speech: Great for students with special needs, this option activates text-to-speech selecting and playback within users’ tests, games, lessons, and explanations.
o Select a CLASS. o Click NEXT. o You can select all of the students at once (check all) or
individually (check the box next to the student you wish to select). o Click the blue button that says UPDATE TEXT-TO-SPEECH
SETTING FOR SELECTED USERS. o You may modify text-to-speech settings at any time.
Note: If a user is logged in when this setting is changed, he must log out and log back in to activate this feature.
Using Teacher Page to Access Reports
Select School Stats Click on the arrow to
select the Report Type from the drop-down menu.
Select a Class (or appropriate selection). This allows you to choose an entire grade level, specific class, or group that you created in Class Manager.
Select a Program.
Filter if you would like to isolate a specific period of time. You can filter by date, time and day. When you click on the respective box, a selection drop-down box will appear.
Click View Report.
Note: In most reports, you can drill down to gather more data. Click on scores and names to get even more information!
Many reports can be emailed to you by clicking on the Automatically Email Report button. Most can also be exported into Excel!
TIP: Find your favorite report and have it emailed weekly!
Features of TEACHER PAGE
![Page 3: Implementing Study Island - Basic Training Handout - v 4[1].1](https://reader034.fdocuments.net/reader034/viewer/2022051820/553d7589550346724a8b466d/html5/thumbnails/3.jpg)
3 Copyright 2011 Archipelago Learning, Inc.
Blue Ribbon Snapshot: This area contains data pulled from the Blue Ribbon Report for each class the user has set up. Users will see a snapshot of the top 5 and bottom 5 Blue Ribbon earners in the class they have selected from the drop-down menu.
Teacher Lounge: This area contains direct links to Implementation ideas, product information and training, as well as links to social networking sites for Study Island.
Announcements: This area will contain exciting Study Island news! Study Island reports provide immediate feedback on completed sessions. The reports are found on the School Stats screen. Hover your mouse over the picture of the report to the left of the report title to view a description of the report. Click on the picture of the report or the report title to select the report and follow the prompts in the dropdown menus. You can use the Filter options to choose the date, time and day displayed in your report! this setting. This feature allows you to create groups or “classes” of students within Study Island for the following reasons:
It makes viewing student progress easier.
It allows teachers to see class averages.
It allows teachers to send messages to all students in one class or grade level.
It allows teachers to make a CLASS PAGE which contains specific topic assignments for one student, a small group of students, or an entire class.
Creating a Class:
o Click on CLASS MANAGER.
o Type in a name for the class that you are creating (such as Mrs.
Green’s Class, Period 1 Math, etc.) Click NEXT.
o PREFERENCES: By clicking on the blue drop-down arrow and
choosing OVERRIDE SCHOOL PREFERENCES, you will be able to
modify the features of the games, remedial topics, and timer for THIS
group of students. (If you do not see the option of overriding the
preferences, contact your SI Administrator. The Admin must allow this feature.)
Utilizing CLASS MANAGER – Teacher Led Approach
Class Manager Quick Guide
Click on the Class Manager link on the left-hand side of the screen or from the Teacher Page.
Create or Edit a Class by either entering a new class name or clicking the Edit
icon .
Add Students to the class by choosing entire grade levels, individual students or a combination of both.
Create an Assignment for the entire class, individual students or a combination of both.
Activate or Deactivate Assignments as needed.
Activate your Class Page.
Explore Advanced Features!
Features of SCHOOL STATS
![Page 4: Implementing Study Island - Basic Training Handout - v 4[1].1](https://reader034.fdocuments.net/reader034/viewer/2022051820/553d7589550346724a8b466d/html5/thumbnails/4.jpg)
4 Copyright 2011 Archipelago Learning, Inc.
o SELECT STUDENTS. Choose an entire grade level or individual students from the list. To show
individual students in each grade level, click the red arrow next to the grade level and a list of
students will appear. Check the boxes next to the grade level or next to the names of the students for
which you are adding to the class.
o If choosing students from multiple grades, follow the same instructions as above for each grade level.
o Click SAVE. Click BACK TO CLASS MANAGER to return to CLASS MANAGER.
Creating Assignments for a Class, Classes, Individuals or a Group of Students in a Class:
On CLASS MANAGER, find the name of your class. Go to the far right-side and click on the icon for
CLASS PAGE & ASSIGNMENTS. .
o Click on ADD ASSIGNMENT for either your CLASS or individual STUDENTS. You will assign specific
dates for the lesson and a turn in time.
o Choose the TYPE of Assignment.
For Practice & Instruction, Writing Assignments, and Single Use Assessments, the first steps will be to
name your assignment and select assignees. Click the corresponding blue button for the type of
assignment you wish to create and follow the steps below.
o Add an ASSIGNMENT TITLE (required). This could be the subject name, a topic name, etc.
o ADDITIONAL INFO – (optional) Add specific directions for the assignment or due date.
o CLASS/STUDENTS ASSIGNED: There are 2 options for adding students to the assignment. You may
either select full CLASSES or individual STUDENTS. An assignment may be assigned to both.
o Classes: Under SELECT ASSIGNEES check the boxes next to the classes you would like to add. Multiple classes can be added at the same time.
To view users registered for the grade level click on the arrow to expand the list.
To add an entire grade level to a class, click the arrow to expand the class and then check the box next to Select All.
To select an individual student from a grade level, expand the grade level and the check the box next to those users’ names.
Note: The users and/or class(es) chosen are highlighted in yellow. This makes the selected students
or grades easier to see.
![Page 5: Implementing Study Island - Basic Training Handout - v 4[1].1](https://reader034.fdocuments.net/reader034/viewer/2022051820/553d7589550346724a8b466d/html5/thumbnails/5.jpg)
5 Copyright 2011 Archipelago Learning, Inc.
o Students: Under SELECT ASSIGNEES, click the red arrow next to the class name and check the boxes next to the students you would like to add.
o Both classes and individual students can be added at the same time to the assignment. Once you have completed the above steps, follow the steps that follow for the corresponding assignment type you selected.
o Under SELECT TOPICS, select a PROGRAM from the drop down menu that you wish to add topics from. (You can select only one program at a time.)
o Select a SUBJECT from the drop down menu and click GET TOPIC LIST. Select the topics you would like to be included on the assignment. The number of topics you can assign at once is unlimited. For example, if you would like to create a test review or a remediation assignment, you can check several topics to be covered within this assignment.
o Once you have selected the topics, scroll to the
bottom of the screen and click SAVE ASSIGNMENT.
Activating your Assignment: o You will return to the “Class Page & Assignments” screen. There you can view and edit selected topics,
as well as add additional ones. You will notice that your assignment is “deactivated”, which means that students cannot view this assignment – yet.
o To activate it, click the green checkmark icon on the right-hand side of the screen (“Activate Assignment”). A window will appear to confirm that you would like to activate the assignment.
o Students can now view this assignment as soon as they log in if your class page has been activated!
NOTE: You can create multiple assignments and leave those that you do NOT want your students to access as “deactivated.” This allows teachers to make future assignments at any time without the students having access to them. To modify a deactivated assignment, please look under the INACTIVE section of the CLASS PAGE AND ASSIGNMENTS screen. The options to activate, edit, or delete deactivated assignments can be found on the far right of each assignment listed.
o Follow the steps on Page 4 to begin creating your assignment.
o Once you have added due dates, written a title, added additional information and selected assignees,
choose the WRITING PROMPT (required), GRAPHIC ORGANIZER (optional) and WRITING RUBRIC
(required) for your assignment by using the dropdown boxes.
![Page 6: Implementing Study Island - Basic Training Handout - v 4[1].1](https://reader034.fdocuments.net/reader034/viewer/2022051820/553d7589550346724a8b466d/html5/thumbnails/6.jpg)
6 Copyright 2011 Archipelago Learning, Inc.
o Once you have selected your information, ACTIVATE your assignment or leave it DEACTIVATED. (See page 5.)
o Click SAVE ASSIGNMENT.
This feature is available for all grades and all subjects.
o Follow the steps on Page 4 to begin creating your assessment.
o Select Single or Multiple Use Assessment.
Note: Single Use Assessments allow you to assign a test to a class immediately. Multiple Use Assessments are saved in your Assessment Library. Go to the Assessment Library to assign the Multiple Use Assessment to a class.
o Fill in the Assignment Information.
o Set the Assigned Date and the Due Date. (Single Use Assessment Only)
o Enter an Assignment Title.
o Select assignees by choosing one or more classes or specific students. (Single Use Assessment Only)
o Select a Grade and Subject, and then click .
o To choose assessment questions, click the “Select Questions” icon ( ) to the right of the desired topic.
o Click to include the question in the assessment; the question will turn bright yellow.
Note: Some questions allow you to select multiple instances for each question. In other words, the question stem will remain the same, but the numbers in the question will vary for each instance.
o
o Click to return to the topic list. You may select questions from multiple topics.
o After adding all of your questions, select “Deactivated” or “Activated” from the drop down, depending on whether or not you are ready for your students to take this test. (Single Use Assessment Only)
o Click “Save.”
![Page 7: Implementing Study Island - Basic Training Handout - v 4[1].1](https://reader034.fdocuments.net/reader034/viewer/2022051820/553d7589550346724a8b466d/html5/thumbnails/7.jpg)
7 Copyright 2011 Archipelago Learning, Inc.
After creating a Single Use Assessment you will be taken to your Class Page. From here you can: o View other assignments on your Class Page. o Create another assignment: Practice & Instruction, Writing or a Custom Assessment
o Activate or deactivate the assignment.
o View assignment results . After creating a Multi Use Assessment you will be taken to your Assessment Library. From here you can:
o View other assessments in the Assessment Library. o Create another assessment. (Multi Use Custom Assessment ONLY).
o Share your assessment with other teachers.
o Assign your assessment to students.
PLEASE NOTE: Once a Custom Assessment has been assigned or shared it cannot be edited.
How to use the Assessment Library:
o From the Teacher Page, click “View Assessment Library.”
o Select a Program and Subject from the drop down menu.
o Click .
o You will see a list of assessments created by you or shared by other instructors.
o You can:
o Share and un-share your assessment.
o Assign assessments to your classes.
o Edit your assessment, if you haven’t assigned or shared it.
o Delete the assessment.
Note: Once your share or assign an assessment, you cannot make any changes to the questions. Deleting an assessment will not remove an assignment from a class. If you no longer want your students to access an assignment, please go to your Class Page, within Class Manager, to remove or deactivate your assignment.
![Page 8: Implementing Study Island - Basic Training Handout - v 4[1].1](https://reader034.fdocuments.net/reader034/viewer/2022051820/553d7589550346724a8b466d/html5/thumbnails/8.jpg)
8 Copyright 2011 Archipelago Learning, Inc.
To Activate your Class Page:
o Click on the link for CLASS MANAGER on the left side of the screen.
o Find the name of your class and click CLASS PAGE AND ASSIGNMENTS to the right.
o On the next screen, next to CLASS PAGE ACTIVATED, select YES from the drop down menu.
o Click PREVIEW to view your assignment page. (Optional)
Repeat the steps on pages 3-7 to create additional class pages and assignments. Students can be included in
an unlimited amount of classes. Remember: You can create assignments for a large group, small group, or
individual students within CLASS MANAGER.
BLOCK OTHER MATERIAL: Choosing this option allows students to see ONLY their assignment and prevents them from navigating through any other subject or grade level content by using the program links on the left side of the screen. By using this feature, students will not be able to bypass the CLASS PAGE and ASSIGNMENTS.
Important: It must be a grade level decision to use this feature. If one teacher chooses to BLOCK OTHER MATERIAL, it will be blocked for every student in that class, regardless of whether they are in multiple classes with different settings.
CLASS NOTES: (optional) Add additional information about the class.
CLASS SCHEDULE: (optional) Add an upcoming event or any calendar item.
ADD LINKS: (optional) Add direct website links for students. Be sure to add http:// in front of the URL.
This feature allows you to schedule and send notification messages to the parents of Study Island users. You will have the ability to choose from a set of pre-defined notification emails that are based on student performance. Notifications can be sent to individual parents or parent groups.
To create a Parent Notification: o Click on CLASS MANAGER on the left side of the screen. o Find the name of your class and click PARENT NOTIFICATIONS to the right.
For more information, visit the Parent Notifications Tutorial located in the tutorial section of the HELP tab!
This feature will allow you to see a real-time view of the activities (such as “taking a test,” “messaging,” etc.) on which students are currently working within Study Island. Additionally, LiveView will display charts showing class performance and will contain links to traditional Study Island reports. This feature provides you with a tool to track a student’s “Island life,” allowing you to keep students on task, even from remote locations.
o Click on CLASS MANAGER.
o Click on LIVE VIEW at the top of the class lists.
o Select a class on the left side of the screen. (Only classes for which you are the owner will appear for
you to see.)
For more information, visit the LiveView Tutorial located in the tutorial section of the HELP tab!
NOTE: All of the Class Manager Features can be accessed from the Teacher Page also!
CLASS MANAGER: Other Options When Creating a Class Page
CLASS MANAGER: PARENT NOTIFICATIONS
CLASS MANAGER: LIVEVIEW
![Page 9: Implementing Study Island - Basic Training Handout - v 4[1].1](https://reader034.fdocuments.net/reader034/viewer/2022051820/553d7589550346724a8b466d/html5/thumbnails/9.jpg)
9 Copyright 2011 Archipelago Learning, Inc.
CREATE NEW TOPIC: This feature allows teachers to create their own lessons and flash cards within the Study Island program. The format of these lessons will be the same as those specific to the program. You will find the directions for this feature under the HELP section on our website. MESSAGE CENTER: This feature allows for messaging within your school’s account. (The Study Island Admin at your campus controls this.) MY ATTRIBUTES: This refers to changeable user information. The ability to change attributes is sometimes blocked for both students and teachers. (The Study Island Admin at your campus controls this.) MY HIGH SCORES: Displays game high scores of students within the school as well as the all-time high scores.
SESSION TYPES: Test mode: Standard multiple-choice or short answer format.
Classroom Response Systems: Currently compatible with eInstruction, TurningPoint, Promethean, Renaissance, Qwizdom, and SMART. SoftClicker options are also available
Game mode: There are several games included in this mode. Students must answer the question by choosing the answer in the game screen. After they answer the question, they are permitted to play the game. Most games require a correct answer to play. Instructions for each game are located at the top left side of the screen. Some games will allow more than one player at a time. There are 3 categories of games: Beginner, Intermediate and Challenging. Java and the latest version of Flash (free downloads available on the Internet) are required for several of these games. Note: Teachers can control the accessibility of the game mode (if the Admin has allowed it).
Printable Worksheet mode: This allows you to create a customized printable worksheet containing one or multiple topics. You can choose to hide the multiple choice answers (at the top of this screen) or open it in Microsoft Word for editing (you can make either of these options Static or Dynamic). The answers will show at the bottom of the teacher-generated worksheets. NOTE: If you want to create an assignment that will have the same questions and answer choices for every student, PRINTABLE WORKSHEET is a great option. Students can also print worksheets from home.
The Study Island Implementation Team is devoted to help make your Study Island experience fun and successful for you and your students! Our Support Team is also ready to help with any questions you might have about the program.
Contact the Implementation Team and Support Team at:
1-800-419-3191, option 3.
Live Support If you would like additional training, please contact our Training Team at 1-800-419-3191, option 6 or [email protected]. Thank you for choosing Study Island!
Additional Information
HELP OPTIONS: Don’t Get Stranded on the Island!
Check out online video tutorials on the HELP tab! Also, visit our Forums, where you can discuss features and questions with other users of Study Island!
![Logic Models Handout 1. Morehouse’s Logic Model [handout] Handout 2.](https://static.fdocuments.net/doc/165x107/56649e685503460f94b6500c/logic-models-handout-1-morehouses-logic-model-handout-handout-2.jpg)