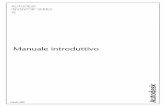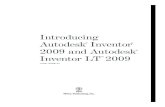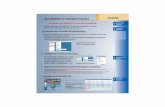Implementing Autodesk Inventor in Your Company · 2008-08-29 · Implementing Autodesk Inventor In...
Transcript of Implementing Autodesk Inventor in Your Company · 2008-08-29 · Implementing Autodesk Inventor In...

Implementing Autodesk Inventor in Your Company
Dan Miles – INCAT
MA405-1 This class provides proven best practices for implementing Autodesk Inventor
successfully within your company. A special emphasis will be placed on configuring the software to support industry standards and long-term growth. This session will cover the benefits and disadvantages that need to be considered during implementation. You’ll leave this class ready to take full advantage of the powerful Autodesk Inventor product. Whether you’re an existing Autodesk Inventor user, CAD manager, or new user, this class is for you.
About the Speaker: Dan Miles is an INCAT Autodesk Practice Manager, specializing in the implementation and customization of Autodesk manufacturing solutions. Employed for over eight years at INCAT, a leading global engineering company, Miles consults to hundreds of clients helping them achieve significant increases in productivity. He started using Autodesk Inventor since its release, has received two “Applications Engineer of the Year” awards from Autodesk, instructed hundreds of classes, and is considered an expert on the software. Dan has experience working with large assemblies and establishing standards for global engineering, and has mastered Autodesk Inventor Drawing Templates. Email: [email protected] BLOG Site: danmiles.blogs.com

Implementing Autodesk Inventor
In Your Company
2
Overview What does implementation mean to an engineering manager or engineer? To me the true meaning is that you have adopted a new technology within a group that has delivered measureable advantages. Companies often start adopting new CAD technologies like Autodesk Inventor by first starting with a pilot user, single project, or small group. Often with this approach, the software is used right out of the box with most of the default configurations and settings. Generally with this approach, people do not take the time to ensure the solution is used in a method that is best in class from the start. The common quote is something like this “If I knew what I know now, I would have done it differently from the start.” This class provides proven best practices for implementing Autodesk Inventor to ensure that you realize the benefits the solution offers, and are able to deploy the solution to a group or full company. Special emphasis will be placed on configuring the software to support standards and long-term growth. This session will cover the benefits and disadvantages that need to be considered during an implementation. The following document sections will provide a check list of topics to help guide you through your implementation process. The live presentation and PowerPoint slides will provide greater details on the topics. Some topics may require additional information from other classes or further research. Listed below are the key items that make a successful implementation of Autodesk Inventor:
• Upfront Decisions Required • File / Folder Organization • File Naming • Inventor File iProperties • Style and Standards Library • Template Files • Application Option Preferences • Project Files • Content Center

Implementing Autodesk Inventor
In Your Company
3
Upfront Decisions Required Before you begin your implementation, there are a few things to be considered. This information will help guide you through several of the important items to configure or define.
Project or Product Based Company Companies and engineering departments fall into two main categories. This is based on how they operate. The two types are either project or product focused. Identifying which workflow best matches yours will help define several keys areas of Autodesk Inventor such as file and folder structure.
Project Focused Project focused engineering departments and companies receive their work from a customer. They are fulfilling the requirements of the client with custom designs, configurable standard offerings, or a combination of both. Most of the parts and assemblies created for the project are not reused across projects. Generally they have a part numbering convention that is unique to that project except for standard components and maybe some standard items.
Product Focused Product focused engineering departments and companies generally have their own products that they engineer, manufacture, and bring to market. There are often several product types or lines that are constantly maintained, enhanced, and modified to meet customer requirements or market conditions. Another common trait of product focused are the components are shared across products and purchase components like fasteners and motors, and are treated as their own with specific part numbers.
Drawing File Format Autodesk Inventor 2008 introduced DWG TrueConnect functionality that allows you to create and open Autodesk DWG drawing files within Autodesk Inventor. This provides the industry leading integration of 2D and 3D design through direct read and write of the DWG format. As a result, it provides the full associatively to the 3D design data with no translators. Users have a choice between using Autodesk Inventor IDW drawing format or the industry leading Autodesk DWG file format within the drawing environment. Inventor drawings in the DWG format can be opened within standard AutoCAD without translation and DWG files created in AutoCAD can be opened in Autodesk Inventor. The DWG format created within Inventor by the TrueConnect functionality is slightly different than a standard DWG file. The biggest difference is when you open a DWG file created in Inventor within AutoCAD, you can only view, plot, and measure, but cannot change the view geometry. This is because all of the geometry is associated with the Inventor models, even if you open and save the file within AutoCAD. You have two choices for your Inventor drawing file format IDW or DWG. If you are just starting out with Autodesk Inventor, I recommend using the DWG format. There is no difference in functionality between the two formats within Autodesk Inventor.

Implementing Autodesk Inventor
In Your Company
4
Data (File) Management Method There are several options available for your data or file management. In the past, the most common method used for Autodesk Inventor file management was basic Windows network folders. Now with Autodesk Vault coming with Autodesk Inventor, more people have started adopting this method. There are also several third party data management solutions available that work with Autodesk Inventor. When first starting out with Inventor, it is best to determine your direction which will impact how your implementation is completed.
Network File Folders Using standard network file folders to organize and store your Autodesk Inventor files is the most basic and common today. This method does not extend your capabilities of the solution, making it the most simplistic.
Autodesk Vault / Productstream Now that the Autodesk Vault comes with Autodesk Inventor, you only need a basic server component in place before you can start using the solution. By using the Autodesk Vault, you gain several tools that are just not available in other solutions like copy design and file renaming.
Third Party Data Management Solution There are several third party data management solutions available that connect to Autodesk Inventor. In most cases these solutions do not offer the depth of Inventor integration that the Autodesk Vault or Autodesk Productstream. Most companies choose one of these solutions if they are managing other non Autodesk files and if they are connecting to other CAD or business applications within their company. All three of the above options are valid, but it is important that you select one at the beginning of your implementation. With Autodesk Vault coming with Autodesk Inventor, I would recommend using the Autodesk Vault from the beginning. Therefore, from day one, all of your Inventor data will be within a data management environment. This eliminates the need to load legacy data into a data management solution at a later date. There are also several tools you can use within Autodesk Vault like “Copy Design” that you cannot do easily outside of the program.

Implementing Autodesk Inventor
In Your Company
5
File / Folder Organization The following sections outline the general setup for various folders and provide some guidelines for folder structures.
General Folders There are four common items that Autodesk Inventor uses that need to be in a central location for everyone to access. I recommend creating an “Inventor Common” folder on the network that is read only for CAD Managers or Power Users. This will ensure that everyone is using the same standards and they can be updated quickly as needed. Within this folder, there are four sub folders as outlined below: Design Data – The design data folder is where all the required files for the styles library and other Inventor required files like the “Thread.xls” file are stored. All users would map to this folder within their project file and application options. Templates – The templates folder is where you would store all of your Autodesk Inventor start up file templates. You can create sub folders within this folder to add another level of template file organization. These sub folders would also display as “tabs” within the new file dialog. All users would map to this folder within their project file and application options. Note: Some project based companies will have a set of templates per client or project so they may map to different template folders within the project file or application options depending on the project they are working on. Catalog – The catalog folder will be used as the central location for your iFeature and sheet metal punch library. This will allow you to share from a central location your reusable or standard modeling features. All users would map to this folder within their application options settings. Preferences – The preferences folder is used to store the XML application options preference files. This is where you could import new settings for software deployments or when switching projects or clients in some companies.

Implementing Autodesk Inventor
In Your Company
6
Content Center and Standard Component Files With the Autodesk Inventor content center, you need to identify and configure a location for the automatic files to be stored. Also in most cases, companies have a standard component library that is made up of parts that are shared across projects and products. These files also need to be stored and shared at a central location. The configuration of these two items depends on your data management strategy. Outlined below are the most common methods for these requirements.
Network File Folders When using standard network folders for file organization, it is best to create a folder for the content center files in a central location to everyone. This is where the part files will be stored from the content center. All of your company’s standard components that are shared should also be within their own folder on the network.
Autodesk Vault Workspace There are two options to setup the content center and standard component locations when using the Autodesk Vault. The first and most common option is to have them reside within your local workspace area. Then second option is to have them within a shared network folder location. Option 1 – Local Workspace Folder With this method you would create a “Content Center Files” and a “Standard Components” folder under your general local vault workspace folder. When files are copied out of the Autodesk Vault, they will be automatically placed within these folders per the project file and Vault settings. Keeping the file on the local disk will ensure maximum performance.

Implementing Autodesk Inventor
In Your Company
7
Option 2 – Network Folder With this method you would create a “Content Center Files” and “Standard Components” folder on a shared network drive. When files are copied out of the Autodesk Vault, they will be automatically placed within these folders per the project file and Vault settings. This method helps reduce the amount of files copied out of the Vault each time because you would generally never clean out the files like you would in option 1. Since the files are on a network drive there is a small performance decrease compared to option 1.
Autodesk Vault The content center folder within the Autodesk Vault should be a library folder. The standard components folder could be either a library folder or a standard folder depending on your workflows. These folders are generally at the root level of the Vault.

Implementing Autodesk Inventor
In Your Company
8
Engineering Data Folders There are many variables that need to be considered when determining your main engineering folders where most of your Autodesk Inventor data will be stored. From a high level, there are two main concepts; one for project based engineering departments and the other for product based. Note: All of the folder names listed are just concepts and should be replaced with meaningful names within your organization.
Project Based The project based folder structure provides a top level folder for each project. Generally these folders are located under maybe the client’s folder then by customer or maybe a year for example. The reason for the middle level is to stop the main folder from getting too big over a few years of use. Also generally there is no sharing or linking to components from one project to another. If design reuse is required the component is copied to the new project and renamed.

Implementing Autodesk Inventor
In Your Company
9
Product Based The product based folder structure is built around organizing components by part number or part series. Generally these folders are located under a products folder or maybe a released folder. The reason for the middle level folder is to stop the main folder from getting to big over a few years of use. Unlike project based, there is sharing and cross references (Call Backs) of components across product lines. In some cases one of the product sub series folders would contain all top level assemblies. In this model if a components form, fit, or function is changed, it is assigned a new part number to prevent problems with other products reusing the component.

Implementing Autodesk Inventor
In Your Company
10
File Naming The naming of your Autodesk Inventor files plays an important role in organization and design reuse. This is one item you should take the time to document your standards so everyone has a guideline or rule book to follow. Some clients also have a central part number log file or system for assigning number to ensure there are no duplicates. In almost all cases one of your roles is to have a file naming convention that ensure there are no duplicate files within your company or project. I suggest having a scheme that ensures there is never a duplicate file. The most common method is to name your files with your part numbering convention. Outlined below are several example file / part numbering conventions. In most cases a company would need more than one to capture all files and conditions.
Sequential Generic Part Numbering This is for product based companies or companies with design reuse across projects. (Example C-1034.ipt)
Project Based Sequential Part Numbering The example below is how a project based part number convention can be implemented. (Example: 4560-001366.ipt)
Weldment Sub Component Example This is an example of how you might name a sub component of a weldment that is not assigned a part number. (Example: 456-0234-01.ipt)

Implementing Autodesk Inventor
In Your Company
11
Inventor File iProperties Autodesk Inventor file iProperties are property fields attached to a file. They serve several purposes within Inventor and supporting systems like Autodesk Vault. This is one of the most important items to ensure that everyone is following the same standards and filling them in on each file. The iProperties are used within Autodesk Inventor for parts lists, title blocks, sketch symbols, balloons, etc. They are also used as properties within Autodesk Vault for searching. You access the iProperties dialog from the file menu or from right clicking on a file definition within Autodesk Inventor. I recommend using as many of the default properties as possible, and then create custom iProperties for the other properties that are needed. If you need custom iProperties be sure to add them to your base template files so they are available within every file.
Listed below are several rules or items to consider when establishing your iProperty standards.
• Avoid using iProperties for basic part information within IDW or DWG files. Instead place them on the model file.
• If a component is reused across projects, only store the generic information on the model and have the project specific information within the drawing files.
• Working with a process for only one detail drawing per drawing file is recommended to help enable design reuse.

Implementing Autodesk Inventor
In Your Company
12
Style and Standards Library Several releases ago Autodesk introduced the ability to control common settings that are shared across files through a central style library. These style libraries have two main purposes. One is to centralize all of the shared information for parts and assembly files like colors, lighting, and materials. These three items are connected live to the mapped design data or style library location within the template file. Therefore if you add a new material or color to the central library it is instantly available to be used within parts and assemblies. The second main use is to manage and control all of the drawing (IDW and DWG) environment settings like layers, dimension styles, and text styles. These settings are not connected live to the central library and instead they need to be manually updated within the files. Also changes within the files need to be synced back to the central style library. I recommend starting your own empty style library before you start creating your file templates. The best way to create an empty style library is to start the standalone “Style Library Manager” from the Windows menu. Once open you can click on the create new library button in the upper right as shown below.

Implementing Autodesk Inventor
In Your Company
13
Once the new style library dialog is displayed, select the “Create Empty Style Library” option from the creation method. Then provide a name of the library and browse to where you want the files placed. The location should be the centralized “Design Data” folder we configured earlier.
Your new custom style library will now be active as library 2 within the style library manager application. Now it is time to populate the library with all of the items you would like from the standard out of box library by dragging and dropping them into your new library. I recommend only adding the standard colors, materials, and lighting items. All of the other drawing environment items will be created for the first time in your drawing template and then pushed or synced back to the library.

Implementing Autodesk Inventor
In Your Company
14
Template Files Creating template files to be used within Autodesk Inventor is one of my pet peeves. I take creating these files very serious and take great care in creating the perfect template. These are the files that start all other files so they will be used thousands of times if not more over a year or two. This means if there is a small problem or something you want to change, you might need to edit hundreds or maybe even thousands of files. So please take your time and make sure they are perfect! I also recommend that with every other release of Autodesk Inventor take the time and recreate your template files from scratch. This helps ensure you are starting all of the files with the cleanest template possible. As Autodesk adds functionality I like to ensure my templates contain all of the latest and greatest items and are native.
Part and Assembly Files The main item you need to configure within your part (IPT) and assembly (IAM) template files are the iProperties. This is where you would create all of the required custom iProperties to ensure they are in all files moving forward. It is not part of the part and assemblies files, but this is when you should create any custom colors or materials that would be used within your new custom style library.
Drawing Files (DWG or IDW) This is where all of the magic comes into play. Creating good drawing templates weather it is in the DWG or IDW file format takes a considerable amount of time. It is not uncommon for a template to take one to two days to complete from scratch within Autodesk Inventor. I recommend using the DWG format for drawings. There are three main tasks you need to complete when creating a template. First you need to setup all of the standard settings, then create your tile block and border, and finally add or create all of the required sketch symbols or AutoCAD blocks. Just like an artist I prefer to start with a clean canvas. The best way to initially create a DWG or IDW file with as little information as possible is to hold down Ctrl and Shift then click the new file icon. This will create a new file with no title block, border, and as minimal standards as possible.

Implementing Autodesk Inventor
In Your Company
15
Styles and Standards Customizing all the available settings within the drawing style and standard editor takes some time. These items control the visual appearance of the drawing. You have for the most part full control over how everything is displayed within the drawing. As you go along your way with setting up new settings you should purge all of the unused objects to ensure the template is clean. I recommend editing these items first because they are used throughout the process and are related to many other settings.
1. Text 2. Leader 3. Layers 4. Object Defaults
Tile Block and Border Personally I create my borders first before creating the title block. You start creating a new border by selecting “Define New Border” or “Define New Zone Border” from the format menu. The difference between the two types is that a zone border leverages the standard parameter one within Autodesk Inventor. You can only control the parameters within the dialog but in most cases this is enough. If you need to create a full custom border because you need some custom text or geometry in the upper right or left corner, use the “Define New Border” method. If you have the option use the zone border method first.

Implementing Autodesk Inventor
In Your Company
16
There is only one way to create a title block from scratch by selecting the “Define New Title Block” from the format menu. Autodesk Inventor will allow you to use AutoCAD DWG files to create items like Title Blocks, but I prefer to create them from scratch within Inventor. Simply because I want the most perfect, cleanest template file possible. Bad templates files slow down the performance of all drawings all because of something in the template file. You can sketch the title block as needed and add all of the required text and properties. This process will be covered in great detail during the training class and several tips will also be provided. Here are a few items to remember when creating a new title block.
• Ensure all geometry is on the proper layer. • Manually override all of the line weights as needed within the title block for printing purposes. • Use construction geometry to position text better. • Leverage all of the available iProperties for text fields. (Remember you can combine more than
one iProperty values within a single property field.) • Test several text values at different lengths and characters before finishing your template to make
sure everything is sized correctly.
Sketch Symbols and AutoCAD Blocks There are two types of symbols you can create and insert into your drawings. There are sketch symbols which are the original IDW file formation version. Then within only DWG files you can create AutoCAD Blocks. They both have similar functionality. You can right click on the drawing resource folders to create new symbols as needed. The finished symbols are stored within the file so there is no global library that you can pull from. Therefore it is very important to ensure you create all of the required symbols upfront within the drawing template.
There is a standalone application called the “Drawing Resource Transfer Wizard” that you can use for importing existing symbols, title blocks, and borders into other drawing files if an update is needed.

Implementing Autodesk Inventor
In Your Company
17
Application Option Preferences Autodesk Inventor 2008 allows you to import and export your application options settings to an XML preferences file. This newer functionality helps you standardize how systems are configured for each user. It is not necessary to include every application option setting in your XML preferences file. A partial list of settings can still be imported as long as the XML is in a valid format. In a partial list, the excluded settings retain their current values. This functionality allows you to provide the user freedom for settings that are more of a personal preference.
Project Files Project files within Autodesk Inventor play several roles from telling Inventor where to look for files to setting application settings. Over the past few releases, several enhancements have been made to how project files function which has made the similar. If you are working with the Autodesk Vault in most cases you will only need one project file. Then if you are not working with the Vault you may need more than one project file. In project based companies it is common to have one project file per each project. Due to the time restrictions of this class we will cover the basic items that you need to configure within your project files. More information will be covered during the class and extensive information is available within the Autodesk Inventor help system. Within the project file you can control if the user is allowed to write to the style library. This is controlled through the “Use Style Library” setting.
If you have a standard component library or other library type folder you can add them to the libraries search path locations.
You can also control three application options through the project file. If there are values within the project file they supersede the application option settings.

Implementing Autodesk Inventor
In Your Company
18
Content Center The Autodesk Inventor content center is a server based database solution for providing various libraries of standard components that can be placed within Inventor. The current libraries within Autodesk Inventor 2008 contain hundreds of thousands of components that can be used. In most cases a company will not use all of the available items so only a small percentage of the components are used on a daily basis. To help increase the performance and simplify the user interface of the content center I recommend creating your own company content center library. At first this library will be empty then you can add content from the provided libraries that you use into your custom library. This will provide you a very fast content center library for daily use. This also provides the foundation for you to add your own modeled custom content. Plus the ability to customize the standard items design and part numbers for example. To learn more about creating and editing custom content center library please reference the help system within Autodesk Inventor. This topic is also covered in much greater detail during the live class.
Summary Whether working in a project or product focused company, it is important when implementing a new technology that measureable advantages can be realized. Successful implementations of Autodesk Inventor require the correct configuration and usage right from the start. Therefore the correct data management, drawing file formats, templates, file organization and usage of the content center are imperative. In Autodesk Inventor 2008, key features such as DWG TrueConnect and Autodesk Vault provide users with more functionality and flexibility than ever before.