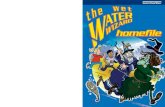Implementation Wizard - Integrity Data · Toward the right side of the wizard, the Help Center will...
Transcript of Implementation Wizard - Integrity Data · Toward the right side of the wizard, the Help Center will...
P a g e 1 | 32
Implementation Wizard
User Guide
125 N. Kickapoo | Lincoln, Illinois 62656 | integrity-data.com | 888.786.6162
**Updated Documentation** visit our website to check for updated user guides.
P a g e 2 | 32
Copyright
Manual copyright 2016 Integrity Data. All rights reserved.
Limitation of Liability
The content of this manual is furnished for informational use only, is subject to change without notice
and should not be construed as a commitment by Integrity Data. Integrity Data assumes no responsibility
or liability for any errors or inaccuracies that may appear in this manual. Neither Integrity Data nor anyone
else who has been involved in the creation, production or delivery of this documentation shall be liable
for any indirect, incidental, special, exemplary or consequential damage, including but not limited to any
loss of anticipated profit or benefits, resulting from the use of this documentation or sample code.
Publication Date
September 2016
P a g e 3 | 32
Table of Contents What’s in this manual ......................................................................................................................................................... 4
Symbols and conventions ................................................................................................................................................... 4
ACA Compliance Solution UI and the Implementation Wizard .......................................................................................... 5
Part 1: Implementation Wizard Areas of Interest ............................................................................................................... 6
The Information Area ...................................................................................................................................................... 6
The Help Center .............................................................................................................................................................. 6
The Video Area ................................................................................................................................................................ 6
Implementation Wizard Navigation Buttons .................................................................................................................. 6
Implementation Wizard Progress Bar ............................................................................................................................. 7
Part 2: Company Set-up ...................................................................................................................................................... 8
Company Information ................................................................................................................................................... 10
Part 3: Health Insurance Set-Up........................................................................................................................................ 11
Health Plan Renewal Date ............................................................................................................................................. 12
Open Enrollment Information ....................................................................................................................................... 13
Part 4: Health Insurance for Employees and Dependents ................................................................................................ 18
Coverage Beginning Dates ............................................................................................................................................ 22
Part 5: Calendar Year Reporting ....................................................................................................................................... 24
Part 6: System Configuration ............................................................................................................................................ 25
Part 7: Viewing Your Configuration Reports ..................................................................................................................... 29
The Company Setup Report .......................................................................................................................................... 30
The Standard Measurement Period Report and Initial Measurement Period Report ................................................. 31
The ACA Plan Report ..................................................................................................................................................... 32
P a g e 4 | 32
What’s in this manual This manual is designed to provide you with the necessary knowledge to complete the Implementation Wizard within the
Cloud Solutions UI to complete basic company set-up, standard measurement period, initial measurement period, and an
ACA Plan.
Included are instructions on using the implementation wizard to help users maximize the functionality of their ACA
Solution. Data can be created, updated, or configured in any way once the wizard is complete.
Symbols and conventions
This wizard is meant for the initial configuration of company information,
measurement periods and insurance benefits. Running the Implementation Wizard
will remove any and all previously configured company set-up information, standard
and initial measurement periods, and health insurance benefit plans.
P a g e 5 | 32
ACA Compliance Solution UI and the Implementation Wizard When you first log in to the ACA Compliance Solution you are taken to the Dashboard page as depicted below. The
Implementation Wizard will only automatically appear upon the first log in. From here you can choose to begin the
Implementation Wizard or click “Save for later” to close the wizard and manually configure your system.
Until 1094-C forms are created, the wizard can be accessed under the “To Do’s” section of the dashboard as
depicted below.
P a g e 6 | 32
Part 1: Implementation Wizard Areas of Interest The wizard contains several areas of interest. Many questions can be answered using the Help Center and Video areas of
the wizard. Throughout the set-up process, Help Center guidance and video tutorials will help you to enter correct
information.
The Information Area This area, shown below with the bolded wizard instructions, is where answers are selected or input into the wizard for
configuration. If incorrect or incomplete information is entered, the user will be alerted through the Information Area
before the wizard will save any information.
As you enter information into the information area, the Help Center will move along with you. This will ensure that valid
information is entered.
The Help Center Toward the right side of the wizard, the Help Center will contain all tips and help to get you through the wizard.
Pay close attention to the Help Center. It will guide you through common areas of confusion and help you make the
best choices for your system configuration
The Video Area This area contains tutorials and further information to complete the wizard. Videos may be viewed within the
Implementation Wizard or in full-screen mode by clicking the full-screen button on the video area.
While watching a video in full-screen mode, press the Esc button on your keyboard to minimize the video and keep
the wizard open without losing information
Implementation Wizard Navigation Buttons You can navigate the wizard using the “Previous,” “Next,” or “Save for Later” buttons. When using these buttons, all
required information must be saved in order to move back, forward, or save progress. When navigation to other pages is
not possible, the button will fade in color and will not be usable.
Previous:
Brings you back to the previous page
Next:
Takes you to the next page and saves the current page
Save for Later:
Saves progress and closes the wizard
When the wizard is re-opened, it will continue where you left off
Before you can navigate to any other page or save the information for later, all required information must be
entered on the current page to move on
P a g e 7 | 32
Implementation Wizard Progress Bar The progress bar follows your movement through the wizard. As each whole section of information is completed, the
progress bar will complete one whole part.
Note: Moving back through previous pages will not move the progress indicator back as well
P a g e 8 | 32
Part 2: Company Set-up If you are part of a commonly controlled or affiliated group, you choose your answer on this page.
Certain affiliated employers with common ownership or part of a controlled group must aggregate their employees to
determine their workforce size.
If “No” is selected, you will click “Next” and move on to complete company information for your individual company.
P a g e 9 | 32
If “Yes” is selected, you will click “Next” and move on to the next window. Here, you will choose the number of companies
using the scroll bar, shown below.
Have all of your company information handy so that you can enter everything as efficiently as possible. For
example: if you would like to set up 5 of your companies, you must have all necessary information on hand to
complete the company setup
P a g e 10 | 32
Company Information In order to create each company, all company information is required, as shown below.
Having correct company information is important to ensuring your forms are accepted by the IRS regardless of whether you print and mail your forms or file electronically.
Company ID: Enter a unique identifier for this company. Oftentimes, this is the same as the database name from the source system. This ID will be referenced within data files when importing information like transactions. If using the Dynamics GP connector, this must be the source company ID.
Name: Enter the name as is on file with the IRS. This is critical to ensure your forms are not rejected by the IRS. Oftentimes, you can refer to other documents that are sent to the IRS, like 1099's for clarification as to how this information should be entered.
EIN: Enter the employer tax identification number as is on file with the IRS. This is critical to ensure your forms are not rejected by the IRS. Oftentimes, you can refer to other documents that are sent to the IRS, like 1099's for clarification as to how this information should be entered. Ensure your EIN is in the following format: XX-XXXXXXXX.
Phone Number: Enter your phone number in the following format: XXX-XXX-XXXX. Approximate Number of Full-Time Employees: Enter the approximate number of employees that you reasonably
expect to work in excess of 30 hours/week. Approximate Number of Part-Time Employees: Enter the approximate number of employees that you do not
reasonably expect to work in excess of 30 hours/week.
.
P a g e 11 | 32
Part 3: Health Insurance Set-Up The health insurance collection section will configure standard measurement, initial measurement, spouse and
dependent information, and employee contribution information.
P a g e 12 | 32
Health Plan Renewal Date The health plan renewal date, pictured below, is usually the same day that your health plan would renew.
The date is entered in a month/day format, or the date may be found on the calendar drop-down.
P a g e 13 | 32
Open Enrollment Information The Affordable Care Act allows employers to have up to a 3 months to enroll employees once they become eligible for
coverage.
On the open enrollment page you will choose how many months your company allows before becoming eligible for
coverage by inputting the number of months or scrolling up or down, shown below.
P a g e 14 | 32
Type of Insurance
A fully-insured health plan is the more traditional way to structure an employer-sponsored health plan. With a fully-
insured health plan: The company pays a premium to the insurance carrier. The premium rates are fixed for a year, based
on the number of employees enrolled in the plan each month. With a self-insured (self-funded) health plan, employers
(usually larger) operate their own health plan as opposed to purchasing a fully-insured plan from an insurance carrier.
P a g e 15 | 32
Safe Harbors
In order to determine whether affordable coverage is offered to employees, the IRS provides three “safe harbor”
methods that can be used to estimate an employee's income using information that employers have. If an employer can
satisfy the affordability test using any of these three safe harbor methods, the offer of coverage will be considered
affordable under the employer mandate.
If you are unsure of which safe harbor to use, choose “Unsure” from the drop down menu. The system will
automatically choose which safe harbor makes the most sense for your organization based on your answers to
various questions
P a g e 16 | 32
Benefit Codes
Many payroll systems will use codes to identify specific benefits provided to employees. The code entered should match
the code used for payroll transactions for the least cost health insurance benefit provided to employees for self-only (no
dependents) coverage. If you do not have a separate code used exclusively for employee self-only coverage, enter the
code used for employee self-only coverage. For example, some employers will have a HEALTH code that is used
irrespective of the type of coverage selected by the employee.
If you are using a code which is currently being used for your organization, make sure they are identical
P a g e 17 | 32
Benefit Description
Enter an easy-to-read description for your least cost plan health insurance benefit code.
P a g e 18 | 32
Part 4: Health Insurance for Employees and Dependents In this section, you will state whether your organization provides insurance to its employees, if it is minimal essential
coverage, and whether it provides minimum value.
Answer "Yes" for "Insurance Provided" if you offer health insurance to your qualifying employees. Minimum Essential Coverage Yes/No: The vast majority of employer provided health insurance plans offer minimal
essential coverage. A health plan that meets the minimum value standard will be designed to pay at least 60% of the total cost of medical services and include benefits for substantial coverage of physician and inpatient hospital services.
Minimum Value Yes/No: If you are unsure if your plan offers minimal essential coverage and/or minimum value, contact the administrator of your health insurance plan or your insurance broker.
Note: If you do not provide health insurance to your employees, you skip to section 14, “For which calendar year will you first be reporting to the IRS using this solution?”
P a g e 19 | 32
Employee Contributions
Some employers provide health insurance at no cost for the employee, but have them contribute to the cost of coverage
for their dependents.
If you do not require the employee to pay for any of the cost for your least cost option for employee self-only coverage,
select No, else select Yes.
The "least cost" plan is the plan for which an employee would pay the least amount for health insurance coverage.
Note: If “No” is chosen the user will be moved to section 10, “Do you provide health insurance to the spouse or the
domestic partner of your employee?”
P a g e 20 | 32
If “Yes” is chosen on the Employee Contribution page, you need to enter the cost to the employee for self-only coverage.
Enter the dollar amount equal to the amount that an employee would pay on average per month for the least
expensive option for employee only coverage.
P a g e 21 | 32
Spouse and Dependent Health Insurance
Answer "Yes" if you extend the opportunity for your employees to enroll their spouse, domestic partner, or dependent
children into an employer provided health care plan.
P a g e 22 | 32
Coverage Beginning Dates Some health care plans allow for coverage to begin on the 1st day of the month following a defined number days of
employment. Others will allow coverage to begin mid-month following a defined number of days of employment.
If your health coverage always begins on the 1st of the month, select “Yes”, otherwise, select “No”.
If “Yes” is selected, you will be brought to the next page asking for length of time in months
If “No” is selected, you will be brought to the next page asking for length of time in days
P a g e 24 | 32
Part 5: Calendar Year Reporting Applicable large employers are required to file forms 1095-C & 1094-C with the IRS on an annual basis.
Only choose the filing period in which you are currently filing.
The system will automatically create another standard measurement period for the following filing period, based
on which year you choose here
P a g e 25 | 32
Part 6: System Configuration Once all required information has been entered, the system will allow you to review your choices.
P a g e 26 | 32
An easily viewable record of all selections made throughout the wizard is available before the system is configured.
Saving or printing this report is unnecessary. Once configuration is complete, a printable report is available with all
updated configuration.
P a g e 28 | 32
Deleting Existing Information
If there is any configuration information in the system there will be a warning message displayed, shown below.
Any and all previous configuration information will be removed from the system and the information entered into the
wizard will replace it.
By clicking “Continue,” the changes are committed.
P a g e 29 | 32
Part 7: Viewing Your Configuration Reports In order to view the system configuration reports the user must click “Click Here.”
Clicking “Finish” will close the wizard.
Note: The configuration reports are not accessible once the “Finish” button is clicked and the wizard is closed
P a g e 30 | 32
The Company Setup Report This report combines all entered information into one report, including some information which is automatically
completed for you based on your answers.
Anything that has been automatically completed for you can be changed manually through the ACA Solution
P a g e 31 | 32
The Standard Measurement Period Report and Initial Measurement Period Report These reports include all settings applied by you through the wizard.
The following year’s standard measurement is automatically calculated and created for you based on the entered
dates and waiting periods, seen below.
P a g e 32 | 32
The ACA Plan Report This report includes all plan information that was entered into the wizard.
If “Unsure” is chosen as an answer to the Safe Harbor section of the wizard, the Safe Harbor method on the ACA
Plan Report will be automatically chosen by the system based on your answers.