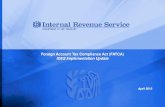Implementation of Service Tax in TallyERP 9
-
Upload
karan-singh-hada -
Category
Documents
-
view
228 -
download
0
Transcript of Implementation of Service Tax in TallyERP 9

Implementation of Service Tax in Tally.ERP 9

The information contained in this document is current as of the date of publication and subject to change. Because Tally must respond to changing market conditions, it should not be interpreted to be a commitment on the part of Tally, and Tally cannot guarantee the accuracy of any information presented after the date of publication. The information provided herein is general, not according to individual circumstances, and is not intended to substitute for informed professional advice.
This document is for informational purposes only. TALLY MAKES NO WARRANTIES, EXPRESS OR IMPLIED, IN THIS DOCUMENT AND SHALL NOT BE LIABLE FOR LOSS OR DAMAGE OF WHATEVER NATURE, ARISING OUT OF, OR IN CONNECTION WITH THE USE OF OR INABILITY TO USE THE CONTENT OF THIS PUBLICATION, AND/OR ANY CONDUCT UNDERTAKEN BY PLACING RELIANCE ON THE CONTENTS OF THIS PUBLICATION.
Complying with all applicable copyright and other intellectual property laws is the responsibility of the user. All rights including copyrights, rights of translation, etc., are vested exclusively with TALLY SOLUTIONS PRIVATE LIMITED. No part of this document may be reproduced, translated, revised, stored in, or introduced into a retrieval system, or transmitted in any form, by any means (electronic, mechanical, photocopying, recording, or otherwise), or for any purpose, without the express written permission of Tally Solutions Pvt. Ltd.
Tally may have patents, patent applications, trademarks, copyrights, or other intellectual property rights covering subject matter in this document. Except as expressly provided in any written licence agreement from Tally, the furnishing of this document does not give you any licence to these patents, trademarks, copyrights, or other intellectual property.
© 2009 Tally Solutions Pvt. Ltd. All rights reserved.
Tally, Tally 9, Tally9, Tally.ERP, Tally.ERP 9, Shoper, Shoper 9, Shoper POS, Shoper HO, Shoper 9 POS, Shoper 9 HO, TallyDeveloper, Tally Developer, Tally.Developer 9, Tally.NET, Tally Development Environment, Tally Extender, Tally Integrator, Tally Integrated Network, Tally Service Partner, TallyAcademy & Power of Simplicity are either registered trademarks or trademarks of Tally Solutions Pvt. Ltd. in India and/or other countries. All other trademarks are properties of their respective owners.
Version:Implementation of Service Tax in Tally.ERP 9/1.0/June 2010

Contents
Introduction Scope & Applicability .............................................................................................................................. 1
Scope .................................................................................................................................................................... 1Applicability ......................................................................................................................................................... 2
Registration ............................................................................................................................................... 2Service Tax Assessee Code (Service Tax Registration Number) ............................................................. 3Valuation of Taxable Service ................................................................................................................... 3Charge of Service Tax ...............................................................................................................................4Exemption from service tax ...................................................................................................................... 4Abatement .................................................................................................................................................4Pure Agent ................................................................................................................................................ 5Money Equivalent ..................................................................................................................................... 5Adjusting Credit........................................................................................................................................ 6Time and Mode of Payment...................................................................................................................... 7Returns & Time lines ................................................................................................................................ 7Service Tax Features in Tally.ERP 9........................................................................................................ 8
Lesson 1: Enabling Service Tax in Tally.ERP 91.1 Enabling Service Tax in Tally.ERP 9 ............................................................................................... 9
Lesson 2: Service Tax Transactions2.1 Purchase of Services ....................................................................................................................... 162.2 Payment to Service Provider........................................................................................................... 302.3 Sale of Taxable Services ................................................................................................................. 352.4 Receipt from Service Receiver ...................................................................................................... 442.5 Adjustment of Input Service Credit towards Service Tax Payable ................................................ 482.6 Payment of Service Tax .................................................................................................................. 532.7 Accounting Opening Service Tax Bills (Opening Balance of Service Tax) .................................. 61
2.7.1 Accounting Opening Balance of Service Tax Payables ........................................................................... 612.7.2 Accounting Opening Balance of Service Input Credit ............................................................................. 66
2.8 Sale/Purchase Order for Services ................................................................................................... 692.8.1 Purchase Order for Services (Without Item) ........................................................................................... 702.8.2 Purchase Order for Services (With Item) ................................................................................................ 72
2.9 Purchase of services and Partial Payment to Service Provider ....................................................... 762.10 Accounting Multiple Services in Single Voucher ........................................................................ 802.11 Purchase of Services - Inclusive of Service Tax ........................................................................... 842.12 Services Partly Subject to Service Tax ......................................................................................... 862.13 Accounting Service Tax on Expenses (Journal Voucher) ............................................................. 882.14 Accounting Cash Sales or Cash Purchases of Services ................................................................ 92
i

Contents
2.14.1 Cash Sale of Services ............................................................................................................................. 922.14.2 Cash Purchase of Services ..................................................................................................................... 95
2.15 Service Tax Billing for Professionals ............................................................................................ 982.16 Advances from Service Receivers and Adjusting Advance received towards the Service bill .. 103
2.16.1 Accounting Advances from Service Receivers ..................................................................................... 1032.16.2 Adjusting Advance received towards the Service Bill ......................................................................... 106
2.17 Sale of Services with Inventory .................................................................................................. 1092.18 Accounting Sale of Services Exempted from Service Tax ......................................................... 1112.19 Accounting Export of Services ................................................................................................... 1142.20 Accounting Import of Services ................................................................................................... 1172.21 Accounting Pure Agent Services ................................................................................................ 1232.22 Account Services with Abatement .............................................................................................. 1272.23 Reversal of Service amount with Tax ......................................................................................... 1322.24 Account Service Tax on total transaction amount including TDS ............................................. 1352.25 Tax on Service Purchased (GTA etc.) ........................................................................................ 1422.26 Accounting Service consideration Receipts/ Payments through Journal .................................... 1512.27 Accounting Money Equivalent Transactions .............................................................................. 1542.28 Advance Service Tax Payment and Adjust Advances against the Tax Liability ........................ 156
2.28.1 Advance Payment of Service Tax ......................................................................................................... 1562.28.2 Adjustment of Advances against the Tax Liability ............................................................................... 159
2.29 Accounting CENVAT Credit Adjustments ................................................................................ 1612.30 Payment of Interest and Penalties............................................................................................... 1662.31 Accounting Adjustments under Rule 6(3) .................................................................................. 171
Lesson 3: Service Tax Reports 3.1 Service Tax Reports ...................................................................................................................... 1783.2 Service Tax Payables .................................................................................................................... 179
3.2.1 Bill Date Wise ........................................................................................................................................ 1803.2.2 Receipt Date Wise .................................................................................................................................. 1813.2.3 Tax on Service Received ........................................................................................................................ 1823.2.4 Import of Services .................................................................................................................................. 183
3.3 Input Credit Summary .................................................................................................................. 1843.4 ST3 Report .................................................................................................................................... 185
ii

Introduction
Service Tax is a destination based consumption tax in the form of Value Added Tax. Service Tax is a indirect tax imposed on specified services (taxable services) provided by a service provider (Company, Individual, Firm etc.).Service Tax was first brought into force with effect from 1 July 1994. All service providers in India, except those in the state of Jammu and Kashmir, are required to pay a Service Tax in India. Initially only three services were brought under the net of service tax and the tax rate was 5%. Gradually more services came under the ambit of Service Tax. The rate of tax was increased. On February 24, 2009 in order to give relief to the industry under the impact of economic recession, the rate of Service Tax was reduced from 12 per cent to 10 per cent.
Scope & Applicability
ScopeService Tax is charged only on the receipt of the consideration for the services provided / to be provided (advance receipts). The liability of tax is on the service provider (in some cases service receiver), i.e. person who is providing the service is liable to pay tax to the government.
Example: Royal Agency provided advertising services of Rs. 1,00,000 to SysImage. On the service amount of Rs.1,00,000, Royal Agency is liable to pay the tax of Rs. 10,300 @ 10.30% (10% os Service Tax, 2% of Education Cess, 1% of Secondary Education Cess)
Though the tax liability is on service provider, the tax can be collected by the service provider from the service receiver.
The service provider does not have to pay service tax on the total bill amount but only on the payment received.
1

Introduction
ApplicabilityService tax is applicable on taxable services1. Provided and taxable in the hands of service provider2. Received and taxable in the hands of service receiver: Generally it is the service provider
who is liable to collect service tax from his customer/client and pay the same to the govern-ment. But section 68(2) empowers the government to notify the services with regard to which the service receiver would be held liable to pay service tax to the government. For the below mentioned services the service receiver is liable to pay service tax (ss per Notification 36/2004 ST dated 31.12.2004 as amended from time to time)
Goods Transport Agency serviceBusiness auxiliary service of distribution of mutual fund by a mutual fund distributor or agent Sponsorship service provided to any body corporate/firm Taxable services received by any person in India from abroadInsurance auxiliary service by an insurance agent
The definition of taxable service is different for each class of services, e.g. in case of Stock Broker agency, any service provided to a investor by buy or sell securities listed on a recognised stock exchange will be a taxable service.
RegistrationAs per section 69 of the Finance Act 1994, every person liable for paying service tax has to register as set out in the rules.According to Rule 4 of the Service Tax Rules, 1994 following is the manner and time for registra-tion
Application for registration to the concerned superintendent in form ST -1 with in 30 days from the date on which service tax is levied or 30 days from the commencement of busi-ness providing a taxable service, which ever is later.Assessee providing Service from more than one Premises or Office, has to make sep-arate applications for each of such premises or Offices.
If the assess has centralised billing System or Centralised accounting system, then assessee can obtain Centralised Registration covering all the premises or offices.In case of transfer of business from Registered Assessee to new person, Transferee has to obtain the fresh registration certificate.
For every Registered Assessee there is a provision under Service Tax Rules to Surrender Registration Certificate to Superintendent of Central Excise when he ceases to provide taxable services for which he is registered.
2

Introduction
Registration requirement for Small Service Provider (SSP)A person who is eligible for availing exemption under notification no. 6/2005 is required to apply for service tax registration within 30 days from the date when his turnover of serv-ices exceeds rupees 3 lakhs. Input Service Distributor (ISD) Registration
Service Provider having multiple offices other than from where the services are provided and wants to distribute the input services and cenvat credit thereon to the other location which is liable for payment of service tax, a separate registration (in the manner as that of service provider) will be required for each such office.
Service Tax Assessee Code (Service Tax Registration Number)Service Tax Assessee Code is a PAN based 15 digit alpha numeric numbers e.g. ASDCE1588ST001. The first part denotes (10 characters – alpha numeric) Permanent Account Number issued by Income tax authorities to the concerned person to whom the Service Tax Registration Number is to be allotted. Second part comprises of a fixed 2 character alpha code – ST (Service Tax). This is followed by 3-Character numeric code representing the registered Premises or Office of the service providerThe Service Tax Registration Number has to be quoted on GAR–7 Challans covering deposit of Service Tax, Cess and other dues to the Government.
Valuation of Taxable ServiceValuation of the services provides the methodology of arriving at the service amount on which the applicable service tax to be charged.Value of the taxable service is determined as under
Consideration fully in Money: The gross amount charged by the service provider for such services provided/to be providedConsideration not in Money: The Equivalent Value of the Non monetary consideration.Consideration partly in money and partly in other form: Amount charged monetarily and the Equivalent value of the Non monetary considerationConsideration not Ascertained: Valuation based on the Valuation Rules (as per section 67, Service Tax (Determination of value) rules, 2006Consideration Inclusive of Tax: Value of taxable service will be such amount, in addition of service tax payable is equal to Gross amount charged.
Example: Royal Agency provides taxable service for As. 1,32,360 inclusive of service tax @ 10.30%. The taxable service value shall be computed as shownTaxable Service Value (1,20,000) = 1,32,360 X (100/110.30)
3

Introduction
Charge of Service TaxAs per Section 66 of Finance Act, 1994 tax (Service Tax) @ 10% of the value of taxable service, in addition, 2% Education Cess and 1% Higher Education Cess is payable on taxable services. Thus, total service tax is 10.30% and it will be collected in such manner as prescribed.
Exemption from service taxIn some cases Central government can grant exemption on the service tax, by issuing an notifica-tion u/s 93 of Finance Act, 1944. The service tax exemption provided may
Partial or Total service taxConditional or unconditional
Following are the general exemptions from service taxSmall Service Providers (whose turnover is less than Eight Lakhs)Export of ServicesService to UN AgenciesServices provided within Special Economic Zone (SEZ)Services provided to foreign diplomatic missions, family members of diplomatic missions etc.Services provided by RBI Goods and materials supplied while provided services
AbatementAbatement is a deduction allowed (by the Government) on the value to be considered for service tax. Abatement is also known as Specific Exemption.Abatement is given on few categories of services where goods/materials are used to provide the services and where it is not possible to distinguish between the value of materials and the actual service cost.Example: Taaza Caterers has to procure materials to prepare food products and sell services. Service tax is charged only on the total amount for the service and does not include the rate of the materials procured. Abatement available on catering service is 50%.
4

Introduction
Pure Agent Pure agent means a person who
Enters into a contract with the recipient of service to act only as his agent to incur expendi-ture or costs in the course of providing taxable servicesHas no intention to hold the title to goods or services provided (to service recipient) as pure agent Does not use the procured goods or servicesReceives only the actual amount incurred to procure the services or goods.
Example: Royal Agency entered with an agreement with Isac Computers to procure advertising services by acting as a Pure agent. Royal Agency procured the advertising services from ADMAG. In the above example
Royal Agency is a pure agent Isac Computers is the recipient of service ADMAG is the service provider
Expenses or cost incurred by the service provider acting as a pure agent can be deducted from the total service charge to get the taxable amount.
Money EquivalentAny consideration (something in return) received towards services provided or paid towards services received in a form other than money is called Money equivalent.Example: Royal Agency, procured catering services from Taaza Caterers from Rs. 15,000 and provided advertising services for Rs. 30000. Royal Agency instead of making payment of Rs.15,000 to Taaza Caterers adjusted the amount towards advertisement services provided (to arrive at the Net amount receivable). This adjustment of Rs. 15,000 is known as Money equivalent as the consideration is received towards the services provided in a form other than Money i.e. bill adjustment.
5

Introduction
Adjusting CreditWhile you pay service tax on sale of services that come under the service tax category, you can adjust service tax credit on purchase of services. This is called adjusting credit against service tax. The difference between the service tax that you have to pay for selling services and the service tax credit on purchases that can be adjusted is the payable service tax. Service tax (sales) that is adjustable against service tax credit (purchases) is also called availing input credit.
Figure Adjusting Input Credit
6

Introduction
Time and Mode of Payment
1. By individuals, proprietary firms and partnership firms
2. By Others
Service Tax shall be paid to the government account through any designated branches of the authorised banks, along with G.A.R.-7 Challans.
Returns & Time linesThe Service Tax returns are to be filed half yearly in the prescribed Form ST-3 or Form ST - 3A1. Form ST-3 - For all the registered assessee, including Input Service Distributors,The returns have to be submitted, along with copies of all TR-6 challans within 25 days of the expiry of the fiscal half-year
For half year 1st April to 30th September – by 25th October For half year 1st October to 31st March – by 25th April.
2. Form ST-3A -The assessee who is making provisional assessment for any month/quarter sub-mit the memorandum in from ST-3A by providing the details of difference between the provi-sional amount of service tax deposited and actual amount of service tax payable for each month along with the half yearly return in Form ST - 3.
Payable on the Amount received during the Quarter Payable By1st April to 30th June 5th July1st July to 30th September 5th October1st October to 31st December 5th January1st January to 31st March 31st March
Payable on the Amount received during the Month Payable ByOn amount received during each month except March 5th of following monthon amount received during March 31st March
7

Introduction
Service Tax Features in Tally.ERP 9Tally.ERP 9’s simple yet powerful Service tax feature enables you to record transactions related to service tax with ease. The service tax functionality in Tally.ERP9 has the following features:
Simple and user-friendlyFlexibility to have common/Tax head specific tax ledger to account both Input Credit and Output TaxFlexibility to create common Purchase (expenses)/ sales (Income) ledger to account pur-chase and sale of services of all categories.Record Service Tax transactions in Journal or Purchase/Sales VoucherService Tax Billing (for professionals) through Receipt Voucher and print Receipt -Cum- ChallanRecord multiple services in a single voucherAccount service Bill Inclusive of Service TaxAccount Services Partly Subject to Service Tax (Works Contract)Record Cash Purchases and Sales and print the invoice in the name of the party.Manage Advance Receipts and adjust the advances towards the service billRecord purchase of services from (GTA) and calculate the service tax payable. Record Import of services and calculate the service tax payableRecord Exempt, Export, Pure Agent and Abatement servicesManage Advance Service Tax payments to Government and adjust the tax payable towards the advanceSupport for Amount deducted as TDS on Services Received are considered as realisedSupports Service Tax Calculation in Sales / Purchase OrdersSupports Service Consideration adjustments in Journal VouchersAdjust Full / Partial Service Tax input credit towards Service Tax payable Adjust CENVAT credit towards service tax payableRecord Money Equivalent TransactionsProvision to account Service Tax Opening BalanceReversal of Service amount with Service Tax (before realisation)Record Rule 6(3) and 6(4A) AdjustmentsFacility to Print G.A.R. 7 Challan Generate Service Tax Payables report based on Bill date wise or Receipt Date wiseSeparate Service Tax Payables report for Tax on Service Received and Import of ServicesMaintain Input Credit Summary reportGenerate ST 3 Form
8

Lesson 1: Enabling Service Tax in Tally.ERP 9
1.1 Enabling Service Tax in Tally.ERP 9It takes a one time configuration for Service Tax features to be enabled in Tally.ERP 9. Follow the steps given below to configure Service Tax for a new company Crystal Services (P) Ltd.1. Create Company2. Enable Service Tax
Crystal Services (P) Ltd., is a company engaged in providing multiple services to their clients. The services provided by Crystal Services (P) Ltd., fall within the ambit of tax net and are taxable@ 10.30%.
Step 1: Create Company Go to Gateway of Tally > Alt + F3: Company Info. > Create CompanyIn the Company Creation Screen,
Specify Crystal Services (P) Ltd., as the Company Name and Address details Select India in the Statutory Compliance for fieldSpecify the State, Pin code & Accounts with or without Inventory details
To enable Service Tax for Companies which are already created in Tally.ERP 9, follow the instruction provided under the head Enable Service Tax.
9

Enabling Service Tax in Tally.ERP 9
The completed Company Creation screen displays as shown.
Figure 1.1 Company Creation Screen
Press Enter to accept
For complete details on Company Creation refer Tally.ERP 9 Help, topic Creating Company in Tally.ERP 9
10

Enabling Service Tax in Tally.ERP 9
Step 2: Enable Service Tax Enable Service Tax feature in F11: Features Go to Gateway of Tally > F11: Features > Statutory & Taxation
Set Enable Service Tax to YesEnable Set/Alter Service Tax Details to Yes
Figure 1.2 F11: Statutory & Taxation Features
The Company Service Tax Details sub-form appears as shown
Figure 1.3 Company Service Tax Details Screen
11

Enabling Service Tax in Tally.ERP 9
In Company Service Tax Details screen enter the following details:1. Service Tax Registration No.:In this field enter the Service Tax Registration Number of the
company allotted by the department. (before the circular No. 35/3/2001-ST dated 27-08-2001)2. Date of Registration: Specify the Date of service tax registration of the company. e.g. 15-03-
20023. Type of Organisation: In this field select the appropriate organisation type from the List of
Organisations. e.g. Registered Private Ltd.Company4. Assessee Code: In this field enter the Service Tax Assessee Code of the company. e.g.
ASDCE1588PST001.5. Premises Code No.: In this field enter company’s Premises code allotted by Department. e.g.
SC0500012
6. Is Large Tax Payer: This option will be set to YES/NO based on the amount of tax paid by the assessee. Set this field to No.
7. Large Tax Payer Unit: Enter the name of the unit where the large tax payers pay Service Tax.Tally.ERP 9 skips Large Tax Payer Unit when the option Is Large Tax Payer is set to No.
8. Under Range, enter Code and Name of the range under which your company falls
Premises code is the identification number provided to the premises of the service tax payers. Premises code is issued to an assessee under S.No. 5 of the certificate for Registration (ST-2).
Large Tax Payers are those assessees who pay large amount of Tax. They are the eligible taxpayer for the purposes of being served by the LTU. For e.g.: Rs.5 Crores
Large Tax Unit is self-contained tax office under the Department of Revenue acting as a single window clearance point for all matters relating to Central Excise, Income Tax/ Corporate Tax and Service Tax. Eligible Tax Payers who opt for assessment in LTU shall be able to file their excise return, direct taxes returns and service tax return at such LTUs and for all practical purposes will be assessed to all these taxes there under. These units are being equipped with modern facilities and trained manpower to assist the tax payers in all matters relating direct and indirect tax/ duty payments, filing of documents and returns, claim of rebates/ refunds, settlement of disputes etc.
Large Tax Unit location Code for Bangalore is L-10000
More information on LTU is available on - http://www.cbec.gov.in/cae1-eng-lish.htm
12

Enabling Service Tax in Tally.ERP 9
9. Under Division, enter the Division Code and Name under which your company falls. 10.Under Commissionerate, enter Code and Name of the Commissionerate of Service Tax,
Department, under which the address of your Company’s registered office is located. The completed Company Service Tax Details screen appears as shown
Figure 1.4 Completed Company Service Tax Details Screen
11. Accept the Company Service Tax Details screen.12. In the PAN / Income -Tax No. field enter the PAN No. of the company.
The completed Statutory & Taxation screen is displayed as shown
Figure 1.5 Completed Statutory & Taxation Features Screen
13.Press Enter to accept.
13

Lesson 2: Service Tax Transactions
This lesson is divided into Two parts1. Part I – Recording Basic Service Tax Transactions2. Part II – Recording Advanced Service Tax Transactions
14

Part – I

Service Tax Transactions
Recording Basic Service Tax TransactionsIn this section we shall emphasis on understanding how Tally.ERP 9’s Service Tax feature can be used to record basic service tax transactions to generate G.A.R.7 Challan.Let us take the example of Crystal Services (P) Ltd. (created and service tax feature enabled, as discussed in the earlier chapter) to record service tax transactions such as
Purchase of ServicesPayment to Service ProviderSale of ServicesReceipt from Service ReceiverAdjustment of Input Service Credit towards Service Tax PayablePayment of service TaxGenerate G.A.R 7 Challan
In Tally.ERP 9, you can account transactions involving service tax with the help of Payment/Receipt Voucher, Journal Voucher or Purchase /Sales Voucher (Voucher/Account Invoice/ Item Invoice mode), as required.
Transactions Involving Service Tax2.1 Purchase of ServicesUnder this, we will learn to account purchase of services and service tax payable to the party.
Example 1:On April 1, 2010 M/s. Crystal Services (P) Ltd. received a purchase invoice (No.RA/8596) for Advertising services rendered by M/s. Ram Agency for Rs. 60,000 with Service Tax @ 10.3% (Total invoice amount Rs. 66,180)Please note, the liability to pay service tax is on the service provider and the tax liability is only to the extent of the payment received and not on the total bill amount. Hence, the liability to pay tax on the above bill will arise only when the payment is received by the Ram Agency. To account the above transaction follow the steps given below1. Create Mastersi. Purchase Ledger ii. Service Provider (supplier) ledgeriii. Tax Ledger2. Record the Transaction in Purchase Voucher
All the services purchased can be recorded in Purchase Voucher (Account Invoice Mode). In case of Non-Service Organisations where the services purchased are considered as expenses the same can be recorded in Journal Voucher.
16

Service Tax Transactions
1. Create Mastersi. Purchase Ledger
To Create Purchase LedgerGo to Gateway of Tally > Accounts Info. > Ledgers > Create
In Name field, enter Purchase - Advertisement Services as the Ledger Name Select Purchase Accounts in Under fieldSet Inventory values are affected to NoSet the option Is Service Tax Applicable to YesIn Default Service Category filed select Advertising Agency from the List of Service Categories
All the Services subject to service Tax have to be associated with relevant pre-defined Service Category.
Figure 2.1 Selection of Service Category
Ledger Under Is Service Tax Applicable
Default Service Category
Purchase - Advertising Services Purchase Accounts Yes Advertising Agency
17

Service Tax Transactions
The completed Purchase Ledger is displayed as shown
Figure 2.2 Completed Service Purchase Ledger Creation Screen
Press Enter to save.
ii. Service Provider (supplier) ledger
To Create Service Provider (supplier) ledgerGo to Gateway of Tally > Accounts Info. > Ledgers > CreateSetup:Before creating the Service Provider (supplier) ledger enable the following options in F12: Configure (Ledger Configuration)
Set Allow ADVANCED entries in Masters to Yes
The option Any can be selected from the List of Service Categories, where the user doesn't want to define the Service Category during Ledger creation. This allows the user to use an Purchase/Expense Ledger (as a common ledger) to account multiple Service Categories.
Ledger Under Is Service Provider/ Receiver
Set/Alter Service Tax Details
Ram Agency Sundry Creditors Yes Yes
18

Service Tax Transactions
Set Use ADDRESSES for Ledger Accounts to Yes
In the Ledger Creation screen,In Name field enter Ram Agency as the Ledger Name In Under field select Sundry Creditors as the group Set the option Maintain Balances bill-by-bill to YesSpecify the Default Credit Period, if requiredSet Is Service Provider/Receiver to Yes
In day-to-day business scenario a party can provide services as well as receive services. In such cases, same party ledger can used to account both the sale and purchase of services.
Set the option Set/Alter Service Tax Details to Yes and press enter to view Service Tax Details screenIn Service Tax Details screen enter Registration Number: Enter 15 digits Service Tax Registration Number of the Serv-
ice Provider. E.g. ACDDL6585DST001
Service Tax Registration Number is a PAN Based Number. For more information refer the topic - Service Tax Assessee Code
Date of Registration: Enter the Registration Date. E.g. 13-9-2000 Type of Classification: In this field select the classification, if applicable. For Ram
Agency Not Applicable is selected.
i. Not Applicable: Select this option when the service purchased/sold is a taxa-ble service and eligible to avail input credit
ii. Exempt: Select this option when the Service Provider/Receiver is exempt from Service Tax.
iii. Export: Select this option when the services are Exported
iv. Import: Select this option when the services are Imported
v. Pure Agent: Select this option when the Service provider/Receiver acts as a pure agent
vi. Tax On Service Received: Select this option to record the transportation serv-ices purchased from the Goods transport Operators (GTOs) and to calculate tax on services received. The liability of tax on services purchased from the GTO is on the service receiver
The Type of Classification selected in the Service Provider/Receiver will determine the Type of Service which can be overridden during voucher entry.
19

Service Tax Transactions
The completed Service Tax Details screen is displayed as shown
Figure 2.3 Service Tax Details Screen
Enter the Mailing Details and Tax Information
The completed Service Provider Ledger is displayed as shown
Figure 2.4 Completed Ledger Creation Screen
Press Enter to save.
20

Service Tax Transactions
iii. Tax LedgersOn all the taxable services, three heads of taxes are applicable. They are, Service Tax @ 10%, Education Cess @ 2% and Secondary & Higher Education Cess @ 1%.
In Tally.ERP9 you can create the Tax Ledger in Three ways
1. Common Service Tax Ledger Single Tax ledger to account both Input service Credit and Output Service Tax of all the service Categories.
Example: Service Tax Ledger (to account tax of all the tax heads)
2. Tax Head based Tax LedgersThree separate ledger to account both Input service Credit and Output Service Tax of all the service Categories based on the Tax Heads.Example:
Service Tax @ 10%Education Cess @ 2%Secondary Education Cess @ 1%
3. Input or Output Tax Ledgersa. Common Input and Output Tax Ledgers
Two separate Tax ledgers - one to account input service credit and another for output service tax for all the service categories.
b. Input and Output Tax Head based on Tax LedgersThree separate Input Credit ledger - to account Input Credit of Service Tax, Education Cess and Secondary Education CessThree separate Output ledgers - to account Output Tax of Service Tax, Education Cess and Secondary Education Cess.
You can create the Input Tax ledger under the group Duties & Taxes or Current Assets. The Ledgers created under Current assets should be used only to account service input credit.
21

Service Tax Transactions
Crystal Services (P) Ltd. wants to account the different components of service tax by creating separate ledgers, so that they can adjust the CENVAT credit towards the Service tax and vice versa.
1. Service Tax @ 10%This ledger allows to account Input service Credit and Output Service Tax of tax head Service Tax, on all service categories.Go to Gateway of Tally > Accounts Info. > Ledgers > Create
In Name field, enter the name of the tax ledger you wish to create, for e.g., Service Tax @ 10%.In Under field select Duties & Taxes as group.In Type of Duty/Tax field, select Service Tax from Type of Duty/Tax list.In Tax Head field select Service Tax
Figure 2.5 Selection of Tax Head
Ledger Under Type of Duty/Tax Tax HeadService Tax @ 10% Duties & Taxes Service Tax Service TaxEducation Cess @ 2% Duties & Taxes Service Tax Education CessSecondary Education Cess @ 1%
Duties & Taxes Service Tax Secondary Education Cess
22

Service Tax Transactions
Set the option Inventory values are affected to NoThe completed Service Tax Ledger is displayed as shown
Figure 2.6 Completed Service Tax Ledger Creation Screen
Press Enter to save.
Crystal Services (P) Ltd. follows the system of maintaining different tax ledgers based on the Tax Head.
The option Service Tax allows to use the tax ledger to account only Service Tax on taxable Services.
23

Service Tax Transactions
2. Education Cess @ 2%This ledger allows to account both Input service Credit and Output Service Tax of tax head Education Cess, on all service categories.
Go to Gateway of Tally > Accounts Info. > Ledgers > CreateIn Name field enter the name of the tax ledger you wish to create, for e.g., Education Cess @ 2%.In Under field select Duties & Taxes as group.In Type of Duty/Tax field, select Service Tax from Type of Duty/Tax list.In Tax Head field select Education Cess
Set the option Inventory values are affected to NoCompleted Education Cess Ledger is displayed as shown
Figure 2.7 Completed Education Cess Ledger Creation Screen
Press Enter to save.
The option Education Cess allows to use the tax ledger to account only Education Cess on taxable Services.
24

Service Tax Transactions
3. Secondary Education Cess @ 1%This ledger allows to account Input Service Credit and Output Service Tax of tax head Secondary Education Cess, on all service categories.Go to Gateway of Tally > Accounts Info. > Ledgers > Create
In Name field, enter the Name of the tax ledger you wish to create, for e.g., Secondary Education Cess @ 1%.In Under field select Duties & Taxes as group.In Type of Duty/Tax field, select Service Tax from Type of Duty/Tax list. In Tax Head field select Secondary Education Cess
Set the option Inventory values are affected to NoThe completed Secondary Education Cess ledger is displayed as shown
Figure 2.8 Completed Secondary Education Cess Ledger Creation Screen
Press Enter to save.
The option Secondary Education Cess allows to use the tax ledger to account only Secondary Education Cess on taxable Services.
25

Service Tax Transactions
2. Record the transaction in Purchase Voucher (Account Invoice Mode)Go to Gateway of Tally > Accounting Vouchers > F9: PurchaseSet upIn F12: Purchase Invoice Configuration, set the following options to No
Use Common Ledger A/c for Item Allocation Use Defaults for Bill Allocations
1. Press Alt+I or click on I: Account Invoice if the voucher is in Item invoice mode2. Press F2 and change the date to 01-04-20103. In Supplier Invoice No. field enter the invoice reference number if any4. In Party’s A/c Name field select the service provider e.g. Ram Agency5. Under Particulars select the Service (purchases) Ledger e.g. Purchase - Advertising Serv-
ices and press enter to view Service Tax Details screen6. In Service Tax Details screen
Type of Ref.: Select New Ref from the method of Adjustment. Tally.ERP 9 displays TwoMethods of Adj viz., Agst Ref, New Ref and Advance. New Ref is selected for new Finan-cial Transactions. Where as, Agst Ref is selected to setoff the advance payments made. Name: This filed displays the Reference Number for the service tax calculation. The default Reference Number displayed, is a combination of abbreviation of Purchase, Voucher Number and Line Number Example: Purc/1-1 which can be changed by the user. Service input credits are tracked by this Reference Numbers.
If the invoice no is mentioned in the Supplier Invoice No. field, then Tally.ERP 9 captures invoice number instead of voucher number in Reference Numberdisplayed in Name field.
Type of Service: Based on the Type of Classification selected in the Service Provider, Type of Service will be defaulted (displayed). By default Input Credit is displayed and Tally.ERP 9 skips the field.
In Type of Service field
i. Exempt is defaulted for the Type of Classification Exemptii. Import is defaulted for the Type of Classification Importiii. Pure Agent is defaulted for the Type of Classification Pure Agentiv. Input Credit is defaulted for the Type of Classification set to Not
Applicablev. Tax on Service Received is defaulted for the transportation serv-
ices purchased from the Goods transport Operators (GTOs) The default Type of service can be overridden. Press Back Space key to move to Type of Service field and select the applicable Type of service. The type of service selected in the voucher entry will determine the Type of service.
26

Service Tax Transactions
Category: Based on the service Category selected in the Purchase Ledger, category will be defaulted (displayed). By default Advertising Agency is displayed and Tally.ERP 9 skips the field.Service Amount: In this field enter the Service Amount, where in you can ascertain Serv-ice Amount in the invoice issued by the service provider. Enter Rs. 60,000. On providing the service amount Service tax gets calculated. Amount (Incl. of Tax): In this field the cumulative (collective) amount of Service amountand Tax will be displayed in this filed.
In cases where the invoice received from the service provider is inclusive of tax, you can enter the invoice amount in the Amount (Incl. of Tax) field. Tally.ERP 9 back calculates the amount to arrive at the Service amount and Tax portion. The service amount will be displayed in Service Amount filed and Tax details against the Tax Head.
The completed Service Tax Details screen appears as shown
Figure 2.9 Completed Service Tax Details screen
7. Under Particulars select service tax ledger e.g. Service Tax @ 10%. Service Tax amount will be calculated and displayed automatically.
8. Under Particulars select education cess ledger e.g. Education Cess @ 2%. Education Cess amount will be calculated and displayed automatically.
9. Under Particulars select secondary education cess ledger e.g. Secondary Education Cess @ 1%. secondary Education Cess amount will be calculated and displayed automatically.
10.In Bill-wise Details screenIn Type of Ref field select New Ref
27

Service Tax Transactions
In Name field enter the Bill name - MA/4796Amount will be defaulted automatically
Figure 2.10 Bill-wise Details Screen
The completed Purchase Voucher is displayed as shown
Figure 2.11 Completed Service Purchase Voucher
11.Press Enter to save.
28

Service Tax Transactions
Input Credit SummaryIn the earlier service Tax Module of Tally.ERP 9, Purchase of Services recorded were not displayed in the Input Credit Form till the payment was made to Service Provider. But in the new re-modelled service tax, purchase of services can be viewed in Input Credit Summary report.
To view the reportGo to Gateway of Tally > Display > Statutory Reports > Service Tax Reports > Input Credit Summary. To view the un-realised bills press F12: Configuration and
In Show bills of the following Type field select Un-realised Bills from the Type of Bills
Figure 2.12 Input Credit Summary - F12 Configuration
The Input Credit Summary report appears as shown
Figure 2.13 Input Credit Summary Report
Report displays the invoice details, Party Name, Service Category, Bill Amount and Total Tax.
29

Service Tax Transactions
2.2 Payment to Service ProviderUnder this, we will learn to record payments towards the invoice received towards the services purchased. Input credit on the services purchased will be available for adjustment only on the payment and to the extent of the payment made to the service provider.
Example 2:On April 3, 2010 M/s. Crystal Services (P) Ltd. paid Rs. 66,180 (full payment) to Ram Agency towards the advertising services purchases on 1-4-2010 vide. no. RA/8596.To account the above transaction follow the steps given below1. Create Mastersi. Bank Ledger2. Record the Transaction in Payment Voucher1. Create Mastersi. Bank Ledger
Create Bank LedgerGo to Gateway of Tally > Accounts Info. > Ledgers > Create
Type Canara Bank as the Ledger Name Select Bank Accounts in the Under fieldEnter Mailing Details and enter Rs. 10,00,000 in Opening Balance filed.
Figure 2.14 Completed Bank Ledger Creation Screen
Press Enter to save.
Ledger Under Opening BalanceCanara Bank Bank Accounts 10,00,000
30

Service Tax Transactions
2. Record the Transaction in Payment VoucherGo to Gateway of Tally > Accounting Vouchers > F5: Payment1. Press F2 and change the date to 03-04-20102. In Debit field select the party ledger – Ram Agency and press enter to view Service Tax
Details screen3. In Service Tax Details screen
Type of Ref: In this field select Agst Ref.In Name field select the tax bill - Purc/1-1 dated 1-4-2010 from the list of Pending Tax Bills against which the payment is made.
Figure 2.15 Selection of Bill
On selection of bill, details in Type of Service, Category, Amount (incl. of tax), Service Amount fields and tax bifurcation will be displayed automatically. Press Enter to accept the Service tax details.
31

Service Tax Transactions
Figure 2.16 Service Tax Details screen
As there is a possibility that the service receiver may make full or partial payment to the Service provider, Tally.ERP 9 allows the user to alter the amount. If partial payment is made, based on the amount specified in the Amount field Service Tax and Cess amount will be re-calculated and dis-played.
Example: Partial payment of Rs.30,000 is made to Ram Agency. Service Tax and Cess amount will be re-calculated and displayed as shown:
Figure 2.17 Service Tax Details – on Partial Payment
32

Service Tax Transactions
4. In Bill-Wise Details screenIn Type of Ref filed select Agst Ref from Method of Adj. list to adjust the payment towards the billIn Name field select the bill - RA/8596 dated 1-4-2010 Amount will be displayed automatically
Figure 2.18 Bill-wise Details screen
5. In Credit field the Bank Ledger - Canara Bank. Amount will be displayed automatically.6. Enter Narration, if requiredThe completed Payment Voucher is displayed as shown
Figure 2.19 Completed Payment Voucher
7. Press Enter to save.
33

Service Tax Transactions
On payment to party towards the services purchased, the Input credit on such purchases will be available for adjustment towards service tax. Details of Input credit can be viewed in Input Credit Summary reportTo view Input Credit Summary reportGo to Gateway of Tally > Display > Statutory Reports > Service Tax Reports > Input credit Summary
Figure 2.20 Input Credit Summary
34

Service Tax Transactions
2.3 Sale of Taxable ServicesUnder this, we will learn to account sale of taxable services and service tax chargeable to the customer.
Example 3:On April 5, 2010 M/s. Crystal Services (P) Ltd. raised a sales invoice (No.CS/5621) for Event Management Services rendered to M/s. Siesta Advertisers for Rs.7,50,000 with Service Tax @ 10.3% (Total invoice amount Rs. 8,27,250)
Service tax liability on the services provided to Siesta Advertisers is on Crystal Services (P) Ltd. (service provider). But the liability to pay tax (to government) on the services provided will arise only when the payment is received from Siesta Advertisers and it will be to the extent of the payment received.
To account the above transaction follow the steps given below1. Create Mastersi. Sales Ledger ii. Customer Ledger2. Record the Transaction in Sales Voucher1. Create Masters
i. Sales Ledger
To Create Sales LedgerGo to Gateway of Tally > Accounts Info. > Ledgers > Create
In Name field, enter Sales - Event Mgt Services as the Ledger Name Select Sales Accounts in Under fieldSet Inventory values are affected to NoSet the option Is Service Tax Applicable to YesIn Default Service Category filed select Event Management Service from the List of Service Categories.
All the Services subject to service Tax have to be associated with relevant pre-defined Service Category.
Ledger Under Is Service Tax Applicable
Default Service Category
Sale - Event Mgt Services Sales Accounts Yes Event Management Service
35

Service Tax Transactions
Figure 2.21 Selection of Service Category
The option Any can be selected from the List of Service Categories, where the user doesn't want to define the Service Category during Ledger creation. This allows the user to use an Sales/Income Ledger (as a common ledger) to account multiple Service Categories.
36

Service Tax Transactions
The completed Service Sales Ledger is displayed as shown
Figure 2.22 Completed Sales Ledger Creation Screen
Press Enter to save.
ii. Customer Ledger
To Create Customer LedgerGo to Gateway of Tally > Accounts Info. > Ledgers > CreateIn the Ledger Creation screen,
In Name field enter Siesta Advertisers as the Ledger Name In Under field select Sundry Debtors as the group Set the option Maintain Balances bill-by-bill to YesSpecify the Default Credit Period, if requiredSet Is Service Provider/Receiver to Yes
Ledger Under Is Service Provider/ Receiver
Set/Alter Service Tax Details
Siesta Advertisers Sundry Debtors Yes Yes
37

Service Tax Transactions
Set the option Set/Alter Service Tax Details to Yes and press enter to view Service Tax Details screenIn Service Tax Details screen enter Registration Number: Enter 15 digits Service Tax Registration Number of the Serv-
ice Provider. E.g. APGFL6592MST001
Date of Registration: Enter the Registration Date. E.g. 10-5-2003 Type of Classification: In this field select the classification, if applicable. For Siesta
Advertisers Not Applicable is selected.
In day-to-day business scenario a party can provide services as well as receive services. In such cases, same party ledger can used to account both the sale and purchase of services.
Service Tax Registration Number is a PAN Based Number. For more information refer the topic - Service Tax Assessee Code
i. Not Applicable: Select this option when the service purchased/sold is a taxa-ble service and eligible to avail input credit
ii. Exempt: Select this option when the Service Provider/Receiver is exempt from Service Tax.
iii. Export: Select this option when the services are Exported
iv. Import: Select this option when the services are Imported
v. Pure Agent: Select this option when the Service provider/Receiver acts as a pure agent
vi. Tax On Service Received: Select this option to record the transportation serv-ices purchased from the Goods transport Operators (GTOs) and to calculate tax on services received. The liability of tax on services purchased from the GTO is on the service receiver
The Type of Classification selected in the Service Provider/Receiver will determine the Type of Service which can be overridden during voucher entry.
38

Service Tax Transactions
The completed Service Tax Details screen is displayed as shown
Figure 2.23 Service Tax Details Screen
Enter the Mailing Details and Tax InformationThe completed Customer (Service Receiver) Ledger is displayed as shown
Figure 2.24 Completed Ledger Creation Screen
Press Enter to save.
2. Record the transaction in Sales Voucher (Account Invoice Mode)Go to Gateway of Tally > Accounting Vouchers > F8: Sales1. Press Alt+I or click on I: Account Invoice if the voucher is in Item invoice mode2. Press F2 and change the date to 05-04-2010
39

Service Tax Transactions
3. In Party’s A/c Name field select the service provider e.g. Siesta Advertisers4. Under Particulars select the Service (sales) Ledger e.g. Sale - Event Mgt Services and press
enter to view Service Tax Details screen5. In Service Tax Details screen
Type of Ref.: Select New Ref from the method of Adjustment. Tally.ERP 9 displays Two Methods of Adj viz., Agst Ref and New Ref. New Ref is selected for new Financial Trans-actions. Where as, Agst Ref is selected to setoff the advance payments made.Name: This filed displays the Reference Number for the service tax calculation. The default Reference Number displayed, is a combination of abbreviation of Sales, Voucher Numberand Line Number Example: Sale/1-1 which can be changed by the user. Service Tax pay-ments are tracked with these Reference Numbers.
Type of Service: Based on the Type of Classification selected in the Service Receiver, Type of Service will be defaulted (displayed). By default Taxable is displayed and Tally.ERP 9 skips the field.
Category: Based on the service Category selected in the Purchase Ledger, category will be defaulted (displayed). By default Event Management Service is displayed and Tally.ERP 9 skips the field.Service Amount: In this field enter the Service Amount. Enter Rs. 7,50,000. On providing the service amount service tax gets calculated. Amount (Incl. of Tax): In this field the cumulative (collective) amount of Service amountand Tax will be displayed in this filed.
If the reference number is mentioned in Ref. field, then Tally.ERP 9 captures Ref. number instead of voucher number in Reference Number displayed in Namefield.
In Type of Service field
i. Exempt is defaulted for the Type of Classification Exemptii. Export is defaulted for the Type of Classification Exportiii. Pure Agent is defaulted for the Type of Classification Pure Agentiv. Taxable is defaulted for the Type of Classification set to Not Appli-
cableThe default Type of service can be overridden. Press Back Space key to move to Type of Service field and select the applicable Type of service. The type of service selected in the voucher entry will determine the Type of service.
40

Service Tax Transactions
The completed Service Tax Details screen appears as shown
Figure 2.25 Service Tax Details Screen
6. Under Particulars select service tax ledger e.g. Service Tax @ 10%. Service Tax amount will be calculated and displayed automatically.
7. Under Particulars select education cess ledger e.g. Education Cess @ 2%. Education Cess amount will be calculated and displayed automatically.
8. Under Particulars select secondary education cess ledger e.g. Secondary Education Cess @ 1%. secondary Education Cess amount will be calculated and displayed automatically.
9. In Bill-wise Details screenIn Type of Ref field select New RefIn Name field enter the Bill name - CS/5621Amount will be defaulted automatically
In cases where the invoice raised is inclusive of tax, you can enter the invoice amount in the Amount (Incl. of Tax) field. Tally.ERP 9 back calculates the amount to arrive at the Service amount and Tax portion. The service amount will be displayed in Service Amount filed and Tax details against the Tax Head.
41

Service Tax Transactions
Figure 2.26 Bill-wise Details screen
10.Enter Narration, if anyThe completed Sales Voucher is displayed as shown
Figure 2.27 Completed Service Sales Voucher
11.Press Enter to save.
42

Service Tax Transactions
Service Tax PayablesIn the earlier service Tax Module of Tally.ERP 9, sales of Services recorded were not displayed in the Service Tax Payables report till the receipt of Payment from Service Receiver.But in the new re-modelled service tax, sale of services can be viewed in Bill Date Wise Service Tax Payables report. Go to Gateway of Tally > Display > Statutory Reports > Service Tax Reports > Service Tax Payables > Bill Date wiseTo view the un-realised bills press F12: Configuration and
In Show bills of the following Type field select Un-realised Bills from the Type of Bills
Figure 2.28 F12: Configuration
The Bill Date Wise Service Tax Payables report appears as shown
Figure 2.29 Service Tax Payables Report - Bill Date Wise
Report displays the invoice details, Party Name, Service Category, Bill Amount and Total Tax.
43

Service Tax Transactions
2.4 Receipt from Service ReceiverUnder this, we will learn to record receipts towards the invoice raised for the services Sold.Liability to pay service tax on services sold will arise only on the receipt of payment and to the extent of the payment received from the customer.
Example 4:On April 7, 2010 M/s. Crystal Services (P) Ltd. received Rs. 8,27,250 (full payment) from Siesta Advertisers towards the Event Management Services sold on 7-4-2010 vide. no. CS/5621.
To account the above transaction 1. Record Transaction in Receipt Voucher1. Press F2 and change the date to 07-04-20102. In Credit field select the customer ledger – Siesta Advertisers and press enter to view Serv-
ice Tax Details screen3. In Service Tax Details screen
Type of Ref: Select Agst Ref. In Type of Ref field Tally.ERP 9 displays 2 options - Advance and Agst Ref Agst Ref: Is selected to set off payment against the previously entered service bills. Advance: To account the advance payments made to the service provider
In Name field select the tax bill - Sale/1-1 dated 5-4-2010 from the list of Pending Tax Bills against which the payment is made.
Figure 2.30 Selection of bill
44

Service Tax Transactions
On selection of bill, details in Type of Service, Category, Amount (incl. of tax), Service Amount fields and tax bifurcation will be displayed automatically. Press Enter to accept the Service tax details.
Figure 2.31 Service Tax Details Screen
As there is a possibility that the service receiver may make full or partial payment to the service provider, Tally.ERP 9 allows the user to alter the amount. If partial payment is made, based on the amount specified in the Amount field Service Tax and Cess amount will be re-calculated and displayed
45

Service Tax Transactions
4. In Bill-Wise Details screenIn Type of Ref filed select Agst Ref from Method of Adj. list to adjust the payment towards the billIn Name field select the bill - CS/5621 dated 5-4-2010 Amount will be displayed automatically
Figure 2.33 Bill-wise Details Screen
5. In Debit field the Bank Ledger - Canara Bank. Amount will be displayed automatically.
Example: Siesta Advertisers paid Rs. 3,00,000 (partial amount) as against the bill amount of 5,51,500. Service Tax and Cess amount will be re-calcu-lated and displayed as shown:
Figure 2.32 Service Tax Details – on Partial Receipt
46

Service Tax Transactions
The completed Receipt Voucher is displayed as shown
Figure 2.34 Completed Receipt Voucher
6. Press Enter to save.
On receipt of payment from customers towards the services sold, the service tax on such sales will be displayed as the liability. Details of Service Tax can be viewed in Service Tax Payable reportTo view Service Tax Payable reportGo to Gateway of Tally > Display > Statutory Reports > Service Tax Reports > Service Tax Payables > Bill Date wise
Figure 2.35 Service Tax Payables Report
Service Tax Payable details can also be checked from Receipt Date Wise report.
47

Service Tax Transactions
2.5 Adjustment of Input Service Credit towards Service Tax Payable
As per Service Tax credit Rules, 2002, every service provider (output service provider) shall be eligible to avail credit of the service tax paid by him to other service providers, in respect of the services (Input service) purchased. Such availment should be in relation to the rendering of service by the service provider. Under Service Tax Rules, service tax is payable monthly or quarterly depending on the Type of organisation. For the payment of Service Tax, service tax Credit available to a unit will be adjusted towards the service tax payable to arrive at the Net Service Tax Payable to the Government. Provided that while paying service tax on the output service, the service tax credit shall be utilized only to the extent of such credit is available on the last day of a month, for payment of service tax relating to the month or in case where the assessee is an individual or proprietary firm or partner-ship firm, to the extent such credit is available on the last day of the quarter for payment of service tax relating to the quarter.In Tally.ERP 9 to record the adjustment entry Service Tax Ledgers will be Debited and Creditedrespectively to nullify the Input Service Credit and Service Tax Liability and the net balance in the service tax ledgers will be paid to the Government.
Example 5:On April 30, 2010 M/s. Crystal Services (P) Ltd. adjusted Input Service Credit of Rs. 6,180 (Service Tax - Rs. 6000, Education Cess Rs. 120 and Secondary Education Cess of Rs. 60) towards Service Tax Payable for the month of April.
To account the above transaction follow the steps given below1. Create the Voucher Class in Journal Voucher (to adjust input service credit)2. Record the Transaction in Journal Voucher
1. Create Voucher Class in Journal Voucher (to adjust input service credit)To alter the voucher type Go to Gateway of Tally > Accounts Info. > Voucher Types > Alter > select Journal from the List of Voucher TypesIn Voucher Type Alteration screen
Tab down to Name of Class field and enter Service Credit Adjustment as the class name and press Enter to view Voucher Type Class screenIn Voucher Type Class screen Set the option Use Class for Service Tax Adjustments to Yes
48

Service Tax Transactions
Figure 2.36 Voucher Type Class Screen
Press enter to save Voucher Type Class screen and Voucher Type Alteration screen.
2. Record the Transaction in Journal VoucherGo to Gateway of Tally > Accounting Vouchers > F7: Journal 1. In Change Voucher Type screen, select Service Credit Adjustment in Class field 2. Press F2 and change the date to 30-04-20103. In Used for field select Input Credit Adjustments flag from Service Tax Adjustments list
Figure 2.37 Selection of Service Tax Adjustments
4. In Debit field, select Service Tax @ 10% ledger and press enter to view Service Tax Details screen
5. In Service Tax Details screen In Type of Ref. field select Agst Ref to adjust service tax liability against input credit In Name field select Sale/1-1 dated 5-4-2010 to adjust the Bill. Category details will be defaulted based on the sales bill selected. E.g. Event Manage-ment Service will be defaulted for the sale made on 5-4-2010.
49

Service Tax Transactions
In Amount field enter the Input Service Tax Credit i.e. Rs. 6,000 which is adjusted towards the Service Tax portion of service tax Payable
Figure 2.38 Service Tax Details Screen
6. In Debit field, select Education Cess @ 2% ledger and press enter to view Service Tax Details screen
7. In Service Tax Details screen In Type of Ref. field select Agst Ref to adjust service tax liability against input credit In Name field select Sale/1-1 dated 5-4-2010 to adjust the Bill. Category details will be defaulted based on the sales bill selected. E.g. Event Manage-ment Service will be defaulted for the sale made on 5-4-2010.In Amount field enter the Input Education Cess Credit i.e. Rs. 120 which is adjusted towards the Education Cess portion of service tax payable
8. In Debit field, select Secondary Education Cess @ 1% ledger and press enter to view Serv-ice Tax Details screen
9. In Service Tax Details screen In Type of Ref. field select Agst Ref to adjust service tax liability against input credit In Name field select Sale/1-1 dated 5-4-2010 to adjust the Bill. Category details will be defaulted based on the sales bill selected. E.g. Event Manage-ment Service will be defaulted for the sale made on 5-4-2010.In Amount field enter the Input Secondary Education Cess Credit i.e. Rs. 60 which is adjusted towards the Secondary Education Cess portion of service tax payable
10.To nullify the input service credit available, in Credit field select Service Tax @ 10% and press enter to view Service Tax Details screen
11. In Service Tax Details screenIn Type of Ref. field select Agst Ref to adjust input credit towards the service tax liabilityIn Name field select Purc/1-1 dated 1-4-2010 to adjust the Bill. Category details will be defaulted based on the purchase bill selected. E.g. Advertising Agency will be defaulted for the purchase made on 1-4-2010.In Amount field Rs.6,000 will defaulted.
50

Service Tax Transactions
12. To nullify the input education cess, in credit field, select Education Cess @ 2% ledger and press enter to view Service Tax Details screen
13.In Service Tax Details screen In Type of Ref. field select Agst Ref to adjust input credit towards the service tax liability In Name field select Purc/1-1 dated 1-4-2010 to adjust the Bill. Category details will be defaulted based on the purchase bill selected. E.g. Advertising Agency will be defaulted for the purchase made on 1-4-2010.In Amount field Rs. 120 will be defaulted.
14.In Credit field, select Secondary Education Cess @ 1% ledger and press enter to view Serv-ice Tax Details screen
15.In Service Tax Details screen In Type of Ref. field select Agst Ref to adjust service tax liability against input credit In Name field select Purc/1-1 dated 1-4-2010 to adjust the Bill. Category details will be defaulted based on the purchase bill selected. E.g. Advertising Agency will be defaulted for the purchase made on 1-4-2010.In Amount Rs. 60 will be defaulted.
16. Set the option Provide Details to Yes to enter the period for which the Service Credit Adjust-ment is done
In Service Tax Payment Details In From field enter 1-4-2010 In To filed enter 30-4-2010
Figure 2.39 Service Tax Payment Details
17.Enter Narration, if any
For the month of April, Crystal Services (P) Ltd. has a Service Tax Input credit of Rs. 5,150. the tax bifurcation is as follows
Service Tax of Rs. 6000
Education Cess of Rs.120
Secondary Education Cess of Rs.60
The company has decided to adjust full credit available. So in the Service Tax Details screen the default amount of Rs. 6,000 is accepted.
If you want to adjust partial credit, then you can specify the adjusted credit amount in Amount filed.
51

Service Tax Transactions
The completed Journal Voucher is displayed as shown
Figure 2.40 Completed Journal Voucher
18. Press Enter to accept
52

Service Tax Transactions
2.6 Payment of Service TaxUnder Service Tax Rules, service tax is payable monthly or quarterly depending on the Type of organisation. All the service tax charged (for which payment is received from the service receiver) is to be paid to the credit of Government on or before 5th of the next month.Service Tax amount shall be paid to the government account through any designated branches of the authorised banks, along with G.A.R.- 7.
Example 6:On May 4, 2010 M/s. Crystal Services (P) Ltd. Service Tax of Rs. 71,070 for the month of April, 2010 (Service Tax - Rs. 69,000, Education Cess Rs. 1,380 and Secondary Education Cess of Rs. 690) through cheque. To account the above transaction1. Record the Transaction in Payment Voucher
1. Record the Transaction in Payment VoucherGo to Gateway of Tally > Accounting Vouchers > F5: Payment
Set up: In F12: Payment Configuration
Set the option Use Single Entry mode for Pymt/Rcpt/Contra to Yes
In Accounting Voucher creation screen1. Press F2 and change the date to 04-05-20102. In Account field, select the Bank or Cash ledger depending on the mode of payment. Here the
payment is made through cheque select Canara Bank.3. Under Particulars select Service Tax ledger - Service Tax @ 10% and press enter to view
Service Tax Details screen4. In Service Tax Details screen
In Type of Ref field select Agst Ref In Name field select the tax bill which is pending for payment. Select Sale/1-1 from the list of Pending Tax BillsIn Amount field the tax amount payable to government Rs. 69,000 will be displayed auto-matically.
53

Service Tax Transactions
Figure 2.41 Service Tax Details screen
5. Under Particulars select education cess ledger - Education Cess @ 2% and press enter to view Service Tax Details screen
6. In Service Tax Details screenIn Type of Ref field select Agst Ref In Name field select the tax bill which is pending for payment. Select Sale/1-1 from the list of Pending Tax BillsIn Amount field the cess amount payable to government Rs.1,380 will be displayed auto-matically.
7. Under Particulars select secondary education cess ledger - Secondary Education Cess @ 1% and press enter to view Service Tax Details screen
8. In Service Tax Details screenIn Type of Ref field select Agst Ref In Name field select the tax bill which is pending for payment. Select Sale/1-1 from the list of Pending Tax BillsIn Amount field the cess amount payable to government Rs. 690 will be displayed auto-matically.
9. Set the option Provide Details to Yes to enter service tax payment details. 10. In Service Tax Payment Details Screen
From: In this field enter the From date of the period for which the service tax is paidTo: In this field enter the To date of the period for which the service tax is paid.Cheque/DD No: In this field user can enter either the cheque or the DD No through which the service tax payment is made. In this transaction payment is made through cheque no.- 585917Name of the Bank: In this field mention the Name of the Bank through which the tax is paid to the Government. Select Canara Bank from the List of Banks.In this field Tally.ERP 9 displays the List of Banks which lists All the banks which are already created to carry out the regular business. The option New Name is provided to create New Bank
54

Service Tax Transactions
The option Not applicable if the payment is made by Cash.
The option New Name will be selected when the authorised bank through which the payment is made is different from the regular bank where the deposit account is maintained. The Bank name created here will not be available under the List of Ledgers.
Bank Account Number: Enter the bank account number in this field.Branch Name: Enter the bank Branch name in this field.
Cheque Date: If the payment is made through cheque enter the cheque date in this field.Challan No.: In this field enter the service tax payment Challan number. Challan Date: Enter the Challan Date
Figure 2.42 Service Tax Payment Details Screen
11.Enter cheque number in Narration filed
Bank Account Number and Branch Name details will be defaulted auto-matically, if the user selects the bank which is already created to carry out the regular business (with Bank Account Number and Branch Name) in the Name of Bank field. User can change such defaulted details.
If the service tax payment Challan Details are not available at the time of recording the service tax payment entry, such details can be updated by altering the payment voucher.
55

Service Tax Transactions
The completed Payment Voucher is displayed as shown
Figure 2.43 Completed Payment Voucher
12.Press Enter to accept
Generate G.A.R.-7 ChallanTax is remitted to the government account through Challans. For making the Service Tax payment, G.A.R.-7 Challan is used. In Tally.ERP 9 Service Tax Challan (G.A.R.-7) can be printed from the service tax payment voucher.To print the G.A.R.-7 Challan for the transaction entered on 05-05-2010
From Accounting Voucher Creation screen, press PageUp to view the Accounting Voucher Alteration screen of payment voucher recorded on 5-5-2010Click on P: Print button or Press Alt + P from the payment voucher to view the Voucher Printing screenEnsure Print G.A.R.- 7 Challan field is set to Yes
56

Service Tax Transactions
Figure 2.44 Voucher Printing Screen
Press Enter to accept Voucher Printing screen to view Accounting Voucher Displayscreen. To zoom the preview press Al+Z or click on Zoom.
Ensure the Alt+I: Print Preview option is selected to view the print preview of G.A.R.- 7 Challan.
57

Service Tax Transactions
The Print Preview of G.A.R.- 7 Challan will be displayed as shown
Figure 2.45 Print Preview of G.A.R.-7 Challan
To print the challan, in Accounting Voucher Display screen click the option Print.
58

Part – II

Service Tax Transactions
Recording Advanced Service Tax TransactionsIn this section we shall understand how Tally.ERP 9’s Service Tax feature can be used to process advanced service Tax transactions.
We shall learn to record advanced Service Tax transactions such asAccounting Opening Service Tax Bills (Opening Balance of Service tax payables and Input Credit) Sale/Purchase Order for ServicesPurchase of services and Partial Payment to Service ProviderAccounting multiple services in single voucherPurchase of Services - Inclusive of Service Tax Services Partly Subject to Service TaxAccounting Service Tax on Expenses (Journal Voucher)Accounting Cash Sales and Cash Purchases of ServicesService Tax Billing for ProfessionalsAdvances from Service Receivers and Adjusting Advance received against the Service billSale of Services with InventoryAccounting Sale of Services Exempted from Service TaxAccounting Export of ServicesAccounting Import of ServicesAccounting Pure Agent ServicesAccount Services with AbatementReversal of Service amount with Tax Account Service Tax on total transaction amount including TDSTax on Service Purchased (GTA etc.)Accounting Service consideration Receipts/ Payments through JournalAccounting Money Equivalent TransactionsAdvance Service Tax Payment and Adjust Advances against the Tax LiabilityAccounting CENVAT Credit Adjustments Payment of Interest and PenaltiesAccounting Adjustments under Rule 6(3)
60

Service Tax Transactions
2.7 Accounting Opening Service Tax Bills (Opening Balance of Service Tax Payables and Input Credit) Tally.ERP 9 gives the flexibility to account the opening balance of Service Input credit and service tax at anytime during the Financial Year at your convenience. To account Opening balance of Input Credit and Service tax, in Journal Voucher a flag - Opening Balance has been Provided. In re-modelled service tax, service tax/input credit opening balances can be brought forward /accounted only for those services which are already realised in the Previous Financial Year.
2.7.1 Accounting Opening Balance of Service Tax Payables
Example 7: On May 1, 2010 M/s. Crystal Services (P) Ltd. has service tax payable opening balance of Rs. 5,150 (Service Tax of Rs. 5000, Education Cess of Rs. 100 and Secondary Education Cess of Rs. 50) on services sold to the Service Receiver Kamal Advertisers.
To account the above transaction follow the steps given below1. Create Mastersi. Service Tax Ledger - for Current Yearii. Service Receiver (Customer) ledgeriii. Service Tax Ledger - of Previous Year.2. Create the Voucher Class in Journal Voucher3. Record the Transaction in Journal Voucher
1. Create Mastersi. Service Tax Ledger - for Current Year
As per the details given in the table create the service tax ledger.
Ledger Under Type of Duty/Tax Tax HeadService Tax Ledger Duties & Taxes Service Tax Any
61

Service Tax Transactions
The completed Service Tax Ledger is displayed as shown
Figure 2.46
Single Ledger can be used account both input and output service tax or create 2 ledgers to account input and output separately.
If you want to account Service tax, Education Cess and Secondary Education Cess separately create separate ledgers
Service Tax Ledger
ii. Service Receiver (Customer) ledger
iii. Service Tax Ledger - of Previous Year
Ledger Under Is Service Provider/ Receiver
Set/Alter Service Tax Details
Kamal Advertisers Sundry Debtors Yes YesEnter the Mailing Details and Tax Information
Ledger Under Opening Balance Dr/CrOutput Service Tax Ledger Suspense A/c Rs. 5,150 Cr
62

Service Tax Transactions
The completed Service Tax Ledger of Previous Year is displayed as shown
Figure 2.47 Service Tax Ledger of Previous Year
2. Create the Voucher Class in Journal VoucherEnsure Voucher Class is created for Journal Voucher by enabling the option Use Class for Service Tax Adjustments to Yes
3. Record the Transaction in Journal Voucher1. In Change Voucher Type screen, select Service Credit Adjustment in Class field 2. Press F2 and change the date to 1-5-20103. In Used for field select Opening Balance flag from Service Tax Adjustments list
Figure 2.48 Selection of Service Tax Adjustment
63

Service Tax Transactions
4. In Debit field select Output Service Tax Ledger from the List of Ledger Accounts created for the current year
5. In Amount field enter the Service Tax (Liability) amount. Enter Rs. 5,1506. In Credit field select Service Tax Ledger created for the current Financial Year and press
enter to view Service Tax Details screen7. In Service Tax Details screen
In Type of Ref field select New RefIn Name field the Reference Number will be defaulted as Jrnl/2-1 In Type of Service field select TaxableIn Party Ledger field select Kamal Services from the List of Ledgers
In Category field select the service category for which opening balance of service Tax is accounted.In Service Amount field enter the service amount on which the credit is available. Enter Rs. 50,000Based on the amount specified in Service Amount field Service Tax, Education Cess and Secondary Education Cess will get calculated and displayed
Figure 2.49 Service Tax Details Screen
From Party Ledger field Tally.ERP 9 does not allow to create the ledger.
64

Service Tax Transactions
8.
In a single voucher, Tally.ERP 9 allows to account Opening Balance of service tax of Multiple Services provided to multiple parties
Accept the Service Tax Details screen.
This journal will transfer the pending Service Tax of the Previous Financial Year to current Financial Years Service Tax ledger.
The completed Opening balance entry is displayed as shown
Figure 2.50 Completed Journal Voucher
9. Press Enter to accept.
65

Service Tax Transactions
On Accounting service Tax Opening balance details will be displayed in Service Tax Payables reportTo view the details Go to Gateway of Tally > Display > Statutory Reports > Service Tax Reports > Service Tax Payables > Bill Date Wise
Figure 2.51 Service Tax Payable Report
2.7.2 Accounting Opening Balance of Service Input Credit
Example 8: On May 1, 2010 M/s. Crystal Services (P) Ltd. has Input Credit opening balance of Rs. 10,300(Service Tax of Rs. 10000, Education Cess of Rs. 200 and Secondary Education Cess of Rs. 100) on services purchased from the Service Provider Matrix Ad.
To account the above transaction follow the steps given below1. Create Mastersi. Service Provider (supplier) ledgerii. Service Tax Ledger - of Previous Year.2. Record the Transaction in Journal Voucher
1. Create Masters
i. Service Provider (supplier) ledger
Ledger Under Is Service Provider/ Receiver
Set/Alter Service Tax Details
Matrix Ad Sundry Creditors Yes YesEnter the Mailing Details and Tax Information
66

Service Tax Transactions
ii. Service Tax Ledger - of Previous Year
As per the information given in the table create the Ledgers. The completed Service Tax Ledger of Previous Year is displayed as shown
Figure 2.52 Service Tax Ledger of Previous Year
2. Record the Transaction in Journal Voucher1. In Change Voucher Type screen, select Service Credit Adjustment in Class field 2. Press F2 and change the date to 1-5-20103. In Used for field select Opening Balance flag from Service Tax Adjustments list 4. In Debit field select Service Tax Ledger from the List of Ledger Accounts created for the
current year and press enter to view Service Tax Details screen5. In Service Tax Details screen
In Type of Ref field select New RefIn Name field the Reference Number will be defaulted as Jrnl/3-1 In Type of Service field select Input Credit
Ledger Under Opening Balance Dr/CrInput Service Tax Ledger Suspense A/c Rs. 10,300 Dr
67

Service Tax Transactions
In Party Ledger field select Matrix Ad
Form Party ledger field, Tally.ERP 9 does not allow to create the ledger.
In Category field select the service category for which opening balance of Input Credit is accounted.In Service Amount field enter the service amount on which the credit is available. Enter Rs. 1,00,000Based on the amount specified in Service Amount field Service Tax, Education Cess and Secondary Education Cess will get calculated and displayed.
Figure 2.53 Service Tax Details Screen
6. In Credit field select the Input Service Tax Ledger created under Suspense A/c for previous year. Amount of Rs. 10,300 will be defaulted automatically
This journal will transfer the pending Input Service Credit of the previous Financial Year current Financial Years Service Tax ledger.
The completed Opening balance entry is displayed as shown
68

Service Tax Transactions
Figure 2.54 Completed Journal Voucher
7. Press Enter to accept.
On Accounting Input service credit Opening balance details will be displayed in Input Credit Summary report.To view the details Go to Gateway of Tally > Display > Statutory Reports > Service Tax Reports > Input Credit Summary
Figure 2.55 Input Credit Summary Report
2.8 Sale/Purchase Order for Services
69

Service Tax Transactions
Tally.ERP 9 provides a facility to record sales order and purchase order for the services and to calculate service tax amount in the Purchase or Sales order. Purchase Order for Services may be with or without stock items. Tally.ERP 9 supports to account purchase orders with or without stock items
2.8.1 Purchase Order for Services (Without Item)Example 9:On May 2, 2010 M/s. Crystal Services (P) Ltd. placed a purchase order for advertising services with Ram Agency for Rs.40,000
To account the above transaction follow the steps given below 1. Record the Transaction in Purchase Order
Set up:In F11: Features (F2: Inventory Features)
Set the option Allow Purchase Order Processing to Yes
1. Record the Transaction in Purchase OrderGo to Gateway of Tally > Inventory Vouchers > F4: Purchase Order1. Press F2 and change the date to 02-05-20102. In Party A/c Name field select Ram Agency from List of Ledger accounts3. In Order No. field enter the purchase order number - PO - 014. In Name of Item field select End of List and press Enter 5. Select Purchase- Advertising Services and press enter to view Service Tax Details screen 6. In Service Tax Details screen
In Type of Ref field select New RefName: This filed displays the Reference Number for the service tax calculation. The default Reference Number is displayed. It is a combination of abbreviation of Purchase Order, Order Number and Line Number. Example: Purc Order /PO - 01-1 which can be changed by the user. Type of Service: Based on the Type of Classification selected in the Service Provider, Type of Service will be defaulted (displayed). By default Input Credit is displayed and Tally.ERP 9 skips the field.Category: Based on the service Category selected in the Purchase Ledger, category will be defaulted (displayed). By default Advertising Agency is displayed and Tally.ERP 9 skips the field.Service Amount: In this field enter the Service Amount which is ordered Rs. 40,000
70

Service Tax Transactions
Amount (Incl. of Tax): In this field the cumulative (collective) amount of Service amount and Tax will be displayed in this filed
Figure 2.56 Service Tax Details Screen
7. In Amount field Service Amount of Rs. 40,000 will be displayed 8. Select service tax ledger e.g. Service Tax @ 10%. Service Tax amount will be calculated and
displayed automatically.9. Select education cess ledger e.g. Education Cess @ 2%. Education Cess amount will be cal-
culated and displayed automatically.10.Select secondary education cess ledger e.g. Secondary Education Cess @ 1%. secondary
Education Cess amount will be calculated and displayed automatically.
71

Service Tax Transactions
The completed Purchase Order is displayed as shown
Figure 2.57 Completed Purchase Order
11.Press Enter to accept.
2.8.2 Purchase Order for Services (With Item)
Example 10:On May 2, 2010 ABC Company placed a purchase order with Ram Agency for the purchase of 15 computer @ 30,000 per computer and agreed for installation and Maintenance to be to made by the supplier with extra charges of Rs. 15,000
To account the above transaction follow the steps given below1. Create Mastersi. Expenses Ledgerii. Purchase Ledgeriii. Input VAT Ledgeriv. Stock Item2. Record the Transaction in Purchase Order Voucher
72

Service Tax Transactions
1. Create Masters
i. Expenses Ledger
ii. Purchase Ledger
iii. Input VAT Ledger
iv. Stock Item
As per the information given, in the table create the ledgers and Stock item.
2. Record the Transaction in Purchase Order VoucherGo to Gateway of Tally > Inventory Vouchers > F4: Purchase Order1. Press F2 and change the date to 02-05-20102. In Party A/c Name field select Ram Agency from List of Ledger accounts3. In Order No. field enter the purchase order number - PO- 024. In Name of Item field select Computers and in Stock Item Allocations screen specify Quan-
tity as 15 and Rate as 30,0005. In Accounting Details screen ledger select the Purchase Ledger and press Enter6. Select Installation & Maintenance ledger and press enter to view Service Tax Details screen 7. In Service Tax Details screen
In Type of Ref field select New RefName: This filed displays the Reference Number for the service tax calculation. The default Reference Number is displayed. It is a combination of abbreviation of Purchase Order,
Ledger Under Is Service Tax Applicable
Default Service Category
Installation & Maintenance Indirect Expenses Yes Information Technology Software Service
Ledger Under Used in VAT Returns
VAT/Tax Class
Purchase @ 5% Purchase Accounts Yes Purchases @ 5%
Ledger Under Type of Duty/Tax VAT/Tax classInput VAT @ 5% Duties & Taxes VAT Input VAT @ 5%
Stock Item Under Units Computers Primary Nos
73

Service Tax Transactions
Order Number and Line Number. Example: Purc Order /PO - 02-1 which can be changed by the user. Type of Service: Based on the Type of Classification selected in the Service Provider, Type of Service will be defaulted (displayed). By default Input Credit is displayed and Tally.ERP 9 skips the field.Category: Based on the service Category selected in the Expense Ledger, category will be defaulted (displayed). By default Information Technology Software Service is dis-played and Tally.ERP 9 skips the field.Service Amount: In this field enter the Service Amount which is ordered Rs. 15,000Amount (Incl. of Tax): In this field the cumulative (collective) amount of Service amount and Tax will be displayed in this filed
Figure 2.58 Service Tax Details Screen
8. In Amount field of Service Amount of Rs. 15,000 will be displayed 9. Select service tax ledger e.g. Service Tax @ 10%. Service Tax amount will be calculated and
displayed automatically.10.Select education cess ledger e.g. Education Cess @ 2%. Education Cess amount will be cal-
culated and displayed automatically.11.Select secondary education cess ledger e.g. Secondary Education Cess @ 1%. secondary
Education Cess amount will be calculated and displayed automatically.12.Select Input VAT Ledger to calculate VAT amount
74

Service Tax Transactions
The completed Purchase Order is displayed as shown
Figure 2.59 Completed Purchase Order
13.Press Enter to accept.
Similarly, user can record the Sales orders for Services (with or without stock item) in Sales Order.
75

Service Tax Transactions
2.9 Purchase of services and Partial Payment to Service ProviderIn practice, payments towards the services purchased or sold can be made in full or partial depending on terms & conditions. Tally.ERP 9 allows to account full or partial payments /receipts on the service purchased or sold.
Example 11:On May 3, 2010 M/s. Crystal Services (P) Ltd. purchased Advertising Services from Ram Agency for Rs.30,000 on which service tax is charged @ 10.30%(vide no. RA/012/10-11) and on the same day made partial payment of Rs.10, 000 towards the bill.
To account the above transaction follow the steps given below1. Record the purchase of services in Purchase Voucher2. Record the Payment Voucher to account Partial payment
1. Record the purchase of services in Purchase VoucherGo to Gateway of Tally > Accounting Vouchers > F9: Purchase (Account Invoice Mode)1. Press F2 and change the date to 03-05-20102. In Party’s A/c Name field select the service provider e.g. Ram Agency3. Under Particulars select the Service (purchases) Ledger e.g. Purchase- Advertising Serv-
ices and press enter to view Service Tax Details screen4. In Service Tax Details screen
Type of Ref.: Select New Ref from the method of Adjustment. New Ref is selected for new Financial Transactions. Where as, Agst Ref is selected to set off the advance payments made.Name: This filed displays the Reference Number - Purc/2-1 for the service tax calculation. Type of Service: Based on the Type of Classification selected in the Service Provider, Type of Service will be defaulted (displayed). By default Input Credit is displayed and Tally.ERP 9 skips the field.
The default Type of Service can be overridden. Press Back Space key to move to Type of Service field and select the applicable Type of service. The type of service selected in the voucher entry will determine the Type of service.
Category: Based on the service Category selected in the Purchase Ledger, category will be defaulted (displayed). By default Advertising Agency is displayed and Tally.ERP 9 skips the field.Service Amount: In this field enter the Service Amount, where in you can ascertain Serv-ice Amount in the invoice issued by the service provider. On providing the service amount Service tax gets calculated. Enter Rs. 30,000Amount (Incl. of Tax): In this field the cumulative (collective) amount of Service amount and Tax will be displayed in this filed Accept the Service Tax Details screen
76

Service Tax Transactions
5. In Amount filed the Service Amount of Rs. 30,000 will be defaulted automatically6. Under Particulars select service tax ledger e.g. Service Tax @ 10%. Service Tax amount will
be calculated and displayed automatically.7. Under Particulars select education cess ledger e.g. Education Cess @ 2%. Education Cess
amount will be calculated and displayed automatically.8. Under Particulars select secondary education cess ledger e.g. Secondary Education Cess
@ 1%. secondary Education Cess amount will be calculated and displayed automatically.9. Enter the Bill-wise Details as shown below
Figure 2.60 Bill-wise Details Screen
The completed service purchase voucher is displayed as shown
Figure 2.61 Completed Purchase Voucher
10.Press Enter to accept.
77

Service Tax Transactions
2. Record the Payment Voucher to account Partial PaymentGo to Gateway of Tally > Accounting Vouchers > F5: Payment1. Enter the Date as 03-05-20102. In Debit field select Ram Agencies and press enter to view Service Tax Details screen3. In Service Tax Details screen
In Type of Ref field select Agst Ref to adjust the service tax of the bill dated 3-5-2010In Name field select the tax bill - Purc/2-1 dated 3-5-2010 from the List of Pending Tax Bills against which the payment is made. On selection of bill, details in Type of Service, Category, Amount (incl. of tax), Service Amount will be displayed automatically.As Crystal Services (P) Ltd. is making partial payment of Rs. 10,000 (inclusive of service Tax) in Amount (incl. of tax) filed specify 10,000. Based on the amount specified Service Tax and Cess amount will be re-calculated and displayed
Figure 2.62 Service Tax Details Screen
4. In Bill-wise Details screenIn Type of Ref filed select Agst Ref from Method of Adj. list to adjust the payment towards the bill dated 3-5-2010In Name field select the bill - RA/012/10-11 dated 3-5-2010 Amount will be displayed automatically
78

Service Tax Transactions
Figure 2.63 Bill-Wise Details Screen
5. In Credit field select the bank ledger - Canara Bank. Amount will be displayed automatically
Completed Payment Voucher is displayed as shown
Figure 2.64 Completed Payment Voucher
6. Press Enter to Accept.
79

Service Tax Transactions
2.10 Accounting Multiple Services in Single VoucherWhile carrying on business, it is possible that you can buy multiple services from a single service provider and for all the services provided service provider may issue a single invoice.Tally.ERP 9 allows to account purchase of multiple services in single invoice by using single purchase ledger.
Example 12:On May 5, 2010 M/s. Crystal Services (P) Ltd. purchased Advertising Services for Rs. 20,000 and Design Services for Rs. 40,000 from Ram Agency (Vide No. RA/044/10-11) on which service tax is charged @ 10.30%.
To account the above transaction follow the steps given below1. Record the purchase of services in Purchase Voucher
1. Record the purchase of services in Purchase VoucherGo to Gateway of Tally > Accounting Vouchers > F9: Purchase (Account Invoice mode)1. Press F2 and change the date to 05-05-20102. In Party’s A/c Name field select the service provider e.g. Ram Agency3. Under Particulars select the Service (purchases) Ledger e.g. Purchase- Advertising Serv-
ices and press enter to view Service Tax Details screen4. In Service Tax Details screen
Type of Ref.: Select New Ref from the method of Adjustment. Name: This filed displays Purc/3-1 as the Reference Number accept the default number.Type of Service: Based on the Type of Classification selected in the Service Provider, Type of Service will be defaulted (displayed). By default Input Credit is displayed and Tally.ERP 9 skips the field.Category: Based on the service Category selected in the Purchase Ledger, category will be defaulted (displayed). By default Advertising Agency is displayed and Tally.ERP 9 skips the field.Service Amount: In this field enter the Service Amount of advertising services. Enter Rs. 20,000Amount (Incl. of Tax): In this field the cumulative (collective) amount of Service amount and Tax will be displayed in this filed To account the second service purchased in Type of Ref field select New RefIn Name field tax bill reference number - Purc/3-2 will be defaulted. Type of Service and Category defined for Purchase- Advertising Services ledger will be defaulted. As the second Service Purchased is Design Services, to alter the default Service Cate-gory Press F12 Configure Set the Option Allow to override Service Category during entry to Yes
80

Service Tax Transactions
Figure 2.65 F12: Configuration
In Category field select Design Services from the List of Service Categories
Figure 2.66 Selection of Service Category
81

Service Tax Transactions
In Service Amount field enter Design services amount of Rs. 40,000. Based on the serv-ice amount Service Tax will be calculated and displayed automatically
Figure 2.67 Service Tax Details Screen
5. In Amount field of Service Amount of Rs. 60,000 (20,000 + 40,000) will be displayed 6. Select service tax ledger e.g. Service Tax @ 10%. Service Tax amount will be calculated and
displayed automatically.7. Select education cess ledger e.g. Education Cess @ 2%. Education Cess amount will be cal-
culated and displayed automatically.8. Select secondary education cess ledger e.g. Secondary Education Cess @ 1%. secondary
Education Cess amount will be calculated and displayed automatically.9. Specify the Bill details
Observe, in the above case purchase of service of 2 difference service Categories are accounted using single Purchase ledger.
When multiple services purchased are accounted using single purchase ledger, in all the service tax reports Tally.ERP 9 captures the service purchase details based on the Service Category selected in the Service Tax Details screen.
In Tally.ERP 9 multiple services can also be accounted in single voucher by creating separate service category specific purchase ledgers or by creating a common purchase ledger.
82

Service Tax Transactions
Completed Purchase voucher is displayed as shown
Figure 2.68 Completed Purchase Voucher
10.Press Enter to accept
To view the details of Multiple services purchased Go to Gateway of Tally > Display > Statutory Reports > Service Tax Reports > Input Credit Summary > press F12: Configure
For the option Show Bills of the following type select Un-realised Bills from the Type of Bills
The Input credit Summary report is displayed as shown
Figure 2.69 Input Credit Summary Report
Observe for the transaction recorded on 5-5-2010, Tally.ERP 9 displays the details of services purchased based on the Service Category.
83

Service Tax Transactions
2.11 Purchase of Services - Inclusive of Service TaxExample 13: On May 6, 2010 M/s. Crystal Services (P) Ltd. purchased advertising services from Ram Agency and received the service bill for Rs.22,060 (vide no. RA/085/10-11) inclusive of service tax.
1. Record the Transaction in Purchase VoucherGo to Gateway of Tally > Accounting Vouchers > F9: Purchase (Account Invoice mode) 1. Press F2 and change the date to 06-05-20102. In Party’s A/c Name field select the service provider e.g. Ram Agency3. Under Particulars select the Service (purchases) Ledger e.g. Purchase- Advertising Serv-
ices and press enter to view Service Tax Details screen4. In Service Tax Details screen
Type of Ref.: Select New Ref from the method of Adjustment. Name: This filed displays Purc/4-1 as the Reference Number accept the default number.Type of Service: Based on the Type of Classification selected in the Service Provider, Type of Service will be defaulted (displayed). By default Input Credit is displayed and Tally.ERP 9 skips the field.Category: Based on the service Category selected in the Purchase Ledger, category will be defaulted (displayed). By default Advertising Agency is displayed and Tally.ERP 9 skips the field.Amount (Incl. of Tax): In this field specify the cumulative (collective) amount of Service amount and Tax Rs. 22060. After specifying the Inclusive of service tax amount, service tax of Rs. 20,000 and tax bifurcation will be displayed automatically.
Figure 2.70 Service Tax Details Screen
84

Service Tax Transactions
5. In Amount field Service Amount of Rs. 20,000 will be displayed.6. Select service tax ledger e.g. Service Tax @ 10%. Service Tax amount will be calculated and
displayed automatically.7. Select education cess ledger e.g. Education Cess @ 2%. Education Cess amount will be cal-
culated and displayed automatically.8. Select secondary education cess ledger e.g. Secondary Education Cess @ 1%. secondary
Education Cess amount will be calculated and displayed automatically.9. In Bill-wise Details screen, specify the bill details
The completed Purchase Voucher is displayed as shown
Figure 2.71 Completed Purchase Voucher
10.Press Enter to accept
85

Service Tax Transactions
2.12 Services Partly Subject to Service TaxIn cases where a part of the expenditure is not subject to service Tax and the balance amount is subject to Service Tax, it is crucial to determine the accurate value of expenses to calculate Service Tax. Tally.ERP 9 provides the flexibility to enter information in the same voucher. Consider the following scenario to illustrate the expenses partly subject to Service Tax.Example 14:On May 7, 2010 M/s. Crystal Services (P) Ltd. raised a invoice (no. CS/732) in the name of Kamal Advertisers for Rs.50,000. Out of which Rs. 40,000 is service amount and Rs. 4,120 is Service tax amount towards the Event Management Services provided.
In the above transaction Bill amount includes other expenses of Rs. 5,880 on which Service tax in not applicable. Let us understand how to configure Tally.ERP 9 to compute tax only on the Assessable Value (40,000).
1. Record the Transaction in Sales VoucherGo to Gateway of Tally > Accounting Vouchers > F8: Sales (Account Invoice Mode)1. Press F2 and change the date to 07-05-20102. In Party’s A/c Name field select the service receiver e.g. Kamal Advertisers3. Under Particulars select the Service (purchases) Ledger e.g. Sales - Event Mgt Services
and press enter to view Service Tax Details screen4. In Service Tax Details screen
Type of Ref.: Select New Ref from the method of Adjustment. Name: This filed displays Sale/2-1 as the Reference Number accept the default number.Type of Service: Based on the Type of Classification selected in the Service Receiver, Type of Service will be defaulted (displayed). By default Taxable is displayed and Tally.ERP 9 skips the field.Category: Based on the service Category selected in the Purchase Ledger, category will be defaulted (displayed). By default Event Management Service is displayed.Service Amount: In this field enter the Service Amount on which Tax is applicable. Enter Rs. 40,000Amount (Incl. of Tax): In this field the cumulative (collective) amount of Service amount and Tax will be displayed in this filed Type of Ref.: Select New Ref from the method of Adjustment. Name: This filed displays Sale/2-2 as the Reference Number accept the default number.Type of Service: Based on the Type of Classification selected in the party ledger Taxable will be displayed. As on Rs. 5,880 service tax is not applicable press backspace and select Not Applicable Category: In this field Not Applicable will be displayed as on this portion of amount serv-ice tax is not applicable.
86

Service Tax Transactions
Service Amount: In this field enter Amount on which service tax is not applicable. Observe on Rs. 5,880 Service Tax will not be calculated and the same amount will be dis-played in Amount (Incl. of Tax) field also.
Figure 2.72 Service Tax Details Screen
5. In Amount filed Rs. 45,880 will be defaulted automatically6. Under Particulars select service tax ledger e.g. Service Tax @ 10%. Service Tax amount on
both the services will be calculated and displayed automatically.7. Under Particulars select education cess ledger e.g. Education Cess @ 2%. Education Cess
amount on both the services will be calculated and displayed automatically.8. Under Particulars select secondary education cess ledger e.g. Secondary Education Cess @
1%. secondary Education Cess amount on both the services will be calculated and displayed automatically.
9. Enter the Bill-wise Details (bill name CS/732)
87

Service Tax Transactions
The completed service sales voucher is displayed as shown
Figure 2.73 Completed Sales Voucher
10.Press Enter to accept.
2.13 Accounting Service Tax on Expenses (Journal Voucher)In case of Non-Service Organisations services purchased are considered as expenses. In Tally.ERP 9, Service Expenses can be recorded in Journal VoucherExample 15:On May 8, 2010 M/s. Crystal Services (P) Ltd. purchased Air ticket booking services from Ajay Tours for Rs.82,000 on which service tax is charged @ 10.30% (vide no. AT/1158/10-11) when their Managing Director went on a Foreign Tour.
To account the above transaction follow the steps given below1. Create Mastersi. Expense Ledgerii. Service Provider (supplier) ledger 2. Record the Transaction in Journal Voucher
88

Service Tax Transactions
1. Create Mastersi. Expense Ledger
The completed Expense Ledger is displayed as shown
Figure 2.74 Completed Expense Ledger Creation Screen
ii. Service Provider (Supplier) Ledger
Ledger Under Is Service Tax Applicable
Default Service Category
Foreign Tour Expenses Indirect Expenses Yes Air Travel Agency
Ledger Under Is Service Provider/Receiver
Set/Alter Service Tax Details
Ajay Tours Sundry Creditors Yes YesEnter the Mailing Details and Tax Information
89

Service Tax Transactions
2. Record the Transaction in Journal VoucherGo to Gateway of Tally > Accounting Vouchers > F7: Journal1. Press F2 and change the date to 08-05-20102. In Debit field select Foreign Tour Expenses ledger and press enter to view Service Tax
Details screen3. In Service Tax Details screen
Type of Ref: Select New Ref from the Method of Adjustment. New Ref is selected for new financial transactions.Name: Tally.ERP 9 displays the reference number, which is a combination of abbreviation of Journal and Voucher Number and Line Number (example: Jrnl / 4-1) which can be changed by the user. Input service credit are tracked with these Reference Numbers.Type of Service: Based on the Type of Classification selected in the Service Provider, Type of Service will be defaulted (displayed). By default Input Credit is displayed and Tally.ERP 9 skips the field.Category: Based on the service Category selected in the Expense Ledger, category will be defaulted (displayed). By default Air Travel Agency is displayed and Tally.ERP 9 skips the field.Service Amount: In this field enter the Service Amount, where in you can ascertain Serv-ice Amount in the invoice issued by the service provider. On providing the service amount Service tax gets calculated. Enter Rs. 82,000Amount (Incl. of Tax): In this field the cumulative (collective) amount of Service amount and Tax will be displayed in this filed.
Figure 2.75 Service Tax Details Screen
90

Service Tax Transactions
4. In debit Amount filed the Service Amount of Rs. 82,000 will be defaulted automatically5. In Debit field select service tax ledger e.g. Service Tax @ 10%. Service Tax amount will be
calculated and displayed automatically.6. In Debit field select education cess ledger e.g. Education Cess @ 2%. Education Cess
amount will be calculated and displayed automatically.7. In Debit field select secondary education cess ledger e.g. Secondary Education Cess @ 1%.
secondary Education Cess amount will be calculated and displayed automatically.8. In Credit field select the party ledger - Ajay Tours. Total amount Rs. 90,446 i.e. Service Cost
plus the Service Tax will be displayed in the Amount field.9. Enter the Bill details (Bill name - AT/1158/10-11)
The completed Journal Voucher is displayed as shown
Figure 2.76 Completed Journal Voucher
10.Press Enter to accept.
In cases where the invoice received from the service provider is inclusive of tax, you can enter the invoice amount in the Amount (Incl. of Tax) field. Tally.ERP 9 back calculates the amount to arrive at the Service amount and Tax portion. The service amount will be displayed in Service Amount filed and Tax details against the Tax Head.
91

Service Tax Transactions
2.14 Accounting Cash Sales or Cash Purchases of ServicesWhile purchasing or selling services on can decide on the nature of transaction - Credit Or Cash. Usually cash transactions will have attractive offers over credit transactions as there is immediate flow of cash. Because of cost effectiveness some organisations may prefer to carry out the cash purchase or cash sale of servicesTally.ERP 9 supports to record cash purchases and sales by allowing, capturing the details of Service Provider and Receiver.
2.14.1 Cash Sale of ServicesExample 16:On May 9, 2010 M/s. Crystal Services (P) Ltd. sold event management services on Cash to Matrix Ad for Rs. 10,00,000 on which service tax is charged @ 10.30%Record the transaction in Sales VoucherGo to Gateway of Tally > Accounting vouchers > F8: Sales (Account Invoice mode)Setup: In F12: Configuration
Set the option Accept Supplementary Details to Yes1. Press F2 and change the date to 09-05-20102. In Party’s A/c Name field select Cash3. In Party Details screen, you can enter the Customer Name and Address. If you have party
ledger which is already created, then select the same from the List of Ledger Accounts to auto fill the details. To select the ledger click M: Party List button or press Alt+M.
Figure 2.77 Party Details Screen
92

Service Tax Transactions
4. Under Particulars select the Service (sales) Ledger e.g. Sales- Event Mgt Services and press enter to view Service Tax Details screen
5. In Service Tax Details screenType of Ref: Select New Ref from the method of Adjustment. Name: This filed displays Sale/3-1 as the Reference Number accept the default number.Type of Service: Based on the Type of Classification selected in the Service Receiver, Type of Service will be defaulted (displayed). By default Taxable is displayed and Tally.ERP 9 skips the field.Category: Based on the service Category selected in the Sales Ledger, category will be defaulted (displayed). By default Event Management Service is displayed and Tally.ERP 9 skips the field.Service Amount: In this field enter the Service Amount of advertising services. Enter Rs. 10,00,000. Amount (Incl. of Tax) will be displayed automatically
6. In Amount filed the Service Amount of Rs. 10,00,000 will be defaulted automatically7. Under Particulars select service tax, education cess and secondary education Cess ledg-
ers to account taxThe completed service sales voucher is displayed as shown
Figure 2.78 Completed Cash Sales Invoice
Customer Name and Address details provided here will be printed on the Sales Invoice instead of Cash, which helps in identifying the customer even though the services are sold on cash
93

Service Tax Transactions
8. Press Enter to accept.
Print Sales InvoiceThe Print Preview of Sales Invoice is displayed as shown. In the invoice the service receiver selected in party details will be printed.
Figure 2.79 Print Preview of Cash Sales Invoice
94

Service Tax Transactions
2.14.2 Cash Purchase of Services
Example 17:On May 10, 2010 M/s. Crystal Services (P) Ltd. purchased advertisement services on Cash from Ram Agency for Rs. 4,00,000 on which service tax is charged @ 10.30%
Record the transaction in Purchase VoucherGo to Gateway of Tally > Accounting vouchers > F9: Purchase (Account Invoice mode)1. Press F2 and change the date to 10-05-20102. In Party’s A/c Name field select Cash3. In Party Details screen, you can enter the Service Provider Name and Address. If you have
party ledger which is already created, then select the same from the List of Ledger Accounts to auto fill the details. To select the ledger click M: Party List button or press Alt+M
Figure 2.80 Party Details Screen
Service Provider Name and Address details provided here will be printed on the Purchase Invoice instead of Cash, which helps in identifying the service provider even though the services are sold on cash.
95

Service Tax Transactions
4. Under Particulars select the Service (purchases) Ledger e.g. Purchase- Advertising Serv-ices and press enter to view Service Tax Details screen
5. In Service Tax Details screenType of Ref: Select New Ref from the method of Adjustment. Name: This filed displays Purc/5-1 as the Reference Number accept the default number.Type of Service: Based on the Type of Classification selected in the Service Provider, Type of Service will be defaulted (displayed). By default Input Credit is displayed and Tally.ERP 9 skips the field.Category: Based on the service Category selected in the Purchase Ledger, category will be defaulted (displayed). By default Advertising Agency is displayed and Tally.ERP 9 skips the field.Service Amount: In this field enter the Service Amount of advertising services. Enter Rs. 4,00,000. Amount (Incl. of Tax) will be displayed automatically
6. In Amount filed the Service Amount of Rs. 4,00,000 will be defaulted automatically7. Under Particulars select service tax, education cess and secondary education Cess ledg-
ers to account the tax.The completed service purchase voucher is displayed as shown
Figure 2.81 Completed Cash Purchase Invoice
8. Press Enter to accept.
96

Service Tax Transactions
Print Sales InvoiceThe Print Preview of Purchase Invoice is displayed as shown. In the invoice the service provider selected in party details will be printed.
Figure 2.82 Print Preview of Cash Purchase Invoice
97

Service Tax Transactions
2.15 Service Tax Billing for ProfessionalsIn practice, professionals issue receipts for services rendered. Tally.ERP 9 allows you to record receipts for services provided, calculate the service tax and print the service bills from the receipt voucher. Crystal Services (P) Ltd. provides Architect Consultant Service to customers. For the services provided, Crystal Services (P) Ltd. receives payments from his customers and issues receipts on the collection of money and generates the receipt- cum- challan.
Example 18:On May 11, 2010 M/s. Crystal Services (P) Ltd. provided Architect Consultant Service to Sahakar Constructions for Rs. 3,50,000 on which service tax is charged @ 10.30%. On 12-5-2010, Crystal Services (P) Ltd. received payment of Rs. 3,86,050 and issued Receipt to the customer.To account the above transaction follow the steps given below1. Create Mastersi. Service Receiver (Customer) ledgerii. Income Ledger2. Record the Transaction in Receipt Voucher
1. Create Mastersi. Service Receiver (Customer) ledger
ii. Income Ledger
As per the information given in the table create the ledgers.
2. Record the Transaction in Receipt Voucher Go to Gateway of Tally > Accounting Vouchers > F6: Receipt1. Press F2 and change the date to 12-05-20102. In Credit field select income ledger - Consultancy Income and press enter to view Service
Tax Details screen3. In Service Tax Details screen
Type of Ref: Select New Ref from the Method of Adjustment. New Ref is selected for new financial transactions.
Ledger Under Is Service Provider/ Receiver
Set/Alter Service Tax Details
Sahakar Constructions Sundry Debtors Yes YesEnter the Mailing Details and Tax Information
Ledger Under Is Service Tax Applicable
Default Service Category
Consultancy Income Direct Incomes Yes Architects Services
98

Service Tax Transactions
Name: Tally.ERP 9 displays the reference number, which is a combination of abbreviation of Receipt and Voucher Number and Line Number (example: Rcpt /2-1) which can be changed by the user. Input service Credit are tracked with these Reference Numbers.Party Ledger: In this field select the party ledger - Sahakar Constructions to whom the service is provided.Type of Service: Based on the Type of Classification selected in the Service Provider, Type of Service will be defaulted (displayed). By default Taxable is displayed and Tally.ERP 9 skips the field.
To select the party ledger, it is must to have a party ledger created. If the ledger is not created use Alt+C from party ledger field to create the ledger.
Category: Based on the service Category selected in the Income Ledger, category will be defaulted (displayed). By default Architects Services is displayed and Tally.ERP 9 skips the field.Amount (Incl. of Tax): In this field enter the cumulative (collective) amount of Service amount and Tax. Enter Rs. 3,86,050
When invoice amount is mentioned in Amount (Incl. of Tax) field, Tally.ERP 9 back calculates the amount to arrive at the Service amount and Tax portion. The service amount will be displayed in Service Amount filed and Tax details against the Tax Head.
Figure 2.83 Service Tax Details Screen
99

Service Tax Transactions
4. In credit Amount filed the Service Amount of Rs. 3,50,000 will be defaulted automatically.5. In Credit field select service tax ledger e.g. Service Tax @ 10%. Service Tax amount will be
calculated and displayed automatically.6. In Credit field select education cess ledger e.g. Education Cess @ 2%. Education Cess
amount will be calculated and displayed automatically. 7. In Credit field select secondary education cess ledger e.g. Secondary Education Cess @
1%. secondary Education Cess amount will be calculated and displayed automatically.8. In Debit field select Cash ledger. Total amount (Rs. 3,86,050) of Service Cost plus the Service
Tax will be displayed in Amount column.
The completed Receipt Voucher is displayed as shown
Figure 2.84 Completed Receipt Voucher
9. Press Enter to accept.
100

Service Tax Transactions
Print Receipt- cum- Challan from Receipt VoucherTo print Receipt -cum -Challan for Receipts towards professional services provided
Press Page Up from Accounting Voucher Creation screen to view earlier entered Receipt Voucher. Click P: Print button or press Alt+P to view Voucher Printing screenIn Voucher Printing screen press Back Space and set the option Print Service Tax Pro-fessional Receipt Cum Challan to Yes to print Receipt -cum- Challan.
Figure 2.85 Voucher Printing Screen
Press Enter to save Voucher Printing screen.
Accounting Voucher Display screen appears click on Zoom or press Alt + Z to view the preview.
Ensure I: With Preview option is enabled to view the Invoice Preview.
101

Service Tax Transactions
The Receipt Cum Challan is displayed as shown
Figure 2.86 Print Preview of Receipt Cum Challan
102

Service Tax Transactions
2.16 Advances from Service Receivers and Adjusting Advance received towards the Service bill
2.16.1 Accounting Advances from Service ReceiversExample 19:On May 13, 2010 M/s. Crystal Services (P) Ltd. received Advance of Rs. 25,000 from Matrix Ad towards Design Services.
Record the transaction in Receipt VoucherGo to Gateway of Tally > Accounting Vouchers > F6: ReceiptSetup:In F12: Receipt Configuration
Set the option Use Single entry mode for Pymt/Rcpt/Contra to Yes
1. Press F2 and change the date to 13-05-20102. In Account field select Canara Bank3. Under Particulars select Matrix Ad and press Enter to view Service Tax Details screen4. In Service Tax Details screen
Type of Ref: In this field select Advance as the Method of AdjustmentName: In this field accept the default Reference number displayed - Rcpt/3-1 Type of Service: Based on the Type of Classification selected in the Service Receiver, Type of Service will be defaulted (displayed). By default Taxable is displayed and Tally.ERP 9 skips the field.Category: In this field, Tally.ERP 9 prompts the user to select the Service Category towards which Advance is received. Select Design Services from the List of Service Cate-gories.Amount (Incl. of Tax): In this field specify the amount received as advance. The amount received will be considered as inclusive of service tax. Enter Rs. 25,000. Service Amount and Tax bifurcation will be displayed by back calculating the amount to arrive at service amount and tax portion.
103

Service Tax Transactions
Figure 2.87 Service Tax Details Screen
5. In Amount filed service amount of Rs. 22,665 will be displayed 6. In Bill-wise Details provide the details as shown
Select Advance as the Type of RefIn the Name field enter the Bill name as MA/964/10-11Skip the Due Date or Credit Days fieldAccept the default amount allocation and Dr/Cr. By default Tally.ERP 9 displays the Advance amount in the amount field as the credit balance.Press Enter, select Advance as Type of Ref and Bill name will be defaulted as MA/964/10-11Skip the Due Date or Credit Days field and accept the default amount allocation and Dr/Cr. By default Tally.ERP 9 displays the Service Tax amount in the amount field as the debit balance
104

Service Tax Transactions
Figure 2.88 Bill-Wise Details Screen
7. Under Particulars select service tax, education cess and secondary education cess ledger to account service tax.
The completed Advance Receipt voucher is displayed as shown
Figure 2.89 Completed Advance Receipt Voucher
8. Press Enter to accept.
105

Service Tax Transactions
2.16.2 Adjusting Advance received towards the Service BillExample 20:On May 15, 2010 M/s. Crystal Services (P) Ltd. provided the Design Services to Matrix Ad and raised the bill for Rs. 1,00,000 (inclusive of service tax). Advance of Rs.25,000 received on 13-5-2010 adjusted towards the bill.
To account the above transaction follow the steps given below1. Create Mastersi. Service Sales Ledger2. Record the Transaction in Sales Voucher
1. Create Mastersi. Service Sales Ledger
As per the information provided in the table create the ledger.
2. Record the Transaction in Sales VoucherGo to Gateway of Tally > Accounting Vouchers > F8: Sales (Account Invoice mode)1. Press F2 and change the date to 15-05-20102. In Party’s A/c Name field select the service receiver e.g. Matrix Ad 3. Under Particulars select the Service (sales) Ledger e.g. Sales- Design Services and press
enter to view Service Tax Details screen (Use Alt +C to create the ledger)4. In Service Tax Details screen
Type of Ref: Select Agst Ref to adjust the advances receivedName: In this field select Rcpt/3-1 (dated 13-5-2010) from the Pending Tax Bills Based on the advance bill selected Type of Service, Category, Service Amount and Amount (Incl.of Tax) will be defaulted automatically.In Type of Ref field select New RefIn Name field Sale/4-2 will be displayed.Type of Service will be defaulted to Taxable and Category as Design ServicesIn Amount (Incl. of Tax) field enter balance bill amount of Rs. 75,000
Ledger Under Is Service Tax Applicable
Default Service Category
Sales - Design Services Sales Accounts Yes Design Services
106

Service Tax Transactions
Figure 2.90 Service Tax Details Screen
5. In Amount filed the Service Amount of Rs. 90,661 will be defaulted automatically.6. Under Particulars select service tax ledger e.g. Service Tax @ 10%. Service Tax amount will
be calculated and displayed automatically.7. Under Particulars select education cess ledger e.g. Education Cess @ 2%. Education Cess
amount will be calculated and displayed automatically.8. Under Particulars select secondary education cess ledger e.g. Secondary Education Cess
@ 1%. secondary Education Cess amount will be calculated and displayed automatically.9. In Bill-wise Details screen
In Type of Ref field select Agst Ref In Name field select MA/964/10-11 dated 13-5-2010 to adjust the advancesIn Amount field enter Rs. 22,665 to adjust the advancesIn Type of Ref select New Ref In Name field enter the bill name as CS/865In Amount field balance of 75,000 will be displayed.
107

Service Tax Transactions
Figure 2.91 Bill-wise Details Screen
The Completed Service Sales Voucher is displayed as shown
Figure 2.92 Completed Sales Voucher
10.Press Enter to accept.
108

Service Tax Transactions
2.17 Sale of Services with InventoryExample 21:On May 16, 2010 M/s. Crystal Services (P) Ltd. sold 10 computer @ 35,000 per computer to Matrix Ad and agreed for installation to be made by Crystal Services (P) Ltd. with extra charges of Rs. 20,000.1. Create Mastersi. Income Ledger2. Record the transaction in Sales Voucher
1. Create Mastersi. Income Ledger
As per the details provided in the table create the ledger.
2. Record the transaction in Sales VoucherGo to Gateway of Tally > Accounting Vouchers > F8: Sales1. In Accounting Voucher Creation screen, press Alt+I or click on I: Item Invoice if the voucher
is in Account invoice mode2. Press F2 and change the date to 16-05-20103. In Party’s A/c Name field select the service receiver e.g. Matrix Ad4. In Name of Item field select Computers and specify Quantity as 10 and Rate as 35,0005. In Accounting Details screen ledger select the Sales Ledger and press Enter6. Select Installation Income ledger and press enter to view Service Tax Details screen 7. In Service Tax Details screen
In Type of Ref field select New RefIn Name field accept the default tax bill reference Sale/5-1 will be displayed.In Type of Ref field, based on the Type of Classification selected in the Service Receiver, Type of Service will be defaulted (displayed). By default Taxable is displayed and Tally.ERP 9 skips the field.In Category field based on the service Category selected in the Income Ledger, category will be defaulted (displayed). By default Maintenance Or Repair Service is displayed In Service Amount field enter the Service Amount of Rs. 20,000The cumulative (collective) amount of Service amount and Tax will be displayed in Amount (Incl. of Tax) field.
Ledger Under Is Service Tax Applicable
Default Service Category
Installation Income Indirect Incomes Yes Maintenance Or Repair Service
109

Service Tax Transactions
Figure 2.93 Service Tax Details Screen
8. Under Particulars select service tax, education cess and secondary education cessledger to account service tax
9. Select Output VAT ledger to account VAT.The completed Sales Voucher is displayed as shown
Figure 2.94 Completed Sales Voucher
10. Press Enter to accept.
110

Service Tax Transactions
2.18 Accounting Sale of Services Exempted from Service TaxIn some cases Central government can grant exemption on the service tax, by issuing an notifica-tion U/s 93 of Finance Act, 1944. The service tax exemption provided may
Partial or Total service taxConditional or Unconditional
Example 22:On May 17, 2010 M/s. Crystal Services (P) Ltd. sold Event Management Services for Rs. 3,00,000 to Mayank Creations, who is a small service provider and has a notification for exemption on service tax.To account the above transaction follow the steps given below1. Create Mastersi. Service Receiver (Customer) ledger2. Record the Transaction in Sales Voucher
1. Create Mastersi. Service Receiver (Customer) ledger
Go to Gateway of Tally > Accounts Info. > Ledger > CreateEnter the Name of the Customer Ledger e.g. Mayank Creations.Select Sundry Debtors from the List of Groups in the Under field.Set the option Is Service Provider/Receiver to Yes.Set the option Set/Alter Service Tax Details to Yes and press enter to view Service Tax Details screenIn Service Tax Details screen enter Enter the Service tax Registration Number as ACCDG0054DST001 Enter the Date of Registration -17-3-1999 In Type of Classification field select the classification as Exempt Enter the Notification No. under which a party is exempted from Service Tax. Exam-
ple: 5/2005 dated 23-3-2005
Figure 2.95 Service Tax Details Screen
Ledger Under Is Service Provider/ Receiver
Set/Alter Service Tax Details
Mayank Creations Sundry Debtors Yes Yes
111

Service Tax Transactions
Enter Mailing Address and Tax information and press Enter to accept the Ledger Crea-tion screen.
2. Record the Transaction in Sales VoucherGo to Gateway of Tally > Accounting Vouchers > F8: Sales1. Press F2 and change the date to 17-05-20102. In Party’s A/c Name field select the service receiver e.g. Mayank Creations 3. Under Particulars select the Service (sales) Ledger e.g. Sales- Event Mgt Services and
press enter to view Service Tax Details screen4. In Service Tax Details screen
In Type of Ref field select New Ref from the method of Adjustment. In Name filed accept the default reference number Sale/3-1 In Type of Service field based on the Type of Classification selected in the Service Receiver, Type of Service will be defaulted (displayed). By default Exempt is displayed In Category field based on the service Category selected in the sales Ledger, category will be defaulted (displayed). By default Event Management Service is displayed In Service Amount field enter the event management services amount of Rs. 3,00,000Rs. 3,00,000 will be displayed in Amount (Incl. of Tax) field, as the service provided is exempt from Service tax
Figure 2.96 Service Tax Details Screen
Exempt option is selected when the service provider/service receiver is exempt from Service Tax.
Notification number provided here is only as an example.
112

Service Tax Transactions
5. In Amount field service amount of Rs. 3,00,000 will be displayed.
Service Tax ledgers are not selected as the service provided is exempted from Service tax.
The completed Sales Voucher is displayed as shown
Figure 2.97 Completed Sales Invoice
6. Press Enter to accept.
113

Service Tax Transactions
2.19 Accounting Export of ServicesTo make the export of services competitive in the international market all the Services exported are exempt from payment of Service tax Example 23:On May 18, 2010 M/s. Crystal Services (P) Ltd. exported Event Management services for Rs. 1,50,000 to Cosmic VisionsTo account the above transaction follow the steps given below1. Create Mastersi. Service Receiver (Customer) ledger2. Record the Transaction in Sales Voucher
1. Create Mastersi. Service Receiver (Customer) ledger
Go to Gateway of Tally > Accounts Info. > Ledger > Create1. Enter the Name of the Customer Ledger e.g. Cosmic Visions.2. Select Sundry Debtors from the List of Groups in the Under field.3. Set the option Is Service Provider/Receiver to Yes.4. Set the option Set/Alter Service Tax Details to Yes and press enter to view Service Tax
Details screen5. In Service Tax Details screen enter
Details of service tax Registration Number and Date of Registration are not Required as the receiver of service is placed outside India.In Type of Classification field select the classification as Export Enter the Notification No. under which services are exported. Example: 6/2002 dated 10-6-2002
Figure 2.98 Service Tax Details Screen
Export option is selected when the services are Exported.
Notification number provided here is only as an example
Ledger Under Is Service Provider/ Receiver
Set/Alter Service Tax Details
Cosmic Visions Sundry Debtors Yes Yes
114

Service Tax Transactions
6. Enter Mailing Address and Tax information and press Enter to accept the Ledger Creation screen.
2. Record the Transaction in Sales Voucher2. Record the Transaction in Sales VoucherGo to Gateway of Tally > Accounting Vouchers > F8: Sales1. Press F2 and change the date to 18-05-20102. In Party’s A/c Name field select the service receiver e.g. Cosmic Visions 3. Under Particulars select the Service (sales) Ledger e.g. Sales- Event Mgt Services and
press enter to view Service Tax Details screen4. In Service Tax Details screen
In Type of Ref field select New Ref from the method of Adjustment. In Name filed accept the default reference number Sale/3-1 In Type of Service field based on the Type of Classification selected in the Service Receiver, Type of Service will be defaulted (displayed). By default export is displayed In Category field based on the service Category selected in the sales Ledger, category will be defaulted (displayed). By default Event Management Service is displayed In Service Amount field enter the event management services amount of Rs. 1,50,000Rs. 1,50,000 will be displayed in Amount (Incl. of Tax) field, as the services are exported and on exports service tax is not applicable.
Figure 2.99 Service Tax Details Screen
115

Service Tax Transactions
5. In Amount field service amount of Rs. 1,50,000 will be displayed.
Service Tax ledgers are not selected as all the Services exported are exempt from payment of Service tax.
The completed Sales Voucher is displayed as shown
Figure 2.100 Completed Sales Invoice
6. Press Enter to accept.
116

Service Tax Transactions
2.20 Accounting Import of ServicesAs per Service tax rules, Import of services means any services provided from outside India and received in India. Tax on such services is known as tax on Import of Services and service receiver is liable to pay service tax on Import of Services. The liability to pay service tax on imports will arise only on making the payment to the service provider.The service tax paid on imports cannot be considered for availing the Input Credit because, Rule 5 of section 66A provides that the service tax liability created against the imported services cannot be treated as Output Services for the purpose of availing credit of tax or duty paid on inputs/input services. Further the Credit available cannot be used for payment of service tax liability created towards Imports.
Tally.ERP 9 allows the user to record import of services and calculate service tax on services imported. To account the service tax on imports a separate flag Tax on Import of Service is provided in Journal Voucher
Example 24:On May 19, 2010 M/s. Crystal Services (P) Ltd. imported Architect services for Rs.8,00,000 from Townscape Architects. Crystal Services (P) Ltd. is liable to pay Service Tax on imported services. On May 20, 2010 Crystal Services (P) Ltd. made the payments towards the imports and raised the tax Liability on the same day.
To account the above transaction follow the steps given below1. Create Mastersi. Purchase Ledgerii. Expense Ledgerii. Service Provider (Supplier) ledger2. Record the transaction in Purchase Voucher (to account Imports)3. Record Payment Voucher (to account payments to party)4. Record a Journal Voucher (to raise service tax liability)
1. Create Masters
i. Purchase Ledger
In some Cases, assessee may be allowed to avail the Input Credit on the Tax paidon the Import of Services.
Ledger Under Is Service Tax Applicable
Default Service Category
Import - Architect Services Purchase Accounts Yes Architects Services
117

Service Tax Transactions
ii. Expense Ledger
As per the information given in the table, create the purchase ledger.
ii. Service Provider (Supplier) ledger
To create the service provider ledgerGo to Gateway of Tally > Accounts Info. > Ledger > Create1. Enter the Name of the service provider ledger e.g. Townscape Architects.2. Select Sundry Creditors from the List of Groups in the Under field.3. Set the option Is Service Provider/Receiver to Yes.4. Set the option Set/Alter Service Tax Details to Yes and press enter to view Service Tax
Details screen5. In Service Tax Details screen enter
Registration Number and Date of Registration are not required to capture as we are importing the servicesType of Classification: In this field select Import from the list of Classifications.Notification No.: In this field enter the notification no under which the services are imported.
Figure 2.101 Service Tax Details Screen
6. Enter Mailing Address and Tax information and press Enter to accept the Ledger Creation screen.
Ledger UnderTax on Imports Indirect Expenses
Ledger Under Is Service Provider/ Receiver
Set/Alter Service Tax Details
Townscape Architects Sundry Creditors Yes YesEnter the Mailing Details and Tax Information
118

Service Tax Transactions
2. Record the transaction in Purchase Voucher (to account Imports)Go to Gateway of Tally > Accounting Vouchers > F9: Purchase (Account Invoice mode)1. Press F2 and change the date to 19-05-20102. In Party’s A/c Name field select the service provider e.g. Townscape Architects3. Under Particulars select the Service (purchases) Ledger e.g. Import - Architect Services
and press enter to view Service Tax Details screen4. In Service Tax Details screen
In Type of Ref field select New Ref from the method of Adjustment. In Name filed retain default Reference Number - Purc/6-1 for the service tax calculation. In Type of Service field based on the Type of Classification selected in the Service Pro-vider, Type of Service will be defaulted (displayed) to Import.In Category field based on the service Category selected in the Purchase Ledger, category will be defaulted (displayed) to Architects Services.Enter the Service Amount of the of the services imported Rs. 8,00,000 In Amount (Incl. of Tax) field the amount specified in the Service Amount field will be taken as Amount inclusive of tax as on imports the service tax liability is on the service receiver and not on the provider. So service Tax will not get calculated.
Figure 2.102 Service Tax Details Screen
5. In Amount field the service amount of Rs. 8,00,000 will be displayed.
In case of Imports, Service Tax ledgers are not selected as Tax is not accounted during booking the purchases.
6. In Bill-wise Details screen, select the Reference as New Ref and enter the bill Name as TA/856/10-11
119

Service Tax Transactions
The completed purchase voucher is displayed as shown
Figure 2.103 Completed Purchase Voucher
7. Press Enter to accept.3. Record Payment Voucher (to account payments to party)On 20-05-2010, record the payment voucher to make the payment towards the bill TA/856/10-11 dated 19-05-2010
Figure 2.104 Completed Payment Voucher
120

Service Tax Transactions
8.
The liability to pay service tax on imports will arise only on making the payment to the service provider.
Press Enter to accept
4. Record a Journal Voucher (to raise service tax liability)Go to Gateway of Tally > Accounting Vouchers > F7: JournalEnsure that Voucher Class is created for Journal Voucher to account service tax on imports
1. In Change Voucher Type screen, in Class field select Service Tax Adjustment from Voucher Class list
2. Press F2 and change the date to 20-05-20103. In Used for filed select Tax on Import of Service from the list of Service Tax Adjustments4. Press Enter to view Tax on Purchases - Imports screen to calculate service tax liability5. In Service Tax Liability screen
In Till Date field, by default Voucher Date 20-5-2010 will be displayed. User can specify the date to account service tax liability on all the imports made till the date mentioned.In Service Category field select the service imported - Architects Services from the List of Service Categories
Set the option Avail CENVAT Credit to No as Crystal Services is not allowed to avail credit on tax paid on Imports.In Party field select the party from services are imported - Townscape Architects from the List of Ledger Accounts
In Output Ledger section, select Service Tax @ 10% ledger to account Service Tax Education Cess @ 2% ledger to account Education Cess
User can select the option Any to consider all those service categories which are imported to compute the service tax liability.
You can select the option Any to consider all those partys' from whom the services are imported to compute the service tax liability.
121

Service Tax Transactions
Secondary Education Cess @ 1% ledger to account Secondary Education Cess
In Input /Expense Ledgers section select Select Tax on Imports ledger (created under indirect expenses)
Figure 2.105 Service Tax Liability Screen
In Input/Expenses Ledgers section the Expense ledgers are selected to transfer the computed tax liability as expense if he assess is not allowed to avail credit on tax paid on imports.
In case, the assess is allowed to avail credit and has set the option Avail CENVAT Credit to Yes then the Tally.ERP 9 will display the list of service tax ledgers in Input /Expense Ledgers section to consider the tax paid on imports as input Credit.
6. On accepting the Service Tax Liability screen, Tally.ERP 9 auto fills the details in Journal Voucher
In Output Ledgers section service tax ledgers are selected to compute (calculate) and create the service tax liability (to be payable) on the Imports.
122

Service Tax Transactions
The completed Journal Voucher is displayed as shown
Figure 2.106 Completed Journal Voucher
7. Press Enter to save and accept.
2.21 Accounting Pure Agent ServicesA pure agent is a service provider who is a liaison between another service provider and a service buyer. An expense incurred by the pure agent is exempt from service tax.Tally.ERP 9 provides the facility to exclude the costs and expenses incurred by a service provider acting as a pure agent from total service charges to get taxable amount. Example 25:On May 21, 2010 M/s. Crystal Services (P) Ltd. acted as a pure agent in getting Event Manage-ment Services to TechMagic Creations. service cost including pure agent expenses of Rs. 15,000 amounted to Rs. 1,20,000.
To account the above transaction follow the steps given below1. Create Masteri. Service Receiver (Customer) Ledger2. Record the Transaction in Sales Voucher
123

Service Tax Transactions
1. Create Mastersi. Service Receiver (Customer) Ledger
Go to Gateway of Tally > Accounts Info. > Ledger > Create1. Enter the Name of the Customer Ledger e.g. TechMagic Creations.2. Select Sundry Debtors from the List of Groups in the Under field.3. Set the option Is Service Provider/Receiver to Yes.4. Set the option Set/Alter Service Tax Details to Yes and press enter to view Service Tax
Details screen5. In Service Tax Details screen enter
Enter Registration Number and Date of Registration of the customer ledgerType of Classification: In this field select Pure Agent from the list of Classifications.
Figure 2.107 Service Tax Details Screen
6. Enter Mailing Address and Tax information and press Enter to accept the Ledger Creation screen.
2. Record the Transaction in Sales VoucherGo to Gateway of Tally > Accounting Vouchers > F8: Sales (Account Invoice Mode)1. Press F2 and change the date to 21-05-20102. In Party’s A/c Name field select the service receiver e.g. TechMagic Creations3. Under Particulars select the Service (sales) Ledger e.g. Sales- Event Mgt Services and
press enter to view Service Tax Details screen4. In Service Tax Details screen
In Type of Ref field select New Ref from the method of Adjustment. In Name filed accept the default reference number Sale/8-1In Type of Service field by default Pure Agent is displayed based on the Type of Classifi-cation defined in the party ledger.In Allowable Expenses field specify the expenses incurred by the pure agent in procuring taxable service to the service recipient. Enter Rs. 15,000
Ledger Under Is Service Provider/ Receiver
Set/Alter Service Tax Details
TechMagic Creations Sundry Debtors Yes YesEnter the Mailing Details and Tax Information
124

Service Tax Transactions
Figure 2.108 Allowable Expenses Screen
In Category field based on the service Category selected in the sales Ledger, category will be defaulted (displayed). By default Event Management Service is displayed.In Service Amount field enter the Service Amount of advertising services, enter Rs. 1,20,000In Amount (Incl. of Tax) field, the cumulative (collective) amount of Service amount and Tax will be displayed in this filed
Figure 2.109 Service Tax Details Screen
125

Service Tax Transactions
5. In Amount filed the Rs. 1,20,000 will be defaulted automatically.6. Under Particulars select service tax ledger e.g. Service Tax @ 10%. Service Tax amount will
be calculated and displayed automatically.7. Under Particulars select education cess ledger e.g. Education Cess @ 2%. Education Cess
amount will be calculated and displayed automatically.8. Under Particulars select secondary education cess ledger e.g. Secondary Education Cess
@ 1%. secondary Education Cess amount will be calculated and displayed automatically.9. Enter the Bill details
The completed Sales Voucher is displayed as shown
Figure 2.110 Completed Sales Voucher
10.Press Enter to accept.
Observe, service tax is calculated on Rs.1,05,000 excluding the pure agent expenses amount of Rs. 15,000.
126

Service Tax Transactions
2.22 Account Services with AbatementExample 26:On May 22, 2010 M/s. Crystal Services (P) Ltd. purchased catering services from Spice & Dice Caterers for Rs. 60,000 (service tax is charged @ 10.30%). On the catering services 50% Abatement is allowed.To account the above transaction follow the steps given below1. Create Masteri. Service Provider (Supplier) Ledgerii. Expense Ledger2. Record the Transaction in Sales Voucher
1. Create Masteri. Service Provider (Supplier) Ledger
ii. Expense Ledger
To create the Expense ledgerGo to Gateway of Tally > Accounts Info. > Ledgers > CreateSetup:In 12: Ledger Configuration
Set the option Allow ADVANCED entries in Service Tax Master to Yes
Figure 2.111 Ledger Configuration
Ledger Under Is Service Provider/Receiver
Set/Alter Service Tax Details
Spice & Dice Caterers Sundry Creditors Yes Yes1. In Service Tax Details screen, enter Registration Number, Date of Registrationand Type of Classification as Not Applicable.2. Enter the Mailing Details and Tax Information
Ledger Under Is Service Tax Applicable
Default Service Category
Food Expenses Indirect Expenses Yes Outdoor Catering
127

Service Tax Transactions
1. In Name field enter the expense ledger e.g., Food Expenses.2. Select Indirect Expenses as the group name in the Under field.3. Set the option Is Service Tax Applicable to Yes.4. In Default Service Category field select Outdoor Catering from the List of Service Catego-
ries.5. Enable the option Set/Alter Abatement Details to Yes to view Abatement Details screen
6. In Abatement Details screenCategory: In this field select the service category/categories, which you are purchasing or selling for which the abatement is given.Applicable From Date: In this field mention the date from when the abatement is applica-ble for the service category.Notification No.: In this field mention the notification no. under which the abatement is allowed for the service category.Abatement: Mention the Abatement Percentage allowed for the service category.
Figure 2.112 Abatement Details Screen
Abatement Alteration can be used when the abatement rate are changed by the government. Where in from this screen you can select the service category, specify the applicable from date, notification number and the changed Rate of abatement which will be considered for calculating service tax.
Set/Alter Abatement Details option will appear in service ledger creation/alteration screen only when the option Allow ADVANCED entries in Service Tax Master is set to Yes.
128

Service Tax Transactions
Figure 2.113 Completed Expenses Ledger
7. Press Enter to save.
2. Record the Transaction in Sales VoucherGo to Gateway of Tally > Accounting Vouchers > F7: Journal1. Press F2 and change the date to 22-05-20102. In Debit field select Food Expenses ledger and press enter to view Service Tax Details screen3. In Service Tax Details screen
In Type of Ref field select New Ref from the Method of Adjustment.In Name field accept the default reference number displayed Jrnl/6-1In Type of Service field based on the Type of Classification selected in the Service Pro-vider, Type of Service will be defaulted to default Input Credit.In Category field based on the service Category selected in the Expense Ledger, category will be defaulted Outdoor Catering.In Service Amount field enter the total service taken. Enter Rs. 60,000Tax bifurcation and Amount (Incl. of Tax) will be defaulted automatically.
129

Service Tax Transactions
Figure 2.114 Service Tax Details Screen
On Outdoor Catering service tax is applicable on 50% of the service amount. Here you can observer the assessable value considered for calculating service Tax is 30,000 (50% of 60000).
Abatement percentage and Notification Number will be displayed in the service tax details screen.
Abatement Rate and notification no can be altered during entry by enabling the option Allow alteration of Abatement Rate during Entry
Tally.ERP 9 allows to enable the option Allow alteration of Abatement Rate during Entry only when the option Allow to Override Service Category during entry is set to Yes as the abatement is allowed for the service categories and Abatement Details screen will be displayed only when the cursor moves to Category field.
The Abatement Details screen appears as shown. From here you can alter the abatement rate.
130

Service Tax Transactions
4. In Amount filed the Service Amount of Rs. 60,000 will be defaulted automatically5. In Debit field select service tax ledger e.g. Service Tax @ 10%. Service Tax amount will be
calculated and displayed automatically.6. In Debit field select education cess ledger e.g. Education Cess @ 2%. Education Cess
amount will be calculated and displayed automatically.7. In Debit field select secondary education cess ledger e.g. Secondary Education Cess @ 1%.
secondary Education Cess amount will be calculated and displayed automatically.8. In Credit field select the party ledger - Spice & Dice Caterers. Total amount (Rs. 63,090) of
Service Cost plus the Service Tax will be displayed in the Amount field.9. Enter the Bill details and Narration
The completed Journal Voucher is displayed as shown
Figure 2.115 Completed Journal Voucher
10.Press Enter to accept.
131

Service Tax Transactions
2.23 Reversal of Service amount with Tax In case of Cancellation of transaction (s), the service amount and service tax accounted needs to be reversed. In Tally.ERP 9, such reversal of services with service tax is possible only when the cancellation of transaction is made before the payment/ receipt of payment towards the service purchased or sold.In Tally.ERP 9, reversal of services and tax are accounted using Debit /Credit Note.Example 27:On May 23, 2010 M/s. Crystal Services (P) Ltd. cancelled advertising services purchased on 21-5-2010(Purc/7-1) for Rs. 33,090 (Bill–RA/925/10-11) as Ram Agency failed to provide the services as per the terms & conditions of the contract.
To account the above transaction follow the steps given below1. Record the Transaction in Purchase Voucher (to account purchase of services)2. Record the transaction in Debit Note (to reverse the services with tax)
1. Record the Transaction in Purchase Voucher (to account purchase of services)Record the purchase of service as shown
Figure 2.116 Completed Purchase Voucher
132

Service Tax Transactions
2. Record the transaction in Debit Note (to reverse the services with tax)Setup:In F11: Features (Accounting Features)
Set Use Debit/Credit Notes to YesSet Use Invoice Mode for Debit Notes to Yes
To create Debit NoteGo to Gateway of Tally > Accounting Vouchers > Ctrl+F9: Debit Note (Account Invoice mode)
1. Press F2 and change the date to 23-05-20102. In Party’s A/c Name field select Ram Agency from the List of Ledger Accounts.3. Under Particulars select Purchase- Advertising Services ledger4. In Service Tax Details screen
In Type of Ref field select Agst RefIn Name field select purchase reference number Purc/7-1 dated 21-5-2010Based on the purchase reference number selected Type of Service, Category, Amount (Incl. of Tax) and Service Amount will be displayed automatically.
Figure 2.117 Service Tax Details Screen
5. In Amount filed the Service Amount of Rs. 30,000 will be defaulted automatically.6. Under Particulars select service tax ledger e.g. Service Tax @ 10% to reverse service tax
amount.
133

Service Tax Transactions
7. Under Particulars select education cess ledger e.g. Education Cess @ 2% to reverse educa-tion cess amount.
8. Under Particulars select secondary education cess ledger e.g. Secondary Education Cess @ 1% to reverse secondary education cess amount.
9. In Bill-wise Details screenIn Type of Ref field select Agst RefIn Name field select the bill RA/925/10-11 dated 21-5-2010 to reverse the service bill.Amount will be defaulted automatically
Figure 2.118 Bill-wise Details
The completed Debit Note is displayed as shown
Figure 2.119 Completed Debit Note
10.Press Enter to accept.
134

Service Tax Transactions
2.24 Account Service Tax on total transaction amount including TDSExample 28:On May 24, 2010 M/s. Crystal Services (P) Ltd. Purchased Auditing Services for Rs. 94,527 (inclusive of service tax) from Sampath Associates. On this payment TDS deducted to arrive at the Net amount payable.
To account the above transaction follow the steps given below1. Create /Alter Mastersi. Expense Ledgerii. TDS Ledgeriii. Service Provider Ledgeriv. Alter the Service Tax Ledger (to enable TDS)v. Alter the Education Cess Ledger (to enable TDS)vi. Alter the Secondary Education Cess Ledger (to enable TDS)2. Record the transaction in Purchase Voucher
1. Create Mastersi. Expense Ledger
ii. TDS Ledger
iii. Service Provider Ledger
Ledger Under Is Service Tax Applicable
Default Service
Category
Is TDS Applicable
Default Nature of Payment
Auditing Charges
Indirect Expenses
Yes Chartered Accountants
Yes Fees for Professional Or Technical Services
Ledger Under Type of Duty/Tax
Default Nature of Payment
TDS - Professional Charges Duties & Taxes TDS Fees for Professional Or Technical Services
Ledger Under Is Service Provider/Receiver
Set/Alter Service Tax Details
Is TDS Applicable
Deductee Type
Sampath Associates
Sundry Creditors
TDS Fees for Professional Or Technical Services
Yes Association of Persons
135

Service Tax Transactions
iv. Alter the Service Tax Ledger (to enable TDS)
TDS is Deducted even on Service Tax amount charged. To calculate TDS on Service Tax amount.To alter the service tax ledgerGo to Gateway of Tally > Accounting Info. > Ledgers > Alter > select Service Tax @ 10% and enable TDS option and select the appropriate Nature of Payment
Figure 2.120 Service Tax Ledger Alteration
Ledger Is TDS Applicable Default Nature of Payment Service Tax @ 10% Yes Fees for Professional Or Technical Services
Similarly, alter education cess and secondary education cess ledger to enable TDS
136

Service Tax Transactions
2. Record the transaction in Purchase Voucher Go to Gateway of Tally > Accounting Vouchers > F9: Purchase (Account Invoice Mode)1. Press F2 and change the date to 24-05-20102. In Party's A/c Name field select Sampath Associates3. Under Particulars select Auditing Charges ledger and press enter to view Service Tax
Details screen4. In Service Tax Details screen
In Type of Ref field select New RefIn Name field select the default tax reference Purc/8-1In Type of Service field Input Credit will be defaultedIn Category field the Service Category selected in the Expense ledger will be defaulted. Tally.ERP 9 displays Chartered Accountants in this field.In Amount (Incl. of Tax) field specify the cumulative (collective) amount of Service amount and Tax Rs. 94,527. After specifying the Inclusive of service tax amount, service tax of Rs. 85,700 and tax bifurcation will be displayed automatically
Figure 2.121 Service Tax Details Screen
5. Service Amount of Rs. 85,700 will be displayed in Amount field. 6. Press Enter from amount field to view TDS Nature of Payment Details screen, in this screen
by default the TDS Nature of payment selected in the Expense ledger will be displayed. Accept the default screen
137

Service Tax Transactions
Figure 2.122 TDS Nature of Payment Details
The TDS Nature of Payment Details screen will display only when the option Allow Alteration of TDS Nature of Payment in Expenses is set to Yes in F12: Configuration.
7. Select service tax ledger e.g. Service Tax @ 10%. Service Tax amount will be calculated and displayed automatically.
8. From Amount field press enter to view TDS Nature of Payment Details screen, in this screen by default the TDS Nature of payment selected in the Expense ledger will be displayed. Accept the default screen
Figure 2.123 TDS Nature of Payment Details
Selection of TDS Nature of Payment is must as Tax to be deducted at Source even on the Service Tax and Cess portion.
9. Select education cess ledger e.g. Education Cess @ 2%. Education Cess amount will be cal-culated and displayed automatically.
138

Service Tax Transactions
10.From Amount field press enter to view TDS Nature of Payment Details screen, in this screen by default the TDS Nature of payment selected in the Expense ledger will be displayed. Accept the default screen
11.Select secondary education cess ledger e.g. Secondary Education Cess @ 1%. secondary Education Cess amount will be calculated and displayed automatically.
12.From Amount field press enter to view TDS Nature of Payment Details screen, in this screen by default the TDS Nature of payment selected in the Expense ledger will be displayed. Accept the default screen
13.Under Particulars, select TDS ledger - TDS- Professional Charges to view the TDS Details screen. TDS Details screen displays the reference, bill name, Nature of payment Assessa-ble Value (Service Amount + Service Tax Amount) with the TDS Amount.
Figure 2.124 TDS Details
14.TDS Deducted will be displayed with Negative sign.15.Provide the Bill Details as shown
139

Service Tax Transactions
Figure 2.125 Bill-wise Details
16.On accepting the Bill-wise Details screen Tally.ERP 9 displays Service Tax Realisation for TDS Deducted Amount screen
Figure 2.126 Service Tax Realisation for TDS Deducted Amount
17.If the user want to consider the TDS deducted amount as the Realised amount for Service Tax Bill you can select the Category. Based on the Category selected the Service Amount
140

Service Tax Transactions
Inclusive of tax and the TDS portion which is considered as realised will be displayed along with Service Tax on Realised amount of Rs. 9,453.
Figure 2.127 Completed Service Tax Realisation for TDS Deducted Amount
The completed Purchase voucher is displayed as shown
Figure 2.128 Completed Purchase Voucher
18.Press Enter to accept.
141

Service Tax Transactions
2.25 Tax on Service Purchased (GTA etc.)When a Goods Transport Agency (GTA) is hired by you for transporting raw material or finished goods or any other purpose relevant to business, liability to pay the service tax on the transport service received will be on the service receiver.As per Service tax Rules, Services provided by a GTA in relation to transportation of goods is leviable to service tax under GTA service [section 65(105)(zzp)]. Service tax for the GTA service provided is payable only on 25% of the amount charged for providing the GTA service and the balance amount is exempt from levy of service tax.
Service Input Credit on Services PurchasedIf the Service Receiver pays the Service tax on the gross amount of GTA services received. He will be eligible to avail the input credit of the tax paid on the services purchased.If the Service provider opts for 75% abatement and pays the service tax on 25% of the Gross Amount GTA services received, then No Credit will be available.
Tally.ERP 9 facilitates the recording of purchase of services from goods transport agency (GTA) and calculating the service tax payable. Example 29:On May 25, 2010 M/s. Crystal Services (P) Ltd. purchased transportations services from SR Road Lines for Rs. 40,000.On the same day payment was made to the transporter and service tax liability towards goods transport is raised.
To account the above transaction follow the steps given below1. Create Mastersi. Service Provider Ledgerii. Expense ledger2. Record the Transaction in Purchase Voucher (to account the expenses)3. Record the Payment Voucher (to account the payment)4. Record a Journal Voucher (to raise service tax liability)
1. Create Mastersi. Service Provider Ledger
To create the service provider ledgerGo to Gateway of Tally > Accounts Info. > Ledger > Create1. Enter the Name of the service provider ledger e.g. SR Road Lines.
Ledger Under Is Service Provider/Receiver
Set/Alter Service Tax Details
SR Road Lines Sundry Creditors Yes Yes
142

Service Tax Transactions
2. Select Sundry Creditors from the List of Groups in the Under field.3. Set the option Is Service Provider/Receiver to Yes.4. Set the option Set/Alter Service Tax Details to Yes and press enter to view Service Tax
Details screen5. In Service Tax Details screen enter
Registration Number and Date of Registration are not required to capture as we are importing the servicesType of Classification: In this field select Tax on Service Received from the list of Classi-fications.
Figure 2.129 Service Tax Details Screen
6. Enter Mailing Address and Tax information and press Enter to accept the Ledger Creation screen.
ii. Expense Ledger
As per the details given in the table create the expense ledger.
2. Record the Transaction in Purchase Voucher (to account the expenses)Go to Gateway of Tally > Accounting Voucher > F9: Purchase (Account Invoice Mode)1. Press F2 and change the date to 25-05-20102. In Party’s A/c Name field select SR Road Lines3. Under Particulars select Freight Expenses ledger and press enter to view Service Tax
Details screen4. In Service Tax Details screen
In Type of Ref field select New Ref from the Method of Adjustment. In Name field accept the default reference Number displayed Purc/9-1 which can be changed by the user.
Ledger Under Is Service Tax Applicable
Default Service Category
Freight Expenses Direct Expenses Yes Transport of Goods by Road
143

Service Tax Transactions
In Type of Service field based on the type of classification defined in the party ledger by default Tax on Service Received will be defaulted.In Category field for Type of Service - Tax on Service Received, Transport of Goods by Road will be defaulted. Press F12: Configure and enable the option Allow alteration of Abatement Rate during entry to Yes
The Abatement Details screen appears and set the Abatement rate to Zero
Figure 2.130 Abatement Details Screen
Crystal Services (P) Ltd. is taking Input credit on Service Tax paid on GTA. As already mentioned Input Credit can be availed only when the tax is paid on the actual cost of the service. On GTA transactions Abatement allowed is 75% which will be considered by default. To avail credit, for this transaction rebate rate is set to ZERO and tax will be paid on actual cost.
In Service Amount field enter the service amount of Rs. 40,000In Amount (Incl. of Tax) field, the amount specified in the Service Amount field will be taken as Amount inclusive of taxies on transport services the service tax liability is on the service receiver and not on the provider. So service Tax will not get calculated.
Tally.ERP 9 allows to enable the option Allow alteration of Abatement Rate during Entry only when the option Allow to Override Service Category during entry is set to Yes as the abatement is allowed for the service categories and Abatement Details screen will be displayed only when the cursor moves to Category field.
144

Service Tax Transactions
Figure 2.131 Service Tax Details Screen
5. Accept the Service Tax Details screen6. Enter the bill details. select Type of Ref as New Ref and Bill name as SR/865/10-11 The completed Purchase voucher is displayed as shown
Figure 2.132 Completed Purchase Voucher
7. Press Enter to accept
145

Service Tax Transactions
3. Record the Payment Voucher (to account the payment)The liability of tax towards Service received will arise only on payment to the service provider.1. Record the Payment to the party against the bill SR/865/10-11(Tax bill Purc/9-1 dated 25-05-
2010)
Figure 2.133 Completed Payment Voucher
2. Press Enter to save.
4. Record a Journal Voucher (to raise service tax liability)To account service tax on Goods Transported, ensure that the Voucher Class is created in Journal Voucher.To record Journal VoucherGo to Gateway of Tally > Accounting Vouchers > F7: Journal1. In Change Voucher Type screen, in Class field select Service Tax Adjustments from
Voucher Class list2. Press F2 and change the date to 25-05-20103. In Used for filed select Tax on Service Received from the list of Service Tax Adjustments
146

Service Tax Transactions
Figure 2.134 Selection of Service Tax Adjustment Flag
4. Press Enter to view Tax on Purchases - GTA screen to calculate service tax.5. In Service Tax Liability screen
In Till Date by default Voucher Date 25-05-2010 will be displaye. In this field user can men-tion the date to consider the goods transport services purchased till the date specified in the till date field.In Service Category field select the service purchased - Transport of Goods by Road from the List of Service Categories
: Set the option Avail Input Credit to Yes to consider the service tax amount paid towards the transport services purchased as input credit availed.
As per CENVAT Credit Rules, Input Credit of service tax paid by the service receiver on GTA Services will be available only if the service receiver is a taxable service provider.
If the option Avail Input Credit is set to Yes the service tax paid will be eligible to Avail Input Credit and on payment of Tax to the government details will be displayed in Input Credit Summary report.
If the option Avail Input Credit is set to No the service tax paid will be consid-ered as a Expense.
Crystal Services (P) Ltd. has opted to avail input credit on the service tax paid on the GTA services.
You can select the option Any to consider all those service categories which are received on which service receiver is liable to compute the service tax liability.
147

Service Tax Transactions
In Party Ledger field select the party from services are imported - SR Road Lines from the List of Ledger Accounts.
Figure 2.135 Service Tax Liability Screen
You can select the option Any to consider all those partys' from whom the GTA services are received/purchased to compute the service tax liability.
In Output Ledgers section select Service Tax @ 10% to account Service Tax Education Cess @ 2% to account Education Cess Secondary Education Cess @ 1% to account Secondary Education Cess
In Output Ledgers section service tax ledgers are selected to compute (calculate) and create the service tax liability (to be payable) on the GTA Services Purchased.
In Input /Expense Ledgers section select Service Tax @ 10% to account Service Tax
148

Service Tax Transactions
Education Cess @ 2% to account Education Cess Secondary Education Cess @ 1% to account Secondary Education Cess
Figure 2.136 Completed Service Tax Details Screen
In Input/Expenses Ledgers section the Tax ledgers are selected to transfer the computed tax liability as Input Credit if assess has opted to avail credit on tax paid on GTA services purchased/ received.
If the assess has not opted to avail the credit and has set the option Avail CENVAT Credit to No then the Tally.ERP 9 will display the list of Expense ledgers in Input /Expense Ledgers section to consider the tax paid on GTA services purchased/received as Expense.
6. On accepting the Service Tax Liability screen, Tally.ERP 9 Auto fills the details in Journal Voucher
149

Service Tax Transactions
Figure 2.137 Completed Journal Voucher
7. Press Enter to accept.
On payment of Service tax to the Government, the tax paid towards GTA services will be displayed in Input Credit Summary Report To view the Input Credit Summary reportGo to Gateway of Tally > Display > Statutory Reports > Service Tax Reports > Input Credit Summary
150

Service Tax Transactions
2.26 Accounting Service consideration Receipts/ Payments through JournalCurrently in Tally.ERP 9 all the service consideration receipts or payments are accounted through Receipts and Payments Vouchers. The re-modelled service Tax provides you the facility to account service consideration receipts and payments through Journal Voucher. To account service consideration - Service Consideration Adjustments flag has been provided in Journal Voucher.Example 30:On May 26, 2010 M/s. Crystal Services (P) Ltd. received payment of Rs. 75,000 from Matrix Ad towards the Tax bill -Sale/4-2 dated 15-5-2010 (bill No. CS/865 dated 15-5-2010)
Record the Transaction in Journal VoucherGo to Gateway of Tally > Accounting Vouchers > F7: Journal To Service consideration Receipts/ Payments, ensure that the Voucher Class is created in Journal Voucher.
Setup:In F12: Journal Configuration
Set the option Allow Cash Accounts in Journals to Yes
To record Journal VoucherGo to Gateway of Tally > Accounting Vouchers > F7: Journal1. In Change Voucher Type screen, in Class field select Service Tax Adjustments from
Voucher Class list2. Press F2 and change the date to 26-05-20103. In Used for filed select Service Consideration Adjustments from the list of Service Tax
Adjustments
Figure 2.138 Selection of Service Consideration Adjustments Flag
151

Service Tax Transactions
4. In Debit field select bank ledger - Canara Bank and Enter the amount received Rs. 75,0005. In Credit field select Matrix Ad and press enter to view Service Tax Details screen6. In Service Tax Details screen
In Type of Ref field select Agst RefIn Name field select tax bill Sale/4-2 dated 15-05-2010 from Pending Tax Bills On selecting the Tax bill Type of Service, Category, Amount (Incl. of tax) and Service Amount details will be defaulted
Figure 2.139 Service Tax Details Screen
7. In Bill-wise Details screen, In Type of Ref field select Agst RefIn Name of field select CS/865 from the pending bills. In amount field retain the default amount displayed.
152

Service Tax Transactions
The completed Journal Voucher is displayed as shown
Figure 2.140 Completed Journal Voucher
8. Press Enter to accept.
Similarly, user can record even the service consideration payments in journal voucher.
153

Service Tax Transactions
2.27 Accounting Money Equivalent TransactionsAny consideration (something in return) received towards services provided or paid towards services received in a form other than money is called Money Equivalent.Tally.ERP9 allows the user to record money equivalent of consideration transactions.
Example 31:On May 27, 2010 M/s. Crystal Services (P) Ltd. sold Event Management Services to Ram Agency for Rs. 30,000 (inclusive of tax) Bill No. CS/365On 28-4-2010 Crystal Services (P) Ltd. purchased Advertising services from Ram Agency for Rs. 70,000 (inclusive of tax) Bill No. RA/1085/10-11On 28- 4-2010 Crystal Services (P) Ltd. instead of making payment to Ram Agency towards Advertising services purchased for Rs. 30,000 (Tax Bill -Purc/10-1 dated 28-4-2010,Bill No- RA/1085/10-11) they are adjusting this bill towards the services sold (Tax Bill -Sale/9-1 dated 27-4-2010, Bill No- CS/365) on which the payment is pending from Ram agency.
Before making the money equivalent transaction, ensure the Purchase and Sale entry is recorded.Record the Transaction in Journal VoucherTo account Money Equivalent Transactions through Journal, Ensure that the Voucher Class is created in Journal Voucher. Go to Gateway of Tally > Accounting Vouchers > F7: Journal1. In Change Voucher Type screen, in Class filed select Service Tax Adjustments2. Press F2 and change the date to 28-05-20103. In Used for field select the flag - Money Equivalent of Consideration4. In Debit field select Ram Agency ledger and press enter to view Service Tax Details screen5. In Service Tax Details screen
In Type of Ref field select Agst RefIn Name field select Purc/10-1 dated 28-5-2010 from the Pending Tax BillsBased on the Tax bill selected Type of Service, Category, Amount (incl. of Tax) and Service Tax details will be defaultedIn Amount (incl. of Tax) field enter Rs. 30,000. As Crystal Services (P) Ltd.is adjusting the service sale of Rs. 30,000 towards the purchase of advertisement services.In Debit amount field Rs 30,000
6. In Bill-wise Details screen In Type of Ref field select Agst Ref In Name field select RA/1085/10-11 dated 28-05-2010 from the Pending Bills Amount will be defaulted automatically.
7. In Credit field select Ram Agency and press enter to view Service Tax Details screen8. In Service Tax Details screen
154

Service Tax Transactions
In Type of Ref field select Agst RefIn Name field select tax bill Sale/9-1 from Pending Tax BillsOn selecting the Tax bill Type of Service, Category, Amount (Incl. of tax) and Service Amount details will be defaulted. Accept the default amount as entire tax bill amount is adjusted towards the purchase of services.In Credit amount field Rs 30,000 will be displayed automatically.
9. In Bill-wise Details screenIn Type of Ref select Agst RefIn Name field select CS/365 dated 27-05-2010 from the pending Bills list to adjust towards receiptsAmount will be defaulted automatically to Rs. 30,000.
The completed Journal voucher is displayed as shown
Figure 2.141 Completed Money Equivalent Consideration Adjustment Journal
10.Press Enter to accept.
Details of Money Equivalent transactions will be captured in section 3F (I) (b) of Form ST3
155

Service Tax Transactions
2.28 Advance Service Tax Payment and Adjust Advances against the Tax LiabilityAs per Rule 6 sub-rule (1A), all the taxable persons can pay service tax in advance. Service tax paid in advance is allowed to be self-adjusted towards service tax liable to be paid for the subse-quent period.Advance Service Tax payment transactions can be accounted in Tally.ERP 9. The advances paid to the government can be adjusted against the Tax payable for any period.
2.28.1 Advance Payment of Service Tax Example 32:On May 29, 2010 M/s. Crystal Services (P) Ltd. paid Advance service tax of Rs. 15,000 to the Government towards Event Management Service.
Record the transaction in Payment VoucherGo to Gateway of Tally > Accounting Vouchers > F5: PaymentSet up: In F12: Payment Configuration
Set the option Use Single Entry mode for Pymt/Rcpt/Contra to Yes
1. Press F2 and change the date to 29-05-20102. In Account field select the bank ledger - Canara Bank3. Under Particulars select Service Tax @ 10% and press enter to view Service Tax Details
screen4. In Service Tax Details screen
In Type of Ref field select Advance as the Method of AdjustmentIn Name field, application displays the reference number, which is a combination of abbre-viation of Payment and Voucher Number and Line Number (example: Pymt/6-1) which can be changed by the user.In Category field select the service category towards which the service tax advance pay-ment is made. select Event Management Service from the List of Service Categories.In Amount field enter the amount paid as advance. Enter Rs. 15,000
Figure 2.142 Service Tax Details Screen
156

Service Tax Transactions
5. Set the option Provide Details to Yes to enter Service Tax Payment Details6. In Service Tax Payment Details screen
From and To: In this field enter the period as 1-5-2010 to 31-5-2010Cheque/DD No: In this field user can enter either the cheque or the DD No through which the service tax payment is made. In this transaction payment is made through cheque. Mention the cheque number as 857152.Name of the Bank: In this field mention the Name of the Bank through which the tax amount is paid to the Government. Select Canara Bank from the List of Banks.In this field Tally.ERP 9 displays the List of Banks which lists all the banks which are already created to carry out the regular business, option (New Name) to create new Bank and the option Not applicable if the payment is made by Cash.
Bank Account Number: Enter the bank account number in this field.Branch Name: Enter the bank Branch name in this field.
Cheque Date: If the payment is made through cheque enter the cheque date in this field.Challan No.: In this field enter the service tax payment Challan number. If the service tax payment challan details are not available at the time of recording the serv-ice tax payment entry, such details can be updated by altering the payment voucher.Challan Date: Enter the Challan Date.ePayment Number: If you are making ePayment enter e payment number in this field. If cheque Number is not specified then the cursor will move to this field otherwise application slips this field
New Name will be selected when the authorised bank through which the payment is made is different from the regular bank where the deposit account is maintained. The Bank name created here will not be available under the List of Ledgers.
Bank Account Number and Branch Name details will be defaulted automatically, if the user selects the bank which is already created to carry out the regular business in the Name of Bank field. User can change such defaulted details.
157

Service Tax Transactions
The completed Payment Voucher is displayed as shown
Figure 2.143 Completed Payment Voucher
7. Press Enter to accept.
158

Service Tax Transactions
2.28.2 Adjustment of Advances against the Tax LiabilityExample 33:On May 30, 2010 M/s. Crystal Services (P) Ltd. adjusted Service Tax Liability of Rs. 6,800 (Tax bill- Sale/4-2 dated 15-5-2010) towards advances (Pymt/6-1 dated 29-5-2010).
Record the transaction in Journal VoucherTo Adjustment of Advance Service tax against the Tax Liability, ensure that Voucher Class is created in Journal Voucher. Go to Gateway of Tally > Accounting Vouchers > F7: Journal1. In Change Voucher Type screen, in Class field select Service Tax Adjustments2. Press F2 and change the date to 30-05-20103. In Used for field select Advance Tax Paid Rule 6(1A) Adjustment from the list of Service Tax
Adjustments
Figure 2.144 Selection of Service Tax Adjustment Flag
4. In Debit filed select Service tax Ledger - Service Tax @ 10% (to adjust the service Tax liability against the advances) and press enter to view Service Tax Details screen
5. In Service Tax Details screenIn Type of Ref field select Agst RefIn Name field select Sale/4-2 dated 15-5-2010 from the Pending Tax Bills In Category field Event Management Service will be defaulted based on the tax bill selectedThe service tax amount of the bill selected will be displayed in Amount field. Depending on the advance adjusted you can alter the amount. For the tax bill - Sale/4-2 tax liability is 6,800 and entire 6,800 is adjusted against the advance.
159

Service Tax Transactions
Figure 2.145 Service Tax Details Screen
6. In Debit Amount field tax amount Rs.6,800 will be displayed7. In Credit field select the Service tax Ledger - Service Tax @ 10% (adjust the advances) and
press enter to view Service Tax Details screen.8. In Service Tax Details screen
In Type of Ref field select Agst RefIn Name field select Pymt/6-1 dated 29-5-2010 from the Pending Tax Bills In Category field Event Management Service will be defaulted based on the tax bill selectedThe service tax amount of the bill selected will be displayed in Amount field. Depending on the advance adjusted you can alter the amount. For the tax bill - Pymt/6-1 advance adjusted is 6,800. Enter Rs. 6,800 in Amount filed.
Figure 2.146 Service Tax Details Screen
9. Set the option Provide Details to Yes and specify the period for which the advances are adjusted in Service Tax Payment Details screen.
Figure 2.147 Service Tax Payment Details Screen
160

Service Tax Transactions
The completed Journal Voucher is displayed as shown
Figure 2.148 Completed Journal Voucher
10.Press Enter to accept.
2.29 Accounting CENVAT Credit Adjustments As per CENVAT Credit rules, credit available on Inputs/Capital goods (CENVAT Credit) can be adjusted towards the Service tax Liability. Similarly the Service input Credit can be adjusted towards Duty Payable.
Example 34:On June 1, 2010 M/s. Crystal Services (P) Ltd. has CENVAT Credit Basic Excise Duty - Rs. 15,000Education Cess - Rs. 300Secondary Education cess - Rs. 150, on purchase of 1,50,000 Pet Bottles (input) @ 1 per bottle from Tega Manufacturers dated 19-5-2010. CENVAT credit is adjusted towards Service tax bill Sale/3-1
161

Service Tax Transactions
If the user is using Excise for Manufacturer Module of Tally.ERP 9, follow the below mentioned procedure to record the purchase voucher to account excise duty and later adjust CENVAT credit towards service tax.
To account the above transaction follow the steps given below1. Record the transaction in Excise Purchase Voucher2. Create Voucher Class in Journal Voucher3. Record the transaction in Journal Voucher (to adjust CENVAT Credit)
1. Record the transaction in Excise Purchase VoucherTo record Excise Purchase voucher, ensure Excise Manufacturer feature is enabled, CENVAT Ledgers, Tariff Classification, Stock Item and Voucher Types are created. For more details on Excise for Manufacturer please refer - Excise for Manufacturer module in Help file or Implemen-tation Guide available in the Tally Website.
To record Excise PurchasesGo to Gateway of Tally > Accounting Vouchers > F9: Purchase (select Excise - Purchase)Record the Excise - Purchase as shown below
Figure 2.149 Completed Excise-Purchase Invoice
Press Enter to accept.
162

Service Tax Transactions
2. Create Voucher Class in Journal VoucherTo adjust the CENVAT Credit availed towards the Service Tax liability it is necessary to create a separate voucher class in Journal voucher.To create voucher class in Journal VoucherGo to Gateway of Tally > Accounts Info. > Voucher Types > Alter > In Select Item screen select Journal
In Voucher Type Alteration screen, Tab down to Name of Class field and enter the class name as CENVAT AdjustmentIn Voucher Type Class screen Set the option Use Class for Excise /CENVAT Adjustments to Yes
Figure 2.150 Voucher Type Class Screen
Press Enter to save Voucher Type Class screen and Voucher Type Alteration screen.
3. Record the transaction in Journal Voucher (to adjust CENVAT Credit)Go to Gateway of Tally > Accounting Vouchers > F7: Journal1. In Change Voucher Type screen, select CENVAT Adjustment in Class field.2. Press F2 and change the date to 01-06-20103. In Used for field select CENVAT Adjustment from the list of Excise Adjustments
CENVAT Credit on the above transaction is availed while booking the purchases by selecting CENVAT ledgers.
163

Service Tax Transactions
Figure 2.151 Selection of CENVAT Adjustment Flag
4. In Excise Unit field select Crystal Services (P) Ltd.5. In Debit field select Service Tax @ 10% ledger 6. In Service Tax Details screen
In Type of Ref field select Agst Ref In Name field select Sale/3-1 from Pending Tax BillsOn selecting the bill the service category and tax will be defaulted. Enter 15,000 in Amount filed
Figure 2.152 Service Tax Details Screen
7. In Debit field select Education Cess @ 2% ledger8. In Service Tax Details screen
In Type of Ref field select Agst Ref In Name field select Sale/3-1 from Pending Tax BillsOn selecting the bill the service category and tax will be defaulted. Enter 300 in Amount filed
9. In Debit field select Secondary Education Cess @ 1% ledger10.In Service Tax Details screen
In Type of Ref field select Agst Ref In Name field select Sale/3-1 from Pending Tax Bills
164

Service Tax Transactions
On selecting the bill the service category and tax will be defaulted. Enter 150 in Amount filed
11. In Credit field select Basic Excise Duty (CENVAT) ledger12. In Excise Duty Allocation screen
In Type of Ref select Agst RefIn Name field select the tax bill -1Based on the bill selected Amount will be defaulted accept the details displayed.
Figure 2.153 Duty Details Screen
13.In Credit field select Education Cess (CENVAT) ledger14.In Excise Duty Allocation screen
In Type of Ref select Agst RefIn Name field select the tax bill -1Based on the bill selected Amount - Rs. 300 will be defaulted.
15.In Credit field select Secondary Education Cess (CENVAT) ledger16.In Excise Duty Allocation screen
In Type of Ref select Agst RefIn Name field select the tax bill -1Based on the bill selected Amount - Rs. 150 will be defaulted.
17.Set the option Provide Details to Yes to provide Adjustment Details for Excise.
Figure 2.154 Adjustment Details Screen
165

Service Tax Transactions
The completed CENVAT Adjustment Journal Voucher is displayed as shown
Figure 2.155 Completed CENVAT Adjustment Journal Voucher
18.Press Enter to accept.
2.30 Payment of Interest and PenaltiesAs per Section 75, Interest is payable @ 13% p.a. on all the short or non payment of service tax. Tally.ERP 9 allows the user to record the Interest payment entries.
Example 35:On June 2, 2010 M/s. Crystal Services (P) Ltd. paid,Service tax of Rs. 2,720 on tax bill Sale/9-1 Education Cess of Rs. 54 on Tax bill Sale/9-1Secondary Education Cess of Rs. 27 on Tax bill Sale/9-1 Arrears of Rs. 5,000 (towards Event Management services)Interest of Rs. 800 (towards Event Management services)
166

Service Tax Transactions
To account the above transaction follow the steps given below1. Create Mastersi. Arrears Ledgerii. Interest Ledger2. Record the transaction in Payment Voucher
1. Create Mastersi. Arrears Ledger
ii. Interest Ledger
As per the details provided in the table create the masters.
2. Record the transaction in Payment VoucherGo to Gateway of Tally > Accounting Vouchers > F5: Payment1. Press F2 to change the date to 02-06-20102. In Account field select Canara Bank3. Under Particulars select service tax ledger - Service Tax @ 10%4. In Service Tax Details screen
In Type of Ref field select Agst RefIn Name field select Sale/9-1. Based on the bill selected Category and Amount will be defaulted. Accept the default details.
Figure 2.156 Service Tax Details Screen
5. Under Particulars select education cess ledger - Education Cess @ 2%6. In Service Tax Details screen
Ledger Under Is Service Tax Applicable
Default Service Category
ST Arrears Indirect Expenses Yes Any
Ledger Under Is Service Tax Applicable
Default Service Category
ST Interest Indirect Expenses Yes Any
167

Service Tax Transactions
In Type of Ref field select Agst RefIn Name field select Sale/9-1. Based on the bill selected Category and Amount will be defaulted. Accept the default details.
7. Under Particulars select secondary education cess ledger - Secondary Education Cess @ 1%
8. In Service Tax Details screenIn Type of Ref field select Agst RefIn Name field select Sale/9-1. Based on the bill selected Category and Amount will be defaulted. Accept the default details.
9. Under Particulars select arrears ledger - ST Arrears10.In Arrears Details screen
In Type of Ref field select New RefIn Type of Payment field select Arrears from Nature of Payment listIn Category field select Event Management Service from the List of Service CategoriesIn Amount field enter Rs. 5,000
Figure 2.157 Service Tax Details Screen - Arrears
11.Under Particulars select interest ledger - ST Interest12.In Arrears Details screen
In Type of Ref field select New RefIn Type of Payment field select Interest from Nature of Payment listIn Category field select Event Management Service from the List of Service CategoriesIn Amount field enter Rs. 800
Figure 2.158 Service Tax Details Screen - Interest
168

Service Tax Transactions
13.Set the option Provide Details to Yes to provide Service Tax Payment Details
Figure 2.159 Service Tax Payment Details
The completed Payment Voucher is displayed as shown
Figure 2.160 Completed Payment Voucher
14.Press Enter to accept.
169

Service Tax Transactions
Printed G.A.R.-7 Challan will be displayed as shown
Figure 2.161 GAR 7 Challan
170

Service Tax Transactions
2.31 Accounting Adjustments under Rule 6(3)The amount refunded for non providing of the service for which service tax was paid on receipt of such money can be adjusted against the liability of the subsequent period U/S 6(3). This adjust-ment entry can be recorded in Journal using the voucher class by selecting Tax Paid but service not rendered Rule 6(3) Adjustment.
Example 36:On May 24, 2010 M/s. Crystal Services (P) Ltd. received Advance of Rs. 40,000 from Matrix Ad towards the Event Management Services to be provided.On 27-5-2010, Crystal Services (P) Ltd. paid Service Tax on the advance received to the Govern-ment.On 28-5-2010 Matrix Ad cancelled the Services and Crystal Services (P) Ltd.paid the Advance received Rs. 40,000 (including the Service Tax paid to the Government)On 31-5-2010 Crystal Services (P) Ltd. adjusted the service tax paid (ST - Rs. 3,627, Education Cess Rs. 73, SHE cess Rs. 36) on the services cancelled towards the tax Liability of Sale/3-1 dated 15-5-2010.
To account the above transaction follow the steps given below1. Create Mastersi. Suspense Account Ledger2. Record the Receipt Voucher (to account advance received)3. Record the Payment Voucher (to account tax payment to government)4. Record the Journal Voucher (To account Service tax portion paid to the government)5. Record Payment Voucher (To pay the balance to the party)6. Record the Journal Voucher (To account adjust the tax paid on the cancelled services towards
the tax liability)
1. Create Mastersi. Suspense Account Ledger
2. Record the Receipt Voucher (to account advance received)Go to Gateway of Tally > Accounting Vouchers > F6: Receipt1. In Account field select Canara Bank2. Select Matrix Ad under Particulars3. In Service Tax Details screen, select Type of Ref as Advance, Name and Type of Service
will be defaulted. In Category field select Event Management Services and in Service Amount specify Rs. 40,000. Tax will be calculated and displayed.
Ledger UnderService Tax Paid to Government Suspense A/c
171

Service Tax Transactions
Figure 2.162 Service Tax Details Screen
4. In Bill-wise Details select the Type of Ref as Advance and specify the bill Name as ADV - 025. Select Service tax and cess ledgers.The completed Receipt Voucher is displayed as shown
Figure 2.163 Completed Receipt Voucher
6. Press Enter to accept.
172

Service Tax Transactions
3. Record the Payment Voucher (to account tax payment to government)Go to Gateway of Tally > Accounting Vouchers > F5: Payment1. In Account field select Canara Bank2. Under Particulars select service Tax ledger - Service Tax @ 10%3. In Service Tax Details screen, select Agst Ref in Type of Ref field. In Name field select Rcpt/
4-1 dated 24-05-2010. based on the bill selected Category and Amount will be defaulted.
Figure 2.164 Service Tax Details Screen
4. Under Particulars select Education Cess ledger - Education Cess @ 2%5. In Service Tax Details screen, select Agst Ref in Type of Ref field. In Name field select Rcpt/
4-1 dated 24-05-2010. based on the bill selected Category and Amount will be defaulted.6. Similarly select Secondary education Cess ledger and select the tax bill Rcpt/4-1 dated 24-
05-20107. In Service Tax Payment Details screen provide the service tax payments details.The completed Payment Voucher is displayed as shown
Figure 2.165 Completed Payment Voucher
8. Press Enter to accept.
173

Service Tax Transactions
4. Record the Journal Voucher (To account Service tax portion paid to the government)Service Tax portion on the advance received is paid to government. On cancellation of service contract, service tax amount already paid to the government is also returned to the party. To account such portion of tax paid to the government and adjust towards the mount payable to the party record a adjustment entry in Journal Voucher
Go to Gateway of Tally > Accounting Vouchers > F7: Journal1. In Debit field select the control account created to account the tax already paid to government
- Service Tax Paid to Government and mention Rs. 3,736 in Amount field.2. In Credit field select the party ledger - Matrix Ad. Amount will be defaulted to Rs. 3,7363. In Bill-wise Details screen, select the Type of Ref as New Ref and reference Name as ADJ -
01The completed Journal Voucher is displayed as shown
Figure 2.166 Completed Journal Voucher
4. Press Enter to accept.
174

Service Tax Transactions
5. Record Payment Voucher (To pay the balance to the party)Go to Gateway of Tally > Accounting Vouchers > F5: Payment1. In Account field select Canara Bank2. Under Particulars select Matrix Ad. In Service Tax Details screen in Type of Re field select
End of List to come out of the screen.3. In Amount field enter Rs. 40,0004. In Bill-wise Details screen, select Agst Ref as Type of Ref and select the bill ADV - 02 for
Rs. 36,265 and ADJ -01 for Rs. 3735The completed Payment Voucher is displayed as shown
Figure 2.167 Completed Payment Voucher
5. Press Enter to accept.
175

Service Tax Transactions
6. Record the Journal Voucher (To account adjust the tax paid on the cancelled services towards the tax liability)
Go to Gateway of Tally > Accounting Vouchers > F7: Journal1. In Change Voucher Type screen select Service Tax Adjustments in Class field2. In Used for field select Tax Paid But Service Not Rendered Rule 6(3) Adjustment from
Service Tax Adjustments list
Figure 2.168 Selection of Service Tax Adjustment Flag
3. In Debit field select service tax ledger - Service Tax @ 10% 4. In Service Tax Details screen
In Type of Ref select Agst Ref In Name field select the tax bill Sale/3-1. Category and amount will be defaulted based on the bill selectedIn Amount field enter Rs. 3,627
Figure 2.169 Service Tax Details Screen
5. In Debit field select Education Cess @ 2% and in Service Tax Details screen Select the tax bill Sale/3-1, enter the Amount Rs. 73
176

Service Tax Transactions
6. In Debit field select Secondary Education Cess @ 1% and in Service Tax Details screen Select the tax bill Sale/3-1, enter the Amount Rs. 36
7. In Credit field select the control ledger used to adjust service tax paid - Service Tax Paid to Government. Amount Rs. 3,736 will be displayed automatically.
8. Enable the option Provide Details to Yes to enter the Service Tax Payment Details
Figure 2.170 Service Tax Payment Details Screen
The completed Journal Voucher is displayed as shown
Figure 2.171 Completed Journal Voucher
9. Press Enter to accept.
The values of Tax adjusted under Rule 6(3) will be captured in section (4A)(iii).
177

Lesson 3: Service Tax Reports
3.1 Service Tax ReportsTally.ERP 9 helps the user to generate the Service tax Computation Report, Service Tax Payables, Input Credit Summary and ST3 Report at the end of the month or half yearly, as pre-scribed under the Act. To view the Service Tax Reports.Go to Gateway of Tally > Display > Statutory Reports > Service Tax Reports
Figure 3.1 Service Tax Reports
178

Service Tax Reports
3.2 Service Tax PayablesService Tax Payables report displays the Total Service Tax Payables as on a specified date. In Tally.ERP 9 Service Tax Payables can be viewed based on sales Bill Date, Receipt Date and for tax payable on services received like GTA and Imports.To view Service Tax Payables reportGo to Gateway of Tally > Display > Statutory Reports > Service Tax Reports > Service Tax Payables
Figure 3.2 Service Tax Payables
Service Tax Payables report can be viewed Bill Date WiseReceipt Date WiseTax on Service ReceivedImport of Services
179

Service Tax Reports
3.2.1 Bill Date WiseBill Date Wise Service Tax Payables report displays the Total Service Tax Payables as on a specified date based on the bill date of the services provided.To view Bill Date Wise reportGo to Gateway of Tally > Display > Statutory Reports > Service Tax Reports > Service Tax Payables > Bill Date Wise
Figure 3.3 Service Tax Paybales - Bill Date -Wise
Configuration for Bill Date Wise reportTo configure Bill Date Wise report press F12 key or click on F12: Configure button
180

Service Tax Reports
The Configuration screen appears as shown
Figure 1.4 F12: Configuration
3.2.2 Receipt Date WiseReceipt Date Wise Service Tax Payables report displays the Total Service Tax Payables as on a specified date based on the Receipt (of payments from the customers) date of the services provided.To view Receipt Date Wise report, go to Gateway of Tally > Display > Statutory Reports > Service Tax Reports > Service Tax Payables > Receipt Date Wise
Figure 3.5 Service Tax Paybales (Receipt Date -Wise)
181

Service Tax Reports
3.2.3 Tax on Service ReceivedTax on Service Received report displays the tax payable as on a specified date, for the services received on which the service receiver is liable to pay service tax. on all the Goods Transport Agency services received, service receiver is liable to pay the tax to the government. Such service tax payables will be displayed in Tax on Service Received reportTo view Tax on Service Received reportGo to Gateway of Tally > Display > Statutory Reports > Service Tax Reports > Service Tax Payables > Tax on Service Received
Figure 1.6 Tax on Service Received Report
182

Service Tax Reports
3.2.4 Import of ServicesAs per service tax rules, the liability to pay service tax on imported services lies with the service receiver. Service Tax Payables - Import of Services report displays the service tax payable as on a specified date on all the services imported.To view Import reportGo to Gateway of Tally > Display > Statutory Reports > Service Tax Reports > Service Tax Payables >Import of Services
Figure 1.7 Import of Services Report
183

Service Tax Reports
3.3 Input Credit SummaryAs per Service Tax Credit Rules 2002, the output service provider availing service tax credit shall maintain proper records in which the relevant information regarding the Sl. No. and date of document on which service tax credit is availed, service tax registration No. and name of the input service provider, description and value of input service, service tax credit availed, service tax credit utilized for payment of service tax on output service shall be recorded. Input Credit Summary report gives the details of Total input credit availed, utilised and Balance Input Credit available for the specified period.If the input credit is in excess of output service tax payable during a particular month or quarter, the surplus is transferred to the next period and is available for set off during that month or quarter as the case may and vice versa. To view the Input Credit Summary report Go to Gateway of Tally > Display > Statutory Reports > Input Credit Summary
Figure 3.8 Input Credit Summary Report
184

Service Tax Reports
3.4 ST3 ReportThe ST3 Report is a statutory report. This report displays the ST3 Form in the government pre-scribed format that is used to file Half – Yearly Service Tax returns to the Commissionerate of Service Tax. Go to Gateway of Tally > Display > Statutory Reports >Service Tax Reports > ST3 ReportUse the Alt+P key or click on Print option to print your report.This will display the Form ST-3.
In Period For field, select the period for which ST3 Report to be printed.Specify the Place and Date for Printing ST3 Report.
Figure 3.9 Form ST - 3
Press enter to view Print Preview of From ST 3
185

Service Tax Reports
The Print Preview of Form ST-3 appears as shown
Figure 3.10 Page 1
186

Service Tax Reports
Figure 3.11 Page 2
187

Service Tax Reports
Figure 3.12 Page 3
188

Service Tax Reports
Figure 3.13 Page 4
189

Service Tax Reports
Figure 3.14 Page 5
190

Service Tax Reports
Figure 3.15 Page 6
191

Service Tax Reports
Figure 3.16 Page 7
Details in Exception Report will be displayed in data migrated form Tally 9 to Tally.ERP 9 or Tally.ERP 9 Release 1.61 to Tally. ERP 9 Release 1.8 which is not completely migrated.
192