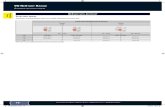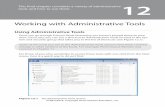Implement and Utilize Hyper-V -...
Transcript of Implement and Utilize Hyper-V -...

CHAPTER 7
Implement and UtilizeHyper-V
IN THIS CHAPTER
. Install the Hyper-V Role
. Manage Hyper-V Remotely
. Create Virtual Hard Drives and Machines
. Monitor Hyper-V Performance
. Utilize System Center VMM
. Prepare for New Features to Hyper-V in Windows Server2008 R2
08_067233075x_ch07.qxd 7/1/09 8:52 AM Page 133
Windows Server 2008 How-To, 067233075XCopyright © 2010 by Pearson Education,Inc.

134 CHAPTER 7 Implement and Utilize Hyper-V
Install the Hyper-V Role
Scenario/Problem: Your company has taken on a new initiative to “go green.”Phase 1 of the green initiative requires all development servers from thispoint forward to be virtual servers. It is perceived that the benefits of virtualiza-tion will include the following:
. Server consolidation
. Improved server utilization
. Reduced power consumption
. Reduced data center footprint
. Improved flexibility
Solution: Windows Server 2008 has an installable role, Hyper-V, that enables you toconfigure an environment to support virtual servers. There are a variety of specificrequirements that you need to keep in mind, including the following:
. The Windows Server Virtualization role can be installed only on a system thathas a 64-bit processor.
. Hardware must support hardware-assisted virtualization (Intel VT or AMD-V)technology and hardware data execution prevention (DEP).
. Best practice is to have at least two physical network interface cards (NICs): onefor management of the server and one or more for the virtual servers.
Why is there a Windows Server 2008 32-bit without Hyper-V edition availableif you can only install the role on a 64-bit server? Although you can only install theHyper-V role on a 64-bit server, you can install the management tools on both 64- and32-bit machines. The Windows Server 2008 32-bit edition without Hyper-V does notgive you the option to install the management tools.
NOTE
Essentially, Hyper-V installs a hypervisor on top of your hardware but beneath yourvirtualized systems. This hypervisor makes it appear to all your virtualized systems asthough they are running directly on the hardware, not sharing it with other virtualizedsystems. There is one parent system (running the full version of Windows Server 2008or the Server Core version) that maintains the structure of Hyper-V.
08_067233075x_ch07.qxd 7/1/09 8:52 AM Page 134
Windows Server 2008 How-To, 067233075XCopyright © 2010 by Pearson Education,Inc.

135Install the Hyper-V Role
Install Hyper-V on a Full Installation of Windows Server 2008To install Hyper-V on a system that is already running the full installation of WindowsServer 2008, perform the following steps:
1. Make sure your hardware is configured for Hyper-V in the BIOS:
. Security: Execute Disable = On
. Performance: Virtualization = On
. Performance: VT for direct I/O access = On
. Performance: Trusted Execution = Off
What is a hypervisor? A hypervisor, also called a virtual machine manager, isa program that runs in a layer between your hardware (processor, memory, disk,network) and your OS. It allows you to install multiple operating systems as long asyou have enough hardware power to support them. Different hypervisors work indifferent ways. For example, the VMware hypervisor includes drivers for your softwarein the hypervisor itself. The Hyper-V hypervisor does not include those drivers butrelies on the OS to hold its own drivers, making the Hyper-V hypervisor “thinner,” orsmaller in size.
NOTE
Name references in BIOS may differ, depending on the BIOS version. Also,you might need to actually power down your computer, rather than simply restart, forthe settings to take hold.
NOTE
2. Install the Hyper-V update KB950050 and then reboot.
3. In Server Manager click Add Roles and select the Hyper-V role.
4. Note the reminder to configure BIOS settings as well as the links to additionalinformation. Click Next.
5. On the Create Virtual Networks page, select a network adapter to allow for avirtual network connection for the virtual machines, as shown in Figure 7.1. Youcan always add, remove, or modify your virtual networks later, through theVirtual Network Manager.
6. Review your role settings on the Confirm Installation Selections page and clickInstall.
7. When the installation is complete, restart your computer by clicking Yes.
8. After the computer restarts, you get a message about whether the installationwas successful. If all went well, click Close. If you encounter errors, a goodplace to start your investigation is the event logs.
08_067233075x_ch07.qxd 7/1/09 8:52 AM Page 135
Windows Server 2008 How-To, 067233075XCopyright © 2010 by Pearson Education,Inc.

136 CHAPTER 7 Implement and Utilize Hyper-V
FIGURE 7.1The Create Virtual Networks page to the Hyper-V installation process.
Now that you have it installed, you can use Server Manager or the Hyper-V Manager(shown in Figure 7.2) to see all the tools you have at your disposal to create andmanage virtual machines.
FIGURE 7.2The Hyper-V Manager, postinstallation.
08_067233075x_ch07.qxd 7/1/09 8:52 AM Page 136
Windows Server 2008 How-To, 067233075XCopyright © 2010 by Pearson Education,Inc.

137Manage Hyper-V Remotely
Install Hyper-V on Server CoreTo really improve server utilization and increase security, you might decide to installthe Windows Server Virtualization role on the Server Core edition of Windows Server2008.
To install on the Server Core edition, you follow these steps:
1. Set the BIOS settings as in the section “Install Hyper-V on a Full Installation ofWindows Server 2008.”
2. Check to see if the edition of Windows Server 2008 supports Hyper-V by enter-ing wmic OS get OperatingSystemSKU. Windows Server 2008 returns anumber, and only a few numbers refer to editions that support Hyper-V:
. 12: Windows Server 2008 Datacenter Edition, Server Core
. 13: Windows Server 2008 Standard Edition, Server Core
. 14: Windows Server 2008 Enterprise Edition, Server Core
3. Ensure that you are running on 64-bit architecture by typing wmic OS getOSArchitecture.
4. Install the Hyper-V update KB950050 by typing wusa.exe <path tofile>Windows6.0-KB950050-x64.msu /quiet. This update reboots the server
5. Actually install the Windows Server Virtualization Role by entering start /wocsetup Microsoft-Hyper-V and restart the server when you’re prompted todo so.
Windows Server 2008 Standard edition includes a license for one free virtualinstance, Enterprise edition includes a license for four free virtual instances, andDatacenter edition includes a license for an unlimited number of virtual instances.
NOTE
At this point, you have installed the Windows Server Virtualization role. This is just aplatform to build and manage virtual servers. Now let’s look at how to manage thisrole to build and support virtual servers.
Manage Hyper-V Remotely
Scenario/Problem: Your infrastructure plan says that all Windows serversutilized for the virtualization project must be run on Server Core. How will youbuild and manage virtual servers on Server Core?
Solution: You need to install the Hyper-V Manager on client machines that are to beused to manage your Windows Server 2008 Hyper-V environment. Only two operat-ing systems support the Hyper-V Manager:
08_067233075x_ch07.qxd 7/1/09 8:52 AM Page 137
Windows Server 2008 How-To, 067233075XCopyright © 2010 by Pearson Education,Inc.

138 CHAPTER 7 Implement and Utilize Hyper-V
. Windows Server 2008: You can add the Hyper-V Manager feature by usingServer Manager. You can find the Hyper-V tools by selecting Remote ServerAdministration Tools, Role Administration Tools, Hyper-V Tools.
. Windows Vista: The Service Pack 1 KB925627 update package includes theHyper-V Manager MMC snap-in and the Virtual Machine Console, a tool thatenables you to establish an interactive session on a virtual server.
When you have the Hyper-V Manager installed, you can connect to remote Hyper-Vservers that you need to administer by clicking the Connect to Server link in theActions pane.
Hyper-V management leverages Windows Management Instrumentation (WMI) tomanage Hyper-V. The Hyper-V WMI enables you to configure/manage all aspects ofHyper-V, such as the following:
. Configure server settings
. Build and configure virtual servers
. Create and manage virtual network switches
. Manage the state of virtual servers that are running
You can also remotely manage your Hyper-V server via Remote Desktop Protocol(RDP). The Terminal Services Remote application allows you to connect to Windows-based platforms from just about anywhere, which means you can connect to yourHyper-V server and, in effect, administer it locally. Virtual Machine Connection(vmconnect.exe) allows you to build and/or connect to the virtual servers that resideon your Hyper-V server. Virtual Machine Connection also uses RDP to establishconnections.
The primary supported tools for remotely administering your Hyper-V infra-structure are the Hyper-V Manager and the System Center Virtual Machine Manager(VMM).
NOTE
Create Virtual Hard Drives and Machines
Scenario/Problem: Now that you have your Hyper-V server up and running, youare receiving multiple requests from the application team to build some virtualdisks and virtual development servers, which the team needs in order to testand deploy a new application.
Solution: There are many reasons to create virtual drives. And you can do so beforecreating a virtual server or system when you have Hyper-V installed and can accessthe Hyper-V Manager.
08_067233075x_ch07.qxd 7/1/09 8:52 AM Page 138
Windows Server 2008 How-To, 067233075XCopyright © 2010 by Pearson Education,Inc.

139Create Virtual Hard Drives and Machines
Virtual Hard Drives You can create virtual drives when you create your virtual machines, or you caninstead create them first. One reason for doing so may be to move data that is on aphysical drive you are trying to consolidate into a virtual disk.
You have a few options when creating a virtual hard drive:
. Dynamically expanding disks: The virtual machine utilizes only the physicaldisk it is actually using. When more disk space is needed, the space used on thephysical disk expands up to the defined amount of disk for the virtual machine.For example, if you configure the virtual machine with a 100GB drive, and only25GB is being used, only 25GB of physical disk is used until the virtualmachine needs more, up to 100GB. This type of disk is useful if performance isnot a top priority, such as when building development or test servers.
. Fixed-size disks: The virtual machine utilizes the full amount of physical diskassigned to it, whether it is being used or not. With this type of disk, if thevirtual machine is assigned 100GB and is using only 25GB, it would still utilizethe full 100GB of physical disk. Fixed-size disks are typically used for produc-tion virtual machines where high performance is needed.
. Pass-through disks: A pass-through disk utilizes external storage without theuse of a virtual hard disk. The virtual machine writes directly to the externalstorage. Some compatible data sources are physical disks, partitions, and LUNs.
Configuring pass-through disks take extra work. This configuration isaddressed by the Server Setup/Core Team at http://blogs.technet.com/askcore/archive/2008/10/24/configuring-pass-through-disks-in-hyper-v.aspx.
NOTE
. Differencing disks: You can use a differencing disk if you are going to make achange to a virtual machine and want to have the option to roll back to thevirtual machine before the changes are made, if needed. With a differencingdisk, all changes are logged on this disk, and the original virtual hard drive isleft intact. Therefore, if you need to roll back to a state before the changes, youcan remove the differencing disk, and the original, untouched, disk will be used.Snapshots take advantage of this technology. A snapshot is a point-in-time copyof the virtual machine that creates a differencing disk with the file extension.avhd.
To configure these different types of disk, you use the Virtual Hard Disk Wizard. Let’sconfigure a new dynamically expanding virtual disk:
1. Open Hyper-V Manager through Server Manager or from your server’sAdministrative Tools.
2. In the Actions pane, select New, Hard Disk.
08_067233075x_ch07.qxd 7/1/09 8:52 AM Page 139
Windows Server 2008 How-To, 067233075XCopyright © 2010 by Pearson Education,Inc.

140 CHAPTER 7 Implement and Utilize Hyper-V
3. On the Before You Begin screen, click Next.
4. The Choose Disk Type screen (shown in Figure 7.3) asks you what type ofvirtual hard disk you want to create (for example, dynamically expanding, fixedsize, differencing). Choose one and click Next.
5. On the Specify Name and Location screen, provide a name and the location forthe .vhd file. You can click Browse to select a new location if the defaultdoesn’t suit your needs.
6. On the Configure Disk screen, determine the size you require. You will beshown a default size under Create a New Blank Virtual Hard Disk and themaximum you can create. You can also choose Copy the Contents of theSpecified Physical Disk if you want to use a physical disk and move thecontents to the virtual drive. Make your choice and click Next or Finish.
7. On the Summary screen, confirm your choices and click Finish.
FIGURE 7.3The Choose Disk Type screen.
When the disks are created, you can change or work with the disks by clicking theEdit Disk option from the Actions pane. (Note that below that option is the InspectDisk option.) A wizard appears, and you can choose different options, depending onthe type of disk you are editing. First, you need to locate the virtual hard drive, andthen you can choose an action. You may be able to perform the following, dependingon the disk type:
. Compact: This option allows you to shrink the disk size on a dynamicallyexpanding disk, removing any empty spaces left behind when data was deleted.
. Convert: This option allows you to change a fixed disk to a dynamicallyexpanding disk and vice versa.
08_067233075x_ch07.qxd 7/1/09 8:52 AM Page 140
Windows Server 2008 How-To, 067233075XCopyright © 2010 by Pearson Education,Inc.

141Create Virtual Hard Drives and Machines
. Expand: This option increases the size of either a fixed disk or a dynamicallyexpanding disk.
. Merge: This option merges a differencing disk to the original parent disk.
. Reconnect: If you have chosen to use a differencing disk and the parent diskcannot be found, you are automatically asked to reconnect.
Create Virtual MachinesNow that you have created the virtual disk, you are ready to build your first virtualmachine. You can use the New Virtual Machine Wizard in Hyper-V Manager. Toaccess this wizard, open the Hyper-V Manager and perform the following:
1. From the Actions pane select New, Virtual Machine.
2. On the Before You Begin screen, read the notes about the wizard and then clickNext.
3. On the Specify Name and Location screen, provide a name for the virtualmachine and then either leave the location set to the default or select the Storethe Virtual Machine in a Different Location checkbox and choose a new loca-tion. Then click Next.
The location for your virtual machines is set by default under the Hyper-VServer Settings, on the Actions pane.NOTE
4. On the Assign Memory screen, determine the appropriate amount of memory touse. Memory is a key factor for virtual systems, which is why you need as muchas possible in a system where you plan on adding many virtual machines. Whenyou’re done, click Next.
5. On the Configure Networking screen, choose the network adapter that you wantto use for that virtual machine. Then click Next.
6. On the Connect Virtual Hard Disk screen, create a virtual hard disk at this time(as shown in Figure 7.4) or choose to use an existing virtual hard disk that youmay have already created (as you did earlier in this chapter). You can chooseAttach a Virtual Hard Disk Later as well. Make your choices and click Next.
7. On the Installation Options screen (shown in Figure 7.5), choose one of thefollowing:
. Install an OS later.
. Install an OS from a boot CD/DVD-ROM (which allows you to choosethe media as a physical drive or an ISO file).
. Install an OS from a boot floppy disk (for a virtual floppy disk, or.vfd file).
. Install an OS from a network-based installation server.
08_067233075x_ch07.qxd 7/1/09 8:52 AM Page 141
Windows Server 2008 How-To, 067233075XCopyright © 2010 by Pearson Education,Inc.

142 CHAPTER 7 Implement and Utilize Hyper-V
When you’re done, click Next or Finish.
FIGURE 7.4The Connect Virtual Hard Disk options.
FIGURE 7.5The Installation Options screen.
8. On the Summary screen, look over your chosen options and then click Finish orthe checkbox Start the Virtual Machine After It Is Created and then click Finish.
08_067233075x_ch07.qxd 7/1/09 8:52 AM Page 142
Windows Server 2008 How-To, 067233075XCopyright © 2010 by Pearson Education,Inc.

143Create Virtual Hard Drives and Machines
Work with the Virtual Machine Connection ToolYou may have worked with a virtual machine tool in the past—maybe VMware orperhaps Virtual PC. If so, you’ll find the Virtual Machine Connection tool a verysimple tool to work with. If you haven’t worked with such a tool, you need to learn afew concepts so that you can work with your virtual machines.
Note in Figure 7.6 that there are menus across the top of the Virtual MachineConnection tool, and there are little buttons as well. The buttons allow you to performthe same tasks that you see from the Action menu. You can use Ctrl+Alt+Delete, TurnOff, Shut Down, Save, Pause, Reset, Snapshot, Revert, and Insert Integration ServicesSetup Disk (which we discuss in the next section).
Microsoft with Hyper-V supports a number of different guest operatingsystems. The list at the following site includes mostly Microsoft operating systemsand various flavors of SUSE Linux: www.microsoft.com/windowsserver2008/en/us/hyperv-supported-guest-os.aspx. This isn’t to say other operating systems will notwork; they just aren’t supported—so they might or they might not work.
NOTE
FIGURE 7.6The Virtual Machine Connection tool.
If you click in the virtual machine, your mouse initially stays in the windowuntil you press Ctrl+Alt+left arrow. So don’t panic; just click those keys to releaseyour mouse.
NOTE
08_067233075x_ch07.qxd 7/1/09 8:52 AM Page 143
Windows Server 2008 How-To, 067233075XCopyright © 2010 by Pearson Education,Inc.

144 CHAPTER 7 Implement and Utilize Hyper-V
For the most part, if you click within the Virtual Machine Connection tool, you areworking with your OS the same as you would if it were a real server. We thereforedon’t need to discuss those options further. However, note that you can make changesto the settings of your virtual machine in a much faster manner by selecting File,Settings.
One of the benefits of running a virtual machine is the ability to reconfigure the virtualhardware for the virtual machine. These are some of the items you can adjust:
. BIOS settings
. Processor settings
. Memory allocation
. IDE controller settings (add hard drive, CD/DVD drive)
. Addition and removal of network interface cards (NIC)
The settings for your virtual machine appear in an easy-to-select and easy-to-configurestructure, as shown in Figure 7.7. You’ll find that many of the settings you might wantto configure, such as the amount of RAM assigned to the virtual machine, cannot beconfigured while the virtual machine is running. You need to power down the OS tomake the adjustment. All in all, though, it is still a very fast adjustment to makecompared to opening a system and literally having to place new RAM inside it. Nowyou simply allocate more RAM and turn the virtual machine back on.
FIGURE 7.7Virtual machine settings.
08_067233075x_ch07.qxd 7/1/09 8:52 AM Page 144
Windows Server 2008 How-To, 067233075XCopyright © 2010 by Pearson Education,Inc.

145Create Virtual Hard Drives and Machines
You should also note that there are some icons in the bottom-right corner of the VirtualMachine Connection tool that show you your input methods and security level.
Hyper-V includes the ability to take snapshots of your virtual machines. Bydoing so, you create a point-in-time image of that system that you can restore at anytime in the future to revert to that time. These snapshots can be taken at any time,while the system is running or stopped. This is an excellent way to recover yoursystem in the event that you install something or make a change that is devastating.You simply create the snapshot, make your mistake (if it is a mistake), and restorethe snapshot.
NOTE
As you can see in Figure 7.8, you can use the Hyper-V Manager to monitor andmanage your Hyper-V servers, the virtual machines they contain, and the snapshots ofthose virtual machines.
FIGURE 7.8Hyper-V Manager.
Install Integration ServicesWhen your OS is installed in the virtual machine, you might want to install IntegratedServices to provide a smoother experience in working with the virtualized OS. This iscommon in other virtualization solutions.
08_067233075x_ch07.qxd 7/1/09 8:52 AM Page 145
Windows Server 2008 How-To, 067233075XCopyright © 2010 by Pearson Education,Inc.

146 CHAPTER 7 Implement and Utilize Hyper-V
Integration Services installs drivers and services that allow your virtual machines tohave a more consistent state and improve performance. Some of the benefits includethe following:
. Improved desktop experience on the guest, via mouse pointer integration
. Time synch to keep guest OS time in synch with host OS time
. Access to the VMBus
. Use of synthetic devices
. Automation of start and stop processes
. VSS integration for live backup of running virtual machines
The difference between a synthetic device and an emulated device has to dowith how a virtual guest accesses the device. With synthetic devices, a request ispackaged and forwarded to the host OS, over the VMBus, which in turn forwards therequest to the needed physical device. Emulated devices emulate the physical hard-ware; for example, each virtual machine runs the emulation process vmwp.exe.
NOTE
To install Integration Services, perform the following steps:
1. In the Virtual Machine Connection tool, select Action, Insert IntegrationServices Setup Disk.
2. The AutoPlay dialog appears because typically the system now views theIntegration Services application as a DVD drive for you to install or run. Clickthe link to Install Hyper-V Integration Services.
3. When you are asked to restart your system, click Yes to restart immediately orNo to wait until a later time.
Monitor Hyper-V Performance
Scenario/Problem: In any IT infrastructure, performance of the servers isexpected to meet specific thresholds. The same is true for virtual machines.How can you monitor the performance of your virtual infrastructure and use theinformation you obtain to help troubleshoot any issues you may be facing?
Solution: After you have installed the Hyper-V role, the Windows Performance andReliability Monitor contains 24 specific counters for your Hyper-V environment. Youcan find detailed information on what counters to look at for specific resourceissues at http://msdn.microsoft.com/en-us/library/cc768535.aspx. However, keepin mind that performance monitoring of a virtual machine is different from monitor-ing of a physical machine. Just one example is CPU monitoring. CPU utilizationneeds to be monitored in three different places:
08_067233075x_ch07.qxd 7/1/09 8:52 AM Page 146
Windows Server 2008 How-To, 067233075XCopyright © 2010 by Pearson Education,Inc.

147Utilize System Center VMM
. Virtual Machine: CPU utilization takes place within the virtual machine.Hyper-V Manager provides CPU utilization details here; in addition, you canlook at the %Guest Runtime counter found in the Hyper-V Hypervisor VirtualProcessor section.
. Hypervisor: CPU utilization also takes place in the Hypervisor. You canmonitor this by using the %Hyper Runtime counter, also found in the Hyper-VHypervisor Virtual Processor section.
. Host Machine: CPU utilization also takes place at the worker process level onthe host machine. You monitor these CPU cycles on the host server.
For information on the Reliability and Performance Monitor see Chapter 12,“Monitor Performance and Troubleshoot.”NOTE
Utilize System Center VMM
Scenario/Problem: Your virtual infrastructure is growing at a very fast pace. Youfind that within a few months, you are going to have more than 200 virtualmachines in your environment, and the count will continue to grow. You need atool that will help you to stay in control of the virtual infrastructure.
Solution: The System Center VMM, a part of the System Center family of productsused to manage IT infrastructure, enables you to take control and oversee thevirtual infrastructure. It enables you to manage all your virtual machines and physi-cal hosts. If you are familiar with VMware, this tool will compare with V-Center. Anoverview of some the benefits System Center Virtual Machine Manager are:
. Is specifically designed for Windows Server 2008
. Supports Virtual Server and VMware
. Optimizes performance and resources
. Maximizes data center resources
. Enables simple machine conversions
. Effectively provisions new virtual machines
. Enables organized placement of virtual machines
. Enables delegation of virtual machine management
. Centralizes management
. Integrates with PowerShell
08_067233075x_ch07.qxd 7/1/09 8:52 AM Page 147
Windows Server 2008 How-To, 067233075XCopyright © 2010 by Pearson Education,Inc.

148 CHAPTER 7 Implement and Utilize Hyper-V
Let’s take a look at the different components of System Center VMM:
. VMM server: This is the core process that communicates with the host servers.
. Virtual machine host: Hosts can include the following:
. Microsoft Virtual Server 2005 R2
. Microsoft Windows Server 2008 Hyper-V
. VMware ESX
. Virtual machine library server: The library is a catalog of resources that areavailable to build virtual machines within VMM.
. Virtual Machine Manager administrator console: This is a graphical userinterface (GUI) you can use to manage your virtual infrastructure.
. Windows PowerShell command-line interface: You can use PowerShell toautomate administrative tasks.
. VMM Self-Service Portal: This is a web-based interface that allows the delega-tion of building virtual guests in a controlled environment.
. Microsoft SQL Server: This is an information store of the virtual infrastructurethat is contained in the Microsoft SQL Server 2005 database.
The following are some useful functions found in the VMM, besides the ability tocreate new and clone virtual machines:
. Convert physical server: You can convert a physical server to a virtual machine(P2V). This process captures an image of the source physical server’s disk andthen modifies the OS and drivers to be compatible with Hyper-V emulateddevices. You can perform either an online P2V or an offline P2V. The onlineP2V does not require the source machine to be shut down as it uses VSS tocapture the disk information.
. Convert virtual to virtual: This comes into play when (if) you decide toconvert a VMware virtual machine to a Hyper-V virtual machine (V2V). Thereare two steps to performing this conversion:
1. Copy the .vmx file and all the .vmdk files to the Virtual Machine ManagerLibrary.
The following are some of the other members of the System Center family:
. System Center Data Protection Manager
. System Center Operations Manager
. System Center Configuration Manager
These tools and System Center VMM all require the purchase of a license. You canfind pricing and licensing information for the VMM at www.microsoft.com/systemcenter/virtualmachinemanager/en/us/pricing-licensing.aspx.
NOTE
08_067233075x_ch07.qxd 7/1/09 8:52 AM Page 148
Windows Server 2008 How-To, 067233075XCopyright © 2010 by Pearson Education,Inc.

149Prepare for New Features to Hyper-V in Windows Server 2008 R2
2. Run the Convert Virtual Machine Wizard to identify the disk formats andvirtual machine specifics and then convert the .vmdk files to .vhd files.
The VMM now prepares the virtual hard disks for the new virtual machinecreation.
As you can see, the Service Center VMM can ease your job of managing the virtualinfrastructure as it grows. You can even drill down your management to individualvirtual machines by performing the following tasks on them:
. Start a virtual machine . Save state/discard state
. Stop a virtual machine . Shut down a virtual machine
. Pause a virtual machine . Connect to a virtual machine
If you have System Center Operations Manager and reporting turned on, you cangenerate reports via the Operations Manager to get a view of how your virtual infra-structure is doing and what you can do to improve the space. The following are someof the reports that can be generated:
. Virtualization Candidates: This report takes a look at your environment andidentifies physical servers that are good candidates for virtualization
. Virtual Machine Allocation: This report provides information on where virtualmachines are allocated. This can be used to identify cost centers responsible forfunding the virtual machine.
. Virtual Machine Utilization: This report discusses the resource utilization ofvirtual machines.
. Host Utilization: This report summarizes host utilization figures, such as thenumber of virtual machines running on the host as well as host CPU, memory,and hard disk utilization.
. Host Utilization Growth: This report discusses the growth on a specified hostwithin a defined time period. Growth is presented in percentage and measuressuch things as number of virtual machines on the host and resource usage.
Prepare for New Features to Hyper-V in WindowsServer 2008 R2
Scenario/Problem: Microsoft has definitely made great improvements to itsvirtual technology with Windows Server 2008 Hyper-V. However, it still has a wayto go when it comes to supporting virtual machines as well as VMware on ESXhosts. You want to stick with Microsoft products in your environment and needto know if its virtual technology is slated for improvements.
08_067233075x_ch07.qxd 7/1/09 8:52 AM Page 149
Windows Server 2008 How-To, 067233075XCopyright © 2010 by Pearson Education,Inc.

150 CHAPTER 7 Implement and Utilize Hyper-V
Solution: Windows Server 2008 R2 will provide many needed improvements toHyper-V. The features we can look forward to include the following:
. Live Migration: This will enable guests’ machines to move from one host toanother without application interruption. It is similar to V-Motion for VMware.
. Support for 32 logical processors on a host server: This is twice the amountcurrently supported.
. Hot add/remove of storage: R2 will provide the ability to add and removevirtual hard disks without downtime. This ability will be supported only withSCSI disks.
. Second-level translation: You will be able to take advantage of new processorfeatures and lighten the load on the Hypervisor.
. Dynamic memory: The memory pool will be dynamically distributed to virtualmachines. Memory can be allocated and unallocated, depending on use, withno service interruption.
With the addition of these features in R2, Microsoft will definitely be putting itself onthe same playing field as VMware running on ESX. There will still be some room forimprovement, especially on the Linux support side.
In this chapter, we have just touched on all that is offered with Windows Server2008 Hyper-V. To get more information, take a look at www.microsoft.com/windowsserver2008/en/us/hyperv-faq.aspx.
08_067233075x_ch07.qxd 7/1/09 8:52 AM Page 150
Windows Server 2008 How-To, 067233075XCopyright © 2010 by Pearson Education,Inc.