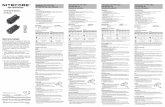imindmap 7 user guideb701d59276e9340c5b4d-ba88e5c92710a8d62fc2e3a3b5f53bbb.r7... · 2013-12-03 ·...
Transcript of imindmap 7 user guideb701d59276e9340c5b4d-ba88e5c92710a8d62fc2e3a3b5f53bbb.r7... · 2013-12-03 ·...

ThinkBuzan.com
iMindMap Quick Start Guide !CREATING YOUR FIRST MIND MAP !This guide is designed as a quick star1ng point for learning how to use iMindMap. Simply follow the basic step-‐by-‐step instruc1ons to create your first Mind Map. !Step 1 -‐ Central Idea/Theme !Using a central image to help represent your main goal or theme is a major factor in effec1ve Mind Mapping. !(1.1) When you open iMindMap, select ‘New Mind Map’ from the Start Page. !(1.2) Select a Central Idea image from the library provided by selec1ng it and clicking Choose, or by double clicking on it. You can also use your own image by selec1ng Browse (see Fig 1 below). !!
Fig 1 !!!!! 1

ThinkBuzan.com
(1.3) Your Central Idea Image will then be displayed in the centre of the screen. If you click on this you can then type your Central Idea text (see Fig 2 below).
!Fig 2 !
Note: The name that you give your Mind Map will automa1cally be adopted as the name of the iMindMap file. This has the extension .imx when saved. If you wish to use a different name for your file, go to File > Save As and amend your file name. !!Step 2 – Main Branches !Now you are ready to add a series of primary ideas connected to your central theme. Your main branches represent your main ideas, the primary concepts or ‘hooks’ on which to hang all associated ideas. !(2.1) To create a main branch – Click over the red circle in the centre of the Central Image (which will appear when you hover your mouse pointer over the Central Image) and drag your mouse outwards un1l your achieve the desired branch length. !(2.2) To add a label/text to your branch – Immediately aVer crea1ng your branch type your text and press Enter. It will then be automa1cally aXached to the branch (see Fig 3 below).
2

ThinkBuzan.com
Fig 3 !Tip: For effecSve Mind Mapping, try to only use one keyword per branch. A single word is beWer at triggering thoughts and aiding memory recall than phrases or sentences. !Now create as many branches as you like to represent your primary concepts. Please see example below(Fig 4).
! !Fig 4 !
iMindMap also has an inbuilt feature known as ‘SmartLayout’. The main purpose of this feature is to create iMindMaps in a quick and fast way. !!!!!!!
3

ThinkBuzan.com
SmartLayout SeZngs The SmartLayout feature in iMindMap lets you create Mind Maps without having to worry about branches, text or images colliding or overlapping. SmartLayout is ac1vated by default, and if any branches, text or images get within a certain distance from other branches, then the branches will adjust automa1cally to avoid overlapping. !On the main toolbar you can select ‘SmartLayout Se]ngs’ which will allow you to turn SmartLayout on or off. This will arrange your map according the se]ngs that are set within the SmartLayout Se]ngs window.
4

ThinkBuzan.com
! !!You can also clean up your map so that any redundant white space is removed, branches are neatly organised and any objects are placed in op1mum posi1ons, by selec1ng the ‘Clean Up’ icon on the main toolbar.
� !The SmartLayout feature is also a great tool to use when you are making Mind Maps quickly using just your keyboard. Save 1me and move away from your mouse and let iMindMap’s SmartLayout do the hard work so you can concentrate on genera1ng ideas. !
!!Styles iMindMap features a selec1on of pre-‐set colours and Styles in order to speed up the customisa1on of you Mind Map. To use these quick and easy style sheets, click on 'Styles' icon on the main toolbar and the Styles window will appear -‐ as shown below (Fig 5). You can scroll through addi1onal pre-‐set styles, click 'Choose' in order to choose your style. !
[ Fig 5 !
Insert child branch Tab
Insert sibling branch Enter
Insert child box branch ShiV + Tab
Insert sibling box branch ShiV + Enter
Naviga1on Use Arrows keys
5

ThinkBuzan.com
You can also create your own customised Styles within iMindMap. In order to do so, go to the Styles menu and click on the small arrow next the Colours, Graphics, Fonts and Layout buXons. From the drop down menus select ‘Create New…’: !
[ !AVer crea1ng your own Style, you just need to select ‘Save Style’ in order to save it. Please then choose a name for your Style. Your new Style will now appear in the pre-‐set Styles sec1on in the ‘Styles’ window and can be used by simply clicking on it within this window. !(2.3 ) Modifying or moving your branch !To modify or move your branches, click and drag your mouse over the blue sec1on found on the outside of any Branch Target which appears when you point your mouse at the end of any branch. This is ideal for lengthening, shortening, raising or lowering branches. !!Step 3 -‐ Adding Images/Symbols to your Main Ideas !Using images and symbols when crea1ng your main branches will assist in promp1ng your imagina1on and can aid memory through their ability to trigger associa1ons in your mind. !(3.1) Image Library – To access the Image Library, click on the Insert icon on the main toolbar, and then select Image. ! !!!
The Image Library will appear within the Inspector on the leV-‐hand side of the screen. !The Image Library has a built-‐in search tool which requires you to type a word or phrase into the search bar. Once this is done, click on the magnifying glass icon to search. You will then be presented with a choice of images related to your search word or phrase. !(3.2) Icon Library – The Icon Library contains a diverse bank of icons which can be used in your Mind Map. The icons are classified into categories for easy naviga1on. To access the Icon Library, click on the Insert icon on the main toolbar, and then select Icon. The Icon Library will appear within the Inspector on the leV hand side of the screen.
6

ThinkBuzan.com
!(3.3) InserSng an image from the Image and Icon Libraries !InserSng on to a branch – To aXach the image or icon to a branch, you must first make the branch ac1ve before using the Image / Icon Library. With the branch selected, double click the image/icon you want to use and it will appear aXached to the branch. (please see Fig 6 below). !
!Fig 6 !!
(3.4) Re-‐posiSoning an image -‐ Your image can be clicked and dragged to any other posi1on on your Mind Map. !(3.5) Re-‐sizing an image – To re-‐size an image, click on the image, then click and drag on any of the eight ‘Grab Handles’ that appear. !(3.6) RotaSng an image -‐ To rotate an image click and drag on the rota1on tool which appears in the boXom right hand corner of the selected image. !!!
7

ThinkBuzan.com
Step 4 – CreaSng Child Branches !Now that your main branches are in place, your secondary and ter1ary concepts can flow quickly and easily to facilitate a harmonious thought structure. !!(4.1) Adding child branches !You can create child branches from your exis1ng main branches by clicking and dragging from the red centre circle of a branch target that will appear when you point towards the end of a branch. iMindMap will automa1cally create thinner branches to characterise this next level of ideas and associa1ons (see Fig 7 below). It is recommended that you: !
• Use key words to develop and explain your main ideas. • Again try and only use one word on each of your branches to help your mind spark off new
ideas and thoughts – keep it simple. • Keep exploring all of your main branches un1l you feel that you have added enough child
branches to reflect all your next level of associa1ons. ! !!!!!!!!!!!!!!!!!!!!Fig. 7 !
• You can delve into your subject further by adding more sub-‐branches to your child branches to represent your ter1ary thoughts and concepts and so on. !
8

ThinkBuzan.com
Tip: You can also create box branches by clicking and dragging the orange secSon found on the edge of any Branch Target, ideal for quotes / terminology / staSsScs. You can also include images in the boxes. !
• Remember to include images and symbols where appropriate to engage your imagina1on, clarify topics and aid your memory. !!
Step 5 – Emphasising RelaSonships and CreaSng Boundaries !!(5.1) Adding RelaSonships !There may be 1mes when two concepts are related to each other even if one does not follow the other. To make connec1ons within and across the branch paXern or between different maps on your workspace (if you have Mul1Maps), you can use the Rela1onship feature. ! To add Rela1onships: !
• Select the Green sec1on found on the edge of any Branch target and then click and drag to the related branch you wish to connect to.
• To add text to your Rela1onship, simply type when it is selected / ac1ve. • When you release the mouse, your Rela1onship will appear connec1ng the two ideas. • To modify the shape of the arrow, simply click and drag your mouse over the Control Points
(blue or white circles) that appear inside the length of the Rela1onship. You can add more control points to make them more flexible by holding down the shiV key and clicking on the spot where you want the new control point to appear. (delete info in brackets here)
• To change the colour of your Rela1onship, ensure the Rela1onship is selected and modify the colour using the Branch Colour Selector Tool on the main Tool bar.
• You can format your Rela1onship further by going to the Format tab and selec1ng Rela1onship.
Fig. 8
9

ThinkBuzan.com
(5.2) Adding Boundaries !Adding boundaries can make specific topics ‘stand out’ making them easier to remember and communicate to others. They also allow you to group ideas together with a visual boundary. !!To add a Boundary: !
• Ensure the branch topic that you want to add a Boundary to is selected. !• Under the Insert menu, select Boundary. A Boundary cloud will now surround your selected
topic. Please see Fig 9 below.
Fig. 9 !• If you want to amend the colours and shape of your Boundary, make sure the branch the
boundary surrounds is selected. Then double click within the Boundary. This will give you op1ons to select fill and line colours as well as the op1ons to adjust the Padding, Amplitude and Frequency of the Boundary. Make sure the branch that the Boundary is associated to is selected in order to make the op1ons available.
Fig. 10
10

ThinkBuzan.com
Step 6 – Moving Branches via Drag and Drop !(6.1) Moving branches to new posiSons using drag and drop !To move branches to new posi1ons select the branch you wish to move and whilst holding mouse buXon down drag to the desired branch. When you can insert the branch onto a new branch you will see a small greyed out silhoueXe of the branch locking onto the end of the new branch as seen in Fig 11 below.
� Fig. 11 !
The branch and its child branches will then be moved. Please note: when moving branches or cu]ng and pas1ng branches iMindMap will automa1cally flip the branches so that they con1nue to have the same structure but they also follow the correct direc1on of their new parent branch. !SmartLayout will ensure that any branches that are moved do not collide or overlap with any other branches, text or images. !!Step 7 – InserSng InformaSon To further explain and explore specific concepts, you may wish to link files, hyperlinks or notes to some of your branches. These can be accessed for reference purposes at any 1me. !(7.1) AWaching files and links To aXach a link to a branch, ensure the branch you want the link to appear on is selected, then click on the Insert tab on the main toolbar and then select Link. Alterna1vely, you can right click on the branch and select Insert > Insert Link. The Hyperlink side panel will now appear to the right of the screen. !
11

ThinkBuzan.com
You can add a link to a file by selec1ng the Folder icon and loca1ng the file. !You can add a link to a website by clicking on the Chain icon and entering the URL in to the box. !(7.2) Adding Text Notes You may want to assign a comment or note to a topic without it being immediately visible on your map so as to avoid cluXer. Use the ‘Notes Editor’ for this:
!Notes Editor – iMindMap 7 includes a word processor that will allow you to add notes to your branches. Ensure the branch you want to aXach the note to is selected. Then, simply click on the Notes icon on the main tool bar. The Inspector will open up to the leV of the screen for you to enter your notes (Fig 12). !
!!Fig. 12 !
12

ThinkBuzan.com
(7.3) MulSMaps !You can insert a number of different Mind Maps onto your workspace. This feature allows you to have mul1ple central ideas which you link together and connect if you should wish, see Fig. 13.
!Fig. 13 !
This is a really useful tool to use when you want to connect lots of ideas or if you Mind Map is ge]ng big, you can create another main idea instead of making lots of child branches. !It can also help you to make it visually clearer and easier to make connec1ons between ideas as you can create rela1onship arrows from a branch of one central idea to a branch of another one. !To create another central idea you can: !
• Click on the Insert icon and select Idea. !!!!!!!! 13

ThinkBuzan.com
Step 8 – Viewing your Mind Map in 3D !3D View offers a completely new way to capture ideas and present. The world’s first 3D Mind Map view takes your Mind Map and turns it into a 3 dimensional object, allowing you to glide around it from different angles, zoom in on different areas and turn Mind Mapping into a whole new experience. !
� !To enter 3D Map View, click on the 3D Map icon on the main tool bar. !The real beauty of 3D View is the easy naviga1on. You can use your keyboard arrow keys, the simple 3D Control Panel (in the boXom right hand corner of your workspace) or even your mouse. You should no1ce that iMindMap gracefully animates as you pan around your workspace, zooming in at any angle. !You can also draw branches in 3D View using the Branch target as found in 2D view. !Keyboard Arrows: This will allow you to jump from one branch to another easily. This zooms in on the ac1ve branch, giving the branch focus. !!Step 9 – ExporSng your Mind Map There are several export op1ons within iMindMap, giving you choice in how you want to share and transport your Mind Map. These include: !
• Expor1ng as an image file (JPG, PNG and PDF formats) • Expor1ng to an SVG • Expor1ng as a PDF & Document • Expor1ng as a Web Page
14

ThinkBuzan.com
• Export as a Spreadsheet • Export as a Presenta1on • Export to MicrosoV Project • Export Audio Notes • Export to OPML, Pack and Go !
The Export Menu can be accessed by clicking on the File menu and then selec1ng ‘Export’ From there, the list of export op1on will appear for you to select. !Note: The Export features are limited for different iMindMap EdiSons !Step 10 – PrinSng and Saving your Mind Map !(10.1) PrinSng !You can print your ac1ve Mind Map by selec1ng Print located under the File menu. From here you can choose the number of copies you want to print and which printer to use. You can also choose whether you want to print the full map, just the central ideas, or just the main branches. You may also choose other op1ons such as page layout i.e. portrait or landscape as well as scaling op1ons. !!(10.2) Saving !Remember to save your Mind Map before exi1ng iMindMap.
• To Save, select 'Save' under the File menu. • If necessary, select the folder in which you want to save the document. • Click ‘Save’ !
Note: All iMindMap documents are automa1cally saved with the extension ‘.imx’. !Why not watch our video tutorials for a more detailed look at iMindMap and its features?
15