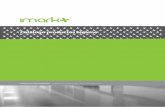Stata web services: Toward healthcare informatics applicatio in a ...
iMARK Mobile Ordering System - Landmark Industries iMARK Mobile...Getting Started T o star t th e...
Transcript of iMARK Mobile Ordering System - Landmark Industries iMARK Mobile...Getting Started T o star t th e...

iMARK Mobile Ordering System

• Locate the switch, generally located in the back office
• Plug the green Ethernet cable into PORT 6, if 6 is in use then use PORT 2
• Plug the other end of the cable into the iMark dock
• Plug the power supply in the dock and connect to electricity
• Power on the iMark device and place it in the dock
• Call Accumera and tell them –– Store number
– Your are installing the iMark (Bluebird) device, and which port the device is plugged into
– Ask them to authorize the device and apply the corporate policy


Getting StartedTo start the iMARK application:
1. Tap on the Windows symbol on the lower left corner of the screen (Figure 1). 2. Tap on the iMark application icon in the upper left hand corner of the screen (Figure 2). 3. Tap the space next to “User Name” on the Login screen; enter your user name and
password (Figure 3).
Select the Remember me check box so that you do not have to type your password the
next time you start the application.
Figure 1 Home Screen Figure 2 Application Screen Figure 3 Login Screen
Tap Synchronize.

1. The Synchronize screen appears (Figure 4).
Tap to start synchronization.
Figure 4 Updating Pricebook Items during Synchronization
2. After the initial synchronization is completed successfully, the Synchronization Done
alert appears.
Figure 5 Synchronization Done Alert
Tap OK to go to the Main screen (Figure 6).
NOTE: If you receive a Synchronization Cancelled message, please ensure your device is properly
connected either via WiFi or the cradle and that your Communication Settings are configured correctly and
retry. If the problem persists, please contact your network provider or call Core-Mark Customer Service for
assistance

Main Screen
The Main screen displays your user name along with the daily updated information, including active orders, the date and time of the last synchronization, the number of available pricebooks, new mail, and Menu options.
The Menu is located in the lower half of the Main screen. From the All Menu Items dropdown menu you can access additional functionality, including Orders, Invoices, Inventory, Location Info, Help Desk, Communications, and Preferences.
Figure 6 All Menu Items

OrdersYou can manage orders — create new, edit, and delete existing active orders, view last sent orders and pre-booked items — for the location(s) assigned to your login.
To create a new order, click on Orders from the All Menu Items drop down menu.
Figure 9 All Menu Items - Orders Menu
Tap Create an Order and begin scanning items. Once you have added all of the items you want to order, save and synchronize the order to send it to the server. Every order must contain at least one item; otherwise, the order is empty and cannot be saved.
When a new order is created, it is automatically assigned a 5-digit sequential number. Order number starts with ‘00001’ upon initial synchronization and increments by 1 every time you make a new order.

Regular orders allow you to order specific quantities of items from Core-Mark. At the same time, you can also order replacement, new or updated shelf tags. Once you create an order, it is displayed on the Pending Orders screen and is available for editing (see page 34). The new order will be sent to Core-Mark during synchronization.
Note: Regular orders are available for all user roles.
To place a regular order:
1. From All Menu Items, select Orders > Create an Order and tap OK (Figure 11).
2. The Order screen appears.
Figure 11 Order General Screen - Regular Order

3. The Item Search screen appears.
Figure 12 Item Search Screen
Scan the barcode of an item to be ordered (Figure 13) by pressing the trigger key. Or,
you can search for an item in a pricebook on the handheld. For more information on how
to search for items, see Searching for Pricebook Items on page 29.
Figure 13 Scanning Item Barcode

4. Once you scan an item barcode or find an item in the pricebook, the Order Item
General screen appears, displaying basic item details. For more information, see Item
Parameters on page 32.
Figure 14 Order Item General Screen
Tap TAG if you want to also want to order a shelf tag for this item. Concurrently, a shelf tag order will be placed with your regular order.
In the Qty field, specify the item quantity to be ordered. By default, the order item quantity equals 1 or the
specified broken case minimum quantity

Tap LOQ (Last Order Quantity) if you want to order the same item quantity as you did last time.
Note: Tap and hold LOQ to see the history of up to four last ordered quantities.
Figure 15 Last Four Ordered Quantities
LOQ – Last Order Quanity

Note: If scan an item that is currently not in your pricebook, the following alert appears:
Figure 16 Non-Pricebook Item
Non Pricebook Items

Note: If an item is discontinued, you may be able to order a replacement ( ). Tap on
the ( ) to see the details of the item is replacing (Figure 17).
Figure 17 Replacement Alert
Replacement Items

Note: If you scan an item that has a substitute, you can add the substitute item instead. To
do so, on the Order Item General screen, tap . Then on the Substitute Available screen, tap Order Substitute Instead. Otherwise, tap Cancel.
Figure 18 Substitute Available Screen
Substitute Item

Note: Once you scan an item or locate it in the pricebook, a Discontinued Item alert
may appear, indicating that the item is being Discontinued. You can continue to order this
item only while supplies last.
Figure 19 Discontinued Item Alert
Discontinued Item

Note: Once you scan an item or locate it in the pricebook, a Pre-Booked Item alert may
appear, indicating that the item has already been established to be delivered on a
particular future date. Tap OK to refrain from ordering the item. Otherwise, tap Cancel to
proceed with item ordering.
Figure 20 Pre-Booked Item Alert
Pre-Booked Items

Note: Once you scan an item or locate it in the pricebook that is sold as a Broken Case
or Split/Each, a Min Order Quantity alert may appear, indicating that the item is sold with a
minimum purchase quantity. The alert will only appear if the user attempts to order less
than the minimum order quantity allowed.
Figure 21 Min Order Quantity Item Alert
Broken Case Items

6. On the Order Item General screen, tap Save to add the item to your order and return to the Item Search screen. Repeat steps 3-6 until you have added all necessary items.
7. On the Item Search screen, tap Summary.
8. Review detailed information about your order items, including Description, Quantity,
Extended Cost, and Discontinued Items (DC). An asterisk in the field stands next to the discontinued items that are only available while supplies last.
Figure 23 Order Details Screen
Below the list of ordered items, you can view the following:
Cost: Shows the sum of all ordered items.
Savings: Shows the sum that you can save by ordering the items on special.
Items: Shows the number of different items in the order.
Cartons: Shows the number of cigarette cartons you have ordered.
From this screen, you can also edit your current order using the following commands:
Add: Displays the Item Search screen, allowing you to add a new order item.
Edit: Allows you to edit the selected item. Delete: Allows you to delete the selected item. To delete all items from your order, tap in the upper-left
corner of the menu bar and select Features > Clear All Items. In the corresponding alert, tap Yes to
confirm deletion

Tap Done to finish ordering.
If you marked items for which you need shelf tags or ordered a replacement ( ), the Generate Shelf Tag Order alert appears (Figure 25). Tap Yes to automatically create a new shelf tag order for the items you marked in step 4. Otherwise, tap No to create a regular order without ordering shelf tags.
Figure 25 Generate Shelf Tag Order Alert
Note: If you have forgotten to add some of the items you order most often, the Missed
Some Critical Items alert appears. To add these items, tap View List. Otherwise, tap Skip.
Figure 26 Missed Some Critical Items

Editing an OrderYou can edit any order before it is sent to the primary
vendor. To edit an order:
1. From All Menu Items, select Orders > Edit an Unfinished Order and tap OK (Figure 8).
2. The Orders screen appears, displaying your pending orders (Figure 45). Pending orders
may include orders that have not been sent to the server yet (marked with the ‘minus’
sign) and orders that have not been sent successfully (marked with the ‘question mark’
sign).
Note: If orders have not been sent successfully, it is strongly recommended that
you synchronize again to ensure they are on the server.
Figure 45 Pending Orders Screen
View general order number, cost, items, and cartons by tapping and holding the
order. Select the order you want to edit and tap Edit.
Note: While editing a shelf tag order, you can print the shelf tags you are about to
order. For more information, see Printing Shelf Tags on page 22.
3. Edit the order and save your changes by tapping Done.

Viewing Last Order TransmissionAfter creating orders and synchronizing, you can view item details and the status of each order sent to the server, regardless of whether it has been sent successfully or not. Also, you can view and edit every order that has not yet been sent to the server. For information on how to edit order items, see Editing an Order on page 34.
You can open the Last Order Batch screen (Figure 46) by tapping View Last Order Transmission on the Orders menu. To view orders that have not been sent to the server successfully or not yet sent to the server, tap Show > Pending.
Figure 46 Last Order Batch Screen
On the Last Order Batch screen, you can view the following icons next to each order:
• - Successfully sent orders
• - Unsuccessfully sent orders
• - Orders that have not been sent yet.
During synchronization, problems with network connections might cause a data transmission failure
which results in failed attempts to send your orders to the server. If the synchronization is cancelled, you
are prompted to try synchronizing the application again.

Deleting an OrderYou can delete orders that have not yet been sent to the server. Only one order can be deleted at a time.
Note: Deleting a check-in inventory with a linked credit pickup request automatically deletes
this request.
To delete an order:
1. On the Pending Orders screen, select the order you want to delete.
Tap Delete to delete the selected order.
2. The Confirmation alert appears, asking you to confirm the order deletion.
Figure 47 Confirmation Alert
Tap Yes to delete the selected order. Otherwise, tap No.

InvoicesCore-Mark transmits electronic invoices for your location, indicating the items, their quantities and agreed prices.
Also, the iMARK Ordering System lets you handle defective invoice items and items that are out of stock..
Invoices cannot be edited or deleted manually.
There are several types of Invoices:
• Regular invoices: The quantity of every ordered item on a regular invoice is a positive value that equals shipped item quantity. To work with all types of invoices including regular ones, select Invoices from the All Menu Items button (Figure 48).
Figure 48 Regular Invoice Screen

Invoices with credits: Apart from the items whose ordered quantity equals the shipped quantity, an invoice with credits includes at least one item that is recalled, store reset, or outdated. The quantity of every credit item is a negative value. To work with invoices containing credits, select Invoices > View Credits from the All Menu Items button.
Figure 49 Invoice with Credits Screen

Invoices with out of stocks: Apart from the items whose ordered quantity equals the shipped quantity, an invoice with items that are out of stock includes at least one item whose shipped quantity is less than the ordered quantity. To view and reorder invoices containing items that are out of stock, select Invoices > View Out of Stocks from the All Menu Items button.
Figure 50 Invoices with Out Of Stocks Screen

Synchronization History
The iMARK Ordering system allows you to view history of every synchronization process, including details such as synchronization Date, Time, and Result (Figure 89).
To view your synchronization history, from the All Menu Items button, select Communications >Synchronization History and tap OK (Figure 86).
The Synch History screen allows you to view and clear details of your previous synchronizations.
Figure 89 Synch History Screen