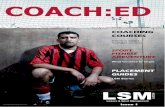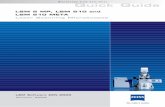Imaris Reference Manual - Imaris - Oxford...
Transcript of Imaris Reference Manual - Imaris - Oxford...
-
Imaris V 7.5Reference Manual
-
© Bitplane 2012
1 Preface
This Reference Manual provides a description of all menu entries, display modes, functions and parameters.
Information in this book is subject to change without notice and does not represent a commitment on the partof Bitplane AG. Bitplane AG is not liable for errors contained in this book or for incidental or consequentialdamages in connection with the use of this software.
This document contains proprietary information protected by copyright. No part of this document may bereproduced, translated, or transmitted without the express written permission of Bitplane AG, Zurich,Switzerland.
For further questions or suggestions please visit our web site at:
www.bitplane.com
or contact our support teams:
[email protected] [email protected]
Bitplane AGBadenerstrasse 6828048 ZurichSwitzerland
© May 2012, Bitplane AG, Zurich.All rights reserved. Printed in Switzerland.Imaris Reference Manual V 7.5
1.1 Getting Familiar
Today, all optical microscopes commercially available can record several channels simultaneously to producemulti-channel images. Imaris is an application designed to visualize such microscopic data. Imaris uses aspecial file format to store images with parameters and can incorporate image files for all major microscopesand image acquisition systems. The images can be viewed in several different ways and processed to providethe optimum amount of information from 2D or 3D still images, time series, and animations.
Once a data set has been loaded into Imaris, individual parameters such as channel colors, geometricalsettings or voxel sizes can be adjusted. Imaris has a variety of tools available, such as cropping, thresholdcutting and filters for processing the images to bring out the required details.
It provides 8 different viewing functions for the visualization and production of high quality images forpresentation and storage:
A Slice viewer.A Section viewer for simultaneous viewing along three coordinate axes.A Gallery viewer for slice image overview and selection.The Easy 3D viewer provides a quick image view.The Surpass viewer, which offers numerous tools for data preparation, presentation and manipulation ofdifferent types of data display as well as any combination of them and the ability to define, combine andgroup an arbitrary number of objects out of a set of viewing objects.Animations can be created from the Slice and 3D modes, or with the key frame animator in Surpass.InMotion is a 3D viewing and precise interaction mode. Imaris produces a real 3D impression by a smoothanimation of the view.
http://www.bitplane.commailto:[email protected]:[email protected]
-
Imaris Reference Manual
A viewer for Colocalization computation.
It is easy to navigate within the Imaris modules because the frequently used toolbars, menus, and interactivecontrols remain the same, and can all be operated with the mouse buttons.
1.2 Getting Started
The software is delivered on a standard CD or downloaded from www.bitplane.com. The CD includes a foldercontaining the necessary manuals, or the manuals can be downloaded.
Minimum hardware/software requirements are:
Windows NT 4.0, or a more recent version, Windows 2000, XP, Vista, OS X 10.5.0 (Leopard) or higherCD-ROMGraphics card with 3D acceleratorNetwork facilities for image import from the microscope512 MB RAM (> 1 GB recommended)
Bitplane also recommends:
A database for storing images (e.g., Image Access)
Installation
To install the software, please proceed as follows:
Insert your Imaris CD-Rom in the computer.Follow the instructions on the screen.The installation is completed automatically.
Licensing
To run the Imaris system, the appropriate licenses for the required modules, such as the Imaris base (includingSurpass), ImarisTime, ImarisColoc or Imaris MeasurementPro. Without licenses, the Imaris can only be run ina restricted mode. In case of any license problems, please refer to the support information on our website www.bitplane.com for detailed instructions.
Starting Imaris
Imaris can be started by one of the following methods:
Double-click on the Imaris icon (we recommend copying the icon to the desktop).Drag the icon of an image or a file to the Imaris program icon.Imaris can be started directly from the Image Access database.
The software opens with the main screen.
Supported File Formats
Imaris (as of version 6.0.0) can read the following file formats, i.e. it can read the image and the parameters.
Andor: Multi-TIFF series (*.tif, *.tiff)Andor: MM (*.kinetic)Andor: iQimage (*.kinetic)Applied Precision, Inc: DeltaVision (*.r3d, *.dv)
-
© Bitplane 2012
Biorad: MRC-600, MRC-1024 (series)(*.pic)BioVision: IPLab Mac (*.ipm)Bitplane: Imaris 5.5 (*.ims)Bitplane: Imaris 3.0 (*.ims)Bitplane: Imaris 2.7 Classic/Old (*.ims)Bitplane: Imaris Scene File (*.imx)BMP (adjustable file series) (*.mrc, *.st, *.rec)Carl Zeiss: LSM 510 (*.lsm)Carl Zeiss: LSM 410, LSM 310 (*.tif, *.tiff)Carl Zeiss: Axiovision (*.zvi)Compix:Simple PCI (*.cdx)Image Cytometry Standard: ICS - used by Nikon, Huygens, and others (*.ics, *.ids)Gatan Digital Micrograph (serie):(*.dm3) Leica: TCS-NT (*.tif, *.tiff)Leica: LCS (*.lei, *.raw, *.tif, *.tiff)Leica: series (*.inf, *.info, *.tif, *.tiff)Leica: Image File Format (*.lif)MetaSystem: Meta Viewer (*.imv)Molecular Devices: Metamorph STK (series) (*.stk)Molecular Devices: Metamorph ND (*.nd)MRC: primarily electron density volumes as in cryo-EM (*.mrc, *.st, *.rec)Nikon: ND2 (*.nd2)Olympus: FluoViewTIFF (*.tif, *.tiff)Olympus: 1000 OIF (*.oif)Olympus: 1000 OIB (*.oib)Olympus: Cell^R 1.1/standard (*.tif, *.tiff)Olympus:Virtual Slide Image (*.vsi)Opellab: liff (series) (*.liff)Openlab: raw (*.raw)Open Microscopy Environment XML (*.ome)Open Microscopy Environment TIF (*.tif, *.tiff)Perkin Elmer: UltraView (*.tim, *.zpo)Prairie Technologies: Prairie (*.xml, *.cfg, *.tif, *.tiff)Scanalytics: IPLab (*.ipl)Slide Book (*.sld)TIFF (adjustable file series) (*.tif, *.tiff)TILL Photonics: TILLvisION (*.rbinf)
Plus it can read general TIFF series (or BMP series) of the format aaaNNN.tif (where a is a character and N isa number).
2 Menu File
Open... Ctrl + ORevert to File Ctrl + RSaveSave as... Ctrl + S
Batch Convert...Scene Viewer...
Batch
Import Scene... Ctrl + LExport Scene... Ctrl + E
-
Imaris Reference Manual
Snapshot... Ctrl + T
Exit Ctrl + Q
See also:Addendum - Mouse & Keyboard Mac
2.1 Open
Data sets can be loaded from various file formats.
Image File Series
If the data set consists of a series of images each is stored as an individual file. To open a series of imagesselect the folder and click on Open to open it.This brings up the Image selection window, which allows you to explore your file system. The window contains a preview of all the images as well as the following info: Name, Description, Recordingdate, Size, Time Points, Channels, Total size and Voxel size.The image series is ordered according to the number, which appears after the file name suffix.
To open the image select a file name from the list and click Open
Image PreviewCheck the box Thumbnail Preview to activate an image preview.
Search Image nameEnter the image name for instant image selection.
Resampling Open...The Resampling Open dialog box can be used as a preview before loading the data set and allows you tochange the resolution of the data (subsampling) and to select only a part of the data set (cropping) byspecifying the parameters in the Resampling Open dialog box. Both options reduce the size of the data set,decreasing the time needed to read the file and speeding up any operations on the data. This is particularlyhelpful/beneficialwhen reading large data sets over a network.
In the menu select File Open.Select a file name from the list and click Open or double-click on the requested file entry.
The file is loaded.
iQ files in Imaris
To open iQ files in Imaris locate and select the DisckInfo5.kinetic file. Clicking on the Settings button opens a new window with a list of images and image information. Check the box Thumbnail Preview to activate an image preview. Select the required image and click on the OK button. Than click again on the Open button. This will instantly create 3D volume rendered image of the selected dataset.
File Formats
Format Name Extension Remarks
Imarisbase
Bitplane Imaris 5.5 *.ims
Bitplane Imaris 3.0 *.ims
-
© Bitplane 2012
Bitplane Imaris 2.7 *.ims
Bitplane Imaris Scene File *.imx
Andor iQ Image *.kinetic
Andor Multi-TIFF *.tif,*.tiff
MetaSystems MetaViewer *.imv
TIFF-Series *.tif,*.tiff
BMP-Series *.bmp
Imarisreaderdeltavision
Applied Precision DeltaVision *.r3d,*.dv
Imarisreaderbiorad
Bio-Rad MRC *.pic
Imarisreaderiplab [BioVision purchased IPLab in 2006]
BioVision IPLab IPM *.ipm Mac
BioVision IPLab IPL *.ipl Windows
Imarisreadergatan
Gatan DigitalMicrograph *.dm3
Imarisreaderhamamatsu
Hamamatsu Compix SimplePCI *.cxd
Imarisreaderiii
Intelligent Imaging Innovations SlideBook *.sld
Imarisreaderimod
IMOD MRC *.mrc,*.st,*.rec
Imarisreaderleica
Leica Image File Format LIF *.lif
Leica TCS-NT *.tif,*.tiff
Leica Series *.tif,*.tiff,*.inf,*.info
Leica Vista LCS *.tif,*.tiff,*.lei,*.raw
Imarisreadermicromanager
Micro-Manager Image5D *.tif,*.tiff,*.txt
Imarisreaderuniversalimaging [Molecular Devices acquired Universal Imaging in 2002]
Molecular Devices MetaMorph STK *.stk
Molecular Devices MetaMorph ND *.nd
Imarisreadernikon
Nikon Image CytometryStandard ICS
*.ics,*.ids
Nikon ND2 *.nd2
Imarisreaderolympus
Olympus cellR *.tif,*.tiff
Olympus FluoView TIFF *.tif,*.tiff
Olympus FluoView OIB *.oib
Olympus FluoView OIF *.oif
Olympus VSI *.vsi
Imarisreaderome
Open Microscopy Environment XML *.ome
Open Microscopy Environment TIFF *.tif,*.tiff
-
Imaris Reference Manual
Imarisreaderperkinelmerinc
PerkinElmer Improvision Openlab LIFF *.liff
PerkinElmer Improvision Openlab RAW
*.raw
PerkinElmer UltraView *.tim,*.zpo
Imarisreaderprairie
Prairie Technologies Prairie View *.xml,*.cfg,*.tif,*.tiff
Imarisreadertill
TILL Photonics TILLvisION *.rbinf
Imarisreaderzeiss
Zeiss AxioVision *.zvi
Zeiss LSM 510 *.lsm
Zeiss LSM 410, LSM 310 *.tif,*.tiff
Zeiss CZI *.czi
If you want to reopen one of the last six images , you can use the Recent File List at the bottom of the File menu to select the desired image.
Add to Batch Button Add to Batch button places the command into Batch coordinator.
See also:Menu File - Batch Convert ...
2.1.1 Reader Configuration
Read only one Time Point
Loads a single time point of a time series.
Resampling Open...
The Resampling Open dialog box can be used as preview before loading a data set and allows you to changethe resolution of the data (subsampling) and to select only a part of the data set (cropping) by specifyingparameters in the Resampling Open dialog box. Both options reduce the size of the data set, decreasing thetime needed to read the file and speeding up any operations on the data. This can be particularly importantwhen reading large data sets over a network.
The revision applies to all views in Imaris and in Surpass.
Select menu File - Open or click on the button Open in the Main toolbar.Click on a file to highlight it and click on the button Resampling File Open ... .
Image PreviewThe view on the right side displays as image preview a single time point of the data set. Right-click in the viewand move the mouse pointer to the right to increase brightness. Move the pointer upwards to increase contrast.
Original SizeDisplay of the original file size.
Subsampling Factor
X,Y,Z, Ch, TYou have the option to specify the Subsampling Factor, i.e., the fraction of data points to be retained. The
-
© Bitplane 2012
subsampling factor can be specified for the x-, y-, z-directions, the channels (Ch), and the time points (T).
Crop Limits (Min/Max)
X, Y, Z, Ch, T, From, ToThe Crop Limits (Min/Max) for the x-, y-, z-directions, the channels (Ch), and the time points (T) can also bespecified.
Resampled SizeDisplay of the resampled file size.
Click on OK and the data set is cropped and resampled while loading.
See also:Menu Edit - Image Properties... - GeometryMenu Edit - Crop Time...Menu Edit - Resample Time... Menu Edit - Crop 3D...Menu Edit - Resample 3D...
2.1.2 Settings
In the Settings you specify options for reading certain file formats.
Leica LCS Settings
A LeicaLCS data set consists of a number of image stacks (or experiments). A dialog box can be opened toselect a specific image stack.
Select File - Open or click Open in the Main toolbar. Select Files of Type: Leica LCS.Click on the *.lei file to highlight it and click Settings.
A new window appears with a list of images and image information (Name, Description, Recording Date, DataType, Size, Time Points, Channels, Size (MB), voxel size).
By checking the box Thumbnail Preview possibility of activating an image preview is available. The individualimages that belong to that stack will display on the left side.
Select the required image stack on the left side of the dialog box.Click OK to open the image.
Leica LIF Settings
A LeicaLIF data set consists of a number of image stacks (or experiments). A dialog box can be opened toselect a specific image stack.
Select File - Open or click Open in the Main toolbar. Select Files of Type: Leica LIF.Click on the *.lif file to highlight it and click Settings.
A new window appears with a list of images and image information (Name, Description, Recording Date, DataType, Size, Time Points, Channels, Size (MB), voxel size).
By checking the box Thumbnail Preview the possibility of activating an image preview is available. Theindividual images that belong to that stack will display on the left side.
Select the required image stack on the left side of the dialog box.Click OK to open the image.
-
Imaris Reference Manual
Adjustable Tiff Series Reader Settings
If the data set consists of a series of images, individual images can be sorted according to various dimensions(i.e., slices, channels, time points, dimension sequence). The selected sequence is shown in the FileArrangement panel. The reader can handle tiff series with single and multiple running numbers.
Select the menu File - Open or click Open in the Main toolbar. Select Files of Type: Tiff (adjustable file series) and not Tiff (series) from the drop-down list.Open the folder containing the series.Click Settings, which is grayed out if the file type selector is on automatic or if the current directory does notcontain a series.Use Apply Automatic File Filter, Apply, Dimensions, Dimension Sequence, described as follows, to definethe series.
Apply Automatic File
This is activated automatically when the dialog is opened. It has the same logics as the classic TIFF seriesreader of Imaris and will pre-select the first series detected in the directory. Be aware that you may not see allfiles in the directory.
Button ApplyPress this button to use the regular expression to the left and select all files in the current directory that matchthe criterion, i.e.
*.tif selects all files with the ending *.tif.myfile*.tif selects all files that start with ''myfile'' and are followed by any letter or digit and by the extension *.tif.myfile??.tif selects all files that start with ''myfile'' and are followed by two letters or digits and by theextension *.tif.
Please note: Depending on the filter, not all files in the directory may be visible. Selecting the required file maytake some time because every file is opened but only files with identical xy-dimension are chosen.
DimensionsDefine the dimensions of the image starting with Slices (Z), Channels (Ch), and Time Points (T).
Please note: The total number of files in the series, as defined by your selection criteria, displays below theTime Points input box. Selecting the required file may take some time because every file is opened but onlyfiles with identical xy-dimension are chosen.
Dimension SequenceDefines how the individual images, which are sorted alphabetically, are to be assigned to Slices (Z),Channels (Ch), and Time Points (T).Click OK to return to the Open dialog window.Click Resampling Open to open the Resampling dialog box or click Open to open the image.
2.2 Open in new Window...
This command allows you to open multiple Imaris files.
2.3 Open iQ File ...
Clicking on the Open iQ files opens the Image Selection window with a list of images and image information.
-
© Bitplane 2012
Check the box Thumbnail Preview to activate an image preview.Select the required image and click on the OK button. This will instantly create a 3D volume rendered image of the selected data set.
Search File NameSearch for all files that meet a desired criteria
Resample Open ButtonResampling Open...
The Resampling Open dialog box can be used as preview before loading a data set and allows you to changethe resolution of the data (subsampling) and to select only a part of the data set (cropping) by specifyingparameters in the Resampling Open dialog box. Both options reduce the size of the data set, decreasing thetime needed to read the file and speeding up any operations on the data.
Image PreviewThe view on the right side displays as image preview a single time point of the data set. Right-click in the viewand move the mouse pointer to the right to increase brightness. Move the pointer upwards to increase contrast.
Original SizeDisplay of the original file size.
Subsampling Factor
X, Y, Z, Ch, TYou have the option to specify the Subsampling Factor, i.e., the fraction of data points to be retained. Thesubsampling factor can be specified for the x-, y-, z-directions, the channels (Ch), and the time points (T).
Crop Limits (Min/Max)
X, Y, Z, Ch, T, From, ToThe Crop Limits (Min/Max) for the x-, y-, z-directions, the channels (Ch), and the time points (T) can also bespecified.
Resampled SizeDisplay of the resampled file size.
Click on OK and the data set is cropped and resampled while loading.
2.4 Revert to File
Re-opens the actual data set.
2.5 Save
To save an existing dataset click Save in the File menu or Save icon on the Main toolbar.
2.6 Save as ...
Saving in Imaris format is recommended whenever the data set is cropped or the parameters changed. Saving adata set in Imaris file format provides the advantage of a faster loading process and the possibility of usingthumbnails. In addition, parameters are saved with the images.The standard way to save your data and Imaris scene is simply to choose Save as from the File menu and
-
Imaris Reference Manual
give an appropriate name. The file extension, suggested as the default, is *.ims. The single created Imaris filecontains both the image and the scene data. You can save the file when you are done or if you want you can stop in the middle and resume work later.Simply, choose Save as from the File menu and give the file a name you will remember. If you then close thefile and reopen it at a later time, you can resume work from where you left off.
In the menu bar select File - Save as.... The Save as window displays.Select the directory and enter the name for the file to be saved or confirm the suggestion.Select the requested file format and click OK.
The data set is saved.
Available File Formats in Imaris
Bitplane: Imaris 5.5 (*.ims)Bitplane: Imaris 3.0 (*.ims)Bitplane: Imaris 2.7 (Classic)(*.ims)MetaSystems: MetaViewer (*.imv)Tiff (series)(*.tif *.tiff)RGBA-Tiff (series)(*.tif *.tiff)ICS file (*.ics *.ids)Olympus: cell^R 1.1/standard (*.tif *.tiff)Open Microscopy Environment XML (*.ome)Open Microscopy Environment Tiff (*.tif *.tiff)BMP (series)(*.bmp)Move file (slice animation) (*.avi, *.mov, *.tif, *.tiff)
Export and Import Scene File
The actual Imaris configuration (including Surpass Tree and all existing Items) in the Surpass view is calledSurpass Scene and can be stored in a Scene file with the extension *.imx. The Surpass Scene can be loadedagain to the same data set or to another data set. For details please refer to chapter Surpass View - Overview - Scene File Concept.
Button Add to Batch Add to Batch button places the Save command into Batch coordinator. The Save command can generate avariety of different output files. The type of output files is defined in the Writer parameter in the Value column. The parameter Writer value isautomatically set to be in accordance with the chosen option for file type in the Save as window in Imaris.
File type chosen in the Save as window Writer value - output file typeBitplane: Imaris 5.5 (*.ims) Imaris5Bitplane: Imaris 3.0 (*.ims) Imaris3
Bitplane: Imaris 2.7 (Classic)(*.ims) Imaeris2MetaSystems: MetaViewer (*.imv) MetaViewer
Tiff (series)(*.tif *.tiff) SeriesAdjustable
RGBA-Tiff (series)(*.tif *.tiff) TiffSeriesRGBAICS file (*.ics *.ids) ICS
Olympus: cell^R 1.1/standard (*.tif *.tiff) OlympusCellR
Open Microscopy Environment XML (*.ome) OmeXmlOpen Microscopy Environment Tiff (*.tif *.tiff) OmeTiff
BMP (series)(*.bmp) BMPSeriesMove file (slice animation) (*.avi, *.mov, *.tif, *.tiff) MovieFromSlices
See also:Menu File - Batch Convert...
-
© Bitplane 2012
2.6.1 Advanced Save Options
Button Format Settings...A click on the button Format Settings... opens the Imaris Save Options window.
Window: Save OptionsBitplane: Imaris 5.5 (*.ims)
Enable Compression Check the box to use compression.
Export Scene Check the box to save the Imaris scene.
Bitplane: Imaris 3.0 (*.ims)
Time SeriesSave as Single FileThe time series are saved in a single file.
Save as Multiple FilesFor each time point a new file is generated.
CompressionLZW CompressionCheck the box to use an LZW compression.
Add to ImageAccess Database
Check the box to add the file to the ImageAccess database.
2.7 Batch Convert ...
With the Imaris File Converter you can convert various image file formats to the Imaris file format *.ims. Selectthe menu entry Batch Convert... and the Imaris File Converter window displays. From the Windows Start menuselect "ImarisFileConverter".
Input
Drag & Drop Files, or click the Button below to add Files.
Button Add Files ...The window Select Files for Conversion displays. Choose the respective file and click on the Add Files...button.
Thumbnail
Here you can select the appearance of the thumbnail in Imaris.
Middle SliceThumbnail is the middle slice.
MIPThumbnail in the display mode Maximum Intensity Projection. A Maximum Intensity Projection is a computervisualization method for 3D data that projects in the visualization plane the voxels with maximum intensity that
-
Imaris Reference Manual
fall in the way of parallel rays traced from the viewpoint to the plane of projection.
Blend Thumbnail in blend projection. Blends all values along the viewing direction and includes their transparency.
Output
Same Folder as Input FileYou find the converted image(s) in the same folder as the input files.
Special FolderHere you can select another folder for the converted image(s). Either type in the respective path or use thebutton Browse.
Button BrowseClick on this button to browse for the special folder.
Button Set for AllClick on this button and all converted image(s) are saved in the designated folder.
FormatHere you can select the format of the output files. The standard formats are:Bitplane: Imaris 5.5 (*.ims)Bitplane: Imaris 3.0 (*.ims)Bitplane: Imaris 2.7 (Classic)(*.ims)
To add additional formats please refer to chapter Menu File - Batch Convert ... - Preferences.
Input
Here you find the selected input file path(s).
Click on the input path to open the window Series Reading Sequences to adjust additional parameters for theconversion. Please refer to chapter Menu File - Open - Settings for details.
Output
Here you find the selected output file path(s).
Click on the output path to open the window Imaris Save Options to adjust additional parameters for theconversion. Please refer to chapter Menu File - Save as ... - Advanced Save Options for details.
Clear Row
To clear a row click on the red cross at the end of the row.
Button ClearClick on this button to clear all rows in the table.
Button StartClick on this button to start the conversion.
See also:Menu File - Open - Reader ConfigurationMenu File - Open - SettingsMenu File - Save as ... - Advanced Save Options
-
© Bitplane 2012
Menu File - Batch Convert ... - Preferences
2.7.1 Preferences
Button PreferencesClick on this button to open the Preferences window.
Window: Preferences
Data Cache
Imaris utilizes advanced data caching mechanism that allows you to process images that are significantlylarger than the physical memory (RAM) installed in the computer system. This mechanism writes image datablocks to the disk and reads them back into the physical memory when they are needed. Cache File Paths displays the cache file location.
Please note: Setting the Cache File location to an unused disc, improves the performance when working onlarger images. This benefits a lot from a fast SSD with a minimum size of 10 times the biggest dataset, whichwill be used.
Memory Limit (MB)The value of Data cache limit controls the amount of data blocks Imaris will keep in memory at any time.
File Paths:Display of the cache file paths.
Button AddYou can use the buttons to add file paths in the list.
Button RemoveYou can use the buttons to remove file paths in the list.
Output Formats
If you want to extend the list of output formats you have to check the following parameter and enter a validlicense in the next step. Find your licence number in Imaris as follows: Click on the menu Help, select themenu entry Licenses and copy the license number (in the License Path at the bottom of the window, next tolast enter field).
Include Image FilenamesSelect this option and the output file names are assigned by using a default-naming rule.
Suffix AlphabeticThe output file inherits the input file name followed by the successive alphabetic letter.
Suffix Numeric The output file inherits the input file name followed by the number of the output files being created (consecutiveinteger numbers).
All Imaris Output File FormatsCheck this box to extend the output file formats.
License LocationType in your license number or use the button Browse.
Button BrowseClick on this button and select the license path.
-
Imaris Reference Manual
Button OKClick on this button and all available Imaris output formats are available.
Standard formats:Bitplane: Imaris 5.5 (*.ims)Bitplane: Imaris 3.0 (*.ims)Bitplane: Imaris 2.7 (Classic)(*.ims)
Additional formats:Tiff (series)(*.tif *.tiff)RGBA-Tiff (series)(*.tif *.tiff)ICS file (*.ics *.ids)Olympus: cell^R 1.1/standard (*.tif *.tiff)Open Microscopy Environment XML (*.ome)Open Microscopy Environment Tiff (*.tif *.tiff)BMP (series)(*.bmp)
See also:Menu File - Save as ...
2.8 Scene Viewer...
To start Imaris Scene Viewer from Imaris click on the Scene Viewer option.
2.9 Batch
To start Imaris Batch Coordinator from Imaris click on the Batch option.
2.10 Import Scene ...
A Scene comprises the Surpass Tree including all the existing objects. A Scene can be reloaded to the dataset which was used to create it in the first instance or to a different data set.
The Scene can be loaded as an Imaris Scene File with the extension *.imx or as an Imod Binary File with theextension *.imod and *.mod.The Import Scene feature lets you create a scene based on one or more scenes created previously.The Import scene allows you to combine selected objects from two different scene files and render severalcreated objects within the same scene, even when the objects are from different datasets with different x,y,z,c,tdimensions.
The Import Scene window specifies how multiple data sets will be imported.First, select the directory and request the file to be loaded. Then select the Open button.This will bring up the Import Scene window, which allows you to choose how a new scene will be created. How the objects are imported depend on the chosen Import option. You can either choose to Add or to Replacethe current scene. In addition, the result of the Import scene depends directly on the Load image from the filebox selection.
Selecting the Load image from the file option imports a file and included it to the current scene.
Add components to the current scene
This option imports new objects from the selected file and adds them to the already existing objects in thecurrent scene.Default Surpass Scene objects, i.e. the Frame and the Light Source are never duplicated.
-
© Bitplane 2012
If the Load Image from the file option is not selected then the new scene retains the existing dataset
Replace current scene
If you want imported objects to replace objects in the current Scene, select the Replace current scene.
If the Load Image from the file option is not selected then the new scene retains the existing dataset.The Replace current scene option is useful when you want to analyse your current dataset with previouslycreated objects (which include the analysis protocol, visible under the Creation Tab of each object).
Load image from file
If the Load image from file option is selected the new dataset is loaded to the current scene.
To adjust which objects of the Imod scene are loaded, select the Edit menu- Preference-AdvancedParameters FileLoading.To control which part of the imod scene is loaded, alter the setting of the parameters (true / false):Imaris5LoadSceneImodSceneLoadContour ImodSceneLoadSurfacesImodSceneLoadWildContours
See also:Menu File - Export Scene...Surpass View - Overview - Surpass TreeSurpass View - Overview - Scene File Concept
2.11 Export Scene
A Scene comprises the Surpass Tree including all existing Items. This Scene can be saved as an ImarisScene File with the extension *.imx. The Scene can be loaded again to the same data set or to another dataset.
Save Imaris Scene
Select the directory and enter the Scene File name and click OK. The Surpass Tree Items are saved as ImarisScene File.
See also:Menu File - Import Scene... ...Surpass View - Overview - Surpass TreeSurpass View - Overview - Scene File Concept
2.12 Snapshot
Snapshot captures a 2D image of the 2D, 3D or 4D image data as it currently appears in the viewing area. Itcreates a new file containing your image as well any scale information, measurements data, and ROI that aredisplayed. The snapshots can be (1) stored in TIFF-Format, (2) saved as database records in ImageAccess inorder to manage them more efficiently or else (3) copied to the clipboard.
The Image Size settings specify the size of a Snapshot. The snapshot size (in pixels) is equal to the settingsin the width/height numerical fields. The default setting for snapshot size is the Snapshot size from window size option. To modify and customizesnapshot dimensions you can either select the predefined sets from the drop-down list or manually adjust theWidth and Height values.Adjusting the width or height settings for the snapshot changes the number of pixels in the snapshot, by
-
Imaris Reference Manual
resampling and/or cropping/expanding the image in the viewing area to match the specified pixel dimensions.The placement of the snapshot borders (cropping or expansion) depends on the aspect ratio of the viewing areacompared to the snapshot aspect ratio, and the setting called Crop to fill whole snapshot area (see below). Changing the snapshot dimensions scales the input image, so that none of its dimensions are greater than thecorresponding snapshot (output image) dimension. The scaled image is centred within the new snapshot size.In other words, the zoom of the input image is automatically scaled to better fit the available pixels in thesnapshot. Depending on the settings used, some of the background color might also be considered to be partof the input image.When the aspect ratio of the viewing area does not match the aspect ratio of the snapshot, the snapshot issurrounded with bars in the color of the Imaris screen background. There are two options allowing the user toadjust the content of the snapshot and to eliminate the Imaris screen background. The image can be eitherscaled to fit the selected snapshot dimensions (by adjusting the zoom in the viewing area) or else the Crop tofill whole snapshot area option can be used.
Snapshot preview
Snapshot preview offers a view of the snapshot content, as it will look when finalized. Crop to fill whole snapshot area This option crops the image to fit the snapshot specified Width and Height values. The option sets an image sothat one dimension fits the snapshots viewing area, while the overflow of the other dimension is cut off,respecting image aspect ratio. The images below illustrate Pyramidal cell image Snapshots taken with the various settings. (1) Disparitybetween image size and snapshot intended dimensions, (2) Crop to fill whole snapshot area.
(1) (2)
The option is only available if the option Snapshot from window size is not selected.
Image size
Specifies the size (in pixels) of the Snapshot area. The size of the Snapshot can be chosen from the drop-down list. The drop-down list offers a predefined set ofnumerical parameters defining image dimensions. The last choice in the drop-down list with the suffix datasetis a choice that represents the XY dimensions of the original dataset.
WidthDefines the Snapshot width in pixels.
HeightDefines the Snapshot height in pixels.
Lock Aspect Ratio ButtonThis setting locks the aspect ratio when the image width/height is manually changed. It changes the height andwidth settings in relation to one another so that the ratio of the image's width and height remains constant.
Resolution Resolution (dpi) controls the default size of the Snapshot when it is prepared for printing in an external program. For example, if the snapshot width and height are 512 x 512 pixels, and the resolution value is set to 100 dpi,then the default print size will be 5.12 inches x 5.12 inches when the snapshot is loaded into an externalapplication to prepare the image for printing.
-
© Bitplane 2012
Zoom in SnapshotThe Zoom in Snapshot value displays the zoom value in the finished snapshot.
Note: The Zoom in Snapshot value is set to 1 if the option 100% Snapshot button is activated.
Snapshot size from window size When this option is selected, the dimensions of snapshot equal the dimensions of the viewing area. (Thesnapshot width/height in pixels corresponds exactly to the viewing area width/height). Resizing the view areaalters the snapshot dimensions. Manually changing the Image dimensions will disable the Snapshot size from window size option.Re-Selecting this option changes the size of the Snapshots accordingly.
100% Snapshot buttonUse of the 100% Snapshot button is an easy way to ensure that multiple snapshots have the same scalefactor (pixel/voxel ratio), as it always results in snapshots with the zoom factor set to 1 pixel per voxel. Byselecting the 100% Snapshot button, the width and height of the snapshot are adjusted (while maintaining theaspect ratio) to set the Zoom in the snapshot equal to 1.This standardized snapshot scaling provides the opportunity to handle, compare and superimpose differentsnapshots. It can also be a useful guideline for creating snapshots where the number of pixels is neither toomany nor too few relative to the detail contained in the original dataset.
Image Output
To create the snapshot, first the Image Output format must be selected. Select the Snapshot Format fromImage Output type boxes. Multiple selections are possible.
Save to FileWhen this option is selected, clicking on the Do Snapshot! button saves the snapshot to the file and folderspecified in the snapshot name field. You can either accept the automatic naming suggestion or enter a newname for the image the name field.
Copy to ClipboardWhen this option is selected, clicking on the Do Snapshot! button copies the snapshot to the clipboard. Openanother application and use the paste function.
Add to ImageAccess DatabaseMake sure that the database ImageAccess is started. In ImageAccess, select the requested directory andenter a name for the image. Then in Imaris click on the Do Snapshot! button and the image is saved on thedisk and an entry is added to the database.
Snapshot nameThis field specifies under which folder and filename the snapshot will be saved. Initially, the automatic namingsuggestion is displayed. Snapshots are automatically placed in the same directory with the same name as theoriginal dataset and a sequential number is inserted at the end of the name. This 3-digit trailing number willautomatically increment by one each time you click Do Snapshot!, to save the user the trouble of manuallytyping a new filename each time.
Do Snapshot! buttonClick on the Do Snapshot! button to create the image snapshot.
See also:Menu Edit - Copy Snapshot ImageMenu Edit - Preferences - Display - Off Screen RenderingToolbars - Main Toolbar - Snapshot
-
Imaris Reference Manual
2.13 Exit
Terminates Imaris and returns to the desktop.
3 Menu Edit
Undo Ctrl + ZCopy Snapshot Image Ctrl + C
Image Properties... Ctrl + IShow Display Adjustment Ctrl + D
Annotation Ctrl + Shift + P
Add Time Points...Delete Time Points...Add Channels... Ctrl + Shift + ADelete Channels... Ctrl + Shift + BAdd Slices...Delete Slices...
Crop Time...Resample Time...Crop 3D... Ctrl + WResample 3D...Change Data Type...
Preferences... Ctrl + PFile Type Associations...
See also:Addendum - Mouse & Keyboard Mac
3.1 Undo
The Undo command reverses the last action, when necessary. It supports multiple undo actions, starting withthe most recent one and working backwards in sequence.
All actions in the Draw , Edit and Edit Tracks tabs as well as the image processing functions can beundone by selecting the Undo command or by pressing Ctrl+Z.The number of any previously applied command that can be Undone/Redone is defined in the Edit menu-Preferences-Calculations-Maximum Number of Commands in History filed. By default, the number of stepsis 4.
3.2 Redo
The Redo command repeats the last action, if appropriate. The command supports multiple redo actions,starting with the most recent one and working backwards in sequence.
All action in the Edit, Edit tracks, and Draw tabs as well as image processing functions can be redone byselecting the Redo command or by pressing Ctrl+Y.
The number of any previously applied command that can be Undo/Redo is defined in the Edit menu-
-
© Bitplane 2012
Preferences-Calculations-Maximum Number of Commands in History filed.
3.3 Copy Snapshot Image
When an image is ready to be stored, make sure that it is fully visible on the screen and not obstructed by anyother windows or displays. To save the image, Imaris reads from the internal buffer, so other objects on thescreen would appear superimposed on the image.
Select Edit - Copy Snapshot Image and the image is copied to the clipboard.
Open another application and select the paste function. The image is pasted into the new application.
See also:Menu File - Snapshot
3.4 Image Properties...
GeometryData SetChannels (Channel 1...n)ThumbnailParameters
When opening a data set, the following parameters should be checked or modified:
Name and Description (in Data Set).Voxel Sizes (in Geometry).Channel Colors (in Channel 1...n).
3.4.1 Geometry
The geometrical settings of the actual data set are displayed.
Type
Data TypeDisplay of the image type.
Size
Size X, Y, Z, TDisplay of the image size.
Coordinates
Voxel Size, X, Y, ZThe voxel sizes directly influence the views because they control the height of the image relative to its width.Check the parameters and adjust the Voxel Size and/or other settings if necessary.
Min, X, Y, ZThe minimum value of the coordinate axes.
-
Imaris Reference Manual
Max, X, Y, ZThe maximum value of the coordinate axes.
Unit, nm, um, mm, m, unknownHere you can select the unit.
Button Add to Batch Add to Batch button places the command into Batch coordinator.
Time Point
First BoxSelect the time point.
DateEnter the collection data.
Time Enter the collection time.
Button All Equidistant...If the data set is a time series, enter the date/time for each time point or click All Equidistant to open the SetEquidistant Time Points dialog box.
Enter the Start Date and Start Time and the Time Interval.Click OK when finished. Imaris will calculate the time for each time point in the series.
The data set must be saved to retain the changes. Click OK when finished or select another heading for furtheradjustments.
Button OKTo apply the changes click on OK.
Button Add to Batch Add to Batch button places the command into Batch coordinator.
Button CancelIf you do not want to save the changes click on Cancel.
3.4.2 Data Set
Name
Data field to type in a data set name.
Description
Data field to type in a data set description.
Numerical Aperture (N.A.)
Reads out the numerical aperture (as defined in the menu Edit - Image Properties... - Parameters).
Log
Display of processing steps.
-
© Bitplane 2012
Button OKTo apply the changes click on OK.
Button CancelIf you do not want to save the changes click on Cancel.
3.4.3 Channels
There is no parameter on this card.
3.4.4 Channel 1...n
In the Index of the Image Properties box click the Channel entry (Channel 1, Channel 2 etc.) to select therequired channel.
Name
Data field to type in the channel name.
Description
Data field to type in a channel description.
Emission Wavelength
Reads out the emission wavelength.
Excitation Wavelength
Reads out the excitation wavelength.
Pinhole Radius
Reads out the pinhole radius.
Button OKTo apply the changes click on OK.
Button CancelIf you do not want to save the changes click on Cancel.
3.4.4.1 Tab Base Color
Red, Green, BlueReads out the assigned color. To change the color either adjust the values or move the square in the colorcircle.
To apply the changes click on OK.
-
Imaris Reference Manual
3.4.4.2 Tab Mapped Color
Selected Color
Button Edit...Click on a square in the grid and click on the button Edit... . Select a color and click on OK. The selected coloris displayed in the square.
Button CopyClick on a square in the grid and then on the button Copy to copy the color.
Button PasteClick on a square in the grid and then on the button Paste to paste the color.
Interpolation
ColorspaceRGBThe RGB color model is an additive model in which red, green and blue are combined in various ways toreproduce other colors.
HSVThe HSV (Hue, Saturation, Value) model, defines a color space in terms of three constituent components.
Hue, the color type.Saturation, the vibrancy of the color.Value, the brightness of the color.
Button InterpolateSelect two squares in the grid and click on the button Interpolate. The colors between the two selectedsquares are interpolated.
Color Table File
Button Import ...Imaris comes with a set of pre-defined color tables. Click on Import... to open the Import Color Table Filewindow. Select a color table file and click on OK.
Button Export...Click on the button Export... to open the Export Color Table File window. Select a destination and click onSave.
A large number of predefined colormaps are available. If the default colormap (Spectrum) is not appropriate foryour application, you can change it by clicking on the drop-down list. The list gives a preview of what differentcolormaps look like.
To apply the changes click on OK.
3.4.4.3 Tab Coloc Statistics
The tab Coloc Statistics is available when a data set contains a Coloc channel and the Coloc channel isselected in the channel selection of the Image Properties.
All statistics about the resulting colocalized volume are displayed. Definitions of the displayed values andfurther information are given in chapter Coloc - Volume Statistics.
-
© Bitplane 2012
Button Export...Click on the button Export... to open the Export Color Table File window. Select a destination and click onSave.
See also:Coloc - Volume Statistics
3.4.5 Thumbnail
Type
NoneSelect None if no thumbnail should be displayed.
Middle SliceThumbnail is the middle slice.
MIPThumbnail in the display mode Maximum Intensity Projection. A Maximum Intensity Projection is a computervisualization method for 3D data that projects in the visualization plane the voxels with maximum intensity thatfall in the way of parallel rays traced from the viewpoint to the plane of projection.
Blend Thumbnail in blend projection. Blends all values along the viewing direction and includes their transparency.
Preview
Displays a preview of the thumbnail image.
Button OKTo apply the changes click on OK.
Button CancelIf you do not want to save the changes click on Cancel.
3.4.6 Parameters
A set of informational parameters is appended to the image file.
Button Add Group...Opens a dialog to add a new group.
Button Delete Group...Deletes a group.
Button Add Parameter...Opens a dialog to add a new parameter to the group.
Button Delete Parameter...Deletes a parameter.
Button OKTo apply the changes click on OK.
Button CancelIf you do not want to save the changes click on Cancel.
-
Imaris Reference Manual
3.5 Show Display Adjustments
The Display Adjustment function lets you choose the channel visibility as well as improve the image display byconcentrating on a limited color contrast range of voxels. Usually the color contrast values of the voxels stretchover a wide range (e.g. 0 - 255).
The Display Adjustment function lets you set an upper limit for maximum color and a lower limit for minimumcolor (i.e., black). The range between these two limits is then extrapolated in a linear mode to the full data setrange and the new voxel values are calculated.
Display Adjustment Dialog (one for each channel)
Switch the individual channels on or off. Check or uncheck the required channel check-box to switch the channel visibility.
Change the channel parameters such as name, color and description. Click on the channel name to open the Image Properties. For a detailed description please refer to chapterMenu Edit - Image Properties - Channels 1...n.
Button AdvancedClick on the button to open the Advanced settings (see below).
Select all ChannelsCheck Select all Channels to apply the settings to all channels.
Advanced Settings
MinMax
Enter direct values in the Min (lower limit for minimum color) and Max (upper limit for maximum color) fields. Alternatively drag in the display adjustment dialog the upper or lower handle of the adjustment line to adjustthe Min and Max limits.
The effect of the change can be seen on the channels (channels appear brighter or darker).
GammaThe default value of the gamma correction is 1 (the range between lower and upper limit is extrapolated in alinear mode to the full data set range). Enter a value below 1 and the linear mode is transferred to a nonlinearmode, the lower intensities appear brighter. The effect of the change is directly visible in the viewing area.
Enter the value in the respective field.Alternatively click onto the middle triangle in the display adjustment dialog and drag it to the left to increasebrightness/to the right to decrease brightness.
OpacityThe blend opacity adjustment allows you to change the opacity in real-time in blend projections in Section, Full3D, and Surpass Volume views.
Drag the blend opacity slider bar to adjust the blend opacity. Moving the slider to the left reduces the blend opacity, moving it to the right increase blend opacity.
Alternatively right-click in the display adjustment dialog and drag the mouse to adjust the values.The effect of the change can be seen on the channels (channels appear more or less transparent).
List of Shortcuts in the Display Adjustment Dialog
Please refer to chapter Menu Edit - Show Display Adjustments - Mouse & Keyboard PC.Please refer to chapter Menu Edit - Show Display Adjustments - Mouse & Keyboard Mac.
-
© Bitplane 2012
Button ResetClick the Reset button to set the image back to the original values.
Button AutoWhen clicking the button Auto the system detects the real high and low values (e.g. 10 - 150) and sets theMax. and Min. limits automatically to these values. If you check the parameter Select all Channels (see above) all channels are calculated consecutively.
Button Auto BlendThis button is useful if you display your data in the Blend mode (item Volume - tab Settings - Mode Blend). Click on this button and Imaris automatically calculates the optimized Min. and Max. limits. A good portion ofthe selected image channel becomes transparent.If you check the parameter Select all Channels (see above), all channels are calculated consecutively.
Button Add to Batch Add to Batch button places the command into Batch coordinator.
Histogram
A histogram is a statistical data analysis, representing linear voxel within an image of the selected channel.
Change Channel Color
Click on the channel name to switch directly to the channel properties (Menu Edit - Image Properties -Channels 1...n).
See also:Menu Edit - Image Properties... - Channel 1...nMenu Edit - Show Display Adjustments - Mouse & Keyboard PCMenu Edit - Show Display Adjustments - Mouse & Keyboard Mac
3.5.1 Mouse & Keyboard PC
Mouse & Keyboard Functions in the Display Adjustments Window
Ctrl + D Shows the Display Adjustment windowLeft-click Select channelLeft-click on middletriangle and drag
Adjust Gamma Correction
Ctrl + left-click Add channel to selection, or remove channel from selectionLeft-click & drag Move left: make image channel brighter
Move right: make image channel darkerMove up: increase image channel contrastMove down: decrease image channel contrast
Right-click & drag Move left: make image channel transparentMove right: make image channel opaque
Ctrl + right-click Automatic range for Min and Max
See also:Addendum - Mouse & Keyboard PC
3.5.2 Mouse & Keyboard Mac
Mouse & Keyboard Functions in the Display Adjustments Window
-
Imaris Reference Manual
Command + D Shows the Display Adjustment windowClick Select channelLeft-click on middle triangleand drag
Adjust Gamma Correction
Command + click Add channel to selection, or remove channel from selectionClick & drag Move left: make image channel brighter
Move right: make image channel darkerMove up: increase image channel contrastMove down: decrease image channel contrast
Ctrl + click & drag Move left: make image channel transparentMove right: make image channel opaque
Command + Ctrl + click Automatic range for Min and Max
See also:Addendum - Mouse & Keyboard Mac
3.6 Annotate
Annotation allows you to create figures of all Imaris views ready with the selected statistical values, titles,captions, labels, and other highlights for presentations or publications.
Figures are composed of annotations or symbols, a 3D attachment site, and text.Annotations and symbols are 2D elements which assures optimal reading.The attachment point and the line are dynamic elements they are updated as you change the view or thecamera angle.Figures can be exported to Html.
-
© Bitplane 2012
3.6.1 Insert Figures and Annotations
To activate this module click on the Icon Annotate , press Ctrl + Shift + P, or in the menu bar select menuFile Annotation. To close press the button Annotate.The functions provides a range of possibilities to create figures with the statistical values, titles, captions andlabels.
The Figures window appears on the right side of the screen.The Figures window is open in all Imaris views and applies to all views.For better handling it can also be undocked by dragging it off its integrated position or clicking on the dockingicon (top right, next to x).
Labeling has two main parts: Figure and an Annotation.
-
Imaris Reference Manual
Figure Tree
The Figure Tree is composed of all the existing Figures. In the Figure Tree all existing figures and annotationsare displayed.
Within the selected Figure all the annotations’ names are displayed.For a Figure, Imaris remembers the view that you were in and the camera position.
Annotations
The labels that are displayed in an image are called Annotations.In Imaris two types of the annotations exists Text annotation and Statistical annotation .The Statistical annotation icon indicates the type of the selected statistical value and for that reason yourchose of the selected statistical value type will affect the appearance of the statistical annotation icon. The following options are available:Selecting a statistical variable that changes over time inserts the Statistical Annotation with the Time icon in the selected Figure. Selecting a statistical variable that is not time dependent inserts the Statistical Annotation icon in theselected Figure. Selecting or de-selecting the box next to the annotation name in the Figure Tree controls the visibility of theannotation in the viewing area.
This chapter also provides information on the following topics:Annotation BoxSettingsTab TextTab StyleStatistical AnnotationTab Export
See also:Menu File - Export Scene...
-
© Bitplane 2012
3.6.2 Annotation Box
Text Annotation
To create Text annotation in the Setting options select the Add Annotation button .
To create Text annotation box click in the image to set the 3D anchor point. Move the mouse to elongate the line. With the second click you fix the top left corner of the text box. Move the mouse to adjust the text box size. With the third click you fix the text box size.
Statistical Annotations
By default, statistical annotations are presented in the viewing area without an annotation box. To create theannotation box for the statistical annotations select the annotation in the Figure Tree, and then activate the
Text box option under the Style tab .
The position of the statistical annotations can be adjusted by moving the annotation box and the anchor area.
The statistical annotation is assigned to the selected objects in the image and the anchor point cannot beplaced on another object.
Once created the annotation box and anchor point can be moved to the preferred location.
Move Annotation Point, Box, Number
To move the 3D anchor point set the mouse over the anchor point (until it changes to a cross) then click &drag to a new location.To move the annotation box set the mouse on the upper region of the box (until it changes to a cross) thenclick & drag to a new location.To move the annotation number set the mouse over it (until it changes to a cross) then click & drag to a newlocation.
Resize the Annotation Box
-
Imaris Reference Manual
To resize the annotation box set the mouse to an edge of the box (until the mouse changes to a resize icon)and then click & drag the edge.
Annotation Visibility
The description area of the annotation can be closed (hidden) or expanded (shown) by clicking the triangle onthe top right of any annotation box.The annotation can be hidden by clicking the “X” on the top right corner of the box. Selecting or de-selecting the box next to the annotation name in the Figure tree controls the visibility of theannotation in the viewing area.
Save Figures and Annotations in Scene File
The figure legends are saved in the scene file of a data set.
3.6.3 Settings
The first buttons in the left row are to Add Figure, Add Annotation and Delete selected figures/annotations. Click on the button Set View you can save the actual image view for the selected figure. Click on the button Copy to copy the selected figure/annotation. Click on Paste to paste the copied figure/annotation.
Create a Figure
Click on Add Figure. In the first row of the tab Text the standard text header Figure_0 is displayed. To name afigure type the name in the text box. In the second row you can add a figure description. A figure label appears in the Annotation Tree. To jump to the view and camera position associated with a figure double-click the figure name in the FigureTree. To change the view associated with a particular figure, highlight the name of the figure in the list, move tothe Imaris view of interest, and press the button Set View from the Settings of Annotation
How to Create Text Annotations
Annotations can be added to any figure you want to create. First you have to select the Figure name in the Figure Tree.The Figure name is highlighted. Click on Add Annotation. In the first row of the tab Text the standard text header Annotation_0 is displayed. To edit the annotation title select the Text tab . In the Annotation title description window write newdescription. In the second row you can add an annotation text.
Search for Figures and Annotations
You can search for the initials in the title field (first row on the tab Text) of a Figure or Annotation.
3.6.4 TabText
The Text tab allows you to modify the object label, insert an additional description, and change the font type,size and color.
-
© Bitplane 2012
Title
The top line controls the annotation title field.The title for statistical annotations is by default the object name, category and ID number.
Additional description
Displays the current text of the annotation controls the description field (text). Edit this field to change theannotation text.
Description running number
The third box by default contains the annotation running number (legend). To remove the number from theimage, delete it from the text field
FontSelect this option to adjust the appearance of the text.The parameter specifies the name of the font to use for the text. This font must be supported on your system,in order to be displayed and printed properly. The default font is Arial. This value specifies the font size. Thedefault size is 10.
All changes made in the Text Tab are applied for all time points.
To display the default settings click on the menu Edit - Preferences... and select Annotation.
3.6.5 Tab Style
The Style Tab lists the properties you can modify on an annotation box and annotation anchor point.
-
Imaris Reference Manual
Arrow
Select this option to adjust the appearance, color, style and width of the arrowhead. In the drop-down list you select the shape of the pointer. The pointer can have three possibilities; a sphere, anarrow, or a magnifierWidth of the arrowhead can be modified by specifying this property in points.Selecting the check-box turns on or off the Arrow.With a click on the color selection you can change the color of the Arrow.The slider controls the size of the line and the pointer.
Text Box
Select this option to adjust the appearance, the background color and transparency of the annotation box.With a click on the color selection you can change the color of the Text box.The pointer can be colored in three ways; uni-color, black text area, or a black title area.Transparency controls the Text box background. This property defines the degree to which the object'sbackground color is transparent. A value of 100 makes the background completely transparent.
3.6.6 Statistical Annotations
The Statistical annotation icon indicates the type of the selected statistical value.Selecting a statistical variable that changes over time inserts the Statistical Annotation with the Time icon in the selected Figure. Selecting a statistical variable that is not time dependent inserts the Statistical Annotation icon in theselected Figure.
The statistical annotations name is automatically generated and contains as a default the object name,category and ID number.
-
© Bitplane 2012
The ID number of the selected object appears on the top of the statistical tab.
For all object types that have time dependent statistical parameters, an individual statistical annotation iscreated for every single time point.
Statistical annotations presents always statistical parameter value for the current time point, both in the viewingarea and in the Figure Tree. Selecting or deselecting the box next to the annotation name in the Figure tree controls the visibility of theannotation in the viewing area for all time points.
Clicking on the statistical annotation name, the annotation is highlighted and the list of statistical valuesappears in the Annotation window.
This list can be customized, by clicking on the Preferences icon .The option allows you to choose a set of statistical values to be displayed in the viewing area, which differsfrom the ones selected from the Statistical table.
By default, statistical annotations are presented in the viewing area without a text box. To create theannotation box for the statistical annotations select the annotation in the Figure Tree, and then activate the
Text box option under the Style tab . The text box appears in the viewing area and creates the editableannotation. Select the Text tab and in the description windows write additional details.
Preference The list of statistical values used in the annotation table, the list can be customized. Clicking on the icon preferences opens a new window with the list of all possible statistical values available forthe selected object type.Customization of the list of statistical values is possible by selecting the checkbox next to the statistical valuename. If the box is checked then the statistical value is visible in the annotation table and if is unchecked thenthe value is hidden.
This section does not attempt to describe all features of the Statistical values’ calculation in Imaris. For furtherinformation please read the description in the Chapter Statistics.
-
Imaris Reference Manual
3.6.7 Tab Export
Check the check-box if you want to export all figures. Highlight the figure in the Figure Tree that you want to Export.With a click on the button Export to HTML you open the Export Figure as HTML window.Choose the desired file path, enter a file name to save the document.A web page is created that contains the image name and location, each channel name, the number of timepoints, the image size, the number of slices, the voxel sizes, a snapshot of the view that is associated with thefigure, and the figure name.
3.7 Add Time Points...
Additional time points can be added to the data set.
Select the required image and click Open.
The time points to be added must contain the same number of channels and be of the same format as thecurrent data set. A warning message appears if the formatting does not match.
Button Add to Batch Add to Batch button places the command into Batch coordinator.
3.8 Delete Time Points...
Superfluous time points can be deleted.
Parameters
Delete From, ToSpecify the time points to be deleted and click OK. The selected time points are automatically deleted from thedata set.
Button Add to Batch Add to Batch button places the command into Batch coordinator.
3.9 Add Channels...
Adding channels is used to extend or complete the data set information if a microscope can only export onechannel as a file at one time. All channels of a selected data set are added. The size of the data sets must beidentical.
Window: Add Channels
Select the requested file and click Open.
All channels from this data set are added automatically. If the size of the data set does not match a warningmessage is issued.
-
© Bitplane 2012
Button Add to Batch Add to Batch button places the command into Batch coordinator.
3.10 Delete Channels...
Deleting channels is used to erase unwanted information in a data set.
Select Channels to Delete
Channel 1...nSelect the channel to be deleted in the Delete Channels box and click OK. The effect is immediately visible onthe image.
Button Add to Batch Add to Batch button places the command into Batch coordinator.
See also:Menu File - Open - Reader Configuration
3.11 Add Slices...
Adding slices may become necessary if through manipulation or during file export or formatting the data setconsists of less than the originally acquired number of slices.
Window: Add Slices
Select the requested file and click Open.
All slices from this data set are added automatically. The x-, and y-values of the two data sets must beidentical and the same number of channels is required.
Button Add to Batch Add to Batch button places the command into Batch coordinator.
3.12 Delete Slices...
Parameters
Slice number [1...n]Specify the slice to be deleted and click OK. The slice is automatically deleted from the data set.
Button Add to Batch Add to Batch button places the command into Batch coordinator.
3.13 Crop Time...
The total number of time points can be reduced at the beginning or end of the series of images.
Parameters
-
Imaris Reference Manual
From, ToEnter the time points to be included in the data set and click OK. All other time points are deleted from thedata set.
Button Add to Batch Add to Batch button places the command into Batch coordinator.
See also:Menu File - Open - Reader Configuration
3.14 Resample Time...
The total number of time points can be reduced to display the images at a faster speed.
Parameters
New Number of Time PointsSpecify the number of time points needed and click OK.
The process of resampling the time points takes a while. When the process is finished, the time bar displaysthe new number of time points.
Button Add to Batch Add to Batch button places the command into Batch coordinator.
See also:Menu File - Open - Reader Configuration
3.15 Crop 3D...
Cropping the data set allows you to crop the images down to the region of interest. Cropping reduces the sizeof the data set and makes it easier and faster to handle the viewing and storing of the images.
Preview
Display of a sectional view of the actual image (current time point). A rectangle, representing the region ofinterest (ROI), is overlaid on all three views.
Select Crop Dimensions
X, Y, Z, From, To, Size
To modify the size and the position of the region of interest you can either enter the ranges of x, y, and zcoordinates into the corresponding fields or adjust the the region of interest box using the handles directly inthe viewer window.
To move the ROI, click inside the rectangle, hold the mouse button down & drag the entire ROI around.To shape the ROI, click on a handle, hold the mouse button it down and reshape the ROI. Side handlesaffect one direction, corner handles two directions.
The modifications apply to all slices and all time points of the image. The displayed values correspond to the changeable voxel value.
Click OK when finished. The data set is cut down to the marked ROI. The rest is erased.
-
© Bitplane 2012
Button Add to Batch Add to Batch button places the command into Batch coordinator.
See also:Menu File - Open - Reader Configuration
3.16 Resample 3D...
Resampling reduces the voxel density in a data set to fasten its processing. Reducing the data size alsodeteriorates the resolution. Resampling reduces the number of voxels in a grid but keeps the originalrelationship between the voxels.
New Size
X, Y, ZThe fields display the current x-, y-, and z-values. The requested values can be directly entered in the fields.
Aspect Ratio
Fixed Ratio X/YFixed Ratio X/Y/ZThe Aspect Ratio of the data set’s dimensions can be kept by checking the respective Fixed Ratio options.Clicking the OK button resamples the data set to the entered values.
Use a Gaussian filter as low-pass before sampling down an image.
Button Add to Batch Add to Batch button places the command into Batch coordinator.
See also:Menu File - Open - Reader ConfigurationMenu Image Processing - Smoothing - Gaussian Filter
3.17 Change Data Type...
Type
FromDisplays the current data set type.
ToDrop-down list to select the requested data set type from the supported types:
unsigned 8 bit for the range 0...255.unsigned 16 bit (0...65535).32 bit float.
Range Adjustment
Check field to determine how the data values are translated during the change.
NoneData values are imported in the new type.
-
Imaris Reference Manual
Source Range to Target Range Maximum data values are scaled to the new range (e.g., 0...255 to 0...65535).
Data Range to Target RangeActual data range values are interpolated to the new range (e.g., 0...150 to 0...65535).
Button Add to Batch Add to Batch button places the command into Batch coordinator.
3.18 Preferences...
The adjustable parameters in the preferences are application specific and Imaris stores this preferences for anindividual user.
SystemDisplayLoadingCalculationTimeSurpassCreation ParametersStatisticsCustom ToolsLicencesUpdateUsage Data3D CursorAnnotationAdvanced
3.18.1 System
Displays the basic system parameters of your Windows computer. Processor
Number of ProcessorProcessor ArchitectureProcessor SpeedInformation about the number of Processors, Processor Type and Processor Speed.
Graphics
OpenGL RendererOpenGL VersionPixel ShaderOpenGL ExtensionsInformation about the OpenGL Renderer, OpenGL Version, Pixel Shader, and OpenGL Extensions.
Operating System
OSVersion (Build)Service Pack
-
© Bitplane 2012
Information about the operating system, the installed Version and the service pack.
Memory Status
Physical Memory installedPhysical Memory availableInformation about the available amount of internal memory.
Network
Network InterfacesInformation about the available network interfaces
Proxy SettingsHttp Proxy Server NameEnter a proxy server's name. If this field is empty, no proxy server is used.
Http Proxy Server PortEnter the port to the proxy server. If this field is empty, no proxy server is used.
Test Connection ButtonClick on this button to test your proxy settings. If the fields are empty, the connection is tested without using aproxy server.
Button OKTo apply the changes click on OK.
Button CancelIf you do not want to save the changes click on Cancel.
3.18.2 Display
Select the viewing properties and the basic colors for the backgrounds and selection in the gallery. Display
InterpolateIf checked, the images are automatically interpolated for a smoother display.
Texture Cache Limit (MB)Before displaying any image data, Imaris converts the data into a configuration (called textures) that isoptimized by the graphics hardware. The value of the Texture Cache Limit determines how many textures canbe stored in RAM. Set the value to the memory of your graphics card.
Colors
Background ColorThe background color appears when there is no image to be displayed or when the displayed image does notfill the whole View Area.
Please note: The background color setting has not effect on the MIP mode. The default color for MIP(max) isblack and MIP(min) is white.
Button Select...Click on this button to open the color selection window to change the respective color.
-
Imaris Reference Manual
Background Color 2Background marking the original position if an image is moved.
Button Select...Click on this button to open the color selection window to change the respective color.
Checkered Background for BlendingWhen using the blending mode, a checkered background displays in Full 3D blend and in Surpass.
Tile SizeAllows definition of the tile size for a checkered background.
Linear Color Progress for BlendingThe background displays a color gradient in blend progress projections and in Surpass.
Selection ColorColor of selection frame and drawing lines in contour surfaces.
Button Select...Click on this button to open the color selection window to change the respective color.
Measurement ColorColor of measurements points and lines visible in the image (in the Slice view and the Surpass view).
Button Select...Click on this button to open the color selection window to change the respective color.
Coordinate Axis/Scale Bar
Show Coordinates AxisShow DateShow Scale BarShow TimeShow Scale Bar LabelShow relative Time
These options change the display of the scale bar, labels and time information in the Slice, Selection, Galleryand Surpass View. To choose the style of timestamp to be displayed select either Show Times or Show relative Time. Show Times option display the acquisition time.
Show relative TimedThe option display timestamps for the image time series. The first time point is designated as time zero andall other times are displayed relative to that.
The timestamp presentation format can be chosen and adjusted.h (hours), min (minutes), s(seconds), f (milliseconds)
Select options to display coordinate axis, date, scale bar, scale bar label or time on screen in the ViewingArea.
Please note: To display the Coordinates Axis in the Surpass view the option Axis Labels in the Frame-TabSetting must be also selected.
Adjusting Scale BarYou can alter the length, width, location and font size of the interactive scale bar. All changes are instantlydisplayed in the viewing area.
-
© Bitplane 2012
Extend or shorten the scale bar by clicking and dragging one end of it.Move the scale bar to any location in the viewing by dragging itZooming in or out of the image the scale bars are automatically updated.
Off Screen Rendering (for saving Snapshots and Movies)Check this box to save only the viewing area. For the Snapshot and Movie Imaris hides additional controlelements. If you uncheck this box the actual screen display is saved, e.g. if the window Display Adjustments isin front of the viewing area this window is saved as well.
Show System MonitorsCheck this box to display the system monitors in the Status Bar at the bottom of the screen. The first windowdisplays the "reads per sec", the second the "writes per sec", the third the "write requests in queue" and thelast the "percentage read cache hits". These are useful information especially if you work with huge data sets.
Button OKTo apply the changes click on OK.
Button CancelIf you do not want to save the changes click on Cancel.
See also: Menu File - Snapshot
3.18.3 Loading
Allows you to select the color assignment method used when loading data sets and to define the defaultcolors. Images in Imaris format will display in the colors defined in the image file.
Take Colors from:
Default ColorsUse the default color selection to display the loaded data set. The parameter set Default Colors (see below) isavailable.
File Colors (color table or base color if available, otherwise default colors)Use the original color definition of the loaded data set (usually stored in a lookup table). The parameter setDefault Colors (see below) is not available.
Emission Wavelength (from file if available, otherwise default colors)Use the color according to the emitted wavelength from the file (corresponds to the appearance under themicroscope). The parameter set Default Colors (see below) is not available.
Please note that not all file formats support lookup tables and emission wavelength.
Default Colors
The parameter set Default Colors is available, if you select Default Colors in the parameter set Take Colorsfrom (see above).
First CannelSecond ChannelThird ChannelOther ChannelsDisplay of the defined color.
iQ Disk Image File
-
Imaris Reference Manual
Either type in the location of the DisckInfo5.kinetic file or use the browse button to find it. Use the Browse button to find and select the DisckInfo5.kinetic file.Open iQ files’ Clicking on the Open iQ files opens the Image Selection window with a list of images and image information. Check the box Thumbnail Preview to activate an image preview.Select the required image and click on the OK button. This will instantly create a 3D volume rendered image of the selected data set.
Browse ButtonUse the Browse button to find and select the DisckInfo5.kinetic file.
Select... ButtonClick on this button to open the color selection window to change the respective color.
OK Button To apply the changes click on OK.
Button CancelIf you do not want to save the changes click on Cancel.
3.18.4 Calculation
Calculation
Number of ProcessorsSpecify the number of processors used in calculations. See maximum number of available processors in theSystem box.
Image Processing History
Maximum Number of Commands in HistoryDefines the maximum number of operations that can be undone/redone.
Please note: Each level of image processing requires an additional copy of the full image in memory. If yourmachine runs out of memory, set Maximum Number of Commands in History to 1.
Data Cache
Imaris uses a data caching mechanism that allows you to process images that are significantly larger than thephysical memory (RAM) installed in the computer system. This mechanism writes image data blocks to thedisk and reads them back into the physical memory when they are needed.
Memory Limit (MB)The value of data cache limit controls the amount of data blocks Imaris will keep in memory at any time. Entera value based on the following table.
PC32 bit Physical memory installed x 0,5; but not higher than 1.2 GB64 bit Physical memory installed x 0,5
Mac32 bit Physical memory installed x 0,5; but not higher than 2 GB
Cache File Paths:Imaris utilize advanced cashing when working with large images. Cache File Paths display of the paths to the
-
© Bitplane 2012
temporary files (Scratch-disks).
Please note: Setting the Cache File location to a otherwise not used disc, improves the performance whenworking on larger images. This benefits a lot from a fast SSD with minimum size 10 times the biggest datasetwhich will be used.
Button AddButton RemoveYou can use the buttons to add or remove file paths in the list.
Button OKTo apply the changes click on OK.
Button CancelIf you do not want to save the changes click on Cancel.
3.18.5 Time
These are the default parameter settings for the Time Bar.
Play Back
Specify the play back mode for the Time Bar.
Play One TimeAll time points of the data set are shown one time. The play back stops when the last time point is reached.
Repeat ForeverOnce the play back has reached the last time point, it starts at the first time point again (never ending).
Swing Back and Forth ForeverWhen the last time point is reached, the time sequence is shown in reverse until the first time point is reached.
Frame Rate: ... Frames per SecondYou can further specify the frame rate, i.e. the number of frames per second.
Button OKTo apply the changes click on OK.
Button CancelIf you do not want to save the changes click on Cancel.
See also:Toolbars - Time Bar
3.18.6 Surpass
Object Creation Buttons
Check the icons to be displayed on the Objects toolbar in the Surpass View.
Button Move UpButton Move DownHighlight an icon and click Move Up or Move Down to define the order of the icons in the Objects toolbar.
-
Imaris Reference Manual
Key Frame Interpolation
Object Rotation Center (optimizing default user interaction)This is the default parameter, select Object Rotation Center to create a rotated animation. The distance fromthe camera to the object rotation center is always the same.
Camera Rotation Center (optimizing fly through animation)Select Camera Rotation Center to create a fly through animation. The distance from camera to object is alwaysthe same, the rotation is not around a fixed rotation center.
Key Frame Animation
Specify the play back mode for the Key Frame Animation.
Play One TimeAll time points of the data set are shown one time. The play back stops when the last time point is reached.
Repeat ForeverOnce the play back has reached the last time point, it starts at the first time point again (never ending).
Frame Rate ... Frames per SecondYou can further specify the frame rate, i.e. the number of frames per second.
Manual tracking auto-connect (Spots and Surfaces)
Delay before auto advancing (s)You can specify the value between 0.05 and 5 seconds. Button OKTo apply the changes click on OK.
Button CancelIf you do not want to save the changes click on Cancel.
See also:Surpass View - Overview - Surpass Tree (Objects toolbar)
3.18.7 Creation Parameters
When you save the Creation Parameter file, it is automatically added to the list that is displayed under theEdit/Preference/Creation Parameters.
The preference window shows a list of all the creation parameters' sets. To assist you in finding and organizingthe creation parameters, each file is labeled with an object icon, which indicates the type of creationparameters set.
Click on the name of the creation parameter’s set, the extended window provides an option to view the entirelist of operations, processing instructions and the parameter’s value of the selected set.
Remove Button
This function will remove the selected set of creation parameters from the list. The Export and Import functions provide an easy way to exchange the creation parameters between differentusers or groups.
Export Button
-
© Bitplane 2012
The creation parameters files can be created and exported. This can be achieved by selecting the creation parameters set from the list and pressing the Export button. Specify the directory, where you want to save the creation parameter's file, select a name and save it.
Import Button
The creation parameters files, that can be imported, are generated by the Export command. Specify the directory of the files you want to import and select the file from the chosen location.
The preference window shows a list of all the creation parameters’ sets. To assist you in finding and organizingthe creation parameters, each file is labeled with an object icon, which indicates the type of creationparameters set.
3.18.8 Statistics
Show Statistic Values
The most desired set of statistics values can be specified (for display, export to MS Excel, or sorting). Checkthe values to be displayed when you open the tab Statistics in the Surpass View.
Show AllCheck this box and all statistical values are selected. Uncheck the box and all statistical values areunselected.
For details please refer to the respective chapter:
Menu Edit - Preferences ... - Statistics - CellMenu Edit - Preferences ... - Statistics - FilamentMenu Edit - Preferences ... - Statistics - Measurement PointsMenu Edit - Preferences ... - Statistics - SpotsMenu Edit - Preferences ... - Statistics - SurfacesMenu Edit - Preferences ... - Statistics - Volume
Button OKTo apply the changes click on OK.
Button CancelIf you do not want to save the changes click on Cancel.
See also:Surpass View - Overview - Properties Area (Tab Statistics)Coloc - Volume Statistics
3.18.8.1 Cells
ImarisCell is an Imaris module that performs automated 2D and 3D time-resolved cell image analysis. Itextracts a full spectrum of relevant information, present in the dataset, which provides a wide range of optionsto analyze 3D and 4D image data.ImarisCell detects some features that are not easily detected by a human observer, which can lead to thecorrelation of potential important and otherwise missed variations in the cell structure and function.Cells statisti