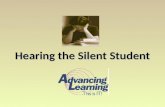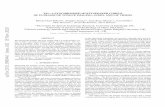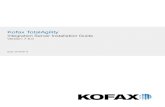Imaging - PRODUCTION Web Client Silent Install Instructions
-
Upload
suhail-ahmed-khan -
Category
Documents
-
view
97 -
download
6
Transcript of Imaging - PRODUCTION Web Client Silent Install Instructions

Image PROD Web Client Silent Install Instructions, Version 0.1, 16-Mar-2010 pg. 1
ImagePRODWebClientSilentInstall
Instructions
Contents
Set Up a Scanner ..................................................................................................................................................... 2
Install Kofax VirtualReScan ................................................................................................................................. 2
Fujitsu fi-6140, 6670, and 6770 ...................................................................................................................... 2
Fujitsu fi-6670A and fi-6770A ......................................................................................................................... 9
Connect the Scanner to Your Computer ........................................................................................................... 18
Resolve the Found New Hardware Wizard Event ......................................................................................... 19
Verify the Scanner Connection ..................................................................................................................... 19
Configure the Web Client ................................................................................................................................. 21
Test the Web Client .............................................................................................................................................. 28

Image PROD Web Client Silent Install Instructions, Version 0.1, 16-Mar-2010 pg. 2
Set Up a Scanner
Install Kofax VirtualReScan
The first step to set up a scanner is to install Kofax VirtualReScan. Before you start
the Kofax VirtualReScan (VRS) installation process, gather the following:
1. Fujitsu setup CD or DVD (should have come with the fi-6670A scanner; might
be red and white in color)
2. VRS installation CD or DVD (should have come with the fi-6140 scanner,
might be yellow and grey in color)
3. VRS-certified scanner (Fujitsu fi-6140, 6670, 6670A, 6770 or 6770A)
4. Power and USB cords (should have come with the scanner)
Fujitsu fi-6140, 6670, and 6770
To install the VRS software for the fi-6140, 6670, and 6770:
1. Close all applications on the workstation. Make sure the scanner is NOT
connected to the workstation.
2. Insert the VRS installation CD (might be yellow and grey in color) in the
appropriate drive. The CD supports AutoPlay, so the installation will automatically start (if it does
not start, run setup.exe from the root folder of the installation CD). The VRS installation will begin.
3. If you installed the Windows Client in the previous section, you may get the window below. Select Yes.

Image PROD Web Client Silent Install Instructions, Version 0.1, 16-Mar-2010 pg. 3
4. The welcome screen is displayed. Click the Next button.
5. The license agreement screen is displayed. Click the I Accept the Terms in the License Agreement
option, then click the Next button.

Image PROD Web Client Silent Install Instructions, Version 0.1, 16-Mar-2010 pg. 4
6. The destination folder screen is displayed. Accept the default if the required space is available.
7. If you installed the Windows Client in the previous section, you may get the window below. Select
Continue.

Image PROD Web Client Silent Install Instructions, Version 0.1, 16-Mar-2010 pg. 5
8. The certified scanners screen is displayed. Select your scanner from the list. The example
below shows the 6140 selected.
9. You will be notified when the installation process is ready to begin (see below). If you want to revise
any settings before proceeding with the installation, click Back to return to the previous screens.
Otherwise, click Install to proceed with the installation process.

Image PROD Web Client Silent Install Instructions, Version 0.1, 16-Mar-2010 pg. 6
10. A confirmation message, followed by a series of update messages (see below), will display while the
installation is in progress.
11. You will be notified when the VRS installation process is completed (see below). Click Finish to end the
installation process and clear the notification message.

Image PROD Web Client Silent Install Instructions, Version 0.1, 16-Mar-2010 pg. 7
12. If prompted, select the option to restart your computer now, and then click
Finish. Do not remove the VRS installation CD until the computer has been
restarted, because it is possible that scanner drivers may be installed from
the CD after the computer is restarted. The scanner driver installation process may vary,
according to the scanner you selected earlier in the installation procedure.
13. Once the computer is restarted, the Register VRS dialog box is displayed. Provide the user
identification information requested, and select the Register Now button.

Image PROD Web Client Silent Install Instructions, Version 0.1, 16-Mar-2010 pg. 8
14. The VRS Update Manager dialog box is displayed next. Select the Options button and the
Options window will appear on top. Within the Options window select the
Never option and then the Close button. You will be returned to the VRS
Update Manager window. Select the Close button to skip the update process
now.
15. Remove the setup CD and store it in a safe place. If you were not
provided a Transocean DVD, map the network drive below to a drive letter if
you had not done so previously. \\hdcfnkofdev01\DeepwaterClientProd
Select Start � Run then enter {Your DVD or Mapped Drive Letter}:\PatchKofax
A window will appear and some but not all files will copy. Press any key to close the window.
16. Once you are logged back into Windows and the setup program is
done, reboot one more time.

Image PROD Web Client Silent Install Instructions, Version 0.1, 16-Mar-2010 pg. 9
Fujitsu fi-6670A and fi-6770A
To install the VRS software for the fi-6670A and fi-6770A:
1. Close all applications on the workstation. Make sure the scanner is NOT
connected to the workstation.
2. Insert the Fujitsu setup CD (might be read and white in color) in the
appropriate drive. The CD supports AutoPlay, so the installation will automatically start (if it does
not start, run install.exe from the root folder of the setup CD). The Fujitsu installation will begin.
3. The setup screen is displayed. Select the Install (Custom) option.

Image PROD Web Client Silent Install Instructions, Version 0.1, 16-Mar-2010 pg. 10
4. The install products screen is displayed. Select the VRS option corresponding to the
exact model of scanner you have. The exact model should be displayed on
the scanner itself. The example below shows the 6670A selected. If you are asked whether or
not you want to register your scanner, you can decline for now and go to the website later, or you can
complete the postcard included with the packing later and mail it in.
5. If you installed the Windows Client in the previous section, you may get the window below. Select Yes.

Image PROD Web Client Silent Install Instructions, Version 0.1, 16-Mar-2010 pg. 11
6. The welcome screen is displayed. Click the Next button.
7. The license agreement screen is displayed. Click the I Accept the Terms in the License Agreement
option, then click the Next button.

Image PROD Web Client Silent Install Instructions, Version 0.1, 16-Mar-2010 pg. 12
8. The destination folder screen is displayed. Accept the default if the required space is available.
9. If you installed the Windows Client in the previous section, you may get the window below. Select
Continue.

Image PROD Web Client Silent Install Instructions, Version 0.1, 16-Mar-2010 pg. 13
10. The certified scanners screen is displayed. Select your scanner from the list. The example
below shows the 6670A selected.

Image PROD Web Client Silent Install Instructions, Version 0.1, 16-Mar-2010 pg. 14
11. You will be notified when the installation process is ready to begin (see below). If you want to revise
any settings before proceeding with the installation, click Back to return to the previous screens.
Otherwise, click Install to proceed with the installation process.

Image PROD Web Client Silent Install Instructions, Version 0.1, 16-Mar-2010 pg. 15
12. A confirmation message, followed by a series of update messages (see below), will display while the
installation is in progress.
13. You will be notified when the VRS installation process is completed (see below). Click Finish to end the
installation process and clear the notification message.

Image PROD Web Client Silent Install Instructions, Version 0.1, 16-Mar-2010 pg. 16
14. If prompted, select the option to restart your computer now, and then click
Finish. Do not remove the Fujitsu setup CD until the computer has been
restarted, because it is possible that scanner drivers may be installed from
the CD after the computer is restarted. The scanner driver installation process may vary,
according to the scanner you selected earlier in the installation procedure.
15. Once the computer is restarted, the Register VRS dialog box is displayed. Provide the user
identification information requested, and select the Register Now button.

Image PROD Web Client Silent Install Instructions, Version 0.1, 16-Mar-2010 pg. 17
16. The VRS Update Manager dialog box is displayed next. Select the Options button and the
Options window will appear on top. Within the Options window select the
Never option and then the Close button. You will be returned to the VRS
Update Manager window. Select the Close button to skip the update process
now.
17. Remove the setup CD and store it in a safe place. If you were not
provided a Transocean DVD, map the network drive below to a drive letter if
you had not done so previously. \\hdcfnkofdev01\DeepwaterClientProd
Select Start � Run then enter {Your DVD or Mapped Drive Letter}:\PatchKofax
A window will appear and some but not all files will copy. Press any key to close the window.
18. Once you are logged back into Windows and the setup program is
done, reboot one more time.

Image PROD Web Client Silent Install Instructions, Version 0.1, 16-Mar-2010 pg. 18
Connect the Scanner to Your Computer
1. Make sure to turn off the scanner and computer and unplug the power cord for both.
2. Attach the scanner’s UBS cable to the appropriate port (USB) on your scanner and to the appropriate
port (USB) on your computer.
a. If you have the fi-6140, 6670 or 6770 scanner, there should be only one USB port on the back of
scanner to plug into.
b. If you have the fi-6670A or 6770A scanner, there could be two USB
ports on the back of scanner. One of the ports should be closest to a
label titled, VRS Controller. Plug the USB cable into that scanner port.
3. Plug in the power cord for your scanner and start it.
4. Plug in the power cord for your computer and then start it. Windows may launch the Found New
Hardware Wizard. If so, go to the Resolve the Found New Hardware Wizard Event section below and
follow the instructions.
If the Found New Hardware Wizard does not launch, VRS should be ready to use. Proceed to the Verify
the Scanner Connection section below to make sure.

Image PROD Web Client Silent Install Instructions, Version 0.1, 16-Mar-2010 pg. 19
Resolve the Found New Hardware Wizard Event
Use the procedure in this section to resolve the Found New Hardware Wizard event that may occur after you
have attached the scanner to your computer.
1. If you are asked if Windows can connect to Windows Update to search for software, select “No” and
then click on the Next button.
2. Select to install the software automatically and then click Next. If Windows displays a warning
message about failure to pass Windows Logo testing, select the “Continue Anyway” button.
3. If Windows is able to detect the appropriate drivers and files, it will indicate so. Select the Finish
button.
4. If the wizard is unable to detect the appropriate drivers and files, another screen will appear. In this
case, select the option labeled “Don’t Prompt Me Again to Install This Software” and click Finish.
5. Select the option to restart your computer.
Verify the Scanner Connection
Use this procedure to verify that your scanner is properly connected. To check the scanner connection status,
do the following.
1. From your Windows Desktop, right-click My Computer and select Manage.
2. From the left pane of the Computer Management console, double-click the Device Manager icon. The
devices on your system appear in the right pane. Expand the “Imaging devices” node.
3. If your scanner appears under “Imaging devices,” it has been properly connected to your system, and
you can continue to the Set Up a Scanner Profile section below.
If your scanner is not listed as an imaging device, check the USB cable connection, make sure the
scanner is plugged in and turned on, and try restarting the computer. Then check again to see if the
device is listed. If your scanner still is not listed, check the scanner to see if it is displaying any error
codes and resolve.
If the scanner is still not listed as an imaging device and is not displaying any error codes, your scanner
may have been connected to the workstation when installing VRS. The below display is applicable to
the 6140, 6670 and 6770 scanners. Uninstall all three Kofax TWAIN, VRS, and Fujitsu components (see
below for the three components to uninstall), make sure the scanner is not connected to the
workstation, and reinstall Kofax VRS. If you uninstall Kofax VirtualReScan 4.20 below, it will uninstall
the TWAIN and Fujitsu components also.

Image PROD Web Client Silent Install Instructions, Version 0.1, 16-Mar-2010 pg. 20
If the scanner is still not listed as an imaging device and is not displaying any error codes, your scanner
may have been connected to the workstation when installing VRS. The below display is applicable to
the 6670A and 6770A scanners. Uninstall all three Kofax TWAIN, VRS, and SCSI components (see below
for the three components to uninstall), make sure the scanner is not connected to the workstation,
and reinstall Kofax VRS. If you uninstall Kofax VirtualReScan 4.20 below, it will uninstall the TWAIN and
SCSI components also.
4. Close the Computer Management console.

Image PROD Web Client Silent Install Instructions, Version 0.1, 16-Mar-2010 pg. 21
Configure the Web Client
If you were not provided a Transocean DVD, map the network drive below to a
drive letter if you had not done so previously.
\\hdcfnkofdev01\DeepwaterClientProd
Select Start � Run then enter {Your DVD or Mapped Drive Letter}:\SetupWeb
The resulting window should look similar to the below. Press any key to continue.

Image PROD Web Client Silent Install Instructions, Version 0.1, 16-Mar-2010 pg. 22
The Web Client is a browser-based scanning client and as such does not require software to be installed on the
workstation. Go to http://kfs.deepwater.com/KFS/KFSWebClient/login.jsp and login with your Windows
network user ID and password. Include “HQ\” with your user ID.

Image PROD Web Client Silent Install Instructions, Version 0.1, 16-Mar-2010 pg. 23
Once logged in, select the Inbox Options button .
Within the dialog window displayed, select the Scan with the Selected Scanner Connected to a Local Computer
option, and from its associated pull down list, select Kofax Software VRS-TWAIN, then click the OK
button.

Image PROD Web Client Silent Install Instructions, Version 0.1, 16-Mar-2010 pg. 24
You should now be able to insert a document into the scanner’s sheet feeder and select the Scan All Pages
button . The scanner should now scan the document although it may take a moment to initialize. If the
below window appears after scanning the one or more pages you inserted, you may click the Cancel button
(the scanner was just waiting to see if you were going to insert additional paper).
The document should appear within the Web Client user interface similar to the below. If so, congratulations!

Image PROD Web Client Silent Install Instructions, Version 0.1, 16-Mar-2010 pg. 25
Right click on the VRS icon in the system tray. Select Preview from the resulting popup menu. The
VirtualReScan Interactive Viewer should appear. The settings should match the below examples with one
possible exception. Contrast may fall within the range of 50 to 70.

Image PROD Web Client Silent Install Instructions, Version 0.1, 16-Mar-2010 pg. 26

Image PROD Web Client Silent Install Instructions, Version 0.1, 16-Mar-2010 pg. 27
Click Cancel to return to the Web Client. Select Log Off.

Image PROD Web Client Silent Install Instructions, Version 0.1, 16-Mar-2010 pg. 28
Test the Web Client
We are now going to test the functionality and performance of the Web Client. You’ll need a stop watch or a
watch with a second hand. Gather four documents of 3, 10, 25 and 50 pages each and three PO numbers. A
spreadsheet has been provided separately to record the time values gathered
(\\hdcfnkofdev01\DeepwaterClientProd\ImageCaptureWorkstationTestResults.xlsx). Perform the following
19 steps three times using a different PO number each time.
1. Go to http://kfs.deepwater.com/KFS/KFSWebClient/login.jsp and login with your Windows network
user ID and password. Record (in column E) the time that elapses between when you select the
Logon button and when you are completely logged in and the browser is finished downloading.

Image PROD Web Client Silent Install Instructions, Version 0.1, 16-Mar-2010 pg. 29
2. Insert the 3-page document into the scanner’s sheet feeder and select the Scan All Pages button .
The scanner should now scan the document although it may take a moment to initialize. If the Out of
Paper error window appears after scanning the document you inserted, you may click the Cancel
button (the scanner was just waiting to see if you were going to insert additional paper). The
document should appear within the Web Client user interface similar to the below. Record (in
column F) the elapsed time between when you select the Scan All Pages button and when the browser
is finished refreshing the Web Client’s screen. View the pages in the bottom panel for readability.
3. Repeat step 2 for the 10-page document. View the pages.
4. Repeat step 2 for the 25-page document. View the pages.
5. Repeat step 2 for the 50-page document. View the pages.

Image PROD Web Client Silent Install Instructions, Version 0.1, 16-Mar-2010 pg. 30
6. Select the Get Next Document button. The first document scanned (3 pages) should be displayed in
the bottom panel for purposes of indexing. Select a Destination Type of Purchase Order Document.
The screen should refresh with additional fields. Select your location as the Source Location. Select
Certification for Document Type. Type a valid PeopleSoft PO number including leading zeroes into the
PO Number field and select the keyboard’s Tab key. Record (in column G) the elapsed time between
when you select the Tab key and when the browser is finished refreshing the Web Client’s screen.

Image PROD Web Client Silent Install Instructions, Version 0.1, 16-Mar-2010 pg. 31
7. If the resulting screen shows, “Select from the values below,” in the PO Number field, the PO number
you entered was found more than once within PeopleSoft. View the multiple entries found within the
PO Number pull-down list. Note that you can hold the mouse pointer over any one of the entries in
the list to view all of the information about that entry. See the example below. Select the correct PO
from within the PO Number pull-down list.

Image PROD Web Client Silent Install Instructions, Version 0.1, 16-Mar-2010 pg. 32
8. If your PO number was found once or after you selected a specific PO number from within the list
provided, the remaining fields should automatically be filled in with data from PeopleSoft. Record
the PO number you entered (in column H) and the Vendor Reference Number returned (in column I).
9. Select the Submit button. You should be returned to your Inbox which lists the remaining documents
you previously scanned. Record (in column J) the elapsed time between when you select the Submit
button and when the browser is finished refreshing the Web Client’s screen.
10. Repeat steps 6-9 for the 10-page document. Use MVR for Document Type and the same PO.
11. Repeat steps 6-9 for the 25-page document. Use PO Backup for Document Type and the same PO.
12. Repeat steps 6-9 for the 50-page document. Use Receiving Documentation for Document Type and the
same PO.

Image PROD Web Client Silent Install Instructions, Version 0.1, 16-Mar-2010 pg. 33
13. At this point four documents you scanned have been stored in FileNet according to the PO you used
above. Log into PeopleSoft (i.e. FS9TST) and navigate to the vendor’s Summary page using the vendor
reference number you recorded previously. Select the Vendor Documents link.

Image PROD Web Client Silent Install Instructions, Version 0.1, 16-Mar-2010 pg. 34
14. A new window or tab should appear, and you may be asked to log in. If so, use your Windows user ID
and password. Once logged in, you should receive a window similar to the below. Record (in
column K) the elapsed time between when you selected the Vendor Documents link and when the
browser is finished displaying the window similar to the below. Navigate the list returned to the four
Purchase Order documents you scanned using the PO number and document type you entered as
references.

Image PROD Web Client Silent Install Instructions, Version 0.1, 16-Mar-2010 pg. 35
15. Within the window above, click on your Certification document to highlight it and click on the display
icon . The document itself should display in a window or tab similar to the below. Record (in
column L) the elapsed time between when you selected the display button and when the browser is
finished displaying the window similar to the below. View the pages. Close the document window.
16. Repeat step 15 for your MVR document.
17. Repeat step 15 for your PO Backup document.
18. Repeat step 15 for your Receiving Documentation document.
19. Select Log Off and close all browser windows remembering to sign out of PeopleSoft first.
20. Repeat steps 1-19 for your second PO, and then again for your third PO.
21. Return the completed spreadsheet as requested.