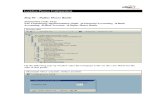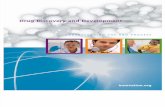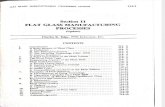Imagex process.pdf
Transcript of Imagex process.pdf

Raas Van Gaverestraat 83 B-9000 GENT, Belgium E-mail [email protected] Website www.orbitone.com
Tel. +32 9 265 74 20 Fax +32 9 265 74 10 VAT: BE 456.457.353 Bank: 442-7059001-50 (KBC)
Windows 7 RC Image Deployment
Step-By-Step Guide
The process for our deployment scenario
includes:
Prepare an USB stick with
“Windows PE Boot Disk”
Prepare a master installation
Capture an install image
Manually deploy an image on a single
machine (ImageX)
This document does not cover automated
deployment of images on multiple computers
using tools as ADS.
This document provides instructions for
implementing a basic image-based deployment of
Microsoft® Windows 7 RC0 operating system. We
recommend that you first use the steps provided
in this guide in a test lab environment as a means
to become familiar with new and updated
deployment features and technologies available
in Windows 7.
Migrating an Operating System is a major project
that requires careful planning and guidance. To
ease the process, Microsoft has provided a
number of tools for automating Windows 7
deployments including the Windows Automated
Installation Kit (WAIK).
There are many guides available on the internet,
but we felt they all miss some steps. Therefore
we decided to share our internal documentation.
Date: 16 June 2009 Developed by: Arne Verstraete
Reference: ORB-14135 Company: Orbit One Internal

Orbit One Internal Windows 7 RC Image Deployment - Step-By-Step Guide - 16 June 2009
2
Contents
1. Introduction _______________________________________________________________ 3
1.1. Windows PE __________________________________________________________ 3
1.2. Sysprep _____________________________________________________________ 3
1.3. OS Licensing __________________________________________________________ 3
2. Create winPE boot disk _______________________________________________________ 4
2.1. Requirements ________________________________________________________ 4
2.2. Step-by-step _________________________________________________________ 4
2.3. USB boot disk ________________________________________________________ 7
3. Prepare a “master” installation ________________________________________________ 9
3.1. Add stuff to your existing image __________________________________________ 10
4. Capture an Install Image ______________________________________________________ 11
5. Deploying Images ___________________________________________________________ 12
5.1. Install an image _______________________________________________________ 12
5.2. Complete the installation _______________________________________________ 12
6. Resources _________________________________________________________________ 13

Orbit One Internal Windows 7 RC Image Deployment - Step-By-Step Guide - 16 June 2009
3
1. Introduction
1.1. Windows PE Windows Preinstallation Environment (WinPE) is a lightweight version of Windows XP, Vista
Windows Server 2008 or Windows 7 that is used for the deployment of workstations and servers.
It is intended as a 32-bit or 64-bit replacement for MS-DOS during the installation phase of
Windows, and can be booted via PXE, CD-ROM, USB flash drive or hard disk. Traditionally used by
large corporations and OEMs (to preinstall Windows client operating systems to PCs during
manufacturing), it is now widely available free of charge via the Windows Automated Installation
Kit (WAIK). The Windows Automated Installation Kit helps you to install, customize, and deploy
the Microsoft Windows 7™ family of operating systems.
1.2. Sysprep Sysprep is the name of Microsoft's System Preparation Utility for Microsoft Windows operating
system deployment. It has been used for years, but this tool has changed significantly for
Windows Vista. In previous versions of Windows (Windows XP and 2000), Sysprep was made
available in the Windows OPK, Windows CD Deploy.cab file, or, in the latest service pack. With
Windows 7 and Vista there is no longer a Deploy.cab file on the CD and no longer Setup Manager
for creating answers files because Vista uses a new set of deployment tools (It’s all available in
the OS itself). Sysprep can be used to prepare an operating system for disk cloning and
restoration via a disk image. If you don’t use sysprep before you clone an OS you shall have
problems with the unique SID (Security Identifier).
1.3. OS Licensing It’s very important to choose the right OS license (OEM, Volume License, MSDN, Action Pack,...) if
you want to prepare an operating system for disk cloning. Once you made an image of an OEM
OS, you can use only OEM keys to activate the OS!

Orbit One Internal Windows 7 RC Image Deployment - Step-By-Step Guide - 16 June 2009
4
2. Create winPE boot disk
2.1. Requirements Before you begin, you need to download Windows Automated Installation Kit (AIK) for Windows
7 RC from the Microsoft site (see below). You also need a disk to store the OS (an USB stick for
example).
http://www.microsoft.com/downloads/details.aspx?familyid=60A07E71-0ACB-453A-8035-
D30EAD27EF72&displaylang=en
2.2. Step-by-step Install the WAIK (it is deliverd as an .ISO file from the download site – either burn this to
a CD or mount it using a tool such as VirtualClone CD)
In the start menu – navigate to “All Programs” > “Microsoft Windows AIK” and run the
Windows PE Tools Command prompt as an Administrator
Don’t copy/paste the commands to the cmd, because word changes some
characters like “!!!!
Create a directory f.e. C:\PE\winpe_x86

Orbit One Internal Windows 7 RC Image Deployment - Step-By-Step Guide - 16 June 2009
5
At the command prompt run
o Cd “c:\program files\windows aik\tools\petools”
At the command prompt run
o Call copype.cmd x86 c:\PE\winpe_x86
Copy winpe.wim from c:\PE\winpe_x86 to c:\PE\winPE_x86\iso\sources\boot.wim
At the command prompt run
o Dism.exe /mount-wim /wimfile:c:\PE\winPE_x86\iso\sources\boot.wim
/index:1 /mountdir:c:\PE\winpe_x86\mount
Create winscript.ini file in c:\program files\windows aik\tools\x86 contains
[ExclusionList]
ntfs.log
hiberfil.sys
pagefile.sys
"System Volume Information"
RECYCLER
Windows\CSC
[CompressionExclusionList]
*.mp3
*.zip
*.cab
\WINDOWS\inf\*.pnf
Copy the winscript.ini to c:\PE\winpe_x86\mount
Install the following packages in the winpe mount directory
o dism /image:c:\pe\winpe_x86\mount /Add-package /PackagePath:"c:\program
files\windows AIK\tools\PETools\x86\WinPE_FPs\winpe.cab
o dism /image:c:\pe\winpe_x86\mount /Add-package /PackagePath:"c:\program
files\windows AIK\tools\PETools\x86\WinPE_FPs\winpe-wmi.cab
o dism /image:c:\pe\winpe_x86\mount /Add-package /PackagePath:"c:\program
files\windows AIK\tools\PETools\x86\WinPE_FPs\winpe-hta.cab
o dism /image:c:\pe\winpe_x86\mount /Add-package /PackagePath:"c:\program
files\windows AIK\tools\PETools\x86\WinPE_FPs\winpe-mdac.cab
o dism /image:c:\pe\winpe_x86\mount /Add-package /PackagePath:"c:\program
files\windows AIK\tools\PETools\x86\WinPE_FPs\winpe-scripting.cab

Orbit One Internal Windows 7 RC Image Deployment - Step-By-Step Guide - 16 June 2009
6
o dism /image:c:\pe\winpe_x86\mount /Add-package /PackagePath:"c:\program
files\windows AIK\tools\PETools\x86\WinPE_FPs\winpe-wds-tools.cab
o DO NOT ADD winpe-legacysetup.cab and winpe-setup.cab
At the command prompt run
o Dism /unmount-wim /mountdir:c:\PE\winpe_x86\mount /commit
Create the iso file to burn on a cd with the following command
o Oscdimg –n –bc:\PEwinpe_x86\etfsboot.com c:\pe\winpe_x86\ISO c:\PE
\winpe_x86\winpe_x86.iso
Burn iso to a cd, now we have a bootable winPE cd-rom

Orbit One Internal Windows 7 RC Image Deployment - Step-By-Step Guide - 16 June 2009
7
2.3. USB boot disk You can also create a bootable usb stick. When the motherboard of the pc supports it you can
boot your win pe environment with the usb boot stick.
Make usb stick bootable. Format the usb flash memory drive to FAT32 file system
Start up diskpart
Do a list disk to see which disk is the usb stick
For example my usb stick of 2GB is Disk 2
In the example above do the following in diskpart
o Sel disk 2
o Clean
o Create partition primary
o Sel par 1
o Active
o Format fs=fat32 quick
o Assign
o Exit
Copy WindowsPE DVD ROM content to the flash drive
Type in command to start xopying all the content from the windows PE mount iso to
your newly formatted high speed flash drive.

Orbit One Internal Windows 7 RC Image Deployment - Step-By-Step Guide - 16 June 2009
8
o Xcopy d:\*.* /s/e/f e:\
The source drive is D: and the drive letter of the usb stick is in this example E:

Orbit One Internal Windows 7 RC Image Deployment - Step-By-Step Guide - 16 June 2009
9
3. Prepare a “master” installation Before you are able to capture an image, you need to prepare a “master” installation. Install all
the software and drivers you need. Don’t activate the OS or applications, the activation shall be
cleaned by sysprep!
We advise to carefully select and plan the tools and applications that will be included in the
image as well as the number of images you need in your organisation:
Organize meetings with the people in the departments in your organisation.
Discuss what tools they frequently use. Make sure to identify older or incompatible
apps.
Try to limit the number of “master images” you need in your organisation. This will make
the maintenance more transparent.
Check your licensing options. Sometimes you can include an application in the image
without the need for a license, as long as it’s not activated.
Example: there is a web-design team in your organisation with 8 people. 3 of them use
Adobe Photoshop and Illustrator. The other make use of a free HTML editor or web-
based content management systems. Your company owns 3 user licenses of Adobe
Creative Suite CS3. Instead of having to create 2 images for this team, just create 1.
Include CS3 in the image, but only activate it for the 3 people that need it. Now you have
the flexibility to de-activate a license on one computer and activate it on another.
Only install recent applications with their latest updates/service pack.
Do NOT join the machine in a domain. This will be done after you deploy an image.
Do NOT activate any licenses of Windows Vista or Microsoft Office, these will be
removed by sysprep.
Keep an inventory of everything that you installed or configured on the image (
applications, service packs, drivers, updates, custom configurations, ...)
When your image is ready, deploy and put it on one computer and have a user work on
it for a few days. Ask for feedback:
o Did you need to install any drivers or new applications?
o Did you need to configure/customize certain things.
o Did you need to install updates or service packs?
o Did you experience any crash or hiccups?

Orbit One Internal Windows 7 RC Image Deployment - Step-By-Step Guide - 16 June 2009
10
o Is the machine and applications running fast enough?
Fine-tune your image until the test users are happy. This will greatly reduce your
helpdesk calls when you deploy the new machines!
Disable/Fine-tune the indexing and use the best performance (no aero glass look) If you
want to increase Windows Vista
3.1. Add stuff to your existing image Use “Deployment Image Servicing and Management” aka DISM to add software, drivers, or
custom configs to an existing image.
DISM is new for Windows Vista. DISM is the cmd tool that is used to apply updates, language
packs, and other updates that are provided by Microsoft.
More info on:
http://technet.microsoft.com/en-us/library/dd744382(WS.10).aspx

Orbit One Internal Windows 7 RC Image Deployment - Step-By-Step Guide - 16 June 2009
11
4. Capture an Install Image
Capture Vista images:
a) Run “sysprep” on your computer to clear the SID b) Choose OOBE (Generalize isn’t necessary, !!Choose for shutdown)
c) Restart and put cd Windows PE in d) Be aware the administrator account is always disabled by the sysprep procedure e) Boot with Windows PE CDROM f) Net use y: “\\server\share\” g) X:\imagex /compress maximum /capture d: y:\Windows7.wim “Windows 7 install”
/verify
Install Vista images:

Orbit One Internal Windows 7 RC Image Deployment - Step-By-Step Guide - 16 June 2009
12
5. Deploying Images
5.1. Install an image a) Boot met Windows PE CDROM b) Use the diskpart command to format the hard drive
Diskpart Select disk 0 Clean Create partition primary size=200 Select partition 1 Format fs=ntfs label=”system” quick Assign letter=c Active Create partition primary Select partition 2 Format fs=ntfs label=”Windows” quick Assign letter=d exit
c) Net use y: “\\server\share” d) Authenticate e) X:\Imagex /apply y:\windows7.wim 1 d: f) Use BCDboot to initialize the Boot Configuration Data (BCD) store and copy boot
environment files to the system partition. For example at a command prompt, type D:\windows\system32\bcdboot d:\windows
5.2. Complete the installation Follow the Windows Wizard
Check for driver problems (e.g. different hardware then the one the image is based on)
Join the computer to Active Directory domain
Activate Windows, Office and other applications
Fine-tune windows if this is necessary
...

Orbit One Internal Windows 7 RC Image Deployment - Step-By-Step Guide - 16 June 2009
13
6. Resources
Windows 7 Deployment Step-by-Step Guide
http://technet.microsoft.com/en-us/library/dd349348(WS.10).aspx
Windows AIK for Windows 7 RC
http://www.microsoft.com/downloads/details.aspx?displaylang=en&FamilyID=60a07e71-
0acb-453a-8035-d30ead27ef72
How to create Windows 7 PE bootdisk
http://technet.microsoft.com/en-us/library/dd744537(WS.10).aspx
http://www.osattack.com/windows/commands-for-creatingworking-with-windows-pe-30/
General Information
http://en.wikipedia.org/wiki/Main_Page