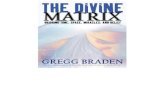imagePRESS C10000VP/C8000VP Long Sheet …...6 Register Marks for Adjusting the Zoom Ratio The zoom...
Transcript of imagePRESS C10000VP/C8000VP Long Sheet …...6 Register Marks for Adjusting the Zoom Ratio The zoom...

1
imagePRESS C10000VP/C8000VP
Adjustment/Maintenance Guide for Long Sheets
This guide describes the procedures for adjusting the image position etc. when using long sheets with the imagePRESS C10000VP/C8000VP (this machine), and provides in-depth information on clearing paper jams. For best print results, please read this guide and store it in a safe place with the manuals for future reference.
Contents Adjusting the Image Position ......................................................................................................................... 2
Correct Image Misalignment .......................................................................................................................... 8
Correct Distortion (Parallelogram) ............................................................................................................... 13
Correct Distortion (Trapezoid) ...................................................................................................................... 17
Adjusting the Zoom Ratio of the Image........................................................................................................ 21
Adjusting Left Edge Alignment of the Image ................................................................................................ 24
Adjusting Lead Edge Alignment of the Image .............................................................................................. 28
When a Paper Jam Occurs with Long Sheets ............................................................................................ 31
Clearing Paper Jam in the Main Station and Sub Station (Inside the Main Unit)......................................... 32
Clearing Paper Jam in the Saddle Finisher-AN2 and Sub Station .............................................................. 35
Clearing Paper Jam in the Perfect Binder and Sub Station ......................................................................... 37
Clearing Paper Jam in the Professional Puncher and Insertion Unit ........................................................... 38

2
Adjusting the Image Position If the printed image position is misaligned or distorted as in the following cases when using long sheets, you can adjust the printed image position by printing and measuring a long sheet test page (long_sheet_test_chart_01.pdf) and specifying setting values.
When the printed image is slanted: Perform the Correct Image Misalignment mode. (See "Correct Image Misalignment," on this guide.)
When the printed image is distorted like a parallelogram: Perform the Correct Distortion (Parallelogram) mode. (See "Correct Distortion (Parallelogram)," on this guide.)
When the printed image is distorted like a trapezoid: Perform the Correct Distortion (Trapezoid) mode. (See "Correct Distortion (Trapezoid)," on this guide.)
When the printed image is enlarged or reduced: Adjust the zoom ratio of the image. (See "Adjusting the Zoom Ratio of the Image," on this guide.)
When the printed image is misaligned vertically or horizontally: Adjust the left edge or lead edge alignment. (See "Adjusting Left Edge Alignment of the Image" and "Adjusting Lead Edge Alignment of the Image," on this guide.)
The image positions on the first side and second side may match each other, if you adjust the image position in order shown below. Correct image misalignment → correct distortion (parallelogram) → correct distortion (trapezoid) → adjust the zoom ratio → adjust the left edge alignment → adjust the lead edge alignment.
NOTE · You cannot change the image position on paper which is being used for printing jobs. · To adjust the image position on long sheets, print out a long sheet test page
(long_sheet_test_chart_01.pdf). The adjustment can be made more efficiently than with the test page printed out by [Output Test Page] under <Adjust Image Position>.

3
Long Sheet Test Page The long sheet test page used when you adjust the image position of long sheets is described below. The following shows the long sheet test page which is printed on user-defined size (330.2 x 762 mm) paper. (The side with "1st side" printed is the front side. The side with nothing printed on it is the back side.)
NOTE · 'b', 'f', 'h', and 'j' may be printed multiple times depending on the size of the output paper. Make the
adjustment at the position nearest to the tail edge of the paper. · The long sheet test page, which you printed for correct distortion (parallelogram), can also be used
for correct distortion (trapezoid), adjust the zoom ratio, adjust the left edge alignment, and adjust the lead edge alignment. If you adjust the image position in the order of correct image misalignment → correct distortion (parallelogram) → correct distortion (trapezoid) → adjust the zoom ratio → adjust the left edge alignment → adjust the lead edge alignment, you need to print a long sheet test page when you make the adjustment shown below.
· Before you start the correct image misalignment. · Before you start the correct distortion (parallelogram).
IMPORTANT · Before making adjustments, clean the platen glass and the back of the feeder. · Before making adjustments, print the long sheet test page (long_sheet_test_chart_01.pdf) with the
following conditions. If it is not printed properly, the adjustments may not be accurate. · Set the zoom ratio to 100% (same size). · Use the paper to use for the output to print the long sheet test page.

4
Marks for Correct Image Misalignment, Correct Distortion (Parallelogram), and Correct Distortion (Trapezoid) The 'i' and 'j' marks are used for Correct Image Misalignment, 'a' and 'g' marks are used for Correct Distortion (Parallelogram), and 'b' and 'h' marks are used for Correct Distortion (Trapezoid). · If the printed image is misaligned, you can adjust the image position by specifying the
Correct Image Misalignment mode. The image position is corrected after you measure and enter the length of the 'i' mark and the 'j' and 'h' marks that are closest to the tail edge of the paper.

5
· If the printed image is distorted like a parallelogram, you can adjust the angle of the image by specifying the Correct Distortion (Parallelogram) mode. The angle of the image is corrected after you measure and enter the length of the 'a' and 'g' marks.
· If the printed image is distorted like a trapezoid, you can adjust the angle of the image by
specifying the Correct Distortion (Trapezoid) mode. The angle of the image is corrected after you measure and enter the length of the 'b' and 'h' marks that are closest to the tail edge of the paper.

6
Register Marks for Adjusting the Zoom Ratio The zoom ratio of printed area is shown by 'f' and 'd' on the long sheet test page. When the setting is correct, the length of 'f' will be 450.0 mm, 550.0 mm, 650.0 mm and the length of 'd' will be 250 mm.
NOTE If you print the long sheet test page using paper smaller than 270 mm x 762 mm, the entire image will not be printed on the paper. Calculate the expanding/reducing percentage by comparing the measured length of 'd/2' with the default value (d/2: 125 mm). If 'f' is not printed entirely, measure the length of 'f' that is closest to the tail edge of the paper, and calculate the expanding/reducing percentage by comparing the measured length with the default values (f=450 mm, 550 mm, 650 mm). By using the calculated percentage, adjust the zoom ratio. (See "Adjusting the Zoom Ratio of the Image," on this guide.)
An Example of the Long Sheet Test Page Lacking an Image

7
Register Marks on the Left Edge and Lead Edge · If the printed image on the output paper is moved left and right from the correct position in
the feeding direction, you can adjust the position by measuring the length of 'i' and entering the value.
· If the printed image on the output paper is moved back and forth from the correct position in the feeding direction, you can adjust the position by measuring the length of 'e' and entering the value.
*1 Adjust the Lead Edge Alignment *2 Adjust the Left Edge Alignment

8
Correct Image Misalignment If the printed image is skewed, you may be able to correct the misaligned image by justifying margins of 'i' ,which is the distance from the left edge of the paper to the printing area, and 'j'.
1 Press .
2 Press [Preferences] → [Paper Settings] → [Paper Type Management Settings].
3 Select the paper type that you want to edit from the list → press [Details/Edit].
4 Press [Change] for <Adjust Image Position>.
5 Press [Do Not Use Scanner].
6 Press [Set Details] → [Corr. Image Misalignment].

9
If you want to enter the values of the long sheet test page you measured manually:
NOTE Before correcting image misalignment, output the long sheet test page using paper for printing.
□ Measure the length of the 'i' and 'j' marks on the long sheet test page. The mark 'i' is printed on the left side lead edge and the mark 'j' is printed on the left side tail end of the feeding direction.
Example: 'i' = 21.0 mm, and 'j' = 20.5 mm

10
Measure the length of the 'i' and 'j' marks correctly as shown below.
Correct Incorrect
□ Return to the <Correct Image Misalignment> screen → enter the measured length of [h], [i],
and [j] for the front side. Using the following two numerical values and "h = 360.0/450.0/550.0/650.0" for [h] that is closest to the tail edge of the paper, a device adjusts so that the printing area and the paper may become parallel.
[i]: Enter the measured length of 'i' mark on the long sheet test page. [j]: Enter the measured length of 'j' mark on the long sheet test page. Following the example, enter 21.0 for 'i' and 20.5 for 'j'. The difference between 'i' and 'j' (0.5 mm) is corrected.

11
□ Press [OK]. Print a long sheet test page again and check the image position as needed. If you need to make a further adjustment, repeat steps above.
If you correct the position using any printed images: □ Check the image position on the output paper.
Example: 'h' = 300.0 mm, 'i' = 19.0 mm, and 'j' = 18.0 mm
□ Measure the following length on the output paper and enter the measured length. Using the following three numerical values, a device adjusts so that printing area and a paper may become parallel.
[h]: Enter the measured length of the left side on the printing area. [i]: Enter the measured length from the left side lead edge of the printing area to the left side
edge of the paper. [j]: Enter the measured length from the left side tail end of the printing area to the left side
edge of the paper. Following the example, enter 300.0 for [h], 19.0 for [i], and 18.0 for [j]. The difference between 'i' and 'j' (1.0 mm) is corrected.
□ Press [OK]. Print a long sheet test page again and check the image position as needed. If you need to make a further adjustment, repeat steps above.

12
6 Press [OK] → [OK].
NOTE · To restore the accumulated value, press [Restore Initial Settings]. · If register marks are printed on the output paper, the printed area is equal to the area inside the
register marks.

13
Correct Distortion (Parallelogram) This setting enables you to correct the image shape by equalizing the length from the 'a' and 'g' to the lead edge of the paper when the image is printed like a parallelogram.
1 Press .
2 Press [Preferences] → [Paper Settings] → [Paper Type Management Settings].
3 Select the paper type that you want to edit from the list → press [Details/Edit].
4 Press [Change] for <Adjust Image Position>.
5 Press [Do Not Use Scanner].
6 Press [Set Details] → [Corr. Distort. (Paralellgrm)].

14
If you want to enter the values of the long sheet test page you measured manually:
NOTE Before correcting distortion (parallelogram), output the long sheet test page using paper for printing.
□ Measure the length of the 'g' and 'a' marks on the long sheet test page. The mark 'g' is printed on the left side lead edge, and the mark 'a' is printed on the right side lead edge of the feeding direction.
Example: 'g' = 20.5 mm, and 'a' = 21.0 mm Measure the length of the 'g' and 'a' marks correctly as shown below.

15
□ Return to the <Correct Distortion (Parallelogram)> screen → enter the measured length of [g] and [a] for the front side. Using the following two numerical values and "c = 250.0", a device adjusts the length to correct distortion on the printing area.
[g]: Enter the measured length of 'g' mark on the long sheet test page. [a]: Enter the measured length of 'a' mark on the long sheet test page. Following the example, enter 20.5 for [g] and 21.0 for [a]. The difference between 'g' and 'a' (0.5 mm) is corrected.
□ Press [OK]. Print a long sheet test page again and check the image position as needed. If you need to make a further adjustment, repeat steps above.
If you correct the position using any printed images: □ Check the image position on the output paper.
Example: 'c' = 200.0 mm, 'g' = 15.0 mm, and 'a' = 15.5 mm

16
□ Measure the following length on the output paper and enter the measured length.
Using the following three numerical values, a device adjusts the length to correct distortion on the printing area.
[c]: Enter the measured length from the left side lead edge of the printing area to the right side
lead edge of the printing area. [g]: Enter the measured length from the left side lead edge of the printing area to the lead
edge of the output paper. [a]: Enter the measured length from the right side lead edge of the printing area to the lead
edge of the output paper. Following the example, enter 200.0 for [c], 15.0 for [g], and 15.5 for [a]. The difference between 'g' and 'a' (0.5 mm) is corrected.
□ Press [OK].
Print a long sheet test page again and check the image position as needed. If you need to make a further adjustment, repeat steps above.
7 Press [OK] → [OK].
NOTE · To restore the accumulated value, press [Restore Initial Settings]. · If register marks are printed on the output paper, the printed area is equal to the area inside the
register marks.

17
Correct Distortion (Trapezoid) This setting enables you to correct the image shape by equalizing the length of the right and left side of the printing area when the image is printed like a trapezoid.
1 Press .
2 Press [Preferences] → [Paper Settings] → [Paper Type Management Settings].
3 Select the paper type that you want to edit from the list → press [Details/Edit].
4 Press [Change] for <Adjust Image Position>.
5 Press [Do Not Use Scanner].
6 Press [Set Details] → [Corr. Distort. (Trapezoid)].

18
If you want to enter the values of the long sheet test page you measured manually:
NOTE Before correcting distortion (trapezoid), output the long sheet test page using paper for printing.
□ Measure the length of the 'b' and 'h' marks on the long sheet test page. The mark 'b' is printed on the right side and the mark 'h' is printed on the left side of the feeding direction.
Example: 'b' = 360.0 mm, and 'h' = 355.5 mm
□ Return to the <Correct Distortion (Trapezoid)> screen → enter the measured length of [b] and [h] for the front side. Using the following two numerical values and "c = 250.0", a device adjusts the length to correct distortion on the printing area.
[b]: Enter the measured length of 'b' mark that is closest to the tail edge of the paper on the
long sheet test page. [h]: Enter the measured length of 'h' mark that is closest to the tail edge of the paper on the
long sheet test page. Following the example, enter 360.0 for [b] and 355.5 for [h]. The difference between 'b' and 'h' (0.5 mm) is corrected.

19
□ Press [OK]. Print a long sheet test page again and check the image position as needed. If you need to make a further adjustment, repeat steps above.
If you correct the position using any printed images:
□ Check the image position on the output paper.
Example: 'c' = 200.0 mm, 'b' = 300.0 mm, and 'h' = 299.5 mm □ Measure the following length on the output paper and enter the measured length.
Using the following three numerical values, a device adjusts so that the distorted printing area may be corrected.
[c]: Enter the measured length from the left side lead edge of the printing area to the right side
lead edge of the printing area. [b]: Enter the measured length from the right side lead edge of the printing area to the right
side tail end of the printing area. [h]: Enter the measured length from the left side lead edge of the printing area to the left side
tail end of the printing area. Following the example, enter 200.0 for [c], 300.0 for [b], and 299.5 for [h]. The difference between 'b' and 'h' (0.5 mm) is corrected.
□ Press [OK]. Print a long sheet test page again and check the image position as needed. If you need to make a further adjustment, repeat steps above.

20
7 Press [OK] → [OK].
NOTE · To restore the accumulated value, press [Restore Initial Settings]. · If register marks are printed on the output paper, the printed area is equal to the area inside the
register marks.

21
Adjusting the Zoom Ratio of the Image Depending on the paper type, the heat generated by the fixing unit may cause the paper to expand or shrink slightly. In this case, images may also be enlarged or reduced accordingly. This function enables you to set the zoom ratio of the image for each paper. You can adjust the zoom ratio of the image either by entering the enlargement/reduction ratio, or by entering the value of the long sheet test page you measured manually.
NOTE Before adjusting the zoom ratio, output the long sheet test page using paper for printing.
1 Press .
2 Press [Preferences] → [Paper Settings] → [Paper Type Management Settings].
3 Select the paper type that you want to edit from the list → press [Details/Edit].
4 Press [Change] for <Adjust Image Position>.
5 Press [Do Not Use Scanner].
6 Return to the <Adjust Image Position> screen → set the zoom ratio. If you enter the enlargement/reduction ratio (%):
□ Set the enlargement/reduction ratio (%) for <Zoom (f)> and <Zoom (d)> on <Adjust Image Position> screen → press [OK].
<Zoom (f)>: Enlarges or reduces the image in the direction that is parallel to the feeding
direction according to the inputted ratio. <Zoom (d)>: Enlarges or reduces the image in the direction that is perpendicular to the
feeding direction according to the inputted ratio. As necessary, try printing the long sheet test page again and then check the correction amount.

22
If you enter the value of the long sheet test page you measured manually: □ Measure the length of the 'f' and 'd' marks on the long sheet test page manually.
Default value: f = 450.0 mm, 550 mm, 650 mm, d = 250.0 mm
NOTE If you print the long sheet test page using paper smaller than 270 mm x 762 mm, the entire image will not be printed on the paper. Calculate the expanding/reducing percentage by comparing the measured length of 'd/2' with the default value (d/2: 125 mm). If 'f' is not printed entirely, measure the length of 'f' that is closest to the tail edge of the paper, and calculate the expanding/reducing percentage by comparing the measured length with the default values (f=450 mm, 550 mm, 650 mm). By using the calculated percentage, adjust the zoom ratio. (See "Adjusting the Zoom Ratio of the Image," on this guide.)
□ Press [Adjust Using Test Page].

23
□ Enter the length of the long sheet test page on the front side → press [OK]. For example, if the input value of [f] is 360.4 mm, enter 360.4. The difference in length (0.4 mm in this case), is reduced, so that the image is printed in the correct size.
[f]: Enter the input value calculated from the measured length of 'f' mark on the long sheet
test page. Input value = ((default ‘f’ value: 360 mm)/measured ‘f’ position: 450, 550, 650 mm)) x
measured ‘f’ value [d]: Enter the measured length of 'd' mark on the long sheet test page. As necessary, try printing the long sheet test page again and then check the correction amount.
7 Press [OK].

24
Adjusting Left Edge Alignment of the Image In the feeding direction, if the image position on the output paper is moved left and right from the correct position, the misaligned image position may be corrected by adjusting the margin on the left edge of the paper.
1 Press .
2 Press [Preferences] → [Paper Settings] → [Paper Type Management Settings].
3 Select the paper type that you want to edit from the list → press [Details/Edit].
4 Press [Change] for <Adjust Image Position>.
5 Press [Do Not Use Scanner].

25
If you enter the difference from the measured length of the long sheet test page:
NOTE Before adjusting left edge alignment of the image, output the long sheet test page using paper for printing.
□ Return to the <Adjust Image Position> screen and measure the length of 'i' of the printed long sheet test page.
Default value: 'i' = 20.0 mm

26
□ Enter the difference in length between the measured value of 'i' and the default value (20 mm) for the front side.
For example, if the measured length of 'i' is 21.5 mm, enter - 1.5 mm for <Left Edge (i) Align.>. For example, if the measured length of 'i' is 18.5 mm, enter + 1.5 mm for <Left Edge (i) Align.>. The difference of 1.5 mm between the measured length and the default value is corrected.
□ Press [OK]. As necessary, try printing the long sheet test page again and then check the correction amount.
If you correct the position using any printed images:
□ Check the image position on the output paper.
* Feeding Direction

27
□ Measure the length of 'i', which is the distance from the left edge of the printed area to the left edge of the paper, and enter the difference from the default value (20 mm).
For example, if the measured length of 'i' is 21.0 mm, enter - 1.0 mm for <Left Edge (i) Align.>. For example, if the measured length of 'i' is 19.0 mm, enter + 1.0 mm for <Left Edge (i) Align.>. The 1.0 mm difference between the measured value and the default value is corrected.
□ Press [OK]. As necessary, try printing the long sheet test page again and then check the correction amount.
6 Press [OK].
IMPORTANT When you open the screen again after you close the screen by pressing [OK], the values on screen are returned to '0'. However, the adjusted value is still effective in each Total field. If you repeat the step, check the length of 'i' on the new long sheet test page and enter the new value.
NOTE To restore the accumulated value, press [Restore Initial Settings].

28
Adjusting Lead Edge Alignment of the Image In the feeding direction, if the printed image on the output paper is moved back and forth from the correct position, the misaligned image may be corrected by adjusting the margin on the lead edge of the paper.
1 Press .
2 Press [Preferences] → [Paper Settings] → [Paper Type Management Settings].
3 Select the paper type that you want to edit from the list → press [Details/Edit].
4 Press [Change] for <Adjust Image Position>.
5 Press [Do Not Use Scanner]. If you enter the difference from the measured length of the long sheet test page:
NOTE Before adjusting lead edge alignment of the image, output the long sheet test page using paper for printing.
□ Return to the <Adjust Image Position> screen and measure the length of 'e' of the printed long sheet test page.
Default value: 'e' = 20.0 mm

29
□ Enter the difference in length between the measured value of 'e' and the default value (20 mm) for the front side.
For example, if the measured length of 'e' is 21.0 mm, enter - 1.0 mm for <Lead Edge (e) Align.>. For example, if the measured length of 'e' is 19.0 mm, enter + 1.0 mm for <Lead Edge (e) Align.>. The difference of 1.0 mm between the measured length and the default value is corrected.
□ Press [OK]. As necessary, try printing the long sheet test page again and then check the correction amount.
If you correct the position using any printed images:
□ Check the image position on the output paper.
* Feeding Direction

30
□ Measure the length of 'e', which is the distance from the lead edge of the printed area to the lead edge of the paper, and enter the difference from the default value (20 mm).
For example, if the measured length of 'e' is 21.5 mm, enter - 1.5 mm for <Left Edge (i) Align.>. For example, if the measured length of 'e' is 18.5 mm, enter + 1.5 mm for <Left Edge (i) Align.>. The difference of 1.5 mm between the measured length and the default value is corrected.
□ Press [OK]. As necessary, try printing the long sheet test page again and then check the correction amount.
6 Press [OK]
IMPORTANT When you open the screen again after you close the screen by pressing [OK], the values on screen are returned to '0'. However, the adjusted value is still effective in each Total field. If you repeat the step, check the length of 'e' on the new long sheet test page and enter the new value.
NOTE To restore the accumulated value, press [Restore Initial Settings].

31
When a Paper Jam Occurs with Long Sheets If a paper jam occurs, a screen with a list indicating the order to clear the jam appears on the touch panel display. Check the location of the paper jam, and follow the instructions on the screen and this manual to clear the paper jam. The screen is displayed repeatedly until the paper jam is cleared. If you press [Close], you can continue operations, such as setting modes or scanning originals, even if the jammed paper is not removed immediately.
CAUTION · When removing jammed paper, take care not to cut your hands with the edge of paper. If you cannot
remove the paper from the machine, contact your local service representative. · When removing paper which has become jammed inside the machine, take care not to allow the
toner on the jammed paper to come into contact with your hands or clothing. If they become dirty, wash them immediately with cold water. Washing them with warm water will set the toner, and make it impossible to remove the toner stains.
· When removing paper which has become jammed inside the machine, remove the jammed paper gently to prevent the toner on the paper from scattering. The toner may get into your eyes or mouth. If the toner gets into your eyes or mouth, wash them immediately with cold water and immediately consult a physician.
· The fixing unit and its surroundings inside the machine may become hot during use. When removing jammed paper or when inspecting the inside of the machine, do not touch the fixing unit and its surroundings. Doing so may result in burns.
· The lifter inside the paper decks rises and descends automatically. When clearing paper jams inside the paper decks, be careful not to get your fingers caught.
· After clearing all paper jams, remove your hands from the machine immediately. Failure to do so may result in getting your hands or clothing caught in the feed rollers, which could result in personal injury.
IMPORTANT · Some areas that are shown to have paper jams may not actually have paper jams. However, always
check all locations indicated on the screen in the order that is given. · Unless explicitly specified in the instructions, do not pull out any unit before clearing the paper jam.
Doing so may cause the paper to tear and leave pieces of paper inside the machine.

32
Clearing Paper Jam in the Main Station and Sub Station (Inside the Main Unit)
(1) Sub Station (Primary Fixing Unit, Secondary Fixing Unit)
NOTE If it is difficult to remove the jammed paper, for reasons such as the paper not being visible, follow the instructions under (2), where you are closer to the paper feeding section.
1 Open the C-B1 guide and C-B2 guide. 2 Pull the jammed paper until its tail edge becomes visible in the paper feeding direction, and roll it in
the space made available by opening the C-B2 guide.
3 Remove the rolled paper.
NOTE · If there is not enough space for pulling out the paper, do so while holding the C-B2 guide lifted up.
Lifting up the C-B2 guide can cause it to unlock, and may result in your hand getting caught. While following the instructions, be sure to support the lifted guide with your hand.
· If it is difficult to remove the rolled paper, pull it out together with the primary fixing unit to remove.

33
(2) Sub Station (Primary Fixing Unit, Secondary Fixing Unit) and Main Station
NOTE · If it is difficult to remove the jammed paper, for reasons such as the paper not being visible, follow
the instructions under (3), where you are closer to the paper feeding section. · Paper jam in this location occurs only when thick paper is delivered through the reverse unit.
1 Open the C-A1 guide. 2 Pull the jammed paper until its tail edge becomes visible in the paper feeding direction, and roll it in
the space made available by opening the C-A1 guide.
3 Remove the rolled paper.
NOTE If it is difficult to remove the rolled paper, pull it out together with the secondary fixing unit to remove.

34
(3) Main Station and Sub Station (Primary Fixing Unit) 1 Pull the jammed paper until its lead edge becomes visible on the opposite side of the paper feeding
direction, and roll it in the B-F section.
2 Remove the rolled paper.
NOTE If the paper is still in the paper delivery unit, pull out the delivery unit while holding the rolled paper, and then remove the paper. Pulling out the delivery unit without holding the rolled paper may cause the paper to tear and leave pieces of paper inside the machine.

35
Clearing Paper Jam in the Saddle Finisher-AN2 and Sub Station
(1) F-A2 Guide of the Saddle Finisher-AN2 and C-B1 and C-B2 Guides of the Sub Station
1 Open the F-A2 guide of the Saddle Finisher-AN2. 2 Open the C-B1 guide and C-B2 guide. 3 Pull the jammed paper until its lead edge becomes visible on the opposite side of the paper feeding
direction, and roll it in the space made available by opening the C-B2 guide.
4 Remove the rolled paper.

36
(2) F-A2 Guide of the Saddle Finisher-AN2 and C-C1 and C-C2 Guides of the Sub Station
NOTE Paper jam in this location occurs only when thick paper is delivered through the reverse unit.
1 Open the F-A2 guide of the Saddle Finisher-AN2. 2 Open the C-C1 guide and C-C2 guide of the Sub Station. 3 Pull the jammed paper downward until its lead edge becomes visible, and then fold it up.
4 Remove the folded paper.

37
Clearing Paper Jam in the Perfect Binder and Sub Station
NOTE Paper jam in this location occurs only when thick paper is delivered through the reverse unit.
1 Open the C-B2, C-C1, and C-C2 guides of the Sub Station. 2 Open the G-C guide of the Perfect Binder. 3 Pull the jammed paper downward until its tail edge becomes visible, and roll it in the space made
available by opening the G-C guide.
4 Remove the rolled paper.

38
Clearing Paper Jam in the Professional Puncher and Insertion Unit
1 Open the P-A guide of the Professional Puncher. 2 Open the I-A2 guide of the Insertion Unit. 3 Pull the jammed paper until its lead edge becomes visible on the opposite side of the paper feeding
direction, and roll it in the space made available by opening the I-A2 guide.
4 Remove the rolled paper.