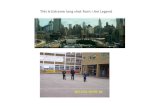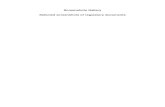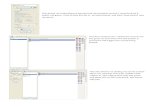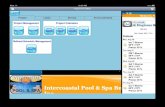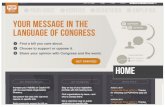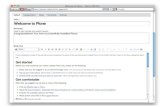Image Sizing for Minnesota Valley Photography Club Digital...
Transcript of Image Sizing for Minnesota Valley Photography Club Digital...

Image Sizing for Minnesota Valley Photography Club Digital Submissions
Using Adobe® Photoshop® Lightroom®
Rick Graves
August 2017

2
Open Lightroom. The screenshots are from LightroomCC.
Complete all of the image adjustments that are needed to optimize the image the way you want it.
Resizing options in Lightroom are found in the Export selection under the File menu (File… Export….).
Or use the Export button at the bottom left
Click here to export the
selected image

3
Selecting Export takes one to a pop-up dialog box:

4
Stepping through the main right hand pane of the window from top to bottom:
Export one selected photo to:
Click here to export to “Hard
Drive”

5
Export Location
1. Use the Export To: pull down to select either a specific folder or the same folder as original
folder. This is a personal choice.
2. Determine if you want the new file in a subfolder.
3. Determine if you want the file to show up in Lightroom
4. Determine what to do about existing file names so that you do not accidentally overwrite an
existing file with this new one.
Select where you want
your file to be saved
Navigate to the folder
where you want the
image to be saved

6
File Naming
1. Template: Select the desired file name template that you wish for your file name.
2. Enter any custom text if necessary

7
Video
We are not exporting a video. Ensure the box is not checked

8
File Settings
1. Format: Select JPEG
2. Color Space: Select sRGB
3. Quality: This slider determines the quality of the resulting JPEG image file and its file size.
MVPC salon rules have no limit on file size. For MVPC there is no reason to limit the file size.
a. Note: If you plan to enter images for N4C you will have to check the “Limit File Size To”
box and enter 500 in the associated limit box.
Select JPEG
Select sRGB
Set Quality per item 3

9
Image Sizing
1. MVPC salon rules give this maximum image size: 1920x1080.
2. Resize to Fit: Check this box. In the associated pull down box, select “Width & Height”.
3. As shown enter “1920” in the W box and 1080 in the H box and select “pixels”.
4. Don’t Enlarge: I recommend that you do not enlarge images that are significantly smaller than
the specified image size. Checking this box will prevent enlargement of images that are smaller
than the specified image size.
5. Resolution: This number is not important for projected salons. The image size is already fixed at
by the dimensions entered.
Check this box Select “Width & Height”
Enter the width and
height and select “pixels”

10
Output Sharpening
1. Sharpen For: Check this box and in the pull-down box select “Screen”
2. Amount: In the pull-down box, make your selection. I’ve found “Standard” to be just fine. Try
each selection to see which one you like best for the image.
Check this box Select “Screen”
Try the
selections.
Standard works
well for most
images

11
Metadata
It is recommended that you leave these boxes un-checked

12
Watermarking
MVPC salon entries cannot be watermarked so be sure the box is not checked

13
Post-Processing
For exporting to MVPC Digital entries, you need do nothing here.

14
Export
Finally, click the Export button in the bottom right of the window. Lightroom will then export a JPEG file
to the folder that you specified with the name, image size, sharpening and file size that you have
selected.
Click Export

15
Once you have the settings the way you want them, you can save them as a Lightroom preset. Simply
click on the Add button in the lower left corner of the window. Name your preset in the resulting pop-
up window and click Create. The preset will show up under User Presets in the Preset: column on the
left.
1. To save your settings as a
preset click Add
2. Enter the name you want
for your preset and click
Create

16
Here I’ve named one as MVPC Digital 1920x1080
Your presets show up here
under User Presets