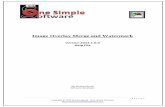IMAGE Help File - Europa
Transcript of IMAGE Help File - Europa
1
IMAGE Help File (last updated: 16/09/2021)
Contents What is IMAGE? .....................................................................................................................2
Browser Recommendation...................................................................................................2
Before you start .....................................................................................................................2
Data input .........................................................................................................................2
Navigating IMAGE...............................................................................................................3
How do I create a new map? ................................................................................................4
Selecting a colour for your map ............................................................................................6
Classifying the map data ......................................................................................................7
Adding text to your map ......................................................................................................8
Labelling the map ............................................................................................................. 10
Downloading the finished map ........................................................................................... 11
Load an existing map ........................................................................................................ 12
Troubleshooting ............................................................................................................... 13
Add Custom colours ...................................................................................................... 13
Data is not displaying..................................................................................................... 13
How do I make the map in other languages? ..................................................................... 13
Reverse the legend order ............................................................................................... 13
Displaying non EU/EFTA/Candidate Countries: .................................................................. 13
Data Preparation .............................................................................................................. 14
Classifying data ................................................................................................................ 14
Data sources - Eurostat statistical database .......................................................................... 14
2
What is IMAGE? IMAGE is a web-tool used for the production of Thematic Maps for a pre-defined map extent of the
EU/EFTA/Candidate Countries using NUTS boundaries and Statistical regions. The option to produce
global maps based on two character ISO codes as well as maps of individual countries is also
available. The tool enables the quick production professional, statistical maps for publication that
adhere to Eurostat's Style guide.
IMAGE can be found at via an EU-login:
https://gisco-services.ec.europa.eu/image/
Note that customised maps showing specific regions, graphs and bespoke colours cannot be made
with the default templates in IMAGE. For these customisations use editing software such as Inkscape,
or please contact Eurostat's GISCO team [email protected]
IMAGE is not intended for advanced web mapping. For these purposes, please use DG COMM’s
Webtools MAP component (https://europa.eu/webtools/). These tools are only available to
European Institutions websites.
Browser Recommendation IMAGE is designed to work on all browsers but has been optimised for use with Google Chrome and
Mozilla Firefox. For an optimal performance, GISCO recommends disabling the hardware
acceleration in these browsers.
Before you start Data input In order for IMAGE to work effectively, it is important that the data input file has
the correct format. This should be a simple excel file or csv and the structure
should consist of only two columns in the data sheet - the first with the NUTS
codes1 or Country Codes2 and a second column with the corresponding values.
Example files are available for download in IMAGE – they can be found by here
example one, example two, and a Worldmap map example.
Some data tables can also be loaded directly from the Eurostat database, this is currently limited to a
small sample of the themes available.
Note that if the application finds a sheet anywhere in the source excel file with the name "Data" or
"data", it will take this sheet.
1 For more information on NUTS, please refer to http://ec.europa.eu/eurostat/web/nuts/background. The
full l ist of NUTS codes can be found at http://ec.europa.eu/eurostat/ramon/index.cfm?TargetUrl=DSP_PUB_WELC.
2 ISO Codes EU/EFTA/CC statistical regions level 0 and in other cases the UN-FAO GAUL dataset https://en.wikipedia.org/wiki/ISO_3166-1_alpha-2
3
Navigating IMAGE
The left-hand sidebar contains the different menu items; it is possible to navigate to and from any
item, in any order, during the creation/editing process should the user wish to make any changes.
4
How do I create a new map? To make a new map, then click on Select map template– at present ten templates are available:
EU (template covers the EU member countries)
A4 EU CC EFTA (covers the EU, Candidate and EFTA countries.)
Press Office (special templates used by the Eurostat press office, which excludes/includes
the overseas regions of the EU).
World Countries – this template is a world map, The input file for this template requires two
character country ISO codes – an example is available in the help section
Country specific templates – a layout dedicated to individual countries of the EU, EFTA or
Candidates countries
Users need to be aware which reference period (e.g. NUTS year) their data refer to For example using
data for NUTS 2016 with a NUTS 2021 template will mean that some data will not be displayed due
to code changes3. This issue can be identified if there are grey areas displayed after the data is
added. The simplest way to check this is visually. Grey areas in Belgium, Croatia, Estonia, Italy
(specifically Sardinia), or Norway indicate this. Try switching the equivalent template for the
alternative NUTS version
3 https://ec.europa.eu/eurostat/web/nuts/history
5
Layouts for individual countries are also available to support the work of country desk officers. Users
have the possibility to restrict any displayed data to the selected country or include neighbouring
countries data. For the second option data need to exists in the input file.
The map review window will then change to reflect the template choice.
The next step is to 'Add data', in the form of an excel file
If data is added before a template has been chosen, then the
tool will make a map based on the default template of EU
/Candidate/EFTA. It is possible to switch to a different template at any time – and the map will
automatically then update to reflect the same data in the new template.
I want to change my input data ?
The source data file can be changed at any point in the map creation process. Simply select Add data
and navigate to and upload your new excel file. The changes will be updated in the map immediately.
Note however that the class breaks may need to be recalculated if user defined breaks had been set
rather than equal intervals.
6
Selecting a colour for your map The next step is to select a colour scheme. Two types of colour scheme are available, sequential and
diverging palettes as defined by the Eurostat style guide.
A sequential scheme may be more intuitive when showing values that go from low to high
As a general principle, a diverging scheme should be used around a meaningful mean value,
examples include
Below and above zero e.g. Population growth
An index of 100 – e.g. Purchasing Index
A reference value stated in legalisation or Policy
An EU average if critical/meaningful value
A practical example could be Population Density per NUTS region, which would suit a sequential
colour scheme. In contrast, the rate of Population change would suit a diverging scheme – to identify
areas where the population is growing vs areas where it is shrinking.
Some general principles to use on statistical cartography can be found in the following lecture
including the recording at https://emos2020events.ec.unipi.it/statistical-cartography/.
7
Classifying the map data By default, the tool-applied class breaks based on the data in your excel file using an the Quantile
system. Equal interval and User defined class breaks are also available. It is possible to change the
number of classes to be displayed and manually change the class breaks to user defined ones. The
label texts which will appear on the map can be adapted for all three classification options. By
default, the tool uses less than (<) in the class breaks. By ticking the box marked "include" this will be
changed to less than or equal to (<=).
As shown in the above example, the left-hand column shows the statistical value that will be used to
classify the data. The right hand column is the text that will be displayed on the map; this can be
either numeric or text. The legend order is always low to high values
The "Data not available" field can be turned off so that it does not appear in the map legend. Note
however that any no data regions on the map will still be shown (in dark grey) if there is a record in
the input file.
Note: A data file must first have been uploaded in order to edit the class breaks but if you forget, a
message prompt will appear.
8
Adding text to your map The size font and location of the text has been predefined according to the Eurostat Style guide4. All
the fields below need to edited. The default text can be removed if it is not required by pressing the
space bar in the relevant field – just deleting the text will not work.
For EU institution users, it is possible to display the logo of your institution. Should the logo of your
institution not be available please contact the GISCO team via the help section.
Some elements of text on the map cannot be edited such as the Cartography and copyright and are
required for legal purposes. Please do not remove them manually.
4 https://ec.europa.eu/eurostat/en/web/products-eurostat-news/-/STYLE-GUIDE_2016
9
Text limits. If long text is added in the Map title
and Footnote then the tool will automatically split
the text to a new line after a 95 characters in the
Map title and after 150 characters in the
footnote. There is a maximum of two lines of text
in these items. The text split can occur in the
middle of the word so an en dash (–) can be used
or additional spaces can be added to move a
word to the second line.
Other text elements subtitle, legend text, etc. cannot be displayed on more than one line and should
be kept short where possible.
NOTE: If the text is too long to display correctly the user is advised to edit the map via an SVG editor
(Inkscape, Adobe Illustrator). If this is not possible or the results are not satisfactory please contact
the GISCO team who can produce the map.
10
Labelling the map
A limited set of labels can be enabled. These include Country name, Country codes and sea names.
Individual country names/codes can be toggle off or turned on/off as a group. Further customization
with respect to labels should occur in professional map making software.
Note: Labelling is not currently available in the World and Country specific templates
11
Downloading the finished map The map can be downloaded in five formats – PDF, PNG, SVG, HTML, the XLS configuration file and all
formats together in a single ZIP file. GISCO recommends the PDF output as this best conforms to the
Eurostat Style Guide. If no filename is given then the tool will create a generic filename as a default.
1) PDF is best for printing and publications. – NOTE: Certain multifunctional printers can have
issues when printing a PDF. To solve any issues the PDF must be printed as an image via the
advanced settings.
2) PNG is best for inclusion as static display
on web pages.
3) An SVG file can be modified to provide
some customisation via SVG editing
software such as Adobe Pro and
Inkscape at the user's own discretion.
Inkscape is available from the EC Store
for Windows 10 users. Non Windows 10
users will have to request installation
from the IT helpdesk.
12
4) A HTML file which retains the interactivity and allows the user to hover over a region and see
the name and statistical value (The exported HTML file uses an external CDN in order to load the
dependency used for generating the map (Eurostat-map.js). If for whatever reason you are not
allowed to load dependencies from third-party sites then you can download the latest Eurostat-
map.js build to your deployment directory from https://unpkg.com/eurostat-map and change
the following line in the HTML file from <script src="https://unpkg.com/eurostat-
map"></script> to <script src="./yourDirectory/eurostatmap.min.js"></script>. )
5) It is also possible to download a map configuration file – with this you can recreate maps that
have been made previously and update or adapt them later. This will be saved as an excel file.
6) Download all of the above formats in one zip file
Load an existing map
If you have previously made a map with IMAGE and
saved the configuration file, then at a later time you
can simply upload this file into IMAGE and your map
will be remade automatically with your previously
chosen selections. You can then apply any changes to
the text, classes, colours that are needed and resave
the file. In Excel it is possible to change the map texts
before the configuration file is loaded and these
changes will be reflected in the map. To do this open
the configuration file in excel and select the “map-
config” sheet, adapt the respective cells in Column B.
13
Troubleshooting
Add Custom colours: IMAGE supports only the styles as defined by the Eurostat style guide5. To
change colours, an editor must be used, for example Inkscape which is available at the EC Store can
edit the colours in an SVG file. Alternatively, save the configuration file and contact the GISCO team
Data is not displaying: There could be a number of reasons the two most common:
A: The wrong NUTS version has been chosen, the data file maybe for NUTS 2016 therefore some
regions may not display in a NUITS 2020 template. Simply switch between templates to see which is
the most complete – NUTS 2021 differs from 2016 only in Belgium, Croatia, Estonia, Italy and the
United Kingdom.
B: The data/excel file may contain spaces before or after the nuts code or value – the TRIM function
is excel is recommended to remove these spaces
C: German NUTS 2 and 3 regions beginning with DEC can sometimes be automatically converted to a
date so it is recommended to check these German region inputs i.e. from DEC06 to Dec-06, the latter
code would not be read by IMAGE
How do I make the map in other languages? Text such as titles, footnotes, legends can be
inputted in any language. However the Cartography and Copyright are fixed as English. This can be
edited in Inkscape or any other SVG or PDF editor
Reverse the legend order: This can be done by using classes instead of absolute values for
example the highest values can be classed as 1 and the lowest as 5.
Displaying non EU/EFTA/Candidate Countries: Data may be available for other Countries
such as Bosnia and Herzegovina, at present, other than in the World map template only EU, EFTA and
Candidate Countries can be displayed. For additional countries, contact the GISCO team.
5 https://ec.europa.eu/eurostat/en/web/products-eurostat-news/-/STYLE-GUIDE_2016
14
Data Preparation Whilst IMAGE accepts a simple input file, it is important
that the input file codes and values are correct to get
the best results.
NUTS levels can be mixed within the map, i.e. NUTS
level 2 for Germany and NUTS level 1 for Belgium. Be
aware that overlapping NUTS regions can be displayed,
i.e. have a value for Germany at NUTS 0 and values for
German NUTS3 regions. In this instance NUTS3 regions
will always be drawn on top of the NUTS0 (country
level) at the bottom. Be aware that certain areas (e.g.
Mt. Athos) do not belong to the country Greece.
Classifying data It can be of benefit to classify the data instead of using values. For example, values below 30 can be
classed as 1, values above 50 as 5. The data in the class column can then be replace those in the
value column.
This also makes added class breaks in IMAGE easier and allows the option of re-ordering the legend
from low to high to high to low values.
It is recommended to not use the increase or decrease decimal tool in Excel. This can distort the
statistical values
Data sources - Eurostat statistical database A good source for statistical data is the Eurostat database
(https://ec.europa.eu/eurostat/data/database) from where various data can be downloaded for use
in IMAGE. Some data tables are available in IMAGE by default, more can be added upon request if
specific tables are used on a regular basis.














![CEOE 15 de octubre 2015 [Modo de compatibilidad]contenidos.ceoe.es/resources/image/2015_10_16_MAGRAMA_CEOE_15_de... · Estrategia Europa 2020 Hoja de ruta: Hacia una Europa eficiente](https://static.fdocuments.net/doc/165x107/5bdec19c09d3f262558d2bc4/ceoe-15-de-octubre-2015-modo-de-compatibilidad-estrategia-europa-2020-hoja.jpg)