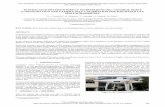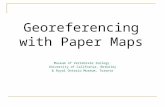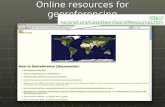Image Georeferencing and Registration -...
Transcript of Image Georeferencing and Registration -...

ENVI Tutorial: Image Georeferencing and Registration
Table of Contents TUOVERVIEW OF THIS TUTORIALUT ...............................................................................................................................................................2 TUGEOREFERENCED IMAGES IN ENVIUT ........................................................................................................................................................2 TUOPENING AND DISPLAYING GEOREFERENCED DATAUT ..............................................................................................................................3
TUViewing Map Info in the ENVI HeaderUT ..............................................................................................................................................3 TUDisplaying the Cursor Location and ValueUT........................................................................................................................................3
TUIMAGE TO IMAGE REGISTRATION UT............................................................................................................................................................4 TUOpening and Displaying a Landsat TM Image FileUT...........................................................................................................................4 TUDisplaying the Cursor Location and ValueUT........................................................................................................................................4 TUStarting Image Registration and Loading Ground Control PointsUT ....................................................................................................4 TUWorking with GCPsUT ...........................................................................................................................................................................5 TUWarping Images UT .................................................................................................................................................................................5
TUComparing Warp ResultsUT .................................................................................................................................................................................... 6 TUIMAGE TO MAP REGISTRATION UT...............................................................................................................................................................7
TUOpening and Displaying a Landsat TM Image FileUT...........................................................................................................................7 TUSelecting Image-to-Map Registration and Restoring GCPsUT ..............................................................................................................7 TUAdding Map GCPs Using Vector Display of DLGsUT ...........................................................................................................................7 TURST and Cubic Convolution WarpingUT................................................................................................................................................8 TUDisplaying and Evaluating ResultsUT ....................................................................................................................................................8
TUENDING THE ENVI SESSIONUT ...................................................................................................................................................................9 This software and its associated documentation are subject to the controls of the Export Administration Regulations (EAR). It has been determined that this software is classified as EAR99 under U.S. Export Control laws and regulations, and may not be re-transferred to any destination expressly prohibited by U.S. laws and regulations. The recipient is responsible for ensuring compliance to all applicable U.S. Export Control laws and regulations.

Tutorial: Image Georeferencing and Registration
2 ENVI Tutorial: Image Georeferencing and Registration
Overview of This Tutorial This tutorial provides basic information about georeferenced images in ENVI and provides a starting point for conducting image-to-image and image-to-map registration using ENVI. It assumes that you are already familiar with general image-registration and resampling concepts. This tutorial is designed to be completed in about 1 to 2 hours.
Files Used in This Tutorial ENVI Resource DVD: envidata\bldr_reg
File Description bldr_sp.img (.hdr) Boulder SPOT georeferenced image subset bldr_tm.img (.hdr) Non-georeferenced Boulder TM data bldr_tm.pts GCPs for TM-SPOT image-to-image registration bldrtm_m.pts GCPs for TM-Map registration bldr_rd.dlg Boulder roads DLG Generated Files bldr_tm1.wrp (.hdr) Image-to-image result using RST and nearest neighbor bldr_tm2.wrp (.hdr) Image-to-image result using RST and bilinear interpolation bldr_tm3.wrp (.hdr) Image-to-image result using RST and cubic convolution bldr_tm4.wrp (.hdr) Image-to-image result using 1st degree polynomial and cubic
convolution bldr_tm5.wrp (.hdr) Image-to-image result using Delaunay triangulation and cubic
convolution bldrtm_m.img (.hdr) Image-to-map result using RST and cubic convolution for the Boulder
TM data bldrtmsp.img (.hdr) Boulder TM/SPOT sharpening result using HSV sharpening, 10 meter
pixels
Georeferenced Images in ENVI ENVI provides full support for georeferenced images in numerous predefined map projections including UTM and State Plane. In addition, ENVI’s user-configurable map projections allow construction of custom map projections utilizing 6 basic projection types, over 35 different ellipsoids, and more than 100 datums to suit most map requirements. ENVI map projection parameters are stored in an ASCII text file map_proj.txt that you can edit or modify using ENVI map projection utilities. The information in this file is used in the ENVI header files associated with each image and allows simple association of a reference pixel location with known map projection coordinates. Selected ENVI functions can then use this information to work with the image in georeferenced data space. ENVI’s image registration and geometric correction utilities allow you to reference pixel-based images to geographic coordinates and/or correct them to match base image geometry. Ground control points (GCPs) are selected using the Image and Zoom windows for both image-to-image and image-to-map registration. Coordinates are displayed for both base and uncorrected image GCPs, along with error terms for specific warping algorithms. Next GCP point prediction allows simplified selection of GCPs. Warping is performed using resampling, scaling and translation (RST), polynomial functions (of order 1 through n), or Delaunay triangulation. Resampling methods supported include nearest-neighbor, bilinear interpolation, and cubic convolution. Comparison of the base and warped images using ENVI’s multiple dynamic overlay capabilities allows quick assessment of registration accuracy. The following sections provide examples of some of the map-based capabilities built into ENVI. Consult ENVI Help for additional information.

Tutorial: Image Georeferencing and Registration
3 ENVI Tutorial: Image Georeferencing and Registration
Opening and Displaying Georeferenced Data Before attempting to start the program, ensure that ENVI is properly installed as described in the Installation Guide that shipped with your software.
1. From the ENVI main menu bar, select File Open Image File. 2. Navigate to the Tenvidata\bldr_reg T directory, select the file Tbldr_sp.imgT from the list, and click Open.
The Available Bands List appears.
3. From the Available Bands List, select the Georeferenced SPOT band from the list and click Load Band to load the image into a new display group.
Viewing Map Info in the ENVI Header 1. In the Available Bands List, right click on the Map Info icon and
select Edit Map Information. The Edit Map Information dialog appears. This dialog lists the basic map information used by ENVI in georeferencing. The image coordinates correspond to a reference pixel used by ENVI as the starting point for the map coordinate system. Because ENVI knows the map projection, pixel size, and map projection parameters based on this header information and the map projection text file, it can calculate the geographic coordinates of any pixel in the image. You can enter coordinates in either map coordinates or geographic (latitude/longitude) coordinates.
2. Click on the projection field toggle button to display the latitude/longitude coordinates for the UTM Zone 13 North map projection. Note that ENVI makes this conversion on-the-fly.
3. Click the DDEG button then click the DMS to toggle between degrees-minutes-seconds, and decimal degrees, respectively.
4. Click Cancel to exit the Edit Map Information dialog.
Displaying the Cursor Location and Value You can choose to display the location of your mouse cursor, screen value (RGB color), and the data value of the pixel underneath the crosshair cursor using the Cursor Location/Value dialog. When several display groups are open, this dialog specifies which display group’s location and value are being reported.
1. To display the cursor location and value, select Window Cursor Location/Value from either the ENVI main menu bar or the Display group menu bar. You can also double-click inside the Image window.
2. Move the mouse cursor over the Image, Scroll, or Zoom windows to display location and value information in the Cursor Location/Value dialog. Note that the coordinates are given in both pixels and georeferenced coordinates for this georeferenced image. Also note the relation between map coordinates and latitude/longitude.
3. From the Cursor Location/Value menu bar, select File Cancel to close the dialog.
4. Keep the display group open for the next exercise.

Tutorial: Image Georeferencing and Registration
4 ENVI Tutorial: Image Georeferencing and Registration
Image to Image Registration This section of the tutorial takes you step-by-step through Image to Image Registration. The georeferenced SPOT image will be used as the base image, and a pixel-based Landsat TM image will be warped to match the SPOT.
Opening and Displaying a Landsat TM Image File 1. From the ENVI main menu bar, select File Open Image File.
2. Navigate to the Tenvidata\bldr_reg T directory, select the file Tbldr_tm.imgT from the list, and click Open. The Available Bands List appears and the RGB image is automatically loaded into a new display group.
Displaying the Cursor Location and Value 1. Double-click in the Image window to display the Cursor Location/Value tool.
2. Move the mouse cursor over the Image, Scroll, or Zoom windows to display location and value information in the Cursor Location/Value dialog. Note that the coordinates are given in pixels since this is a pixel-based image rather than a georeferenced image like the SPOT data you used in the previous exercise.
3. From the Cursor Location/Value menu bar, select File Cancel to close the dialog.
Starting Image Registration and Loading Ground Control Points 1. From the ENVI main menu bar, select Map Registration Select GCPs: Image to Image. The Image to
Image Registration dialog appears.
2. In the Base Image field, select Display #1 (the SPOT image). In the Warp Image field, select Display #2 (the TM image).
3. Click OK to start the registration. The Ground Control Points Selection dialog appears.
4. You can add individual ground control points (GCPs) by positioning the cursor in the two images to the same ground location. In the Base field, type 753 for the x location and 826 for the y location. Press the Enter key after typing each value, to move the cursor in the SPOT image. In the Warp field, type 331 for the x location and 433 for the y location to move the cursor in the TM image.
5. Examine the locations in the two Zoom windows and adjust the locations if necessary by clicking the left mouse button in each Zoom window at the desired locations. Note that sub-pixel positioning is supported in the Zoom windows. The larger the zoom factor, the finer the positioning capabilities.
6. In the Ground Control Points Selection dialog, click Add Point to add the GCP to the list. Click Show List to view the GCP list. Try this for a few points to get a feel for selecting GCPs. Note the list of actual and predicted points in the dialog. Once you have at least 4 points, the RMS error is reported.
The Predict button allows prediction of new GCPs based on the current warp model.

Tutorial: Image Georeferencing and Registration
5 ENVI Tutorial: Image Georeferencing and Registration
7. From the Ground Control Points Selection dialog menu bar, select Options Clear All Points to clear all of your points.
8. From the Ground Control Points Selection dialog menu bar, select File Restore GCPs from ASCII.
9. Navigate to the Tenvidata\bldr_reg T directory, select the file Tbldr_tm.ptsT from the list, and click Open. Previously saved GCP parameters are loaded into the dialog.
10. Try positioning the cursor at a new location in the Image window containing the SPOT image. Click the Predict button to move the cursor position in the TM image to match its predicted location based on the warp model.
11. The exact position can now be interactively refined by moving the pixel location slightly in the TM data.
12. Click Add Point in the Ground Control Points Selection dialog to add the new GCP to the list.
Working with GCPs The following image provides descriptions of the features and functions available in the Image to Image GCP List. Click Show List to view the GCP list. Click on individual GCPs in the Image to Image GCP List dialog and examine the locations of the points in the two images, the actual and predicted coordinates, and the RMS error. Resize the dialog to observe the total RMS Error listed in the Ground Control Points Selection dialog.
Warping Images Images can be warped from the displayed band, or multiband images can be warped all bands at once. For this exercise you will warp only the displayed band.
1. From the Ground Control Points Selection dialog menu bar, select Options Warp Displayed Band. The Registration Parameters dialog appears.
2. Click the Method drop-down list and select RST.
3. Ensure the Resampling drop-down list has the Nearest Neighbor option selected.
4. In the Enter Output Filename field, type Tbldr_tm1.wrpT as the new filename and click OK. The warped image is listed in the Available Bands List when the warp is completed.
5. From the Ground Control Points Selection dialog menu bar, select Options Warp Displayed Band. The Registration Parameters dialog appears.
6. Click the Method drop-down list and select RST.
Clicking on the On/Off button in the Image to Image GCP List dialog
removes selected GCPs from consideration in the Warp model and
RMS calculations. These GCPs are not actually deleted, just
disregarded, and can be toggled back on using the On/Off button.
Clicking the Delete button removes a GCP from the list.
Positioning the cursor location in the Zoom window and
clicking the Update button updates the selected GCP to the current cursor locations.

Tutorial: Image Georeferencing and Registration
6 ENVI Tutorial: Image Georeferencing and Registration
7. Click the Resampling drop-down list and select Bilinear.
8. In the Enter Output Filename field, type Tbldr_tm2.wrpT as the new filename and click OK. The warped image is listed in the Available Bands List when the warp is completed.
9. Repeat steps 5 – 8 using the RST method and Cubic Convolution resampling, then name the output file Tbldr_tm3.wrpT.
10. Repeat steps 5 – 8 using the Polynomial method and Cubic Convolution resampling, then name the output file Tbldr_tm4.wrpT.
11. Repeat steps 5 – 8 using the Triangulation method and Cubic Convolution resampling, then name the output file Tbldr_tm5.wrpT.
Comparing Warp Results Now you will use dynamic overlays to compare your warp results:
1. In the Available Bands List, click once to select the Tbldr_tm.imgT file, then select File Close Selected File from the menu bar. In the subsequent ENVI warning dialog, click Yes to close the associated display group.
2. In the Available Bands List, select the Tbldr_tm1.wrpT file, click the Display # drop-down button, select New Display, then click Load Band to load the file into the new display.
3. Right-click in the Image window and select Link Displays. The Link Displays dialog appears.
4. Click OK in the Link Displays dialog to link the SPOT and the registered TM image.
5. Compare the SPOT and the TM images using the dynamic overlay by clicking the left mouse button in the Image window of the TM image.
6. Load Tbldr_tm2.wrpT and Tbldr_tm3.wrpT into new displays and use the image linking and dynamic overlays to compare the effect of the three different resampling methods: nearest neighbor, bilinear interpolation, and cubic convolution. Note how jagged the pixels appear in the nearest neighbor resampled image. The bilinear interpolation image looks much smoother, but the cubic convolution image is the best result, smoother, but retaining fine detail.
7. Close the Tbldr_tm1.wrpT and Tbldr_tm2.wrpT display groups (select File Cancel from the associated Display group menu bars).
8. Load Tbldr_tm4.wrpT and Tbldr_tm5.wrpT into new display groups, and use the image linking and dynamic overlays to compare to Tbldr_tm3.wrpT (RST Warp).
9. Note the effect of the three different warping methods: RST, 1st degree Polynomial, and Delaunay Triangulation on the image geometry.
10. Use dynamic overlay to compare to the georeferenced SPOT data.
11. To display the Cursor Location/Value tool, double-click in the Image window.
12. Browse the georeferenced datasets and note the effect of the different resampling and warp methods on the data values.
13. From the Display group menu bar, select File Cancel to close the dialog.
14. From the ENVI main menu bar, select File Close All Files to close all of the data files. Click Yes on the corresponding warning dialog.

Tutorial: Image Georeferencing and Registration
7 ENVI Tutorial: Image Georeferencing and Registration
Image to Map Registration This section of the tutorial will take you step-by-step through an Image to Map registration. Many of the procedures are similar to Image to Image registration and will not be discussed in detail. The map coordinates picked from the georeferenced SPOT image and a vector Digital Line Graph (DLG) will be used as the base image, and the pixel-based Landsat TM image will be warped to match the map data.
Opening and Displaying a SPOT Image File 1. From the ENVI main menu bar, select File Open Image File. 2. Navigate to the Tenvidata\bldr_reg T directory, select the file Tbldr_sp.imgT from the list, and click Open.
The Available Bands List appears.
3. Select Georeferenced SPOT under Tbldr_sp.imgT, and click Load Band. The georeferenced SPOT image appears in a new display group.
Opening and Displaying a Landsat TM Image File 1. From the ENVI main menu bar, select File Open Image File.
2. Navigate to the Tenvidata\bldr_reg T directory, select the file Tbldr_tm.imgT from the list, and click Open. A Landsat TM RGB image is automatically loaded into a new display group.
Selecting Image-to-Map Registration and Restoring GCPs 1. From the ENVI main menu bar, select Map Registration Select GCPs: Image to Map. The Image to
Map Registration dialog appears.
2. From the Display #1 drop-down menu, select Display #2. You will warp the Landsat TM image (in Display #2) to match the georeferenced SPOT image.
3. Ensure UTM is selected as the projection.
4. Type 13 in the Zone field.
5. Enter 10.0 in the X/Y Pixel Size fields. SPOT data have a spatial resolution of 10m.
6. Click OK to start the registration. The Ground Control Points Selection dialog appears.
7. From the Ground Control Points Selection dialog menu bar, select File Restore GCPs from ASCII.
8. Navigate to the Tenvidata\bldr_reg T directory, select the file Tbldrtm_m.ptsT from the list, and click Open. Previously saved ground control point parameters are loaded into the dialog.
9. In the Ground Control Points Selection dialog, click Show List. The Image to Map GCP List dialog appears. Examine the base map coordinates, the actual and predicted image coordinates, and the RMS error.
Adding Map GCPs Using Vector Display of DLGs 1. From the ENVI main menu bar, select File Open Vector File.
2. From the Files of type drop-down list, select USGS DLG.
3. Navigate to the Tenvidata\bldr_reg T directory, select the file Tbldr_rd.dlgT from the list, and click Open. The Import Vector Files Parameters dialog appears.
4. In the Import Vector Files Parameters dialog, click the Memory radio button, then click OK to read the DLG data. The Available Vectors List dialog appears.
5. Select the ROADS AND TRAILS: BOULDER, CO file, then click Load Selected.
6. Select Display #1 and click OK. The Vector Parameters: Cursor Query dialog appears.

Tutorial: Image Georeferencing and Registration
8 ENVI Tutorial: Image Georeferencing and Registration
7. Return to the Load Vector dialog (from The Available Vectors List dialog, select the ROADS AND TRAILS: BOULDER, CO file then click Load Selected).
8. Select New Vector Window, and click OK. This loads the vectors into a new vector window.
9. Click and drag the mouse in the vector window to activate a crosshair cursor. The map coordinates of the cursor will be listed at the bottom of the vector window.
10. From the Display group menu bar in the TM image, select Tools Pixel Locator.
11. Type 402 in the Sample field and 418 in the Line field then click Apply to place the cursor on the road intersection. Note that sub-pixel positioning accuracy is again available in the Zoom window.
12. In the Vector window, position the vector cursor at the road intersection at approximately 477593.74, 4433240.0 (40d 3m 3s N, -105d 15m 45s W) by clicking and dragging with the left mouse button and releasing when the circle at the crosshair intersection overlays the intersection of interest.
13. Right-click in the vector window and select Export Map Location. The new map coordinates will appear in the Ground Control Points Selection dialog.
14. In the Ground Control Points Selection dialog, click Add Point to add the map-coordinate/image pixel pair and observe the change in RMS error.
RST and Cubic Convolution Warping 1. From the Ground Control Points Selection dialog menu bar, select Options Warp File. The Input Warp
Image dialog appears.
2. Select the Tbldr_tm.imgT file, and click OK to select all six TM bands for warping. The Registration Parameters dialog appears.
3. Click the Method drop-down list, and select RST.
4. Click the Resampling drop-down list, and select Cubic Convolution.
5. In the Background field, type 255.
6. In the Enter Output Filename field, type Tbldrtm_m.imgT as the new filename, and click OK. The warped image is listed in the Available Bands List and automatically loaded into a new display group when the warp is completed. Note the skew of the image resulting from removal of the Landsat TM orbit direction. This image is georeferenced, but at 30 meter resolution versus the 10 meter resolution provided by the SPOT image.
Displaying and Evaluating Results 1. From the ENVI main menu bar, select File Open Image File.

Tutorial: Image Georeferencing and Registration
9 ENVI Tutorial: Image Georeferencing and Registration
2. Navigate to the Tenvidata\bldr_reg T directory, select the file Tbldr_sp.imgT from the list, and click Open. The Available Bands List appears.
3. From the Available Bands List, select the Georeferenced SPOT band from the list, click the Display # drop-down button and select New Display.
4. Click Load Band to load the SPOT image into a new display group.
5. Compare the image geometries and scale.
6. From the Ground Control Points Selection dialog menu bar, select File Cancel to close that dialog. Save the GCPs if desired.
Now that you have learned how to perform Image to Image and Image to Map registration, refer to the Map Composition tutorial for guidance on adding grid lines and creating image maps in ENVI.
Ending the ENVI Session You can quit your ENVI session by selecting File Exit from the ENVI main menu.