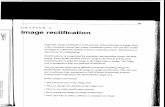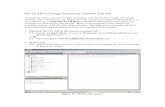Image Analysis Tutorial
-
Upload
sasavukoje -
Category
Documents
-
view
236 -
download
0
description
Transcript of Image Analysis Tutorial

ArcViewImage Analysis
TutorialData for this tutorial is located in the ArcView installation directory, AVTUTOR subdirectory.

1 1
C H A P T E R 2
Quick start tutorial
Now that you know a little bit about the ArcView Image Analysis
extension, the following exercises will give you hands-on experience in
using many of its tools. By working through the exercises you will use
the most important components of the ArcView Image Analysis
extension and learn about the types of problems it can solve.
You’ll perform the following exercises using the ArcView Image
Analysis extension:
• Exercise 1: Adjusting the appearance of an image.
• Exercise 2: Identifying similar areas in an image.
• Exercise 3: Aligning an image to a feature theme.
• Exercise 4: Finding areas of change.

1 2 Using ArcView Image Analysis
Exercise 1: Adjusting the appearance of an image
Image data, displayed without any contrast manipulation, may appear either too light ortoo dark, making it difficult to begin your analysis. The ArcView Image Analysisextension allows you to display the same data in many different ways. For example,changing the distribution of pixels allows you to alter the brightness and contrast of theimage. This is called histogram stretching. Histogram stretching enables you tomanipulate the display of data to make your image easier to visually interpret andevaluate.
Depending on the original distribution of the data in the image, one stretch may makethe image appear better than another. The ArcView Image Analysis extension allows youto make those comparisons rapidly.
In this exercise, you use an image of Moscow, Russia. You can apply different histogramstretches to the image to change its appearance. To reverse that display, you can applyan Invert Stretch, which creates a negative of the image.
Start ArcView GIS
Load the ArcView Image Analysis extension
1. From the File menu, choose Extensions.
2. Click the Image Analysis check box.
3. Click the OK button on the Extensions dialog to load the extension.
Choose the Image Analysis extension from the Extensions dialog.
Note You can click the Make Default check box so that the ArcView Image Analysisextension is loaded every time you start ArcView GIS.

Chapter 2 Quick start tutorial 1 3
Add and draw an Image Analysis theme of Moscow
1. Open a new view.
2. Click the Add Theme button .
3. Navigate to the avtutor directory. Double click on the ia_data folder under theavtutor directory.
4. Click the Data Source Types drop-down list and choose Image Analysis DataSource.
5. Double-click on moscow_spot.tif to add it as a theme.
6. Click the check box to draw the theme in the view.
The theme Moscow_spot.tif draws in the view.
Apply a Histogram Equalize stretch to the image of Moscow
Standard Deviations is the default histogram stretch applied to images by the ArcViewImage Analysis extension. You can apply a Histogram Equalize stretch to redistributethe data so that there is roughly the same number of data points in each display value.For more information on the Standard Deviations or Histogram Equalize stretch, seeChapter 4, ‘Enhancing image display’.
1. With the Moscow_spot.tif theme active, click the Edit Legend button to displaythe Image Analysis Legend Editor dialog. Move it so it doesn’t cover the view.
2. Click the Advanced button at the bottom of the Image Analysis Legend Editor.Move the Advanced Options dialog so that it does not cover the view. Notice theposition of the input and output histograms prior to the next step.

1 4 Using ArcView Image Analysis
breakpoint (yellow squares)
output histogram (red graph)
input histogram (black graph)
lookup table (yellow line)
The histogram of an image is a graphic depiction of the number of pixels (measured onthe Count axis) of each individual value (measured on the Value axis) that make up theimage. Look at the example below. The black histogram represents the input data filevalues. These values are the actual values that make up the data. The color histogramrepresents the output values. These are the stretched values. You can alter thehistograms of the image in a number of ways including varying the type of histogramstretch applied to an image.
Example of the histograms shown in the Advanced Options dialog.
3. From the Image Analysis Legend Editor, click the Stretch drop-down list andchoose Histogram Equalize. Click Apply.
4. Look at the histograms in the Advanced Options dialog. The values are now moreevenly distributed.
A Histogram Equalize stretch produces an image with increased brightness and contrast.

Chapter 2 Quick start tutorial 1 5
A histogram stretch uses the data file values of the input histogram and a lookup tableto reassign pixels to new output (or stretched) values of the display. The term stretch isused because the data values that make up the original image typically fall in a narrowrange of the possible display values. The stretching of the input data file values changesthe brightness and contrast of the image as it is displayed in the view so features in theimage are more distinguishable.
5. In the Image Analysis Legend Editor, click and move the Brightness and Contrastslider bars either right or left. Click Apply. Note how the histograms and imagechanges.
6. You can experiment further with the position of the Brightness and Contrast sliderbars to see their effect on the image. When you are done, click the Stretch drop-down list and choose Standard Deviations. Click Apply. This will prepare the imagefor the next set of steps in this exercise.
Apply an Invert Stretch to the image of Moscow
In this example you apply the Invert Stretch to the image to redisplay it with itsbrightness values reversed. Areas that originally appeared bright are now dark, and darkareas are now bright. Take special note of how the Invert Stretch affects the lookuptables in the Advanced Options dialog.
1. In the Image Analysis Legend Editor, check the Invert Stretch box. Click Apply.
Invert Stretch creates a negative of the original image.
2. Look at how the histograms and lookup tables in the Advanced Options dialog havechanged. Click Undo in the Advanced Options dialog. The image is redisplayedwith a Standard Deviations stretch applied to it.
3. Close the Advanced Options dialog and the Image Analysis Legend Editor.

1 6 Using ArcView Image Analysis
You can apply different types of stretches to your image to emphasize different parts ofthe data. Depending on the original distribution of the data in the image, one stretchmay make the image appear better than another. The ArcView Image Analysis extensionallows you to rapidly make those comparisons. The Advanced Options dialog can beused as a learning tool to see the effect of stretches on the input and output histograms.You’ll learn more about the stretches, lookup tables, and breakpoints in Chapter 4,‘Enhancing image display’.
Close the view
You can now close the view and go on to the next exercise, or you can end your ArcViewGIS session. To end your ArcView GIS session, click the File menu and choose Exit.Click No when asked to save changes.
Exercise 2: Identifying similar areas in an image
With the ArcView Image Analysis extension, you can quickly identify areas with similarcharacteristics. This is useful for identification of environmental disasters or burn areas.Once an area has been defined, it can also be quickly saved into a shapefile avoiding theneed for manual digitizing. To do this, you use the Seed tool to point to an area ofinterest, for example a dark area on an image depicting an oil spill. The Seed toolreturns a graphic polygon outlining areas with similar characteristics.
Add and draw an Image Analysis theme depicting an oil spill
1. If necessary, start ArcView GIS and load the ArcView Image Analysis extension.
2. Open a new view and click the Add Theme button .
3. Navigate to the avtutor directory. Double click on the ia_data folder under theavtutor directory.
4. Click the Data Source Types drop-down list and choose Image Analysis DataSource.
5. Double click on radar_oilspill.img to add it as a theme.
6. Click the check box to draw the theme in the view.

Chapter 2 Quick start tutorial 1 7
Radar image showing an oil spill off the northern coast of Spain.
Click inside the oil spill
In this exercise, you will use the Seed tool. The Seed tool will grow a polygon graphicin the image that encompasses all similar and contiguous areas. This can beaccomplished by either pointing and clicking at an area of interest or by clicking anddragging a rectangle over a particular area. In this example, you will point and clickinside the oil spill.
1. Click the Zoom In tool and drag a rectangle around the black area to see thespill more clearly.
2. From the Image Analysis menu, choose Seed Tool Properties.
3. In the Seed Radius text box, type a Seed Radius of “10” pixels, then uncheck theInclude Island Polygons box.
The Seed Radius is the number of pixels surrounding the target pixel whose range ofvalues are considered when the Seed tool grows the polygon.
4. Click OK in the Seed Tool Properties dialog.
5. Click the Seed tool , then click a point in the center of the oil spill. The Seedtool will take a few moments to produce the polygon.
6. Click the Pointer tool , then move the cursor over the graphic created by theSeed tool to see detailed information about the area in the Status bar of the ArcViewGIS window. You can get a general idea of how much area the oil spillencompasses.

1 8 Using ArcView Image Analysis
The outlined polygon is both similar and contiguous to the point you clicked with the Seed tool.
As you can see, the Seed tool is a very useful means of identifying the extent of the oilspill. Now an emergency team could be contacted and informed of the extent of thisenvironmental disaster.
In this exercise, you have seen how you can quickly identify areas with similarcharacteristics in an image using the Seed tool. It is also possible to place those featuresextracted with the Seed tool into a shapefile. To learn more about feature extraction anduse of the Seed tool, see Chapter 6, ‘Feature extraction’.
Close the view
You can now close the view and go on to the next exercise, or you can end your ArcViewGIS session. To end your ArcView GIS session, click the File menu and choose Exit.Click No when asked to save changes.
Exercise 3: Aligning an image to a feature theme
You may want to use both an Image Analysis theme and a feature theme, such as a roadnetwork, during your analysis. Sometimes the two will not share the same coordinatespace and/or overlay each other. You can use the Align tool to easily correct thealignment of, or rectify, Image Analysis themes that do not overlay when drawn in theview. In the following example, you use an image of the Seattle, Washington, area and afeature theme that corresponds to the same area.

Chapter 2 Quick start tutorial 1 9
Note This exercise will be easier to complete if the ArcView GIS window and view arelarge. Depending on your screen resolution, the results you see in the view may or maynot match those shown in this exercise.
Add feature theme of Seattle roads
1. If necessary, start ArcView GIS and load the ArcView Image Analysis extension.
2. Open a new view and click the Add Theme button .
3. Navigate to the avtutor directory. Double click on the ia_data folder under theavtutor directory.
4. Click the Data Source Types drop-down list and choose Feature Data Source.
5. Double click seattle.shp to add it to the view.
Change the legend of the feature theme
1. Double click the title of the Seattle.shp theme to access the Legend Editor.
2. Double click the line Symbol to access the Pen Palette. Click the Size drop-downlist and choose 1.
3. Click the Color Palette button . Choose bright orange from the Color Palette.Close the Color Palette.
4. In the Legend Editor, click Apply. Close the Legend Editor.
5. Click the check box for the Seattle.shp theme to draw it in the view.
The road feature theme has the map coordinate system to which you will align the image.

2 0 Using ArcView Image Analysis
Add and draw an Image Analysis theme of Seattle
1. Click the Add Theme button .
2. Navigate to the avtutor directory. Double click on the ia_data folder under theavtutor directory.
3. Click the Data Source Types drop-down list and choose Image Analysis DataSource.
4. Double click seattle_photo.tif to add it to the view.
5. If the Calculate Pyramid Layers dialog appears, click Yes to calculate pyramid layers.In the event this dialog does not appear, it is because the image has had pyramidlayers previously built.
Note For more information about pyramid layers, see Chapter 3, ‘Data types’.
6. Drag the Seattle_photo.tif theme below the Seattle.shp theme in the Table ofContents.
7. Make the Seattle_photo.tif theme active and click the check box to draw it in theview.
After you click the check box for the Seattle_photo.tif theme, you’ll notice that it doesnot draw in the view. This is your first indication that the image and the feature themeneed to be aligned.
8. Click the Zoom to Full Extent button .
This picture shows how the image and the feature theme initially draw in the view.

Chapter 2 Quick start tutorial 2 1
9. Move your mouse over the dot in the lower portion of the view. (If you do not see adot in the lower portion of your screen as shown above, it is because the resolutionof your screen will not allow the display of the data at this scale. This will notaffect moving on to the next section, ‘Apply the Align tool to the image of Seattle’.)You see that the coordinates are small because images, before rectification, areusually not in a map coordinate system. If you move the mouse over the dot in theupper portion of the view (the feature theme), the coordinates are large. You’ll usethe Align tool to make the image and the feature theme draw in roughly the samearea in the view.
Apply the Align tool to the image of Seattle
1. Make sure the Seattle_photo.tif theme is active in the view.
2. From the view’s toolbar, click the Align tool .
The first application of the Align tool moves the image to the feature theme so they both appear in theview.
Create the first of four control point pairs in the image and the featuretheme
Once you’ve clicked the Align tool and the image and the feature theme both draw in theview, you’re ready to start collecting control point pairs. Control points are distinctivelandmarks and road intersections which can easily be identified on both the featuretheme and image views. The locations of the control points allow the ArcView ImageAnalysis extension to align the two themes. Once each control point pair or link isselected, you get immediate visual feedback to validate your choice.

2 2 Using ArcView Image Analysis
The area you will zoom in on is indicated with a circle.
1. Move your cursor over the area indicated with the circle in the previous graphic.
2. Click the right mouse button and select Zoom to Image Resolution. The area youclicked is centered in the view.
The picture above shows where you will collect the first control point in the image and the featuretheme. The From point, which is circled, has an arrow to the To point, also circled.
3. Click on the intersection of the surface streets in the Seattle_photo.tif theme. Thepoint in the image is the From point. Move your cursor and notice a rubber-bandingline indicating you will collect the To point next.
4. Click the same intersection in the Seattle.shp theme. It is slightly to the right of theintersection in the image. This is the To point. After you click the To point, theimage shifts to make the From and To points align.

Chapter 2 Quick start tutorial 2 3
Note If at any time you get undesired or unexpected results from adding a link, pressthe DELETE key to go back to the previous state. If you want to delete your initialcontrol point (the From point), you must enter the second control point (the To point)before using the DELETE key to eliminate the unwanted control point pair.
Notice how the image is aligned to the feature theme in the area where you selected the control pointpair. The pair is indicated by a red dot.
5. Click the right mouse button and choose Zoom to Active Theme(s). This will allowyou to see the entire image so the next set of control points can be identified.
Create the second control point pair
1. Make sure that the image, the Seattle_photo.tif theme, is active in the view.
The area you will zoom in on is indicated with a circle.

2 4 Using ArcView Image Analysis
2. Move your cursor over the area indicated with the circle in the previous graphic.
3. Click the right mouse button and select Zoom to Image Resolution.
Note If the From or To location is off the screen, use the right mouse button and selectPan to locate the point.
The picture above shows where you will collect the second control point in the image and the featuretheme. The From point, which is circled, has an arrow to the To point, also circled. To create thispicture, Zoom Out was applied so that both points fit in the view. Thus, the resolution is 1:1.4. Yourimage resolution will be 1:1 after applying Zoom to Image Resolution.
4. Using the picture of the image and the feature theme as a guide, click theintersection of the freeway ramps and surface streets in the Seattle_photo.tif theme.This is a From point.
5. Click the same intersection in the Seattle.shp theme to create a To point.
This example shows the image and feature theme alignment is improving.

Chapter 2 Quick start tutorial 2 5
6. Click the right mouse button and choose Zoom to Active Theme(s) to prepare forthe identification of the third control point pair.
Create the third control point pair
1. Make sure that the image, the Seattle_photo.tif theme, is active in the view.
The area you will zoom in on to collect your third control point is indicated with a circle.
2. Move your cursor over the area indicated with the circle in the previous graphic. Youwill see a street with a noticeable jog.
3. Click the right mouse button and select Zoom to Image Resolution.
The picture above shows where you will collect the third control point in the image and the featuretheme. The From point and the To point are both indicated with a circle.

2 6 Using ArcView Image Analysis
4. Using the picture of the image and the feature theme as a guide, click on theintersection in the Seattle_photo.tif theme to create a From point.
5. Click the same intersection in the Seattle.shp theme to create a To point.
You can see the third control point pair you collected indicated by the red dot.
6. Click the right mouse button and choose Zoom to Active Theme(s) so the fourthand final control point pair can be identified.
Create the fourth control point pair
1. Make sure that the image, the Seattle_photo.tif theme, is active in the view.
The part of the image you will zoom in on is indicated with a circle.

Chapter 2 Quick start tutorial 2 7
2. Move your cursor over the area indicated with the circle in the previous graphic. Inthe feature theme, you can see a city block shaped like an upside-down andbackwards “L.”
3. Click the right mouse button and select Zoom to Image Resolution. The area youclicked is centered in the view.
The picture above shows where you will collect the fourth control point in the image and the featuretheme. The From point and the To point are both indicated with a circle.
4. Using the picture of the image and the feature theme as a guide, click theintersection of the road to the right of the building in the Seattle_photo.tif theme.This creates a From point.
5. Using the picture of the image and the feature theme as a guide, click the sameintersection in the Seattle.shp theme. This creates a To point.
After collecting the fourth control point the image very closely matches the feature theme.

2 8 Using ArcView Image Analysis
Once at least four control point pairs are collected, the RMS error will be displayed inthe status area of the ArcView GIS window. An RMS error, or root mean square error, isthe distance measured in pixels between the input location (From point) and therectified location (To point), after having applied the current transformation. The lowerthe RMS error during rectification, the more closely the feature theme and the imagealign.
6. Notice the RMS error reported in the status area of the ArcView GIS window. In thisexample, the RMS error is 3.45. Yours will likely be different, based on the exactplacement of your control points.
7. Click the right mouse button and choose Zoom to Active Theme(s) to view thefeature theme and image now that it is aligned.
Usually you’ll only need four control point pairs to accurately align an image to a feature theme.
Save the control points and create a new image
The ArcView Image Analysis extension gives you the option of saving the control pointsas a shapefile. You will save the control points you created in this part of the exercise.You’ll also create a copy of the original image with the correct alignment. The processis called resampling. That means that the original Seattle_photo.tif has not changed.
1. Make sure the Seattle_photo.tif theme is active in the view.
2. From the Theme menu, choose Save Image As.
3. In the Save Control Points dialog box, click Yes to save the control points as ashapefile.
4. In the Save Control Points dialog, navigate to the directory where you want to savethe control points. Type the name “seattle_cp.shp”, and click OK.
5. In the Add to View dialog, click Yes to add the control point shapefile to the view.

Chapter 2 Quick start tutorial 2 9
6. In the Save As dialog that appears, navigate to the directory where you want to savea copy of the rectified image.
7. Click the List Files of Type drop-down list and choose IMAGINE Image.
8. In the File Name text box, type the name “seattlealign.img”, and click OK.
The resampling process will take a few moments. You can watch the progress bar in thestatus area of the ArcView GIS window.
9. In the Add to View dialog, click Yes to add the resampled image to the view.
Draw the control point shapefile in the view
1. Make sure the Seattle_photo.tif theme is the only active theme in the view.
2. From the Edit menu, choose Delete Themes. Click Yes in the Delete Themes dialogto delete the Seattle_photo.tif theme.
3. Make the Seattle_cp.shp theme active, then click the check box to draw it in theview. The four control points pairs will be symbolized as four dots, as shown below.
The shapefile in which you saved the control points can be drawn separately in the view.
4. Click the Open Theme Table button .
5. Scroll through the table to see the Point coordinates and RMS errors. This file canbe used for historical reference as to how well the rectification process wasperformed. Then other users of this data would know if its accuracy would meettheir data requirements.
6. When you have finished, close the Attribute table for Seattle_cp.shp.

3 0 Using ArcView Image Analysis
Display the aligned image of Seattle in the view
1. Drag the Seattlealign.img theme below the Seattle.shp theme in the Table of Contents.
2. Click the check box of the Seattlealign.img theme to draw it in the view.
This shows how the image you saved can now be used with the feature theme without going throughthe alignment process again.
3. Click the Zoom to Image Resolution button .
4. Click the Pan tool and move around the image to see the fit between the imageand the feature theme.
You can zoom to image resolution to see the fit between the image and the feature theme after usingthe Align tool.

Chapter 2 Quick start tutorial 3 1
You can now use the aligned image and the shapefile together in your image analysis.You’ll see in Chapter 5, ‘Image rectification’, how you can use the Align tool to rectifya raw image to another image that already has a map coordinate system.
Close the view
You can now close the view and go on to the next exercise, or you can end your ArcViewGIS session. To end your ArcView GIS session, click the File menu and choose Exit. ClickNo when asked to save changes.
Exercise 4: Finding areas of change
The ArcView Image Analysis extension allows you to see changes over time. You canperform this type of analysis on either continuous data using Image Difference, orthematic data using Thematic Change. In this exercise, you’ll learn how to use ImageDifference and Thematic Change. Image Difference is useful for analyzing images ofthe same area to identify land cover features that may have changed over time. Imagedifference performs a subtraction of one theme from another. This change is highlightedin green and red masks depicting increase and decrease in brightness values.
Find changed areas
In the following example, you will work with two continuous data images of the northmetro Atlanta, Georgia, area, one from 1987 and one from 1992. Continuous dataimages are those obtained from remote sensors like Landsat and SPOT®. This kind ofdata measures reflectance characteristics of the earth’s surface, analogous to exposedfilm capturing an image. You will use Image Difference to identify areas which havebeen cleared of vegetation for the purpose of constructing a large regional shoppingmall.
Add and draw the images of Atlanta
1. If necessary, start ArcView GIS and load the ArcView Image Analysis extension.
2. Open a new view.
3. Click the Add Theme button .
4. Navigate to the avtutor directory. Double click on the ia_data folder.
5. Click the Data Source Types drop-down list and choose Image Analysis DataSource.
6. Press the SHIFT key and click on atl_spotp_87.img and atl_spotp_92.img. ClickOK.

3 2 Using ArcView Image Analysis
7. Click the check box for both the Atl_spotp_87.img theme and the Atl_spotp_92.imgtheme to draw them in the view.
With images drawn in the view and active, you can calculate the difference between them.
Compute the difference due to development
1. Make both themes active in the view by holding down the SHIFT key whileclicking on the inactive theme.
2. Click the Image Analysis menu and choose Image Difference.
3. In the Image Difference dialog, click the Before Theme drop-down list and selectAtl_spotp_87.img.
4. Click the After Theme drop-down list and select Atl_spotp_92.img.
5. Press the As Percent radio button.
6. Type “15” in the Increases more than text box.
7. Type “15” in the Decreases more than text box. Click OK in the Image Differencedialog. Two new themes, one called Difference, the other called HighlightDifference, will be added to your view.
8. In the Table of Contents, click the check box of the Difference theme to draw it.

Chapter 2 Quick start tutorial 3 3
Difference shows the results of the subtraction of the Before theme from the After Theme.
9. In the Table of Contents, click the check box of the Highlight Difference theme todraw it.
Highlight Difference shows change in the red and green areas.
Image Difference calculates the difference in brightness. With the 15 percent parameteryou set, Image Difference finds areas that are at least 15 percent brighter than before(designating clearing) and highlights them in green. Image Difference also finds areasthat are at least 15 percent darker than before (designating an area that has increasedvegetation, or an area that was once dry, but is now wet) and highlights them in red.
Close the view
You can now close the view and go on to the next exercise, or you can end your ArcViewGIS session. To end your ArcView GIS session, click the File menu and choose Exit.Click No when asked to save changes.

3 4 Using ArcView Image Analysis
Using the Thematic Change and Summarize Areas
The ArcView Image Analysis extension provides the Thematic Change menu choice (inthe Image Analysis pulldown) to make comparisons between thematic data images.Thematic Change creates a theme which shows all possible combinations of change andhow an area’s land cover class changed over time. Thematic Change is similar to ImageDifference in that it computes changes between the same area at different points intime. However, Thematic Change can only be used with thematic data (data which isclassified into distinct categories). An example of thematic data would be a vegetationclass map.
The next example uses two images of an area near Hagan Landing, South Carolina. Theimages were taken in 1987 and 1989, both before and after Hurricane Hugo. Supposeyou are the forest manager for a paper company that owns a parcel of land in thehurricane’s path. With the ArcView Image Analysis extension, you can see exactly howmuch of your forested land has been destroyed by the storm.
Add and draw the images of an area damaged by hurricane Hugo
1. If necessary, start ArcView GIS and load the ArcView Image Analysis extension.
2. Open a new view and click the Add Theme button .
3. Navigate to the avtutor directory. Double click on the ia_data folder.
4. Click the Data Source Types drop-down list and choose Image Analysis DataSource.
5. Hold the SHIFT key and click on both tm_oct87.img and tm_oct89.img to add themas themes. Click OK.
6. Click the check boxes of both themes to draw them in the view.
This view shows an area damaged by Hurricane Hugo.

Chapter 2 Quick start tutorial 3 5
Create three classes of land cover
Before you calculate Thematic Change, you must first categorize the Before and AfterThemes. Categorize is an option available from the Image Analysis pulldown menu.You’ll use the thematic themes created from those categorizations to complete theThematic Change calculation.
1. Click the title tm_oct87.img to make the theme active.
2. From the Image Analysis menu, choose Categorize.
3. In the Desired number of classes text box, type “3” to classify the data into Water,Forest, and Bare Soil. Click OK. The categorization process will take a moment.
The ArcView Image Analysis extension uses unsupervised classification forcategorizing a continuous image into useful thematic classes. (For more information onimage classification, see Chapter 7, ‘Image categorization’.) This approach is aparticularly useful tool when you are unfamiliar with the data that makes up yourimage. You simply designate the number of classes you would like the data divided into.The ArcView Image Analysis extension then performs a calculation assigning pixels toclasses depending on their values. From an unsupervised categorization, you may bebetter able to identify areas of different land cover in your image. You can then assignthe classes names like forest, water, and bare soil.
4. Click the check box to draw the theme Categorization of Tm_oct87.img in the view.
5. Click the check box of tm_oct87.img and tm_oct89.img so the original themes arenot drawn in the view. This makes the remaining themes draw faster in the view.
Give the classes names and assign colors to represent them
1. Double click on the title of the Categorization of Tm_oct87.img theme to access theLegend Editor.
2. Double click the Symbol next to the Value 1 to access the Color Palette. Move theColor Palette so it does not cover the Legend Editor.
3. Click the color blue for Value 1 and change the Label field to “Water”.
4. Change the color of Value 2 to green and change the Label field to “Forest”.
5. Click in the Label field next to Value 3 and type “Bare Soil”. Click Apply.
6. Close the Color Palette and the Legend Editor.

3 6 Using ArcView Image Analysis
Categorize and name the areas in the post-hurricane image
Follow the steps provided for the theme Tm_oct87.img to categorize the classes of thetm_oct89.img theme. When you are done, draw the new Categorization of tm_oct89.imgtheme in the view.
This image shows how Categorize was used to create classes of data corresponding to land cover(Water, Forest, and Bare Soil).
Use Thematic Change to see how land cover changed because of Hugo
1. Make both the Categorization of Tm_oct87.img theme and the Categorization oftm_oct89.img theme active in the view by holding the SHIFT key and clicking theinactive one.
2. From the Image Analysis menu, choose Thematic Change.
3. Confirm that the Before Theme drop-down list shows Categorization of Tm_oct87.imgand the After Theme drop-down list shows Categorization of tm_oct89.img. Click OKin the Thematic Change dialog.
4. Click the check box of the Thematic Change theme to draw it in the view.
5. Double click the title of the Thematic Change theme to access the Legend Editor.
6. Double click the Symbol for “was: Forest, is: Bare Soil” to access the Color Palette.
7. Click the color red in the Color Palette, then click Apply in the Legend Editor. Nowyou can easily see the areas cleared by the hurricane.
8. Close the Color Palette and the Legend Editor.

Chapter 2 Quick start tutorial 3 7
The amount of area that was Forest and is now Bare Soil has increased dramatically.
Add a feature theme that shows the property boundary
Using Thematic Change, the overall damage caused by the hurricane is clear. Next, youwill want to see how much damage actually occurred on the paper company’s land.
1. Click the Add Theme button .
2. Navigate to the avtutor directory. Double click on the ia_data folder.
3. Click the Data Source Types drop-down list and choose Feature Data Source.
4. Double click on property.shp to add it as a theme and click the check box to drawthe theme in the view.
Make the property transparent
1. Double click on the title of the Property.shp theme to access the Legend Editor.
2. Double click on the Symbol to access the Fill Palette.
3. Click on the transparent box located in the upper left-hand corner of the Fill Palette(the empty square).
4. Click the Outline drop-down list and choose 3.
5. In the Legend Editor, click Apply and see the outline of the land boundary.
6. Close the Fill Palette and the Legend Editor.

3 8 Using ArcView Image Analysis
You can use Summarize Areas within the boundaries of the shapefile.
Get numeric data about the damage
1. Make the Thematic Change and Property.shp themes active in the view by holdingthe SHIFT key and clicking the inactive one.
2. From the Image Analysis menu, choose Summarize Areas.
3. Click the Zone Theme drop-down list to choose Property.shp.
4. Click the Zone Attribute drop-down list to choose Property.
5. Click the Class Theme drop-down list to choose Thematic Change. Click OK in theSummarize Areas dialog. A Summarize Areas results dialog will appear.
You can see that approximately 3,644 acres of forested area within the property boundary were lostdue to Hurricane Hugo.

Chapter 2 Quick start tutorial 3 9
6. When you are finished looking at the values, click Close in the Summarize AreasResults dialog.
As this example shows, you can use the ArcView Image Analysis extension to evaluateareas of your image within certain regions or zones such as the property boundary of thepaper company’s land.
Exit ArcView GIS
To end your ArcView GIS session, click the File menu and choose Exit. Click No whenasked to save changes.
What next?
From here you can continue to read this book to get more detailed information on theway the ArcView Image Analysis extension components work and the type ofinformation you can get from each of them. You can also use this book as a reference asyou complete your own work with the ArcView Image Analysis extension. If you havequestions while you work, the on-line help also provides information.