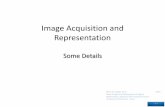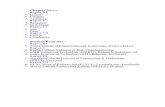Image Acquisition Matlab
-
Upload
varun-mehta -
Category
Documents
-
view
323 -
download
8
description
Transcript of Image Acquisition Matlab

Image Acquisition Toolbox™ 4User’s Guide

How to Contact MathWorks
www.mathworks.com Webcomp.soft-sys.matlab Newsgroupwww.mathworks.com/contact_TS.html Technical Support
[email protected] Product enhancement [email protected] Bug [email protected] Documentation error [email protected] Order status, license renewals, [email protected] Sales, pricing, and general information
508-647-7000 (Phone)
508-647-7001 (Fax)
The MathWorks, Inc.3 Apple Hill DriveNatick, MA 01760-2098For contact information about worldwide offices, see the MathWorks Web site.
Image Acquisition Toolbox™ User’s Guide
© COPYRIGHT 2003–2011 by The MathWorks, Inc.The software described in this document is furnished under a license agreement. The software may be usedor copied only under the terms of the license agreement. No part of this manual may be photocopied orreproduced in any form without prior written consent from The MathWorks, Inc.
FEDERAL ACQUISITION: This provision applies to all acquisitions of the Program and Documentationby, for, or through the federal government of the United States. By accepting delivery of the Programor Documentation, the government hereby agrees that this software or documentation qualifies ascommercial computer software or commercial computer software documentation as such terms are usedor defined in FAR 12.212, DFARS Part 227.72, and DFARS 252.227-7014. Accordingly, the terms andconditions of this Agreement and only those rights specified in this Agreement, shall pertain to and governthe use, modification, reproduction, release, performance, display, and disclosure of the Program andDocumentation by the federal government (or other entity acquiring for or through the federal government)and shall supersede any conflicting contractual terms or conditions. If this License fails to meet thegovernment’s needs or is inconsistent in any respect with federal procurement law, the government agreesto return the Program and Documentation, unused, to The MathWorks, Inc.
Trademarks
MATLAB and Simulink are registered trademarks of The MathWorks, Inc. Seewww.mathworks.com/trademarks for a list of additional trademarks. Other product or brandnames may be trademarks or registered trademarks of their respective holders.
Patents
MathWorks products are protected by one or more U.S. patents. Please seewww.mathworks.com/patents for more information.

Revision HistoryMarch 2003 First printing New for Version 1.0 (Release 13+)September 2003 Online only Revised for Version 1.1 (Release 13SP1)June 2004 Online only Revised for Version 1.5 (Release 14)July 2004 Online only Revised for Version 1.6 (Release 14+)October 2004 Online only Revised for Version 1.7 (Release 14SP1)March 2005 Online only Revised for Version 1.8 (Release 14SP2)March 2005 Second printing Minor Revision for Version 1.8August 2005 Third printing Minor Revision for Version 1.8September 2005 Online only Revised for Version 1.9 (Release 14SP3)March 2006 Fourth printing Revised for Version 1.10 (Release 2006a)September 2006 Online only Revised for Version 2.0 (Release 2006b)March 2007 Online only Revised for Version 2.1 (Release 2007a)September 2007 Fifth printing Revised for Version 3.0 (Release 2007b)March 2008 Online only Revised for Version 3.1 (Release 2008a)October 2008 Online only Revised for Version 3.2 (Release 2008b)March 2009 Online only Revised for Version 3.3 (Release 2009a)September 2009 Online only Revised for Version 3.4 (Release 2009b)March 2010 Online only Revised for Version 3.5 (Release 2010a)September 2010 Online only Revised for Version 4.0 (Release 2010b)April 2011 Online only Revised for Version 4.1 (Release 2011a)


Contents
Getting Started
1Product Overview . . . . . . . . . . . . . . . . . . . . . . . . . . . . . . . . . 1-2Introduction . . . . . . . . . . . . . . . . . . . . . . . . . . . . . . . . . . . . . . 1-2Installation and Configuration Notes . . . . . . . . . . . . . . . . . 1-3The Image Processing Toolbox Software Required to Usethe Image Acquisition Toolbox Software . . . . . . . . . . . . . 1-3
Related Products . . . . . . . . . . . . . . . . . . . . . . . . . . . . . . . . . . 1-4Supported Hardware . . . . . . . . . . . . . . . . . . . . . . . . . . . . . . . 1-4Viewing Demos . . . . . . . . . . . . . . . . . . . . . . . . . . . . . . . . . . . 1-4
Image Acquisition Tool (GUI) . . . . . . . . . . . . . . . . . . . . . . . 1-5
Basic Image Acquisition Procedure . . . . . . . . . . . . . . . . . 1-6Overview . . . . . . . . . . . . . . . . . . . . . . . . . . . . . . . . . . . . . . . . 1-6Step 1: Install Your Image Acquisition Device . . . . . . . . . . 1-7Step 2: Retrieve Hardware Information . . . . . . . . . . . . . . . 1-8Step 3: Create a Video Input Object . . . . . . . . . . . . . . . . . . 1-10Step 4: Preview the Video Stream (Optional) . . . . . . . . . . . 1-12Step 5: Configure Object Properties (Optional) . . . . . . . . . . 1-14Step 6: Acquire Image Data . . . . . . . . . . . . . . . . . . . . . . . . . 1-17Step 7: Clean Up . . . . . . . . . . . . . . . . . . . . . . . . . . . . . . . . . . 1-21
Introduction
2Toolbox Components Overview . . . . . . . . . . . . . . . . . . . . . 2-2Introduction . . . . . . . . . . . . . . . . . . . . . . . . . . . . . . . . . . . . . . 2-2Toolbox Components . . . . . . . . . . . . . . . . . . . . . . . . . . . . . . . 2-3The Image Processing Toolbox Software Required to Usethe Image Acquisition Toolbox Software . . . . . . . . . . . . . 2-4
The Image Acquisition Tool (GUI) . . . . . . . . . . . . . . . . . . . . 2-5Supported Devices . . . . . . . . . . . . . . . . . . . . . . . . . . . . . . . . . 2-5
v

Setting Up Image Acquisition Hardware . . . . . . . . . . . . . 2-7Introduction . . . . . . . . . . . . . . . . . . . . . . . . . . . . . . . . . . . . . . 2-7Setting Up Frame Grabbers . . . . . . . . . . . . . . . . . . . . . . . . . 2-7Setting Up Generic Windows Video Acquisition Devices . . 2-8Setting Up DCAM Devices . . . . . . . . . . . . . . . . . . . . . . . . . . 2-8Resetting Your Image Acquisition Hardware . . . . . . . . . . . 2-8A Note About Frame Rates and Processing Speed . . . . . . . 2-8
Previewing Data . . . . . . . . . . . . . . . . . . . . . . . . . . . . . . . . . . . 2-10Introduction . . . . . . . . . . . . . . . . . . . . . . . . . . . . . . . . . . . . . . 2-10Opening a Video Preview Window . . . . . . . . . . . . . . . . . . . . 2-11Stopping the Preview Video Stream . . . . . . . . . . . . . . . . . . 2-12Closing a Video Preview Window . . . . . . . . . . . . . . . . . . . . . 2-13Previewing Data in Custom GUIs . . . . . . . . . . . . . . . . . . . . 2-13Performing Custom Processing of Previewed Data . . . . . . . 2-15
Using the Image Acquisition Tool GUI
3The Image Acquisition Tool Desktop . . . . . . . . . . . . . . . . 3-2Opening the Tool . . . . . . . . . . . . . . . . . . . . . . . . . . . . . . . . . . 3-2Parts of the Desktop . . . . . . . . . . . . . . . . . . . . . . . . . . . . . . . 3-2
Getting Started with the Image Acquisition Tool . . . . . 3-5
Selecting Your Device in the Image Acquisition Tool . . 3-8Selecting a Device and Format . . . . . . . . . . . . . . . . . . . . . . . 3-8Adding New Hardware . . . . . . . . . . . . . . . . . . . . . . . . . . . . . 3-9Using a Camera File . . . . . . . . . . . . . . . . . . . . . . . . . . . . . . . 3-10
Setting Acquisition Parameters in the ImageAcquisition Tool . . . . . . . . . . . . . . . . . . . . . . . . . . . . . . . . . 3-11Using the Acquisition Parameters Pane . . . . . . . . . . . . . . . 3-11Setting Frames Per Trigger . . . . . . . . . . . . . . . . . . . . . . . . . 3-12Setting the Color Space . . . . . . . . . . . . . . . . . . . . . . . . . . . . . 3-13Setting Device-Specific Parameters . . . . . . . . . . . . . . . . . . . 3-13Logging Your Data . . . . . . . . . . . . . . . . . . . . . . . . . . . . . . . . 3-16Setting Up Triggering . . . . . . . . . . . . . . . . . . . . . . . . . . . . . . 3-18Setting a Region of Interest . . . . . . . . . . . . . . . . . . . . . . . . . 3-21
vi Contents

Restoring Default Parameters . . . . . . . . . . . . . . . . . . . . . . . 3-27
Previewing and Acquiring Data in the ImageAcquisition Tool . . . . . . . . . . . . . . . . . . . . . . . . . . . . . . . . . 3-28The Preview Window . . . . . . . . . . . . . . . . . . . . . . . . . . . . . . 3-28Previewing Data . . . . . . . . . . . . . . . . . . . . . . . . . . . . . . . . . . 3-30Acquiring Data . . . . . . . . . . . . . . . . . . . . . . . . . . . . . . . . . . . 3-31
Exporting Data in the Image Acquisition Tool . . . . . . . . 3-35
Saving Image Acquisition Tool Configurations . . . . . . . 3-38
Exporting Image Acquisition Tool HardwareConfigurations to MATLAB . . . . . . . . . . . . . . . . . . . . . . . 3-40
Saving and Copying the Image Acquisition Tool SessionLog . . . . . . . . . . . . . . . . . . . . . . . . . . . . . . . . . . . . . . . . . . . . . 3-42About the Session Log . . . . . . . . . . . . . . . . . . . . . . . . . . . . . . 3-42Saving the Session Log . . . . . . . . . . . . . . . . . . . . . . . . . . . . . 3-42Copying the Session Log . . . . . . . . . . . . . . . . . . . . . . . . . . . . 3-43
Registering a Third-Party Adaptor in the ImageAcquisition Tool . . . . . . . . . . . . . . . . . . . . . . . . . . . . . . . . . 3-45
Connecting to Hardware
4Getting Hardware Information . . . . . . . . . . . . . . . . . . . . . 4-2Getting Hardware Information . . . . . . . . . . . . . . . . . . . . . . 4-2Determining the Device Adaptor Name . . . . . . . . . . . . . . . . 4-2Determining the Device ID . . . . . . . . . . . . . . . . . . . . . . . . . . 4-3Determining Supported Video Formats . . . . . . . . . . . . . . . . 4-5
Creating Image Acquisition Objects . . . . . . . . . . . . . . . . . 4-8Types of Objects . . . . . . . . . . . . . . . . . . . . . . . . . . . . . . . . . . . 4-8Video Input Objects . . . . . . . . . . . . . . . . . . . . . . . . . . . . . . . . 4-8Video Source Objects . . . . . . . . . . . . . . . . . . . . . . . . . . . . . . . 4-8
vii

Creating a Video Input Object . . . . . . . . . . . . . . . . . . . . . . . 4-9Specifying the Video Format . . . . . . . . . . . . . . . . . . . . . . . . 4-11Specifying the Selected Video Source Object . . . . . . . . . . . . 4-14Getting Information About a Video Input Object . . . . . . . . 4-15
Configuring Image Acquisition Object Properties . . . . 4-16About Image Acquisition Object Properties . . . . . . . . . . . . . 4-16Viewing the Values of Object Properties . . . . . . . . . . . . . . . 4-17Viewing the Value of a Particular Property . . . . . . . . . . . . 4-19Getting Information About Object Properties . . . . . . . . . . . 4-20Setting the Value of an Object Property . . . . . . . . . . . . . . . 4-20
Starting and Stopping a Video Input Object . . . . . . . . . . 4-23
Deleting Image Acquisition Objects . . . . . . . . . . . . . . . . . 4-27
Saving Image Acquisition Objects . . . . . . . . . . . . . . . . . . . 4-29Using the save Command . . . . . . . . . . . . . . . . . . . . . . . . . . . 4-29Using the obj2mfile Command . . . . . . . . . . . . . . . . . . . . . . . 4-29
Acquiring Image Data
5Data Logging . . . . . . . . . . . . . . . . . . . . . . . . . . . . . . . . . . . . . . 5-2Overview . . . . . . . . . . . . . . . . . . . . . . . . . . . . . . . . . . . . . . . . 5-2Trigger Properties . . . . . . . . . . . . . . . . . . . . . . . . . . . . . . . . . 5-3
Setting the Values of Trigger Properties . . . . . . . . . . . . . 5-5About Trigger Properties . . . . . . . . . . . . . . . . . . . . . . . . . . . 5-5Specifying Trigger Type, Source, and Condition . . . . . . . . . 5-5
Specifying the Trigger Type . . . . . . . . . . . . . . . . . . . . . . . . 5-8Comparison of Trigger Types . . . . . . . . . . . . . . . . . . . . . . . . 5-8Example: Using an Immediate Trigger . . . . . . . . . . . . . . . . 5-9Example: Using a Manual Trigger . . . . . . . . . . . . . . . . . . . 5-12Example: Using a Hardware Trigger . . . . . . . . . . . . . . . . . . 5-14Setting DCAM-Specific Trigger Modes . . . . . . . . . . . . . . . . 5-18
viii Contents

Controlling Logging Parameters . . . . . . . . . . . . . . . . . . . . 5-25Data Logging . . . . . . . . . . . . . . . . . . . . . . . . . . . . . . . . . . . . . 5-25Specifying Logging Mode . . . . . . . . . . . . . . . . . . . . . . . . . . . 5-25Specifying the Number of Frames to Log . . . . . . . . . . . . . . 5-26Determining How Much Data Has Been Logged . . . . . . . . 5-28Determining How Many Frames Are Available . . . . . . . . . 5-30Delaying Data Logging After a Trigger . . . . . . . . . . . . . . . . 5-33Specifying Multiple Triggers . . . . . . . . . . . . . . . . . . . . . . . . 5-34
Waiting for an Acquisition to Finish . . . . . . . . . . . . . . . . . 5-36Using the wait Function . . . . . . . . . . . . . . . . . . . . . . . . . . . . 5-36Example: Blocking the Command Line Until an AcquisitionCompletes . . . . . . . . . . . . . . . . . . . . . . . . . . . . . . . . . . . . . 5-37
Managing Memory Usage . . . . . . . . . . . . . . . . . . . . . . . . . . . 5-40Memory Usage . . . . . . . . . . . . . . . . . . . . . . . . . . . . . . . . . . . . 5-40Monitoring Memory Usage . . . . . . . . . . . . . . . . . . . . . . . . . . 5-40Modifying the Frame Memory Limit . . . . . . . . . . . . . . . . . . 5-41Freeing Memory . . . . . . . . . . . . . . . . . . . . . . . . . . . . . . . . . . 5-42
Logging Image Data to Disk . . . . . . . . . . . . . . . . . . . . . . . . 5-45Logging Data to Disk Using VideoWriter . . . . . . . . . . . . . . 5-45Example: Logging Data to Disk Using VideoWriter . . . . . . 5-46Logging Data to Disk Using an AVI File . . . . . . . . . . . . . . . 5-47Creating an AVI File Object for Logging . . . . . . . . . . . . . . . 5-49Example: Logging Data to Disk Using an AVI File . . . . . . 5-51
Working with Acquired Image Data
6Image Acquisition Overview . . . . . . . . . . . . . . . . . . . . . . . . 6-2
Bringing Image Data into the MATLAB Workspace . . . 6-3Overview . . . . . . . . . . . . . . . . . . . . . . . . . . . . . . . . . . . . . . . . 6-3Moving Multiple Frames into the Workspace . . . . . . . . . . . 6-4Viewing Frames in the Memory Buffer . . . . . . . . . . . . . . . . 6-6Bringing a Single Frame into the Workspace . . . . . . . . . . . 6-10
ix

Working with Image Data in the MATLABWorkspace . . . . . . . . . . . . . . . . . . . . . . . . . . . . . . . . . . . . . . 6-12Understanding Image Data . . . . . . . . . . . . . . . . . . . . . . . . . 6-12Determining the Dimensions of Image Data . . . . . . . . . . . . 6-13Determining the Data Type of Image Frames . . . . . . . . . . . 6-16Specifying the Color Space . . . . . . . . . . . . . . . . . . . . . . . . . . 6-17Viewing Acquired Data . . . . . . . . . . . . . . . . . . . . . . . . . . . . . 6-19
Retrieving Timing Information . . . . . . . . . . . . . . . . . . . . . 6-20Introduction . . . . . . . . . . . . . . . . . . . . . . . . . . . . . . . . . . . . . . 6-20Determining When a Trigger Executed . . . . . . . . . . . . . . . . 6-20Determining When a Frame Was Acquired . . . . . . . . . . . . . 6-21Example: Determining the Frame Delay Duration . . . . . . 6-22
Using Events and Callbacks
7Using the Default Callback Function . . . . . . . . . . . . . . . . 7-2
Event Types . . . . . . . . . . . . . . . . . . . . . . . . . . . . . . . . . . . . . . . 7-4
Retrieving Event Information . . . . . . . . . . . . . . . . . . . . . . 7-7Introduction . . . . . . . . . . . . . . . . . . . . . . . . . . . . . . . . . . . . . . 7-7Event Structures . . . . . . . . . . . . . . . . . . . . . . . . . . . . . . . . . . 7-7Example: Accessing Data in the Event Log . . . . . . . . . . . . . 7-9
Creating and Executing Callback Functions . . . . . . . . . 7-12Introduction . . . . . . . . . . . . . . . . . . . . . . . . . . . . . . . . . . . . . . 7-12Creating Callback Functions . . . . . . . . . . . . . . . . . . . . . . . . 7-12Specifying Callback Functions . . . . . . . . . . . . . . . . . . . . . . . 7-14Example: Viewing a Sample Frame . . . . . . . . . . . . . . . . . . . 7-16Example: Monitoring Memory Usage . . . . . . . . . . . . . . . . . 7-17
x Contents

Using the From Video Device Block in Simulink
8Simulink Image Acquisition Overview . . . . . . . . . . . . . . . 8-2
Opening the Block Library . . . . . . . . . . . . . . . . . . . . . . . . . 8-3Using the imaqlib Command . . . . . . . . . . . . . . . . . . . . . . . . 8-3Using the Simulink Library Browser . . . . . . . . . . . . . . . . . . 8-3
Using Code Generation . . . . . . . . . . . . . . . . . . . . . . . . . . . . . 8-5
Saving Video Data to a File . . . . . . . . . . . . . . . . . . . . . . . . . 8-6Introduction . . . . . . . . . . . . . . . . . . . . . . . . . . . . . . . . . . . . . . 8-6Step 1: Open the Image Acquisition Toolbox Library . . . . . 8-6Step 2: Open a Model or Create a New Model . . . . . . . . . . . 8-7Step 3: Drag the From Video Device Block into theModel . . . . . . . . . . . . . . . . . . . . . . . . . . . . . . . . . . . . . . . . . 8-8
Step 4: Drag Other Blocks to Complete the Model . . . . . . . 8-9Step 5: Connect the Blocks . . . . . . . . . . . . . . . . . . . . . . . . . . 8-10Step 6: Specify From Video Device Block ParameterValues . . . . . . . . . . . . . . . . . . . . . . . . . . . . . . . . . . . . . . . . 8-11
Step 7: Run the Simulation . . . . . . . . . . . . . . . . . . . . . . . . . 8-13
Configuring GigE Vision Devices
9Types of Setups . . . . . . . . . . . . . . . . . . . . . . . . . . . . . . . . . . . . 9-2
Network Hardware Configuration Notes . . . . . . . . . . . . . 9-3
Installation of GigE Vision Cameras and Drivers . . . . . 9-4
Network Adaptor Configuration Notes . . . . . . . . . . . . . . 9-6Windows . . . . . . . . . . . . . . . . . . . . . . . . . . . . . . . . . . . . . . . . . 9-6Linux . . . . . . . . . . . . . . . . . . . . . . . . . . . . . . . . . . . . . . . . . . . 9-6
xi

Software Configuration . . . . . . . . . . . . . . . . . . . . . . . . . . . . 9-8
Setting Preferences . . . . . . . . . . . . . . . . . . . . . . . . . . . . . . . . 9-11
Troubleshooting . . . . . . . . . . . . . . . . . . . . . . . . . . . . . . . . . . . 9-13
Adding Support for Additional Hardware
10Support for Additional Hardware . . . . . . . . . . . . . . . . . . . 10-2
Troubleshooting
11Troubleshooting Overview . . . . . . . . . . . . . . . . . . . . . . . . . 11-2
DALSA Coreco IFC Hardware . . . . . . . . . . . . . . . . . . . . . . 11-3Troubleshooting DALSA Coreco IFC Devices . . . . . . . . . . . 11-3Determining the Driver Version for DALSA Coreco IFCDevices . . . . . . . . . . . . . . . . . . . . . . . . . . . . . . . . . . . . . . . . 11-4
DALSA Coreco Sapera Hardware . . . . . . . . . . . . . . . . . . . 11-5Troubleshooting DALSA Coreco Sapera Devices . . . . . . . . 11-5Determining the Driver Version for DALSA Coreco SaperaDevices . . . . . . . . . . . . . . . . . . . . . . . . . . . . . . . . . . . . . . . . 11-6
Data Translation Hardware . . . . . . . . . . . . . . . . . . . . . . . . 11-7
DCAM IEEE 1394 (FireWire) Hardware on Windows . . 11-8Troubleshooting DCAM IEEE 1394 Hardware onWindows . . . . . . . . . . . . . . . . . . . . . . . . . . . . . . . . . . . . . . 11-8
Installing the CMU DCAM Driver on Windows . . . . . . . . . 11-9Running the CMU Camera Demo Application onWindows . . . . . . . . . . . . . . . . . . . . . . . . . . . . . . . . . . . . . . 11-11
xii Contents

Hamamatsu Hardware . . . . . . . . . . . . . . . . . . . . . . . . . . . . . 11-15
Matrox Hardware . . . . . . . . . . . . . . . . . . . . . . . . . . . . . . . . . . 11-16Troubleshooting Matrox Devices . . . . . . . . . . . . . . . . . . . . . 11-16Determining the Driver Version for Matrox Devices . . . . . 11-17
QImaging Hardware . . . . . . . . . . . . . . . . . . . . . . . . . . . . . . . 11-18Troubleshooting QImaging Devices . . . . . . . . . . . . . . . . . . . 11-18Determining the Driver Version for QImaging Devices . . . 11-19
National Instruments Hardware . . . . . . . . . . . . . . . . . . . . 11-20Troubleshooting National Instruments Devices . . . . . . . . . 11-20Determining the Driver Version for National InstrumentsDevices . . . . . . . . . . . . . . . . . . . . . . . . . . . . . . . . . . . . . . . . 11-21
GigE Vision Hardware . . . . . . . . . . . . . . . . . . . . . . . . . . . . . 11-22Troubleshooting GigE Vision Devices on Windows . . . . . . . 11-22Troubleshooting GigE Vision Devices on Linux . . . . . . . . . 11-24
Windows Video Hardware . . . . . . . . . . . . . . . . . . . . . . . . . . 11-26Troubleshooting Windows Video Devices . . . . . . . . . . . . . . 11-26Determining the Microsoft DirectX Version . . . . . . . . . . . . 11-27
Linux Video Hardware . . . . . . . . . . . . . . . . . . . . . . . . . . . . . 11-29Troubleshooting Linux Video Devices . . . . . . . . . . . . . . . . . 11-29
Linux DCAM IEEE 1394 Hardware . . . . . . . . . . . . . . . . . . 11-31Troubleshooting Linux DCAM Devices . . . . . . . . . . . . . . . . 11-31
Macintosh Video Hardware . . . . . . . . . . . . . . . . . . . . . . . . . 11-32Troubleshooting Macintosh Video Devices . . . . . . . . . . . . . 11-32
Macintosh DCAM IEEE 1394 Hardware . . . . . . . . . . . . . . 11-33Troubleshooting Macintosh DCAM Devices . . . . . . . . . . . . 11-33
Video Preview Window Troubleshooting . . . . . . . . . . . . . 11-34
Contacting MathWorks and Using the imaqsupportFunction . . . . . . . . . . . . . . . . . . . . . . . . . . . . . . . . . . . . . . . . 11-35
xiii

Function Reference
12General-Purpose Objects . . . . . . . . . . . . . . . . . . . . . . . . . . . 12-2
Triggering . . . . . . . . . . . . . . . . . . . . . . . . . . . . . . . . . . . . . . . . 12-3
Data . . . . . . . . . . . . . . . . . . . . . . . . . . . . . . . . . . . . . . . . . . . . . . 12-3
Tools . . . . . . . . . . . . . . . . . . . . . . . . . . . . . . . . . . . . . . . . . . . . . 12-4
Getting Command-Line Function Help . . . . . . . . . . . . . . 12-5
Functions — Alphabetical List
13
Property Reference
14Video Input Objects . . . . . . . . . . . . . . . . . . . . . . . . . . . . . . . . 14-2General . . . . . . . . . . . . . . . . . . . . . . . . . . . . . . . . . . . . . . . . . 14-2Callback . . . . . . . . . . . . . . . . . . . . . . . . . . . . . . . . . . . . . . . . . 14-3Triggering . . . . . . . . . . . . . . . . . . . . . . . . . . . . . . . . . . . . . . . 14-4Acquisition Source . . . . . . . . . . . . . . . . . . . . . . . . . . . . . . . . . 14-5
Video Source Objects . . . . . . . . . . . . . . . . . . . . . . . . . . . . . . 14-6
xiv Contents

Properties — Alphabetical List
15
Block Reference
16
Examples
AFundamentals . . . . . . . . . . . . . . . . . . . . . . . . . . . . . . . . . . . . . A-2
Previewing . . . . . . . . . . . . . . . . . . . . . . . . . . . . . . . . . . . . . . . . A-2
Image Acquisition Tool (GUI) . . . . . . . . . . . . . . . . . . . . . . . A-2
Acquiring Image Data . . . . . . . . . . . . . . . . . . . . . . . . . . . . . . A-3
Working with Acquired Data . . . . . . . . . . . . . . . . . . . . . . . A-3
Events and Callbacks . . . . . . . . . . . . . . . . . . . . . . . . . . . . . . A-3
Index
xv

xvi Contents

1
Getting Started
The best way to learn about Image Acquisition Toolbox™ capabilities is tolook at a simple example. This chapter introduces the toolbox and illustratesthe basic steps to create an image acquisition application by implementinga simple motion detection application. The example cross-references othersections that provide more details about relevant concepts.
• “Product Overview” on page 1-2
• “Image Acquisition Tool (GUI)” on page 1-5
• “Basic Image Acquisition Procedure” on page 1-6

1 Getting Started
Product Overview
In this section...
“Introduction” on page 1-2
“Installation and Configuration Notes” on page 1-3
“The Image Processing Toolbox Software Required to Use the ImageAcquisition Toolbox Software” on page 1-3
“Related Products” on page 1-4
“Supported Hardware” on page 1-4
“Viewing Demos” on page 1-4
IntroductionThe Image Acquisition Toolbox software is a collection of functions thatextend the capability of the MATLAB® numeric computing environment. Thetoolbox supports a wide range of image acquisition operations, including:
• Acquiring images through many types of image acquisition devices, fromprofessional grade frame grabbers to USB-based webcams
• Viewing a preview of the live video stream
• Triggering acquisitions (includes external hardware triggers)
• Configuring callback functions that execute when certain events occur
• Bringing the image data into the MATLAB workspace
Many of the toolbox functions are MATLAB files. You can view the MATLABcode for these functions using this statement:
type function_name
You can extend Image Acquisition Toolbox capabilities by writing your ownMATLAB files, or by using the toolbox in combination with other toolboxes,such as the Image Processing Toolbox™ software and the Data AcquisitionToolbox™ software.
1-2

Product Overview
The Image Acquisition Toolbox software also includes a Simulink® block,called From Video Device, that you can use to bring live video data intoa model.
Installation and Configuration NotesTo determine if the Image Acquisition Toolbox software is installed on yoursystem, type this command at the MATLAB prompt:
ver
When you enter this command, MATLAB displays information about theversion of MATLAB you are running, including a list of all toolboxes installedon your system and their version numbers.
For information about installing the toolbox, see the MATLAB InstallationGuide.
For the most up-to-date information about system requirements, see thesystem requirements page, available in the products area at the MathWorksWeb site (www.mathworks.com).
The Image Processing Toolbox Software Required toUse the Image Acquisition Toolbox SoftwareThe Image Acquisition Toolbox product, including the Image AcquisitionTool, now requires you to have a license for the Image Processing Toolboxproduct starting in R2008b.
If you already have the Image Processing Toolbox product, you do not need todo anything.
If you do not have the Image Processing Toolbox product, the ImageAcquisition Toolbox software R2008a and earlier will continue to work. If youwant to use R2008b or future releases, and you have a current active licensefor the Image Acquisition Toolbox software, you can download the ImageProcessing Toolbox product for free. New customers will need to purchaseboth products to use the Image Acquisition Toolbox product.
If you have any questions, please contact MathWorks customer service.
1-3

1 Getting Started
Related ProductsMathWorks provides several products that are relevant to the kinds of tasksyou can perform with the Image Acquisition Toolbox software and that extendthe capabilities of MATLAB. For information about these related products,see www.mathworks.com/products/imaq/related.html.
Supported HardwareThe list of hardware that the Image Acquisition Toolbox software supportscan change in each release, since hardware support is frequently added. TheMathWorks Web site is the best place to check for the most up to date listing.
To see the full list of hardware that the toolbox supports, visit theImage Acquisition Toolbox product page at the MathWorks Web sitewww.mathworks.com/products/imaq and click the Supported Hardwarelink.
Viewing DemosDemos are available that cover many areas of the Image Acquisition Toolboxfunctionality.
To view the demos, open the product documentation using the doc commandor the Help icon in the MATLAB toolbar. Then under Image AcquisitionToolbox in the navigation pane, select Demos.
1-4

Image Acquisition Tool (GUI)
Image Acquisition Tool (GUI)In Version 3.0 of the toolbox, the functionality of the Image AcquisitionToolbox software is available in a desktop application. You connect directly toyour hardware in the tool and can set acquisition parameters, and previewand acquire image data. You can log the data to MATLAB in several formats,and also generate an AVI file, right from the tool.
To open the tool, select Start > Toolboxes > Image Acquisition > ImageAcquisition Tool from MATLAB. The tool has extensive Help in the desktop.As you click in different panes of the user interface, the relevant Help appearsin the Image Acquisition Tool Help pane.
Most of the User’s Guide describes performing tasks using the toolbox via theMATLAB command line. To learn how to use the desktop tool, see Chapter 3,“Using the Image Acquisition Tool GUI”.
1-5

1 Getting Started
Basic Image Acquisition Procedure
In this section...
“Overview” on page 1-6
“Step 1: Install Your Image Acquisition Device” on page 1-7
“Step 2: Retrieve Hardware Information” on page 1-8
“Step 3: Create a Video Input Object” on page 1-10
“Step 4: Preview the Video Stream (Optional)” on page 1-12
“Step 5: Configure Object Properties (Optional)” on page 1-14
“Step 6: Acquire Image Data” on page 1-17
“Step 7: Clean Up” on page 1-21
OverviewThis section illustrates the basic steps required to create an image acquisitionapplication by implementing a simple motion detection application. Theapplication detects movement in a scene by performing a pixel-to-pixelcomparison in pairs of incoming image frames. If nothing moves in the scene,pixel values remain the same in each frame. When something moves in theimage, the application displays the pixels that have changed values.
The example highlights how you can use the Image Acquisition Toolboxsoftware to create a working image acquisition application with only a fewlines of code.
Note To run the sample code in this example, you must have an imageacquisition device connected to your system. The device can be a professionalgrade image acquisition device, such as a frame grabber, or a genericMicrosoft® Windows® image acquisition device, such as a webcam. The codecan be used with various types of devices with only minor changes.
1-6

Basic Image Acquisition Procedure
To use the Image Acquisition Toolbox software to acquire image data, youmust perform the following basic steps.
Step Description
Step 1: Install and configure your image acquisition device
Step 2: Retrieve information that uniquely identifies your imageacquisition device to the Image Acquisition Toolbox software
Step 3: Create a video input object
Step 4: Preview the video stream (Optional)
Step 5: Configure image acquisition object properties (Optional)
Step 6: Acquire image data
Step 7: Clean up
Step 1: Install Your Image Acquisition DeviceFollow the setup instructions that come with your image acquisition device.Setup typically involves:
• Installing the frame grabber board in your computer.
• Installing any software drivers required by the device. These are suppliedby the device vendor.
• Connecting a camera to a connector on the frame grabber board.
• Verifying that the camera is working properly by running the applicationsoftware that came with the camera and viewing a live video stream.
Generic Windows image acquisition devices, such as webcams and digitalvideo camcorders, typically do not require the installation of a frame grabberboard. You connect these devices directly to your computer via a USB orFireWire port.
After installing and configuring your image acquisition hardware, startMATLAB on your computer by double-clicking the icon on your desktop. Youdo not need to perform any special configuration of MATLAB to performimage acquisition.
1-7

1 Getting Started
Step 2: Retrieve Hardware InformationIn this step, you get several pieces of information that the toolbox needs touniquely identify the image acquisition device you want to access. You usethis information when you create an image acquisition object, described in“Step 3: Create a Video Input Object” on page 1-10.
The following table lists this information. You use the imaqhwinfo functionto retrieve each item.
DeviceInformation Description
Adaptor name An adaptor is the software that the toolbox uses tocommunicate with an image acquisition device via itsdevice driver. The toolbox includes adaptors for certainvendors of image acquisition equipment and for particularclasses of image acquisition devices. See “Determining theAdaptor Name” on page 1-9 for more information.
Device ID The device ID is a number that the adaptor assigns touniquely identify each image acquisition device with whichit can communicate. See “Determining the Device ID” onpage 1-9 for more information.
Note Specifying the device ID is optional; the toolboxuses the first available device ID as the default.
Video format The video format specifies the image resolution (widthand height) and other aspects of the video stream. Imageacquisition devices typically support multiple videoformats. See “Determining the Supported Video Formats”on page 1-10 for more information.
Note Specifying the video format is optional; the toolboxuses one of the supported formats as the default.
1-8

Basic Image Acquisition Procedure
Determining the Adaptor NameTo determine the name of the adaptor, enter the imaqhwinfo function at theMATLAB prompt without any arguments.
imaqhwinfoans =
InstalledAdaptors: {'dcam' 'winvideo'}MATLABVersion: '7.4 (R2007a)'
ToolboxName: 'Image Acquisition Toolbox'ToolboxVersion: '2.1 (R2007a)'
In the data returned by imaqhwinfo, the InstalledAdaptors field lists theadaptors that are available on your computer. In this example, imaqhwinfofound two adaptors available on the computer: 'dcam' and 'winvideo'. Thelisting on your computer might contain only one adaptor name. Select theadaptor name that provides access to your image acquisition device. For moreinformation, see “Determining the Device Adaptor Name” on page 4-2.
Determining the Device IDTo find the device ID of a particular image acquisition device, enter theimaqhwinfo function at the MATLAB prompt, specifying the name of theadaptor as the only argument. (You found the adaptor name in the first call toimaqhwinfo, described in “Determining the Adaptor Name” on page 1-9.) Inthe data returned, the DeviceIDs field is a cell array containing the deviceIDs of all the devices accessible through the specified adaptor.
Note This example uses the DCAM adaptor. You should substitute the nameof the adaptor you would like to use.
info = imaqhwinfo('dcam')info =
AdaptorDllName: [1x77 char]AdaptorDllVersion: '2.1 (R2007a)'
AdaptorName: 'dcam'DeviceIDs: {[1]}
1-9

1 Getting Started
DeviceInfo: [1x1 struct]
Determining the Supported Video FormatsTo determine which video formats an image acquisition device supports, lookin the DeviceInfo field of the data returned by imaqhwinfo. The DeviceInfofield is a structure array where each structure provides information about aparticular device. To view the device information for a particular device, youcan use the device ID as a reference into the structure array. Alternatively,you can view the information for a particular device by calling the imaqhwinfofunction, specifying the adaptor name and device ID as arguments.
To get the list of the video formats supported by a device, look atSupportedFormats field in the device information structure. TheSupportedFormats field is a cell array of strings where each string is thename of a video format supported by the device. For more information, see“Determining Supported Video Formats” on page 4-5.
dev_info = imaqhwinfo('dcam',1)
dev_info =
DefaultFormat: 'F7_Y8_1024x768'DeviceFileSupported: 0
DeviceName: 'XCD-X700 1.05'DeviceID: 1
ObjectConstructor: 'videoinput('dcam', 1)'SupportedFormats: {'F7_Y8_1024x768' 'Y8_1024x768'}
Step 3: Create a Video Input ObjectIn this step you create the video input object that the toolbox uses to representthe connection between MATLAB and an image acquisition device. Using theproperties of a video input object, you can control many aspects of the imageacquisition process. For more information about image acquisition objects, seeChapter 4, “Connecting to Hardware”.
To create a video input object, use the videoinput function at the MATLABprompt. The DeviceInfo structure returned by the imaqhwinfo functioncontains the default videoinput function syntax for a device in the
1-10

Basic Image Acquisition Procedure
ObjectConstructor field. For more information the device informationstructure, see “Determining the Supported Video Formats” on page 1-10.
The following example creates a video input object for the DCAM adaptor.Substitute the adaptor name of the image acquisition device available onyour system.
vid = videoinput('dcam',1,'Y8_1024x768')
The videoinput function accepts three arguments: the adaptor name,device ID, and video format. You retrieved this information in step 2. Theadaptor name is the only required argument; the videoinput function canuse defaults for the device ID and video format. To determine the defaultvideo format, look at the DefaultFormat field in the device informationstructure. See “Determining the Supported Video Formats” on page 1-10for more information.
Instead of specifying the video format, you can optionally specify the name ofa device configuration file, also known as a camera file. Device configurationfiles are typically supplied by frame grabber vendors. These files containall the required configuration settings to use a particular camera with thedevice. See “Using Device Configuration Files (Camera Files)” on page 4-13for more information.
Viewing the Video Input Object SummaryTo view a summary of the video input object you just created, enter thevariable name (vid) at the MATLAB command prompt. The summaryinformation displayed shows many of the characteristics of the object, suchas the number of frames that will be captured with each trigger, the triggertype, and the current state of the object. You can use video input objectproperties to control many of these characteristics. See “Step 5: ConfigureObject Properties (Optional)” on page 1-14 for more information.
vid
Summary of Video Input Object Using 'XCD-X700 1.05'.
Acquisition Source(s): input1 is available.
Acquisition Parameters: 'input1' is the current selected source.
1-11

1 Getting Started
10 frames per trigger using the selected source.
'Y8_1024x768' video data to be logged upon START.
Grabbing first of every 1 frame(s).
Log data to 'memory' on trigger.
Trigger Parameters: 1 'immediate' trigger(s) on START.
Status: Waiting for START.
0 frames acquired since starting.
0 frames available for GETDATA.
Step 4: Preview the Video Stream (Optional)After you create the video input object, MATLAB is able to access the imageacquisition device and is ready to acquire data. However, before you begin,you might want to see a preview of the video stream to make sure that theimage is satisfactory. For example, you might want to change the positionof the camera, change the lighting, correct the focus, or make some otherchange to your image acquisition setup.
Note This step is optional at this point in the procedure because you canpreview a video stream at any time after you create a video input object.
To preview the video stream in this example, enter the preview functionat the MATLAB prompt, specifying the video input object created in step 3as an argument.
preview(vid)
The preview function opens a Video Preview figure window on your screencontaining the live video stream. To stop the stream of live video, you cancall the stoppreview function. To restart the preview stream, call previewagain on the same video input object.
While a preview window is open, the video input object sets the value of thePreviewing property to 'on'. If you change characteristics of the imageby setting image acquisition object properties, the image displayed in thepreview window reflects the change.
1-12

Basic Image Acquisition Procedure
The following figure shows the Video Preview window for the example.
Video Preview Window
To close the Video Preview window, click the Close button in the title baror use the closepreview function, specifying the video input object as anargument.
closepreview(vid)
Calling closepreview without any arguments closes all open Video Previewwindows.
1-13

1 Getting Started
Step 5: Configure Object Properties (Optional)After creating the video input object and previewing the video stream, youmight want to modify characteristics of the image or other aspects of theacquisition process. You accomplish this by setting the values of imageacquisition object properties. This section
• Describes the types of image acquisition objects used by the toolbox
• Describes how to view all the properties supported by these objects, withtheir current values
• Describes how to set the values of object properties
Types of Image Acquisition ObjectsThe toolbox uses two types of objects to represent the connection with animage acquisition device:
• Video input objects
• Video source objects
A video input object represents the connection between MATLAB and a videoacquisition device at a high level. The properties supported by the video inputobject are the same for every type of device. You created a video input objectusing the videoinput function in step 3.
When you create a video input object, the toolbox automatically creates one ormore video source objects associated with the video input object. Each videosource object represents a collection of one or more physical data sources thatare treated as a single entity. The number of video source objects the toolboxcreates depends on the device and the video format you specify. At any onetime, only one of the video source objects, called the selected source, can beactive. This is the source used for acquisition. For more information aboutthese image acquisition objects, see “Creating Image Acquisition Objects”on page 4-8.
Viewing Object PropertiesTo view a complete list of all the properties supported by a video input objector a video source object, use the get function. To list the properties of thevideo input object created in step 3, enter this code at the MATLAB prompt.
1-14

Basic Image Acquisition Procedure
get(vid)
The get function lists all the properties of the object with their current values.
General Settings:DeviceID = 1DiskLogger = []DiskLoggerFrameCount = 0EventLog = [1x0 struct]FrameGrabInterval = 1FramesAcquired = 0FramesAvailable = 0FramesPerTrigger = 10Logging = offLoggingMode = memoryName = Y8_1024x768-dcam-1NumberOfBands = 1Previewing = onReturnedColorSpace = grayscaleROIPosition = [0 0 1024 768]Running = offTag =Timeout = 10Type = videoinputUserData = []VideoFormat = Y8_1024x768VideoResolution = [1024 768]...
To view the properties of the currently selected video source object associatedwith this video input object, use the getselectedsource function inconjunction with the get function. The getselectedsource function returnsthe currently active video source. To list the properties of the currentlyselected video source object associated with the video input object created instep 3, enter this code at the MATLAB prompt.
get(getselectedsource(vid))
The get function lists all the properties of the object with their current values.
1-15

1 Getting Started
Note Video source object properties are device specific. The list of propertiessupported by the device connected to your system might differ from the listshown in this example.
General Settings:Parent = [1x1 videoinput]Selected = onSourceName = input1Tag =Type = videosource
Device Specific Properties:FrameRate = 15Gain = 2048Shutter = 2715
Setting Object PropertiesTo set the value of a video input object property or a video source objectproperty, you can use the set function or you can reference the object propertyas you would a field in a structure, using dot notation.
Some properties are read only; you cannot set their values. These propertiestypically provide information about the state of the object. Other propertiesbecome read only when the object is running. To view a list of all theproperties you can set, use the set function, specifying the object as theonly argument.
To implement continuous image acquisition, the example sets theTriggerRepeat property to Inf. To set this property using the set function,enter this code at the MATLAB prompt.
set(vid,'TriggerRepeat',Inf);
To help the application keep up with the incoming video stream whileprocessing data, the example sets the FrameGrabInterval property to 5. Thisspecifies that the object acquire every fifth frame in the video stream. (Youmight need to experiment with the value of the FrameGrabInterval propertyto find a value that provides the best response with your image acquisition
1-16

Basic Image Acquisition Procedure
setup.) This example shows how you can set the value of an object propertyby referencing the property as you would reference a field in a MATLABstructure.
vid.FrameGrabInterval = 5;
To set the value of a video source object property, you must first use thegetselectedsource function to retrieve the object. (You can also get theselected source by searching the video input object Source property for thevideo source object that has the Selected property set to 'on'.)
To illustrate, the example assigns a value to the Tag property.
vid_src = getselectedsource(vid);
set(vid_src,'Tag','motion detection setup');
Step 6: Acquire Image DataAfter you create the video input object and configure its properties, you canacquire data. This is typically the core of any image acquisition application,and it involves these steps:
• Starting the video input object — You start an object by calling thestart function. Starting an object prepares the object for data acquisition.For example, starting an object locks the values of certain object properties(they become read only). Starting an object does not initiate the acquiringof image frames, however. The initiation of data logging depends on theexecution of a trigger.
The following example calls the start function to start the video inputobject. Objects stop when they have acquired the requested number offrames. Because the example specifies a continuous acquisition, you mustcall the stop function to stop the object.
• Triggering the acquisition— To acquire data, a video input object mustexecute a trigger. Triggers can occur in several ways, depending on howthe TriggerType property is configured. For example, if you specify animmediate trigger, the object executes a trigger automatically, immediatelyafter it starts. If you specify a manual trigger, the object waits for a callto the trigger function before it initiates data acquisition. For moreinformation, see Chapter 5, “Acquiring Image Data”.
1-17

1 Getting Started
In the example, because the TriggerType property is set to 'immediate'(the default) and the TriggerRepeat property is set to Inf, the objectautomatically begins executing triggers and acquiring frames of data,continuously.
• Bringing data into the MATLAB workspace — The toolbox storesacquired data in a memory buffer, a disk file, or both, depending on thevalue of the video input object LoggingMode property. To work with thisdata, you must bring it into the MATLAB workspace. To bring multipleframes into the workspace, use the getdata function. Once the data is inthe MATLAB workspace, you can manipulate it as you would any otherdata. For more information, see Chapter 6, “Working with Acquired ImageData”.
Note The toolbox provides a convenient way to acquire a single frame ofimage data that doesn’t require starting or triggering the object. See “Bringinga Single Frame into the Workspace” on page 6-10 for more information.
Running the ExampleTo run the example, enter the following code at the MATLAB prompt. Theexample loops until a specified number of frames have been acquired. In eachloop iteration, the example calls getdata to bring the two most recent framesinto the MATLAB workspace. To detect motion, the example subtracts oneframe from the other, creating a difference image, and then displays it. Pixelsthat have changed values in the acquired frames will have nonzero values inthe difference image.
The getdata function removes frames from the memory buffer when it bringsthem into the MATLAB workspace. It is important to move frames from thememory buffer into the MATLAB workspace in a timely manner. If you donot move the acquired frames from memory, you can quickly exhaust all thememory available on your system.
Note The example uses functions in the Image Processing Toolbox software.
% Create video input object.
1-18

Basic Image Acquisition Procedure
vid = videoinput('dcam',1,'Y8_1024x768')
% Set video input object properties for this application.% Note that example uses both SET method and dot notation method.set(vid,'TriggerRepeat',Inf);vid.FrameGrabInterval = 5;
% Set value of a video source object property.vid_src = getselectedsource(vid);set(vid_src,'Tag','motion detection setup');
% Create a figure window.figure;
% Start acquiring frames.start(vid)
% Calculate difference image and display it.while(vid.FramesAcquired<=100) % Stop after 100 frames
data = getdata(vid,2);diff_im = imabsdiff(data(:,:,:,1),data(:,:,:,2));imshow(diff_im);
end
stop(vid)
1-19

1 Getting Started
The following figure shows how the example displays detected motion. In thefigure, areas representing movement are displayed.
Figure Window Displayed by Example
Image Data in the MATLAB WorkspaceIn the example, the getdata function returns the image frames in the variabledata as a 480-by-640-by-1-by-10 array of 8-bit data (uint8).
whosName Size Bytes Class
data 4-D 3072000 uint8 arraydev_info 1x1 1601 struct arrayinfo 1x1 2467 struct arrayvid 1x1 1138 videoinput objectvid_src 1x1 726 videosource object
The height and width of the array are primarily determined by the videoresolution of the video format. However, you can use the ROIPositionproperty to specify values that supersede the video resolution. Devicestypically express video resolution as column-by-row; MATLAB expressesmatrix dimensions as row-by-column.
1-20

Basic Image Acquisition Procedure
The third dimension represents the number of color bands in the image.Because the example data is a grayscale image, the third dimension is 1. ForRGB formats, image frames have three bands: red is the first, green is thesecond, and blue is the third. The fourth dimension represents the number offrames that have been acquired from the video stream.
Step 7: Clean UpWhen you finish using your image acquisition objects, you can remove themfrom memory and clear the MATLAB workspace of the variables associatedwith these objects.
delete(vid)clearclose(gcf)
For more information, see “Deleting Image Acquisition Objects” on page 4-27.
1-21

1 Getting Started
1-22

2
Introduction
This chapter describes the Image Acquisition Toolbox software and itscomponents.
• “Toolbox Components Overview” on page 2-2
• “Setting Up Image Acquisition Hardware” on page 2-7
• “Previewing Data” on page 2-10

2 Introduction
Toolbox Components Overview
In this section...
“Introduction” on page 2-2
“Toolbox Components” on page 2-3
“The Image Processing Toolbox Software Required to Use the ImageAcquisition Toolbox Software” on page 2-4
“The Image Acquisition Tool (GUI)” on page 2-5
“Supported Devices” on page 2-5
IntroductionImage Acquisition Toolbox enables you to acquire images and video fromcameras and frame grabbers directly into MATLAB and Simulink. You candetect hardware automatically, and configure hardware properties. Advancedworkflows let you trigger acquisitions while processing in-the-loop, performbackground acquisitions, and synchronize sampling across several multimodaldevices. With support for multiple hardware vendors and industry standards,you can use imaging devices, ranging from inexpensive Web cameras tohigh-end scientific and industrial devices that meet low-light, high-speed,and other challenging requirements.
The Image Acquisition Toolbox software implements an object-orientedapproach to image acquisition. Using toolbox functions, you create anobject that represents the connection between MATLAB and specific imageacquisition devices. Using properties of the object you can control variousaspects of the acquisition process, such as the amount of video data you wantto capture. Chapter 4, “Connecting to Hardware” describes how to createobjects.
Once you establish a connection to a device, you can acquire image data byexecuting a trigger. In the toolbox, all image acquisition is initiated by atrigger. The toolbox supports several types of triggers that let you controlwhen an acquisition takes place. For example, using hardware triggers youcan synchronize an acquisition with an external device. Chapter 5, “AcquiringImage Data” describes how to trigger the acquisition of image data.
2-2

Toolbox Components Overview
To work with the data you acquire, you must bring it into the MATLABworkspace. When the frames are acquired, the toolbox stores them in amemory buffer. The toolbox provides several ways to bring one or more framesof data into the workspace where you can manipulate it as you would anyother multidimensional numeric array. Chapter 6, “Working with AcquiredImage Data” describes this process.
Finally, you can enhance your image acquisition application by using eventcallbacks. The toolbox has defined certain occurrences, such as the triggeringof an acquisition, as events. You can associate the execution of a particularfunction with a particular event. Chapter 7, “Using Events and Callbacks”describes this process.
Toolbox ComponentsThe toolbox uses components called hardware device adaptors to connect todevices through their drivers. The toolbox includes adaptors that supportdevices produced by several vendors of image acquisition equipment.In addition, the toolbox includes an adaptor for generic Windows videoacquisition devices.
2-3

2 Introduction
The following figure shows these components and their relationship.
The Image Acquisition Toolbox™ Software Components
The Image Processing Toolbox Software Required toUse the Image Acquisition Toolbox SoftwareThe Image Acquisition Toolbox product, including the Image AcquisitionTool, now requires you to have a license for the Image Processing Toolboxproduct starting in R2008b.
If you already have the Image Processing Toolbox product, you do not need todo anything.
If you do not have the Image Processing Toolbox product, the ImageAcquisition Toolbox software R2008a and earlier will continue to work. If youwant to use R2008b or future releases, and you have a current active license
2-4

Toolbox Components Overview
for the Image Acquisition Toolbox software, you can download the ImageProcessing Toolbox product for free. New customers will need to purchaseboth products to use the Image Acquisition Toolbox product.
If you have any questions, please contact MathWorks customer service.
The Image Acquisition Tool (GUI)In Version 3.0 of the toolbox, the functionality of the Image AcquisitionToolbox software is available in a desktop application. You connect directlyto your hardware in the tool and can then set acquisition parameters, andpreview and acquire image data. You can log the data to MATLAB in severalformats, and also generate an AVI file, right from the tool.
To open the tool, select Start > Toolboxes > Image Acquisition > ImageAcquisition Tool from MATLAB. The tool has extensive Help in the desktop.As you click in different panes of the user interface, the relevant Help appearsin the Image Acquisition Tool Help pane.
Most of the User’s Guide describes performing tasks using the toolbox via theMATLAB command line. To learn how to use the desktop tool, see Chapter 3,“Using the Image Acquisition Tool GUI”.
Supported DevicesThe Image Acquisition Toolbox software includes adaptors that providesupport for several vendors of professional grade image acquisitionequipment, devices that support the IIDC 1394-based Digital CameraSpecification (DCAM), and devices that provide Windows Driver Model(WDM) or Video for Windows (VFW) drivers, such as USB and IEEE® 1394(FireWire, i.LINK®) Web cameras, Digital video (DV) camcorders, and TVtuner cards. For the latest information about supported hardware, visitthe Image Acquisition Toolbox product page at the MathWorks Web site(www.mathworks.com/products/imaq).
The DCAM specification, developed by the 1394 Trade Association, describesa generic interface for exchanging data with IEEE 1394 (FireWire) digitalcameras that is often used in scientific applications. The toolbox’s DCAMadaptor supports Format 7, also known as partial scan mode. The toolboxuses the prefix F7_ to identify Format 7 video format names.
2-5

2 Introduction
Note The toolbox supports only connections to IEEE 1394 (FireWire)DCAM-compliant devices using the Carnegie Mellon University DCAMdriver. The toolbox is not compatible with any other vendor-supplied driver,even if the driver is DCAM compliant.
You can add support for additional hardware by writing an adaptor. For moreinformation, see Chapter 10, “Adding Support for Additional Hardware”.
2-6

Setting Up Image Acquisition Hardware
Setting Up Image Acquisition Hardware
In this section...
“Introduction” on page 2-7
“Setting Up Frame Grabbers” on page 2-7
“Setting Up Generic Windows Video Acquisition Devices” on page 2-8
“Setting Up DCAM Devices” on page 2-8
“Resetting Your Image Acquisition Hardware” on page 2-8
“A Note About Frame Rates and Processing Speed” on page 2-8
IntroductionTo acquire image data, you must perform the setup required by yourparticular image acquisition device. In a typical image acquisition setup,an image acquisition device, such as a camera, is connected to a computervia an image acquisition board, such as a frame grabber, or via a UniversalSerial Bus (USB) or IEEE 1394 (FireWire) port. The setup required varieswith the type of device.
After installing and configuring your image acquisition hardware, startMATLAB on your computer by double-clicking the icon on your desktop. Youdo not need to perform any special configuration of MATLAB to acquire data.
Setting Up Frame GrabbersFor frame grabbers, also known as imaging boards, setup typically involvesthe following tasks:
• Installing the frame grabber in your computer
• Installing any software drivers required by the frame grabber. These aresupplied by the device vendor.
• Connecting the camera, or other image acquisition device, to a connectoron the frame grabber
• Verifying that the camera is working properly by running the applicationsoftware that came with the frame grabber and viewing a live video stream
2-7

2 Introduction
Setting Up Generic Windows Video AcquisitionDevicesIEEE 1394 (FireWire) and generic Windows video acquisition devices that useWindows Driver Model (WDM) or Video for Windows (VFW) device driverstypically require less setup. Plug the device into the USB or IEEE 1394(FireWire) port on your computer and install the device driver provided bythe vendor.
Setting Up DCAM DevicesIf you intend to access a DCAM-compliant IEEE 1394 (FireWire) camera, youmust install and configure the Carnegie Mellon University (CMU) DCAMdriver. The toolbox is not compatible with any other vendor-supplied driver,even if the driver is DCAM compliant. See “Installing the CMU DCAM Driveron Windows” on page 11-9 for more information.
Resetting Your Image Acquisition HardwareTo return MATLAB and your image acquisition hardware to a known state,where no image acquisition objects exist and the hardware is not configured,use the imaqreset function.
If you connect another image acquisition device to your system after MATLABis started, you can use imaqreset to make the toolbox aware of the newhardware.
A Note About Frame Rates and Processing SpeedThe frame rate describes how fast an image acquisition device provides data,typically measured as frames per second.
Devices that support industry-standard video formats must provide framesat the rate specified by the standard. For RS170 and NTSC, the standarddictates a frame rate of 30 frames per second (30 Hz). The CCIR andPAL standards define a frame rate of 25 Hz. Nonstandard devices can beconfigured to operate at higher rates. Generic Windows image acquisitiondevices, such as webcams, might support many different frame rates.Depending on the device being used, the frame rate might be configurableusing a device-specific property of the image acquisition object.
2-8

Setting Up Image Acquisition Hardware
The rate at which the Image Acquisition Toolbox software can process imagesdepends on the processor speed, the complexity of the processing algorithm,and the frame rate. Given a fast processor, a simple algorithm, and a framerate tuned to the acquisition setup, the Image Acquisition Toolbox softwarecan process data as it comes in.
2-9

2 Introduction
Previewing Data
In this section...
“Introduction” on page 2-10
“Opening a Video Preview Window” on page 2-11
“Stopping the Preview Video Stream” on page 2-12
“Closing a Video Preview Window” on page 2-13
“Previewing Data in Custom GUIs” on page 2-13
“Performing Custom Processing of Previewed Data” on page 2-15
IntroductionAfter you connect MATLAB to the image acquisition device (see Chapter 4,“Connecting to Hardware”), you can view the live video stream using theVideo Preview window. Previewing the video data can help you make surethat the image being captured is satisfactory.
For example, by looking at a preview, you can verify that the lighting andfocus are correct. If you change characteristics of the image, by using videoinput object and video source object properties, the image displayed in theVideo Preview window changes to reflect the new property settings.
The following sections provide more information about using the VideoPreview window.
• “Opening a Video Preview Window” on page 2-11
• “Stopping the Preview Video Stream” on page 2-12
• “Closing a Video Preview Window” on page 2-13
Instead of using the toolbox’s Video Preview window, you can display the livevideo preview stream in any Handle Graphics® image object you specify. Inthis way, you can include video previewing in a GUI of your own creation. Thefollowing sections describe this capability.
• “Previewing Data in Custom GUIs” on page 2-13
2-10

Previewing Data
• “Performing Custom Processing of Previewed Data” on page 2-15
Note The Image Acquisition Toolbox Preview window and the Previewwindow that is built into the Image Acquisition Tool support the display of upto 16-bit image data. The Preview window was designed to only show 8-bitdata, but many cameras return 10-, 12-, 14-, or 16-bit data. The Previewwindow display supports these higher bit-depth cameras. However, larger bitdata is scaled to 8-bit for the purpose of displaying previewed data. If you needthe full resolution of the data, use the getsnapshot or getdata functions.
Opening a Video Preview WindowTo open a Video Preview window, use the preview function. The VideoPreview window displays the live video stream from the device. You can onlyopen one preview window per device. If multiple devices are used, you canopen multiple preview windows at the same time.
The following example creates a video input object and then opens a VideoPreview window for the video input object.
vid = videoinput('winvideo');preview(vid);
The following figure shows the Video Preview window created by thisexample. The Video Preview window displays the live video stream. The sizeof the preview image is determined by the value of the video input object’sROIPosition property. The Video Preview window displays the video data at100% magnification (one screen pixel represents one image pixel).
In addition to the preview image, the Video Preview window includesinformation about the image, such as the timestamp of the video frame, thevideo resolution, and the current status of the video input object.
Note Because video formats typically express resolution as width-by-height,the Video Preview window expresses the size of the image frame ascolumn-by-row, rather than the standard MATLAB row-by-column format.
2-11

2 Introduction
Note The Image Acquisition Toolbox Preview window and the Previewwindow that is built into the Image Acquisition Tool support the display of upto 16-bit image data. The Preview window was designed to only show 8-bitdata, but many cameras return 10-, 12-, 14-, or 16-bit data. The Previewwindow display supports these higher bit-depth cameras. However, larger bitdata is scaled to 8-bit for the purpose of displaying previewed data. If you needthe full resolution of the data, use the getsnapshot or getdata functions.
Stopping the Preview Video StreamWhen you use the preview function to start previewing image data, the VideoPreview window displays a view of the live video stream coming from thedevice. To stop the updating of the live video stream, call the stoppreviewfunction.
2-12

Previewing Data
This example creates a video input object and opens a Video Preview window.The example then calls the stoppreview function on this video input object.The Video Preview window stops updating the image displayed and stopsupdating the timestamp. The status displayed in the Video Preview windowalso changes to indicate that previewing has been stopped.
vid = videoinput('winvideo');preview(vid)stoppreview(vid)
To restart the video stream in the Video Preview window, call preview againon the same video input object.
preview(vid)
Closing a Video Preview WindowTo close a particular Video Preview window, use the closepreview function,specifying the video input object as an argument. You do not need to stop thelive video stream displayed in the Video Preview window before closing it.
closepreview(vid)
To close all currently open Video Preview windows, use the closepreviewfunction without any arguments.
closepreview
Note When called without an argument, the closepreview function onlycloses Video Preview windows. The closepreview function does not close anyother figure windows in which you have directed the live preview video stream.For more information, see “Previewing Data in Custom GUIs” on page 2-13.
Previewing Data in Custom GUIsInstead of using the toolbox’s Video Preview window, you can use the previewfunction to direct the live video stream to any Handle Graphics image object.In this way, you can incorporate the toolbox’s previewing capability in a GUIof your own creation. (You can also perform custom processing as the livevideo is displayed. For information, see “Performing Custom Processing ofPreviewed Data” on page 2-15.)
2-13

2 Introduction
To use this capability, create an image object and then call the previewfunction, specifying a handle to the image object as an argument. The previewfunction outputs the live video stream to the image object you specify.
The following example creates a figure window and then creates an imageobject in the figure, the same size as the video frames. The example then callsthe preview function, specifying a handle to the image object.
% Create a video input object.vid = videoinput('winvideo');
% Create a figure window. This example turns off the default% toolbar, menubar, and figure numbering.
figure('Toolbar','none',...'Menubar', 'none',...'NumberTitle','Off',...'Name','My Preview Window');
% Create the image object in which you want to display% the video preview data. Make the size of the image% object match the dimensions of the video frames.
vidRes = get(vid, 'VideoResolution');nBands = get(vid, 'NumberOfBands');hImage = image( zeros(vidRes(2), vidRes(1), nBands) );
% Display the video data in your GUI.
preview(vid, hImage);
2-14

Previewing Data
When you run this example, it creates the GUI shown in the following figure.
Custom Preview
Performing Custom Processing of Previewed DataWhen you specify an image object to the preview function (see “PreviewingData in Custom GUIs” on page 2-13), you can optionally also specify a functionthat preview executes every time it receives an image frame.
To use this capability, follow these steps:
1 Create the function you want executed for each image frame, called theupdate preview window function. For information about this function, see“Creating the Update Preview Window Function” on page 2-16.
2 Create an image object.
3 Configure the value of the image object’s 'UpdatePreviewWindowFcn'application-defined data to be a function handle to your update previewwindow function. For more information, see “Specifying the UpdatePreview Function” on page 2-17.
4 Call the preview function, specifying the handle of the image object asan argument.
2-15

2 Introduction
Note If you specify an update preview window function, in addition towhatever processing your function performs, it must display the video datain the image object. You can do this by updating the CData of the imageobject with the incoming video frames. For some performance guidelinesabout updating the data displayed in an image object, see Technical Solution1-1B022.
Creating the Update Preview Window FunctionWhen preview calls the update preview window function you specify, it passesyour function the following arguments.
Argument Description
obj Handle to the video input object being previewed
A data structure containing the following fields:
Data Current image frame specified as anH-by-W-by-B array, where H is the imageheight and W is the image width, asspecified in the ROIPosition property, andB is the number of color bands, as specifiedin the NumberOfBands property
Resolution Text string specifying the current imagewidth and height, as defined by theROIPosition property
Status String describing the status of the videoinput object
event
Timestamp String specifying the time associated withthe current image frame, in the formathh:mm:ss:ms
himage Handle to the image object in which the data is to bedisplayed
The following example creates an update preview window function thatdisplays the timestamp of each incoming video frame as a text label in the
2-16

Previewing Data
custom GUI. The update preview window function uses getappdata toretrieve a handle to the text label uicontrol object from application-defineddata in the image object. The custom GUI stores this handle to the text labeluicontrol object — see “Specifying the Update Preview Function” on page2-17.
Note that the update preview window function also displays the video data byupdating the CData of the image object.
function mypreview_fcn(obj,event,himage)% Example update preview window function.
% Get timestamp for frame.tstampstr = event.Timestamp;
% Get handle to text label uicontrol.ht = getappdata(himage,'HandleToTimestampLabel');
% Set the value of the text label.set(ht,'String',tstampstr);
% Display image data.set(himage, 'CData', event.Data)
Specifying the Update Preview FunctionTo use an update preview window function, store a function handle to yourfunction in the 'UpdatePreviewWindowFcn' application-defined data ofthe image object. The following example uses the setappdata function toconfigure this application-defined data to a function handle to the updatepreview window function described in “Creating the Update Preview WindowFunction” on page 2-16.
This example extends the simple custom preview window created in“Previewing Data in Custom GUIs” on page 2-13. This example adds threepush button uicontrol objects to the GUI: Start Preview, Stop Preview,and Close Preview.
In addition, to illustrate using an update preview window function, theexample GUI includes a text label uicontrol object to display the timestamp
2-17

2 Introduction
value. The update preview window function updates this text label eachtime a framed is received. The example uses setappdata to store a handleto the text label uicontrol object in application-defined data in the imageobject. The update preview window function retrieves this handle to updatethe timestamp display.
% Create a video input object.vid = videoinput('winvideo');
% Create a figure window. This example turns off the default% toolbar and menubar in the figure.hFig = figure('Toolbar','none',...
'Menubar', 'none',...'NumberTitle','Off',...'Name','My Custom Preview GUI');
% Set up the push buttonsuicontrol('String', 'Start Preview',...
'Callback', 'preview(vid)',...'Units','normalized',...'Position',[0 0 0.15 .07]);
uicontrol('String', 'Stop Preview',...'Callback', 'stoppreview(vid)',...'Units','normalized',...'Position',[.17 0 .15 .07]);
uicontrol('String', 'Close',...'Callback', 'close(gcf)',...'Units','normalized',...'Position',[0.34 0 .15 .07]);
% Create the text label for the timestamphTextLabel = uicontrol('style','text','String','Timestamp', ...
'Units','normalized',...'Position',[0.85 -.04 .15 .08]);
% Create the image object in which you want to% display the video preview data.vidRes = get(vid, 'VideoResolution');imWidth = vidRes(1);imHeight = vidRes(2);
2-18

Previewing Data
nBands = get(vid, 'NumberOfBands');hImage = image( zeros(imHeight, imWidth, nBands) );
% Specify the size of the axes that contains the image object% so that it displays the image at the right resolution and% centers it in the figure window.figSize = get(hFig,'Position');figWidth = figSize(3);figHeight = figSize(4);set(gca,'unit','pixels',...
'position',[ ((figWidth - imWidth)/2)...((figHeight - imHeight)/2)...
imWidth imHeight ]);
% Set up the update preview window function.setappdata(hImage,'UpdatePreviewWindowFcn',@mypreview_fcn);
% Make handle to text label available to update function.setappdata(hImage,'HandleToTimestampLabel',hTextLabel);
preview(vid, hImage);
2-19

2 Introduction
When you run this example, it creates the GUI shown in the following figure.Each time preview receives a video frame, it calls the update preview windowfunction that you specified, which updates the timestamp text label in theGUI.
Custom Preview GUI with Timestamp Text Label
2-20

3
Using the Image AcquisitionTool GUI
• “The Image Acquisition Tool Desktop” on page 3-2
• “Getting Started with the Image Acquisition Tool” on page 3-5
• “Selecting Your Device in the Image Acquisition Tool” on page 3-8
• “Setting Acquisition Parameters in the Image Acquisition Tool” on page3-11
• “Previewing and Acquiring Data in the Image Acquisition Tool” on page3-28
• “Exporting Data in the Image Acquisition Tool” on page 3-35
• “Saving Image Acquisition Tool Configurations” on page 3-38
• “Exporting Image Acquisition Tool Hardware Configurations to MATLAB”on page 3-40
• “Saving and Copying the Image Acquisition Tool Session Log” on page 3-42
• “Registering a Third-Party Adaptor in the Image Acquisition Tool” on page3-45

3 Using the Image Acquisition Tool GUI
The Image Acquisition Tool Desktop
In this section...
“Opening the Tool” on page 3-2
“Parts of the Desktop” on page 3-2
Opening the ToolImage Acquisition Toolbox functionality is now available in a desktopapplication. You connect directly to your hardware in the tool and can previewand acquire image data. You can log the data to MATLAB in several formats,and also generate an AVI file, right from the tool.
The Image Acquisition Tool provides a desktop environment that integrates apreview/acquisition area with Acquisition Parameters so that you can changesettings and see the changes dynamically applied to your image data.
To open the Image Acquisition Tool, do one of the following:
• Type imaqtool at the MATLAB command line.
• Select Start > Toolboxes > Image Acquisition > Image AcquisitionTool (imaqtool) from MATLAB.
Note The right pane in the tool is the Help pane. As you work in the toolthe Help will provide information for the part of the interface that you areworking in. If the Help is closed, you can open it be selecting Desktop >Image Acquisition Tool Help.
Parts of the DesktopThe Image Acquisition Tool has the following panes.
3-2

The Image Acquisition Tool Desktop
• Hardware Browser – Shows the image acquisition devices currentlyconnected to your system. Each device is a separate node in the browser.All of the formats the device supports are listed under the device. Eachdevice’s default format is indicated in parentheses. Select the device formator camera file you want to use for the acquisition. When the format isselected, you can then set acquisition parameters and preview your data.
3-3

3 Using the Image Acquisition Tool GUI
See “Selecting Your Device in the Image Acquisition Tool” on page 3-8 formore information about using the Hardware Browser.
• Preview window – Use to preview and acquire image data from theselected device format, and to export data that has been acquired inmemory to a MAT-file, the MATLAB Workspace, or to tools provided bythe Image Processing Toolbox software. See “Previewing and AcquiringData in the Image Acquisition Tool” on page 3-28 for more informationabout using the Preview window.
• Acquisition Parameters – Use these tabs to set up general acquisitionparameters, such as frames per trigger and color space, device-specificproperties, logging options, triggering options, and region of interest.Settings you make on any tab will apply to the currently selected deviceformat in the Hardware Browser. See “Setting Acquisition Parametersin the Image Acquisition Tool” on page 3-11 for more information aboutusing the Acquisition Parameters. Also see the Help for each tab whileusing the tool for more details. When you click any tab, the help for thattab will appear in the Image Acquisition Tool Help pane.
• Information pane – Displays a summary of information about theselected node in the Hardware Browser.
• Session Log – Displays a dynamically generated log of the commands thatcorrespond to actions taken in the tool. You can save the log to a MATLABcode file or copy it.
• Image Acquisition Tool Help – Displays Help for the pane of the desktopthat has focus. Click inside a pane for help on that area of the tool. Forthe Acquisition Parameters pane, click each tab to display informationabout the settings for that tab.
If the Help is closed, you can open it by selecting Desktop > ImageAcquisition Tool Help.
3-4

Getting Started with the Image Acquisition Tool
Getting Started with the Image Acquisition ToolThis section describes an example of the basic work flow of using the ImageAcquisition Tool to preview, acquire, and save image data. You don’t need todo every step shown here, and you can change the order of some steps.
1 Decide which device you want to work with.
The Hardware Browser shows the image acquisition devices currentlyconnected to your system. If the device you want to use is not connectedto your system, plug it in and then select Tools > Refresh ImageAcquisition Hardware to display the new device in the HardwareBrowser.
2 Choose the format to work with.
The nodes listed under the device name are the formats the device supports.They may correspond to the different resolutions and color spaces that yourdevice supports, or to different video standards or camera configurations.This information comes from your device adaptor. Select the format youwant to use.
3 Preview to check that the device is working and the image is what youexpect.
Click the Start Preview button.
If necessary, physically adjust the device to achieve the desired image area,or use the Region of Interest tab to define the acquisition region.
4 Decide how many frames you want to acquire.
The number of frames that will be acquired when you start the acquisitionis dependent on what is set in the Frames Per Trigger field on theGeneral tab and the Number of Triggers field on the Triggeringtab. For example, if you set Frames Per Trigger to 4 and Number ofTriggers to 2, the total number of frames acquired will be 8.
If you just want a snapshot of one frame, leave the default settings of 1 inboth of those fields. If you want a specific number of frames, use the fieldsto set it.
3-5

3 Using the Image Acquisition Tool GUI
Alternatively, you can set the tool to acquire continuously and usethe buttons in the Preview Window to manually start and stop theacquisition. This is discussed in a later step.
5 Set any general or device-specific parameters you need to set, on those tabsof the Acquisition Parameters pane, or use the default settings.
6 Choose your log mode, which determines where the acquisition data isstored.
On the Logging tab, use the Log To field to choose to log to memory, disk,or both. Disk logging results in a saved AVI file. If you choose memorylogging, you can export your data after the acquisition using the ExportData button on the Preview Window.
For more information on logging, see the Help for the Logging tab inthe Desktop Help pane in the tool.
7 Start the acquisition by clicking the Start Acquisition button.
– If you set Trigger Type (on the Triggering tab) to Immediate, the toolwill immediately start logging data.
– If you set Trigger Type to Manual, click the Trigger button when youwant to start logging data.
8 Stop the acquisition.
– If you set Frames Per Trigger (on the General tab) to 1 or any othernumber, your acquisition will stop when that number of frames is reached.
– If you set Frames Per Trigger to Infinite, click the Stop Acquisitionbutton to stop the acquisition.
Note that you can also click Stop Acquisition to abort an acquisitionif number of frames was specified.
9 Optionally you can export data that was saved to memory.
You can export the data that has been acquired in memory to a MAT-file,the MATLAB Workspace, or to the Image Tool, Image File, or Movie Playertools that are provided by the Image Processing Toolbox software using the
3-6

Getting Started with the Image Acquisition Tool
Export Data button. For more information, see the “Exporting Data”section of the Help on the Preview Window in the Desktop Help panein the tool.
10 Optionally you can save your configuration(s), using the File > SaveConfiguration or File > Export Hardware Configuration menus. Formore information about these commands, see the “Image Acquisition ToolMenus” section of the Help on the Hardware Browser in the DesktopHelp pane in the tool.
3-7

3 Using the Image Acquisition Tool GUI
Selecting Your Device in the Image Acquisition Tool
In this section...
“Selecting a Device and Format” on page 3-8
“Adding New Hardware” on page 3-9
“Using a Camera File” on page 3-10
Selecting a Device and FormatThe Hardware Browser pane shows the image acquisition devices currentlyconnected to your system. Each device is a separate node in the browser. Allof the formats the device supports are listed under the device. Each device’sdefault format is indicated in parentheses. The format information displayedunder a device comes from the device’s adaptor.
3-8

Selecting Your Device in the Image Acquisition Tool
Select the device format or camera file you want to use for the acquisition byclicking its name in the tree. When the format is selected, you can then setacquisition parameters and preview your data.
Adding New HardwareWhen you open the Image Acquisition Tool, the Hardware Browserautomatically shows the image acquisition devices supported by the toolboxthat are currently connected to your system. If you plug a new device inwhile the Image Acquisition Tool is open, select Tools > Refresh Image
3-9

3 Using the Image Acquisition Tool GUI
Acquisition Hardware to display the new device in the HardwareBrowser.
Using a Camera FileIf your device supports the use of a camera file, also known as a deviceconfiguration file, you can select it under the device name in the HardwareBrowser. For example, some frame grabbers support them.
Under the device name in theHardware Browser, you would see a node thatsays Click to add camera file... if the device supports the use of camera files.
To use a camera file:
1 In the Hardware Browser, single-click the node under your device namethat says Click to add camera file....
2 In the Specify camera file dialog box, type the path and name of the file, orclick the Browse button to locate it, and then click OK.
The camera file will then become a new node under the device, similarto any of the formats listed under a device. You can then set acquisitionparameters, preview, and acquire data using it.
Note The tool ignores hardware trigger configurations included in acamera file. To configure hardware triggering, use the Trigger tab in theAcquisition Parameters pane.
3-10

Setting Acquisition Parameters in the Image Acquisition Tool
Setting Acquisition Parameters in the Image AcquisitionTool
In this section...
“Using the Acquisition Parameters Pane” on page 3-11
“Setting Frames Per Trigger” on page 3-12
“Setting the Color Space” on page 3-13
“Setting Device-Specific Parameters” on page 3-13
“Logging Your Data” on page 3-16
“Setting Up Triggering” on page 3-18
“Setting a Region of Interest” on page 3-21
“Restoring Default Parameters” on page 3-27
Using the Acquisition Parameters PaneThe tool allows you to set acquisition parameters directly in the desktop usingthe Acquisition Parameters pane. Settings you make will apply to thecurrently selected device format in the Hardware Browser.
The Acquisition Parameters pane contains the following tabs:
• General – Use to set up general acquisition parameters, such as framesper trigger and color space.
• Device Properties – Use to view or change device-specific properties.
• Logging – Use to set up logging options, such as logging mode, whichdetermines whether your acquired data is logged to memory, disk, or both.If you want to generate an AVI file of your data, use the Disk Loggingoption on this tab.
• Triggering – Use to set up triggering options, such as number of triggersand trigger type. If you want to do manual triggering using the Triggerbutton, use the Trigger Type option on this tab.
• Region of Interest – Use to set a Region of Interest (ROI) if you onlywant to use part of an image.
3-11

3 Using the Image Acquisition Tool GUI
For more detailed information about the settings on each tab, see the Helptopic for the tab while using the tool. When you click a tab, the correspondingtopic will appear in the Image Acquisition Tool Help pane.
Note Once you have changed parameters of a device, you can restore thedevice’s default parameters by selecting the device format in the HardwareBrowser and right-clicking Clear Selected Hardware Configuration.
Setting Frames Per TriggerThe Frames Per Trigger field on the General tab is used to set the numberof frames per trigger you want to acquire.
• If you want your acquisition to be a specific number of frames per trigger,use the default of 1 frame, or use the arrows to select the number of framesor type in the number.
• If you want to acquire frames continuously, set the Frames Per Triggerto infinite and then use the Stop Acquisition button to stop theacquisition, or do manual triggering using the Triggering tab.
3-12

Setting Acquisition Parameters in the Image Acquisition Tool
The number of frames that will be acquired when you start an acquisitiondepends on what is set in the Frames Per Trigger field on the General taband the Number of Triggers field on the Triggering tab. For example, ifyou set Frames Per Trigger to 4 and Number of Triggers to 2, the totalnumber of frames acquired will be 8.
Note that if you set Frames Per Trigger to infinite, you cannot setNumber of Triggers on the Triggering tab.
Note Some devices need a few frames to warm up, or may always skip thefirst frame. If your device does that, change the number of frames accordinglyto adjust for that. You can also adjust for camera warm-up by using manualtriggering on the Triggering tab.
Setting the Color SpaceUse Color Space on the General tab to set the color space for the selecteddevice format. The Returned Color Space field has three options: rgb,YCbCr, and grayscale. The setting that is your device format’s default colorspace is shown as the default. You can use the arrow to select another setting.
Additionally, if the default color space is grayscale, a value of bayer willbe available in the Returned Color Space field for some devices, and theBayer Sensor Alignment field will also be displayed. Use the drop-downlist to select one of the four possible sensor alignments. This feature allowsthe tool to demosaic Bayer patterns returned by the hardware and interpolatethem into standard RGB color images. For more information about thisfeature, see the BayerSensorAlignment property reference page.
Setting Device-Specific ParametersView or change device-specific properties using the Device Properties tab.The selected device’s properties appear in the Properties area. The specificproperties that appear depend on your device.
3-13

3 Using the Image Acquisition Tool GUI
The Selected source field specifies the name of the selected source forthe current device. Many device adaptors only have one input source, sofor example, this might show something like input1, port1, or input0 bydefault. If your device supports multiple source names, they will appear inthe drop-down list.
Use the Properties area to view or edit properties:
• If a property has an edit box or slider, that value is editable.
• If a property has an arrow indicating a drop-down list, then you can selecta value from the list.
• If a property has a value listed that is grayed out, then that value is notcurrently editable.
Changes you make in the Properties area are applied to your acquisitionor preview dynamically. For example, to change the exposure for the camerayou are using, edit the value in the Exposure property text field or use theslider to change it. You will immediately see the change in the Previewwindow if you are previewing at the time, or in the next acquisition whenyou click the Start Acquisition button.
3-14

Setting Acquisition Parameters in the Image Acquisition Tool
Click the Reset to defaults button to undo any modifications you made andrestore the default settings of the device.
Property Help
To get help on any of the properties in the Device Properties tab, right-clicka property and select What’s This?. A Help window opens and displays thehelp for the selected property, as well as the rest of the properties, whichare available by scrolling. This is the same information as the device helpyou access using the imaqhelp command. For more detailed information ondevice-specific properties, see your device’s documentation.
Note About Frame Rate
If FrameRate appears in the Properties area, that means your device has aFrameRate property. The information in the table comes from your device.The value set there will be the frame rate that your device uses, in framesper second.
If FrameRate does not appear in the list, your device does not support thatproperty.
3-15

3 Using the Image Acquisition Tool GUI
Logging Your DataSet logging options using the Logging tab. This determines where your datais logged to when you do an acquisition.
Use the Log to options to select where your acquisition will be logged. Selectone of the following:
• Memory — Acquisition will be logged to memory. This means that theacquired data that you do not otherwise save (using Export Data) will belogged to your system’s memory, and will be available to you only duringthe acquisition session. The data will be lost if you do another acquisition,or you close the tool without exporting the data. This is the default setting.
• Disk— Acquisition will be logged to disk as an AVI file, in the location youspecify in the Disk logging area. This means that the acquired data willbe logged to disk and will be available to you there after the acquisitionsession. When you select Disk, the Disk logging area becomes editableand you can enter or browse to the location and name the file.
• Disk and memory — Acquisition will be logged to both disk, in thelocation you specify in the Disk logging area, and memory.
3-16

Setting Acquisition Parameters in the Image Acquisition Tool
Memory LoggingIf you select Memory or Disk and memory in the Log to options, theMemory limit field will display how much memory is available on yoursystem.
This equals the total number of bytes that image acquisition frames canoccupy in memory. By default, the tool sets this limit to equal all availablephysical memory when you first use the tool, or 1 GB, whichever is less.
Disk LoggingIf you select Disk or Disk and memory in the Log to options, the Disklogging area will become editable so you can designate a file and location tosave to.
Note AVI files are limited to a bit-depth of 8 bits per pixel for each band. Ifyou have higher bit data, you should not log it to an AVI file since the AVIformat is restricted to 8-bit data. If you do log higher bit data to an AVI file, itwill be scaled and then logged as 8-bit data.
To use disk logging:
1 Click the Browse button to select a location for the file, or type the location.
2 In the Open dialog box, enter a name in the File name field, and clickOpen.
The .avi extension is appended to the name on the Logging tab, andthe other fields will become editable.
3 Optionally select Automatically increment filename if you wantthe tool to name subsequent acquisitions using the same root name,plus an incremented number. For example, if you enter the file nameexperiment.avi and then check this option, it will be replaced byexperiment_0001.avi, followed by experiment_0002.avi, etc.
This option is useful if you want to acquire multiple videos of one or moresubjects. For example, a lab technician may want to acquire 10 seconds ofvideo on a group of five different cultures and save them for later analysis.
3-17

3 Using the Image Acquisition Tool GUI
The technician may want resulting file names such as sample_0001.avi,sample_0002.avi, etc.
4 Leave Compression set to the default of None, or select a compressioncodec from the drop-down list to enable file compression. The compressionchoices are Indeo3, Indeo5, and Cinepak for most devices. Grayscaledevices also support MSVC and RLE.
If you select a compression codec, set the Quality and Key frames persecond fields or leave the default settings. For the Quality setting,lowering the number results in smaller log files, but a lower quality. TheMATLAB default is 75%. The Key frames per second field determinesthe ratio of frames that get compressed versus frames that just calculatethe delta from the last frame. The value of 2.14 is the MATLAB default.Larger numbers would result in a higher image quality, but a larger logfile. The trade-off is quality of the image versus size of the log file.
5 Set your Frame Rate, which is the rate in frames per second that thelogged AVI file is displayed when you play it back. Keep the default of 15or enter a new rate.
Setting Up TriggeringUse the Triggering tab to set up triggering options.
3-18

Setting Acquisition Parameters in the Image Acquisition Tool
The total number of frames that will be acquired when you start an acquisitiondepends on what is set in the Frames Per Trigger field on the General taband the Number of Triggers field on the Triggering tab. For example, ifyou set Frames Per Trigger to 4 and Number of Triggers to 2, the totalnumber of frames in the acquisition will be 8.
Selecting the Number of TriggersIf you want to do an acquisition that is comprised of a finite number of frames,set the Number of Triggers to any number, or use the default of 1 trigger.
If you want to control the start and stop of the acquisition, regardless of thenumber of frames acquired, select infinite. With an infinite number oftriggers, you stop the acquisition manually by clicking the Stop Acquisitionbutton in the Preview window.
Selecting the Trigger TypeThe default of Immediate means that when you start an acquisition using theStart Acquisition button, the acquisition begins immediately.
If you change the setting to Manual, the Trigger button is activated in thePreview window, and you use it to start the acquisition.
To perform manual triggering:
1 Select your device format and optionally click Start Preview to previewthe device.
2 Optionally set any acquisition parameters and stop the preview.
3 Select Manual in the Trigger Type field on the Triggering tab.
4 Click the Start Acquisition button to get live feed from the device.
The Trigger button is activated in the Preview window once theacquisition starts.
5 Click the Trigger button when you want to start logging data.
3-19

3 Using the Image Acquisition Tool GUI
If you have a defined number of triggers (not infinite), then the acquisitionwill stop when you have acquired that number of frames, based on theFrames Per Trigger field on the General tab.
If Number of Triggers is set to infinite, use the Stop Acquisitionbutton to stop the acquisition.
If your device supports hardware triggering, that option will also appearin the Trigger Type field.
To perform hardware triggering:
1 Select your device format and optionally click Start Preview to previewthe device.
2 Optionally set any acquisition parameters and stop the preview.
3 Select Hardware in the Trigger Type field on the Triggering tab.
4 Select your Trigger Source. This indicates the hardware source that ismonitored for trigger conditions. When the condition specified in TriggerCondition is met, the trigger is executed and the acquisition starts.
3-20

Setting Acquisition Parameters in the Image Acquisition Tool
Trigger Source is device-specific. The drop-down list will show themechanisms your particular device uses to generate triggers. For example,it might be something like Port0 and Port1, or OptoTrig and TTL.
5 Select your Trigger Condition. This specifies the condition that mustbe met, via the Trigger Source, before a trigger event occurs. TriggerCondition is device-specific. The drop-down list will show the conditionsyour particular device uses to generate triggers. For example, it might besomething like risingEdge and fallingEdge.
6 Click the Start Acquisition button to get live feed from the device.
7 When the Trigger Condition is met, the acquisition begins.
If you have a defined number of triggers (not infinite), then the acquisitionwill stop when you have acquired that number of frames, based on theFrames Per Trigger field on the General tab.
If Number of Triggers is set to infinite, use the Stop Acquisitionbutton to stop the acquisition.
Setting a Region of InterestBy default your acquisition will consist of the entire frame that the deviceacquires, which is equal to the selected format’s resolution. If you want toacquire a portion of the frame, use the Region of Interest tab to set thedesired region. The ROI window defines the actual size of the frame logged bythe tool, measured with respect to the top-left corner of an image frame.
You can set a Region of Interest (ROI) manually by using the ManualConfiguration settings on the Region of Interest tab, or interactively inthe Preview Window.
Setting Region of Interest ManuallyTo set up an ROI manually using the Manual Configuration field on theRegion of Interest tab:
1 Start your preview by clicking the Start Preview button in the PreviewWindow.
3-21

3 Using the Image Acquisition Tool GUI
2 Adjust one or more of the X-Offset, Y-Offset, Width, or Height settingsuntil you reach the desired region.
Use the arrows in each field to adjust the numbers. The preview resizesas you make changes.
3 When the region is the desired size, start your acquisition by clicking theStart Acquisition button.
Note: You cannot adjust the ROI after starting the acquisition.
Setting Region of Interest InteractivelyYou can also set a region of interest interactively while previewing your image.
To set a region of interest interactively:
1 Start your preview by clicking the Start Preview button in the PreviewWindow.
2 Click the Select Region of Interest button in the top-left corner of thePreview Window to activate the interactive ROI feature.
3-22

Setting Acquisition Parameters in the Image Acquisition Tool
Your cursor becomes a selection tool.
Note that the Select Region of Interest button is enabled only duringpreview mode.
3-23

3 Using the Image Acquisition Tool GUI
3 Position the cursor at one of the edges of the region you want to capture andclick the left mouse button. Hold the button while dragging the selectiontool over the image to outline the region you want to capture.
4 Release the mouse button to freeze the region.
The region is not set until you take action to commit it.
3-24

Setting Acquisition Parameters in the Image Acquisition Tool
5 If the selected area is the region you want to use, start your acquisition byclicking the Start Acquisition button.
In this case, the region appears as follows.
3-25

3 Using the Image Acquisition Tool GUI
Before starting the acquisition, if you want to adjust the region further, youcan drag the selected region around while still in selection mode. You canalso drag any of the handles on the region outline to change the dimensionsof the region. You can then commit the region by pressing Enter or usingthe right-click menu Commit Region of Interest inside the region. You
3-26

Setting Acquisition Parameters in the Image Acquisition Tool
can also commit a region by pressing the space bar or double-clicking insidethe selection, or starting the acquisition.
You can clear the drawn region before you commit it by single-clickinganywhere in the Preview Window outside of the selected area. You willstill be in ROI selection mode. If you want to clear the selected region andexit ROI selection mode, press the Delete key, press the Escape key, oruse the right-click menu Exit Region of Interest Mode inside the region.
Note: If you start another acquisition with the same device, the ROI that youset will remain the default that is used in subsequent acquisitions. To reset tothe original image size, click the Reset Region of Interest to Maximumbutton in the Preview Window or the Reset button on the Region ofInterest tab.
Restoring Default ParametersOnce you have changed parameters of a device, you can restore the device’sdefault parameters by selecting the device format in the Hardware Browserand right-clicking Clear Selected Hardware Configuration. That clearsany changes you have made and resets the default parameters of that deviceformat.
If you want to save a configuration before clearing it, first select ExportSelected Hardware Configuration from the right-click menu.
3-27

3 Using the Image Acquisition Tool GUI
Previewing and Acquiring Data in the Image AcquisitionTool
In this section...
“The Preview Window” on page 3-28
“Previewing Data” on page 3-30
“Acquiring Data” on page 3-31
The Preview WindowThe Preview window displays the image data when you preview or acquiredata.
3-28

Previewing and Acquiring Data in the Image Acquisition Tool
Use the buttons in the Preview window to:
• Preview your image. See “Previewing Data” on page 3-30 for moreinformation.
3-29

3 Using the Image Acquisition Tool GUI
• Acquire data. See “Acquiring Data” on page 3-31 for more information.
• Export data. See “Exporting Data in the Image Acquisition Tool” on page3-35 for more information.
• Set Region of Interest. See “Setting a Region of Interest” on page 3-21for more information.
Below the area that displays the frames you will see text messages withinformation relative to the current state of the window. For example in thefigure above, that text indicates that all the frames that were acquired arebeing displayed. After you start and stop a preview, the text will indicatethat the tool is ready to acquire data.
During an acquisition, a running timer appears under the display area thatindicates the actual time of the frame acquisition.
Note The Image Acquisition Toolbox Preview window and the Previewwindow that is built into the Image Acquisition Tool now support the displayof up to 16-bit image data. The Preview window was designed to only show8-bit data, but many cameras return 10-, 12-, 14-, or 16-bit data. The Previewwindow display now supports these higher bit-depth cameras.
Previewing DataTo preview data:
1 Select the device and format in the Hardware Browser.
2 Click the Start Preview button to test your device.
3 If necessary, adjust the device to achieve the desired image.
4 Set the Frames Per Trigger on the General tab and the Number ofTriggers on the Triggering tab, to set the total number of frames forthe acquisition.
5 Set any other acquisition parameters to adjust the quality of the imageor other acquisition factors.
3-30

Previewing and Acquiring Data in the Image Acquisition Tool
You are now ready to start the acquisition.
Acquiring DataTo acquire data:
1 Select the device and format in the Hardware Browser. The HardwareBrowser shows the image acquisition devices currently connected to yoursystem. If the device you want to use is not connected to your system, plugit in and then select Tools > Refresh Image Acquisition Hardware todisplay the new device in the Hardware Browser.
The nodes listed under the device name are the formats the device supports.They may correspond to the different resolutions and color spaces that yourdevice supports, or to different video standards or camera configurations.This information comes from your device adaptor. Select the format youwant to use.
See “Selecting Your Device in the Image Acquisition Tool” on page 3-8 formore information about devices and formats.
2 Use the Preview feature to test and set up your device by clicking the StartPreview button. If necessary, physically adjust the device to achieve thedesired image area, or use the Region of Interest tab of the AcquisitionParameters pane to constrain the image.
See “Previewing Data” on page 3-30 for more information on previewing.
3 Set the Frames Per Trigger on the General tab and the Number ofTriggers on the Triggering tab, to set the total number of frames for theacquisition, if you did not do so while previewing.
For example, if you set Frames Per Trigger to 4 and Number ofTriggers to 2, the total number of frames acquired will be 8.
If you just want a snapshot of one frame, leave the default settings of 1 inboth fields. If you want a specific number of frames, use the fields to set it.
Alternatively, you can set the tool to acquire continuously and usethe buttons in the Preview window to manually start and stop theacquisition.
3-31

3 Using the Image Acquisition Tool GUI
4 Set any necessary acquisition parameters if you did not do so whilepreviewing. See “Setting Acquisition Parameters in the Image AcquisitionTool” on page 3-11 for more information.
5 Choose your log mode, which determines where the acquisition data isstored.
On the Logging tab, use the Log To field to choose to log to memory, disk,or both. Disk logging results in a saved AVI file. If you choose memorylogging, you can export your data after the acquisition using the ExportData button on the Preview window.
For more information about logging, see “Logging Your Data” on page 3-16.
6 Start the acquisition by clicking the Start Acquisition button.
• If you set Trigger Type (on the Triggering tab) to Immediate, the toolwill immediately start logging data.
• If you set Trigger Type to Manual, click the Trigger button whenyou want to start logging data. For more information about manualtriggering, see “Setting Up Triggering” on page 3-18.
7 Stop the acquisition:
• If you set Frames Per Trigger (on the General tab) to 1 or anyother number, your acquisition will stop when that number of framesis reached.
• If you set Frames Per Trigger to infinite, click the Stop Acquisitionbutton to stop the acquisition.
Note that you can also click Stop Acquisition to abort an acquisition ifthe number of frames was specified.
When the acquisition stops, if you logged to memory or disk and memory, thePreview window will display all or some of the frames of the acquisition.The window can show up to nine frames. If you acquire more than nineframes, it will display frames at an even interval based on the total number offrames. The montage of nine frames are indexed linearly from the acquiredimages. The text under the images will list which frames are shown. You canalso hover your cursor over each frame to see which frame number it is, asshown in the following figure.
3-32

Previewing and Acquiring Data in the Image Acquisition Tool
3-33

3 Using the Image Acquisition Tool GUI
If Images Are Blurry or DarkIf the first one or more frames of your acquisition are blurry, black, or of lowquality, your camera may need to warm up before you capture frames.
You can allow for device warm-up by using manual triggering. This allowsyou to start the acquisition after the device has warmed up and is acquiringimage data that meets your needs.
To use manual triggering, go to the Triggering tab of the AcquisitionParameters pane and select Manual in the Trigger Type field.
For more detailed instructions about manual triggering, see “Selecting theTrigger Type” on page 3-19.
For more information about troubleshooting specific devices, see“Troubleshooting Overview” on page 11-2 in the Troubleshooting chapter.
3-34

Exporting Data in the Image Acquisition Tool
Exporting Data in the Image Acquisition ToolYou can export the data that has been acquired in memory to a MAT-file, theMATLAB Workspace, or other options.
To export the acquisition data:
1 Click the Export Data button in the Preview window to export the lastacquisition that was logged to memory.
2 In the Data Exporter dialog box, select MAT-File, MATLAB Workspace, orAVI-File in the Data Destination field. In addition, you can chooseImage Tool or Image File for single-frame acquisitions or Movie Playerfor multiple-frame acquisitions. These three options are provided by theImage Processing Toolbox software.
If you select AVI-File and then click OK, the AVI File Parameters dialogbox appears. Once you select a Filename, the other AVI options areenabled. These are the same as you can set on the Logging tab if youlogged to an .avi file instead of exporting to it after the acquisition. Forinformation on the Compression and Frame rate options, see “DiskLogging” on page 3-17.
3 If you selected MAT-File or MATLAB Workspace as the Data Destination,in the Variable Name field, enter a name for the new variable, and clickOK.
3-35

3 Using the Image Acquisition Tool GUI
3-36

Exporting Data in the Image Acquisition Tool
4 If you exported to the MATLAB Workspace, the dialog box closes and thedata will be saved to the MATLAB Workspace.
If you are exporting to a MAT-file, the Export to MAT-File dialog box opens.Select the save location and type a file name, and then click Save.
If you exported to an AVI-File, the file is created and put in the locationyou selected in the AVI File Parameters dialog box.
If you exported to Image Tool, Image File, or Movie Player, the frame(s)acquired immediately open in that tool.
3-37

3 Using the Image Acquisition Tool GUI
Saving Image Acquisition Tool ConfigurationsYou can save the configuration information about any of your device formats.This includes any parameters you set on any of the tabs in the AcquisitionParameters pane. Then when you return to the tool, you can load theconfiguration so that you do not have to reset those parameters.
To save a configuration:
1 Select File > Save Configuration.
The Save Configuration dialog box opens.
2 Decide what configuration(s) to save.
The Save Configuration dialog box lists the currently selected deviceformat, as well as any others you selected in the Hardware Browserduring the tool session. All formats are selected by default, meaning theirconfigurations will be saved. If you do not want to save a configuration,clear it from the list.
3 Click Save.
The Save File dialog box opens.
4 Enter a file name and click Save.
3-38

Saving Image Acquisition Tool Configurations
The configuration is saved to an Image Acquisition Tool (IAT) file in thelocation you specified.
You can then open the saved configuration file in a future tool session byselecting File > Open Configuration. In the Open Configuration dialog box,browse to an IAT file and click Open.
Note You can also export hardware configuration information to otherformats such as a MATLAB code file or a MAT-file that can be accessed fromMATLAB. See “Exporting Image Acquisition Tool Hardware Configurationsto MATLAB” on page 3-40.
3-39

3 Using the Image Acquisition Tool GUI
Exporting Image Acquisition Tool Hardware Configurationsto MATLAB
You can export the video input objects and their configured parameters fromthe tool to a choice of multiple formats. You can then access the video objectin MATLAB.
To export a hardware configuration:
1 Select File > Export Hardware Configuration.
The Object Exporter dialog box opens.
2 Select the file format from the Object destination list.
• MATLAB Workspace saves the video input object to the MATLABWorkspace for the duration of the MATLAB session. (You can then saveit before exiting MATLAB if you want to retain it.)
• MATLAB Code File is the same as the File > Generate MATLAB CodeFile command. It generates an MATLAB code file containing the videoinput object and its configured parameters. You could then incorporatethe MATLAB code file into other MATLAB code or projects.
• MAT-File saves the video input object and its parameters to a MAT-file.
3-40

Exporting Image Acquisition Tool Hardware Configurations to MATLAB®
3 Decide what object configuration(s) to export.
The Object Exporter dialog box lists the currently selected device format, aswell as any others you selected in the Hardware Browser during the toolsession. All formats are selected by default, meaning their configurationswill be saved. If you do not want to save a configuration, clear it from thelist.
4 Click Save.
If you exported to the MATLAB Workspace, the dialog box closes and thedata is saved to the MATLAB Workspace.
5 If you export to a MAT-file or MATLAB code file, an Export dialog boxopens. Select the save location and type a file name, and then click Save.
Note You can also save configuration information to an Image AcquisitionTool (IAT) file that can then be loaded in the tool in a future session. See“Saving Image Acquisition Tool Configurations” on page 3-38.
3-41

3 Using the Image Acquisition Tool GUI
Saving and Copying the Image Acquisition Tool SessionLog
In this section...
“About the Session Log” on page 3-42
“Saving the Session Log” on page 3-42
“Copying the Session Log” on page 3-43
About the Session LogThe session log dynamically records every action you perform in the ImageAcquisition Tool. The corresponding command-line functionality for actionson a videoinput object or videosource object is reflected in the log. The titledisplays the name of the device, as shown in the Hardware Browser.
You cannot directly edit in the Session Log pane. You can save the contentsto a MATLAB code file or copy it to another destination, and then edit thecontents.
Each device format has its own session log, independent of any other formats.If you switch to a different device or format, the contents of the session logwill reflect the currently selected device. If you switch back to a previous nodein the Hardware Browser, the session log for that device will remain in thesame state it was in before you switched nodes.
Saving the Session LogTo save the contents to a MATLAB code file:
1 Click the Save the current session log to a file button in the SessionLog toolbar. You can also right-click in the log pane and select Save.
3-42

Saving and Copying the Image Acquisition Tool Session Log
2 In the Save Session Log dialog box, browse to the location where you wantto save the file.
3 Use the default name, imaqtoolSessionLog.m, or rename it.
4 When you click the Save button, the file will open in the MATLAB Editor.You can then either edit it or close it.
Note that the entire contents of the session log is saved. If you just want tosave a portion of the log, use the Copy command instead.
Copying the Session LogTo copy all or part of the contents to the clipboard:
1 Select the portion of the log that you want to copy.
3-43

3 Using the Image Acquisition Tool GUI
The Copy command is then enabled.
2 Click the Copy button in the Session Log toolbar. You can also right-clickin the log pane and select Copy.
This copies the selected contents to the system clipboard.
3 Go to the application or file that you wish to copy it into, and right-clickPaste.
You can then edit or save it as your application allows.
3-44

Registering a Third-Party Adaptor in the Image Acquisition Tool
Registering a Third-Party Adaptor in the Image AcquisitionTool
If you are using a third-party adaptor that requires the use of theimaqregister function, you can use this menu as an easier way to add theadaptor. Note that this function is not documented in the Image AcquisitionToolbox User’s Guide, but is documented in the Image Acquisition ToolboxAdaptor Kit User’s Guide.
To register an adaptor:
1 Click Tools > Register a Third-Party Adaptor on the Image AcquisitionTool menu.
2 In the Register a 3rd Party Adaptor dialog box, browse to the .dll filethat represents your adaptor.
3 Select the file and click OK to register the adaptor.
3-45

3 Using the Image Acquisition Tool GUI
3-46

4
Connecting to Hardware
To connect to an image acquisition device from within MATLAB, you mustcreate a video input object. This object represents the connection betweenMATLAB and the device. You can use object properties to control variousaspects of the acquisition. Before you can create the object, you need severalpieces of information about the device that you want to connect to.
This chapter describes tasks related to establishing a connection betweenMATLAB and an image acquisition device. For information about connectingto an image acquisition device from a Simulink model, see Chapter 8, “Usingthe From Video Device Block in Simulink”.
• “Getting Hardware Information” on page 4-2
• “Creating Image Acquisition Objects” on page 4-8
• “Configuring Image Acquisition Object Properties” on page 4-16
• “Starting and Stopping a Video Input Object” on page 4-23
• “Deleting Image Acquisition Objects” on page 4-27
• “Saving Image Acquisition Objects” on page 4-29

4 Connecting to Hardware
Getting Hardware Information
In this section...
“Getting Hardware Information” on page 4-2
“Determining the Device Adaptor Name” on page 4-2
“Determining the Device ID” on page 4-3
“Determining Supported Video Formats” on page 4-5
Getting Hardware InformationTo access an image acquisition device, the toolbox needs several pieces ofinformation:
• The name of the adaptor the toolbox uses to connect to the imageacquisition device
• The device ID of the device you want to access
• The video format of the video stream or, optionally, a device configurationfile (camera file)
You use the imaqhwinfo function to retrieve this information, as describedin the following subsections.
Note When using imaqhwinfo to get information about a device, especiallydevices that use a Video for Windows (VFW) driver, you might encounterdialog boxes reporting an assertion error. Make sure that the software driversare installed correctly and that the acquisition device is connected to thecomputer.
Determining the Device Adaptor NameAn adaptor is the software the toolbox uses to communicate with an imageacquisition device via its device driver. The toolbox includes adaptors for somevendors of image acquisition equipment and for particular classes of imageacquisition devices. For the latest information about supported hardware,
4-2

Getting Hardware Information
visit the Image Acquisition Toolbox product page at the MathWorks Web site(www.mathworks.com/products/imaq).
To determine which adaptors are available on your system, call theimaqhwinfo function. The imaqhwinfo function returns information aboutthe toolbox software and lists the adaptors available on the system in theInstalledAdaptors field. In this example, there are two adaptors availableon the system.
imaqhwinfoans =
InstalledAdaptors: {'matrox' 'winvideo'}MATLABVersion: '7.4 (R2007a)'
ToolboxName: 'Image Acquisition Toolbox'ToolboxVersion: '2.1 (R2007a)'
Note While every adaptor supported by the Image Acquisition Toolboxsoftware is installed with the toolbox, imaqhwinfo lists only adaptors inthe InstalledAdaptors field that are loadable. That is, the device driversrequired by the vendor are installed on the system. Note, however, thatinclusion in the InstalledAdaptors field does not necessarily mean thatan adaptor is connected to a device.
Determining the Device IDThe adaptor assigns a unique number to each device with which it cancommunicate. The adaptor assigns the first device it detects the device ID1, the second it detects the device ID 2, and so on.
To find the device ID of a particular image acquisition device, call theimaqhwinfo function, specifying the name of the adaptor as the onlyargument. When called with this syntax, imaqhwinfo returns a structurecontaining information about all the devices available through the specifiedadaptor.
In this example, the imaqhwinfo function returns information about all thedevices available through the Matrox® adaptor.
4-3

4 Connecting to Hardware
info = imaqhwinfo('matrox');info =
AdaptorDllName: [1x73 char]AdaptorDllVersion: '2.1 (R2007a)'
AdaptorName: 'matrox'DeviceIDs: {[1]}
DeviceInfo: [1x1 struct]
The fields in the structure returned by imaqhwinfo provide the followinginformation.
Field Description
AdaptorDllName Text string that identifies the name of the adaptordynamic link library (DLL)
AdaptorDllVersion Information about the version of the adaptor DLL
AdaptorName Name of the adaptor
DeviceIDs Cell array containing the device IDs of all thedevices accessible through this adaptor
DeviceInfo Array of device information structures. See“Getting More Information About a ParticularDevice” on page 4-4 for more information.
Getting More Information About a Particular DeviceIf an adaptor provides access to multiple devices, you might need to find outmore information about the devices before you can select a device ID. TheDeviceInfo field is an array of device information structures. Each deviceinformation structure contains detailed information about a particular deviceavailable through the adaptor.
To view the information for a particular device, you can use the device ID as areference into the DeviceInfo structure array. Call imaqhwinfo again, thistime specifying a device ID as an argument.
dev_info = imaqhwinfo('matrox',1)
dev_info =
4-4

Getting Hardware Information
DefaultFormat: 'M_RS170'DeviceFileSupported: 1
DeviceName: 'Orion'DeviceID: 1
ObjectConstructor: 'videoinput('matrox', 1)'SupportedFormats: {1x10 cell}
The fields in the device information structure provide the followinginformation about a device.
Field Description
DefaultFormat Text string that identifies the video format used bythe device if none is specified at object creation time
DeviceFileSupported If set to 1, the device supports device configurationfiles; otherwise 0. See “Using Device ConfigurationFiles (Camera Files)” on page 4-13 for moreinformation.
DeviceName Descriptive text string, assigned by the adaptor,that identifies the device
DeviceID ID assigned to the device by the adaptor
ObjectConstructor Default syntax you can use to create a video inputobject to represent this device. See “CreatingImage Acquisition Objects” on page 4-8 for moreinformation.
SupportedFormats Cell array of strings that identify the videoformats supported by the device. See “DeterminingSupported Video Formats” on page 4-5 for moreinformation.
Determining Supported Video FormatsThe video format specifies the characteristics of the images in the videostream, such as the image resolution (width and height), the industrystandard used, and the size of the data type used to store pixel information.
4-5

4 Connecting to Hardware
Image acquisition devices typically support multiple video formats. You canspecify the video format when you create the video input object to representthe connection to the device. See “Creating Image Acquisition Objects” onpage 4-8 for more information.
Note Specifying the video format is optional; the toolbox uses one of thesupported formats as the default.
To determine which video formats an image acquisition device supports, lookin the SupportedFormats field of the DeviceInfo structure returned by theimaqhwinfo function. To view the information for a particular device, callimaqhwinfo, specifying the device ID as an argument.
dev_info = imaqhwinfo('matrox',1)
dev_info =
DefaultFormat: 'M_RS170'DeviceFileSupported: 1
DeviceName: 'Orion'DeviceID: 1
ObjectConstructor: 'videoinput('matrox', 1)'SupportedFormats: {1x10 cell}
The DefaultFormat field lists the default format selected by the toolbox. TheSupportedFormats field is a cell array containing text strings that identifyall the supported video formats. The toolbox assigns names to the formatsbased on vendor-specific terminology. If you want to specify a video formatwhen you create an image acquisition object, you must use one of the textstrings in this cell array. See “Creating Image Acquisition Objects” on page4-8 for more information.
celldisp(dev_info.SupportedFormats)
ans{1} =
M_RS170
ans{2} =
4-6

Getting Hardware Information
M_RS170_VIA_RGB
ans{3} =
M_CCIR
ans{4} =
M_CCIR_VIA_RGB
ans{5} =
M_NTSC
ans{6} =
M_NTSC_RGB
ans{7} =
M_NTSC_YC
ans{8} =
M_PAL
ans{9} =
M_PAL_RGB
ans{10} =
M_PAL_YC
4-7

4 Connecting to Hardware
Creating Image Acquisition Objects
In this section...
“Types of Objects” on page 4-8
“Video Input Objects” on page 4-8
“Video Source Objects” on page 4-8
“Creating a Video Input Object” on page 4-9
“Specifying the Video Format” on page 4-11
“Specifying the Selected Video Source Object” on page 4-14
“Getting Information About a Video Input Object” on page 4-15
Types of ObjectsAfter you get information about your image acquisition hardware, described in“Getting Hardware Information” on page 4-2, you can establish a connectionto the device by creating an image acquisition object. The toolbox uses twotypes of image acquisition objects:
• Video input object
• Video source object
Video Input ObjectsA video input object represents the connection between MATLAB and a videoacquisition device at a high level. You must create the video input objectusing the videoinput function. See “Creating a Video Input Object” on page4-9 for more information.
Video Source ObjectsWhen you create a video input object, the toolbox automatically creates one ormore video source objects associated with the video input object. Each videosource object represents a collection of one or more physical data sources thatare treated as a single entity. The number of video source objects the toolboxcreates depends on the device and the video format you specify.
4-8

Creating Image Acquisition Objects
At any one time, only one of the video source objects, called the selectedsource, can be active. This is the source used for acquisition. The toolboxselects one of the video source objects by default, but you can change thisselection. See “Specifying the Selected Video Source Object” on page 4-14for more information.
The following figure illustrates how a video input object acts as a containerfor one or more video source objects.
Relationship of Video Input Objects and Video Source Objects
For example, a Matrox frame grabber device can support eight physicalconnections, which Matrox calls channels. These channels can be configured invarious ways, depending upon the video format. If you specify a monochromevideo format, such as RS170, the toolbox creates eight video source objects,one object for each of the eight channels on the device. If you specify a colorvideo format, such as NTSC RGB, the Matrox device uses three physicalchannels to represent one RGB connection, where each physical connectionprovides the red data, green data, and blue data separately. With this format,the toolbox only creates two video source objects for the same device.
Creating a Video Input ObjectTo create a video input object, call the videoinput function specifying theadaptor name, device ID, and video format. You retrieved this informationusing the imaqhwinfo function (described in “Getting Hardware Information”on page 4-2). The only required argument is the adaptor name. The toolboxcan use default values for the device ID and video format.
This example creates a video input object to represent the connection to aMatrox image acquisition device. The imaqhwinfo function includes the
4-9

4 Connecting to Hardware
default videoinput syntax in the ObjectConstructor field of the deviceinformation structure.
vid = videoinput('matrox');
This syntax uses the default video format listed in the DefaultFormat field ofthe data returned by imaqhwinfo. You can optionally specify the video format.See “Specifying the Video Format” on page 4-11 for more information.
Viewing a Summary of a Video Input ObjectTo view a summary of the characteristics of the video input object you created,enter the variable name you assigned to the object at the command prompt.For example, this is the summary for the object vid.
vid
The items in this list correspond to the numbered elements in the objectsummary:
1 The title of the summary includes the name of the image acquisitiondevice this object represents. In the example, this is a Matrox Orion framegrabber.
2 The Acquisition Source section lists the name of all the video sourceobjects associated with this video input object. For many objects, this listmight only contain one video source object. In the example, the Matrox
4-10

Creating Image Acquisition Objects
device supports eight physical input channels and, with the default videoformat, the toolbox creates a video source object for each connection. Foran example showing the video source objects created with another videoformat, see “Specifying the Video Format” on page 4-11.
3 The Acquisition Parameters section lists the values of key video input objectproperties. These properties control various aspects of the acquisition,such as the number of frames to acquire and the location where acquiredframes are stored. For information about these properties, see Chapter5, “Acquiring Image Data”.
4 The Trigger Parameters section lists the trigger type configured for theobject and the number of times the trigger is to be executed. Triggerexecution initiates data logging, and the toolbox supports several types oftriggers. The example object is configured by default with an immediatetrigger. For more information about configuring triggers, see Chapter 5,“Acquiring Image Data”.
5 The Status section lists the current state of the object. A video input objectcan be in one of several states:
• Running or not running (stopped)
• Logging or not logging
• Previewing or not previewing
In the example, the object describes its state as Waiting for START. Thisindicates it is not running. For more information about the running state,see “Starting and Stopping a Video Input Object” on page 4-23. This sectionalso reports how many frames of data have been acquired and how manyframes are available in the buffer where the toolbox stores acquired frames.For more information about these parameters, see “Controlling LoggingParameters” on page 5-25.
Specifying the Video FormatYou can optionally specify the format of the video stream when you createa video input object as a third argument to the videoinput function. Thisargument can take two forms:
• A text string specifying a video format
4-11

4 Connecting to Hardware
• A name of a device configuration file, also known as a camera file
The following sections describe these options. If you do not specify a videoformat, the videoinput function uses one of the video formats supported bythe device. For Matrox and Data Translation® devices, it chooses the RS170video format. For Windows devices, it uses the first RGB format in the list ofsupported formats or, if no RGB formats are supported, the device’s defaultformat.
Using a Video Format StringTo specify a video format as a text string, use the imaqhwinfo function todetermine the list of supported formats. The imaqhwinfo function returnsthis information in the SupportedFormats field of the device informationstructure. See “Determining Supported Video Formats” on page 4-5 for moreinformation.
In this example, each of the text strings is a video format supported by aMatrox device.
info = imaqhwinfo('matrox');
info.DeviceInfo.SupportedFormats
ans =Columns 1 through 4
'M_RS170' 'M_RS170_VIA_RGB' 'M_CCIR' 'M_CCIR_VIA_RGB'
Columns 5 through 8
'M_NTSC' 'M_NTSC_RGB' 'M_NTSC_YC' 'M_PAL'
Columns 9 through 10
'M_PAL_RGB' 'M_PAL_YC'
For Matrox devices, the toolbox uses the RS170 format as the default. (To findout which is the default video format, look in the DefaultFormat field of thedevice information structure returned by the imaqhwinfo function.)
4-12

Creating Image Acquisition Objects
Note For Matrox devices, the M_NTSC_RGB format string represents acomponent video format.
This example creates a video input object, specifying a color video format.
vid2 = videoinput('matrox', 1,'M_NTSC_RGB');
Using Device Configuration Files (Camera Files)For some devices, you can use a device configuration file, also known as acamera file, to specify the video format as well as other configuration settings.Image acquisition device vendors supply these device configuration files.
Note The toolbox ignores hardware trigger configurations included in adevice configuration file. To configure a hardware trigger, you must use thetoolbox triggerconfig function. See “Example: Using a Hardware Trigger”on page 5-14 for more information.
For example, with Matrox frame grabbers, you can download digitizerconfiguration format (DCF) files, in their terminology. These files configuretheir devices to support particular cameras.
Some image acquisition device vendors provide utility programs you can useto create a device configuration file or edit an existing one. See your hardwarevendor’s documentation for more information.
To determine if your image acquisition device supports device configurationfiles, check the value of the DeviceFileSupported field of the deviceinformation structure returned by imaqhwinfo. See “Getting MoreInformation About a Particular Device” on page 4-4 for more information.
When you use a device configuration file, the value of the VideoFormatproperty of the video input object is the name of the file, not a video formatstring.
4-13

4 Connecting to Hardware
This example creates a video input object specifying a Matrox deviceconfiguration file as an argument.
Specifying the Selected Video Source ObjectWhen you create a video input object, the toolbox creates one or more videosource objects associated with the video input object. The number of videosource objects created depends on the device and the video format. TheSource property of the video input object lists these video source objects.
To illustrate, this example lists the video source objects associated with thevideo input object vid.
get(vid,'Source')Display Summary for Video Source Object Array:
Index: SourceName: Selected:1 'CH0' 'on'2 'CH1' 'off'3 'CH2' 'off'4 'CH3' 'off'5 'CH4' 'off'6 'CH5' 'off'7 'CH6' 'off'8 'CH7' 'off'
4-14

Creating Image Acquisition Objects
By default, the video input object makes the first video source object in thearray the selected source. To use another video source, change the value ofthe SelectedSourceName property.
This example changes the currently selected video source object from CH0 toCH1 by setting the value of the SelectedSourceName property.
vid.SelectedSourceName = 'CH1';
Note The getselectedsource function returns the video source object that iscurrently selected at the time the function is called. If you change the valueof the SelectedSourceName property, you must call the getselectedsourcefunction again to retrieve the new selected video source object.
Getting Information About a Video Input ObjectAfter creating a video input object, you can get information about the deviceit represents using the imaqhwinfo function. When called with a videoinput object as an argument, imaqhwinfo returns a structure containinginformation about the object such as the name of the adaptor, name of thedevice, video resolution, and details of the vendor’s device driver and version.
out = imaqhwinfo(vid)out =
AdaptorName: 'winvideo'DeviceName: 'IBM PC Camera'MaxHeight: 96MaxWidth: 128
NativeDataType: 'uint8'TotalSources: 1
VendorDriverDescription: 'Windows WDM Compatible Driver'VendorDriverVersion: 'DirectX 9.0'
4-15

4 Connecting to Hardware
Configuring Image Acquisition Object Properties
In this section...
“About Image Acquisition Object Properties” on page 4-16
“Viewing the Values of Object Properties” on page 4-17
“Viewing the Value of a Particular Property” on page 4-19
“Getting Information About Object Properties” on page 4-20
“Setting the Value of an Object Property” on page 4-20
About Image Acquisition Object PropertiesThe video input object and the video source object both support properties thatenable you to control characteristics of the video image and how it is acquired.
The video input object properties control aspects of an acquisition that arecommon to all image acquisition devices. For example, you can use theFramesPerTrigger property to specify the amount of data you want to acquire.
The video source object properties control aspects of the acquisition associatedwith a particular source. The set of properties supported by a video sourceobject varies with each device. For example, some image acquisition devicessupport properties that enable you to control the quality of the image beingproduced, such as Brightness, Hue, and Saturation.
With either type of object, you can use the same toolbox functions to
• View a list of all the properties supported by the object, with their currentvalues
• View the value of a particular property
• Get information about a property
• Set the value of a property
4-16

Configuring Image Acquisition Object Properties
Note Three video input object trigger properties require the use of a specialconfiguration function. For more information, see “Setting Trigger Properties”on page 4-22.
Viewing the Values of Object PropertiesTo view all the properties of an image acquisition object, with their currentvalues, use the get function. You can also use the inspect function to viewa list of object properties in the Property Inspector window, where you canalso edit their values.
This example uses the get function to display a list of all the properties of thevideo input object vid. “Viewing the Properties of a Video Source Object” onpage 4-18 describes how to do this for video source objects.
If you do not specify a return value, the get function displays the objectproperties in four categories: General Settings, Callback Function Settings,Trigger Settings, and Acquisition Sources.
get(vid)General Settings:
DeviceID = 1DiskLogger = []DiskLoggerFrameCount = 0EventLog = [1x0 struct]FrameGrabInterval = 1FramesAcquired = 0FramesAvailable = 0FramesPerTrigger = 10Logging = offLoggingMode = memoryName = M_RS170-matrox-1NumberOfBands = 1Previewing = offReturnedColorSpace = grayscaleROIPosition = [0 0 640 480]Running = offTag =Timeout = 10
4-17

4 Connecting to Hardware
Type = videoinputUserData = []VideoFormat = M_RS170VideoResolution = [640 480]
Callback Function Settings:ErrorFcn = @imaqcallbackFramesAcquiredFcn = []FramesAcquiredFcnCount = 0StartFcn = []StopFcn = []TimerFcn = []TimerPeriod = 1TriggerFcn = []
Trigger Settings:InitialTriggerTime = [0 0 0 0 0 0]TriggerCondition = noneTriggerFrameDelay = 0TriggerRepeat = 0TriggersExecuted = 0TriggerSource = noneTriggerType = immediate
Acquisition Sources:SelectedSourceName = CH0Source = [1x8 videosource]
Viewing the Properties of a Video Source ObjectTo view the properties supported by the video source object (or objects)associated with a video input object, use the getselectedsource function toretrieve the currently selected video source object. This example lists theproperties supported by the video source object associated with the videoinput object vid. Note the device-specific properties that are included.
4-18

Configuring Image Acquisition Object Properties
Note The video source object for your device might not include device-specificproperties. For example, devices accessed with the 'winvideo' adaptor, suchas webcams, that use a Video for Windows (VFW) driver, may not provide away for the toolbox to programmatically query for device properties. Use theconfiguration tools provided by the manufacturer to configure these devices.
get(getselectedsource(vid))General Settings:
Parent = [1x1 videoinput]Selected = onSourceName = CH0Tag =Type = videosource
Device Specific Properties:InputFilter = lowpassUserOutputBit3 = offUserOutputBit4 = offXScaleFactor = 1YScaleFactor = 1
Viewing the Value of a Particular PropertyTo view the value of a particular property of an image acquisition object, usethe get function, specifying the name of the property as an argument. Youcan also access the value of the property as you would a field in a MATLABstructure.
This example uses the get function to retrieve the value of the Previewingproperty.
get(vid,'Previewing')
ans =
off
This example illustrates how to access the same property by referencing theobject as if it were a MATLAB structure.
4-19

4 Connecting to Hardware
vid.Previewing
ans =
off
Getting Information About Object PropertiesTo get information about a particular property, you can view the referencepage for the property in Chapter 14, “Property Reference” and Chapter 15,“Properties — Alphabetical List”. You can also get information about aparticular property at the command line by using the propinfo or imaqhelpfunctions.
The propinfo function returns a structure that contains information aboutthe property such as its data type, default value, and a list of all possiblevalues, if the property supports such a list. This example uses propinfo toget information about the LoggingMode property.
propinfo(vid,'LoggingMode')
ans =
Type: 'string'Constraint: 'enum'
ConstraintValue: {'memory' 'disk' 'disk&memory'}DefaultValue: 'memory'
ReadOnly: 'whileRunning'DeviceSpecific: 0
The imaqhelp function returns reference information about the property witha complete description. This example uses imaqhelp to get information aboutthe LoggingMode property.
imaqhelp(vid,'LoggingMode')
Setting the Value of an Object PropertyTo set the value of a particular property of an image acquisition object, usethe set function, specifying the name of the property as an argument. Youcan also assign the value to the property as you would a field in a MATLABstructure.
4-20

Configuring Image Acquisition Object Properties
Note Because some properties are read only, only a subset of all video inputand video source properties can be set.
This example uses the set function to set the value of the LoggingModeproperty.
set(vid,'LoggingMode','disk&memory')
To verify the new value of the property, use the get function.
get(vid,'LoggingMode')
ans =
disk&memory
This example sets the value of a property by assigning the value to the objectas if it were a MATLAB structure.
vid.LoggingMode = 'disk';vid.LoggingMode
ans =
disk
Viewing a List of All Settable Object PropertiesTo view a list of all the properties of a video input object or video source objectthat can be set, use the set function.
set(vid)
4-21

4 Connecting to Hardware
Setting Trigger PropertiesThe values of certain trigger properties, TriggerType, TriggerCondition,and TriggerSource, are interrelated. For example, some TriggerConditionvalues are only valid with specific values of the TriggerType property.
To ensure that you specify only valid combinations for the values of theseproperties, you must use two functions:
• The triggerinfo function returns all the valid combinations of valuesfor the specified video input object.
• The triggerconfig function sets the values of these properties.
For more information, see “Specifying Trigger Type, Source, and Condition”on page 5-5.
4-22

Starting and Stopping a Video Input Object
Starting and Stopping a Video Input ObjectWhen you create a video input object, you establish a connection betweenMATLAB and an image acquisition device. However, before you can acquiredata from the device, you must start the object, using the start function.
start(vid);
When you start an object, you reserve the device for your exclusive use andlock the configuration. Thus, certain properties become read only whilerunning.
An image acquisition object stops running when any of the followingconditions is met:
• The requested number of frames is acquired. This occurs when
FramesAcquired = FramesPerTrigger * (TriggerRepeat + 1)
where FramesAcquired, FramesPerTrigger, and TriggerRepeat areproperties of the video input object. For information about these properties,see Chapter 5, “Acquiring Image Data”.
• A run-time error occurs.
• The object’s Timeout value is reached.
• You issue the stop function.
When an object is started, the toolbox sets the object’s Running property to'on'. When an object is not running, the toolbox sets the object’s Runningproperty to 'off'; this state is called stopped.
4-23

4 Connecting to Hardware
The following figure illustrates how an object moves from a running to astopped state.
Transitions from Running to Stopped States
The following example illustrates starting and stopping an object:
1 Create an image acquisition object — This example creates a videoinput object for a webcam image acquisition device. To run this example onyour system, use the imaqhwinfo function to get the object constructor foryour image acquisition device and substitute that syntax for the followingcode.
vid = videoinput('winvideo',1);
2 Verify that the image is in a stopped state — Use the isrunningfunction to determine the current state of the video input object.
isrunning(vid)
ans =
0
3 Configure properties To illustrate object states, set the video inputobject’s TriggerType property to 'Manual'. To set the value of certaintrigger properties, including the TriggerType property, you must use thetriggerconfig function. See “Setting the Values of Trigger Properties”on page 5-5 for more information.
triggerconfig(vid, 'Manual')
4-24

Starting and Stopping a Video Input Object
Configure an acquisition that takes several seconds so that you can see thevideo input in logging state.
vid.FramesPerTrigger = 100;
4 Start the image acquisition object — Call the start function to startthe image acquisition object.
start(vid)
5 Verify that the image is running but not logging—Use the isrunningand islogging functions to determine the current state of the video inputobject. With manual triggers, the video input object is in running stateafter being started but does not start logging data until a trigger executes.
isrunning(vid)
ans =
1
islogging(vid)
ans =
0
6 Execute the manual trigger — Call the trigger function to executethe manual trigger.
trigger(vid)
While the acquisition is underway, check the logging state of the videoinput object.
islogging(vid)
ans =
1
4-25

4 Connecting to Hardware
After it acquires the specified number of frames, the video input objectstops running.
isrunning(vid)
ans =
0
7 Clean up— Always remove image acquisition objects from memory, andthe variables that reference them, when you no longer need them.
delete(vid)clear vid
4-26

Deleting Image Acquisition Objects
Deleting Image Acquisition ObjectsWhen you finish using your image acquisition objects, use the delete functionto remove them from memory. After deleting them, clear the variablesthat reference the objects from the MATLAB workspace by using the clearfunction.
Note When you delete a video input object, all the video source objectsassociated with the video input object are also deleted.
To illustrate, this example creates several video input objects and thendeletes them.
1 Create several image acquisition objects — This example createsseveral video input objects for a single webcam image acquisition device,specifying several different video formats. To run this example on yoursystem, use the imaqhwinfo function to get the object constructor for yourimage acquisition device and substitute that syntax for the following code.
vid = videoinput('winvideo',1);vid2 = videoinput('winvideo',1,'RGB24_176x144');vid3 = videoinput('winvideo',1,'YV12_352x288');
2 Clean up— Always remove image acquisition objects from memory, andthe variables that reference them, when you no longer need them.
You can delete image acquisition objects one at a time, using the deletefunction.
delete(vid)
4-27

4 Connecting to Hardware
You can also delete all the video input objects that currently exist inmemory in one call to delete by using the imaqfind function. Theimaqfind function returns an array of all the video input objects in memory.
imaqfind
Video Input Object Array:
Index: Type: Name:1 videoinput RGB555_128x96-winvideo-12 videoinput RGB24_176x144-winvideo-13 videoinput YV12_352x288-winvideo-1
Nest a call to the imaqfind function within the delete function to deleteall these objects from memory.
delete(imaqfind)
Note that the variables associated with the objects remain in the workspace.
whosName Size Bytes Class
vid 1x1 1120 videoinput objectvid2 1x1 1120 videoinput objectvid3 1x1 1120 videoinput objectvids 1x3 1280 videoinput object
These variables are not valid image acquisition objects.
isvalid(vid)
ans =0
To remove these variables from the workspace, use the clear command.
4-28

Saving Image Acquisition Objects
Saving Image Acquisition Objects
In this section...
“Using the save Command” on page 4-29
“Using the obj2mfile Command” on page 4-29
Using the save CommandYou can save a video input object to a MAT-file just as you would anyworkspace variable by using the save command. This example saves thevideo input object vid to the MAT-file myvid.mat.
save myvid vid
When you save a video input object, all the video source objects associatedwith the video input object are also saved.
To load an image acquisition object that was saved to a MAT-file into theMATLAB workspace, use the load command. For example, to load vid fromMAT-file myvid.mat, use
load myvid
Note The values of read-only properties are not saved. When you load animage acquisition object into the MATLAB workspace, read-only propertiesrevert to their default values. To determine if a property is read only, use thepropinfo function or read the property reference page.
Using the obj2mfile CommandAnother way to save a video input object is to create an M-file that containsthe set of commands used to create the video input object and configure itsproperties. You can use the obj2mfile function to create such an M-file.When you execute the M-file, it can create a new video input object or reusesan existing video input object, if one exists that has the same video formatand adaptor.
4-29

4 Connecting to Hardware
4-30

5
Acquiring Image Data
The core of any image acquisition application is the data acquired from theinput device. A trigger is the event that initiates the acquisition of imageframes, a process called logging. A trigger event occurs when a certaincondition is met. For some types of triggers, the condition can be the executionof a toolbox function. For other types of triggers, the condition can be a signalfrom an external source that is monitored by the image acquisition hardware.
This chapter describes how to configure and use the various triggering optionssupported by the Image Acquisition Toolbox software and control otheracquisition parameters.
• “Data Logging” on page 5-2
• “Setting the Values of Trigger Properties” on page 5-5
• “Specifying the Trigger Type” on page 5-8
• “Controlling Logging Parameters” on page 5-25
• “Waiting for an Acquisition to Finish” on page 5-36
• “Managing Memory Usage” on page 5-40
• “Logging Image Data to Disk” on page 5-45

5 Acquiring Image Data
Data Logging
In this section...
“Overview” on page 5-2
“Trigger Properties” on page 5-3
OverviewWhen a trigger occurs, the toolbox sets the object’s Logging property to 'on'and starts storing the acquired frames in a buffer in memory, a disk file,or both. When the acquisition stops, the toolbox sets the object’s Loggingproperty to 'off'.
The following figure illustrates when an object moves into a logging state andthe relation between running and logging states.
Logging State Transitions
Note After Logging is set to 'off', it is possible that the object might stillbe logging data to disk. To determine when disk logging is complete, checkthe value of the DiskLoggerFrameCount property. For more information, see“Logging Image Data to Disk” on page 5-45.
5-2

Data Logging
The following figure illustrates a group of frames being acquired from thevideo stream and being logged to memory and disk.
Overview of Data Logging
Trigger PropertiesThe video input object supports several properties that you can use toconfigure aspects of trigger execution. Some of these properties returninformation about triggers. For example, to find out when the first triggeroccurred, look at the value of the InitialTriggerTime property. Otherproperties enable you to control trigger behavior. For example, you use theTriggerRepeat property to specify how many additional times an objectshould execute a trigger.
The following table provides a brief description of all the trigger-relatedproperties supported by the video input object. For information about how toset these properties, see “Setting the Values of Trigger Properties” on page 5-5.
5-3

5 Acquiring Image Data
Property Description
InitialTriggerTime Reports the absolute time when the first triggerexecuted.
TriggerCondition Specifies the condition that must be met fora trigger to be executed. This property isalways set to 'none' for immediate and manualtriggers.
TriggerFcn Specifies the callback function to execute whena trigger occurs. For more information aboutcallbacks, see Chapter 7, “Using Events andCallbacks”.
TriggerFrameDelay Specifies the number of frames to skip beforelogging data to memory, disk, or both. For moreinformation, see “Delaying Data Logging After aTrigger” on page 5-33.
TriggerRepeat Specifies the number of additional times toexecute a trigger. If the value of TriggerRepeatis 0 (zero), the trigger executes but is notrepeated any additional times. For moreinformation, see “Specifying Multiple Triggers”on page 5-34.
TriggersExecuted Reports the number of triggers that have beenexecuted.
TriggerSource Specifies the source to monitor for a triggercondition to be met. This property is always setto 'none' for immediate and manual triggers.
TriggerType Specifies the type of trigger: 'immediate','manual', or 'hardware'. Use the triggerinfofunction to determine whether your imageacquisition device supports hardware triggers.
5-4

Setting the Values of Trigger Properties
Setting the Values of Trigger Properties
In this section...
“About Trigger Properties” on page 5-5
“Specifying Trigger Type, Source, and Condition” on page 5-5
About Trigger PropertiesMost trigger properties can be set using the same methods you use to set anyother image acquisition object property: using the set function or referencingthe property as you would a field in a structure. For example, you can use theset function to specify the value of the TriggerRepeat property, where vid isa video input object created using the videoinput function.
set(vid,'TriggerRepeat',Inf)
For more information, see “Configuring Image Acquisition Object Properties”on page 4-16.
Some trigger properties, however, are interrelated and require the use ofthe triggerconfig function to set their values. These properties are theTriggerType, TriggerCondition, and TriggerSource properties. Forexample, some TriggerCondition values are only valid when the value of theTriggerType property is 'hardware'.
Specifying Trigger Type, Source, and ConditionSetting the values of the TriggerType, TriggerSource, andTriggerCondition properties can be a two-step process:
1 Determine valid configurations of these properties by calling thetriggerinfo function.
2 Set the values of these properties by calling the triggerconfig function.
For an example of using these functions, see “Example: Using a HardwareTrigger” on page 5-14.
5-5

5 Acquiring Image Data
Determining Valid ConfigurationsTo find all the valid configurations of the TriggerType, TriggerSource, andTriggerCondition properties, use the triggerinfo function, specifying avideo input object as an argument.
config = triggerinfo(vid);
This function returns an array of structures, one structure for each validcombination of property values. Each structure in the array is made up ofthree fields that contain the values of each of these trigger properties. Forexample, the structure returned for an immediate trigger always has thesevalues:
TriggerType: 'immediate'TriggerCondition: 'none'
TriggerSource: 'none'
A device that supports hardware configurations might return the followingstructure.
TriggerType: 'hardware'TriggerCondition: 'risingEdge'
TriggerSource: 'TTL'
Note The text strings used as the values of the TriggerCondition andTriggerSource properties are device specific. Your device, if it supportshardware triggers, might support different condition and source values.
Configuring Trigger Type, Source, and Condition PropertiesTo set the values of the TriggerType, TriggerSource, and TriggerConditionproperties, you must use the triggerconfig function. You specify the valueof the property as an argument to the function.
For example, this code sets the values of these properties for a hardwaretrigger.
triggerconfig(vid,'hardware','risingEdge','TTL')
5-6

Setting the Values of Trigger Properties
If you are specifying a manual trigger, you only need to specify the triggertype value as an argument.
triggerconfig(vid,'manual')
You can also pass one of the structures returned by the triggerinfo functionto the triggerconfig function and set all three properties at once.
triggerconfig(vid, config(1))
See the triggerconfig function documentation for more information.
5-7

5 Acquiring Image Data
Specifying the Trigger Type
In this section...
“Comparison of Trigger Types” on page 5-8
“Example: Using an Immediate Trigger” on page 5-9
“Example: Using a Manual Trigger” on page 5-12
“Example: Using a Hardware Trigger” on page 5-14
“Setting DCAM-Specific Trigger Modes” on page 5-18
Comparison of Trigger TypesTo specify the type of trigger you want to execute, set the value ofthe TriggerType property of the video input object. You must use thetriggerconfig function to set the value of this property. The following tablelists all the trigger types supported by the toolbox, with information aboutwhen to use each type of trigger.
Comparison of Trigger Types
TriggerTypeValue
TriggerSourceandTriggerConditionValues Description
'immediate' Always 'none' The trigger occurs automatically,immediately after the start functionis issued. This is the default triggertype. For more information, see“Example: Using an ImmediateTrigger” on page 5-9.
'manual' Always 'none' The trigger occurs when you issuethe trigger function. A manualtrigger can provide more control overimage acquisition. For example,you can monitor the video streambeing acquired, using the previewfunction, and manually execute the
5-8

Specifying the Trigger Type
Comparison of Trigger Types (Continued)
TriggerTypeValue
TriggerSourceandTriggerConditionValues Description
trigger when you observe a particularcondition in the scene. For moreinformation, see “Example: Using aManual Trigger” on page 5-12.
'hardware' Device-specific Hardware triggers are externalsignals that are processed directly bythe hardware. This type of triggeris used when synchronization withanother device is part of the imageacquisition setup or when speed isrequired. A hardware device canprocess an input signal much fasterthan software. For more information,see “Example: Using a HardwareTrigger” on page 5-14.
Note Only a subset of imageacquisition devices supportshardware triggers. To determinethe trigger types supported by yourdevice, see “Determining ValidConfigurations” on page 5-6.
Example: Using an Immediate TriggerTo use an immediate trigger, simply create a video input object. Immediatetriggering is the default trigger type for all video input objects. With animmediate trigger, the object executes the trigger immediately after you startthe object running with the start command. The following figure illustratesan immediate trigger.
5-9

5 Acquiring Image Data
Immediate Trigger
The following example illustrates how to use an immediate trigger:
1 Create an image acquisition object — This example creates a videoinput object for a Matrox image acquisition device. To run this example onyour system, use the imaqhwinfo function to get the object constructor foryour image acquisition device and substitute that syntax for the followingcode.
vid = videoinput('matrox',1);
Verify that the object has not acquired any frames.
get(vid,'FramesAcquired')ans =
0
2 Configure properties— To use an immediate trigger, you do not have toconfigure the TriggerType property because 'immediate' is the defaulttrigger type. You can verify this by using the triggerconfig functionto view the current trigger configuration or by viewing the video inputobject’s properties.
5-10

Specifying the Trigger Type
triggerconfig(vid)ans =
TriggerType: 'immediate'TriggerCondition: 'none'
TriggerSource: 'none'
This example sets the value of the FramesPerTrigger property to 5. (Thedefault is 10 frames per trigger.)
set(vid,'FramesPerTrigger',5)
3 Start the image acquisition object — Call the start function to startthe image acquisition object. By default, the object executes an immediatetrigger and acquires five frames of data, logging the data to a memorybuffer. After logging the specified number of frames, the object stopsrunning.
start(vid)
To verify that the object acquired data, view the value of theFramesAcquired property. The object updates the value of this property asit acquires data.
vid.FramesAcquiredans =
5
To execute another immediate trigger, you must restart the object. Note,however, that this deletes the data acquired by the first trigger. To executemultiple immediate triggers, specify a value for the TriggerRepeatproperty. See “Specifying Multiple Triggers” on page 5-34 for moreinformation.
4 Clean up— Always remove image acquisition objects from memory, andthe variables that reference them, when you no longer need them.
delete(vid)clear vid
5-11

5 Acquiring Image Data
Example: Using a Manual TriggerTo use a manual trigger, create a video input object and set the value of theTriggerType property to 'manual'. A video input object executes a manualtrigger after you issue the trigger function. The following figure illustrates amanual trigger.
Manual Trigger
The following example illustrates how to use a manual trigger:
1 Create an image acquisition object — This example creates a videoinput object for a webcam image acquisition device. To run this example onyour system, use the imaqhwinfo function to get the object constructor foryour image acquisition device and substitute that syntax for the followingcode.
vid = videoinput('winvideo',1);
Verify that the object has not acquired any frames.
get(vid,'FramesAcquired')ans =0
2 Configure properties — Set the video input object’s TriggerTypeproperty to 'Manual'. To set the values of certain trigger properties,
5-12

Specifying the Trigger Type
including the TriggerType property, you must use the triggerconfigfunction. See “Setting the Values of Trigger Properties” on page 5-5 formore information.
triggerconfig(vid, 'Manual')
This example also sets the value of the FramesPerTrigger property to 5.(The default is 10 frames per trigger.)
set(vid,'FramesPerTrigger',5)
3 Start the image acquisition object — Call the start function to startthe image acquisition object.
start(vid);
The video object is now running but not logging. With manual triggers, thevideo stream begins when the object starts but no frames are acquireduntil the trigger executes.
isrunning(vid)
ans =
1
islogging(vid)
ans =
0
Verify that the object has still not acquired any frames.
get(vid,'FramesAcquired')ans =0
4 Execute the manual trigger — Call the trigger function to executethe manual trigger.
trigger(vid)
5-13

5 Acquiring Image Data
The object initiates the acquisition of five frames. Check theFramesAcquired property again to verify that five frames have beenacquired.
get(vid,'FramesAcquired')ans =5
After it acquires the specified number of frames, the video input objectstops running.
isrunning(vid)
ans =
0
To execute another manual trigger, you must first restart the video inputobject. Note that this deletes the frames acquired by the first trigger. Toexecute multiple manual triggers, specify a value for the TriggerRepeatproperty. See “Specifying Multiple Triggers” on page 5-34 for moreinformation.
5 Clean up— Always remove image acquisition objects from memory, andthe variables that reference them, when you no longer need them.
delete(vid)clear vid
Example: Using a Hardware TriggerTo use a hardware trigger, create a video input object and set the value of theTriggerType property to 'hardware'. You must also specify the source of thehardware trigger and the condition type. The hardware monitors the sourceyou specify for the condition you specify. The following figure illustrates ahardware trigger. For hardware triggers, the video stream does not startuntil the trigger occurs.
5-14

Specifying the Trigger Type
Note Trigger sources and the conditions that control hardware triggers aredevice specific. Use the triggerinfo function to determine whether yourimage acquisition device supports hardware triggers and, if it does, whichconditions you can configure. Refer to the documentation that came withyour device for more detailed information about its hardware triggeringcapabilities.
Hardware Trigger
The following example illustrates how to use a hardware trigger:
1 Create an image acquisition object — This example creates a videoinput object for a Matrox image acquisition device. To run this example onyour system, use the imaqhwinfo function to get the object constructor foryour image acquisition device and substitute that syntax for the followingcode. The device must support hardware triggers.
vid = videoinput('matrox',1);
2 Determine valid trigger property configurations — Use thetriggerinfo function to determine if your image acquisition devicesupports hardware triggers, and if it does, to find out valid configurations of
5-15

5 Acquiring Image Data
the TriggerSource and TriggerCondition properties. See “DeterminingValid Configurations” on page 5-6 for more information.
In this example, triggerinfo returns the following valid triggerconfigurations.
triggerinfo(vid)Valid Trigger Configurations:
TriggerType: TriggerCondition: TriggerSource:'immediate' 'none' 'none''manual' 'none' 'none'
'hardware' 'risingEdge' 'TTL''hardware' 'fallingEdge' 'TTL'
3 Configure properties — Configure the video input object triggerproperties to one of the valid combinations returned by triggerinfo. Youcan specify each property value as an argument to the triggerconfigfunction
triggerconfig(vid, 'hardware','risingEdge','TTL')
Alternatively, you can set these values by passing one of the structuresreturned by the triggerinfo function to the triggerconfig function.
configs = triggerinfo(vid);triggerconfig(vid,configs(3));
This example also sets the value of the FramesPerTrigger property to 5.(The default is 10 frames per trigger.)
set(vid,'FramesPerTrigger',5)
4 Start the image acquisition object — Call the start function to startthe image acquisition object.
start(vid)
The object is running but not logging any data.
isrunning(vid)
5-16

Specifying the Trigger Type
ans =
1
islogging(vid)
ans =
0
The hardware begins monitoring the trigger source for the specifiedcondition. When the condition is met, the hardware executes a triggerand begins providing image frames to the object. The object acquires thenumber of frames specified by the FramesPerTrigger property. View thevalue of the FramesAcquired property to see how much data was acquired.The object updates the value of this property as it acquires data.
vid.FramesAcquiredans =
5
After it executes the trigger and acquires the specified number of frames,the video input object stops running.
isrunning(vid)
ans =
0
To execute another hardware trigger, you must first restart the video inputobject. Note that this deletes the frames acquired by the first trigger. Toexecute multiple triggers, specify a value for the TriggerRepeat property.See “Specifying Multiple Triggers” on page 5-34 for more information.
5 Clean up— Always remove image acquisition objects from memory, andthe variables that reference them, when you no longer need them.
delete(vid)clear vid
5-17

5 Acquiring Image Data
Setting DCAM-Specific Trigger ModesYou can now use all trigger modes and all trigger inputs that DCAM camerassupport. Previous toolbox releases supported only trigger mode 0. Support foradditional trigger modes and inputs do not affect any existing code you use.
Control trigger functionality using the triggerinfo and triggerconfigfunctions and the triggersource property. Before R2010a, onetriggersource was available, externalTrigger. Selecting externalTriggerconfigures the camera to use trigger mode 0 with trigger source 0.
The triggersource property is now composed of the trigger type (internal orexternal), the trigger source (0, 1, 2, etc.), and the mode number (0 through 5,14 and 15). The following table summarizes the options.
TriggerMode
Parameter ExternalSource
Multiple FramesPer Trigger
0 none yes yes
1 none yes no
2 (N >= 2) yes no
3 (N >= 1) no yes
4 (N >= 1) yes no
5 (N >= 1) yes no
14 unknown unknown unknown
15 unknown unknown unknown
For example, the second triggersource for trigger mode 1 is calledexternalTrigger1-mode1. To use mode 3, the triggersource isinternalTrigger-mode3.
5-18

Specifying the Trigger Type
Note Toolbox versions before R2010a supported DCAM trigger mode 0with the first available triggersource as externalTrigger. The existingexternalTrigger property will be maintained so to prevent backwardcompatibility issues. In addition, in order to preserve symmetry with thenew functionality, triggersource externalTrigger0-mode0, which issynonymous, will also be supported. The new trigger modes do not workbefore R2010a.
Usage Notes
If a trigger mode has multiple trigger sources (modes 0, 1, 2, 4, and 5), thentriggersource has a digit indicating the corresponding camera source, evenif only one camera source is available. For example, if the camera has onlya single triggersource available, the toolbox reports the triggersourcename as externalTrigger0-modeX. If the trigger mode does not havemultiple sources (mode 3), then no source digit appears in the name (i.e,internalTriggerMode3 instead of internalTriggerMode3-Source0).
The DCAM adaptor includes a TriggerParameter property that is passed tothe camera when you set trigger configurations. The TriggerParameterproperty is validated when you call START after selecting a hardware triggermode.
If the selected trigger mode prohibits multiple frames per trigger, then anerror appears when you call START without setting FramesPerTrigger to 1.
If the camera supports only trigger mode 0 with source 0, then the originalfunctionality of having only the externalTrigger triggersource issupported.
Trigger modes 14 and 15 are vendor-specific and are assumed to be externaltriggers and have no restrictions on any settings. You must validate anysettings you use.
The following sections detail the trigger modes.
5-19

5 Acquiring Image Data
Trigger Mode 0This is the only trigger mode supported before R2010a. When a trigger isreceived, a frame is acquired. You can acquire multiple frames per triggerby switching the camera for hardware triggered mode to free running modewhen a triggered frame is acquired.
No parameter is required.
The camera starts the integration of the incoming light from the externaltrigger input falling edge.
5-20

Specifying the Trigger Type
Trigger Mode 1In this mode, the duration of the trigger signal is used to control theintegration time of the incoming light. This mode is used to synchronize theexposure time of the camera to an external event.
No parameter is required.
The camera starts the integration of the incoming light from the externaltrigger input falling edge. Integration time is equal to the low state time ofthe external trigger input if triggersource is fallingEdge, otherwise it isequal to the high state time.
Trigger Mode 2This mode is similar to mode 1, except the duration of the trigger signal doesgovern integration time. Instead the number of trigger signals received does.Integration commences upon the start of the first trigger signal and continuesuntil the start of the Nth trigger signal.
Parameter N is required and describes the number of trigger signals in anintegration.
5-21

5 Acquiring Image Data
The camera starts the integration of the incoming light from the first externaltrigger input falling edge. At the Nth external trigger input falling edge,integration stops. Parameter N is required and must be 2 or greater. (N >= 2).
Trigger Mode 3Use this internal trigger mode to achieve a lower frame rate. When thetrigger generates internally, a frame is acquired and returned. A new frameis not acquired for N x Tf when N is the parameter and Tf is the cycle time ofthe fastest frame rate supported by the camera.
A parameter is required, as described above.
This is an internal trigger mode. The camera issues the trigger internally andcycle time is N times of the cycle time of the fastest frame rate. Integration
5-22

Specifying the Trigger Type
time of incoming light is described in the shutter register. Parameter N isrequired and must be 1 or greater (N >= 1).
Trigger Mode 4This mode is the “multiple shutter preset mode.” It is similar to mode 1, butthe exposure time is governed by the shutter property. On each trigger,shutter property defines the exposure duration. When N triggers are received,a frame is acquired.
Parameter N is required and describes the number of triggers.
The camera starts integration of incoming light from the first externaltrigger input falling edge and exposes incoming light at shutter time. Repeatthis sequence until the Nth external trigger input falling edge, then finishintegration. Parameter N is required and must be 1 or greater (N >= 1).
Trigger Mode 5This mode is the “multiple shutter pulse width mode.” It is a combination ofmodes 1 and 2. The exposure time is governed by the duration of the triggersignal and a number of trigger signals can be integrated into a single readout.If the trigger parameter is 1, this mode is degenerate with mode 1.
A parameter is required. The parameter describes the number of triggers.
5-23

5 Acquiring Image Data
The camera starts integration of incoming light from first the external triggerinput falling edge and exposes incoming light until the trigger is inactive.Repeat this sequence until the Nth external trigger input falling edge, thenfinish integration. Parameter N is required and must be 1 or greater (N >= 1).
Trigger Mode 14This is a vendor-specific mode and no information is available. Consult thedocumentation for your camera.
Trigger Mode 15This is a vendor-specific mode and no information is available. Consult thedocumentation for your camera.
5-24

Controlling Logging Parameters
Controlling Logging Parameters
In this section...
“Data Logging” on page 5-25
“Specifying Logging Mode” on page 5-25
“Specifying the Number of Frames to Log” on page 5-26
“Determining How Much Data Has Been Logged” on page 5-28
“Determining How Many Frames Are Available” on page 5-30
“Delaying Data Logging After a Trigger” on page 5-33
“Specifying Multiple Triggers” on page 5-34
Data LoggingThe following subsections describe how to control various aspects of datalogging.
• Specifying the logging mode
• Specifying the number of frames to log
• Determining how many frames have been logged since the object wasstarted
• Determining how many frames are currently available in the memorybuffer
• Delaying data logging after a trigger executes
• Specifying multiple trigger executions
Specifying Logging ModeUsing the video input object LoggingMode property, you can control where thetoolbox logs acquired frames of data.
The default value for the LoggingMode property is 'memory'. In this mode,the toolbox logs data to a buffer in memory. If you want to bring image datainto the MATLAB workspace, you must log frames to memory. The functionsprovided by the toolbox to move data into the workspace all work with the
5-25

5 Acquiring Image Data
memory buffer. For more information, see “Bringing Image Data into theMATLAB Workspace” on page 6-3.
You can also log data to a disk file by setting the LoggingMode property to'disk' or to 'disk&memory'. By logging frames to a disk file, you create apermanent record of the frames you acquire. For example, this code setsthe value of the LoggingMode property of the video input object vid to'disk&memory'.
set(vid,'LoggingMode','disk&memory');
Because the toolbox stores the image frames in Audio Video Interleaved (AVI)format, you can view the logged frames in any standard media player. Formore information, see “Logging Image Data to Disk” on page 5-45.
Specifying the Number of Frames to LogIn the Image Acquisition Toolbox software, you specify the amount of datayou want to acquire as the number of frames per trigger.
You specify the desired size of your acquisition as the value of the video inputobject FramesPerTrigger property. By default, the value of this property is10 frames per trigger, but you can specify any value. The following figureillustrates an acquisition using the default value for the FramesPerTriggerproperty. To see an example of an acquisition, see “Example: Acquiring 100Frames” on page 5-28.
5-26

Controlling Logging Parameters
Specifying the Amount of Data to Log
Note While you can specify any size acquisition, the number of framesyou can acquire is limited by the amount of memory you have available onyour system for image storage. A large acquisition can potentially fill allavailable system memory. For large acquisitions, you might want to removeframes from the buffer as they are logged. For more information, see “MovingMultiple Frames into the Workspace” on page 6-4. To learn how to empty thememory buffer, see “Freeing Memory” on page 5-42.
Specifying a Noncontiguous AcquisitionAlthough FramesPerTrigger specifies the number of frames to acquire, theseframes do not have to be captured contiguously from the video stream. Youcan specify that the toolbox skip a certain number of frames between framesit acquires. To do this, set the value of the FrameGrabInterval property.
Note The FrameGrabInterval property controls the interval at which thetoolbox acquires frames from the video stream (measured in frames). Thisproperty does not control the rate at which frames are provided by the device,otherwise known as the frame rate.
5-27

5 Acquiring Image Data
The following figure illustrates how the FrameGrabInterval property affectsan acquisition.
Impact of FrameGrabInterval on Data Logging
Determining How Much Data Has Been LoggedTo determine how many frames have been acquired by a video input object,check the value of the FramesAcquired property. This property tells howmany frames the object has acquired since it was started. To determine howmany frames are currently available in the memory buffer, see “DeterminingHow Many Frames Are Available” on page 5-30.
Example: Acquiring 100 FramesThis example illustrates how you can specify the amount of data to beacquired and determine how much data has been acquired. (For an exampleof configuring a time-based acquisition, see “Example: Acquiring 10 Secondsof Image Data” on page 6-5.)
1 Create an image acquisition object — This example creates a videoinput object for a Windows image acquisition device. To run this exampleon your system, use the imaqhwinfo function to get the object constructorfor your image acquisition device and substitute that syntax for thefollowing code.
vid = videoinput('winvideo',1);
5-28

Controlling Logging Parameters
2 Configure properties— Specify the amount of data you want to acquireas the number of frames per trigger. By default, a video input objectacquires 10 frames per trigger. For this example, set the value of thisproperty to 100.
set(vid,'FramesPerTrigger',100)
3 Start the image acquisition object -— Call the start function to startthe image acquisition object.
start(vid)
The object executes an immediate trigger and begins acquiring frames ofdata. To verify if the video input object is logging data, use the isloggingfunction.
islogging(vid)ans =
1
The start function returns control to the command line immediately butthe object continues logging the data to the memory buffer. After acquiringthe specified number of frames, the object stops running and logging.
4 Check how many frames have been acquired — To verify that thespecified number of frames has been acquired, check the value of theFramesAcquired property. Note that the object continuously updates thevalue of the FramesAcquired property as the acquisition progresses. If youview the value of this property several times during an acquisition, you cansee the number of frames acquired increase until logging stops.
vid.FramesAcquiredans =
100
5 Clean up Always remove image acquisition objects from memory, and thevariables that reference them, when you no longer need them.
delete(vid)clear vid
5-29

5 Acquiring Image Data
Determining How Many Frames Are AvailableThe FramesAcquired property tells how many frames the object has loggedsince it was started, described in “Determining How Much Data Has BeenLogged” on page 5-28. Once you move frames from the memory bufferinto the MATLAB workspace, the number of frames stored in the memorybuffer will differ from the FramesAcquired value. To determine how manyframes are currently available in the memory buffer, check the value of theFramesAvailable property.
Note The FramesAvailable property tells the number of frames in thememory buffer, not in the disk log, if LoggingMode is configured to 'disk' or'disk&memory'. Because it takes longer to write frames to a disk file thanto memory, the number of frames stored in the disk log might lag behindthose stored in the memory buffer. To see how many frames are available inthe disk log, look at the value of the DiskLoggerFrameCount property. See“Logging Image Data to Disk” on page 5-45 for more information.
This example illustrates the distinction between the FramesAcquired and theFramesAvailable properties:
1 Create an image acquisition object — This example creates a videoinput object for a Windows image acquisition device. To run this exampleon your system, use the imaqhwinfo function to get the object constructorfor your image acquisition device and substitute that syntax for thefollowing code.
vid = videoinput('winvideo',1);
2 Configure properties— For this example, configure an acquisition of 15frames.
set(vid,'FramesPerTrigger',15)
3 Start the image acquisition object— Call the start function to startthe image acquisition object.
start(vid)
5-30

Controlling Logging Parameters
The object executes an immediate trigger and begins acquiring frames ofdata. The start function returns control to the command line immediatelybut the object continues logging the data to the memory buffer. Afterlogging the specified number of frames, the object stops running.
4 Check how many frames have been acquired — To determine howmany frames the object has acquired and how many frames are availablein the memory buffer, check the value of the FramesAcquired andFramesAvailable properties.
vid.FramesAcquiredans =
15
vid.FramesAvailable
ans =
15
The object updates the value of these properties continuously as it acquiresframes of data. The following figure illustrates how the object puts acquiredframes in the memory buffer as the acquisition progresses.
Frames Available After Initial Trigger Execution
5-31

5 Acquiring Image Data
5 Remove frames from the memory buffer — When you removeframes from the memory buffer, the object decrements the value of theFramesAvailable property by the number of frames removed.
To remove frames from the memory buffer, call the getdata function,specifying the number of frames to retrieve. For more information aboutusing getdata, see “Bringing Image Data into the MATLAB Workspace”on page 6-3.
data = getdata(vid,5);
After you execute the getdata function, check the values of theFramesAcquired and FramesAvailable properties again. Notice thatthe FramesAcquired property remains unchanged but the object hasdecremented the value of the FramesAvailable property by the number offrames removed from the memory buffer.
vid.FramesAcquired
ans =
15
vid.FramesAvailable
ans =
10
The following figure illustrates the contents of the memory buffer afterframes are removed.
5-32

Controlling Logging Parameters
Contents of Memory Buffer Before and After Removing Frames
6 Clean up— Always remove image acquisition objects from memory, andthe variables that reference them, when you no longer need them.
delete(vid)clear vid
Delaying Data Logging After a TriggerIn some image acquisition setups, you might not want to log the first fewframes returned from your camera or other imaging device. For example,some cameras require a short warmup time when activated. The quality ofthe first few images returned by these cameras might be too dark to be usefulfor your application.
To account for this characteristic of your setup, you can specify that thetoolbox skip a specified number of frames after a trigger executes. You usethe TriggerFrameDelay property to specify the number of frames you want toskip before logging begins.
For example, to specify a delay of five frames before data logging begins after atrigger executes, you would set the value of the TriggerFrameDelay propertyto 5. The number of frames captured is defined by the FramesPerTriggerproperty and is unaffected by the delay.
set(vid,'TriggerFrameDelay',5);
This figure illustrates this scenario.
5-33

5 Acquiring Image Data
Specifying a Delay Before Data Logging Begins
Specifying Multiple TriggersWhen a trigger occurs, a video input object acquires the number of framesspecified by the FramesPerTrigger property and logs the data to a memorybuffer, a disk file, or both.
When it acquires the specified number of frames, the video input objectstops running. To execute another trigger, you must restart the video inputobject. Restarting an object causes it to delete all the data it has stored inthe memory buffer from the previous trigger. To execute multiple triggers,retaining the data from each trigger, you must specify a value for theTriggerRepeat property.
Note that the TriggerRepeat property specifies the number of additionaltimes a trigger executes. For example, to execute a trigger three times, youwould set the value of the TriggerRepeat property to 2. In the following, vidis a video input object created with the videoinput function.
set(vid,'TriggerRepeat',2);
This figure illustrates an acquisition with three executions of a manualtrigger. In the figure, the FramesPerTrigger property is set to 3.
5-34

Controlling Logging Parameters
Executing Multiple Triggers
5-35

5 Acquiring Image Data
Waiting for an Acquisition to Finish
In this section...
“Using the wait Function” on page 5-36
“Example: Blocking the Command Line Until an Acquisition Completes”on page 5-37
Using the wait FunctionThe start function and the trigger function are asynchronous functions.That is, they start the acquisition of frames and return control to theMATLAB command line immediately.
In some scenarios, you might want your application to wait until theacquisition completes before proceeding with other processing. To do this, callthe wait function immediately after the start or trigger function returns.The wait function blocks the MATLAB command line until an acquisitioncompletes or a timeout value expires, whichever comes first.
By default, wait blocks the command line until a video input object stopsrunning. You can optionally specify that wait block the command lineuntil the object stops logging. For acquisitions using an immediate trigger,video input objects always stop running and stop logging at the sametime. However, with a manual trigger configured for multiple executions(TriggerRepeat > 0), you can use wait immediately after each call to thetrigger function to block the command line while logging is in progress, eventhough the object remains in running state throughout the entire acquisition.
The following figure illustrates the flow of control at the MATLAB commandline for a single execution of an immediate trigger and a manual trigger, withand without the wait function. A hardware trigger is similar to the manualtrigger diagram, except that the acquisition is triggered by an external signalto the camera or frame grabber board, not by the trigger function. For anexample, see “Example: Blocking the Command Line Until an AcquisitionCompletes” on page 5-37.
5-36

Waiting for an Acquisition to Finish
Using wait to Block the MATLAB® Command Line
Example: Blocking the Command Line Until anAcquisition CompletesThe following example illustrates how to use the wait function to put a 60second time limit on the execution of a hardware trigger. If the hardwaretrigger does not execute within the time limit, wait returns control to theMATLAB command line.
5-37

5 Acquiring Image Data
1 Create an image acquisition object — This example creates a videoinput object for a Matrox image acquisition device. To run this example onyour system, use the imaqhwinfo function to get the object constructor foryour image acquisition device and substitute that syntax for the followingcode.
vid = videoinput('matrox',1);
2 Configure a hardware trigger — Use the triggerinfo functionto determine valid configurations of the TriggerSource andTriggerCondition properties. See “Determining Valid Configurations” onpage 5-6 for more information. In this example, triggerinfo returns thefollowing valid trigger configurations.
triggerinfo(vid)Valid Trigger Configurations:
TriggerType: TriggerCondition: TriggerSource:'immediate' 'none' 'none''manual' 'none' 'none'
'hardware' 'risingEdge' 'TTL''hardware' 'fallingEdge' 'TTL'
Configure the video input object trigger properties to one of the validcombinations returned by triggerinfo. You can specify each propertyvalue as an argument to the triggerconfig function
triggerconfig(vid, 'hardware','risingEdge','TTL')
Alternatively, you can set these values by passing one of the structuresreturned by the triggerinfo function to the triggerconfig function.
configs = triggerinfo(vid);triggerconfig(vid,configs(3));
3 Configure other object properties— This example also sets the valueof the FramesPerTrigger property to configure an acquisition large enoughto produce a noticeable duration. (The default is 10 frames per trigger.)
set(vid,'FramesPerTrigger',100)
5-38

Waiting for an Acquisition to Finish
4 Start the image acquisition object — Call the start function to startthe image acquisition object.
start(vid)
The start function sets the object running and returns control to thecommand line.
5 Block the command line until the acquisition finishes — After thestart function returns, call the wait function.
wait(vid,60)
The wait function blocks the command line until the hardware triggerfires and acquisition completes or until the amount of time specified bythe timeout value expires.
6 Clean up— Always remove image acquisition objects from memory, andthe variables that reference them, when you no longer need them.
delete(vid)clear vid
5-39

5 Acquiring Image Data
Managing Memory Usage
In this section...
“Memory Usage” on page 5-40
“Monitoring Memory Usage” on page 5-40
“Modifying the Frame Memory Limit” on page 5-41
“Freeing Memory” on page 5-42
Memory UsageThe first time it needs to allocate memory to store an image frame, thetoolbox determines the total amount of memory it has available to storeacquired image frames. By default, the toolbox sets this value, called theframe memory limit, to equal all the physical memory that is available whenthe toolbox is first accessed.
Image data can require a lot of memory. For example, even a relatively small(96-by-128) 24-bit color image requires almost 37 K bytes for each frame.
whos
Name Size Bytes Class
rgb_image 96x128x3 36864 uint8 array
Monitoring Memory UsageThe toolbox includes a utility function, called imaqmem, that providesinformation about the toolbox’s current memory usage.
The imaqmem function returns a structure that contains several memoryusage statistics including the total amount of physical memory available, theamount of physical memory currently in use, and a value, called the memoryload, that characterizes the current memory usage.
To illustrate, this example calls imaqmem and then uses the frame memorylimit and the current frame memory usage statistics to calculate how muchmemory is left for image frame storage.
5-40

Managing Memory Usage
out = imaqmem;mem_left = out.FrameMemoryLimit - out.FrameMemoryUsed;
To see an example of using a callback function to monitor memory usage, see“Example: Monitoring Memory Usage” on page 7-17.
Modifying the Frame Memory LimitTo enable your image acquisition application to work with more image frames,you might want to increase the frame memory limit. Using the imaqmemfunction you can determine the current frame memory limit and specify a newone. The following example illustrates this process.
1 Determine the current frame memory limit— This example calls theimaqmem function, requesting the value of the FrameMemoryLimit field.
out = imaqmem('FrameMemoryLimit')
out =
15425536
2 Set the frame memory limit to a new value— When you call imaqmemwith a numeric argument, it sets the FrameMemoryLimit field to the value.
imaqmem(36000000)
3 Verify the frame memory limit setting — Call imaqmem again,requesting the value of the FrameMemoryLimit field.
out = imaqmem('FrameMemoryLimit')
out =
36000000
5-41

5 Acquiring Image Data
Freeing MemoryAt times, while acquiring image data, you might want to delete some or allof the frames that are stored in memory. Using the flushdata function, youcan delete all the frames currently stored in memory or only those framesassociated with the execution of a trigger.
The following example illustrates how to use flushdata to delete all theframes in memory or one trigger’s worth of frames.
1 Create an image acquisition object — This example creates a videoinput object for a Windows image acquisition device. To run this exampleon your system, use the imaqhwinfo function to get the object constructorfor your image acquisition device and substitute that syntax for thefollowing code.
vid = videoinput('winvideo',1);
2 Configure properties — For this example, configure an acquisition offive frames per trigger and, to show the effect of flushdata, configuremultiple triggers using the TriggerRepeat property.
vid.FramesPerTrigger = 5vid.TriggerRepeat = 2;
3 Start the image acquisition object — Call the start function to startthe image acquisition object.
start(vid)
The object executes an immediate trigger, acquires five frames of data, andrepeats this trigger two more times. After logging the specified number offrames, the object stops running.
5-42

Managing Memory Usage
To verify that the object acquired data, view the value of theFramesAvailable property. This property reports how many frames arecurrently stored in the memory buffer.
vid.FramesAvailableans =
15
4 Delete a trigger’s worth of image data— Call the flushdata function,specifying the mode 'triggers'. This deletes the frames associated withthe oldest trigger.
flushdata(vid,'triggers');
The following figure shows the frames acquired before and after the callto flushdata. Note how flushdata deletes the frames associated withthe oldest trigger.
To verify that the object deleted the frames, view the value of theFramesAvailable property.
vid.FramesAvailableans =
10
5-43

5 Acquiring Image Data
5 Empty the entire memory buffer — Calling flushdata withoutspecifying the mode deletes all the frames stored in memory.
flushdata(vid);
To verify that the object deleted the frames, view the value of theFramesAvailable property.
vid.FramesAvailableans =
0
6 Clean up— Always remove image acquisition objects from memory, andthe variables that reference them, when you no longer need them.
delete(vid)clear vid
5-44

Logging Image Data to Disk
Logging Image Data to Disk
In this section...
“Logging Data to Disk Using VideoWriter” on page 5-45
“Example: Logging Data to Disk Using VideoWriter” on page 5-46
“Logging Data to Disk Using an AVI File” on page 5-47
“Creating an AVI File Object for Logging” on page 5-49
“Example: Logging Data to Disk Using an AVI File” on page 5-51
Logging Data to Disk Using VideoWriterWhile a video input object is running, you can log image data being acquiredto a disk file. Logging image data to disk provides a record of your data. Youcan log data to several formats but VideoWriter is recommended, insteadof using an AVI file.
For the best performance, logging to disk requires a MATLAB VideoWriterobject, which is a MATLAB function, not an Image Acquisition Toolboxfunction. After you create and configure a VideoWriter object, provide it tothe videoinput object’s DiskLogger property.
VideoWriter provides a number of different profiles that log the data indifferent formats. The following example uses the Motion JPEG 2000 profile,which can log single-banded (grayscale) data as well as multi-byte data.Supported profiles are:
• 'Motion JPEG 2000'— Compressed Motion JPEG 2000 file.
• 'Archival'— Motion JPEG 2000 file with lossless compression.
• 'Motion JPEG AVI'— Compressed AVI file using Motion JPEG codec.
• 'Uncompressed AVI'— Uncompressed AVI file with RGB24 video.
5-45

5 Acquiring Image Data
Example: Logging Data to Disk Using VideoWriterThis example uses a GigE Vision device in a grayscale format (Mono10).
1 Create a video input object that accesses a GigE Vision image acquisitiondevice and uses grayscale format at 10 bits per pixel.
vidobj = videoinput('gige', 1, 'Mono10');
2 You can log acquired data to memory, to disk, or both. By default, data islogged to memory. To change the logging mode to disk, configure the videoinput object’s LoggingMode property.
set(vidobj, 'LoggingMode', 'disk')
3 Create a VideoWriter object with the profile set to Motion JPEG 2000.
logfile = VideoWriter('logfile.mj2, 'Motion JPEG 2000')
4 Configure the video input object to use the VideoWriter object.
vidobj.DiskLogger = logfile;
5 Now that the video input object is configured for logging data to a MotionJPEG 2000 file, initiate the acquisition.
start(vidobj)
6 Wait for the acquisition to finish.
wait(vidobj, 5)
7 When logging large amounts of data to disk, disk writing occasionally lagsbehind the acquisition. To determine whether all frames are written todisk, you can optionally use the DiskLoggerFrameCount property.
while (vidobj.FramesAcquired ~= vidobj.DiskLoggerFrameCount)pause(.1)
end
5-46

Logging Image Data to Disk
8 You can verify that the FramesAcquired and DiskLoggerFrameCountproperties have identical values by using these commands and comparingthe output.
vidobj.FramesAcquiredvidobj.DiskLoggerFrameCount
9 When the video input object is no longer needed, delete it and clear it fromthe workspace.
delete(vidobj)clear vidobj
Guidelines for Using a VideoWriter Object to Log Image DataNote the following when using VideoWriter.
• You should not delete the video input object until logging has beencompleted as indicated by the DiskLoggerFrameCount property equalingthe FramesAcquired property. Doing so will cause disk logging to stopwithout all of the data being logged.
• If START is called multiple times without supplying a new VideoWriterobject, the contents of the previous file will be erased when START is called.
• Once the VideoWriter object has been passed to the DiskLogger property,you should not modify it.
Logging Data to Disk Using an AVI FileWhile a video input object is running, you can log the image data beingacquired to a disk file. Logging image data to disk provides a record ofyour data. You can log data to several formats but we recommend usingVideoWriter, as described in the previous section. However, if you need to usean AVI file, this section describes how to do that.
To set up data logging to disk:
1 Create a disk file to store the data. The toolbox logs the data to disk inAudio Video Interleave (AVI) format because this format provides datacompression capabilities that allow for efficient storage. You must use the
5-47

5 Acquiring Image Data
MATLAB avifile function to create this log file. For more information,see “Creating an AVI File Object for Logging” on page 5-49.
2 Set the value of the video input object LoggingMode property to 'disk' or'disk&memory'.
3 Set the value of the video input object DiskLogger property to the AVIfile object created in step 1.
The following figure shows how the toolbox adds frames to the AVI file whena trigger occurs. With each subsequent trigger, the toolbox appends theacquired frames to the end of the AVI file. The frames must have the samedimensions. For an example of how to set up disk data logging, see “Example:Logging Data to Disk Using an AVI File” on page 5-51.
Logging Data to a Disk File
Note AVI files are limited to a bit-depth of 8 bits per pixel for each band. Ifyou have higher bit data, you should not log it to an AVI file since the AVIformat is restricted to 8-bit data. If you do log higher bit data to an AVI file, itwill be scaled and then logged as 8-bit data.
5-48

Logging Image Data to Disk
Creating an AVI File Object for LoggingTo create an AVI file in the MATLAB environment, use the avifile function.You specify the name of the AVI file to the avifile function. For example, tocreate the AVI file named my_datalog.avi, enter this code at the MATLABcommand prompt.
aviobj = avifile('my_datalog.avi');
The avifile function returns an AVI file object. You can use the AVI fileobject returned by the avifile function, aviobj, to modify characteristicsof the AVI file by setting the values of the object’s properties. For example,you can specify the codec used for data compression or specify the desiredquality of the output.
For more information about AVI file objects, see the MATLAB avifiledocumentation. For more information about using AVI files to log imagedata, see the following topics.
• “Logging Grayscale Images Using an AVI File” on page 5-49
• “Guidelines for Using an AVI File Object to Log Image Data” on page 5-49
• “Closing the DiskLogger AVI file” on page 5-50
Logging Grayscale Images Using an AVI FileWhen logging images in grayscale format, such as RS170, you must set thevalue of the AVI object’s Colormap property to be a grayscale colormap.Otherwise, the image data in the AVI file will not display correctly.
This example uses the MATLAB gray function to create a grayscale colormapand sets the value of the AVI file object’s Colormap property with thiscolormap.
logfile = avifile('my_datalog.avi','Colormap',gray(256));
Guidelines for Using an AVI File Object to Log Image DataWhen you specify the AVI file object as the value of the DiskLogger property,you are creating a copy of the AVI file object. Do not access the AVI file objectusing the original variable name, aviobj, while the video input object is using
5-49

5 Acquiring Image Data
the file for data logging. To avoid file access conflicts, keep in mind theseguidelines when using an AVI file for data logging:
• Do not close an AVI file object while it is being used for data logging.
• Do not use the AVI file addframe function to add frames to the AVI fileobject while it is being used for data logging.
• Do not change the values of any AVI file object properties while it is beingused for data logging.
Note AVI files are limited to a bit-depth of 8 bits per pixel for each band. Ifyou have higher bit data, you should not log it to an AVI file since the AVIformat is restricted to 8-bit data. If you do log higher bit data to an AVI file, itwill be scaled and then logged as 8-bit data.
Closing the DiskLogger AVI fileWhen data logging has ended, close the AVI file to make it accessibleoutside the MATLAB environment. Use the value of the video input objectDiskLogger property to reference the AVI file, rather than the variablereturned when you created the AVI file object (aviobj). See “Example:Logging Data to Disk Using an AVI File” on page 5-51 for an example.
Before you close the file, make sure that the video input object has finishedlogging frames to disk. Because logging to disk takes more time than loggingto memory, the completion of disk logging can lag behind the completion ofmemory logging. To determine when logging to disk is complete, check thevalue of the DiskLoggerFrameCount property; this property tells how manyframes have been logged to disk.
Note When you log frames to disk, the video input object queues the framesfor writing but the operating system might not perform the write operationimmediately. Closing an AVI file causes the data to be written to the disk.
5-50

Logging Image Data to Disk
Example: Logging Data to Disk Using an AVI FileThis example illustrates how to configure a video input object to log datato a disk file:
1 Create a MATLAB AVI file object— Create the MATLAB AVI file thatyou want to use for data logging, using the avifile function. You specifythe name of the AVI file when you create it.
my_log = 'my_datalog.avi';aviobj = avifile(my_log);
aviobj
Adjustable parameters:Fps: 15.0000
Compression: 'Indeo3'Quality: 75
KeyFramePerSec: 2.1429VideoName: 'my_datalog.avi'
Automatically updated parameters:Filename: 'my_datalog.avi'
TotalFrames: 0Width: 0
Height: 0Length: 0
ImageType: 'Unknown'CurrentState: 'Open'
2 Configure properties of the AVI file object — You can optionallyconfigure the properties of the AVI file object. The AVI file object supportsproperties that control the data compression used, image quality, andother characteristics of the file. The example sets the quality propertyto a midlevel value. By lowering the quality, the AVI file object createssmaller log files.
aviobj.Quality = 50;
5-51

5 Acquiring Image Data
Because this example acquires image data in grayscale format (RS170),you must also specify the colormap used with the AVI object to ensure thatthe stored data displays correctly.
aviobj.Colormap = gray(256);
3 Create a video input object— This example creates a video input objectfor a Matrox image acquisition device, using the default video formatM_RS170. To run this example on your system, use the imaqhwinfofunction to get the video input object constructor for your image acquisitiondevice and substitute that syntax for the following code.
vid = videoinput('matrox',1);
4 Configure video input object properties — Set up disk logging bysetting the value of the DiskLogger property to be aviobj, the AVI fileobject created in step 1. Then, set the LoggingMode property to 'disk' (or'disk&memory'). This example also sets the TriggerRepeat property.
vid.LoggingMode = 'disk&memory';vid.DiskLogger = aviobj;vid.TriggerRepeat = 3;
5 Start the video input object— Start logging data to disk.
start(vid)
The object executes an immediate trigger, acquires frames of data, repeatsthe trigger three additional times, and then stops.
To verify that all the frames have been logged to the AVI file, check thevalue of the DiskLoggerFrameCount property. This property tells thenumber of frames that have been logged to disk.
vid.DiskLoggerFrameCount
ans =
40
5-52

Logging Image Data to Disk
Note Because it takes longer to write frames to a disk file than to memory,the value of the DiskLoggerFrameCount property can lag behind the valueof the FramesAvailable property, which specifies the number of frameslogged to memory.
To verify that a disk file was created, go to the directory in which the logfile resides and make sure it exists. The exist function returns 2 if thefile exists.
if(exist(my_log)==2)disp('AVI file created.')
end
6 Close the AVI file object — Close the AVI file to make it availableoutside the MATLAB environment. Closing the AVI file object ensures thatthe logged data is written to the disk file. Be sure to use the value of thevideo input object DiskLogger property, vid.DiskLogger, to reference theAVI file object, not the original variable, aviobj, returned by the avifilefunction.
aviobj = close(vid.DiskLogger);
Use the original variable, aviobj, as the return value when closing anAVI file object.
7 Clean up— Always remove image acquisition objects from memory, andthe variables that reference them, when you no longer need them.
delete(vid)clear vid
5-53

5 Acquiring Image Data
5-54

6
Working with AcquiredImage Data
When you trigger an acquisition, the toolbox stores the image data in amemory buffer, a disk file, or both. To work with this data, you must bring itinto the MATLAB workspace.
This chapter describes how you use video input object properties and toolboxfunctions to bring the logged data into the MATLAB workspace.
• “Image Acquisition Overview” on page 6-2
• “Bringing Image Data into the MATLAB Workspace” on page 6-3
• “Working with Image Data in the MATLAB Workspace” on page 6-12
• “Retrieving Timing Information” on page 6-20

6 Working with Acquired Image Data
Image Acquisition OverviewWhen a trigger occurs, the toolbox acquires frames from the video stream andlogs the frames to a buffer in memory, a disk file, or both, depending on thevalue of the LoggingMode property. To work with this logged image data, youmust bring it into the MATLAB workspace.
The following figure illustrates a group of frames being acquired from thevideo stream, logged to memory and disk, and brought into the MATLABworkspace as a multidimensional numeric array. Note that when frames arebrought into the MATLAB workspace, they are removed from the memorybuffer.
Overview of Image Acquisition
6-2

Bringing Image Data into the MATLAB® Workspace
Bringing Image Data into the MATLAB Workspace
In this section...
“Overview” on page 6-3
“Moving Multiple Frames into the Workspace” on page 6-4
“Viewing Frames in the Memory Buffer” on page 6-6
“Bringing a Single Frame into the Workspace” on page 6-10
OverviewThe toolbox provides three ways to move frames from the memory bufferinto the MATLAB workspace:
• Removing multiple frames from the buffer — To move a specifiednumber of frames from the memory buffer into the workspace, use thegetdata function. The getdata function removes the frames from thememory buffer as it moves them into the workspace. The function blocksthe MATLAB command line until all the requested frames are available, oruntil a timeout value expires. For more information, see “Moving MultipleFrames into the Workspace” on page 6-4.
• Viewing the most recently acquired frames in the buffer— To bringthe most recently acquired frames in the memory buffer into the workspacewithout removing them from the buffer, use the peekdata function. Whenreturning frames, peekdata starts with the most recently acquired frameand works backward in the memory buffer. In contrast, getdata startsat the beginning of the buffer, returning the oldest acquired frame first.peekdata does not block the command line and is not guaranteed to returnall the frames you request. For more information, see “Viewing Framesin the Memory Buffer” on page 6-6.
• Bringing a single frame of data into the workspace — As aconvenience, the toolbox provides the getsnapshot function, whichreturns a single frame of data into the MATLAB workspace. Because thegetsnapshot function does not require starting the object or triggering anacquisition, it is the easiest way to bring image data into the workspace.getsnapshot is independent of the memory buffer; it can return aframe even if the memory buffer is empty, and the frame returned
6-3

6 Working with Acquired Image Data
does not affect the value of the FramesAvailable property. For moreinformation, see “Bringing a Single Frame into the Workspace” on page6-10. For an example of using getsnapshot, see the Image AcquisitionToolbox demo Acquiring a Single Image in a Loop, or open the filedemoimaq_GetSnapshot.m in the MATLAB Editor.
Moving Multiple Frames into the WorkspaceTo move multiple frames of data from the memory buffer into the MATLABworkspace, use the getdata function. By default, getdata retrieves thenumber of frames specified in the FramesPerTrigger property but you canspecify any number. See the getdata reference page for complete informationabout this function.
Note When the getdata function moves frames from the memory buffer intothe workspace, it removes the frames from the memory buffer.
In this figure, getdata is called at T1 with a request for 15 frames but onlysix frames are available in the memory buffer. getdata blocks until thespecified number of frames becomes available, at T2, at which point getdatamoves the frames into the MATLAB workspace and returns control to thecommand prompt.
6-4

Bringing Image Data into the MATLAB® Workspace
getdata Blocks Until Frames Become Available
Example: Acquiring 10 Seconds of Image DataThis example shows how you can configure an approximate time-basedacquisition using the FramesPerTrigger property:
1 Create an image acquisition object — This example creates a videoinput object for a Windows image acquisition device. To run this exampleon your system, use the imaqhwinfo function to get the object constructorfor your image acquisition device and substitute that syntax for thefollowing code.
vid = videoinput('winvideo',1);
2 Configure properties — To acquire 10 seconds of data, determine theframe rate of your image acquisition device and then multiply the framerate by the number of seconds of data you want to acquire. The product ofthis multiplication is the value of the FramesPerTrigger property.
For this example, assume a frame rate of 30 frames per second (fps).Multiplying 30 by 10, you need to set the FramesPerTrigger property tothe value 300.
6-5

6 Working with Acquired Image Data
set(vid,'FramesPerTrigger',300)
3 Start the image acquisition object — Call the start function to startthe image acquisition object.
start(vid)
The object executes an immediate trigger and begins acquiring frames ofdata. The start function returns control to the command line immediatelybut the object continues logging the data to the memory buffer. Afterlogging the specified number of frames, the object stops running.
4 Bring the acquired data into the workspace — To verify that youacquired the amount of data you wanted, use the optional getdata syntaxthat returns the timestamp of every frame acquired. The differencebetween the first timestamp and the last timestamp should approximatethe amount of data you expected.
[data time] = getdata(vid,300);
elapsed_time = time(300) - time(1)
10.0467
5 Clean up— Always remove image acquisition objects from memory, andthe variables that reference them, when you no longer need them.
delete(vid)clear vid
Viewing Frames in the Memory BufferTo view sample frames from the memory buffer without removing them, usethe peekdata function.
The peekdata function always returns the most recently acquired framesin the memory buffer. For example, if you request three frames, peekdatareturns the most recently acquired frame in the buffer at the time of therequest and the two frames that immediately precede it.
The following figure illustrates this process. The command peekdata(vid,3)is called at three different times (T1, T2, and T3). The shaded frames indicate
6-6

Bringing Image Data into the MATLAB® Workspace
the frames returned by peekdata at each call. (peekdata returns frameswithout removing them from the memory buffer.)
Note in the figure that, at T3, only two frames have become available sincethe last call to peekdata. In this case, peekdata returns only the two frames,with a warning that it returned less data than was requested.
Frames Returned by peekdata
The following example illustrates how to use peekdata:
1 Create an image acquisition object — This example creates a videoinput object for a Data Translation image acquisition device. To run thisexample on your system, use the imaqhwinfo function to get the objectconstructor for your image acquisition device and substitute that syntaxfor the following code.
vid = videoinput('dt',1);
2 Configure properties — For this example, configure a manual trigger.You must use the triggerconfig function to specify the trigger type.
6-7

6 Working with Acquired Image Data
triggerconfig(vid,'manual')
In addition, configure a large enough acquisition to allow several calls topeekdata before it finishes.
set(vid,'FramesPerTrigger',300);
3 Start the image acquisition object — Call the start function to startthe image acquisition object.
start(vid)
The video object is now running but not logging.
isrunning(vid)
ans =
1
islogging(vid)
ans =
0
4 Use peekdata to view frames before a trigger— If you call peekdatabefore you trigger the acquisition, peekdata can only return a single frameof data because data logging has not been initiated and the memory bufferis empty. If more than one frame is requested, peekdata issues a warningthat it is returning fewer than the requested number of frames.
pdata = peekdata(vid,50);Warning: PEEKDATA could not return all the frames requested.
Verify that peekdata returned a single frame. A single frame of datashould have the same width and height as specified by the ROIPositionproperty and the same number of bands, as specified by the NumberOfBandsproperty. In this example, the video format of the data is RGB so the valueof the NumberOfBands property is 3.
whos
6-8

Bringing Image Data into the MATLAB® Workspace
Name Size Bytes Class
pdata 96x128x3 36864 uint8 arrayvid 1x1 1060 videoinput object
Verify that the object has not acquired any frames.
get(vid,'FramesAcquired')ans =0
5 Trigger the acquisition — Call the trigger function to trigger anacquisition.
trigger(vid)
The object begins logging frames to the memory buffer.
6 View the most recently acquired frames — While the acquisition isin progress, call peekdata several times to view the latest frames in thememory buffer. Depending on the number of frames you request, and thetiming of these requests, peekdata might return fewer than the numberof frames you specify.
pdata = peekdata(vid,50);
To verify that peekdata returned the frames you requested, check thedimensions of pdata. peekdata returns a four-dimensional array of frames,where the last dimension indicates the number of frames returned.
whosName Size Bytes Class
pdata 4-D 1843200 uint8 arrayvid 1x1 1060 videoinput object
size(pdata)
ans =
96 128 3 50
6-9

6 Working with Acquired Image Data
7 Clean up— Always remove image acquisition objects from memory, andthe variables that reference them, when you no longer need them.
delete(vid)clear vid
Bringing a Single Frame into the WorkspaceTo bring a single frame of image data into the MATLAB workspace, use thegetsnapshot function. You can call the getsnapshot function at any timeafter object creation.
This example illustrates how simple it is to use the getsnapshot function.
1 Create an image acquisition object — This example creates a videoinput object for a Matrox device. To run this example on your system,use the imaqhwinfo function to get the object constructor for your imageacquisition device and substitute that syntax for the following code.
vid = videoinput('matrox',1);
2 Bring a frame into the workspace— Call the getsnapshot function tobring a frame into the workspace. Note that you do not need to start thevideo input object before calling the getsnapshot function.
frame = getsnapshot(vid);
The getsnapshot function returns an image of the same width and heightas specified by the ROIPosition property and the same number of bands asspecified by the NumberOfBands property. In this example, the video formatof the data is RGB so the value of the NumberOfBands property is 3.
whosName Size Bytes Class
frame 96x128x3 36864 uint8 arrayvid 1x1 1060 videoinput object
6-10

Bringing Image Data into the MATLAB® Workspace
Note that the frame returned by getsnapshot is not removed from thememory buffer, if frames are stored there, and does not affect the valueof the FramesAvailable property.
3 Clean up— Always remove image acquisition objects from memory, andthe variables that reference them, when you no longer need them.
delete(vid)clear vid
For an example of using getsnapshot, see the Image AcquisitionToolbox demo Acquiring a Single Image in a Loop, or open the filedemoimaq_GetSnapshot.m in the MATLAB Editor.
6-11

6 Working with Acquired Image Data
Working with Image Data in the MATLAB Workspace
In this section...
“Understanding Image Data” on page 6-12
“Determining the Dimensions of Image Data” on page 6-13
“Determining the Data Type of Image Frames” on page 6-16
“Specifying the Color Space” on page 6-17
“Viewing Acquired Data” on page 6-19
Understanding Image DataThe illustrations in this documentation show the video stream and thecontents of the memory buffer as a sequence of individual frames. In reality,each frame is a multidimensional array. The following figure illustrates theformat of an individual frame.
Format of an Individual Frame
The following sections describes how the toolbox
• Determines the dimensions of the data returned
• Determines the data type used for the data
6-12

Working with Image Data in the MATLAB® Workspace
• Determines the color space of the data
This section also describes several ways to view acquired image data.
Determining the Dimensions of Image DataThe video format used by the image acquisition device is the primarydeterminant of the width, height, and the number of bands in each imageframe. Image acquisition devices typically support multiple video formats.You select the video format when you create the video input object (describedin “Specifying the Video Format” on page 4-11). The video input object storesthe video format in the VideoFormat property.
Industry-standard video formats, such as RS170 or PAL, include specificationsof the image frame width and height, referred to as the image resolution.For example, the RS170 standard defines the width and height of the imageframe as 640-by-480 pixels. Other devices, such as digital cameras, supportthe definition of many different, nonstandard image resolutions. The videoinput object stores the video resolution in the VideoResolution property.
Each image frame is three dimensional; however, the video format determinesthe number of bands in the third dimension. For color video formats, such asRGB, each image frame has three bands: one each for the red, green, and bluedata. Other video formats, such as the grayscale RS170 standard, have only asingle band. The video input object stores the size of the third dimension inthe NumberOfBands property.
Note Because devices typically express video resolution as width-by-height,the toolbox uses this convention for the VideoResolution property. However,when data is brought into the MATLAB workspace, the image framedimensions are listed in reverse order, height-by-width, because MATLABexpresses matrix dimensions as row-by-column.
ROIs and Image DimensionsWhen you specify a region-of-interest (ROI) in the image being captured,the dimensions of the ROI determine the dimensions of the image framesreturned. The VideoResolution property specifies the dimensions of the
6-13

6 Working with Acquired Image Data
image data being provided by the device; the ROIPosition property specifiesthe dimensions of the image frames being logged. See the ROIPositionproperty reference page for more information.
Example: Video Format and Image DimensionsThe following example illustrates how video format affects the size of theimage frames returned.
1 Select a video format— Use the imaqhwinfo function to view the list ofvideo formats supported by your image acquisition device. This exampleshows the video formats supported by a Matrox Orion frame grabber. Theformats are industry standard, such as RS170, NTSC, and PAL. Thesestandards define the image resolution.
info = imaqhwinfo('matrox');
info.DeviceInfo.SupportedFormats
ans =Columns 1 through 4
'M_RS170' 'M_RS170_VIA_RGB' 'M_CCIR' 'M_CCIR_VIA_RGB'
Columns 5 through 8
'M_NTSC' 'M_NTSC_RGB' 'M_NTSC_YC' 'M_PAL'
Columns 9 through 10
'M_PAL_RGB' 'M_PAL_YC'
2 Create an image acquisition object — This example creates a videoinput object for a Matrox image acquisition device using the default videoformat, RS170. To run this example on your system, use the imaqhwinfofunction to get the object constructor for your image acquisition device andsubstitute that syntax for the following code.
vid = videoinput('matrox',1);
6-14

Working with Image Data in the MATLAB® Workspace
3 View the video format and video resolution properties— The toolboxcreates the object with the default video format. This format defines thevideo resolution.
get(vid,'VideoFormat')
ans =
M_RS170
get(vid,'VideoResolution')
ans =
[640 480]
4 Bring a single frame into the workspace — Call the getsnapshotfunction to bring a frame into the workspace.
frame = getsnapshot(vid);
The dimensions of the returned data reflect the image resolution and thevalue of the NumberOfBands property.
vid.NumberOfBandsans =
1
size(frame)
ans =
480 640
5 Start the image acquisition object — Call the start function to startthe image acquisition object.
start(vid)
The object executes an immediate trigger and begins acquiring framesof data.
6-15

6 Working with Acquired Image Data
6 Bring multiple frames into the workspace — Call the getdatafunction to bring multiple image frames into the MATLAB workspace.
data = getdata(vid,10);
The getdata function brings 10 frames of data into the workspace.Note that the returned data is a four-dimensional array: each frame isthree-dimensional and the nth frame is indicated by the fourth dimension.
size(data)
ans =
480 640 1 10
7 Clean up— Always remove image acquisition objects from memory, andthe variables that reference them, when you no longer need them.
delete(vid)clear vid
Determining the Data Type of Image FramesBy default, the toolbox returns image frames in the data type used by theimage acquisition device. If there is no MATLAB data type that matchesthe object’s native data type, getdata chooses a MATLAB data type thatpreserves numerical accuracy. For example, in RGB 555 format, each colorcomponent is expressed in 5-bits. getdata returns each color as a uint8 value.
You can specify the data type you want getdata to use for the returneddata. For example, you can specify that getdata return image frames as anarray of class double. To see a list of all the data types supported, see thegetdata reference page.
The following example illustrates the data type of returned image data.
1 Create an image acquisition object — This example creates a videoinput object for a Matrox image acquisition device. To run this example onyour system, use the imaqhwinfo function to get the object constructor foryour image acquisition device and substitute that syntax for the followingcode.
6-16

Working with Image Data in the MATLAB® Workspace
vid = videoinput('matrox',1);
2 Bring a single frame into the workspace — Call the getsnapshotfunction to bring a frame into the workspace.
frame = getsnapshot(vid);
3 View the class of the returned data — Use the class function todetermine the data type used for the returned image data.
class(frame)
ans =
uint8
4 Clean up— Always remove image acquisition objects from memory, andthe variables that reference them, when you no longer need them.
delete(vid)clear vid
Specifying the Color SpaceFor most image acquisition devices, the video format of the video streamdetermines the color space of the acquired image data, that is, the way colorinformation is represented numerically.
For example, many devices represent colors as RGB values. In this colorspace, colors are represented as a combination of various intensities of red,green, and blue. Another color space, widely used for digital video, is theYCbCr color space. In this color space, luminance (brightness or intensity)information is stored as a single component (Y). Chrominance (color)information is stored as two color-difference components (Cb and Cr). Cbrepresents the difference between the blue component and a reference value.Cr represents the difference between the red component and a reference value.
The toolbox can return image data in grayscale, RGB, and YCbCr. Tospecify the color representation of the image data, set the value of theReturnedColorSpace property. To display image frames using the imageor imagesc functions, the data must use the RGB color space. Another
6-17

6 Working with Acquired Image Data
MathWorks® product, the Image Processing Toolbox software, includesfunctions that convert YCbCr data to RGB data, and vice versa.
Note Some devices that claim to support the YUV color space actuallysupport the YCbCr color space. YUV is similar to YCbCr but not identical.The difference between YUV and YCbCr is the scaling factor applied to theresult. YUV refers to a particular scaling factor used in composite NTSCand PAL formats. In most cases, you can specify the YCbCr color space fordevices that support YUV.
The following example illustrates how to specify the color space of thereturned image data.
1 Create an image acquisition object — This example creates a videoinput object for a generic Windows image acquisition device. To run thisexample on your system, use the imaqhwinfo function to get the objectconstructor for your image acquisition device and substitute that syntaxfor the following code.
vid = videoinput('winvideo',1);
2 View the default color space used for the data — The value of theReturnedColorSpace property indicates the color space of the image data.
vid.ReturnedColorSpace
ans =
rgb
3 Modify the color space used for the data— To change the color spaceof the returned image data, set the value of the ReturnedColorSpaceproperty.
set(vid,'ReturnedColorSpace','grayscale')
ans =
grayscale
6-18

Working with Image Data in the MATLAB® Workspace
4 Clean up— Always remove image acquisition objects from memory, andthe variables that reference them, when you no longer need them.
delete(vid)clear vid
Viewing Acquired DataOnce you bring the data into the MATLAB workspace, you can view it as youwould any other image in MATLAB.
The Image Acquisition Toolbox software includes a function, imaqmontage,that you can use to view all the frames of a multiframe image array in asingle MATLAB image object. imaqmontage arranges the frames so that theyroughly form a square. imaqmontage can be useful for visually comparingmultiple frames.
MATLAB includes two functions, image and imagesc, that display images ina figure window. Both functions create a MATLAB image object to display theframe. You can use image object properties to control aspects of the display.The imagesc function automatically scales the input data.
The Image Processing Toolbox software includes an additional display routinecalled imshow. Like image and imagesc, this function creates a MATLABimage object. However, imshow also automatically sets various image objectproperties to optimize the display.
6-19

6 Working with Acquired Image Data
Retrieving Timing Information
In this section...
“Introduction” on page 6-20
“Determining When a Trigger Executed” on page 6-20
“Determining When a Frame Was Acquired” on page 6-21
“Example: Determining the Frame Delay Duration” on page 6-22
IntroductionThe following sections describe how the toolbox provides acquisition timinginformation, particularly,
• Determining when a trigger executed
• Determining when a particular frame was acquired
To see an example of retrieving timing information, see “Example:Determining the Frame Delay Duration” on page 6-22.
Determining When a Trigger ExecutedTo determine when a trigger executed, check the information returned bya trigger event in the object’s event log. You can also get access to thisinformation in a callback function associated with a trigger event. For moreinformation, see “Retrieving Event Information” on page 7-7.
As a convenience, the toolbox returns the time of the first trigger executionin the video input object’s InitialTriggerTime property. This figureindicates which trigger is returned in this property when multiple triggersare configured.
6-20

Retrieving Timing Information
InitialTriggerTime Records First Trigger Execution
The trigger timing information is stored in MATLAB clock vector format. Thefollowing example displays the time of the first trigger for the video inputobject vid. The example uses the MATLAB datestr function to convert theinformation into a form that is more convenient to view.
datestr(vid.InitialTriggerTime)
ans =
02-Mar-2007 13:00:24
Determining When a Frame Was AcquiredThe toolbox provides two ways to determine when a particular frame wasacquired:
• By the absolute time of the acquisition
• By the elapsed time relative to the execution of the trigger
You can use the getdata function to retrieve both types of timing information.
Getting the Relative Acquisition TimeWhen you use the getdata function, you can optionally specify two returnvalues. One return value contains the image data; the other return valuecontains a vector of timestamps that measure, in seconds, the time when theframe was acquired relative to the first trigger.
[data time] = getdata(vid);
6-21

6 Working with Acquired Image Data
To see an example, see “Example: Determining the Frame Delay Duration”on page 6-22.
Getting the Absolute Acquisition TimeWhen you use the getdata function, you can optionally specify three returnvalues. The first contains the image data, the second contains a vector ofrelative acquisition times, and the third is an array of structures where eachstructure contains metadata associated with a particular frame.
[data time meta ] = getdata(vid);
Each structure in the array contains the following four fields. The AbsTimefield contains the absolute time the frame was acquired. You can also retrievethis metadata by using event callbacks. See “Retrieving Event Information”on page 7-7 for more information.
Frame Metadata
Field Name Description
AbsTime Absolute time the frame was acquired, returned inMATLAB clock format[year month day hour minute seconds]
FrameNumber Frame number relative to when the object was started
RelativeFrame Frame number relative to trigger execution
TriggerIndex Trigger the event is associated with. For example, whenthe object starts, the associated trigger is 0. Upon stop, itis equivalent to the TriggersExecuted property.
Example: Determining the Frame Delay DurationTo illustrate, this example calculates the duration of the delay specified bythe TriggerFrameDelay property.
1 Create an image acquisition object — This example creates a videoinput object for a Data Translation image acquisition device using thedefault video format. To run this example on your system, use the
6-22

Retrieving Timing Information
imaqhwinfo function to get the object constructor for your image acquisitiondevice and substitute that syntax for the following code.
vid = videoinput('dt',1);
2 Configure properties — For this example, configure a trigger framedelay large enough to produce a noticeable duration.
set(vid,'TriggerFrameDelay',50)
3 Start the image acquisition object — Call the start function to startthe image acquisition object.
start(vid)
The object executes an immediate trigger and begins acquiring frames ofdata. The start function returns control to the command line immediatelybut data logging does not begin until the trigger frame delay expires. Afterlogging the specified number of frames, the object stops running.
4 Bring the acquired data into the workspace — Call the getdatafunction to bring frames into the workspace. Specify a return value toaccept the timing information returned by getdata.
[data time ] = getdata(vid);
The variable time is a vector that contains the time each frame was logged,measured in seconds, relative to the execution of the first trigger. Checkthe first value in the time vector. It should reflect the duration of the delaybefore data logging started.
time
time =
4.99875.15875.31885.44655.60655.76655.8945
6-23

6 Working with Acquired Image Data
6.05446.21436.3424
5 Clean up— Always remove image acquisition objects from memory, andthe variables that reference them, when you no longer need them.
delete(vid)clear vid
6-24

7
Using Events and Callbacks
You can enhance the power and flexibility of your image acquisitionapplication by using event callbacks. An event is a specific occurrence thatcan happen while an image acquisition object is running. The toolbox definesa set of events that include starting, stopping, or acquiring frames of data.
When a particular event occurs, the toolbox can execute a function that youspecify. This is called a callback. Certain events can result in one or morecallbacks. You can use callbacks to perform processing tasks while your imageacquisition object continues running. For example, you can display a message,analyze data, or perform other tasks. The start and stop callbacks, however,execute synchronously; the object does not perform any further processinguntil the callback function finishes.
Callbacks are controlled through video input object properties. Each eventtype has an associated property. You specify the function that you wantexecuted as the value of the property.
• “Using the Default Callback Function” on page 7-2
• “Event Types” on page 7-4
• “Retrieving Event Information” on page 7-7
• “Creating and Executing Callback Functions” on page 7-12

7 Using Events and Callbacks
Using the Default Callback FunctionTo illustrate how to use callbacks, this section presents a simple example thatcreates an image acquisition object and associates a callback function withthe start event, trigger event, and stop event. For information about all theevent callbacks supported by the toolbox, see “Event Types” on page 7-4.
The example uses the default callback function provided with the toolbox,imaqcallback. The default callback function displays the name of the objectalong with information about the type of event that occurred and when itoccurred. To learn how to create your own callback functions, see “Creatingand Executing Callback Functions” on page 7-12.
This example illustrates how to use the default callback function.
1 Create an image acquisition object — This example creates a videoinput object for a Matrox image acquisition device. To run this example onyour system, use the imaqhwinfo function to get the object constructor foryour image acquisition device and substitute that syntax for the followingcode.
vid = videoinput('matrox',1);
2 Configure properties— Set the values of three callback properties. Theexample uses the default callback function imaqcallback.
set(vid,'StartFcn',@imaqcallback)set(vid,'TriggerFcn',@imaqcallback)set(vid,'StopFcn',@imaqcallback)
For this example, specify the amount of data to log.
set(vid, 'FramesPerTrigger',100);
3 Start the image acquisition object— Start the image acquisition object.The object executes an immediate trigger, acquires 100 frames of data, andthen stops. With the three callback functions enabled, the object outputsinformation about each event as it occurs.
start(vid)
Start event occurred at 14:38:46 for video input object: M_RS170-matrox-1.
7-2

Using the Default Callback Function
Trigger event occurred at 14:38:46 for video input object: M_RS170-matrox-1.
Stop event occurred at 14:38:49 for video input object: M_RS170-matrox-1.
4 Clean up— Always remove image acquisition objects from memory, andthe variables that reference them, when you no longer need them.
delete(vid)clear vid
7-3

7 Using Events and Callbacks
Event TypesThe Image Acquisition Toolbox software supports several different types ofevents. Each event type has an associated video input object property thatyou can use to specify the function that executes when the event occurs.
This table lists the supported event types, the name of the video input objectproperty associated with the event, and a brief description of the event.For detailed information about these callback properties, see the propertyreference information in Chapter 15, “Properties — Alphabetical List”.
The toolbox generates a specific set of information for each event and storesit in an event structure. To learn more about the contents of these eventstructures and how to retrieve this information, see “Retrieving EventInformation” on page 7-7.
Note Callbacks, including ErrorFcn, are executed only when the videoobject is in a running state. If you need to use the ErrorFcn callback forerror handling during previewing, you must start the video object beforepreviewing. To do that without logging data, use a manual trigger.
Events and Callback Function Properties
Event Callback Property Description
Error ErrorFcn The toolbox generates an error event when arun-time error occurs, such as a hardware erroror timeout. Run-time errors do not includeconfiguration errors such as setting an invalidproperty value.
When an error event occurs, the toolbox executesthe function specified by the ErrorFcn property.By default, the toolbox executes the defaultcallback function for this event, imaqcallback,which displays the error message at the MATLABcommand line.
7-4

Event Types
Events and Callback Function Properties (Continued)
Event Callback Property Description
FramesAcquired
FramesAcquiredFcn The toolbox generates a frames acquired event whena specified number of frames have been acquired.You use the FramesAcquiredFcnCount property tospecify this number.
When a frames acquired event occurs, thetoolbox executes the function specified by theFramesAcquiredFcn property.
Start StartFcn The toolbox generates a start event when an objectis started. You use the start function to start anobject.
When a start event occurs, the toolbox executes thefunction specified by the StartFcn property.
Note The StartFcn callback executessynchronously. If you specify a StartFcn callbackfunction, the toolbox waits for the function to finishexecuting before performing any other processing.If an error occurs in the start callback function, theobject never starts.
Stop StopFcn The toolbox generates a stop event when the objectstops running. An object stops running when thestop function is called, the specified number offrames is acquired, or a run-time error occurs.
When a stop event occurs, the toolbox executes thefunction specified by the StopFcn property.
7-5

7 Using Events and Callbacks
Events and Callback Function Properties (Continued)
Event Callback Property Description
Note The StopFcn callback executes synchronously.If you specify a StopFcn callback function, thetoolbox waits for the function to finish executingbefore performing any other processing.
Timer TimerFcn The toolbox generates a timer event when a specifiedamount of time expires. Time is measured relativeto when the object starts running. You use theTimerPeriod property to specify the amount of time.
Note Some timer events might not execute if yoursystem is significantly slowed or if the TimerPeriodis set too small.
When a timer event occurs, the toolbox executes thefunction specified by the TimerFcn property.
Trigger TriggerFcn The toolbox generates a trigger event when atrigger executes. The video input object executesimmediate triggers. You execute manual triggers bycalling the trigger function. The image acquisitiondevice executes hardware triggers when a specifiedcondition is met.
When a trigger event occurs, the toolbox executesthe function specified by the TriggerFcn property.
7-6

Retrieving Event Information
Retrieving Event Information
In this section...
“Introduction” on page 7-7
“Event Structures” on page 7-7
“Example: Accessing Data in the Event Log” on page 7-9
IntroductionEach event has associated with it a set of information, generated by thetoolbox and stored in an event structure. This information includes the eventtype, the time the event occurred, and other event-specific information. Whilea video input object is running, the toolbox records event information in theobject’s EventLog property. You can also access the event structure associatedwith an event in a callback function.
This section
• Defines the information in an event structure for all event types
• Describes how to retrieve information from the EventLog property
For information about accessing event information in a callback function, see“Creating and Executing Callback Functions” on page 7-12.
Event StructuresAn event structure contains two fields: Type and Data. For example, this isan event structure for a trigger event:
Type: 'Trigger'Data: [1x1 struct]
The Type field is a text string that specifies the event type. For a triggerevent, this field contains the text string 'Trigger'.
The Data field is a structure that contains information about the event.The composition of this structure varies depending on which type of event
7-7

7 Using Events and Callbacks
occurred. For information about the information associated with specificevents, see the following sections:
• “Data Fields for Start, Stop, Frames Acquired, and Trigger Events” onpage 7-8
• “Data Fields for Error Events” on page 7-8
• “Data Fields for Timer Events” on page 7-9
Data Fields for Start, Stop, Frames Acquired, and TriggerEventsFor start, stop, frames acquired, and trigger events, the Data structurecontains these fields.
Field Name Description
AbsTime Absolute time the event occurred, returnedinMATLAB clock format
[year month day hour minute seconds]
FrameMemoryLimit Amount of memory allotted for frame storage. You canspecify this value using the imaqmem function.
FrameMemoryUsed Amount of frame memory that is currently in use
FrameNumber Frame number relative to when the object was started
RelativeFrame Frame number relative to the execution of a trigger
TriggerIndex Trigger the event is associated with. For example,upon start, the associated trigger is 0. Upon stop, it isequivalent to the TriggersExecuted property.
Data Fields for Error EventsFor error events, the Data structure contains these fields.
7-8

Retrieving Event Information
Field Name Description
AbsTime Absolute time the event occurred, returned inMATLAB clock format
[year month day hour minute seconds]
FrameMemoryLimit Amount of memory allotted for frame storage. You canspecify this value using the imaqmem function.
FrameMemoryUsed Amount of frame memory that is currently in use
Message Text message associated with the error
MessageID MATLAB message identifier associated with the error
Data Fields for Timer EventsFor timer events, the Data structure contains these fields.
Field Name Description
AbsTime Absolute time the event occurred, returned in MATLABclock format
[year month day hour minute seconds]
FrameMemoryLimit Amount of memory allotted for frame storage. You canspecify this value using the imaqmem function.
FrameMemoryUsed Amount of frame memory that is currently in use
Example: Accessing Data in the Event LogWhile a video input object is running, the toolbox stores event information inthe object’s EventLog property. The value of this property is an array of eventstructures. Each structure represents one event. For detailed informationabout the composition of an event structure for each type of event, see “EventStructures” on page 7-7.
7-9

7 Using Events and Callbacks
The toolbox adds event structures to the EventLog array in the order in whichthe events occur. The first event structure reflects the first event recorded,the second event structure reflects the second event recorded, and so on.
Note Only start, stop, error, and trigger events are recorded in the EventLogproperty. Frames-acquired events and timer events are not included in theEventLog. Event structures for these events (and all the other events) areavailable to callback functions. For more information, see “Creating andExecuting Callback Functions” on page 7-12.
To illustrate the event log, this example creates a video input object, runs it,and then examines the object’s EventLog property:
1 Create an image acquisition object — This example creates a videoinput object for a Matrox image acquisition device. To run this example onyour system, use the imaqhwinfo function to get the object constructor foryour image acquisition device and substitute that syntax for the followingcode.
vid = videoinput('matrox',1);
2 Start the image acquisition object— Start the image acquisition object.By default, the object executes an immediate trigger, acquires 10 frames ofdata, and then stops.
start(vid)
3 View the event log — Access the EventLog property of the video inputobject. The execution of the video input object generated three events:start, trigger, and stop. Thus the value of the EventLog property is a 1x3array of event structures.
events = vid.EventLogevents =
1x3 struct array with fields:TypeData
7-10

Retrieving Event Information
To list the events that are recorded in the EventLog property, examine thecontents of the Type field.
{events.Type}ans =
'Start' 'Trigger' 'Stop'
To get information about a particular event, access the Data field in thatevent structure. The example retrieves information about the trigger event.
trigdata = events(2).Data
trigdata =
AbsTime: [2004 12 29 16 40 52.5990]FrameMemoryLimit: 139427840FrameMemoryUsed: 0
FrameNumber: 0RelativeFrame: 0TriggerIndex: 1
4 Clean up— Always remove image acquisition objects from memory, andthe variables that reference them, when you no longer need them.
delete(vid)clear vid
7-11

7 Using Events and Callbacks
Creating and Executing Callback Functions
In this section...
“Introduction” on page 7-12
“Creating Callback Functions” on page 7-12
“Specifying Callback Functions” on page 7-14
“Example: Viewing a Sample Frame” on page 7-16
“Example: Monitoring Memory Usage” on page 7-17
IntroductionThe power of using event callbacks is the processing that you can perform inresponse to events. You decide which events you want to associate callbackswith and the functions these callbacks execute.
This section
• Describes how to create a callback function
• Describes how to specify the function as the value of a callback property
• Provides two examples of using event callbacks:
- Shows how to use callbacks to view a sample frame from the framesbeing acquired
- Uses callback to implement a simple memory monitoring function
Note Callback function execution might be delayed if the callback involvesa CPU-intensive task such as updating a figure.
Creating Callback FunctionsThis section explains how to create callback functions for the TimerFcn,FramesAcquiredFcn, StartFcn, StopFcn, TriggerFcn, and ErrorFcncallbacks.
7-12

Creating and Executing Callback Functions
Callback functions require at least two input arguments:
• The image acquisition object
• The event structure associated with the event
The function header for this callback function illustrates this basic syntax.
function mycallback(obj,event)
The first argument, obj, is the image acquisition object itself. Because theobject is available, you can use in your callback function any of the toolboxfunctions, such as getdata, that require the object as an argument. Youcan also access all object properties.
The second argument, event, is the event structure associated with the event.This event information pertains only to the event that caused the callbackfunction to execute. For a complete list of supported event types and theirassociated event structures, see “Event Structures” on page 7-7.
In addition to these two required input arguments, you can also specifyadditional, application-specific arguments for your callback function.
Note To receive the object and event arguments, and any additionalarguments, you must use a cell array when specifying the name of thefunction as the value of a callback property. For more information, see“Specifying Callback Functions” on page 7-14.
Example: Writing a Callback FunctionTo illustrate, this example implements a callback function for aframes-acquired event. This callback function enables you to monitor theframes being acquired by viewing a sample frame periodically.
To implement this function, the callback function acquires a single frameof data and displays the acquired frame in a MATLAB figure window. Thefunction also accesses the event structure passed as an argument to displaythe timestamp of the frame being displayed. The drawnow command in thecallback function forces MATLAB to update the display.
7-13

7 Using Events and Callbacks
function display_frame(obj,event)
sample_frame = peekdata(obj,1);
imagesc(sample_frame);
drawnow; % force an update of the figure window
abstime = event.Data.AbsTime;
t = fix(abstime);
sprintf('%s %d:%d:%d','timestamp', t(4),t(5),t(6))
To see how this function can be used as a callback, see “Example: Viewing aSample Frame” on page 7-16.
Specifying Callback FunctionsYou associate a callback function with a specific event by setting the valueof the event’s callback property. The video input object supports callbackproperties for all types of events.
You can specify the callback function as the value of the property in any ofthree ways:
• Text string
• Cell array
• Function handle
The following sections provide more information about each of these options.
Note To access the object or event structure passed to the callback function,you must specify the function as a cell array or as a function handle.
7-14

Creating and Executing Callback Functions
Using a Text String to Specify Callback FunctionsYou can specify the callback function as a string. For example, this codespecifies the callback function mycallback as the value of the start eventcallback property StartFcn for the video input object vid.
vid.StartFcn = 'mycallback';
In this case, the callback is evaluated in the MATLAB workspace.
Using a Cell Array to Specify Callback FunctionsYou can specify the callback function as a text string inside a cell array.
For example, this code specifies the callback function mycallback as the valueof the start event callback property StartFcn for the video input object vid.
vid.StartFcn = {'mycallback'};
To specify additional parameters, include them as additional elements inthe cell array.
time = datestr(now,0);vid.StartFcn = {'mycallback',time};
The first two arguments passed to the callback function are still the videoinput object (obj) and the event structure (event). Additional argumentsfollow these two arguments.
Using Function Handles to Specify Callback FunctionsYou can specify the callback function as a function handle.
For example, this code specifies the callback function mycallback as the valueof the start event callback property StartFcn for the video input object vid.
vid.StartFcn = @mycallback;
To specify additional parameters, include the function handle and theparameters as elements in the cell array.
time = datestr(now,0);vid.StartFcn = {@mycallback,time};
7-15

7 Using Events and Callbacks
If you are executing a local callback function from within a MATLAB file, youmust specify the callback as a function handle.
Specifying a Toolbox Function as a CallbackIn addition to specifying callback functions of your own creation, you canalso specify the start, stop, or trigger toolbox functions as callbacks.For example, this code sets the value of the stop event callback to ImageAcquisition Toolbox start function.
vid.StopFcn = @start;
Disabling CallbacksIf an error occurs in the execution of the callback function, the toolbox disablesthe callback and displays a message similar to the following.
start(vid)??? Error using ==> frames_cbToo many input arguments.
Warning: The FramesAcquiredFcn callback is being disabled.
To enable a callback that has been disabled, set the value of the propertyassociated with the callback or restart the object.
Example: Viewing a Sample FrameThis example creates a video input object and sets the frames acquiredevent callback function property to the display_frame function, created in“Example: Writing a Callback Function” on page 7-13.
The example sets the TriggerRepeat property of the object to 4 so that 50frames are acquired. When run, the example displays a sample frame fromthe acquired data every time five frames have been acquired.
1 Create an image acquisition object — This example creates a videoinput object for a Matrox image acquisition device. To run this example onyour system, use the imaqhwinfo function to get the object constructor foryour image acquisition device and substitute that syntax for the followingcode.
7-16

Creating and Executing Callback Functions
vid = videoinput('matrox', 1);
2 Configure property values— This example sets the FramesPerTriggervalue to 30 and the TriggerRepeat property to 4. The example alsospecifies as the value of the FramesAcquiredFcn callback the eventcallback function display_frame, created in “Example: Writing a CallbackFunction” on page 7-13. The object will execute the FramesAcquiredFcnevery five frames, as specified by the value of the FramesAcquiredFcnCountproperty.
set(vid,'FramesPerTrigger', 30);set(vid,'TriggerRepeat', 4);set(vid,'FramesAcquiredFcnCount', 5);set(vid,'FramesAcquiredFcn', {'display_frame'});
3 Acquire data— Start the video input object. Every time five frames areacquired, the object executes the display_frame callback function. Thiscallback function displays the most recently acquired frame logged to thememory buffer.
start(vid)
4 Clean up— Always remove image acquisition objects from memory, andthe variables that reference them, when you no longer need them.
delete(vid)clear vid
Example: Monitoring Memory UsageThis example creates a callback function for a timer event that displays thetoolbox’s current memory usage and stops the acquisition when the availablememory for frame storage falls below a specified amount.
Creating the Memory Monitor Callback FunctionThis callback function implements a simple memory usage monitoringfunction. The callback function uses the imaqmem function to retrieve twomemory usage statistics, FrameMemoryLimit and FrameMemoryUsed, and thencalculates the amount of memory that is currently left for allocating frames.When the amount of memory available falls below a specified value, thefunction outputs a message and stops the object.
7-17

7 Using Events and Callbacks
function mem_mon(obj,event)
out = imaqmem;
mem_left = out.FrameMemoryLimit - out.FrameMemoryUsed;
msg = 'Memory left for frames';msg2 = 'Memory load';low_limit = 2000000;
if(mem_left > low_limit)sprintf('%s: %d \n%s: %d',msg, mem_left,msg2, out.MemoryLoad)
elsedisp('Memory available for frames getting low.');disp('Stopping acquisition.')stop(obj);
end
Running the ExampleThe example acquires frames until the amount of memory left for framestorage reaches a lower limit specified in the callback function.
1 Create an image acquisition object — This example creates a videoinput object for a Matrox image acquisition device. To run this example onyour system, use the imaqhwinfo function to get the object constructor foryour image acquisition device and substitute that syntax for the followingcode.
vid = videoinput('matrox',1);
2 Configure property values — This example sets up a continuousacquisition by setting the FramesPerTrigger value to Inf. The examplealso specifies the timer event callback function mem_mon, created in“Creating the Memory Monitor Callback Function” on page 7-17, as thevalue of the TimerFcn callback. The object will execute the TimerFcn everyfive seconds, as specified by the value of the TimerPeriod property.
set(vid,'FramesPerTrigger',Inf);set(vid,'TimerPeriod',5);set(vid,'TimerFcn',{'mem_mon'});
7-18

Creating and Executing Callback Functions
3 Acquire data— Start the video input object. Every 5 seconds, the objectexecutes the callback function associated with the timer event. Thisfunction outputs the current memory available for frame storage and thememory load statistic. When the amount of memory reaches the specifiedlower limit, the callback function stops the acquisition.
start(vid)ans =
ans =
Memory left for frames: 27791360Memory load: 88
ans =
Memory left for frames: 26316800Memory load: 88
ans =
Memory left for frames: 24842240Memory load: 89
.
.
.
Memory left for frames: 2969600Memory load: 97
Memory available for frames getting low.Stopping acquisition.
4 Clean up— Always remove image acquisition objects from memory, andthe variables that reference them, when you no longer need them.
delete(vid)clear vid
7-19

7 Using Events and Callbacks
7-20

8
Using the From VideoDevice Block in Simulink
The Image Acquisition Toolbox software includes a block that can be used inSimulink to bring live video data into models.
• “Simulink Image Acquisition Overview” on page 8-2
• “Opening the Block Library” on page 8-3
• “Using Code Generation” on page 8-5
• “Saving Video Data to a File” on page 8-6

8 Using the From Video Device Block in Simulink®
Simulink Image Acquisition OverviewThis chapter describes how to use the Image Acquisition Toolbox blocklibrary. The toolbox block library contains one block called the From VideoDevice block. You can use this block to acquire live video data in a Simulinkmodel. You can connect this block with blocks in other Simulink libraries tocreate sophisticated models.
Use of the Image Acquisition Toolbox From Video Device block requiresSimulink, a tool for simulating dynamic systems. If you are new to Simulink,read the Getting Started section of the Simulink documentation to betterunderstand its functionality.
For full details about the block in the Image Acquisition Toolbox software, seethe reference page for the From Video Device block in From Video Device.
8-2

Opening the Block Library
Opening the Block Library
In this section...
“Using the imaqlib Command” on page 8-3
“Using the Simulink Library Browser” on page 8-3
Using the imaqlib CommandTo open the Image Acquisition Toolbox block library, enter
imaqlib
at the MATLAB prompt. MATLAB displays the contents of the library in aseparate window.
Image Acquisition Toolbox™ Block Library
Using the Simulink Library BrowserTo open the Image Acquisition Toolbox block library, start the SimulinkLibrary Browser and select the library from the list of available block libraries.
8-3

8 Using the From Video Device Block in Simulink®
To start the Simulink Library Browser, enter
simulink
at the MATLAB prompt. MATLAB opens the browser window. The left panecontains a list of available block libraries in alphabetical order. To open theImage Acquisition Toolbox block library, click its icon.
8-4

Using Code Generation
Using Code GenerationThe From Video Device block supports the use of code generation. You cangenerate code from the block. This enables models containing the From VideoDevice block to run successfully in Accelerator, Rapid Accelerator, External,and Deployed Modes.
A typical workflow is to develop a model using the From Video Device blockand blocks from the Computer Vision System Toolbox™. Then run thesimulation to verify that your device is working. Then build the model togenerate code and create the executable. The deployed application can thenbe used on a machine that does not have MATLAB and Simulink.
The block supports use of the packNGo function from Simulink® Coder™.Source-specific properties for your device are honored when code is generated.The generated code compiles with both C and C++ compilers.
For more information, see “Code Generation” on page 16-3 on the blockreference page.
8-5

8 Using the From Video Device Block in Simulink®
Saving Video Data to a File
In this section...
“Introduction” on page 8-6
“Step 1: Open the Image Acquisition Toolbox Library” on page 8-6
“Step 2: Open a Model or Create a New Model” on page 8-7
“Step 3: Drag the From Video Device Block into the Model” on page 8-8
“Step 4: Drag Other Blocks to Complete the Model” on page 8-9
“Step 5: Connect the Blocks” on page 8-10
“Step 6: Specify From Video Device Block Parameter Values” on page 8-11
“Step 7: Run the Simulation” on page 8-13
IntroductionThe best way to learn about the Image Acquisition Toolbox From Video Deviceblock is to see an example. This section provides a step-by-step example thatbuilds a simple model using the block in conjunction with blocks from otherblockset libraries.
Step 1: Open the Image Acquisition Toolbox LibraryTo use the From Video Device block, you must open the Image AcquisitionToolbox block library. To open the library, start the Simulink Library Browserand select the Image Acquisition Toolbox entry from the list.
To start the Simulink Library Browser, enter
simulink
at the MATLAB prompt. (For more information about opening the library, see“Opening the Block Library” on page 8-3.)
8-6

Saving Video Data to a File
Step 2: Open a Model or Create a New ModelTo use a block, you must add it to an existing model or create a new model.
To create a new model, select File > New > Model from the Simulink LibraryBrowser. Simulink opens an empty model window. To assign the new model aname, use the Save option.
8-7

8 Using the From Video Device Block in Simulink®
Step 3: Drag the From Video Device Block into theModelTo use the From Video Device block in a model, click the block in the libraryand, holding the mouse button down, drag it into the model window. Notehow the name on the block changes to reflect the device connected to yoursystem that is associated with the block.
Drag From Video Device Block into Model Window
8-8

Saving Video Data to a File
Step 4: Drag Other Blocks to Complete the ModelTo illustrate using the block, this example creates a simple model thatacquires data and then outputs the data to a file in Audio Video Interleave(AVI) format. To create this model, the example uses a block from ComputerVision System Toolbox.
Open the Computer Vision System Toolbox library. In the library window,open the Sinks subsystem. From this subsystem, click the To MultimediaFile block in the library and, holding the mouse button down, drag the blockinto the model window.
8-9

8 Using the From Video Device Block in Simulink®
Drag Output Block to Model Window
Step 5: Connect the BlocksConnect the three outputs from the From Video Device block to the threecorresponding inputs on the To Multimedia File block. (You can leave theAudio input on the To Multimedia File block unconnected.) One quick way to
8-10

Saving Video Data to a File
make all three connections at once is to select the From Video Device block,press and hold the Ctrl key, and then click the To Multimedia File block.
Notice that the output ports on this particular camera device are Y, Cb,Cr and the input ports on the To Multimedia File block are R, G, B. Somedevices designate color band by YCbCr and some devices designate it by RGB.Both are valid and will work together.
Connect the From Video Device Block to the To Multimedia File Block
Step 6: Specify From Video Device Block ParameterValuesTo check From Video Device block parameter settings, double-click the block’sicon in the model window. This opens the Source Block Parameters dialogbox for the From Video Device block, shown in the following figure. Use thevarious fields in the dialog box to determine the current values of From VideoDevice block parameters or change the values.
8-11

8 Using the From Video Device Block in Simulink®
For example, using this dialog box, you can specify the device you want to use,select the video format you want to use with the device, or specify the blocksample time. For more details, see the From Video Device block referencepage.
You can set parameters for any of the blocks you include in your model. Forexample, to specify the name of the AVI file, double-click the To MultimediaFile block. Make sure that you have write permission to the directory intowhich the block writes the AVI file.
8-12

Saving Video Data to a File
Step 7: Run the SimulationTo run the simulation, click the Start simulation button on the modelwindow toolbar. You can use toolbar options to specify how long to run thesimulation and to stop a running simulation.
While the simulation is running, the status bar at the bottom of the modelwindow indicates the progress of the simulation. After the simulationfinishes, check the directory in which you ran the simulation to verify that anAVI file was created.
8-13

8 Using the From Video Device Block in Simulink®
8-14

9
Configuring GigE VisionDevices
• “Types of Setups” on page 9-2
• “Network Hardware Configuration Notes” on page 9-3
• “Installation of GigE Vision Cameras and Drivers” on page 9-4
• “Network Adaptor Configuration Notes” on page 9-6
• “Software Configuration” on page 9-8
• “Setting Preferences” on page 9-11
• “Troubleshooting” on page 9-13

9 Configuring GigE Vision Devices
Types of SetupsThe Image Acquisition Toolbox software supports GigE Vision devices. Thefollowing sections describe information on installing and configuring thedevices to work with the Image Acquisition Toolbox software. Separatetroubleshooting information is found in “Troubleshooting GigE Vision Deviceson Windows” on page 11-22.
Note Not all cameras that use Ethernet are GigE Vision. A camera musthave the GigE Vision logo appearing on it or its data sheet to be a GigEVision device.
There are five different setups you can use for GigE Vision cameras.
• Direct to a PC not on a network — PC is connected to camera with a Cat5e or 6 Ethernet cable. PC is not on a network. This is one of the setupsthat offers the best acquisition speed.
• Direct to a PC on a network, using two Ethernet cards — PC is connectedto camera with a Cat 5e or 6 Ethernet cable. PC is connected to a network.This is one of the setups that offers the best acquisition speed.
• Indirect to a PC on a network, with PC and camera on same subnet — PCis connected to a network with a Cat 5e or 6 Ethernet cable. Camera isconnected to the same network with a Cat 5e or 6 Ethernet cable. You mayconnect multiple cameras to the network using separate cables.
• Multiple cameras to a PC directly, using multiple Ethernet cards — PC isconnected to camera 1 with a Cat 5e or 6 Ethernet cable. PC is connectedto camera 2 with a separate Cat 5e or 6 Ethernet cable. PC is optionallyconnected to a network. This is one of the setups that offers the bestacquisition speed.
• Multiple cameras to a PC directly, using switch or hub — PC is connectedto a switch or hub directly with a Cat 5e or 6 Ethernet cable. Camera 1 isconnected to switch/hub with a Cat 5e or 6 Ethernet cable. Camera 2 isconnected to the switch/hub with a separate Cat 5e or 6 Ethernet cable. PCis optionally connected to a network. Alternatively, switch/hub is optionallyconnected to a network.
9-2

Network Hardware Configuration Notes
Network Hardware Configuration NotesThe following notes apply to network connections and hardware.
Using the same network as the PC on a shared network connection — Plugthe camera into the network that the PC is plugged into. They must be on thesame subnet. A system administrator can configure a VLAN if necessary.
Using a private network connection — You can connect the camera throughthe main/only Ethernet card, or through a second Ethernet card. In eitherscenario, a switch can be used to connect multiple cameras.
Ethernet cards — Ethernet cards must be 1000 Mbps. If direct connection orPC network allows, use a card that supports jumbo frames for larger packetsizes. Also, increase the number of receive buffers if reception is poor.
Switches for connecting multiple cameras — Use a switch that has full duplex1000 Gbps per port capacity. It can be a managed switch, but does not haveto be.
9-3

9 Configuring GigE Vision Devices
Installation of GigE Vision Cameras and DriversFollow these steps to install a GigE Vision camera on a Windows machine.
1 It is not necessary to install your vendor software that came with yourdevice, but you may want to in order to verify that the device is runningoutside of MATLAB.
Important Note: Do not install your vendor’s filtering or performancenetworking driver.
2 Make sure you have installed GenICam™ 2.0.1. See “SoftwareConfiguration” on page 9-8 for instructions.
3 In the Windows Network Connections dialog box (part of Control Panel), ifusing a second network adaptor, you can optionally rename your secondnetwork adaptor to “GigE Vision” to help distinguish it from your primaryadaptor.
If the Status column says “Limited or no connectivity,” that will not impactyour camera, as that status applies to the Internet.
4 Open the Properties dialog box of the Ethernet card by double-clickingit in Network Connections. If you are using a separate Ethernet cardfor the GigE camera, make sure that in the This connection uses thefollowing items section on the General tab you have nothing selectedexcept for Internet Protocol (TCP/IP). Be sure to use TCP/IP version4, and not version 6.
Make sure that any vendor drivers are unchecked and that anti-virusprogram drivers are unchecked. If you cannot uncheck the anti-virussoftware from the adaptor due to organization restrictions, you may needto purchase a second gigabit Ethernet card. In this case, leave all of theoptions as is for the network card for your PC, and configure the secondcard as described here, which will only connect to your camera.
5 In Windows Device Manager, make sure your network cards show up asusing the correct network card vendor driver.
9-4

Installation of GigE Vision Cameras and Drivers
For example, in the Device Manager window, under Network adapters,you should see Intel PRO/1000 PT Desktop Adapter if you use thatparticular Ethernet card.
Check your adaptor properties. If your situation allows, as described in thenext section, make sure that Jumbo Frames is enabled in the Settingson the Advanced tab. Make sure that Receive Descriptors is enabledin the Settings > Performance Options on the Advanced tab. Makesure that the correct adaptor is listed in the Driver tab and that it hasnot been replaced with a vendor-specific driver instead of the driver ofthe Ethernet card.
9-5

9 Configuring GigE Vision Devices
Network Adaptor Configuration Notes
In this section...
“Windows” on page 9-6
“Linux” on page 9-6
WindowsImportant Note: When you install your vendor software that came with yourdevice, do not install your vendor’s filtering or performance networking driver.
Let Windows automatically determine the IP if you are using a single directconnection to the PC, instead of attempting to use static IP. Otherwise, leaveorganizational IP configuration settings in place.
Use your vendor software to configure the camera for DHCP/LLA.
If you have multiple cameras connected to multiple Ethernet cards, youcannot have them all set to automatic IP configuration. You must specify theIP address for each card and each card must be on a different subnet.
Enable large frame support if your Ethernet card, and switch if present,supports it and you are using a direct connection. If you are not using a directconnection, you can enable large frame support if all switches and routers inyour organization’s network support it.
Set the Receive Buffers high, 2048 for example.
LinuxWe recommend that you have your system administrator help with thefollowing setup tasks:
• Getting the Ethernet card recognized by the kernel.
9-6

Network Adaptor Configuration Notes
• Getting the IP and MTU configuration set up for direct connection.
For dynamic IP configuration of a camera and Ethernet card not connectedto an organizational network, avahi-autoipd can be used. However, werecommend that each direct connection to a camera have an interface witha static IP such as 10.10.x.y or 192.168.x.y.
If you want to use jumbo frames and your Ethernet card and switches (ifpresent) allow, configure the MTU accordingly.
9-7

9 Configuring GigE Vision Devices
Software ConfigurationYou need to install GenICam™ 2.0.1 from the MATLAB installation. Do notuse a later version – it must be version 2.0.1. Follow these steps.
Installing GenICam™ on Windows
Note that the installation process requires administrator privileges.
1 To install GenICam™, start MATLAB.
2 From within MATLAB, issue the following commands:
cd([matlabroot '\toolbox\imaq\imaqextern']);installgenicam;
3 Restart MATLAB.
This will install the GenICam software to the default directory, C:\ProgramFiles\GenICam_v2_0. If you would like to specify a different directory, youcan pass it as an argument to the installgenicam function. For example:
installgenicam('C:\genicam');
4 On Windows, the environment variables should automatically be setas part of the installation. You can optionally check to ensure that thefollowing environment variables point to the location where you installedGenICam. See the examples below.
Note For both Windows and Linux®, if you have a camera thatrequires a GenICam XML file on a local drive, you should setMWIMAQ_GENICAM_XML_FILES environment variable to the directory of yourchoice, and then install the camera’s XML file in that directory. However,most cameras do not require or use local XML files.
Windows Examples
GENICAM_CACHE_V2_0=C:\WINNT\Profiles\All Users\ApplicationData\GenICam\xml\cache
9-8

Software Configuration
GENICAM_LOG_CONFIG_V2_0=C:\ProgramFiles\GenICam_v2_0\log\config\DebugLogging.properties
GENICAM_ROOT_V2_0=C:\Program Files\GenICam_v2_0
PATH must contain:
C:\Program Files\GenICam_v2_0\bin\Win32_i86 or C:\ProgramFiles\GenICam_v2_0\bin\Win64_x64 (depending on your architecture)
Ensure that the cache directory in your GENICAM_CACHE_V2_0 environmentvariable exists for GenICam to be able to use it.
You can test the installation by using the following command:
imaqhwinfo('gige')
and by looking at the relevant sections when you run the imaqsupportfunction.
Installing GenICam™ on Linux
There is no automated installer for GenICam on Linux, but the files that needto be installed have been provided.
1 The files are located in:
<matlabroot>/toolbox/imaq/imaqextern/drivers/<ARCH>/genicam
These are tar files and you should extract them into a location of yourchoice.
2 After the files are extracted, configure environment variables.
On Linux you need to set the environment variables manually. See theexamples below.
Also, you can configure them in your login files or on a system-wide basisso they persist.
9-9

9 Configuring GigE Vision Devices
Note For both Windows and Linux, if you have a camera thatrequires a GenICam XML file on a local drive, you should setMWIMAQ_GENICAM_XML_FILES environment variable to the directory of yourchoice, and then install the camera’s XML file in that directory.
Linux Examples
GENICAM_ROOT_V2_0=/opt/GenICam_2_0_1
GENICAM_CACHE_V2_0=~/.GenICam/xml/cache
GENICAM_LOG_CONFIG_V2_0=/opt/GenICam_2_0_1/log/config-unix/DebugLogging.properties
Note that you may need to create the .GenICam/xml/cache directory in yourhome directory. Also, this example assumes that you have un-tarred the filesin the /opt/GenICam_2_0_1 directory.
LD_LIBRARY_PATH must contain:
/opt/GenICam_2_0_1/bin/Linux32_i86 or/opt/GenICam_2_0_1/bin/Linux64_x64 (depending on your architecture)
Ensure that the cache directory in your GENICAM_CACHE_V2_0 environmentvariable exists for GenICam to be able to use it.
You can test the installation by using the following command:
imaqhwinfo('gige')
and by looking at the relevant sections when you run the imaqsupportfunction.
9-10

Setting Preferences
Setting PreferencesThere are three GigE Vision related preferences in the Image AcquisitionPreferences accessible from the File > Preferences command in MATLAB.
Timeout for packet acknowledgement – this is a timeout value for thetime between the sending of a command (for camera discovery or control) andthe time that the acknowledgement is received from the camera.
Timeout for heartbeat – the camera requires that the application senda packet every so often (like a heartbeat) to keep the control connectionalive. This is the setting for that packet period. Setting it too low can add
9-11

9 Configuring GigE Vision Devices
unnecessary load to the computer and to the camera. Setting it too highcan cause the camera to remain in use too long beyond when the toolboxattempts to relinquish control, leading to a failure to obtain control to startanother acquisition.
Retries for commands – this is the number of attempts that the toolboxwill make to send a command to the camera before deciding that the sendhas failed. The time between retries is set by the Timeout for packetacknowledgement setting.
9-12

Troubleshooting
TroubleshootingFor troubleshooting information for GigE Vision devices on Windows, see“Troubleshooting GigE Vision Devices on Windows” on page 11-22.
For troubleshooting information for GigE Vision devices on Linux, see“Troubleshooting GigE Vision Devices on Linux” on page 11-24.
9-13

9 Configuring GigE Vision Devices
9-14

10
Adding Support forAdditional Hardware
The Image Acquisition Toolbox software supports connections with hardwarefrom many common vendors, but it might not support the hardware you use.To add support for your hardware, you can create an adaptor using the ImageAcquisition Toolbox Adaptor Kit.

10 Adding Support for Additional Hardware
Support for Additional HardwareThe Image Acquisition Toolbox Adaptor Kit is a C++ framework that you canuse to implement an adaptor. An adaptor is a dynamic link library (DLL) thatimplements the connection between the Image Acquisition Toolbox engineand a device driver via the vendor’s SDK API. When you use the Adaptor Kitframework, you can take advantage of many prepackaged toolbox featuressuch as disk logging, multiple triggering modes, and a standardized interfaceto the image acquisition device.
After you create your adaptor DLL and register it with the toolbox using theimaqregister function, you can create a video input object to connect witha device through your adaptor. In this way, adaptors enable the dynamicloading of support for hardware without requiring recompilation and linkingof the toolbox.
To build an adaptor requires familiarity with C++, knowledge of theapplication programming interface (API) provided by the manufacturer ofyour hardware, and familiarity with Image Acquisition Toolbox concepts,functionality, and terminology. To learn more about creating an adaptor,read the Image Acquisition Toolbox Adaptor Kit User’s Guide. For detailedinformation about the adaptor kit framework classes, see the ImageAcquisition Toolbox Adaptor Kit Class Reference, which is available in
matlabroot\toolbox\imaq\imaqadaptors\kit\doc\adaptorkit.chm
where matlabroot represents your MATLAB installation directory.
10-2

11
Troubleshooting
This chapter provides information about solving common problems youmight encounter with the Image Acquisition Toolbox software and the videoacquisition hardware it supports.
• “Troubleshooting Overview” on page 11-2
• “DALSA Coreco IFC Hardware” on page 11-3
• “DALSA Coreco Sapera Hardware” on page 11-5
• “Data Translation Hardware” on page 11-7
• “DCAM IEEE 1394 (FireWire) Hardware on Windows” on page 11-8
• “Hamamatsu Hardware” on page 11-15
• “Matrox Hardware” on page 11-16
• “QImaging Hardware” on page 11-18
• “National Instruments Hardware” on page 11-20
• “GigE Vision Hardware” on page 11-22
• “Windows Video Hardware” on page 11-26
• “Linux Video Hardware” on page 11-29
• “Linux DCAM IEEE 1394 Hardware” on page 11-31
• “Macintosh Video Hardware” on page 11-32
• “Macintosh DCAM IEEE 1394 Hardware” on page 11-33
• “Video Preview Window Troubleshooting” on page 11-34
• “Contacting MathWorks and Using the imaqsupport Function” on page11-35

11 Troubleshooting
Troubleshooting OverviewIf, after installing the Image Acquisition Toolbox software and using it toestablish a connection to your image acquisition device, you are unable toacquire data or encounter other problems, try these troubleshooting stepsfirst. They might help fix the problem.
1 Verify that your image acquisition hardware is functioning properly.
2 If the hardware is functioning properly, verify that you are using ahardware device driver that is compatible with the Image AcquisitionToolbox software.
The following sections describe how to perform these steps for the vendors andcategories of devices supported by the Image Acquisition Toolbox software.
If you are encountering problems with the preview window, see “VideoPreview Window Troubleshooting” on page 11-34.
Note To see the full list of hardware that the toolbox supports, visitthe Image Acquisition Toolbox product page at the MathWorks Web sitewww.mathworks.com/products/imaq.
11-2

DALSA® Coreco IFC Hardware
DALSA Coreco IFC Hardware
In this section...
“Troubleshooting DALSA Coreco IFC Devices” on page 11-3
“Determining the Driver Version for DALSA Coreco IFC Devices” on page11-4
Troubleshooting DALSA Coreco IFC DevicesThe Image Acquisition Toolbox software supports the use of both DALSA®
Coreco IFC hardware and DALSA Coreco Sapera hardware. Please see theappropriate section depending on which driver your hardware uses.
If you are having trouble using the Image Acquisition Toolbox software with asupported DALSA Coreco IFC frame grabber, follow these troubleshootingsteps:
1 Verify that your image acquisition hardware is functioning properly.
For DALSA Coreco IFC devices, run the application that came with yourhardware, the IFC Camera Configurator, and verify that you can view alive video stream from your camera.
2 Verify that the toolbox can locate your camera file, if you are using a camerafile to configure the device. Make sure that your camera file appears in theList of Cameras in the DALSA Coreco IFC Camera Configurator.
3 If your hardware is functioning properly, verify that you are using ahardware device driver that is compatible with the toolbox. The ImageAcquisition Toolbox software is only compatible with specific driverversions provided with the DALSA Coreco hardware and is not guaranteedto work with any other versions.
• Find out the driver version you are using on your system. To learn howto get this information, see “Determining the Driver Version for DALSACoreco IFC Devices” on page 11-4.
• Verify that the version is compatible with the Image AcquisitionToolbox software. For the correct driver information, check the list of
11-3

11 Troubleshooting
supported drivers on the Image Acquisition Toolbox product page at theMathWorks Web site (www.mathworks.com/products/imaq).
If you discover that you are using an unsupported driver version, visit theDALSA Coreco Web site (www.imaging.com) to download the correct driver.
Determining the Driver Version for DALSA CorecoIFC DevicesTo determine the DALSA Coreco IFC Library version you are using, view therelease notes for the driver. You can access the release notes through theWindows Start menu.
1 Click the Start button.
2 On the Start menu, select Programs.
3 From the Programs menu, select the IFC link.
4 On the IFC menu, select the IFC release notes.
11-4

DALSA® Coreco Sapera Hardware
DALSA Coreco Sapera Hardware
In this section...
“Troubleshooting DALSA Coreco Sapera Devices” on page 11-5
“Determining the Driver Version for DALSA Coreco Sapera Devices” onpage 11-6
Troubleshooting DALSA Coreco Sapera DevicesThe Image Acquisition Toolbox software supports the use of both DALSACoreco IFC hardware and DALSA Coreco Sapera hardware. Please see theappropriate section depending on which driver your hardware uses.
If you are having trouble using the Image Acquisition Toolbox software with asupported DALSA Coreco Sapera frame grabber, follow these troubleshootingsteps:
1 Verify that your image acquisition hardware is functioning properly.
For DALSA Coreco Sapera devices, run the application that came withyour hardware, the Sapera CamExpert, and verify that you can view alive video stream from your camera.
2 If you are using a camera file to configure the device, verify that the toolboxcan locate your camera file. Make sure that your camera appears in theCamera list in the Sapera CamExpert. To test the camera, select thecamera in the list and click the Grab button.
3 If your hardware is functioning properly, verify that you are using ahardware device driver that is compatible with the toolbox.
Note The Image Acquisition Toolbox software is compatible only withspecific driver versions provided with the DALSA Coreco hardware and isnot guaranteed to work with any other versions.
11-5

11 Troubleshooting
• Find out the driver version you are using on your system. To learn howto get this information, see “Determining the Driver Version for DALSACoreco Sapera Devices” on page 11-6.
• Verify that the version is compatible with the Image AcquisitionToolbox software. For the correct driver information, check the list ofsupported drivers on the Image Acquisition Toolbox product page at theMathWorks Web site (www.mathworks.com/products/imaq).
If you discover that you are using an unsupported driver version, visit theDALSA Coreco Web site (www.imaging.com) to download the correct driver.
Determining the Driver Version for DALSA CorecoSapera DevicesTo determine the DALSA Coreco Sapera Library version you are using, viewthe release notes for the driver. You can access the release notes through theWindows Start menu.
1 Click the Start button to open the Start menu.
2 Select Programs > DALSA Coreco Imaging > Sapera LT to open theSapera LT menu.
3 Select Readme to view the Sapera release notes.
11-6

Data Translation® Hardware
Data Translation HardwareIf you are having trouble using the Image Acquisition Toolbox software with asupported Data Translation frame grabber, follow these troubleshooting steps:
1 Verify that your image acquisition hardware is functioning properly.
For Data Translation devices, run the application that came with yourhardware and verify that you can receive live video.
2 If your hardware is functioning properly, verify that you are using ahardware device driver that is compatible with the toolbox. The ImageAcquisition Toolbox software is only compatible with specific driverversions provided by Data Translation with the Imaging Omni CD and isnot guaranteed to work with any other versions.
• Find out the driver version you are using on your system.
• Verify that the version is compatible with the Image AcquisitionToolbox software. For the correct driver information, check the list ofsupported drivers on the Image Acquisition Toolbox product page at theMathWorks Web site (www.mathworks.com/products/imaq).
If you discover that you are using an unsupported driver version, visitthe Data Translation Web site (www.datatranslation.com) to downloadthe correct driver.
3 Install the Data Translation Software Development Kit (SDK).
If the imaqhwinfo function does not return the driver for a Data Translationframe grabber, or the imaqhwinfo function or videoinput functions returnan error message about a missing DLL (olfg32.dll), you may need toinstall additional files from the Imaging Omni CD.
By default, when you install drivers for your Data Translation framegrabber, the installation program may not install all the files the devicedrivers need. The additional files needed by the device driver are part ofthe SDK installation, not the device driver installation. If you get errormessages about missing files, insert the Imaging Omni CD into yourCD-ROM drive and install the SDK.
11-7

11 Troubleshooting
DCAM IEEE 1394 (FireWire) Hardware on Windows
In this section...
“Troubleshooting DCAM IEEE 1394 Hardware on Windows” on page 11-8
“Installing the CMU DCAM Driver on Windows” on page 11-9
“Running the CMU Camera Demo Application on Windows” on page 11-11
Troubleshooting DCAM IEEE 1394 Hardware onWindowsIf you are having trouble using the Image Acquisition Toolbox software withan IEEE 1394 (FireWire) camera, using the toolbox’s dcam adaptor, followthese troubleshooting steps:
1 Verify that your IEEE 1394 (FireWire) camera is plugged into the IEEE1394 (FireWire) port on your computer and is powered up.
2 Verify that your IEEE 1394 (FireWire) camera can be accessed throughthe dcam adaptor.
• Make sure the camera is compliant with the IIDC 1394-basedDigital Camera (DCAM) specification. Vendors typically include thisinformation in documentation that comes with the camera. If your digitalcamera is not DCAM compliant, you might be able to use the winvideoadaptor. See “Windows Video Hardware” on page 11-26 for information.
• Make sure the camera outputs data in uncompressed format. Camerasthat output data in Digital Video (DV) format, such as digital camcorders,cannot use the dcam adaptor. To access these devices, use the winvideoadaptor. See “Windows Video Hardware” on page 11-26 for information.
• Make sure you specified the dcam adaptor when you created the videoinput object. Some IEEE 1394 (FireWire) cameras can be accessedthrough either the dcam or winvideo adaptors. If you can connect toyour camera from the toolbox but cannot access some camera features,such as hardware triggering, you might be accessing the camera througha DirectX® driver. See “Creating a Video Input Object” on page 4-9 formore information about specifying adaptors.
11-8

DCAM IEEE® 1394 (FireWire) Hardware on Windows®
3 Verify that your IEEE 1394 (FireWire) camera is using the CarnegieMellon University (CMU) DCAM driver version 6.4.4.
Note The toolbox only supports connections to IEEE 1394 (FireWire)DCAM-compliant devices using the CMU DCAM driver. The toolbox isnot compatible with any other vendor-supplied driver, even if the driveris DCAM compliant.
To verify this, run the demo application provided by CMU,1394CameraDemo.exe. This demo application is among the files you installfrom the CMU driver archive file when you install the CMU DCAM driver— see “Installing the CMU DCAM Driver on Windows” on page 11-9. Tolearn how to run the demo application, see “Running the CMU CameraDemo Application on Windows” on page 11-11.
• If the demo application recognizes the camera, the camera is set up touse the CMU DCAM driver and is ready for use by the toolbox.
• If the demo application does not recognize the camera, install the CMUDCAM driver. See “Installing the CMU DCAM Driver on Windows” onpage 11-9 for instructions.
• If the demo application recognizes your camera, but the toolbox still doesnot, verify that the camera complies with the correct DCAM specificationversion for the camera and the correct DCAM CMU driver versionrequired by the toolbox. For the correct information about supportedhardware, visit the Image Acquisition Toolbox product page at theMathWorks Web site (www.mathworks.com/products/imaq).
Installing the CMU DCAM Driver on WindowsThe Image Acquisition Toolbox software supports acquiring data from IEEE1394 (FireWire) cameras that support the IIDC 1394-based Digital Camera(DCAM) specification. To use a DCAM compliant camera, you must usethe DCAM driver created by Carnegie Mellon University (CMU) to connectto these devices.
11-9

11 Troubleshooting
Note The CMU DCAM driver is the only DCAM driver supported by thetoolbox. You cannot use vendor-supplied drivers, even if they are compliantwith the DCAM specification.
Installing the DriverTo install the CMU DCAM driver on your system, follow this procedure:
1 Obtain the CMU DCAM driver files. The Image Acquisition Toolboxsoftware includes the CMU DCAM installation file, 1394camera644.exe,in the directory
matlabroot\toolbox\imaq\imaqextern\drivers\win32\dcam
where matlabroot represents the name of your MATLAB installationdirectory.
You can also download the DCAM driver directly from CMU. Go to the Website www.cs.cmu.edu/~iwan/1394 and click the download link.
2 Start the installation by double-clicking the .exe file.
On the first page of the installation wizard under Select components toinstall, select the first three items in the installation list, and click Next.On the second page of the wizard, accept the default location or browse to anew one, and click Install.
Note To install the DCAM driver on a 32-bit Windows 7 system, you mustrun the installation program as administrator. Open the folder containing theinstaller EXE file. Right-click on it and choose Run as administrator. If youdo not do this, it will fail to install some of the necessary files.
You may need to get your camera recognized after installing the driver.If this happens, open Device Manager and select the camera software.Right-click it and choose Update Driver Software. Browse for the vendordriver software and install it.
11-10

DCAM IEEE® 1394 (FireWire) Hardware on Windows®
Running the CMU Camera Demo Application onWindowsThe Carnegie Mellon University (CMU) DCAM driver distribution includes acamera demo application, named 1394CameraDemo.exe. The demo applicationis among the files you installed in the previous section.
You can use this demo application to verify whether your camera is using theCMU DCAM driver. The following describes the step-by-step procedure youmust perform to access a camera through this demo application.
1 Select Start > Programs > CMU 1394 Camera > 1394 Camera Demo.
2 The application opens a window, shown in the following figure.
3 From the Camera Demo application, select Camera > Check Link. Thisoption causes the demo application to look for DCAM-compatible camerasthat are available through the IEEE 1394 (FireWire) connection.
The demo application displays the results of this search in a pop-upmessage box. In the following example, the demo application found acamera. Click OK to continue.
11-11

11 Troubleshooting
4 Select Camera > Select Camera and select the camera you want to use.The Select Camera option is not enabled until after the Check Linkoption has successfully found cameras.
5 Select Camera > Init Camera. In this step, the demo application checksthe values of various camera properties. The demo application might resizeitself to fit the video format of the specified camera. If you see the followingdialog box message, click Yes.
Note If you are using 1394b, select Camera > 1394b Support,and then check the Maximum Speed option after choosing1394b support. If you do not see 400 MB per second orhigher, refer to the customer technical solution on that topic,http://www.mathworks.com/support/solutions/data/1-3LNN8U.html.
6 Select Camera > Show Camera to start acquiring video.
11-12

DCAM IEEE® 1394 (FireWire) Hardware on Windows®
11-13

11 Troubleshooting
The demo application starts displaying live video in the window.
7 To exit, select Stop Camera from the Camera menu and then click Exit.
11-14

Hamamatsu Hardware
Hamamatsu HardwareIf you are having trouble using the Image Acquisition Toolbox software with ax Hamamatsu digital camera, follow these troubleshooting steps:
1 Verify that your image acquisition hardware is functioning properly.
• Make sure that your camera is plugged into the IEEE 1394 (FireWire)port on your computer and is powered up.
• Run the application that came with your hardware and verify that youcan acquire video frames. Use the exAcq.exe application, available fromHamamatsu.
2 Make sure you specified the hamamatsu adaptor when you created the videoinput object. Some IEEE 1394 (FireWire) cameras can be accessed througheither the dcam or winvideo adaptors. See “Creating a Video Input Object”on page 4-9 for more information about specifying adaptors.
3 Verify that you are using the correct hardware device driver that iscompatible with the toolbox. The Image Acquisition Toolbox software isonly compatible with specific driver versions provided by Hamamatsu andis not guaranteed to work with any other versions.
• Find out the driver version you are using on your system.
• Verify that the version is compatible with the Image AcquisitionToolbox software. For the correct driver information, check the list ofsupported drivers on the Image Acquisition Toolbox product page at theMathWorks Web site (www.mathworks.com/products/imaq).
If you discover that you are using an unsupported driver version, visit theHamamatsu Software API Support page (www.dcamapi.com) to downloadthe correct driver that is supported by the toolbox, if it is available there. Ifit is not available, please contact Hamamatsu to obtain the correct driver.
11-15

11 Troubleshooting
Matrox Hardware
In this section...
“Troubleshooting Matrox Devices” on page 11-16
“Determining the Driver Version for Matrox Devices” on page 11-17
Troubleshooting Matrox DevicesIf you are having trouble using the Image Acquisition Toolbox software with asupported Matrox frame grabber, follow these troubleshooting steps:
1 Verify that your image acquisition hardware is functioning properly.
For Matrox devices, run the application that came with your hardware,Matrox Intellicam, and verify that you can receive live video.
2 If your hardware is functioning properly, verify that you are using ahardware device driver that is compatible with the toolbox. The ImageAcquisition Toolbox software is only compatible with specific driverversions provided with the Matrox Imaging Library (MIL) or MIL-Litesoftware and is not guaranteed to work with any other versions.
• Find out the driver version you are using on your system. To learn howto get this information, see “Determining the Driver Version for MatroxDevices” on page 11-17.
• Verify that the version is compatible with the Image AcquisitionToolbox software. For the correct driver information, check the list ofsupported drivers on the Image Acquisition Toolbox product page at theMathWorks Web site (www.mathworks.com/products/imaq).
If you discover that you are using an unsupported driver version, visit theMatrox Web site (www.matrox.com) to download the correct drivers.
Note There is no difference between MIL and MIL-Lite software inside ofMATLAB. They both work with Matrox Imaging devices.
11-16

Matrox® Hardware
Determining the Driver Version for Matrox DevicesTo determine the Matrox Imaging Library version you are using, run theMatrox MIL Configuration utility. You can access this software through theWindows Start button.
Select Start > Programs > Matrox Imaging Products > MILConfiguration.
The software version is listed on the Information tab.
Matrox® MIL Configuration Utility
11-17

11 Troubleshooting
QImaging Hardware
In this section...
“Troubleshooting QImaging Devices” on page 11-18
“Determining the Driver Version for QImaging Devices” on page 11-19
Troubleshooting QImaging DevicesIf you are having trouble using the Image Acquisition Toolbox software with asupported x QImaging frame grabber, follow these troubleshooting steps:
1 Verify that your image acquisition hardware is functioning properly.
For QImaging devices, run the application that came with your hardware,QCapture, and verify that you can receive live video.
2 Select Start > Programs > QCapture Suite > QCapture.
3 In QCapture, select Acquire > Live Preview to test that the hardwareis working properly.
4 If your hardware is functioning properly, verify that you are using ahardware device driver that is compatible with the toolbox.
Note The Image Acquisition Toolbox software is compatible only withspecific driver versions provided with the QImaging software and is notguaranteed to work with any other versions.
• Find out the driver version you are using on your system. To learnhow to get this information, see “Determining the Driver Version forQImaging Devices” on page 11-19.
• Verify that the version is compatible with the Image AcquisitionToolbox software. For the correct driver information, check the list ofsupported drivers on the Image Acquisition Toolbox product page at theMathWorks Web site (www.mathworks.com/products/imaq).
11-18

QImaging Hardware
If you discover that you are using an unsupported driver version, visit theQImaging Web site (www.qimaging.com) to download the correct drivers.
Determining the Driver Version for QImaging DevicesTo determine the QImaging driver version you are using, run the QImagingQCapture utility.
Select Start > Programs > QCapture Suite > QCapture, and then selectHelp > About to see the driver version number.
11-19

11 Troubleshooting
National Instruments Hardware
In this section...
“Troubleshooting National Instruments Devices” on page 11-20
“Determining the Driver Version for National Instruments Devices” onpage 11-21
Troubleshooting National Instruments DevicesIf you are having trouble using the Image Acquisition Toolbox software with asupported National Instruments® frame grabber, follow these troubleshootingsteps:
1 Verify that your image acquisition hardware is functioning properly.
For National Instruments devices, run the application that came with yourhardware, Measurement & Automation Explorer, and verify that you canreceive live video.
2 Select Start > Programs > National Instruments > Measurement& Automation.
3 To test that the hardware is working properly, in Measurement &Automation Explorer, expand Devices and Interfaces, then expandNI-IMAQ Devices, then expand the node that represents the board youwant to use.
4 With the board expanded, select the channel or port that you haveconnected a camera to.
5 Click the Grab button to verify that your camera is working. If it is not,see the National Instruments device documentation.
6 If your hardware is functioning properly, verify that you are using ahardware device driver that is compatible with the toolbox.
11-20

National Instruments® Hardware
Note The Image Acquisition Toolbox software is compatible only withspecific driver versions provided with the National Instruments softwareand is not guaranteed to work with any other versions.
• Find out the driver version you are using on your system. To learn howto get this information, see Determining the Driver Version.
• Verify that the version is compatible with the Image AcquisitionToolbox software. For the correct driver information, check the list ofsupported drivers on the Image Acquisition Toolbox product page at theMathWorks Web site (www.mathworks.com/products/imaq).
If you discover that you are using an unsupported driver version, visitthe National Instruments Web site (www.ni.com) to download the correctdrivers.
Determining the Driver Version for NationalInstruments DevicesTo determine the National Instruments driver version you are using, run theMeasurement & Automation Explorer.
Select Help > System Information, and then see the NI–IMAQ Softwarefield for the driver version number.
11-21

11 Troubleshooting
GigE Vision Hardware
In this section...
“Troubleshooting GigE Vision Devices on Windows” on page 11-22
“Troubleshooting GigE Vision Devices on Linux” on page 11-24
Troubleshooting GigE Vision Devices on WindowsIf you are having trouble using the Image Acquisition Toolbox software with aGigE Vision camera on a Windows machine, using the toolbox’s gige adaptor,follow these troubleshooting steps:
1 Verify that the adaptor loads. You can use the imaqhwinfo command to listinstalled adaptors. The gige adaptor should be included on the list.
If it does not load, make sure that GenICam is installed and theenvironment variables exist. You can check this using the imaqsupportfunction.
If your camera requires a GenICam XML file on a local drive,and the adaptor loads but no devices are shown, check theMWIMAQ_GENICAM_LOCAL_XML environment variable.
For information on installing GenICam and checking your environmentvariables, see “Software Configuration” on page 9-8.
2 Make sure you did not install your camera vendor’s filtering or performancenetworking driver. If you did, you must uninstall it.
3 Make sure that anti-virus program drivers are unchecked in the Ethernetcard Properties.
For more information on this, see Step 3 in “Installation of GigE VisionCameras and Drivers” on page 9-4.
4 Make sure the Ethernet card is configured properly.
For more information on this, see “Network Hardware Configuration Notes”on page 9-3 and “Network Adaptor Configuration Notes” on page 9-6.
11-22

GigE Vision Hardware
Also, if you have multiple cameras connected to multiple Ethernet cards,you cannot have them all set to automatic IP configuration. You mustspecify the IP address for each card and each card must be on a differentsubnet.
5 Test the connectivity of your device separate from using the ImageAcquisition Toolbox. Use the vendor program included with your device tosee if you can detect and acquire images from the camera.
6 If you receive an error message such as:
“Block 23 is being dropped because packets are unavailable for resend.”
and it does not mention buffer size, it is likely that packets are beingdropped due to overload of the CPU. To lower the CPU load, raise the valueof the PacketSize device-specific (source) property. In order to do this,you must be using hardware that supports jumbo frames.
Also, if you are using a CPU that is older than an Intel® Core 2 Duo™ orequivalent AMD®, you may experience this type of error.
7 If you are able to start acquisition without error but do not receive anyframes, and if you are using a larger PacketSize, make sure that yourhardware and the network between the computer and the camera supportjumbo frames, and also that your Ethernet card driver is set to allow themat the size that you are attempting to use.
8 The toolbox attaches the block ID (frame ID) as metadata to the frame. Ifyour camera does not start a new acquisition at block 1, if you want to knowif you lost initial frames, you can check the metadata. If the first frame’sblock ID is not 1, you may have some missing frames. For example, usethis command in MATLAB:
[d t m]=getdata(vid,2);m(1)
The answer will include the Block ID and the FrameNumber.
9 Run the imaqsupport function for further troubleshooting information.
11-23

11 Troubleshooting
Troubleshooting GigE Vision Devices on LinuxIf you are having trouble using the Image Acquisition Toolbox software with aGigE Vision camera on a Linux machine, using the toolbox’s gige adaptor,follow these troubleshooting steps:
1 Verify that the adaptor loads. You can use the imaqhwinfo command to listinstalled adaptors. The gige adaptor should be included on the list.
If it does not load, make sure that GenICam is installed and theenvironment variables exist. You can check this using the imaqsupportfunction.
If your camera requires a GenICam XML file on a local drive,and the adaptor loads but no devices are shown, check theMWIMAQ_GENICAM_LOCAL_XML environment variable.
For information on installing GenICam and checking your environmentvariables, see “Software Configuration” on page 9-8.
2 Make sure you did not install your camera vendor’s filtering or performancenetworking driver. If you did, you should uninstall it.
3 Make sure the Ethernet card is configured properly.
For more information on this, see “Network Hardware Configuration Notes”on page 9-3 and “Network Adaptor Configuration Notes” on page 9-6.
Also, if you have multiple cameras connected to multiple Ethernet cards,you cannot have them all set to automatic IP configuration. You mustspecify the IP address for each card and each card must be on a differentsubnet.
4 Examine the connectivity of your device separate from using the ImageAcquisition Toolbox. You may find using ping -b, arp, route, andifconfig helpful with this.
5 If you receive an error message such as:
“Block 23 is being dropped because packets are unavailable for resend”
11-24

GigE Vision Hardware
and it does not mention buffer size, it is likely that packets are beingdropped due to overload of the CPU. To lower the CPU load, raise the valueof the PacketSize device-specific (source) property. In order to do this,you must be using hardware that supports jumbo frames.
Also, if you are using a CPU that is older than an Intel Core 2 Duo™ orequivalent AMD, you may experience this type of error.
6 If you are able to start acquisition without error but do not receive anyframes, and if you are using a larger PacketSize, make sure that yourhardware and the network between the computer and the camera supportjumbo frames, and also that your Ethernet interface is set to allow them atthe size that you are attempting to use.
7 If you receive an error that says a block or frame is being dropped becausea packet is unavailable for resend, one likely cause is that the buffer size ofthe socket could not be set to the desired value, for example 40363392.
See your system administrator about using sysctl for net.core.rmem_max.For example, the system administrator could try:
sysctl -w net.core.rmem_max=40363392
if 40363392 was specified in the error message.
8 If your camera does not start a new acquisition at block 1, the toolbox willattach the block ID (frame ID) as metadata to the frame. If you want toknow if you lost initial frames, you can check the metadata – if the firstframe’s block ID is not 1, you may have some missing frames. For example,use this command in MATLAB:
[d t m]=getdata(vid,2);m(1)
The answer will include the Block ID and the FrameNumber.
9 Run the imaqsupport function for further troubleshooting information.
11-25

11 Troubleshooting
Windows Video Hardware
In this section...
“Troubleshooting Windows Video Devices” on page 11-26
“Determining the Microsoft DirectX Version” on page 11-27
Troubleshooting Windows Video DevicesIf you are having trouble using the Image Acquisition Toolbox software witha supported Windows video acquisition device, follow these recommendedtroubleshooting steps:
1 Verify that your image acquisition hardware is functioning properly.
For Windows devices, run the application that came with your hardwareand verify that you can receive live video.
You can also verify your hardware by running the Microsoft image captureapplication, AMCap.exe, which is included with the toolbox distribution. Goto the matlabroot\toolbox\imaq\imaq directory, where matlabroot isyour top-level installation directory, and double-click AMCAP.exe.
If you can start the utility, run the utility, and close the utility withoutencountering any errors, the toolbox should be able to operate with yourimage acquisition device. If you encounter errors, resolve them beforeattempting to use the toolbox with the device.
2 If your hardware is functioning properly, verify that you are usinghardware device drivers that are compatible with the toolbox.
• Find out the driver version you are using on your system. The ImageAcquisition Toolbox software is only compatible with WDM (WindowsDriver Model) or VFW (Video for Windows) drivers. Contact thehardware manufacturer to determine if the driver provided with yourhardware conforms to these driver classes.
• Verify that the version is compatible with the Image AcquisitionToolbox software. For the correct driver information, check the list ofsupported drivers on the Image Acquisition Toolbox product page at theMathWorks Web site (www.mathworks.com/products/imaq).
11-26

Windows® Video Hardware
If you discover that you are using an unsupported driver version, visit thehardware manufacturer’s Web site for the correct drivers.
Note The Windows Video driver is a generic interface and should onlybe used if you do not have a more specific driver to use with your device.For example, use the device-specific driver if your device has one. If yourdevice is a DCAM or FireWire device, use the DCAM driver. Only use theWindows Video driver if there is no more specific option for your device.
3 Make sure you have the correct version of Microsoft DirectX installed onyour computer. The Image Acquisition Toolbox software is only compatiblewith specific versions of the Microsoft DirectX multimedia technology andis not guaranteed to work with any other versions.
• Find out which driver version you are using on your system. To learnhow to get this information, see “Determining the Microsoft DirectXVersion” on page 11-27.
• Verify that the version is compatible with the Image AcquisitionToolbox software. For the correct version information, check theImage Acquisition Toolbox product page at the MathWorks Web site(www.mathworks.com/products/imaq).
If you discover that you are using an unsupported version, visit theMicrosoft DirectX Web site (www.microsoft.com/directx/) for the correctversion of DirectX.
Determining the Microsoft DirectX VersionTo determine the version of Microsoft DirectX you are using, run the DirectXDiagnostic Tool. You can access this software through the Windows Startbutton.
Select Start > Run.
In the Run dialog box, launch the DirectX Diagnostic Tool by opening thedxdiag program.
11-27

11 Troubleshooting
In the DirectX Diagnostic Tool, the Microsoft DirectX version is listed on theSystem tab under the System Information section.
DirectX® Diagnostic Tool
11-28

Linux® Video Hardware
Linux Video Hardware
Troubleshooting Linux Video DevicesIf you have trouble using the Image Acquisition Toolbox software witha supported Linux Video acquisition device, follow these recommendedtroubleshooting steps:
1 Verify that your image acquisition hardware functions properly and thatyou have permission to access it.
Be sure that your system and login have the proper permissions to accessthe hardware. See your system administrator if you need help.
You can verify that your hardware functions properly by running theWebCam application that came with your Linux distribution, for example,Cheese or Camorama.
If you can start the utility, run the utility, and close it without encounteringany errors, the toolbox should be able to operate with your imageacquisition device. If you encounter errors, resolve them before attemptingto use the toolbox with the device.
2 If your hardware is functioning properly, verify that you are usinghardware device drivers that are compatible with the toolbox.
• Determine the driver version you are using on your system. The ImageAcquisition Toolbox software is only compatible with Video 4 Linux 2drivers. It is not supported for Video 4 Linux 1. Contact the hardwaremanufacturer to determine if the driver provided with your hardwareconforms to these driver classes.
• Verify that the version is compatible with the Image AcquisitionToolbox software. For the correct driver information, check the list ofsupported drivers on the Image Acquisition Toolbox product page at theMathWorks Web site (www.mathworks.com/products/imaq).
11-29

11 Troubleshooting
Note The Linux Video driver is a generic interface and you should onlyuse it if you do not have a more specific driver to use with your device. Ifyour device is a DCAM or FireWire device, use the DCAM driver. Only usethe Linux Video driver if there is no more specific option for your device.
11-30

Linux® DCAM IEEE® 1394 Hardware
Linux DCAM IEEE 1394 Hardware
Troubleshooting Linux DCAM DevicesIf you are having trouble using the Image Acquisition Toolbox software with asupported Linux DCAM IEEE 1394 hardware acquisition device, follow theserecommended troubleshooting steps:
1 Verify that your IEEE 1394 (FireWire) camera can be accessed throughthe dcam adaptor.
• Make sure the camera is compliant with the IIDC 1394-basedDigital Camera (DCAM) specification. Vendors typically include thisinformation in documentation or data sheet that comes with the camera.If your digital camera is not DCAM compliant, you should be able to usethe Linux Video adaptor.
2 Verify that your image acquisition hardware is functioning properly andthat you have permission to access it.
Be sure that your system and log-in have the proper permissions to accessthe hardware. See your system administrator if you need help.
You can verify that your hardware is functioning properly by runningCoriander. See your system administrator if you need help installingCoriander.
If you can start the utility, run the utility, and close the utility withoutencountering any errors, the toolbox should be able to operate with yourimage acquisition device. If you encounter errors, resolve them beforeattempting to use the toolbox with the device.
11-31

11 Troubleshooting
Macintosh Video Hardware
Troubleshooting Macintosh Video DevicesIf you are having trouble using the Image Acquisition Toolbox software witha supported Macintosh® video acquisition device, follow these recommendedtroubleshooting steps:
1 Verify that your image acquisition hardware is functioning properly.
You can verify that your hardware is functioning properly by running theWebCam application that came with OSX, for example, Photo Booth oriMovie.
If you can start the utility, run the utility, and close the utility withoutencountering any errors, then the toolbox should be able to operate withyour image acquisition device. If you encounter errors, resolve them beforeattempting to use the toolbox with the device.
2 Verify that you can access your device through the Macintosh VideoAdaptor.
• Make sure the camera complies with QuickTime.
Note The Macintosh Video Adaptor is a generic interface and should onlybe used if you do not have a more specific adaptor to use with your device.If your device is a DCAM or FireWire device, use the DCAM adaptor.Only use the Macintosh Video Adaptor if there is no more specific optionfor your device.
3 Make sure you have QuickTime installed on your computer. If you do nothave it installed, you can download it.
11-32

Macintosh® DCAM IEEE® 1394 Hardware
Macintosh DCAM IEEE 1394 Hardware
Troubleshooting Macintosh DCAM DevicesIf you are having trouble using the Image Acquisition Toolbox software with asupported Macintosh DCAM IEEE 1394 hardware acquisition device, followthese recommended troubleshooting steps:
1 Verify that your IEEE 1394 (FireWire) camera can be accessed throughthe dcam adaptor.
• Make sure the camera complies with the IIDC 1394-based DigitalCamera (DCAM) specification. Vendors typically include thisinformation in documentation that comes with the camera. If yourdigital camera is not DCAM compliant, you might be able to use theMacintosh Video Adaptor.
2 Verify that your image acquisition hardware is functioning properly.
You can verify that your hardware is functioning properly by running anexternal webcam application, for example, Photo Booth or iMovie.
If you can start the utility, run the utility, and close the utility withoutencountering any errors, then the toolbox should be able to operate withyour image acquisition device. If you encounter errors, resolve them beforeattempting to use the toolbox with the device.
11-33

11 Troubleshooting
Video Preview Window TroubleshootingWhen previewing the video stream, if you encounter a problem, try one ofthe following solutions.
Problem Possible Solutions
Video Preview window stopsrunning.
• Close the preview window and reopen it.
• Verify that your image acquisition deviceis working properly. Close MATLAB andrun the application that came with yourdevice.
• Make sure no other application is usingthe device.
Video Preview windowdisplays blank, graywindow.
• Close the preview window and reopen it.
• Check memory usage. It is possible thatthere is not enough memory available forthe incoming image data. To increasethe memory allocation, use the imaqmemfunction and specify a higher value for theFrameMemoryLimit.
• Make sure no other application is usingthe device.
Video Preview windowdisplays dropped framesmessage.
• Close the preview window and reopen it.
• Check memory usage. It is possible thatthere is not enough memory available forthe incoming image data. To increasethe memory allocation, use the imaqmemfunction and specify a higher value for theFrameMemoryLimit.
11-34

Contacting MathWorks and Using the imaqsupport Function
Contacting MathWorks and Using the imaqsupportFunction
If you need support from MathWorks, visit our Web site athttp://www.mathworks.com/support/.
Before contacting MathWorks, you should run the imaqsupport function.This function returns diagnostic information such as:
• The versions of MathWorks products you are using
• Your MATLAB path
• The characteristics of your hardware
• Information about your adaptors
The output from imaqsupport is automatically saved to a text file,imaqsupport.txt, which you can use to help troubleshoot your problem.
To have MATLAB generate this file for you, type
imaqsupport
11-35

11 Troubleshooting
11-36

12
Function Reference
General-Purpose Objects (p. 12-2) Functions related to objects
Triggering (p. 12-3) Functions related to triggering
Data (p. 12-3) Functions related to data
Tools (p. 12-4) Functions related to imageacquisition tools
Getting Command-Line FunctionHelp (p. 12-5)
Command-line function help

12 Function Reference
General-Purpose ObjectsVideo input objects have one or more video source objects associated withthem. In this table, functions that work on both types of objects use thephrase “image acquisition object” to refer to both types of objects.
clear Clear image acquisition object fromMATLAB workspace
delete Remove image acquisition objectfrom memory
disp Display method for image acquisitionobjects
get Return image acquisition objectproperties
getselectedsource Return currently selected videosource object
imaqfind Find image acquisition objects
islogging Determine whether video inputobject is logging
isrunning Determine whether video inputobject is running
isvalid Determine whether imageacquisition object is associatedwith image acquisition device
load Load image acquisition object intoMATLAB workspace
obj2mfile Convert video input objects toMATLAB code
save Save image acquisition objects toMAT-file
set Configure or display imageacquisition object properties
12-2

Triggering
start Obtain exclusive use of imageacquisition device
stop Stop video input object
videoinput Create video input object
wait Wait until image acquisition objectstops running or logging
Triggeringtrigger Initiate data logging
triggerconfig Configure video input object triggerproperties
triggerinfo Provide information about availabletrigger configurations
Dataflushdata Remove data from memory buffer
used to store acquired image frames
getdata Acquired image frames to MATLABworkspace
getsnapshot Immediately return single imageframe
peekdata Most recently acquired image data
12-3

12 Function Reference
Toolsclosepreview Close Video Preview window
imaqhelp Image acquisition object functionand property help
imaqhwinfo Information about available imageacquisition hardware
imaqmem Limit memory or display memoryusage for Image Acquisition Toolboxsoftware
imaqmontage Sequence of image frames asmontage
imaqreset Disconnect and delete all imageacquisition objects
imaqtool Launch Image Acquisition Tool
preview Preview of live video data
propinfo Property characteristics for imageacquisition objects
stoppreview Stop previewing video data
12-4

Getting Command-Line Function Help
Getting Command-Line Function HelpTo get command-line function help, you can use the MATLAB help function.For example, to get help for the getsnapshot function, type the following:
help getsnapshot
However, the Image Acquisition Toolbox software provides “overloaded”versions of several MATLAB functions. That is, it provides toolbox-specificimplementations of these functions using the same function name.
For example, the Image Acquisition Toolbox software provides an overloadedversion of the delete function. You get help for the MATLAB version of thisfunction if you type the following:
help delete
You can determine if a function is overloaded by examining the last sectionof the help. For delete, the help contains the following overloaded versions(not all are shown):
Overloaded methodshelp char/delete.mhelp scribehandle/delete.mhelp scribehgobj/delete.m
.
.
.help imaqdevice/delete.m
To obtain help on the Image Acquisition Toolbox version of this function,type the following:
help imaqdevice/delete
To avoid having to specify which overloaded version you want to view, usethe imaqhelp function:
imaqhelp delete
12-5

12 Function Reference
You can also use this function to get help on image acquisition objectproperties. For more information on overloaded functions and classdirectories, refer to MATLAB Classes and Objects in the Help browser.
12-6

13
Functions — AlphabeticalList

clear
Purpose Clear image acquisition object from MATLAB workspace
Syntax clear obj
Description clear obj removes the image acquisition object obj from the MATLABworkspace. obj can be either a video input object or a video sourceobject.
It is important to note that if you clear a video input object that isrunning (the Running property is set to 'on'), the object continuesexecuting.
You can restore cleared objects to the MATLAB workspace with theimaqfind function.
To remove an image acquisition object from memory, use the deletefunction.
See Also delete | imaqfind | isvalid
13-2

closepreview
Purpose Close Video Preview window
Syntax closepreview(obj)closepreview
Description closepreview(obj) stops the image acquisition object obj frompreviewing and, if the default Video Preview window was used, closesthe window.
closepreview stops all image acquisition objects from previewing and,for all image acquisition objects that used the default Video Previewwindow, closes the windows.
Note that if the preview window was created with a user-specifiedimage object handle as the target, closepreview does not close thefigure window.
See Also preview | stoppreview
13-3

delete
Purpose Remove image acquisition object from memory
Syntax delete(obj)
Description delete(obj) removes obj, an image acquisition object or array ofimage acquisition objects, from memory. Use delete to free memory atthe end of an image acquisition session.
If obj is an array of image acquisition objects and one of the objectscannot be deleted, the delete function deletes the objects that can bedeleted and returns a warning.
When obj is deleted, it becomes invalid and cannot be reused. Usethe clear command to remove invalid image acquisition objects fromthe MATLAB workspace.
If multiple references to an image acquisition object exist in theworkspace, deleting the image acquisition object invalidates theremaining references. Use the clear command to delete the remainingreferences to the object from the workspace.
If the image acquisition object obj is running or being previewed, thedelete function stops the object and closes the preview window beforedeleting it.
Examples Create a video object, preview the object, then delete the object:
vid = videoinput('winvideo', 1);preview(vid);delete(vid);
See Also imaqfind | isvalid | videoinput
13-4

disp
Purpose Display method for image acquisition objects
Syntax objdisp(obj)
Description obj displays summary information for image acquisition object obj.
disp(obj) displays summary information for image acquisition objectobj.
If obj is an array of image acquisition objects, disp outputs a table ofsummary information about the image acquisition objects in the array.
In addition to the syntax shown above, you can display summaryinformation for obj by excluding the semicolon when:
• Creating an image acquisition object, using the videoinput function
• Configuring property values using the dot notation
Examples This example illustrates the summary display of a video input object.
vid = videoinput('winvideo')
13-5

disp
This example shows the summary information displayed for an array ofvideo input objects.
vid2 = videoinput('winvideo');
[vid vid2]
Video Input Object Array:
Index: Type: Name:1 videoinput RGB555_128x96-winvideo-12 videoinput RGB555_128x96-winvideo-1
See Also videoinput
13-6

flushdata
Purpose Remove data from memory buffer used to store acquired image frames
Syntax flushdata(obj)flushdata(obj,mode)
Description flushdata(obj) removes all the data from the memory buffer used tostore acquired image frames. obj can be a single video input objector an array of video input objects.
flushdata(obj,mode) removes all the data from the memory bufferused to store acquired image frames, where mode can have either ofthe following values:
Mode Description
'all' Removes all the data from the memory buffer andsets the FramesAvailable property to 0 for the videoinput object obj. This is the default mode when noneis specified, flushdata(obj).
'triggers' Removes data from the memory buffer that wasacquired during the oldest trigger executed.TriggerRepeat must be greater than 0 andFramesPerTrigger must not be set to inf.
See Also getdata | imaqhelp | peekdata | propinfo | videoinput
13-7

get
Purpose Return image acquisition object properties
Syntax get(obj)V = get(obj)V = get(obj,PropertyName)
Description get(obj) displays all property names and their current values forimage acquisition object obj.
V = get(obj) returns a structure, V, in which each field name is thename of a property of obj and each field contains the value of thatproperty.
V = get(obj,PropertyName) returns the value of the propertyspecified by PropertyName for image acquisition object obj. Use theget(obj) syntax to view a list of all the properties supported by aparticular image acquisition object.
If PropertyName is a 1-by-N or N-by-1 cell array of strings containingproperty names, V is a 1-by-N cell array of values. If obj is a vector ofimage acquisition objects, V is an M-by-N cell array of property valueswhere M is equal to the length of obj and N is equal to the number ofproperties specified.
Examples Create video object, then get values of two frame-related properties,then display all proprieties of the object:
vid = videoinput('matrox', 1);get(vid, {'FramesPerTrigger','FramesAcquired'})out = get(vid, 'LoggingMode')get(vid);
See Also set | videoinput
13-8

getdata
Purpose Acquired image frames to MATLAB workspace
Syntax data = getdata(obj)data = getdata(obj,n)data = getdata(obj,n,type)data = getdata(obj,n,type,format)[data,time] = getdata(...)[data, time, metadata] = getdata(...)
Description data = getdata(obj) returns data, which contains the number offrames specified in the FramesPerTrigger property of the video inputobject obj. obj must be a 1-by-1 video input object.
data is returned as an H-by-W-by-B-by-F matrix where
H Image height, as specified in the object’s ROIPositionproperty
W Image width, as specified in the object’s ROIPositionproperty
B Number of color bands, as specified in the NumberOfBandsproperty
F The number of frames returned
data is returned to the MATLAB workspace in its native data typeusing the color space specified by the ReturnedColorSpace property.
You can use the MATLAB image or imagesc functions to view thereturned data. Use imaqmontage to view multiple frames at once.
data = getdata(obj,n) returns n frames of data associated with thevideo input object obj.
data = getdata(obj,n,type) returns n frames of data associated withthe video input object obj, where type is one of the text strings in thefollowing table that specify the data type used to store the returneddata.
13-9

getdata
Type String Data Type
'uint8' Unsigned 8-bit integer
'uint16' Unsigned 16-bit integer
'uint32' Unsigned 32-bit integer
'single' Single precision
'double' Double precision
'native' Uses native data type. This is the default.
If type is not specified, 'native' is used as the default. If there is noMATLAB data type that matches the object’s native data type, getdatachooses a MATLAB data type that preserves numerical accuracy.For example, the components of 12-bit RGB color data would each bereturned as uint8 data.
data = getdata(obj,n,type,format) returns n frames of dataassociated with the video input object obj, where format is one of thetext strings in the following table that specify the MATLAB formatof data.
FormatString Description
'numeric' Returns data as an H-by-W-by-B-by-F array. This isthe default format if none is specified.
'cell' Returns data as an F-by-1 cell array of H-by-W-by-Bmatrices
[data,time] = getdata(...) returns time, an F-by-1 matrix, whereF is the number of frames returned in data. Each element of timeindicates the relative time, in seconds, of the corresponding frame indata, relative to the first trigger.
time = 0 is defined as the point at which data logging begins. Whendata logging begins, the object’s Logging property is set to 'On'. timeis measured continuously with respect to 0 until the acquisition stops.
13-10

getdata
When the acquisition stops, the object’s Running property is set to'Off'.
[data, time, metadata] = getdata(...) returns metadata, anF-by-1 array of structures, where F is the number of frames returnedin data. Each structure contains information about the correspondingframe in data. The metadata structure contains these fields:
Metadata Field Description
'AbsTime' Absolute time the frame was acquired, expressedas a time vector
'FrameNumber' Number identifying the nth frame since thestart command was issued
'RelativeFrame' Number identifying the nth frame relative to thestart of a trigger
'TriggerIndex' Number of the trigger in which this frame wasacquired
getdata is a blocking function that returns execution control to theMATLAB workspace after the requested number of frames becomesavailable within the time period specified by the object’s Timeoutproperty. The object’s FramesAvailable property is automaticallyreduced by the number of frames returned by getdata. If the requestednumber of frames is greater than the frames to be acquired, getdatareturns an error.
It is possible to issue a Ctrl+C while getdata is blocking. This does notstop the acquisition but does return control to MATLAB.
Examples Construct a video input object associated with a Matrox device at ID 1.
obj = videoinput('matrox', 1);
Initiate an acquisition and access the logged data.
start(obj);
13-11

getdata
data = getdata(obj);
Display each image frame acquired.
imaqmontage(data);
Remove the video input object from memory.
delete(obj);
See Also getsnapshot | imaqhelp | imaqmontage | peekdata | propinfo
13-12

getselectedsource
Purpose Return currently selected video source object
Syntax src = getselectedsource(obj)
Description src = getselectedsource(obj) searches all the video source objectsassociated with the video input object obj and returns the video sourceobject, src, that has the Selected property value set to 'on'.
To select a source for acquisition, use the SelectedSourceName propertyof the video input object.
obj must be a 1-by-1 video input object.
See Also imaqhelp | get | videoinput
13-13

getsnapshot
Purpose Immediately return single image frame
Syntax frame = getsnapshot(obj)
Description frame = getsnapshot(obj) immediately returns one single imageframe, frame, from the video input object obj. The frame of datareturned is independent of the video input object FramesPerTriggerproperty and has no effect on the value of the FramesAvailable orFramesAcquired property.
The object obj must be a 1-by-1 video input object.
frame is returned as an H-by-W-by-B matrix where
H Image height, as specified in the ROIPosition property
W Image width, as specified in the ROIPosition property
B Number of bands associated with obj, as specified in theNumberOfBands property
frame is returned to the MATLAB workspace in its native data typeusing the color space specified by the ReturnedColorSpace property.
You can use the MATLAB image or imagesc function to view thereturned data.
Note If obj is running but not logging, and has been configured with ahardware trigger, a timeout error will occur.
To interrupt the getsnapshot function and return control to theMATLAB command line, issue the ^C (Ctrl+C) command.
Examples Create a video input object.
obj = videoinput('matrox', 1);
13-14

getsnapshot
Acquire and display a single frame of data.
frame = getsnapshot(obj);image(frame);
Remove the video input object from memory.
delete(obj);
For an example of using getsnapshot, see the Image AcquisitionToolbox demo Acquiring a Single Image in a Loop, or open the filedemoimaq_GetSnapshot.m in the MATLAB Editor.
See Also getdata | imaqhelp | peekdata
13-15

imaqfind
Purpose Find image acquisition objects
Syntax imaqfindout = imaqfindout = imaqfind(PropertyName, Value, PropertyName2, Value2,
...)out = imaqfind(S)out = imaqfind(obj, PropertyName, Value, PropertyName2,
Value2,...)
Description imaqfind returns an array containing all the video input objects thatexist in memory. If only a single video input object exists in memory,imaqfind displays a detailed summary of that object.
out = imaqfind returns an array, out, of all the video input objectsthat exist in memory.
out = imaqfind(PropertyName, Value, PropertyName2,Value2,...) returns a cell array, out, of image acquisition objectswhose property names and property values match those passed asarguments. You can specify the property name/property value pairs in acell array. You can use a mixture of strings, structures, and cell arrays.Use the get function to determine the list of properties supported by animage acquisition object.
out = imaqfind(S) returns a cell array, out, of image acquisitionobjects whose property values match those defined in the structure S.The field names of S are image acquisition object property names andthe field values are the requested property values.
out = imaqfind(obj, PropertyName, Value, PropertyName2,Value2,...) restricts the search for matching parameter/value pairsto the image acquisition objects listed in obj. obj can be an array ofimage acquisition objects.
13-16

imaqfind
Note When searching for properties with specific values, imaqfindperforms case-sensitive searches. For example, if the value of an object’sName property is 'MyObject', imaqfind does not find a match if youspecify 'myobject'. Note, however, that searches for properties thathave an enumerated list of possible values are not case sensitive. Forexample, imaqfind will find an object with a Running property value of'Off' or 'off'. Use the get function to determine the exact spellingof a property value.
Examples To illustrate various imaqfind syntaxes, first create two video inputobjects.
obj1 = videoinput('matrox',1,'M_RS170','Tag','FrameGrabber');obj2 = videoinput('winvideo',1,'RGB24_320x240','Tag','Webcam');
Now use imaqfind to find these objects by type and tag.
out1 = imaqfind('Type', 'videoinput')out2 = imaqfind('Tag', 'FrameGrabber')out3 = imaqfind({'Type', 'Tag'}, {'videoinput', 'Webcam'})
See Also get | videoinput
13-17

imaqhelp
Purpose Image acquisition object function and property help
Syntax imaqhelpimaqhelp(Name)imaqhelp(obj)imaqhelp(obj,Name)out = imaqhelp(...)
Description imaqhelp provides a complete listing of image acquisition objectfunctions.
imaqhelp(Name) provides online help for the function or propertyspecified by the text string Name.
imaqhelp(obj) displays a listing of functions and properties for theimage acquisition object obj along with the online help for the object’sconstructor. obj must be a 1-by-1 image acquisition object.
imaqhelp(obj,Name) displays the help for the function or propertyspecified by the text string Name for the image acquisition object obj.
If Name is a device-specific property name, obj must be provided.
out = imaqhelp(...) returns the help text in string out.
When property help is displayed, the names in the “See Also” sectionthat contain all uppercase letters are function names. The names thatcontain a mixture of upper- and lowercase letters are property names.
When function help is displayed, the “See Also” section contains onlyfunction names.
Examples Getting general function and property help.
imaqhelp('videoinput')out = imaqhelp('videoinput');imaqhelp setimaqhelp LoggingMode
Getting property help with device-specific information.
13-18

imaqhelp
vid = videoinput('dt', 1);src = getselectedsource(vid);imaqhelp(vid, 'TriggerType')imaqhelp(src, 'FrameRate')
See Also propinfo
13-19

imaqhwinfo
Purpose Information about available image acquisition hardware
Syntax out = imaqhwinfoout = imaqhwinfo(adaptorname)out = imaqhwinfo(adaptorname,field)out = imaqhwinfo(adaptorname, deviceID)out = imaqhwinfo(obj)out = imaqhwinfo(obj,field)
Description out = imaqhwinfo returns out, a structure that contains informationabout the image acquisition adaptors available on the system. Anadaptor is the interface between MATLAB and the image acquisitiondevices connected to the system. The adaptor’s main purpose is to passinformation between MATLAB and an image acquisition device via itsdriver.
out = imaqhwinfo(adaptorname) returns out, a structure thatcontains information about the adaptor specified by the text stringadaptorname. The information returned includes adaptor version andavailable hardware for the specified adaptor. To get a list of validadaptor names, use the imaqhwinfo syntax.
out = imaqhwinfo(adaptorname,field) returns the value of the fieldspecified by the text string field for the adaptor specified by the textstring adaptorname. The argument can be a single string or a cell arrayof strings. If field is a cell array, out is a 1-by-n cell array wheren is the length of field. To get a list of valid field names, use theimaqhwinfo('adaptorname') syntax.
out = imaqhwinfo(adaptorname, deviceID) returns out, a structurecontaining information about the device specified by the numeric deviceID deviceID. The deviceID can be a scalar or a vector. If deviceID is avector, out is a 1-by-n structure array where n is the length of deviceID.
out = imaqhwinfo(obj) returns out, a structure that containsinformation about the specified image acquisition object obj. Theinformation returned includes the adaptor name, device name, videoresolution, native data type, and device driver name and version. If obj
13-20

imaqhwinfo
is an array of device objects, then out is a 1-by-n cell array of structureswhere n is the length of obj.
out = imaqhwinfo(obj,field) returns the information in the fieldspecified by field for the device object obj. field can be a single fieldname or a cell array of field names. out is an m-by-n cell array where mis the length of obj and n is the length of field. You can return a list ofvalid field names with the imaqhwinfo(obj) syntax.
Note After you call imaqhwinfo once, hardware information is cachedby the toolbox. To force the toolbox to search for new hardware thatmight have been installed while MATLAB was running, use imaqreset.
Examples This example returns information about all the adaptors available onthe system.
imaqhwinfo
ans =
InstalledAdaptors: {'matrox' 'winvideo'}MATLABVersion: '7.4 (R2007a)'
ToolboxName: 'Image Acquisition Toolbox'ToolboxVersion: '2.1 (R2007a)'
This example returns information about all the devices accessiblethrough a particular adaptor.
info = imaqhwinfo('winvideo')info =
AdaptorDllName: [1x73 char]AdaptorDllVersion: '2.1 (R2007a)'
AdaptorName: 'winvideo'DeviceIDs: {[1]}
DeviceInfo: [1x1 struct]
13-21

imaqhwinfo
This example returns information about a specific device accessiblethrough a particular adaptor. You identify the device by its device ID.
dev_info = imaqhwinfo('winvideo', 1)
dev_info =
DefaultFormat: 'RGB555_128x96'DeviceFileSupported: 0
DeviceName: 'IBM PC Camera'DeviceID: 1
ObjectConstructor: 'videoinput('winvideo', 1)'SupportedFormats: {1x34 cell}
This example gets information about the device associated with aparticular video input object.
obj = videoinput('winvideo', 1);
obj_info = imaqhwinfo(obj)
obj_info =
AdaptorName: 'winvideo'DeviceName: 'IBM PC Camera'MaxHeight: 96MaxWidth: 128
NativeDataType: 'uint8'TotalSources: 1
VendorDriverDescription: 'Windows WDM Compatible Driver'VendorDriverVersion: 'DirectX 9.0'
This example returns the value of a particular field in the deviceinformation associated with a particular video input object.
field_info = imaqhwinfo(vid,'adaptorname')field_info =
13-22

imaqhwinfo
winvideo
See Also imaqhelp | imaqreset
13-23

imaqmem
Purpose Limit memory or display memory usage for Image Acquisition Toolboxsoftware
Syntax mem = imaqmemimaqmem(field)imaqmem(limit)
Description mem = imaqmem returns a structure containing the following fields:
Field Description
MemoryLoad Number between 0 and 100 that gives a generalidea of current memory utilization.
TotalPhys Total number of bytes of physical memory.
AvailPhys Number of bytes of physical memory currentlyavailable.
TotalPageFile Total number of bytes that can be stored in thepaging file.
AvailPageFile Number of bytes available in the paging file.
TotalVirtual Total number of bytes that can be addressedin the user mode portion of the virtual addressspace. This is a Windows only property.
AvailVirtual Number of bytes of unreserved and uncommittedmemory in the user mode portion of the virtualaddress space. This is a Windows only property.
FrameMemoryLimit Total number of bytes image acquisition framescan occupy in memory.
By default, the toolbox sets this limit to equalall available physical memory at the time thetoolbox is first used or queried.
FrameMemoryUsed Number of bytes currently allocated by the ImageAcquisition Toolbox software.
13-24

imaqmem
imaqmem(field) returns information for the field specified by the textstring field.
imaqmem(limit) configures the frame memory limit, in bytes, for theImage Acquisition Toolbox software. limit is used to determine themaximum amount of memory the toolbox can use for logging imageframes.
Note Configuring the frame memory limit does not remove any loggedframes from the image acquisition memory buffer. To remove framesfrom the buffer, you can bring them into the MATLAB workspace,using the getdata function, or remove them from memory, using theflushdata function.
Examples Use imaqmem to get information about system memory.
imaqmem
ans =
MemoryLoad: 85TotalPhys: 263766016AvailPhys: 37306368
TotalPageFile: 643878912AvailPageFile: 391446528TotalVirtual: 2.1474e+009AvailVirtual: 1.6307e+009
FrameMemoryLimit: 38313984FrameMemoryUsed: 0
Retrieve information about a specific field returned by imaqmem.
memlimit = imaqmem('FrameMemoryLimit')
memlimit =
13-25

imaqmem
38313984
Specify the amount of memory available for the toolbox to log imageframes (FrameMemoryLimit).
imaqmem(30000000)
ans =
MemoryLoad: 85TotalPhys: 263766016AvailPhys: 37634048
TotalPageFile: 643878912AvailPageFile: 391479296TotalVirtual: 2.1474e+009AvailVirtual: 1.6307e+009
FrameMemoryLimit: 30000000FrameMemoryUsed: 0
See Also flushdata | getdata | videoinput
13-26

imaqmontage
Purpose Sequence of image frames as montage
Syntax imaqmontage(frames)imaqmontage(obj)imaqmontage(...,CLIM)imaqmontage(..., 'CLim', CLIM, 'Parent', PARENT)h = imaqmontage(...)
Description imaqmontage(frames) displays a montage of image frames in aMATLAB figure window using the imagesc function.
frames can be any data set returned by getdata, peekdata, orgetsnapshot.
imaqmontage(obj) calls the getsnapshot function on video input objectobj and displays a single image frame in a MATLAB figure windowusing the imagesc function. obj must be a 1-by-1 video input object.
imaqmontage(...,CLIM) displays a montage of image frames, whereCLIM is a two-element vector, [CLOW CHIGH], specifying the imagescaling. Use CLIM to specify a scaling value when overscaling the imagedata is a risk, for example, when you are working with devices thatprovide data in a 12-bit format.
imaqmontage(..., 'CLim', CLIM, 'Parent', PARENT) where CLIM isas noted previously, and PARENT is a valid AXES object that allows youto specify where the montage is displayed. One or both property/valuepairs can be specified. See the example below.
h = imaqmontage(...) returns a handle to an image object.
Examples Construct a video input object associated with a Matrox device at ID 1.
obj = videoinput('matrox', 1);
Initiate an acquisition and access the logged data.
start(obj);data = getdata(obj);
13-27

imaqmontage
Create an axes object.
a = axes;
Display each image frame acquired on axes a.
imaqmontage(data, 'Parent', a);
Remove the video input object from memory.
delete(obj);
See Also getdata | getsnapshot | imaqhelp | peekdata
13-28

imaqreset
Purpose Disconnect and delete all image acquisition objects
Syntax imaqreset
Description imaqreset deletes any image acquisition objects that exist in memoryand unloads all adaptors loaded by the toolbox. As a result, the imageacquisition hardware is reset.
imaqreset is the image acquisition command that returns MATLAB tothe known state of having no image acquisition objects and no loadedimage acquisition adaptors.
You can use imaqreset to force the toolbox to search for new hardwarethat might have been installed while MATLAB was running.
Note that imaqreset should not be called from any of the callbacks of avideoinput object, such as the StartFcn or FramesAcquiredFcn.
See Also delete | videoinput
13-29

imaqtool
Purpose Launch Image Acquisition Tool
Syntax imaqtoolimaqtool(file)
Description imaqtool launches an interactive GUI to allow you to explore,configure, and acquire data from your installed and supported imageacquisition devices.
The functionality of the Image Acquisition Toolbox software is availablein this desktop application. You connect directly to your hardware inthe tool and can preview and acquire image data. You can log thedata to MATLAB in several formats, and also generate an AVI file,right from the tool.
The Image Acquisition Tool provides a desktop environment thatintegrates a preview/acquisition area with Acquisition Parameters sothat you can change settings and see the changes dynamically appliedto your image data.
For complete information on how to use the Image Acquisition Tool, seeUsing the Image Acquisition Tool GUI.
imaqtool(file) starts the tool and then immediately reads an ImageAcquisition Tool configuration file, where file is the name of anIAT-file that you previously saved.
This configuration file contains parameter settings that you save usingFile > Save Configuration in the tool.
Tutorials • Chapter 3, “Using the Image Acquisition Tool GUI”
13-30

islogging
Purpose Determine whether video input object is logging
Syntax bool = islogging(obj)
Description bool = islogging(obj) returns true if the video input object obj islogging data, otherwise false. A video input object is logging if thevalue of its Logging property is set to 'on'.
If obj is an array of video input objects, bool is a logical array whereeach element in bool represents the corresponding element in obj.If an object in obj is logging data, islogging sets the correspondingelement in bool to true, otherwise false. If any of the video inputobjects in obj is invalid, islogging returns an error.
Examples Create a video input object.
vid = videoinput('winvideo');
To put the video input object in a logging state, start acquiring data.The example acquires 50 frames to increase the amount of time thatthe object remains in logging state.
set(vid,'FramesPerTrigger',50)start(vid)
When the call to the start function returns, and the object is stillacquiring data, use islogging to check the state of the object.
bool = islogging(vid)bool =
1
Create a second video input object.
vid2 = videoinput('winvideo');
13-31

islogging
Start one of the video input objects again, such as vid, and useislogging to determine which of the two objects is logging.
start(vid)bool = islogging([vid vid2])
bool =
1 0
See Also isrunning | isvalid | videoinput | Logging | LoggingMode
13-32

isrunning
Purpose Determine whether video input object is running
Syntax bool = isrunning(obj)
Description bool = isrunning(obj) returns true if the video input object obj isrunning, otherwise false. A video input object is running if the value ofits Running property is set to 'on'.
If obj is an array of video input objects, bool is a logical array whereeach element in bool represents the corresponding element in obj. If anobject in obj is running, the isrunning function sets the correspondingelement in bool to true, otherwise false. If any of the video inputobjects in obj is invalid, isrunning returns an error.
Examples Create a video input object, configure a manual trigger, and then startthe object. This puts the object in running state.
vid = videoinput('winvideo');triggerconfig(vid,'manual')start(vid)
Use isrunning to check the state of the object.
bool = isrunning(vid)bool =
1
Create a second video input object.
vid2 = videoinput('winvideo');
Use isrunning to determine which of the two objects is running.
bool = isrunning([vid vid2])bool =
1 0
See Also islogging | isvalid | start | stop | videoinput | Running
13-33

isvalid
Purpose Determine whether image acquisition object is associated with imageacquisition device
Syntax bool = isvalid(obj)
Description bool = isvalid(obj) returns true if the video input object obj isvalid, otherwise false. An object is an invalid image acquisition objectif it is no longer associated with any hardware; that is, the object wasdeleted using the delete function. If this is the case, obj should becleared from the workspace.
If obj is an array of video input objects, bool is a logical array whereeach element in bool represents the corresponding element in obj. Ifan object in obj is valid, the isvalid function sets the correspondingelement in bool to true, otherwise false.
See Also delete | imaqfind | videoinput
13-34

load
Purpose Load image acquisition object into MATLAB workspace
Syntax load filenameload filename obj1 obj2 ...S = load(filename,obj1,obj2,...)
Description load filename returns all variables from the MAT-file filename tothe MATLAB workspace.
load filename obj1 obj2 ... returns the specified image acquisitionobjects (obj1, obj2, etc.) from the MAT-file specified by filename tothe MATLAB workspace.
S = load(filename,obj1,obj2,...) returns the structure S withthe specified image acquisition objects (obj1, obj2, etc.) from theMAT-file filename. The field names in S match the names of the imageacquisition objects that were retrieved. If no objects are specified, thenall variables existing in the MAT-file are loaded.
Values for read-only properties are restored to their default valueswhen loaded. For example, the Running property is restored to 'off'.Use propinfo to determine if a property is read only.
Examples obj = videoinput('winvideo', 1);set(obj, 'SelectedSourceName', 'input1')save fname objload fnameload('fname', 'obj');
See Also imaqhelp | propinfo | save
13-35

obj2mfile
Purpose Convert video input objects to MATLAB code
Syntax obj2mfile(obj,filename)obj2mfile(obj,filename,syntax)obj2mfile(obj,filename,syntax,mode)obj2mfile(obj,filename,syntax,mode,reuse)
Description obj2mfile(obj,filename) converts the video input object obj into anM-file with the name specified by filename. The M-file contains theMATLAB code required to create the object and set its properties. objcan be a single video input object or an array of objects.
The obj2mfile function simplifies the process of restoring an objectwith specific property settings and can be used to create video inputobjects. obj2mfile also creates and configures the video source objectassociated with the video input object.
If filename does not specify an extension or if it has an extensionother than the MATLAB M-file extension (.m), obj2mfile appends .mto the end of filename. To recreate obj, execute the M-file by callingfilename.
If the UserData property of the object is set, or if any of the callbackproperties is set to a cell array or to a function handle, obj2mfile writesthe data stored in those properties to a MAT-file. obj2mfile gives theMAT-file the same name as the M-file, but uses the .mat filenameextension. obj2mfile creates the MAT-file in the same directory asthe M-file.
Note obj2mfile does not restore the values of read-only properties.For example, if an object is saved with a Logging property set to 'on',the object is recreated with a Logging property set to 'off' (the defaultvalue). Use the propinfo function to determine if a property is readonly.
13-36

obj2mfile
obj2mfile(obj,filename,syntax) converts obj to the equivalentMATLAB code where syntax specifies how obj2mfile assigns valuesto properties of the object. syntax can be either of the following textstrings. The default value is enclosed in braces ({}).
String Description
{'set'} obj2mfile uses the set function when specifyingproperty values.
'dot' obj2mfile uses subscripted assignment (dotnotation) when specifying property values.
obj2mfile(obj,filename,syntax,mode) converts obj to theequivalent MATLAB code where mode specifies which properties areconfigured. mode can be either of the following strings. The defaultvalue is enclosed in braces ({}).
String Description
{'modified'} Configure writable properties that are not set totheir default values.
'all' Configure all writable properties. obj2mfile doesnot restore the values of read-only properties.
Note that obj2mfile(obj,filename,mode) is a valid syntax. If thesyntax argument is not specified, obj2mfile uses the default value.
obj2mfile(obj,filename,syntax,mode,reuse) converts obj to theequivalent MATLAB code where reuse specifies whether obj2mfilesearches for a reusable video input object or creates a new one. reusecan be either of the following strings. The default value is enclosed inbraces ({}).
13-37

obj2mfile
String Description
{'reuse'} Find and modify an existing object, if the existing objectis associated with the same adaptor and the values ofthe DeviceID, VideoFormat, and Tag properties matchthe object being created. If no matching object can befound, obj2mfile creates a new object.
'create' Create a new object regardless of whether there arereusable objects.
Note that obj2mfile(obj,filename,reuse) is a valid syntax. If thesyntax and mode arguments are not specified, obj2mfile uses theirdefault values.
Examples Create a video input object.
vidobj = videoinput('winvideo', 1, 'RGB24_640x480');
Configure several properties of the video input object.
set(vidobj, 'FramesPerTrigger', 100);set(vidobj, 'FrameGrabInterval', 2);set(vidobj, 'Tag', 'CAM1');
Retrieve the selected video source object associated with the videoinput object.
src = getselectedsource(vidobj);
Configure the properties of the video source object.
set(src, 'Contrast', 85);set(src, 'Saturation', 125);
Save the video input object.
obj2mfile(vidobj, 'myvidobj.m', 'set', 'modified');
Delete the object and clear it from the workspace.
13-38

obj2mfile
delete(vidobj);clear vidobj;
Execute the M-file to recreate the object. Note that obj2mfile createsand configures the associated video source object as well.
vidObj = myvidobj;
See Also getselectedsource | imaqhelp | propinfo | set | videoinput
13-39

peekdata
Purpose Most recently acquired image data
Syntax data = peekdata(obj,frames)
Description data = peekdata(obj,frames) returns data containing the latestnumber of frames specified by frames. If frames is greater than thenumber of frames currently acquired, all available frames are returnedwith a warning message stating that the requested number of frameswas not available. obj must be a 1-by-1 video input object.
data is returned as an H-by-W-by-B-by-F matrix where
H Image height, as specified in the object’s ROIPositionproperty
W Image width, as specified in the object’s ROIPositionproperty
B Number of color bands, as specified in the NumberOfBandsproperty
F Number of frames returned
data is returned to the MATLAB workspace in its native data typeusing the color space specified by the ReturnedColorSpace property.
You can use the MATLAB image or imagesc functions to view thereturned data. Use imaqmontage to view multiple frames at once.
peekdata is a nonblocking function that immediately returns imageframes and execution control to the MATLAB workspace. Not allrequested data might be returned.
Note peekdata provides a look at the data; it does not remove datafrom the memory buffer. The object’s FramesAvailable property valueis not affected by the number of frames returned by peekdata.
13-40

peekdata
The behavior of peekdata depends on the settings of the Running andthe Logging properties.
Running Logging Object State Result
On Off The object has been startedbut is waiting for a trigger.(TriggerType is set to 'manual'or 'hardware'). No data hasbeen acquired so none isavailable.
peekdata returns a singleframe of data and issues awarning, if you requested morethan one frame.
On On The object has been started,a trigger has executed, andthe object is actively acquiringdata.
peekdata returns the n mostrecently acquired frames ofdata. The frames are notremoved from the buffer.
Off Off The object has stopped runningbecause it acquired therequested number of frames oryou called the stop function.
peekdata can be called onceto return the n most recentlyacquired frames of data,assuming FramesAvailableis greater than 0. Otherwise,peekdata returns an error.The frames returned are notremoved from the memorybuffer.
The number of frames available to peekdata is determined by recallingthe last frame returned by a previous peekdata call, and the number offrames that were acquired since then.
peekdata can be used only after the start command is issued andwhile the object is running. peekdata can also be called once after objhas stopped running.
See Also getdata | getsnapshot | imaqhelp | imaqmontage | propinfo | start
13-41

preview
Purpose Preview of live video data
Syntax preview(obj)preview(obj,himage)himage = preview(...)
Description preview(obj) creates a Video Preview window that displays live videodata for video input object obj. The window also displays the timestampand video resolution of each frame, and the current status of obj. TheVideo Preview window displays the video data at 100% magnification(one screen pixel represents one image pixel). The size of the previewimage is determined by the value of the video input object ROIPositionproperty.
Components of a Video Preview Window
The Video Preview window remains active until it is either stoppedusing stoppreview or closed using closepreview. If you delete theobject, by calling delete(obj), the Video Preview window stopspreviewing and closes automatically.
13-42

preview
preview(obj,himage) displays live video data for video input objectobj in the image object specified by the handle himage. preview scalesthe image data to fill the entire area of the image object but does notmodify the values of any image object properties. Use this syntax topreview video data in a custom GUI of your own design (see Examples).
himage = preview(...) returns himage, a handle to the image objectcontaining the previewed data. To obtain a handle to the figure windowcontaining the image object, use the ancestor function. For moreinformation about using image objects, see image. See the CustomUpdate Function section for more information about the image objectreturned.
Notes The behavior of the Video Preview window depends on the video inputobject’s current state and trigger configuration.
Object State Preview Window Behavior
Running=off Displays a live view of the image being acquiredfrom the device, for all trigger types. The image isupdated to reflect changes made to configurations ofobject properties. (The FrameGrabInterval propertyis ignored until a trigger occurs.)
Running=on If TriggerType is set to immediate or manual, theVideo Preview window continues to update the imagedisplayed.
If TriggerType is set to hardware, the Video Previewwindow stops updating the image displayed until atrigger occurs.
Logging=on Video Preview window might drop some data frames,but this will not affect the frames logged to memoryor disk.
13-43

preview
Note The Image Acquisition Toolbox Preview window and the Previewwindow that is built into the Image Acquisition Tool support the displayof up to 16-bit image data. The Preview window was designed to onlyshow 8-bit data, but many cameras return 10-, 12-, 14-, or 16-bit data.The Preview window display supports these higher bit-depth cameras.However, larger bit data is scaled to 8-bit for the purpose of displayingpreviewed data. If you need the full resolution of the data, use thegetsnapshot or getdata functions.
CustomUpdateFunction
preview creates application-defined data for the image object, himage,assigning it the name 'UpdatePreviewWindowFcn' and settingits value to an empty array ([]). You can configure the value ofthe 'UpdatePreviewWindowFcn' application data and retrieve itsvalue using the MATLAB setappdata and getappdata functions,respectively.
The 'UpdatePreviewWindowFcn' will not necessarily be called forevery frame that is acquired. If a new frame is acquired and the'UpdatePreviewWindowFcn' for the previous frame has not yetfinished executing, no update will be generated for the new frame.If you need to execute a function for every acquired frame, use theFramesAcquiredFcn instead.
You can use this function to define custom processing of the previewedimage data. When preview invokes the function handle you specify, itpasses three arguments to your function:
• obj — The video input object being previewed
• event — An event structure containing image frame information.For more information, see below.
• himage— A handle to the image object that is being updated
13-44

preview
The event structure contains the following fields:
Field Description
Data Current image frame specified as an H-by-W-by-Bmatrix where H and W are the image height andwidth, respectively, as specified in the ROIPositionproperty, and B is the number of color bands, asspecified in the NumberOfBands property.
Resolution String specifying current image width and height, asdefined by the ROIPosition property.
Status String describing the current acquisition status of thevideo input object.
Timestamp String specifying the timestamp associated with thecurrent image frame.
Examples Create a customized GUI.
figure('Name', 'My Custom Preview Window');uicontrol('String', 'Close', 'Callback', 'close(gcf)');
Create an image object for previewing.
vidRes = get(obj, 'VideoResolution');nBands = get(obj, 'NumberOfBands');hImage = image( zeros(vidRes(2), vidRes(1), nBands) );preview(obj, hImage);
For more information on customized GUIs, see “Previewing Data inCustom GUIs” on page 2-13.
See Also ancestor | closepreview | image | imaqhelp | stoppreview
13-45

propinfo
Purpose Property characteristics for image acquisition objects
Syntax out = propinfo(obj)out = propinfo(obj,PropertyName)
Description out = propinfo(obj) returns the structure out whose field namesare the names of all the properties supported by obj. obj must be a1-by-1 image acquisition object. The value of each field is a structurecontaining the fields shown below.
Field Name Description
Type Data type of the property. Possible values are'any', 'callback', 'double', 'string', and'struct'.
Constraint Type of constraint on the property value. Possiblevalues are 'bounded', 'callback', 'enum', and'none'.
ConstraintValue List of valid string values or a range of validvalues.
DefaultValue Default value for the property.
ReadOnly Condition under which a property is read only:
• 'always'— Property cannot be configured.
• 'whileRunning' — Property cannot beconfigured while Running is set to on.
• 'never' — Property can be configured at anytime.
DeviceSpecific 1 if the property is device specific; otherwise, 0(zero).
out = propinfo(obj,PropertyName) returns the structure out forthe property specified by PropertyName. If PropertyName is a cell
13-46

propinfo
array of strings, propinfo returns a structure for each property, storedin a cell array.
Examples Create the video input object vid.
vid = videoinput('winvideo',1);
Capture all property information for all properties.
out = propinfo(vid);
Access property information for a particular property.
out1 = propinfo(vid,'LoggingMode');
See Also imaqhelp
13-47

save
Purpose Save image acquisition objects to MAT-file
Syntax save filenamesave filename obj1 obj2 ...save(filename,obj1,obj2,...)
Description save filename saves all variables in the MATLAB workspace to theMAT-file filename. If filename does not include a file extension, saveappends the .MAT extension to the filename.
save filename obj1 obj2 ... saves the specified image acquisitionobjects (obj1, obj2, etc.) to the MAT-file filename.
save(filename,obj1,obj2,...) is the functional form of thecommand, where the file name and image acquisition objects must bespecified as text strings. If no objects are specified, then all variablesexisting in the MATLAB workspace are saved.
Note that any data associated with the image acquisition object is notstored in the MAT-file. To save the data, bring it into the MATLABworkspace (using the getdata function), and then save the variableto the MAT-file.
To return variables from the MAT-file to the MATLAB workspace, usethe load command. Values for read-only properties are restored totheir default values upon loading. For example, the Running property isrestored to 'off'. Use the propinfo function to determine if a propertyis read only.
Examples obj = videoinput('winvideo', 1);set(obj, 'SelectedSourceName', 'input1')save fname objset(obj, 'TriggerFcn', {'mycallback', 5});save('fname1', 'obj')
See Also imaqhelp | load | propinfo
13-48

set
Purpose Configure or display image acquisition object properties
Syntax set(obj)prop_struct = set(obj)set(obj,PropertyName)prop_cell = set(obj,PropertyName)set(obj,PropertyName,PropertyValue,...)set(obj,S)set(obj,PN,PV)
Description set(obj) displays property names and any enumerated values for allconfigurable properties of image acquisition object obj. obj must bea single image acquisition object.
prop_struct = set(obj) returns the property names and anyenumerated values for all configurable properties of image acquisitionobject obj. obj must be a single image acquisition object. The returnvalue prop_struct is a structure whose field names are the propertynames of obj, and whose values are cell arrays of possible propertyvalues or empty cell arrays if the property does not have a finite setof possible string values.
set(obj,PropertyName) displays the possible values for the specifiedproperty, PropertyName, of image acquisition object obj. obj must bea single image acquisition object. Use the set(obj) syntax to get alist of all the properties for a particular image acquisition object thatcan be set.
prop_cell = set(obj,PropertyName) returns the possible valuesfor the specified property, PropertyName, of image acquisition objectobj. obj must be a single image acquisition object. The returned arrayprop_cell is a cell array of possible value strings or an empty cell arrayif the property does not have a finite set of possible string values.
set(obj,PropertyName,PropertyValue,...) configures the propertyspecified by the text string PropertyName to the value specified byPropertyValue for image acquisition object obj. You can specifymultiple property name/property value pairs in a single statement. objcan be a single image acquisition object or a vector of image acquisition
13-49

set
objects, in which case set configures the property values for all theimage acquisition objects specified.
set(obj,S) configures the properties of obj with the values specified inS, where S is a structure whose field names are object property names.
set(obj,PN,PV) configures the properties specified in the cell array ofstrings, PN, to the corresponding values in the cell array PV, for theimage acquisition object obj. PN must be a vector. If obj is an array ofimage acquisition objects, PV can be an M-by-N cell array, where Mis equal to the length of the image acquisition object array and N isequal to the length of PN. In this case, each image acquisition object isupdated with a different set of values for the list of property namescontained in PN.
Note Parameter/value string pairs, structures, and parameter/valuecell array pairs can be used in the same call to set.
Examples These examples illustrate the various ways to use the set function toset the values of image acquisition object properties.
set(obj, 'FramesPerTrigger', 15, 'LoggingMode', 'disk');set(obj, {'TimerFcn', 'TimerPeriod'}, {@imaqcallback, 25});set(obj, 'Name', 'MyObject');set(obj, 'SelectedSourceName')
See Also get | imaqfind | videoinput
13-50

start
Purpose Obtain exclusive use of image acquisition device
Syntax start(obj)
Description start(obj) obtains exclusive use of the image acquisition deviceassociated with the video input object obj and locks the device’sconfiguration. Starting an object is a necessary first step to acquireimage data, but it does not control when data is logged.
obj can either be a 1-by-1 video input object or an array of video inputobjects.
Data logging is controlled with the TriggerType property.
Trigger Type Logging Behavior
'hardware' Data logging occurs when the condition specifiedin the object’s TriggerCondition property is metvia the TriggerSource.
'immediate' Data logging occurs immediately.
'manual' Data logging occurs when the trigger function iscalled.
Use the triggerconfig function to configure the object’s triggersettings.
When an acquisition is started, obj performs the following operations:
1 Transfers the object’s configuration to the associated hardware.
2 Executes the object’s StartFcn callback.
3 Sets the object’s Running property to 'On'.
If the object’s StartFcn errors, the hardware is never started and theobject’s Running property remains 'Off'.
The start event is recorded in the object’s EventLog property.
13-51

start
An image acquisition object stops running when one of the followingconditions is met:
• The stop function is issued.
• The requested number of frames is acquired. This occurs when
FramesAcquired = FramesPerTrigger * (TriggerRepeat + 1)
where FramesAcquired, FramesPerTrigger, and TriggerRepeat areproperties of the video input object.
• A run-time error occurs.
• The object’s Timeout value is reached.
Examples The start function can be called by a video input object’s event callback.
obj.StopFcn = {'start'};
See Also imaqfind | imaqhelp | propinfo | stop | trigger | triggerconfig
13-52

stop
Purpose Stop video input object
Syntax stop(obj)
Description stop(obj) halts an acquisition associated with the video input objectobj. obj can be either a single video input object or an array of videoinput objects.
The stop function
• Sets the object’s Running property to 'Off'
• Sets the object’s Logging property to 'Off', if needed
• Executes the object’s StopFcn callback
An image acquisition object can also stop running under one of thefollowing conditions:
• The requested number of frames is acquired. This occurs when
FramesAcquired = FramesPerTrigger * (TriggerRepeat + 1)
where FramesAcquired, FramesPerTrigger, and TriggerRepeat areproperties of the video input object.
• A run-time error occurs.
• The object’s Timeout value is reached.
The stop event is recorded in the object’s EventLog property.
Examples The stop function can be called by a video input object’s event callback.
obj.TimerFcn = {'stop'};
See Also imaqfind | start | trigger | propinfo | videoinput
13-53

stoppreview
Purpose Stop previewing video data
Syntax stoppreview(obj)
Description stoppreview(obj) stops the previewing of video data from imageacquisition object obj.
To restart previewing, call preview again.
Examples Create a video input object and open a Video Preview window.
vid = videoinput('winvideo',1);preview(vid)
Stop previewing video data.
stoppreview(vid);
Restart previewing.
preview(vid)
See Also closepreview | preview
13-54

trigger
Purpose Initiate data logging
Syntax trigger(obj)
Description trigger(obj) initiates data logging for the video input object obj. objcan be either a single video input object or an array of video inputobjects.
The trigger function
• Executes the object’s TriggerFcn callback
• Records the absolute time of the first trigger event in the object’sInitialTriggerTime property
• Configures the object’s Logging property to 'On'
obj must be running and its TriggerType property must be set to'manual'. To start an object running, use the start function.
The trigger event is recorded in the object’s EventLog property.
Examples The trigger function can be called by a video input object’s eventcallback.
obj.StartFcn = @trigger;
See Also imaqfind | start | stop | videoinput
13-55

triggerconfig
Purpose Configure video input object trigger properties
Syntax triggerconfig(obj,type)triggerconfig(obj,type,condition)triggerconfig(obj,type,condition,source)config = triggerconfig(obj)triggerconfig(obj,config)
Description triggerconfig(obj,type) configures the value of the TriggerTypeproperty of the video input object obj to the value specified bythe text string type. For a list of valid TriggerType values, usetriggerinfo(obj). type must specify a unique trigger configuration.
obj can be either a single video input object or an array of video inputobjects. If an error occurs, any video input objects in the array that havealready been configured are returned to their original configurations.
triggerconfig(obj,type,condition) configures the values ofthe TriggerType and TriggerCondition properties of the videoinput object obj to the values specified by the text strings type andcondition. For a list of valid TriggerType and TriggerConditionvalues, use triggerinfo(obj). type and condition must specify aunique trigger configuration.
triggerconfig(obj,type,condition,source) configures the values ofthe TriggerType, TriggerCondition, and TriggerSource propertiesof the video input object obj to the values specified by the textstrings type, condition, and source, respectively. For a list of validTriggerType, TriggerCondition, and TriggerSource values, usetriggerinfo(obj).
config = triggerconfig(obj) returns a MATLAB structure configcontaining the object’s current trigger configuration. obj must be a1-by-1 video input object. The field names of config are TriggerType,TriggerCondition, and TriggerSource. Each field contains thecurrent value of the object’s property.
triggerconfig(obj,config) configures the TriggerType,TriggerCondition, and TriggerSource property values for video
13-56

triggerconfig
input object obj using config, a MATLAB structure with field namesTriggerType, TriggerCondition, and TriggerSource, each containingthe desired property value.
Examples Example 1
Construct a video input object.
vid = videoinput('winvideo', 1);
Configure trigger properties for the object.
triggerconfig(vid, 'manual')
Trigger the acquisition.
start(obj)trigger(obj)
Remove video input object from memory.
delete(vid);
Example 2
This example uses a structure returned from triggerinfo to configuretrigger parameters.
Create a video input object.
vid = videoinput('winvideo', 1);
Use triggerinfo to get all valid configurations for the triggerproperties for the object.
config = triggerinfo(vid);
Pass one of the configurations to the triggerconfig function.
triggerconfig(vid,config(2));
Remove video input object from memory.
13-57

triggerconfig
delete(vid);
See Also imaqhelp | trigger | triggerinfo | videoinput
13-58

triggerinfo
Purpose Provide information about available trigger configurations
Syntax triggerinfo(obj)triggerinfo(obj,type)config = triggerinfo(...)
Description triggerinfo(obj) displays all available trigger configurations for thevideo input object obj. obj can only be a 1-by-1 video input object.
triggerinfo(obj,type) displays the available trigger configurationsfor the specified TriggerType, type, for the video input object obj. Toget a list of valid type values for a particular image acquisition object,use triggerinfo(obj).
config = triggerinfo(...) returns config, an array of MATLABstructures, containing all the valid trigger configurations for the videoinput object obj. Each structure in the array contains these fields:
Field Description
TriggerType Name of the trigger type
TriggerCondition Condition that must be met before executinga trigger
TriggerSource Hardware source used for triggering
You can pass one of the structures in config to the triggerconfigfunction to specify the trigger configuration.
Examples This example illustrates how to use the triggerinfo function toretrieve valid configurations of the TriggerType, TriggerSource, andTriggerCondition properties.
1 Create a video input object.
vid = videoinput('winvideo');
13-59

triggerinfo
2 Get information about the available trigger configurations for thisobject.
config = triggerinfo(vid)
config =
1x2 struct array with fields:TriggerTypeTriggerConditionTriggerSource
3 View one of the trigger configurations returned by triggerinfo.
config(1)
ans =
TriggerType: 'immediate'TriggerCondition: 'none'
TriggerSource: 'none'
See Also imaqhelp | triggerconfig
13-60

videoinput
Purpose Create video input object
Syntax obj = videoinput(adaptorname)obj = videoinput(adaptorname,deviceID)obj = videoinput(adaptorname,deviceID,format)obj = videoinput(adaptorname,deviceID,format,P1,V1,...)
Description obj = videoinput(adaptorname) constructs the video input objectobj. A video input object represents the connection between MATLABand a particular image acquisition device. adaptorname is a text stringthat specifies the name of the adaptor used to communicate withthe device. Use the imaqhwinfo function to determine the adaptorsavailable on your system.
obj = videoinput(adaptorname,deviceID) constructs a video inputobject obj, where deviceID is a numeric scalar value that identifies aparticular device available through the specified adaptor, adaptorname.Use the imaqhwinfo(adaptorname) syntax to determine the devicesavailable through the specified adaptor. If deviceID is not specified,the first available device ID is used. As a convenience, a device’s namecan be used in place of the deviceID. If multiple devices have the samename, the first available device is used.
obj = videoinput(adaptorname,deviceID,format) constructs avideo input object, where format is a text string that specifies aparticular video format supported by the device or the full path of adevice configuration file (also known as a camera file).
To get a list of the formats supported by a particular device, view theDeviceInfo structure for the device that is returned by the imaqhwinfofunction. Each DeviceInfo structure contains a SupportedFormatsfield. If format is not specified, the device’s default format is used.
When the video input object is created, its VideoFormat field containsthe format name or device configuration file that you specify.
obj = videoinput(adaptorname,deviceID,format,P1,V1,...) createsa video input object obj with the specified property values. If an invalidproperty name or property value is specified, the object is not created.
13-61

videoinput
The property name and property value pairs can be in any formatsupported by the set function, i.e., parameter/value string pairs,structures, or parameter/value cell array pairs.
To view a complete listing of video input object functions and properties,use the imaqhelp function.
imaqhelp videoinput
Tips The toolbox chooses the first available video source object as theselected source and specifies this video source object’s name in theobject’s SelectedSourceName property. Use getselectedsource(obj)to access the video source object that is used for acquisition.
Examples Construct a video input object.
obj = videoinput('matrox', 1);
Select the source to use for acquisition.
set(obj, 'SelectedSourceName', 'input1')
View the properties for the selected video source object.
src_obj = getselectedsource(obj);get(src_obj)
Preview a stream of image frames.
preview(obj);
Acquire and display a single image frame.
frame = getsnapshot(obj);image(frame);
Remove video input object from memory.
delete(obj);
13-62

videoinput
See Also delete | imaqfind | isvalid | preview
13-63

wait
Purpose Wait until image acquisition object stops running or logging
Syntax wait(obj)wait(obj,waittime)wait(obj,waittime,state)
Description wait(obj) blocks the MATLAB command line until the video inputobject obj stops running (Running = 'off'). obj can be either a singlevideo input object or an array of video input objects. When obj isan array of objects, the wait function waits until all objects in thearray stop running. If obj is not running or is an invalid object, waitreturns immediately. The wait function can be useful when you want toguarantee that data is acquired before another task is performed.
wait(obj,waittime) blocks the MATLAB command line until the videoinput object or array of objects obj stops running or until waittimeseconds have expired, whichever comes first. By default, waittime isset to the value of the object’s Timeout property.
wait(obj,waittime,state) blocks the MATLAB command line untilthe video input object or array of objects obj stops running or logging,or until waittime seconds have expired, whichever comes first. statecan be either of the following text strings. The default value is enclosedin braces ({}).
State Description
{'running'} Blocks until the value of the object’s Running propertyis 'off'.
'logging' Blocks until the value of the object’s Logging propertyis 'off'.
Note The video input object’s stop event callback function (StopFcn)might not be called before this function returns.
13-64

wait
An image acquisition object stops running or logging when one of thefollowing conditions is met:
• The stop function is issued.
• The requested number of frames is acquired. This occurs when
FramesAcquired = FramesPerTrigger * (TriggerRepeat + 1)
where FramesAcquired, FramesPerTrigger, and TriggerRepeat areproperties of the video input object.
• A run-time error occurs.
• The object’s Timeout value is reached.
Examples Create a video input object.
vid = videoinput('winvideo');
Specify an acquisition that should take several seconds. The examplesets the FramesPerTrigger property to 300.
vid.FramesPerTrigger = 300;
Start the object. Because it is configured with an immediate trigger (thedefault), acquisition begins when the object is started. The examplecalls the wait function after calling the start function. Notice how waitblocks the MATLAB command line until the acquisition is complete.
start(vid), wait(vid);
See Also imaqhelp | start | stop | trigger | propinfo
13-65

wait
13-66

14
Property Reference
This chapter contains brief descriptions of all the properties of the video inputobject and the properties of the video source object that are common to allvideo source objects. Video source objects can also support device-specificproperties that vary depending on the image acquisition hardware. To gethelp on these device-specific properties, use the imaqhelp function, specifyingthe video source object as an argument.
Video Input Objects (p. 14-2) Image acquisition object properties,arranged by category
Video Source Objects (p. 14-6) Video source object properties,arranged alphabetically

14 Property Reference
Video Input Objects
General (p. 14-2) General image acquisition properties
Callback (p. 14-3) Properties related to callback events
Triggering (p. 14-4) Properties related to triggering
Acquisition Source (p. 14-5) Properties related to videoacquisition source
General
BayerSensorAlignment Specify sensor alignment for Bayerdemosaicing
DeviceID Identify image acquisition devicerepresented by video input object
DiskLogger Specify MATLAB AVI file objectused to log data
DiskLoggerFrameCount Specify number of frames written todisk
EventLog Store information about events
FrameGrabInterval Specify how often to acquire framefrom video stream
FramesAcquired Indicate total number of framesacquired
FramesAvailable Indicate number of frames availablein memory buffer
FramesPerTrigger Specify number of frames to acquireper trigger using selected videosource
Logging Indicate whether object is currentlylogging data
LoggingMode Specify destination for acquired data
14-2

Video Input Objects
Name Specify name of image acquisitionobject
NumberOfBands Indicate number of color bands indata to be acquired
Previewing Indicate whether object is currentlypreviewing data in separate window
ReturnedColorSpace Specify color space used in MATLAB
ROIPosition Specify region-of-interest (ROI)window
Running Indicate whether video input objectis ready to acquire data
Tag Specify descriptive text to associatewith image acquisition object
Timeout Specify how long to wait for imagedata
Type Identify type of image acquisitionobject
UserData Store data to associate with imageacquisition object
VideoFormat Specify video format or name ofdevice configuration file
VideoResolution Indicate width and height ofincoming video stream
Callback
ErrorFcn Specify callback function to executewhen run-time error occurs
FramesAcquiredFcn Specify MATLAB file executed whenspecified number of frames havebeen acquired
14-3

14 Property Reference
FramesAcquiredFcnCount Specify number of frames that mustbe acquired before frames acquiredevent is generated
StartFcn Specify MATLAB file executed whenstart event occurs
StopFcn Specify MATLAB file executed whenstop event occurs
TimerFcn Specify MATLAB file callbackfunction to execute when timer eventoccurs
TimerPeriod Specify number of seconds betweentimer events
TriggerFcn Specify MATLAB file callbackfunction to execute when triggerevent occurs
Triggering
InitialTriggerTime Record absolute time of first trigger
TriggerCondition Indicate required condition beforetrigger event occurs
TriggerFrameDelay Specify number of frames to skipbefore acquiring frames after triggeroccurs
TriggerRepeat Specify number of additional timesto execute trigger
TriggersExecuted Indicate total number of executedtriggers
TriggerSource Indicate hardware source to monitorfor trigger conditions
TriggerType Indicate type of trigger used by videoinput object
14-4

Video Input Objects
Acquisition Source
SelectedSourceName Specify name of currently selectedvideo source
Source Indicate video source objectsassociated with video input object
14-5

14 Property Reference
Video Source ObjectsVideo input objects create one or more video source objects that representthe image acquisition data sources. The following table lists the propertiescommon to all video source objects.
Note A video source object can support additional, device-specific properties.These properties vary, depending on the image acquisition hardware. To getinformation about these properties, use the imaqhelp function, specifying thevideo source object as an argument.
Parent Identify video input object that isparent of video source object
Selected Indicate whether video source objectwill be used for acquisition
Tag Specify descriptive text to associatewith image acquisition object
Type Identify type of image acquisitionobject
14-6

15
Properties — AlphabeticalList

BayerSensorAlignment
Purpose Specify sensor alignment for Bayer demosaicing
Description If the ReturnedColorSpace property is set to 'bayer', then the ImageAcquisition Toolbox software will demosaic Bayer patterns returned bythe hardware. This color space setting will interpolate Bayer patternencoded images into standard RGB images. If your camera uses Bayerfiltering, the toolbox supports the Bayer pattern and can return color ifdesired.
In order to perform the demosaicing, the toolbox needs to know the pixelalignment of the sensor. This is the order of the red, green, and bluesensors and is normally specified by describing the four pixels in theupper-left corner of the sensor. It is the band sensitivity alignment ofthe pixels as interpreted by the camera’s internal hardware. You mustget this information from the camera’s documentation and then specifythe value for the alignment, as described in the following table.
There are four possible sensor alignments.
Value Description
'gbrg' The 2-by-2 sensor alignment is
green bluered green
'grbg' The 2-by-2 sensor alignment is
green redblue green
'bggr' The 2-by-2 sensor alignment is
blue greengreen red
'rggb' The 2-by-2 sensor alignment is
red greengreen blue
15-2

BayerSensorAlignment
The value of this property is only used if the ReturnedColorSpaceproperty is set to 'bayer'.
Characteristics Access Read/write
Data type String
Values [ {'grbg'} | 'gbrg' | 'rggb'| 'bggr']
See Also Functions
getdata, getsnapshot, peekdata, videoinput
Properties
ReturnedColorSpace, VideoFormat
15-3

DeviceID
Purpose Identify image acquisition device represented by video input object
Description The DeviceID property identifies the device represented by the videoinput object.
A device ID is a number, assigned by an adaptor, that uniquelyidentifies an image acquisition device. The adaptor assigns the firstdevice it detects the identifier 1, the second device it detects theidentifier 2, and so on.
You must specify the device ID as an argument to the videoinputfunction when you create a video input object. The object storesthe value in the DeviceID property and also uses the value whenconstructing the default value of the Name property.
To get a list of the IDs of the devices connected to your system, usethe imaqhwinfo function, specifying the name of a particular adaptoras an argument.
Characteristics Access Read only
Data type double
Values Any nonnegative integer
Examples Use the imaqhwinfo function to determine which adaptors areconnected to devices on your system.
imaqhwinfo
ans =
InstalledAdaptors: {'matrox' 'winvideo'}MATLABVersion: '7.4 (R2007a)'
ToolboxName: 'Image Acquisition Toolbox'ToolboxVersion: '2.1 (R2007a)'
15-4

DeviceID
Use the imaqhwinfo function again, specifying the name of the adaptor,to find out how many devices are available through that adaptor. Theimaqhwinfo function returns the device IDs for all the devices in theDeviceIds field.
info = imaqhwinfo('winvideo')
info =
AdaptorDllName: [1x73 char]AdaptorDllVersion: '2.0 (R2006a+)'
AdaptorName: 'winvideo'DeviceIDs: {[1]}
DeviceInfo: [1x1 struct]
See Also Functions
imaqhwinfo, videoinput
Properties
Name
15-5

DiskLogger
Purpose Specify MATLAB AVI file object used to log data
Description The DiskLogger property specifies the AVI file object used to log datawhen the LoggingMode property is set to 'disk' or 'disk&memory'.
A MATLAB AVI file object specifies the name and other characteristicsof an AVI file. For example, you can use AVI file object properties tospecify the codec used for data compression and the desired quality ofthe output. For complete information about the AVI file object and itsproperties, see the avifile documentation.
Note Do not use the variable returned by the avifile function toperform any operation on an AVI file object while it is being used by avideo input object for data logging. For example, do not change any ofthe AVI file object properties, add frames, or close the object. Yourchanges could conflict with the video input object.
When the video input object finishes logging data to disk, the AVI fileobject remains open. The video input object does not open or close anAVI file object used for logging. The video input object, however, doesupdate the Width, Height, and TotalFrames fields in the AVI file objectto reflect the current acquisition settings.
After Logging and Running are off, it is possible that the DiskLoggermight still be writing data to disk. When the DiskLogger finisheswriting data to disk, the value of the DiskLoggerFrameCount propertyshould equal the value of the FramesAcquired property. Do not close ormodify the DiskLogger until this condition is met.
Characteristics Access Read only while running
Data type AVI file object
Values The default value is [].
15-6

DiskLogger
Examples Create and configure an AVI file object.
file = avifile('logfile.avi');file.Quality = 50;
Create and configure a video input object.
vid = videoinput('winvideo', 1);vid.LoggingMode = 'disk&memory';vid.DiskLogger = file;
Start logging data to disk.
start(vid)
To ensure that the logged data is written to the disk file, close the AVIfile. As an argument to the close function, specify the value of thevideo input object DiskLogger property, vid.DiskLogger, to referencethe AVI file object, not the original variable, file, returned by theavifile function.
file = close(vid.DiskLogger);
Delete the image acquisition object from memory when it is no longerneeded.
delete(vid)clear vid
See Also Functions
videoinput
Properties
DiskLoggerFrameCount, Logging, LoggingMode
15-7

DiskLoggerFrameCount
Purpose Specify number of frames written to disk
Description The DiskLoggerFrameCount property indicates the current number offrames written to disk by the DiskLogger. This value is only updatedwhen the LoggingMode property is set to 'disk' or 'disk&memory'.
After Logging and Running are off, it is possible that the DiskLoggermight still be writing data to disk. When the DiskLogger finisheswriting data to disk, the value of the DiskLoggerFrameCount propertyshould equal the value of the FramesAcquired property. Do not close ormodify the DiskLogger until this condition is met.
Characteristics Access Read only
Data type double
Values Any nonnegative integer
See Also Functions
videoinput
Properties
DiskLogger, FramesAcquired, Logging, Running
15-8

ErrorFcn
Purpose Specify callback function to execute when run-time error occurs
Description The ErrorFcn property specifies the function to execute when an errorevent occurs. A run-time error event is generated immediately after arun-time error occurs.
Run-time errors include hardware errors and timeouts. Run-timeerrors do not include configuration errors such as setting an invalidproperty value.
Run-time error event information is stored in the EventLog property.You can retrieve any error message with the Data.Message field ofEventLog.
Note Callbacks, including ErrorFcn, are executed only when the videoobject is in a running state. If you need to use the ErrorFcn callback forerror handling during previewing, you must start the video object beforepreviewing. To do that without logging data, use a manual trigger.
Characteristics Access Read only while running
Data type String, function handle, or cell array
Values imaqcallback is the default callback function.
See Also Properties
EventLog, Timeout
15-9

EventLog
Purpose Store information about events
Description The EventLog property is an array of structures that stores informationabout events. Each structure in the array represents one event. Eventsare recorded in the order in which they occur. The first EventLogstructure reflects the first event recorded, the second EventLogstructure reflects the second event recorded, and so on.
Each event log structure contains two fields: Type and Data.
The Type field stores a character array that identifies the event type.The Image Acquisition Toolbox software defines many different eventtypes, listed in this table. Note that not all event types are logged.
Event Type DescriptionIncluded inLog
Error Run-time error occurred. Run-timeerrors include timeouts andhardware errors.
Yes
Frames Acquired The number of frames specifiedin the FramesAcquiredFcnCountproperty has been acquired.
No
Start Object was started by calling thestart function.
Yes
Stop Object stopped executing. Yes
Timer Timer expired. No
Trigger Trigger executed. Yes
The Data field stores information associated with the specific event. Forexample, all events return the absolute time the event occurred in theAbsTime field. Other event-specific fields are included in Data. Formore information, see “Retrieving Event Information” on page 7-7.
15-10

EventLog
Characteristics Access Read only
Data type Structure array
Values Default is empty structure array.
Examples Create a video input object.
vid = videoinput('winvideo');
Start the object.
start(vid)
View the event log to see which events occurred.
elog = vid.EventLog;
{elog.Type}
ans ='Start' 'Trigger' 'Stop'
View the data associated with a trigger event.
elog(2).Dataans =
AbsTime: [2003 2 11 17 22 18.9740]FrameMemoryLimit: 12288000FrameMemoryUsed: 0
FrameNumber: 0RelativeFrame: 0TriggerIndex: 1
See Also Properties
Logging
15-11

FrameGrabInterval
Purpose Specify how often to acquire frame from video stream
Description The FrameGrabInterval property specifies how often the video inputobject acquires a frame from the video stream. By default, objectsacquire every frame in the video stream, but you can use this propertyto specify other acquisition intervals.
Note Do not confuse the frame grab interval with the frame rate. Theframe rate describes the rate at which an image acquisition deviceprovides frames, typically measured in seconds, such as 30 frames persecond. The frame grab interval is measured in frames, not seconds. Ifa particular device’s frame rate is configurable, the video source objectmight include the frame rate as a device-specific property.
For example, when you specify a FrameGrabInterval value of 3, theobject acquires every third frame from the video stream, as illustratedin this figure. The object acquires the first frame in the video streambefore applying the FrameGrabInterval.
You specify the source of the video stream in the SelectedSourceNameproperty.
15-12

FrameGrabInterval
Characteristics Access Read only while running
Data type double
Values Any positive integer. The default value is 1 (acquireevery frame).
See Also Functions
videoinput
Properties
SelectedSourceName
15-13

FramesAcquired
Purpose Indicate total number of frames acquired
Description The FramesAcquired property indicates the total number of framesthat the object has acquired, regardless of how many frames have beenextracted from the memory buffer. The video input object continuouslyupdates the value of the FramesAcquired property as it acquires frames.
Note When you issue a start command, the video input object resetsthe value of the FramesAcquired property to 0 (zero) and flushes thebuffer.
To find out how many frames are available in the memory buffer, usethe FramesAvailable property.
Characteristics Access Read only
Data type double
Values Any nonnegative integer. The default value is 0(zero).
See Also Functions
start
Properties
FramesAvailable, FramesAcquiredFcn, FramesAcquiredFcnCount
15-14

FramesAcquiredFcn
Purpose Specify MATLAB file executed when specified number of frames havebeen acquired
Description The FramesAcquiredFcn specifies the MATLAB file function to executeevery time a predefined number of frames have been acquired.
A frames acquired event is generated immediately after the number offrames specified by the FramesAcquiredFcnCount property is acquiredfrom the selected video source. This event executes the MATLAB filespecified for FramesAcquiredFcn.
Use the FramesAcquiredFcn callback if you must access each framethat is acquired. If you do not have this requirement, you might want touse the TimerFcn property.
Frames acquired event information is not stored in the EventLogproperty.
Characteristics Access Read/write
Data type String, function handle, or cell array
Values The default value is an empty matrix ([]).
See Also Properties
EventLog, FramesAcquiredFcnCount, TimerFcn
15-15

FramesAcquiredFcnCount
Purpose Specify number of frames that must be acquired before frames acquiredevent is generated
Description The FramesAcquiredFcnCount property specifies the number of framesto acquire from the selected video source before a frames acquiredevent is generated.
The object generates a frames acquired event immediately after thenumber of frames specified by FramesAcquiredFcnCount is acquiredfrom the selected video source.
Characteristics Access Read only while running
Data type double
Values Any positive integer. The default value is 0 (zero).
See Also Properties
FramesAcquiredFcn
15-16

FramesAvailable
Purpose Indicate number of frames available in memory buffer
Description The FramesAvailable property indicates the total number of framesthat are available in the memory buffer. When you extract data, theobject reduces the value of the FramesAvailable property by theappropriate number of frames. You use the getdata function to extractdata and move it into the MATLAB workspace.
Note When you issue a start command, the video input object resetsthe value of the FramesAvailable property to 0 (zero) and flushes thebuffer.
To view the total number of frames that have been acquired since thelast start command, use the FramesAcquired property.
Characteristics Access Read only
Data type double
Values Any nonnegative integer. The default value is 0 (zero).
See Also Functions
getdata, start
Properties
FramesAcquired
15-17

FramesPerTrigger
Purpose Specify number of frames to acquire per trigger using selected videosource
Description The FramesPerTrigger property specifies the number of frames thevideo input object acquires each time it executes a trigger using theselected video source.
When the value of the FramesPerTrigger property is set to Inf, theobject keeps acquiring frames until an error occurs or you issue a stopcommand.
Note When the FramesPerTrigger property is set to Inf, the objectignores the value of the TriggerRepeat property.
Characteristics Access Read only while running
Data type double
Values Any positive integer. The default value is 10.
See Also Functions
stop
Properties
TriggerRepeat
15-18

InitialTriggerTime
Purpose Record absolute time of first trigger
Description The InitialTriggerTime property records the absolute time of the firsttrigger. The absolute time is recorded as a MATLAB clock vector.
For all trigger types, InitialTriggerTime records the time when theLogging property is set to 'on'.
To find the time when a subsequent trigger executed, view theData.AbsTime field of the EventLog property for the particular trigger.
Characteristics Access Read only
Data type Six-element vector of doubles (MATLAB clock vector)
Values The default value is [].
Examples Create an image acquisition object, vid, for a USB-based webcam.
vid = videoinput('winvideo',1);
Start the object. Because the TriggerType property is set to'immediate' by default, the trigger executes immediately. The objectrecords the time of the initial trigger.
start(vid)
abstime = vid.InitialTriggerTime
abstime =
1.0e+003 *
1.9990 0.0020 0.0190 0.0130 0.0260 0.0208
Convert the clock vector into an integer form for display.
t = fix(abstime);
15-19

InitialTriggerTime
sprintf('%d:%d:%d', t(4),t(5),t(6))
ans =
13:26:20
See Also Functions
clock, getdata
Properties
EventLog, Logging, TriggerType
15-20

Logging
Purpose Indicate whether object is currently logging data
Description The Logging property indicates whether the video input object iscurrently logging data.
When a trigger occurs, the object sets the Logging property to 'on' andlogs data to memory, a disk file, or both, depending on the value ofthe LoggingMode property.
The object sets the Logging property to 'off' when it acquires therequested number of frames, an error occurs, or you issue a stopcommand.
To acquire data when the object is running but not logging, use thepeekdata function. Note, however, that the peekdata function does notguarantee that all the requested image data is returned. To acquire allthe data without gaps, you must have the object log the data to memoryor to a disk file.
Characteristics Default value is enclosed in braces ({}).
Access Read only
Data type String
Values [ {'off'} | 'on' ]
See Also Functions
getdata, islogging, peekdata, stop, trigger
Properties
LoggingMode, Running
15-21

LoggingMode
Purpose Specify destination for acquired data
Description The LoggingMode property specifies where you want the video inputobject to store the acquired data. You can specify any of the followingvalues:
Value Description
'disk' Log acquired data to a disk file.
'disk&memory' Log acquired data to both a disk file and to amemory buffer.
'memory' Log acquired data to a memory buffer.
If you select 'disk' or 'disk&memory', you must specify the AVIfile object used to access the disk file as the value of the DiskLoggerproperty.
Note When logging data to memory, you must extract the acquireddata in a timely manner with the getdata function to avoid using up allthe memory that is available on your system. Use imaqmem to specifythe amount of memory available for image frames.
Characteristics Access Read only while running
Data type String
Values [ 'disk' | 'disk&memory' | {'memory'} ]
Default value is enclosed in braces ({}).
See Also Functions
getdata
15-22

LoggingMode
Properties
DiskLogger, Logging
15-23

Name
Purpose Specify name of image acquisition object
Description The Name property specifies a descriptive name for the image acquisitionobject.
Characteristics Access Read/write
Data type String
Values Any text string. The toolbox creates the default name bycombining the values of the VideoFormat and DeviceIDproperties with the adaptor name in this format:
VideoFormat + '-' + adaptor name + '-' + DeviceID
Examples Create an image acquisition object.
vid = videoinput('winvideo');
Retrieve the value of the Name property using the get function.
get(vid,'Name')
ans =
RGB555_128x96-winvideo-1
See Also Functions
videoinput
Properties
DeviceID, VideoFormat
15-24

NumberOfBands
Purpose Indicate number of color bands in data to be acquired
Description The NumberOfBands property indicates the number of color bands in thedata to be acquired. The toolbox defines band as the third dimension ina 3-D array, as shown in this figure.
The value of the NumberOfBands property indicates the number of colorbands in the data returned by getsnapshot, getdata, and peekdata.
Characteristics Access Read only
Data type double
Values Any positive integer. The default value is defined atobject creation time based on the video format.
Examples Create an image acquisition object.
vid = videoinput('winvideo');
Retrieve the value of the NumberOfBands property using the getfunction.
get(vid,'NumberOfBands')
ans =
3
15-25

NumberOfBands
If you retrieve the value of the VideoFormat property, you can see thatthe video data is in RGB format.
get(vid,'VideoFormat')
ans =
RGB24_320x240
See Also Functions
getdata, getsnapshot, peekdata
15-26

Parent
Purpose Identify video input object that is parent of video source object
Description The Parent property identifies the video input object that is the parentof a video source object.
The parent of a video source object is defined as the video input objectowning the video source object.
Characteristics Access Read only
Data type Video input object
Values Defined at object creation time
See Also Functions
videoinput
15-27

Previewing
Purpose Indicate whether object is currently previewing data in separate window
Description The Previewing property indicates whether the object is currentlypreviewing data in a separate window.
The object sets the Previewing property to 'on' when you call thepreview function.
The object sets the Previewing property to 'off' when you close thepreview window using the closepreview function or by clicking theClose button in the preview window title bar.
Characteristics Default value is enclosed in braces ({}).
Access Read only
Data type String
Values [ {'off'} | 'on' ]
See Also Functions
closepreview, preview
15-28

ReturnedColorSpace
Purpose Specify color space used in MATLAB
Description The ReturnedColorSpace property specifies the color space youwant the toolbox to use when it returns image data to the MATLABworkspace. This is only relevant when you are accessing acquired imagedata with the getsnapshot, getdata, and peekdata functions.
This property can have any of the following values:
Value Description
'grayscale' MATLAB grayscale color space.
'rgb' MATLAB RGB color space.
'YCbCr' MATLAB YCbCr color space. This is often referredto as YUV.
'bayer' Convert grayscale Bayer color patterns to RGB images.The bayer color space option is only available if yourcamera’s default returned color space is grayscale.
To use the BayerSensorAlignment property, you mustset the ReturnedColorSpace property to bayer.
Characteristics Access Read/write
Data type String
Values Defined at object creation time and depends on thevideo format selected
See Also Functions
getdata, getsnapshot, peekdata, videoinput
Properties
BayerSensorAlignment, VideoFormat
15-29

ROIPosition
Purpose Specify region-of-interest (ROI) window
Description The ROIPosition property specifies the region-of-interest acquisitionwindow. The ROI window defines the actual size of the frame loggedby the toolbox, measured with respect to the top left corner of an imageframe.
ROIPosition is specified as a 1-by-4 element vector
[XOffset YOffset Width Height]
where
XOffset Position of the upper left corner of the ROI, measuredin pixels.
YOffset Position of the upper left corner of the ROI, measuredin rows.
Width Width of the ROI, measured in pixels. The sum ofXOffset and Width cannot exceed the width specifiedin VideoResolution.
Height Height of the ROI, measured in rows. The sum ofYOffset and Height cannot exceed the height specifiedin VideoResolution.
15-30

ROIPosition
Note The Width does not include both end points as well as the widthbetween the pixels. It includes one end point, plus the width betweenpixels. For example, if you want to capture an ROI of pixels 20 through30, including both end pixels 20 and 30, set an XOffset of 20 and aWidth of 10. The same rule applies to height.
In the figure shown above, the width of the captured ROI containspixels 50 through 170, including both end points, because the XOffsetis set to 50 and the Width is set to 120.
Characteristics Access Read only while running
Data type 1-by-4 element vector of doubles
Values Default is [ 0 0 width height ] where width andheight are determined by VideoResolution.
See Also Properties
VideoResolution
15-31

Running
Purpose Indicate whether video input object is ready to acquire data
Description The Running property indicates if the video input object is ready toacquire data.
Along with the Logging property, Running reflects the state of a videoinput object. The Running property indicates that the object is readyto acquire data, while the Logging property indicates that the object isacquiring data.
The object sets the Running property to 'on' when you issue the startcommand. When Running is 'on', you can acquire data from a videosource.
The object sets the Running property to 'off' when any of the followingconditions is met:
• The specified number of frames has been acquired.
• A run-time error occurs.
• You issue the stop command.
When Running is 'off', you cannot acquire image data. However, youcan acquire one image frame with the getsnapshot function.
Characteristics Default value is enclosed in braces ({}).
Access Read only
Data type String
Values [ {'off'} | 'on' ]
See Also Properties
getsnapshot, start, stop
Properties
Logging
15-32

Selected
Purpose Indicate whether video source object will be used for acquisition
Description The Selected property indicates if the video source object will be usedfor acquisition. You select a video source object by specifying its nameas the value of the video input object’s SelectedSourceName property.The video input object Source property is an array of all the videosource objects associated with the video input object.
If Selected is 'on', the video source object is selected. If the value is'off', the video source object is not selected.
A video source is defined to be a collection of one or more physical datasources that are treated as a single entity. For example, hardwaresupporting multiple RGB sources, each of which is made up of threephysical connections (red, green, and blue), is treated as a single videosource object.
Characteristics Default value is enclosed in braces ({}).
Access Read only
Data type String
Values [ {'off'} | 'on' ]
Examples Create an image acquisition object.
vid = videoinput('winvideo');
Determine the currently selected video source object.
vid.SelectedSourceName
ans =
input1
Retrieve the currently selected video source object.
15-33

Selected
src = getselectedsource(vid);
View its Name and Selected properties.
src.SourceName
ans =
input1
src.Selected
ans =
on
See Also Functions
getselectedsource
Properties
SelectedSourceName
15-34

SelectedSourceName
Purpose Specify name of currently selected video source
Description The SelectedSourceName property specifies the name of the videosource object from which the video input object acquires data. The nameis specified as a string. By default, the video input object selects thefirst available video source object stored in the Source property.
The toolbox defines a video source as one or more hardware inputsthat are treated as a single entity. For example, hardware supportingmultiple RGB sources, each of which is made up of three physicalconnections (red-green-blue), is treated as a single video source object.
Characteristics Access Read only while running
Data type String
Values The video input object assigns a name to each videosource object it creates. Names are defined at objectcreation time and are vendor specific.By default, the toolbox uses the first available sourcename.
Examples To see a list of all available sources, create a video input object.
vid = videoinput('matrox');
Use the set function to view a list of all available video source objects.
src_names = set(vid,'SelectedSourceName');
See Also Functions
set
Properties
Source
15-35

Source
Purpose Indicate video source objects associated with video input object
Description The Source property is a vector of video source objects that representthe physical data sources connected to a device. When a video inputobject is created, the toolbox creates a vector of video source objectsassociated with the video input object.
Each video source object created is provided a unique source name. Youcan use the source name to select the desired acquisition source byconfiguring the SelectedSourceName property of the video input object.
A video source object’s name is stored in its SourceName property. If avideo source object’s SourceName is equivalent to the video input object’sSelectedSourceName, the video source object’s Selected property hasa value of 'on'.
The video source object supports a set of common properties, such asSourceName. Each video source object can also support device-specificproperties that control characteristics of the physical device such asbrightness, hue, and saturation. Different image acquisition devicesexpose different sets of properties.
A video source is defined to be a collection of one or more physical datasources that are treated as a single entity. For example, hardwaresupporting multiple RGB sources, each of which is made up of threephysical connections (red-green-blue), is treated as a single video sourceobject.
The Source property encapsulates one or more video sources. Toreference a video source, you use a numerical integer to index into thevector of video source objects.
Characteristics Access Read only
Data type Vector of video source objects
Values Defined at object creation time
15-36

Source
Examples Create an image acquisition object.
vid = videoinput('matrox');
To access all the video source objects associated with a video inputobject, use the Source property of the video input object. (To view onlythe currently selected video source object, use the getselectedsourcefunction.)
sources = vid.Source;src = sources(1);
To view the properties of the video source object src, use the getfunction.
get(src)General Settings:
Parent = [1x1 videoinput]Selected = onSourceName = CH1Tag =Type = videosource
Device Specific Properties:InputFilter = lowpassUserOutputBit3 = offUserOutputBit4 = offXScaleFactor = 1YScaleFactor = 1
See Also Functions
videoinput, getselectedsource
Properties
SelectedSourceName
15-37

SourceName
Purpose Indicate name of video source object
Description The SourceName property indicates the name of a video source object.
SourceName is one of the values in the video input object’sSelectedSourceName property.
Characteristics Access Read only
Data type String
Values Defined at object creation time
See Also Functions
getselectedsource
Properties
SelectedSourceName, Source
15-38

StartFcn
Purpose Specify MATLAB file executed when start event occurs
Description The StartFcn property specifies the MATLAB file function to executewhen a start event occurs. A start event occurs immediately after youissue the start command.
The StartFcn callback executes synchronously. The toolbox does notset the object’s Running property to 'on' until the callback functionfinishes executing. If the callback function encounters an error, theobject never starts running.
Start event information is stored in the EventLog property.
Characteristics Access Read/write
Data type String, function handle, or cell array
Values The default value is an empty matrix ([]).
See Also Properties
EventLog, Running
15-39

StopFcn
Purpose Specify MATLAB file executed when stop event occurs
Description The StopFcn property specifies the MATLAB file function to executewhen a stop event occurs. A stop event occurs immediately after youissue the stop command.
The StopFcn callback executes synchronously. Under mostcircumstances, the image acquisition object will be stopped and theRunning property will be set to 'off' by the time the MATLAB filecompletes execution.
Stop event information is stored in the EventLog property.
Characteristics Access Read/write
Data type String, function handle, or cell array
Values The default value is an empty matrix ([]).
See Also Properties
EventLog, Running
15-40

Tag
Purpose Specify descriptive text to associate with image acquisition object
Description The Tag property specifies any descriptive text that you want toassociate with an image acquisition object.
The Tag property can be useful when you are constructing programs thatwould otherwise need to define the image acquisition object as a globalvariable, or pass the object as an argument between callback routines.
You can use the value of the Tag property to search for particular imageacquisition objects when using the imaqfind function.
Characteristics Access Read/Write
Data type String
Values Any text string
See Also Functions
imaqfind
15-41

Timeout
Purpose Specify how long to wait for image data
Description The Timeout property specifies the amount of time (in seconds) that thegetdata and getsnapshot functions wait for data to be returned. TheTimeout property is only associated with these blocking functions. Ifthe specified time period expires, the functions return control to theMATLAB command line.
A timeout is one of the conditions for stopping an acquisition. When atimeout occurs, and the object is running, the MATLAB file functionspecified by ErrorFcn is called.
Note The Timeout property is not associated with hardware timeoutconditions.
Characteristics Access Read only while running
Data type double
Values Any positive integer. The default value is 10 seconds.
See Also Functions
getdata, getsnapshot
Properties
EventLog, ErrorFcn
15-42

TimerFcn
Purpose Specify MATLAB file callback function to execute when timer eventoccurs
Description The TimerFcn property specifies the MATLAB file callback function toexecute when a timer event occurs. A timer event occurs when the timeperiod specified by the TimerPeriod property expires.
The toolbox measures time relative to when the object is started withthe start function. Timer events stop being generated when the imageacquisition object stops running.
Note Some timer events might not be processed if your system issignificantly slowed or if the TimerPeriod value you specify is too small.
Characteristics Access Read/write
Data type String, function handle, or cell array
Values The default value is an empty matrix ([]).
See Also Functions
start, stop
Properties
TimerPeriod
15-43

TimerPeriod
Purpose Specify number of seconds between timer events
Description The TimerPeriod property specifies the amount of time, in seconds,that must pass before a timer event is triggered.
The toolbox measures time relative to when the object is started withthe start function. Timer events stop being generated when the imageacquisition object stops running.
Note Some timer events might not be processed if your system issignificantly slowed or if the TimerPeriod value you specify is too small.
Characteristics Access Read only while running
Data type double
Values Any positive value. The minimum value is 0.01seconds. The default value is 1 (second).
See Also Functions
start, stop
Properties
EventLog, TimerFcn
15-44

TriggerCondition
Purpose Indicate required condition before trigger event occurs
Description The TriggerCondition property indicates the condition that must bemet, via the TriggerSource, before a trigger event occurs. The triggerconditions that you can specify depend on the value of the TriggerTypeproperty.
TriggerType Value Conditions Available
'hardware'(if available for yourdevice)
Device-specific.For example, some Matrox hardware supportsconditions such as 'risingEdge' and'fallingEdge'. Use the triggerinfo functionto view a list of valid values to use with yourimage acquisition hardware.
'immediate' 'none'
'manual' 'none'
You must use the triggerconfig function to set the value of thisproperty.
Characteristics Access Read only. Use the triggerconfig function to setthe value of this property.
Data type String
Values Device specific. Use the triggerinfo function toview a list of valid values to use with your imageacquisition hardware.
See Also Functions
trigger, triggerconfig, triggerinfo
15-45

TriggerCondition
Properties
TriggerSource, TriggerType
15-46

TriggerFcn
Purpose Specify MATLAB file callback function to execute when trigger eventoccurs
Description The TriggerFcn property specifies the MATLAB file callback functionto execute when a trigger event occurs. The toolbox generates a triggerevent when a trigger is executed based on the configured TriggerType,and data logging is initiated.
Under most circumstances, the MATLAB file callback function is notguaranteed to complete execution until sometime after the toolbox setsthe Logging property to 'on'.
Trigger event information is stored in the EventLog property.
Characteristics Access Read/write
Data type String, function handle, or cell array
Values The default value is an empty matrix ([]).
See Also Functions
trigger
Properties
EventLog, Logging
15-47

TriggerFrameDelay
Purpose Specify number of frames to skip before acquiring frames after triggeroccurs
Description The TriggerFrameDelay property specifies the number of frames toskip before acquiring frames after a trigger occurs. The object waitsthe specified number of frames after the trigger before starting to logframes.
In this figure, the TriggerFrameDelay is set to 5, so the object lets fiveframes pass before starting to acquire frames. The number of framescaptured is defined by the FramesPerTrigger property.
Characteristics Access Read only while running
Data type double
Values Any integer. The default value is 0 (zero).
See Also Functions
trigger
15-48

TriggerFrameDelay
Properties
FramesPerTrigger
15-49

TriggerRepeat
Purpose Specify number of additional times to execute trigger
Description The TriggerRepeat property specifies the number of additional timesyou want the object to execute a trigger. This table describes thebehavior for several typical TriggerRepeat values.
Value Behavior
0 (default) Execute the trigger once when the trigger conditionis met.
Any positiveinteger
Execute the trigger the specified number ofadditional times when the trigger condition is met.
Inf Keep executing the trigger every time the triggercondition is met until the stop function is calledor an error occurs.
To determine how many triggers have executed, check the value of theTriggersExecuted property.
Note If the FramesPerTrigger property is set to Inf, the object ignoresthe value of the TriggerRepeat property.
Characteristics Access Read only while running
Data type double
Values Any nonnegative integer. The default value is 0 (zero).
See Also Functions
stop, trigger
Properties
FramesPerTrigger, TriggersExecuted, TriggerType
15-50

TriggersExecuted
Purpose Indicate total number of executed triggers
Description The TriggersExecuted property indicates the total number of triggersthat the video input object has executed.
Characteristics Access Read only
Data type double
Values Any nonnegative integer. The default value is 0 (zero).
See Also Functions
trigger
Properties
EventLog
15-51

TriggerSource
Purpose Indicate hardware source to monitor for trigger conditions
Description The TriggerSource property indicates the hardware source the imageacquisition object monitors for trigger conditions. When the conditionspecified in the TriggerCondition property is met, the object executesthe trigger and starts acquiring data.
You use the triggerconfig function to specify this value. The value ofthe TriggerSource property is device specific. You specify whatevermechanism a particular device uses to generate triggers.
For example, for Matrox hardware, the TriggerSource property couldhave values such as 'Port0' or 'Port1'. Use the triggerinfo functionto view a list of values that are valid for your image acquisition device.
You must use the triggerconfig function to set the value of thisproperty.
Note The TriggerSource property is only used when the TriggerTypeproperty is set to 'hardware'.
Characteristics Access Read only. Use the triggerconfig function to set thevalue of this property.
Data type String
Values Device-specific. Use the triggerinfo function to get alist of valid values.
See Also Functions
trigger, triggerconfig, triggerinfo
Properties
TriggerCondition, TriggerType
15-52

TriggerType
Purpose Indicate type of trigger used by video input object
Description The TriggerType property indicates the type of trigger used by thevideo input object. Triggers initiate data acquisition.
You use the triggerconfig function to specify one of the followingvalues for this property.
Trigger Type Description
'hardware'(if available foryour device)
Trigger executes when a specified conditionis met. You specify the condition using theTriggerCondition property and you specify thehardware source to monitor for the conditionin the TriggerSource property. You use thetriggerconfig function to set the values ofthese properties.
'immediate' Trigger executes immediately after you call thestart function.
'manual' Trigger executes immediately after you call thetrigger function.
Characteristics Default value is enclosed in braces ({}).
Access Read only. Use the triggerconfig function toset the value of this property.
Data type String
Values [ 'hardware' | {'immediate'} | 'manual' ]
The 'hardware' option is only included fordevices that support hardware triggers.
See Also Functions
trigger, triggerconfig, triggerinfo
15-53

TriggerType
Properties
TriggerCondition, TriggerSource
15-54

Type
Purpose Identify type of image acquisition object
Description The Type property identifies the type of image acquisition object. Animage acquisition object can be either one of two types:
• Video input object
• Video source object
Characteristics Access Read only
Data type String
Values [ 'videoinput' | 'videosource' ] Defined atobject creation time
Examples vid = videoinput('winvideo',1)
get(vid,'Type')
ans =
videoinput
This example gets the type of a video source object.
src = getselectedsource(vid);get(src,'type')ans =videosource
See Also Functions
getselectedsource, videoinput
15-55

UserData
Purpose Store data to associate with image acquisition object
Description The UserData property specifies any data that you want to associatewith an image acquisition object.
Note The object does not use the data in UserData directly. However,you can access the data by using the get function or by referencing theproperty as you would a field in a MATLAB structure.
Characteristics Access Read/Write
Data type Any
Values User-defined
See Also Functions
get
15-56

VideoFormat
Purpose Specify video format or name of device configuration file
Description The VideoFormat property specifies the video format used by theimage acquisition device or the name of a device configuration file,depending on which you specified when you created the object usingthe videoinput function.
Image acquisition devices typically support multiple video formats.When you create a video input object, you can specify the video formatthat you want the device to use. If you do not specify the video formatas an argument, the videoinput function uses the default format. Usethe imaqhwinfo function to determine which video formats a particulardevice supports and find out which format is the default.
As an alternative, you can specify the name of a device configurationfile, also known as a camera file or digitizer configuration format (DCF)file. Some image acquisition devices use these files to store deviceconfiguration information. The videoinput function can use this file todetermine the video format and other configuration information.
Use the imaqhwinfo function to determine if your device supportsdevice configuration files.
Characteristics Access Read only
Data type String
Values Device-specific. The example describes how to get alist of all the formats supported by a particular imageacquisition device.
Examples To determine the video formats supported by a device, check theSupportedFormats field in the device information structure returnedby imaqhwinfo.
info = imaqhwinfo('winvideo')
info =
15-57

VideoFormat
AdaptorDllName: [1x73 char]AdaptorDllVersion: '2.1 (R2007a)'
AdaptorName: 'winvideo'DeviceIDs: {[1]}
DeviceInfo: [1x1 struct]
info.DeviceInfo
ans =
DefaultFormat: 'RGB555_128x96'DeviceFileSupported: 0
DeviceName: 'IBM PC Camera'DeviceID: 1
ObjectConstructor: 'videoinput('winvideo', 1)'SupportedFormats: {1x34 cell}
See Also Functions
imaqhwinfo, videoinput
15-58

VideoResolution
Purpose Indicate width and height of incoming video stream
Description The VideoResolution property is a two-element vector indicatingthe width and height of the frames in the incoming video stream.VideoResolution is specified as
[Width Height]
Width is measured in pixels and height is measured in rows.
Note You specify the video resolution when you create the video inputobject, by passing in the video format argument to the videoinputfunction. If you do not specify a video format, the videoinput functionuses the default video format. Use the imaqhwinfo function todetermine which video formats a particular device supports and findout which format is the default.
Characteristics Access Read only
Data type Vector of doubles
Values Defined by video format
See Also Functions
imaqhwinfo, videoinput
Properties
ROIPosition, VideoFormat
15-59

VideoResolution
15-60

16
Block Reference

From Video Device
Purpose Acquire live image data from image acquisition device
Library Image Acquisition Toolbox
Description
The From Video Device block lets you acquire image and video datastreams from image acquisition devices, such as cameras and framegrabbers, in order to bring the image data into a Simulink model. Theblock also lets you configure and preview the acquisition directly fromSimulink.
The From Video Device block opens, initializes, configures, and controlsan acquisition device. The opening, initializing, and configuring occuronce, at the start of the model’s execution. During the model’s runtime, the block buffers image data, delivering one image frame for eachsimulation time step.
The block has no input ports. You can configure the block to haveeither one output port, or three output ports corresponding to theuncompressed color bands, such as red, green, and blue, or Y, Cb, Cr.The previous figure shows both configurations.
Other Supported Features
The From Video Device block supports the use of Simulink Acceleratormode. This feature speeds up the execution of Simulink models.
The From Video Device block supports the use of model referencing.This feature lets your model include other Simulink models as modularcomponents.
16-2

From Video Device
For more information on these features, see the Simulinkdocumentation.
The From Video Device block supports the use of code generation alongwith the packNGo function to group required source code and dependentshared libraries. See the next section.
Note For an in-depth example of using this block, see Using the FromVideo Device Block in Simulink. To see a demo of using this block,go to the Demos tab in the Help browser under Toolboxes > ImageAcquisition.
CodeGeneration
The From Video Device block supports the use of code generation. Youcan generate code from the block. This enables models containing theFrom Video Device block to run successfully in Accelerator, RapidAccelerator, External, and Deployed modes.
Code Generation with the Simulink Coder
You can use the Image Acquisition Toolbox, Simulink Coder, andEmbedded Coder™ products together to generate code (on the host end)that you can use to implement your model for a practical application.For more information on code generation, see “Building Executables”.
Shared Library Dependencies
The From Video Device block generates code with limited portability.The block uses precompiled shared libraries, such as DLLs, to supportI/O for specific types of devices. The Simulink Coder software providesfunctions to help you set up and manage the build information for yourmodels. One of the Build Information functions that Simulink Coderprovides is packNGo. This function allows you to package model codeand dependent shared libraries into a zip file for deployment. Thetarget system does not need to have MATLAB installed but it does needto be supported by MATLAB.
16-3

From Video Device
The block supports use of the packNGo function. Source-specificproperties for your device are honored when code is generated. Thegenerated code compiles with both C and C++ compilers.
To set up packNGo:
set_param(gcs, 'PostCodeGenCommand', 'packNGo(buildInfo)');
In this example, gcs is the current model that you wish to build.Building the model creates a zip file with the same name as modelname. You can move this zip file to another machine and the sourcecode in the zip file can be built to create an executable which can berun independent of MATLAB and Simulink. For more information onpackNGo, see packNGo.
Note The From Video Device block supports the use of Simulink RapidAccelerator mode and code generation on Windows platforms. Codegeneration is also supported on Linux, but Rapid Accelerator mode isnot.
Note If you get a “Device in use” error message when using the blockwith certain hardware, such as Matrox, close any programs that areusing the hardware, and then try using the block again.
Note On Linux platforms, you need to add the directory where youunzip the libraries to the environment variable LD_LIBRARY_PATH.
DialogBox
In the Source Block Parameters dialog box, the options that appear aredependent on the device you are using. The first diagram illustratesthe fields that may appear if your device supports camera files andhardware triggering.
16-4

From Video Device
16-5

From Video Device
The second diagram illustrates the options that may appear if yourdevice supports using either one output port or multiple output portsfor the color bands (the Ports mode option). Ports mode is visible if theselected device and format settings can output color data.
The following fields appear in the Source Block Parameters dialogbox. Some fields may not appear, as they are device dependent. Ifyour selected device does not support a feature, it may not appear inthe dialog box.
DeviceThe image acquisition device to which you want to connect. Theitems in the list vary, depending on which devices you haveconnected to your system. All video capture devices supported
16-6

From Video Device
by the Image Acquisition Toolbox software are supported by theblock.
Video formatShows the video formats supported by the selected device. This listvaries with each device. If your device supports the use of camerafiles, From camera file will be one of the choices in the list.
Camera fileThis option only appears if you select a device that supportscamera files. You can select From camera file from the Videoformat field, and enter the path and file name, or use the Browsebutton to locate the file.
Video sourceThe available input sources for the specified device and format.You can use the Edit properties button to edit the sourceproperties. That will open the Property Inspector.
Edit properties buttonEdits video source device-specific properties, such as brightnessand contrast. It opens the Property Inspector. The propertiesthat are listed vary be device. Properties that can be editedare indicated by a pencil icon or a drop-down list in the table.Properties that are grayed out cannot be edited. When you closethe Property Inspector, your edits are saved.
Enable hardware triggeringThis option only appears if the selected device supports hardwaretriggering. Select the check box to enable hardware triggering.Once enabled, you can select the Trigger configuration.
Trigger configurationThis option only appears if the selected device supportshardware triggering. Check the Enable hardware triggeringbox to enable it. Once enabled, you can select the Triggerconfiguration. The configuration choices are listed by triggersource/trigger condition. For example, TTL/fallingEdge meansthat TTL is the trigger source and the falling edge of the signal isthe condition that triggers the hardware.
16-7

From Video Device
ROI positionUse this field to input a row vector that specifies the region ofacquisition in the video image. The format is [row, column, height,width]. The default values for row and column are 0. The defaultvalues for height and width are set to the maximum allowablevalue, indicated by the video format’s resolution. Therefore youonly need to change the values in this field if you do not wantto capture the full image size.
Preview buttonPreview the video image. It opens the Video Preview window thatis part of the Image Acquisition Toolbox software. If you changesomething in the Source Block Parameters dialog box while thepreview is running, the image will adjust accordingly. This letsyou set up your image acquisition to the way you want it to beacquired by the block when you run the model.
Block sample timeSpecify the sample time of the block during the simulation. Thisis the rate at which the block is executed during simulation. Thedefault is 1/30.
Note The block sample time does not set the frame rate on thedevice that is used in simulation. Frame rate is determined bythe video format specified (standard format or from a camerafile). Some devices even list frame rate as a device-specific sourceproperty. Frame rate is not related to the Block sample timeoption in the dialog. Block sample time defines the rate at whichthe block executes during simulation time.
Ports modeUsed to specify either a single output port for all color spaces, orone port for each band (for example, R, G, B). When you select Onemultidimensional signal, the output signal will be combinedinto one line consisting of signal information for all color signals.Select Separate color signals if you want to use three ports
16-8

From Video Device
corresponding to the uncompressed red, green, and blue colorbands. Note that some devices will use YCbCr for the separatecolor signals.
Note The block acquires data in the default ReturnedColorSpacesetting for the specified device and format.
Data typeThe image data type when the block outputs frames. This datatype indicates how image frames are output from the block toSimulink. It supports all MATLAB data types and single is thedefault.
16-9

Video Input (Obsolete)
Purpose Connect to image acquisition device
Library Image Acquisition Toolbox
Description The Video Input block is obsolete. It may be removed in a future versionof the Image Acquisition Toolbox block library. Use the replacementblock From Video Device.
The Video Input block opens, initializes, configures, and controls anacquisition device. The opening, initializing, and configuration occuronce, at the start of the model’s execution. During the model’s run-time,the block buffers image data, delivering the latest image frame for eachsimulation time step.
The block has no input ports. The block has three output ports,corresponding to the uncompressed red, green, and blue color bands.
Note The Video Input block supports only Windows video devicescompatible with DirectX.
DialogBox
16-10

Video Input (Obsolete)
Device nameThe image acquisition device to which you want to connect. Theitems in the list vary, depending on which devices you haveconnected to your system.
Input video formatThe video formats supported by the device. This list varies witheach device.
Frame rateThe speed at which frames are delivered to the block, expressedas frames per second (fps).
Output data typeThe image data type used when the block outputs frames. Thisdata type indicates how image frames are stored internally.
16-11

Video Input (Obsolete)
16-12

A
Examples
Use this list to find examples in the documentation.

A Examples
Fundamentals“Basic Image Acquisition Procedure” on page 1-6“Determining the Device Adaptor Name” on page 4-2“Determining the Device ID” on page 4-3“Getting More Information About a Particular Device” on page 4-4“Determining Supported Video Formats” on page 4-5“Creating a Video Input Object” on page 4-9“Specifying the Video Format” on page 4-11“Using Device Configuration Files (Camera Files)” on page 4-13“Specifying the Selected Video Source Object” on page 4-14“Viewing the Values of Object Properties” on page 4-17“Viewing the Properties of a Video Source Object” on page 4-18“Viewing the Value of a Particular Property” on page 4-19“Getting Information About Object Properties” on page 4-20“Setting the Value of an Object Property” on page 4-20“Starting and Stopping a Video Input Object” on page 4-23“Deleting Image Acquisition Objects” on page 4-27
Previewing“Opening a Video Preview Window” on page 2-11“Stopping the Preview Video Stream” on page 2-12“Closing a Video Preview Window” on page 2-13“Previewing Data in Custom GUIs” on page 2-13“Performing Custom Processing of Previewed Data” on page 2-15
Image Acquisition Tool (GUI)“Acquiring Data” on page 3-31
A-2

Acquiring Image Data
Acquiring Image Data“Specifying Trigger Type, Source, and Condition” on page 5-5“Example: Using an Immediate Trigger” on page 5-9“Example: Using a Manual Trigger” on page 5-12“Example: Using a Hardware Trigger” on page 5-14“Example: Acquiring 100 Frames” on page 5-28“Determining How Many Frames Are Available” on page 5-30“Waiting for an Acquisition to Finish” on page 5-36“Freeing Memory” on page 5-42“Example: Logging Data to Disk Using an AVI File” on page 5-51
Working with Acquired Data“Example: Acquiring 10 Seconds of Image Data” on page 6-5“Viewing Frames in the Memory Buffer” on page 6-6“Bringing a Single Frame into the Workspace” on page 6-10“Determining the Dimensions of Image Data” on page 6-13“Determining the Data Type of Image Frames” on page 6-16“Specifying the Color Space” on page 6-17“Example: Determining the Frame Delay Duration” on page 6-22
Events and Callbacks“Using the Default Callback Function” on page 7-2“Example: Accessing Data in the Event Log” on page 7-9“Example: Writing a Callback Function” on page 7-13“Example: Viewing a Sample Frame” on page 7-16“Example: Monitoring Memory Usage” on page 7-17
A-3

A Examples
A-4

Index
IndexAacquiring data 3-31acquiring images
basic procedure 1-6connecting to devices 4-1overview 5-2specifying a delay 5-33specifying the amount 5-26specifying the frame grab interval 5-27specifying the timeout value 15-42troubleshooting hardware 11-2waiting for completion 5-36
Acquisition ParametersDevice Properties 3-13Disk Logging 3-17Frames Per Trigger 3-12hardware triggering 3-20Logging 3-16Memory Logging 3-17Number of Triggers 3-19Region of Interest (ROI) 3-21Trigger Type 3-19Triggering 3-18
Acquisition Parameters tabs 3-11adaptor kit
adding support of additional hardware 10-1adaptor names
finding 4-15adaptors
definition 4-2adding hardware 3-9application-defined data
using to specify update preview windowfunction 2-17
Audio Video Interleave (AVI) formatcreating an AVI file object 5-49logging images to disk 5-45writing to file from model 8-9
AVI file 3-17
BBayer demosaicing 15-2BayerSensorAlignment property 15-2block library
using 8-1blurry frames 3-34
Ccallback functions
as text string 7-15creating 7-12enabling and disabling 7-16specifying 7-14specifying as cell array 7-15specifying as function handle 7-15
callback propertieslist of 7-4
camcorderssupport for 2-5
camera file 3-10camera files 4-13Carnegie Mellon University DCAM driver
installing 11-9clear function 13-2closepreview function 13-3
using 2-13code generation 8-5color spaces
of acquired image data 6-17Coreco IFC devices
determining driver version 11-4troubleshooting 11-3
Coreco Sapera devicesdetermining driver version 11-6troubleshooting 11-5
DDALSA Coreco IFC devices
Index-1

Index
determining driver version 11-4troubleshooting 11-3
DALSA Coreco Sapera devicesdetermining driver version 11-6troubleshooting 11-5
dark frames 3-34Data Translation devices
troubleshooting 11-7data type used by device
finding 4-15DCAM
support for 2-5troubleshooting 11-8
DCAM driverinstalling and configuring 11-9
DCAM trigger modes 5-18debugging your hardware 11-35
imaqsupport 11-35delete function 13-4deleting
image acquisition objects 4-27desktop user interface 3-2device configuration files 4-13device drivers
determining version 11-4 11-6 11-17 11-1911-21
finding name and version 4-15device IDs
finding 4-2of image acquisition devices 4-3
device information structurereturned by imaqhwinfo 4-4
device namefinding 4-15
Device Properties 3-13DeviceID property 15-4DeviceInfo field 4-4devices
adding support for 10-1Digital Camera (DCAM) specification
support for 2-5digital video
support for 2-5digitizer configuration format (DCF) files 4-13DirectX drivers
finding version 11-27disk files
logging image data to 5-45Disk Logging 3-17DiskLogger property 15-6
using 5-45DiskLoggerFrameCount property 15-8disp function 13-5displaying images
after acquiring 6-19
Eerror events
definition 7-4information returned 7-8
ErrorFcn 7-12ErrorFcn property 15-9event structures 7-7EventLog property 15-10
retrieving information from 7-9events
retrieving event information 7-7types of 7-4
Export Data button 3-35exporting acquired data 3-35exporting hardware configurations 3-40external triggers
configured in camera files 4-13example 5-14
extracting image data 6-3
FFireWire
Index-2

Index
image acquisition devices 2-2Firewire (IEEE 1394) Digital Camera (DCAM)
specificationsupport for 2-5
flushdata function 13-7using 5-42
frame delayspecifying 15-48
frame grabbers 2-2troubleshooting 11-2troubleshooting DALSA Coreco IFC
devices 11-3troubleshooting DALSA Coreco Sapera
devices 11-5troubleshooting Data Translation
devices 11-7frame memory limit
setting 5-40frame rates
in example 6-5relation to processing speed 2-8
FrameGrabInterval property 15-12using 5-27
framesdetermining dimensions of 6-13determining how many have been
acquired 5-28memory usage 5-40specifying the number to acquire 5-26
frames acquired eventsdefinition 7-5example 7-17information returned 7-8
Frames Per Trigger 3-12FramesAcquired property 15-14FramesAcquiredFcn 7-12FramesAcquiredFcn property 15-15FramesAcquiredFcnCount property 15-16FramesAvailable property 15-17
using 5-30
FramesPerTrigger property 15-18using 5-28
freeing memoryused for image frames 5-42
From Video Device block 16-2using 8-1
Ggenerating code from the Simulink block 8-5GenICam installation for GigE Vision devices 9-8get function 13-8
using 4-17getdata function 13-9
specifying the timeout value 15-42using 6-4
getselectedsource function 13-13getsnapshot function 13-14GigE Vision
device and driver installation 9-4device setups 9-2GenICam installation 9-8network adaptor configuration 9-6network configuration 9-3software configuration 9-8
GigE Vision devices 9-2troubleshooting 11-22
HHamamatsu devices
troubleshooting 11-15hardware triggering 3-20hardware triggers
configured in camera files 4-13defined 5-8example 5-14
IIAT file 3-38
Index-3

Index
IEEE 1394troubleshooting DCAM driver 11-8
IEEE-1394image acquisition devices 2-2
image acquisitionbasic procedure 1-6determining time of 6-21getting hardware information 4-2overview 5-2previewing the image 2-10retrieving timing information 6-20setting up 2-7specifying a delay 15-48specifying the timeout value 15-42time-based acquisition 6-5using timers with 15-43
image acquisition devices 2-2adaptors 4-2adding support for 10-1connecting to 4-1finding the device ID 4-2list of supported devices 2-5setting up 2-7troubleshooting 11-2 11-26troubleshooting Hamamatsu devices 11-15
image acquisition objectsassociating data with 15-56avoiding global variables 15-41configuring properties 4-16creating 4-8deleting 4-27determining the device ID 15-4determining type of 15-55finding all existing objects 4-27starting 4-23state 4-23stopping 4-23types of 4-8viewing all settable properties 4-20viewing properties 4-17
Image Acquisition Tool 3-1acquiring data 3-31Acquisition Parameters tabs 3-11adding new hardware 3-9Device Properties 3-13Disk Logging 3-17exporting acquired data 3-35exporting hardware configurations 3-40Frames Per Trigger 3-12Hardware Browser 3-8hardware triggering 3-20IAT file 3-38Logging 3-16manual triggering 3-19Memory Logging 3-17opening 3-2Preview window 3-28previewing data 3-30Region of Interest (ROI) 3-21saving configurations 3-38selecting device 3-8selecting format 3-8Triggering 3-18troubleshooting bad images 3-34using a camera file 3-10
Image Acquisition Tool desktop 3-2Image Acquisition Toolbox GUI 3-1 to 3-2image data
importing into a Simulink model 8-1image frames
bringing into the workspace 6-2determining acquisition time 6-21determining dimensions of 6-13memory usage 5-40
image objectsusing as preview windows 2-13
Image Processing Toolbox 1-3 2-4images
acquiring 5-2color spaces of acquired data 6-17
Index-4

Index
determining dimensions of 6-13determining how many are available 5-30determining how many have been
acquired 5-28extracting from memory 6-3logging to disk 5-45memory usage 5-40retrieving acquired images 6-2specifying how many to acquire 5-26viewing acquired data 6-19waiting for an acquisition to complete 5-36
imaging boards 2-2troubleshooting 11-2
imaqcallback functionusing default callback function 7-2
imaqfind function 13-16using 4-27
imaqhelp function 13-18getting property information 4-20
imaqhwinfo function 13-20using 4-2
imaqmem function 13-24using 5-40
imaqmontage function 13-27imaqreset function 13-29imaqsupport function 11-35imaqtool 3-2imaqtool function 13-30immediate triggers
defined 5-8example 5-9
InitialTriggerTime property 15-19using 6-20
installation of GigE Vision devices anddrivers 9-4
islogging function 13-31isrunning function 13-33isvalid function 13-34
LLinux DCAM devices
troubleshooting 11-31Linux Video devices
troubleshooting 11-29load function 13-35Logging 3-16logging image data
to disk 5-45Logging property 15-21logging state
overview 5-2logging to AVI file 3-17LoggingMode property 15-22
MMacintosh DCAM devices
troubleshooting 11-33Macintosh Video devices
troubleshooting 11-32manual triggering 3-19manual triggers
defined 5-8example 5-12
Matrox devicesdetermining driver version 11-17troubleshooting 11-16
Matrox MIL Configuration utilityusing 11-17
memory bufferdetermining number of frames in 5-30emptying 5-42
Memory Logging 3-17memory usage
monitoring 5-40Microsoft DirectX
find version 11-27Motion JPEG 2000 format
logging images to disk 5-45
Index-5

Index
NName property 15-24National Instruments devices
determining driver version 11-21troubleshooting 11-20
native data typefinding 4-15
network adaptor configuration for GigE Visiondevices 9-6
network configuration for GigE Visiondevices 9-3
Number of Triggers 3-19NumberOfBands property 15-25
Oobj2mfile function 13-36opening Image Acquisition Tool 3-2overloaded functions 12-5
PParent property 15-27peekdata function 13-40
using 6-6using before a trigger 6-8
preview function 13-42using 2-11
Preview window 3-28previewing
closing the preview window 2-13creating custom preview GUIs 2-13opening the Video Preview window 2-11performing custom processing 2-15stopping the preview video stream 2-12
previewing data 3-30Previewing property 15-28properties
determining their value 4-19getting information about 4-20
of image acquisition objects 4-16propinfo function 13-46
getting property information 4-20
QQImaging devices
determining driver version 11-19troubleshooting 11-18
Rrefreshing hardware 3-9region of interest (ROI)
specifying 15-30Region of Interest (ROI) 3-21ReturnedColorSpace property 15-29ROIPosition property 15-30Running property 15-32running state
description of 4-23
Ssave function 13-48saving Image Acquisition Tool
configurations 3-38Selected property 15-33SelectedSourceName property 15-35selecting a device in the GUI 3-8set function 13-49
using 4-20software configuration for GigE Vision
devices 9-8Source property 15-36SourceName property 15-38start events
callback function property 15-39definition 7-5information returned 7-8
start function 13-51
Index-6

Index
StartFcn 7-12StartFcn property 15-39stop events
callback function property 15-40definition 7-6information returned 7-8
stop function 13-53StopFcn 7-12StopFcn property 15-40stoppreview function 13-54synchronizing acquisition
example 5-14system requirements
image acquisition 2-5
TTag property 15-41television tuner boards
support for 2-5time-based acquisition 6-5Timeout property 15-42timer events
definition 7-6example 7-18information returned 7-9
TimerFcn 7-12TimerFcn property 15-43TimerPeriod property 15-44timers
specifying period of 15-44specifying with image acquisition 15-43
timing of acquisitionretrieving 6-20
trigger eventsdefinition 7-6information returned 7-8specifying callback function 15-47
trigger function 13-55trigger modes
DCAM-specific 5-18Trigger Type 3-19TriggerCondition property 15-45
configuring 5-6triggerconfig function 13-56TriggerFcn 7-12TriggerFcn property 15-47TriggerFrameDelay property 15-48
using 5-33triggerinfo function 13-59Triggering 3-18TriggerRepeat property 15-50
using 5-34triggers
configuring 5-3configuring repeating triggers 5-34controlling acquisition parameters 5-25DCAM-specific modes 5-18determining execution time 6-20hardware 5-14immediate 5-9manual 5-12specifying properties 5-5specifying the type 5-8specifying when they occur 15-45types of 5-8
TriggersExecuted property 15-51TriggerSource property 15-52
configuring 5-6TriggerType property 15-53
configuring 5-6types of triggers 5-8
troubleshootingDALSA Coreco IFC devices 11-3DALSA Coreco Sapera 11-5Data Translation devices 11-7DCAM driver 11-8GigE Vision devices 11-22Hamamatsu devices 11-15image acquisition hardware 11-2
Index-7

Index
Linux DCAM devices 11-31Linux Video devices 11-29Macintosh DCAM devices 11-33Macintosh Video devices 11-32Matrox devices 11-16National Instruments devices 11-20QImaging devices 11-18Video Preview window 11-34Windows Video devices 11-26
troubleshooting bad images 3-34troubleshooting hardware 11-2TV tuner boards
support for 2-5Type property 15-55
Uupdate preview window function
creating 2-16specifying 2-17
USBimage acquisition devices 2-2
user interface 3-1UserData property 15-56
Vvendor adaptors
definition 4-2video
importing into a Simulink model 8-1video cameras 2-2
setting up 2-7troubleshooting 11-2
video formatsspecifying 4-11specifying with device configuration
files 4-13Video Input block 16-10
video input objectsdefined 4-8getting information about 4-15running state 15-32starting 4-23state 4-23stopping 4-23viewing current state 4-10
Video Preview windowclosing 2-13opening 2-11stopping the preview video stream 2-12troubleshooting 11-34
video source objectsarray of 15-36currently selected source 15-33displaying list of 4-14names of 15-38relation to video input objects 4-8specifying selected object 4-14
VideoFormat property 15-57videoinput function 13-61
using 4-8VideoResolution property 15-59VideoWriter object
logging images to disk 5-45viewing images 6-19
Wwait function 13-64
using 5-36waiting for an acquisition to complete 5-36webcams
support for 2-5winvideo adaptor
troubleshooting hardware 11-26
Index-8