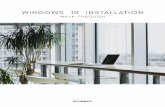iMac - Higher Intellect | Content Delivery Network · The iMac hard drive is formatted from the...
Transcript of iMac - Higher Intellect | Content Delivery Network · The iMac hard drive is formatted from the...
Service Source
K
iMac
Service Source
K
Hot Issues
iMac
Hot Issues Introduction - 1
Introduction
This chapter is designed to highlight unique or high-priority product issues that you should be aware of before servicing the iMac computer.
This chapter alerts you to important issues and provides pointers to other areas in the manual where more complete information can be found. This chapter is not intended to replace other parts of this manual; it merely provides a pointer to pertinent information in those chapters.
To familiarize yourself with a new product family, always read the Basics chapter in its entirety. You should also refer to the Troubleshooting chapter for basic theory of operations information.
Hot Issues Mixed Memory Types - 2
Mixed Memory Types
The iMac computer uses SDRAM SO-DIMMs only; EDO memory will not work in the iMac computer. System problems will result if EDO memory is installed. (See SDRAM DIMMs in the Basics chapter and refer to the iMac section of the Memory Guide.)
Note:
Customers are allowed to upgrade the memory in iMac computers and may inadvertently mix EDO and SDRAM memory. If incompatible memory types are installed, you will hear two beeps upon startup. (See Power-On Self Test in Troubleshooting for more information.)
Hot Issues Mixed Memory Types - 3
SGRAM Video Memory
The iMac computers use SGRAM video memory. Use only SGRAM SO-DIMMs in these machines. Never install the 256K or 512K video memory DIMMs used in older Macintosh computers. (See SGRAM Video Memory in the Basics chapter.)
Error Beeps
If problems are detected upon startup, the iMac system will sound one or more error beeps. (See Error Beeps in the Troubleshooting chapter.)
Hot Issues HFS Plus Formatted Drives - 4
HFS Plus Formatted Drives
The iMac hard drive is formatted from the factory with Mac OS Extended format, also referred to as HFS Plus. Norton Utilities version 3.5 is not compatible with HFS Plus and version 3.5.1 and earlier can result in hard drive corruption and loss of all data on the hard drive. (See HFS Plus Formatted Drives in the Troubleshooting chapter.)
Hot Issues Forcing a Restart - 5
Forcing a Restart
If holding down the Command, Control, and Power keys fails to restart the iMac computer after a system hang, you can force a restart in one of two ways:
First, try inserting a straightened paper clip in the reset button hole. (Open the I/O door on the side of the iMac. The reset button hole is the top hole located between the Ethernet and modem ports and marked with a triangle symbol.)
If the reset button method doesnt work, try the following:
1. Unplug the power cord.
2. Wait at least 30 seconds and then reconnect the power cord.
3. Restart the iMac by pressing the power button on either the keyboard or the front of the computer.
Hot Issues External Displays Not Supported - 6
External Displays Not Supported
Connecting an external display to the iMac is not supported by Apple. The db-15 port on the iMac was not designed to support an external monitor. Apple designed iMac with a very sharp, 15-inch internal display and no video-out port to connect a second display.
Refer to Tech Info Library (TIL) article #43016, iMac: Can I Attach an External Display? for more information.
Hot Issues iMac Updates - 7
iMac Updates
Apple has released a number of updates for the iMac. Refer to TIL article #58174, iMac: When to Install Available Updaters. This TIL article will clarify when to use the available updates depending upon which version of iMac you have.
Additional iMac Update articles: TIL article # 26115, CD Firmware Update 1.0
The CD Firmware Update reduces the amount of vibration caused by certain CDs in the internal CD-ROM drive.
TIL article #44005, iMac Update 1.0 SoftwareApple made improvements to its Universal Serial Bus (USB) software.
TIL article # 58178, About iMac Update 1.1 Apple made additional improvements to its USB software. The iMac Update 1.1 includes these new improvements
Hot Issues iMac Updates - 8
and those previously released in iMac Update 1.0. This update improves the ability of iMac to identify USB devices when starting up, improves the startup time when many USB devices are connected, and enables new USB solutions. You do not have to install iMac Update 1.0 before you install iMac Update 1.1.
TIL article # 58370, iMac: How to Ensure Firmware Update is SuccessfulIf you performed the iMac firmware update and it was not successful, this article provides some additional assistance ensuring the update is successful.
Hot Issues CD-ROM Door Not Latching Closed - 9
CD-ROM Door Not Latching Closed
After manually ejecting CDs from the iMac CD-ROM tray (of both /A and /B models), the eject mechanism sometimes does not reset into a position that allows the tray door to close properly.
Instead of replacing the CD-ROM assembly, the eject mechanism can be manually reset with a paperclip to correct the problem. Refer to Resetting CD-ROM Eject Mechanism in Additional Procedures.
Hot Issues Revision vs. Version Part Numbers - 10
Revision vs. Version Part Numbers
Moving forward, the Service Parts database will identify service parts (upgrades, changes, or variations) with the word Rev. (Revision) or Ver. (Version) appended to the part name.
For example:
661-2193 Card, Processor, 333 MHz, Rev. 3
661-2113 Board, Logic, iMac, Ver. 2
Revision (Rev.)= A change or upgrade to the part. The new Rev. is backward compatible and will eventually replace the earlier part number.
Version (Ver.)= A different variation of a similarly functional part. The versions are not interchangeable.
Hot Issues Version 2 Service Parts - 11
Version 2 Service Parts
Listed below are the Ver. 2 iMac service parts. Exchange or replace the Ver. 2 parts like-for-like, they are not backward compatible. Identify the part correctly before replacing a module or replacement part. Refer to the Service Parts database for additional information.
661-2166 Analog/Video Board, Ver. 2 661-2167 Power Supply Board, Ver. 2 922-3835 Grounding Wire, CRT, Ver. 2 922-3836 Audio Cable, Ver. 2 922-3842 Video Cable, RGB, Ver. 2 922-3837 CRT Bottom Frame, Ver. 2 922-3838 CRT, Northern Hemisphere, Ver. 2 922-3839 CRT, Southern Hemisphere, Ver. 2 922-3840 CRT, Equatorial, Ver. 2 922-3841 Fan, 92mm, Ver. 2
Hot Issues New CD-ROM Drive Released (7/99) - 12
New CD-ROM Drive Released (7/99)
Apple recently released a new 24x CD-ROM drive service part for five-color iMacs with 266MHz processors or faster only. Please note that this new 24x CD-ROM, called the Version 2, is not compatible with the 24x CD-ROM drive in the 233MHz Bondi Blue iMacs.
Although the two iMac CD-ROM drives are identical in fit and performance, the drives are not interchangeable. The 24X CD-ROM, Version 2, may cause data loss if used in the 233MHz Bondi Blue iMac. To ensure proper compatibility, please order the correct CD-ROM drive when servicing an iMac.
Hot Issues New CD-ROM Drive Released (7/99) - 13
Ordering Parts If you are replacing a 24x CD-ROM drive in a Bondi Blue
iMac (233MHz), order the 661-2076 CD-ROM drive. If you are replacing a 24x CD-ROM drive in a five-color
iMac (266MHz or greater), order 661-2207, CD-ROM drive, 24X, Ver. 2.
Refer to the Service Parts database for additional information.
Service Source
K
Basics
iMac
Basics - 1
Overview
Basics Product Description - 2
Product Description
The iMac is an all-in-one product with a unique industrial design that is targeted specifically for the consumer and education market.
To view a QuickTime movie of the iMac click here.
http://ssmirror.apple.com/service/servicemanuals/imac/imac.movhttp://ssmirror.apple.com/service/servicemanuals/imac/imac.mov
Basics Standard Configurations - 3
Standard Configurations
PowerPC G3 microprocessor running at 233, 266 or 333 MHz
System bus speed at 66 MHz Backside cache of 512K 32 MB SDRAM SO-DIMM standard, expandable to 256
MB total using 144-pin, 100 MHz or faster SO-DIMM modules
6 MB SGRAM standard Built-in 15 CRT (13.8 viewable area) 4 GB (on 233 MHz) or 6 GB hard drive (on the 266 MHz
and 333 MHz) 24x-speed ATAPI CD-ROM drive 56K hardware modem Two Universal Serial Bus (USB) Type A ports supporting
USB devices One RJ-11 modem port
Basics Standard Configurations - 4
One 10/100 BaseT Ethernet RJ-45 connector for connection to 10 mb/s or 100 mb/s networks
Two internal ATA connectors: one supports the hard disk drive and one supports the CD-ROM drive
Two 3.5 millimeter (mm) headphone jacks One 3.5 mm sound output port for stereo sound output One 3.5 mm sound input port for stereo sound input. The
sound input port supports the Apple PlainTalk Microphone that comes with some Macintosh computers. The sound input port also supports a standard stereo (miniplug-to-RCA) cable adapter for connecting stereo equipment to your computer.
Clock/Calendar featuring CMOS custom circuitry with long-life battery
Fan speed thermally controlled Energy Saver control panel Built-in 2D and 3D hardware graphics acceleration via
ATI Rage IIc graphics controller ASIC
Basics Model Comparison - 5
Model Comparison
233 MHz and 266 MHz iMac Models
The following information describes the main features of the 233 MHz and 266 MHz iMac models. Note: Apple regularly makes modest design improvements to products during their life cycles. These changes may include minor changes to the logic board or additions in the bundled software.
Bondi Blue (w/IrDA) M6709LL/A
OS Software: Mac OS 8.1 ProcessorSpeed: 233 MHz Reset Procedure: Reset Button on Side Standard SGRAM: 2 MB SGRAM Built-in Hard Drive: 4 GB Graphic Chip: ATI Rage IIc
Basics Model Comparison - 6
Bondi Blue (no IrDA) M6709LL/B
OS Software: Mac OS 8.5 ProcessorSpeed: 233 MHz Reset Procedure: Front Power Button Standard SGRAM: 2 MB SGRAM Built-in + 4 MB SGRAM
DIMM Hard Drive: 4 GB Graphic Chip: ATI Rage Pro
Blueberry, (no IrDA) M7345LL/A
OS Software: Mac OS 8.5.1 ProcessorSpeed: 266 MHz Reset Procedure: Front Power Button Standard SGRAM: 2 MB SGRAM Built-in + 4 MB SGRAM
DIMM Hard Drive: 6 GB Graphic Chip: ATI Rage Pro Turbo
Basics Model Comparison - 7
Strawberry, (no IrDA) M7389LL/A
OS Software: Mac OS 8.5.1 ProcessorSpeed: 266 MHz Reset Procedure: Front Power Button Standard SGRAM: 2 MB SGRAM Built-in + 4 MB SGRAM
DIMM Hard Drive: 6 GB Graphic Chip: ATI Rage Pro Turbo
Grape, (no IrDA) M7390LL/A
OS Software: Mac OS 8.5.1 ProcessorSpeed: 266 MHz Reset Procedure: Front Power Button Standard SGRAM: 2 MB SGRAM Built-in + 4 MB SGRAM
DIMM Hard Drive: 6 GB Graphic Chip: ATI Rage Pro Turbo
Basics Model Comparison - 8
Tangerine, (no IrDA) M7391LL/A
OS Software: Mac OS 8.5.1 ProcessorSpeed: 266 MHz Reset Procedure: Front Power Button Standard SGRAM: 2 MB SGRAM Built-in + 4 MB SGRAM
DIMM Hard Drive: 6 GB Graphic Chip: ATI Rage Pro Turbo
Lime, (no IrDA) M7392LL/A
OS Software: Mac OS 8.5.1 ProcessorSpeed: 266 MHz Reset Procedure: Front Power Button Standard SGRAM: 2 MB SGRAM Built-in + 4 MB SGRAM
DIMM Hard Drive: 6 GB Graphic Chip: ATI Rage Pro Turbo
Basics Model Comparison - 9
333 MHz iMac Models
On April 14, 1999 Apple announced the 333 MHz iMac. There were no other configuration changes to these computers other than the processor speed. Blueberry, M7440LL/A Strawberry, M7441LL/A Grape, M7442LL/A Tangerine, M7443LL/A Lime, M7444LL/A
Basics New Technologies - 10
New Technologies
Infrared Communication
The iMac (models M6709LL/A and M6709LL/B) come with built-in 1-megabit infrared technology for easy, wireless LAN access and file sharing with similarly equipped systems. The iMac logic board has one IrDA (Infrared Data Association) compliant connector that offers a maximum transfer speed of 4 MB/sec (AppleTalk and TCP/IP).
The iMac also allows users to switch to the IRTalk protocol by using the Infrared Control Panel. The iMac can therefore communicate with other IRTalk-capable devices (such as Macintosh PowerBooks) using the IRTalk protocol at a speed of 230 kB/second (AppleTalk Only).
For information about whether or not iMac computers can communicate with HP printers, contact Hewlett Packard.
Basics New Technologies - 11
For information about whether iMac computers can communicate with other third-party IrDA compliant devices, contact the manufacturer of the third-party device.
The iMac supports the following Apple devices on the IrDA channel: PowerBook 2400 and 3400 Macintosh Powerbook G3
IrDA vs. IRTalk
There are two main differences between IRTalk and IrDA:
1. IrDA is an industry standard, while IRTalk is an Apple-only technology.
2. IrDA supports TCP/IP and AppleTalk, whereas IRTalk only supports AppleTalk.
The Infrared Control Panel gives information about any
Basics New Technologies - 12
Infrared connections that are established as well as what type of infrared the iMac is currently set to use.
For infrared options to work there are three drivers that must be in the Control Panels or Extensions folder. They are: Infrared Control Panel IrDALib Extension IrLanScannerPPC Extension
If these icons are not present or disabled, you will not be able to make infrared connections from the iMac.
If you have used infrared communications with other Apple products, you will notice a difference with iMac. The lens in the rear of the iMac has been updated to support IrDA. The new lens has about a 30 degree viewing angle. There is also a minimum 3-foot distance for recognizing other Infrared devices.
Basics New Technologies - 13
USB Support
Universal Serial Bus (USB) is a new device communication standard developed by the computer and telecommunication industries. USB provides a powerful, hot-swappable, true plug-and-play interface between a host computer and add-on peripheral devices. (
Note
: Hot-swappable means that you can plug in, use, and unplug devices without having to shut down the host computer.)
USB devices can include keyboards, mice, joysticks, telephones, scanners, printers, security dongles, microphones, speakers, floppy drives, cameras, modems, CD-ROM drives, etc. USB technology can provide support for anticipated future devices as well, such as digital subscriber line (DSL) modems, cable modems, and MPEG video devices.
USB was designed to overcome limitations of earlier peripheral connection technologies. USB allows end users to
Basics New Technologies - 14
connect peripheral devices to a host computer on the fly, without having to hassle with Shutting down/restarting the computer Opening the computer case Installing a card ID conflicts Termination issues Loading device drivers (although some devices may
require a one-time driver installation).
In addition, USB provides the user with A tiered star hub network topology (see diagram later
in this section) allowing for the connection of up to 127 devices per host computer
Two simple, standardized plugs for the broad range of devices
Power for some devices directly through the USB cable Two data speeds for devices: 1.5 and 12 megabits per
Basics New Technologies - 15
second (Mbps) Automatic adjustment of bandwidth allocation among
devices.
Basics New Technologies - 16
USB devices use two types of plugs, Type A and Type B:
Figure 1: USB Plug Types
Basics New Technologies - 17
The Type A plug (pictured on the left) connects to the host computer or an upstream hub. The Type B plug (pictured on the right) connects downstream to the USB device. Some devices, such as mouse devices, have a Type B plug built into the device.
Note:
Upstream means moving up the device chain, in the direction of the host computer. Downstream means moving down the device chain, away from the host computer. Figure 2 on the next page illustrates this concept.
High speed connections (12 Mbps) use shielded cabling to reduce interference at higher connection rates, while low speed (1.5 Mbps) may not. Each connector has four pins, two for power and two for data.
Basics New Technologies - 18
Figure 2: Defining Upstream/Downstream Terms
Basics New Technologies - 19
Benefits of USB Technology
The advantages of USB technology include hot-swapping capability, auto-configuring, and ease of use. For example, with just one available USB socket, a customer could: plug in a scanner, scan a photo, unplug the scanner then plug in a printer, print that photo, unplug the
printer then plug in a modem, e-mail the photo to a friend,
unplug the modem then plug in a storage drive, backup the photo file,
unplug the drive
all without having to restart the host computer, or even go into sleep mode.
USB also provides a faster connection and a larger number of ports than ADB or serial options.
Basics New Technologies - 20
How a USB Device is Installed and Used
A USB network is made up of the following components: An operating system that supports USB. (Both iMac and
Windows 98 support USB.) A host, typically a controller chip set residing in the
personal computer, controls the USB system and allocates bandwidth per device. There is only one host per USB network, and as such USB is designed for connecting peripherals to the computer, not computers (or hosts) to each other. This explains why USB will not replace local area networking (for example, 10BaseT Ethernet), though their data transfer speeds can be comparable.
The USB host typically provides two or three Type A ports via an internal hub (inside the computer case) for devices and hubs to connect to.
Basics New Technologies - 21
FIgure 3: USB Ports
Type A Ports
Basics New Technologies - 22
Note:
Type A ports (as shown in the previous illustration) are only available from hubs. If a device (like a keyboard or display) has Type A ports for additional devices to connect to, it must have an internal hub. This information is good to know when you need to identify, map out, and troubleshoot hub and device connectivity.
Note:
USB ports, cables, and plugs are often labeled with the standard USB symbol shown in the following illustration.
Figure 4: Standard USB Symbol
Basics New Technologies - 23
Hubs, which serve as connection points for devices. Hubs also provide device detection, speed matching, and power control. Hubs connect to the host using the 12 Mbps connection speed. Hubs may be bus-powered by the USB, or be self-powered by an external power source (like an AC adapter). Only hubs can connect to the host. Hubs can also connect to other hubs, providing expansion to the 127 device limit (see the example tree diagram below). Hubs can be freestanding, or embedded in other items (displays, keyboards, etc.). Most freestanding external hubs provide 4 Type A ports, but this is not a always the case.
Note:
When troubleshooting power errors that bus-powered hubs can't be connected to bus-powered hubs, since not enough power is provided to power the device ports. Instead, to extend the USB properly, users should alternate self-powered and bus-powered hubs.
Basics New Technologies - 24
Devices, which connect to hubs and provide expanded functionality to the computer. Devices connect to the host using either the 1.5 or the 12 Mbps connection speed. Like hubs, devices may be bus-powered by the USB network, or be self-powered by an external power source. Devices can only connect to hubs. Devices cannot connect directly to devices, but looks can be deceiving, since some devices are combined with hubs in the same physical case.
Basics New Technologies - 25
The following tree diagram shows an example of a USB network:
Basics New Technologies - 26
Figure 5: USB Network Tiers
Root Tier
Tier One
Tier Two
Tier Four
Can both Resideinside CPU Case
Host
Hub
Hub
HubHub
Device
Device
DeviceDevice
DeviceDevice
Device
Tier Three
Basics New Technologies - 27
USB Connectivity Rules
Following are the rules for USB connectivity: The maximum number of devices that can be connected to
a single USB hub is 127 devices. (Note: A keyboard with a built-in trackball counts as two devices.)
The maximum number of tiers allowed is six. This can be tricky to track sometimes, since hubs can be hidden in CPU cases, displays, keyboards, etc.
Bus-powered hubs can't be connected to bus-powered hubs due to power limitations. A keyboard with an internal hub is a good example of a bus-powered hub.
The maximum cable length allowed for 12 Mbps devices is 5m, and the cable must be shielded. The maximum cable length allowed for 1.5 Mbps devices is 3m, and the cable is typically unshielded.
Basics New Technologies - 28
Installing and Using a USB Device on a USB-Capable Mac OS Computer
Carry out the following steps to install and use a USB device on a USB-capable MacOS computer:
1. Make sure your device is Mac-OS approved. Although USB devices should all conform to the USB specification, some developers' devices do not follow spec. As a result, they need specially written drivers. Also, the current version of Mac OS support for USB does not yet support USB devices like microphones and speakers. In any case, customers should purchase only USB devices that have the Mac-OS seal of approval:
2. If necessary, run the installer for the device driver. Check the instructions that came with the device for details.
3. Provide external power if needed for the device. Check
Basics New Technologies - 29
the instructions that came with the device for details.
4. Plug the device in to an available hub port. The device should be sensed automatically, the driver should automatically load, and the device should then be ready for use. When you are finished using the device, you can leave it plugged in, or unplug it to free up the port.
Basics New Technologies - 30
Features
Basics Modem - 31
Modem
The iMac computer features a built-in 56K hardware modem. This internal modem supports both K56-Flex and V.90 communications protocols.
Modem Performance Issues
To be able to accomplish 56K connections, your Internet Service Provider or service you are connecting to must have digital connections to the Telephone Company, and then install special 56K digital modems which can use these connections. By using a digital connection, a digital-to-analog-to-digital conversion can be eliminated at their end, which allows support of a higher speed transmit protocol from their site. This means that users will not get 56K connections if one user calls another user directly. Because they lack the digital connections, they will connect at around 33.6 connections consistently.
Basics Modem - 32
If you have a modem that supports this higher speed protocol, you can theoretically download data at up to 56,000 bps. With these 56K protocols, however, your upload speed is still going to occur at V.34 speeds (up to 33.6) because the digital equipment is only on your ISP's end.
While the technology theoretically can achieve download speeds up to 56 kbps, current FCC rules limit the power output of modems such that you probably will not achieve that maximum speed. The maximum speed possible under this regulation is 53 Kbps.
Users who have unstable phone lines are finding they still can't get speeds above what they were getting with their V.34 28.8/33.6 modem. Remember that your phone line quality is the most important factor here, and many people who have poor quality telephone line conditions will almost
Basics Modem - 33
always connect at 33.6 speeds or less.
Also, line noise will be a major factor on how fast your 56K modem connects. For 33.6 Kbps or slower modems, line noise is still a factor, but it is much less of an issue for achieving good connections.
Basics CD-ROM Drive - 34
CD-ROM Drive
The CD-ROM drive is located beneath the screen on the front of the iMac. To open the tray, press the button in the middle and carefully pull open the tray until it lightly clicks. To close the drive, push the tray until it is completely closed and locked into place.
CD Adapter Board
The CD adapter board screws onto the back of the CD-ROM drive. A ribbon cable attaches to the CD-ROM adapter board and plugs into connector J14 on the logic board.
The CD adapter board is part of the CD-ROM module and should not be removed or replaced.
Basics Power Filter Board - 35
Power Filter Board
The power filter board is an EMC filtering board, which is mounted on the logic board/mass storage chassis. It controls the DC power supply connection from the enclosure and sits between the power supply board and the logic board.
It is highly unlikely that the power filter board will ever fail, but information about this board is included in the No Power section of the Troubleshooting chapter.
Basics Audio/Video Interconnect Board - 36
Audio/Video Interconnect Board
The audio/video interconnect board provides a bridge between the logic board and the audio on/off, video, and IrDA boards. The audio/video interconnect board sits between the logic board and the logic board/mass storage chassis.
For example, one cable runs from the IrDA board to the audio/video interconnect board; then a separate cable runs from the opposite side of the audio/video interconnect board to the IrDA connector on the logic board. The same is true for connections between the logic board and the video and audio on/off boards.
Note: Apple does not support connecting an external monitor on the iMac. Connecting an external monitor will void the warranty. Refer to TIL article #43016.
Basics Power Supply Board Fuse - 37
Power Supply Board Fuse
There is a fuse on the AC line on the iMac power supply board. The fuse is located at F901 (near the bottom right corner of the installed power supply board as you face the back side of the board). Instructions for how to test the fuse are included in the Testing for Power section of the Troubleshooting chapter.
Basics Graphics Controller - 38
Graphics Controller
The graphics subsystem on the iMac logic board is designed with the ATI Rage IIc graphics controller ASIC. The RAGE IIc ASI contains 2D and 3D acceleration engines, a bidirectional digital video port, a front-end scaler, a back-end scaler, CRT controller, and PCI bus master capability.
The graphics subsystem features an industry standard SGRAM SO-DIMM connector in addition to 2 MB of SGRAM soldered to the logic board. The SGRAM SO-DIMM can accommodate SO-DIMM sizes of 2 MB and 4 MB, for a total SGRAM capacity of 6 MB.
Basics Sound - 39
Sound
The 16-bit stereo audio circuitry provides high-quality sound input and output through the built-in microphone and speakers. The user can also connect external input and output devices by way of the sound input and output jacks.
The sound system supports sample sizes up to 16 bits at a sample rate of 44.1 kHz.
Basics Sound Input - 40
Sound Input
The sound system accepts inputs from three possible sources: Built-in microphone External stereo sound input jack Sound from internal CD player
Basics Sound Output - 41
Sound Output
The sound system sends computer-generated sounds to the built-in speakers, the sound output jack, and the headphone jacks. The sound system provides user-selectable SRS 3D stereo enhancement.
Basics Video Display - 42
Video Display
The built-in video display uses a 15-inch CRT and supports three resolutions. The table below lists the resolutions and pixel depths supported with the standard 2 MB of SGRAM and with expanded SGRAM.
Resolution: 640 x 480 Vertical rate: 117.233 Hz Pixel depth (2 MB SGRAM): 32 bits Pixel depth (4 or 6 MB SGRAM): 32 bits
Resolution: 800 x 600 Vertical rate: 94.97 Hz Pixel depth (2 MB SGRAM): 32 bits Pixel depth (4 or 6 MB SGRAM): 32 bits
Basics Video Display - 43
Resolution: 1024 x 768 Vertical rate: 75.03 Hz Pixel depth (2 MB SGRAM): 16 bits Pixel depth (4 or 6 MB SGRAM): 32 bits
Basics Backside Cache - 44
Backside Cache
Backside cache is a significant architectural design change from earlier PowerPC processors. The main advantage of the backside cache architecture is the speed of the dedicated CPU-to-L2 cache interface. Using the dedicated bus allows the CPU to access the fast L2 cache storage through a high- speed bus without addressing the slower system bus or competing with other devices attached to the system bus. In comparison, a far-side cache running on the system bus would limit that SRAM interface to 50MHz.
The PowerPC G3 microprocessor interfaces with SRAM storage via a dedicated bus running at various multiples of the core PLL CPU speed. With high speed L2 SRAM and a dedicated L2 bus, the CPU can access stored information up to the speed of the processor clock. L2 access is determined by the clock ratio setting. For example, with a 250 MHz
Basics Backside Cache - 45
PowerPC G3, and a 2.5 L2 bus ratio, the backside cache bus speed will be 100MHz, twice the speed of the system bus.
Basics Memory - 46
Memory
SDRAM DIMMs
The iMac computer uses SDRAM in a SO-DIMM slot that is smaller than the RAM slots for previous desktop Power Macintosh computers. There are two SDRAM SO-DIMM slots. The bottom slot contains the pre-installed 32 MB SO-DIMM. The top slot is user installable.
If a customer orders extra RAM via the build-to-order (BTO) program, that RAM will be installed in the upper slot. This means that a customer may get their iMac with both RAM slots populated. In addition, end users are permitted to install/upgrade their own RAM on the iMac computer. Therefore, you should not assume there is a free RAM slot in the customers computer.
Basics Memory - 47
Maximum SDRAM supported
233 MHz/A iMac: Maximum size supported is 64 MB per slot, totaling 128 MB. This can be achieved by installing a 64 MB module in the upper slot and a 64 MB module in the lower slot.
233 MHz/B iMac:
Maximum size supported is128 MB per slot, totaling 256 MB. This can be achieved by installing a 128 MB module in the upper slot and a 128 MB module in the lower slot.
266 MHz iMac:
Maximum size supported is128 MB per slot, totaling 256 MB. This can be achieved by installing a 128 MB module in the upper slot and a 128 MB module in the lower slot.
333 MHz iMac: Maximum size supported is128 MB per slot, totaling 256 MB. This can be achieved by installing a 128 MB module in the upper slot and a 128 MB module in the lower slot.
Basics Memory - 48
The lower RAM expansion slot will only accommodate SO-DIMMs that are 1.0 inch to 1.5 inches in height. A 2.0-inch DIMM will not physically fit into the slot and cannot be used. If a 128 MB DIMM existed that was smaller than 1.5 inches, it would work in the lower expansion slot.
EDO SO-DIMM RAM modules are not compatible with the iMac computers. If a customer uses an EDO SO-DIMM, the unit will boot fine but will not show any RAM increase in the About this Computer window.
Note:
If EDO memory is mixed with SDRAM memory, the computer will sound two beeps at startup. (See Power-On Self Test in Troubleshooting for more information.)
SGRAM Video Memory
The iMac logic board comes with 2 MB of Synchronous Graphic RAM (SGRAM) video memory soldered on. The logic
Basics Memory - 49
board also contains a video memory expansion slot that accepts a Small Outline DIMM (SO-DIMM) to increase video memory up to a maximum of 6 MB. Apple supports a 4 MB SGRAM SO-DIMM that is 32-bit wide, 144-pin, fast-paged, 83 MHz/12 ns cycle time or faster.
Important:
Use only SGRAM SO-DIMMs. Never use the 256K or 512K video memory DIMMs used in older Macintosh computers.
Basics Memory - 50
Views
Basics Front View - 51
Front View
Basics Rear View - 52
Rear View
Basics Left Side View - 53
Left Side View
Basics Right Side View - 54
Right Side View
Basics Internal Locator - 55
Internal Locator
Basics iMac Logic Board - 56
iMac Logic Board
*Power FilterConnector
*ModemConnector
Processor Card
J6 IrDAConnector
BatteryJ17
Hard DriveConnector
J13CD-ROMConnector
SGRAMSlot
J16 Video
Connector
Modem
MicrophoneSpeakers
USB
Ethernet
J15HD PowerConnector
J18J19
J20
J14 Audio
Connector
J1
*(Connector on underside of Logic Board)
CUDA Reset Button
Product ID Label
GraphicsChip
Basics I/O Panel - 57
I/O Panel
Type A Ports(USB)
Sound In
Sound Out EthernetReset
Interrupt
Modem
Basics I/O Panel - 58
Repair Strategy/Warranty
Basics Strategy and Ordering - 59
Strategy and Ordering
The iMac computer is to be serviced through module exchange and parts replacement. Apple Computer offers standard carry-in service only on the iMac computers (with the exception of US customers who purchase the AppleCare Service Plan, covered later in this section).
Apple Service Providers planning to support the computer systems covered in this manual may purchase Service modules and parts to develop servicing capability. To order parts, use the AppleOrder (US only) or ARIS (Canada only) systems and refer to the iMac Service Price Pages.
Basics Strategy and Ordering - 60
Large businesses, universities, and K-12 accounts must provide a purchase order on all transactions, including orders placed through the AppleOrder (US only) or ARIS (Canada only) systems.
USA Ordering
US Service providers not enrolled in AppleOrder may fax their orders to Service Provider Support (512-908-8125) or mail them to
Apple Computer, Inc.Service Provider SupportMS 212-SPS2323 Ridgepoint DriveAustin, TX 78754
Basics Strategy and Ordering - 61
For US inquiries, please call Service Provider Support at 800-919-2775 and select option #1.
Canadian Ordering
Canadian Service providers not enrolled in ARIS may fax their orders to Service Provider Support in Canada (1-800-903-5284). For Canadian inquiries, please call Service Provider Support (800-217-9517).
Basics Warranty - 62
Warranty
Following are the details of the warranty/AppleCare program for the US and Canada.
US Only
The iMac computers are covered under the Apple One-Year Limited Warranty. The AppleCare Protection Plan is also available for these products. Service Providers are reimbursed for warranty and AppleCare Protection Plan repairs. For pricing information, refer to Service Price Pages.
Basics Warranty - 63
Canada Only
The iMac computers are covered under the Apple One-Year Limited Warranty. The AppleCare Protection Plan is also available for these products. Service Providers are reimbursed for warranty and AppleCare Protection Plan repairs. For pricing information, refer to Service Price Pages.
Service Source
K
Specifications
iMac
Specifications Introduction - 1
Introduction
Specifications information for this product can be found in the Spec Database, which you can access at Service Source Online (http://service.info.apple.com) or on Service Source CD.
Spec Database at Service Source Online
From the Service Source Online home page, click Troubleshoot and Repair to access the main repair procedures page. Then click either Apple Spec in the navigation table in the upper right corner of the page, or click Apple Spec Database from the list of reference tools below.
Spec Database on Service Source CD
Open the CD and double-click the Apple Spec Database alias located at the top level of the CD.
Service Source
K
Troubleshooting
iMac
Troubleshooting General - 1
General
Troubleshooting General - 2
Block Diagram
The following illustration provides an overview of the iMac internal components and shows how they are connected.
USB
HD Power
J17
J18
CRT Power Cable
P2
P1
J1
J3J6
J2
J4J5
P702P701
P505
P502P506P508
Power SupplyBoard
Power /HeadphoneBoard
AC
On/Off Keyboard
R
RGB Cable
Audio Cable(5 connectors)
A/V Interconnect
Board
Power Filter Board
Analog Board
L
Video Board
Logic Board
InternalMic
IrDA Bd
CRT
Hard Drive
CD-ROM Interconnect Board
CD-ROM Drive
Processor Board
IrDA Ribbon Cable
CD/HD Data Cablewith Ferrite Bead
Fan
Vid
eo Audio
P301
P302 P303P306P304 P305
P913
P908
Power Cable
P514
J14J13J16
J15
ModemEthernet
Troubleshooting General - 3
Power Flow
Power is controlled in the iMac system by the power supply board. Once the unit is plugged in, power flows from the AC outlet at the wall to the AC inlet on the power supply board. From there, the power flows through the power filter board and on to the analog/video board, the logic board, and all its attached components.
Click here to view an animation of how power flows through the iMac.
Power Supply Board Fuse
There is a fuse on the AC line on the power supply board (at F901) that can be replaced if the computer has no power. (Refer to the No Power symptom for a full troubleshooting scenario.)
Before replacing the fuse, you should do a continuity test with an ohm meter. If the ohm meter registers 0, the fuse is good. If the meter registers infinite, the fuse should be replaced.
Refer to Testing for Power later in this chapter for instructions on how to check the power supply board fuse. Refer to Logic Board in the Take Apart chapter to locate the fuse on the power supply board.
http://ssmirror.apple.com/service/servicemanuals/imac/imacpwr.movhttp://ssmirror.apple.com/service/servicemanuals/imac/imacpwr.mov
Troubleshooting General - 4
Testing for Power
The iMac requires trickle voltage (+5 TRKL) in order to power-on. If you are experiencing power problems in the iMac unit, you will want to test for trickle power at various points in the system to pinpoint the location of the problem and to determine whether or not the power supply is functioning normally. If you have trickle power in the system, the odds are your power supply is OK.
In general, you should test for power at the AC outlet first. Next, it is best to start at the end (in this case, the logic board) and trace power backwards through the system. In this way, you will be able to immediately pinpoint which component is failing.
Note:
It is highly unlikely that the power filter board will fail; therefore, you need not test for power at this component.
Following is the order in which you should test for power in the system: At the 1) AC outlet, 2) logic board, 3) power filter cable, 4) power supply board, and 5) power supply fuse.
Testing for power requires that you remove certain parts from the computer. Refer to the Take-Apart chapter for instructions on removing parts.
At the AC Outlet
First, unplug the keyboard from the computer. Then, using a known-good power cord, power-on the system using the power button on the front of the computer. If the system powers on, you can assume the AC outlet is good and the problem is with the keyboard. If the system still wont power on, try connecting to a different AC outlet. If the unit powers on this time, you most likely have a problem with the AC outlet. If you still have no power, you will need to test for power at internal points inside the iMac.
At the Logic Board
With the iMac placed with the CRT face down on a soft surface, remove the bottom access cover and then remove the logic board/mass storage chassis to access the logic board.
Note
: You will need a volt meter to test for power on the logic board. Refer to the picture on the next page to locate the necessary test point referenced in the following procedure.
Troubleshooting General - 5
Plug in the computer, but leave the iMac powered OFF. Ground the black probe on the volt meter (by inserting it into the metal chassis). With one hand behind your back, touch the red probe on the volt meter to the positive lead of capacitor C28 on the logic board (see the photograph on the next page) to see if you have +5V on the logic board. A +5V reading on the logic board means the power supply is providing the necessary trickle voltage to logic board.
Testing for Power at the Logic Board
Troubleshooting General - 6
At the Power Supply to Power Filter Cable
First remove the bottom access cover to reach the cables feeding into the logic board/mass storage chassis.
Note
: You will need a volt meter to test for power at the power supply to power filter cable. Refer to the picture below to locate the necessary test point referenced in the following procedure.
Unplug the power supply to power filter cable from the back side of the logic board/mass storage chassis. Plug in the iMac, but leave it powered OFF.
Note
: You may need to unplug the RGB video cable to access the power cable.
Testing for Power at the Power Supply to Power Filter Cable
Ground the black probe on the volt meter to the computers metal chassis. Carefully touch the red probe to the first pin on the top right end of the power cable (the top being the side with the connector key on it). If you get a +5V reading, you know you have power from the power supply and that the power cable is likely OK. There still could be a problem with other pins on the cable, however.
Troubleshooting General - 7
At the Power Supply Board
First remove the top access cover and then remove the CRT EMI shield to reach the power supply board.
Warning:
In this next procedure, the power supply will be exposed and the unit plugged in. Use extreme caution and avoid touching the exposed power supply to avoid any shock hazard when working on an open unit.
Note:
You will need a volt meter to test for power on the power supply board. Refer to the picture on the next page to locate the necessary test point referenced in the following procedure.
Ground the black probe of a volt meter to the computer chassis. Plug in the iMac, but leave it powered OFF. Then, being careful not to short together any pins, touch the red probe on the volt meter to pin 24 on the power supply board and test for +5V.
Testing for Power at the Power Supply Board
Troubleshooting General - 8
At the Power Supply Board Fuse
First remove the top access cover and then remove the CRT EMI shield to access the power supply board.
Warning:
You must unplug the iMac to test do a continuity test at the power supply board fuse.
Note:
You will need an ohm meter do a continuity test on the power supply board fuse. Refer to the picture on the next page to locate the necessary test point referenced in the following procedure.
Unplug the computer to take this reading. Using an ohm meter, touch the red and black probes to the two metal points at location F901 and check for continuity (reading of 0). Any other reading than 0 indicates a bad fuse, which should be replaced. The figure on the following page shows how to take the reading.
Testing the Power Supply Board Fuse
Troubleshooting General - 9
The Cuda Chip
The Cuda is a microcontroller chip. Its function is to:
Turn system power on and off.
Manage system resets from various commands.
Maintain parameter RAM (PRAM).
Manage the real-time clock.
Many system problems can be resolved by resetting the Cuda chip (see the Symptom/Cure tables for examples). Press the Cuda reset button on the logic board to reset the Cuda chip. (The Cuda reset button is located on the back edge of the logic board between the modem port and the processor module. Refer to the Logic Board Diagram in the Basics chapter for location information.) If you continue to experience system problems, refer to Resetting the Logic Board later in this chapter.
Troubleshooting General - 10
Resetting the Logic Board
Resetting the logic board can resolve many system problems (see the Symptom/Cure tables for examples). Whenever you have a unit that fails to power up, you should follow this procedure before replacing any modules.
1. Unplug the computer.
2. Disconnect the cable that runs from the power supply to the power filter board on the bottom side of the logic board/mass storage chassis.
3. Press the Power On button on the front of the unit.
4. Remove the logic board/mass storage chassis from the unit.
5. Remove the battery from the logic board.
6. Wait at least 10 minutes before replacing the battery.
7. Make sure the battery is installed in the correct +/- direction.
8. Reassemble the computer and test the unit.
Note:
This procedure resets the computers PRAM. Be sure to check the computers time/date and other system parameter settings afterwards.
Troubleshooting General - 11
Power-On Self Test
There is a power-on self test that resides in the ROM of the iMac. This test automatically runs whenever the iMac is powered on after being fully shut down (the power-on self test does not run if the machine is only restarted).
If a problem is detected during the test, you will not hear a normal startup chime. Instead, the system will beep as explained below. Refer to Error Beeps later in this chapter for instructions on how to troubleshoot and repair an iMac that sounds error beeps at startup time.
Following is a definition of what the error beeps at startup time signify.
1 Beep:
No RAM is installed or detected.
2 Beeps:
EDO memory is installed. (The iMac ships with SDRAM SO-DIMMs and does not accept EDO memory).
3 Beeps:
No RAM banks passed memory testing.
4 or 5 Beeps:
Bad checksum for the remainder of the boot ROM. The ROM (which is located on the processor module) is bad.
Troubleshooting General - 12
Video Flow
Video signals begin on the logic board at connector J16 and travel to connector J2 on the A/V interconnect board. The video signals then travel out from connector J5 (on the opposite side of the A/V interconnect board) and continue on via the internal RGB cable to P301 on the analog/video board. From there, the signals are transmitted to the CRT where they are displayed on the screen.
Click here to see an animation of how the video signal travels through the iMac.
Sound In Flow
Sound coming into the iMac system originates at the internal microphone located in the top front area of the system, or through an external microphone connected to the logic board.
If the sound signals originate at the internal microphone, they travel along the long internal audio cable to connector J6 on the
A/V interconnect board. The signal is then transmitted to connector J1 on the back side of the A/V interconnect board, travels via the short internal audio cable, and finally arrives at connector J14 on the logic board.
If the sound signals originate at an external microphone, they travel directly from the external microphone to the microphone (sound in) connector on the logic board.
Click here to see an animation of how the sound in signals travel through the iMac.
http://ssmirror.apple.com/service/servicemanuals/imac/imacvid.movhttp://ssmirror.apple.com/service/servicemanuals/imac/imacsdin.movhttp://ssmirror.apple.com/service/servicemanuals/imac/imacsdin.mov
Troubleshooting General - 13
Sound Out Flow
The iMac has three sound out paths: to the built-in speakers, to the sound output jack, and to the headphone jacks.
To transmit sound out the internal speakers, the sound signals must travel (via the short internal audio cable) from the J14 audio connector on the logic board to the J1 connector on the A/V interconnect board. From there, the signals are transmitted to the J6 connector on the other side of the A/V interconnect board. And then the sound out signals travel via the long internal audio cable to the internal speakers.
Sound that is transmitted to the external speakers travels directly from the sound out connector on the logic board to the external speakers via their external cable hookup.
Click here to see an animation of how the sound-out signals travel through the iMac.
Processor Module
The iMac logic board comes with a removable processor module, which can be replaced. The processor should rarely fail and should be replaced only as a last resort. Processor modules can be ordered from Service.
Logic Board Battery
The battery on the logic board controls the stored system settings, such as date and time. It is important to note that the battery does not affect power at startup.
The battery should be replaced if the system loses date and time settings.
Note:
The iMac uses a lithium battery that must be disposed of in accordance with hazardous waste regulations.
http://ssmirror.apple.com/service/servicemanuals/imac/imacsdot.movhttp://ssmirror.apple.com/service/servicemanuals/imac/imacsdot.mov
Troubleshooting General - 14
HFS Plus Formatted Drives
The hard drive in the iMac is formatted with HFS Plus (also referred to as Mac OS Extended format). It is important to note that Norton Utilities version 3.5 is not compatible with HFS Plus (or Mac OS Extended format), and in fact, can destroy data on the hard drive.
Norton Utilities version 3.5.3 or 3.5.2 will not attempt to repair a drive formatted with Mac OS Extended format and versions 3.5.1 and earlier cannot recognize that a hard drive is in Mac OS Extended format and can result in hard drive corruption and loss of all data on the drive.
Note:
When diagnosing hard drive problems, it is important to verify whether or not the customer may have used the wrong disk repair software for their drive before assuming that the problem is hardware related.
If you experience problems with a hard drive that has been formatted with HFS+, Apple Computer recommends using Disk First Aid 8.2 (which is included on the system software CD that ships with the iMac). Disk First Aid 8.2 can be used to recover data that may have been deleted by Norton Utilities. (See the Symantec Web site at http://www.symantec.com/nu/num-hfs.html for more information on Norton Utilities and Mac OS Extended format.)
Some other disk utility and disk locking programs are incompatible with Mac OS Extended format. Before you attempt to use a disk utility or disk locking program, make sure the version you have is compatible with Mac OS Extended format. Check the documentation that came with the program or contact the manufacturer or the vendor that supplied the program.
Use the Get Info command in System 8.1 to determine how a hard drive has been formatted. Drives formatted with HFS will appear as Mac OS Standard, while drives formatted with HFS+ will appear as Mac OS Extended.
For more information on HFS Plus formatting of hard drives, refer to the Technical Info Library, article # 30344.
Troubleshooting General - 15
Testing the Modem
The iMac ships with ClarisWorks (a.k.a. AppleWorks) software, which can be used to test the iMac modem connection. You should run this test if the modem is not able to dial out. To perform this test:
1. Locate and launch ClarisWorks. (Version 5.0 ships with the iMac computer.)
2. From the ClarisWorks New Document window, select Communications and click OK. You will be presented with an untitled communications document.
3. Click on the settings menu item and select Connection from the menu, which will bring up a new window. This window allows you to select the communications toolbox device to access the modem.
4. Click and hold the menu next to Method and select the Serial Toolfrom the options presented.
5. Click on the Internal Modem setting under the Current Portsetting. After selecting the port, click the OK button. (You can ignore the rest of the settings.)
6. Open the serial port by selecting Open Connection from the Session menu.
7. Type AT into the Communications document. The modemshould respond with an OK message.
This procedure verifies that the program is connecting with the modem and that the modem is responding.
A good test to see if the phone line is working is to type ATDT, which will open the phone line. If the modem reports NO DIALTONE, there isn't a valid analog line connected. If the phone line works, you will hear a dial tone until you press the Return key, at which time the modem will report NO CARRIER. A No Carrier message means the phone line was successfully opened.
Other things that can be done here are:
Call another modem to verify connections.
Call a working phone number to see if you can successful connect to an outside line.
Use the ATI1-17 commands to check firmware versions and modem features.
Use ATZ to reset the modem back to its original configuration.
Troubleshooting Symptom Charts - 16
Symptom Charts
How to Use the Symptom Charts
The Symptom Charts included in this chapter will help you diagnose specific symptoms related to the Power Macintosh G3/Macintosh Server G3 (Blue and White) product. Because cures are listed on the charts in the order of most likely solution, try the cures in the order presented. Verify whether or not the product continues to exhibit the symptom. If the symptom persists, try the next cure.
Note:
If you have replaced a module, reinstall the original module before you proceed to the next cure.
For additional assistance, contact Apple Technical Support.
No Power
No power. System is completely dead. No LED, no fan,
no hard drive power, and the screen is completely
black.
1. Refer to Testing for Power mentioned earlier in this chapter.
2. Verify the power outlet is good. Try a known-good power cord to determine if the existing power cord could be the problem.
3. Possible bad USB keyboard. Verify the keyboard cable is connected properly to the computer.Disconnect the keyboard and power on the system via the button on the front of the computer. Do you have power to the system now?
Yes
: The keyboard is bad. Replace the keyboard.
No
: Go to next step.
4. Reset the CUDA chip and try again. If the problem persists, reset the logic board. (See The CUDA Chip and Restarting the Logic Board earlier in this chapter for instructions.) Do you have power to the system now?
Yes
: Run diagnostics.
No
: Go to next step.
5. Possible bad logic board or power/headphone board. Check for trickle power on the logic board. Is there +5V power?
Yes
: Replace the logic board. If problem persists, replace the power/headphone board.
No
: Check for trickle power at the power supply to power filter cable. Is there +5V power?
-
Yes
: Replace the logic board. If problem persists, replace the power filter board.
Troubleshooting Symptom Charts - 17
-
No
: Go to next step.6. Possible bad power supply to power filter board cable. Check
for trickle power at the power supply board. Is there +5V power?
Yes
: Replace the power supply to power filter cable.
No
: Go to next step.
7. Possible bad power supply board. Replace the power supply board.
Video Problems
No video, the screen is either completely black, or you
wil l see horizontal roll ing l ines. There wil l be power
to the system, however, which is evidenced by an
illuminated amber LED, and a running fan.
1. Reset parameter RAM. Hold down
during startup but before Welcome to Macintosh appears.
2. Reset the CUDA chip and try again. If the problem persists, reset the logic board. (See The CUDA Chip and Restarting the Logic Board earlier in this chapter for instructions.)
3. Do you hear a normal boot chime at startup?
Yes: Go to next step.
No: Follow these steps to resolve the problem: 1. Reseat the SDRAM. 2. Reseat the processor module. 3. Replace the processor module. 4. Replace the logic board.
4. Verify that the following cables are attached securely: Internal RGB cable that attaches to the A/V interconnect
board at J5. Internal video cable that attaches to the logic board at J16
and the A/V interconnect board at J2. Internal RGB cable that attaches to the video portion of the
analog/video board at board at P301.5. Replace the analog/video board. Exchange like-for-like,
there are two versions of the board.6. Replace the internal video cable that attaches to the logic
board at J16 and the A/V interconnect board at J2.7. Replace the A/V interconnect board.8. Replace the logic board.9. Replace the internal RGB cable that connects at the A/V
interconnect board at J5 and the analog/video board at P301.10. Replace the CRT.
Solid gray screen, however, normal startup boot
Troubleshooting Symptom Charts - 18
chime, power LED on, and the fan is running.
1. Reset parameter RAM. Hold down
during startup.
2. Check that video/USB cable connections are secure between monitor, adapter, and computer.
3. Boot off the system CD that came with the unit. Do you see a normal screen display now?
Yes
: Reinstall system software. (You must use the system software CD that came with the unit to get the correct version of Mac OS with the appropriate iMac enablers.)
No
: Go to next step.
4. Reseat the internal RGB cable that attaches to the A/V interconnect board at J5.
5. Reset the CUDA chip and try again. If the problem persists, reset the logic board. (See The CUDA Chip and Restarting the Logic Board earlier in this chapter for instructions.)
6. Verify that the following cables are attached securely: Internal video cable that attaches to the logic board at J16
and the A/V interconnect board at J2. Internal RGB cable that attaches at the A/V interconnect
board at J5 and the video board at P301.7. Replace the analog/video board. Exchange like-for-like,
there are two versions of the board.8. Replace the internal video cable that attaches to the logic
board at J16 and the A/V interconnect board at J2. 9. Replace the A/V interconnect board.10. Replace the logic board.11. Replace the internal RGB cable that connects at the A/V
interconnect board at J5 and the video board at P301.12. Replace the CRT. Replace like-for-like, there are two
versions of the CRT.
Troubleshooting Symptom Charts - 19
Distorted video. Screen geometry is out of adjustment
or screen is out focus.
1. Adjust the focus using the Display Adjustment Utility on the MacTest Pro CD. (See Focus in the iMac Adjustments chapter for instructions.)
2. Adjust the screen geometry using the Display Adjustment Utility on the MacTest Pro CD. (See Geometry in the iMac Adjustments chapter for instructions.)
3. Adjust the cutoff or white balance using the Display Adjustment and Display Service Utilities on the MacTest Pro CD. (See Video in the iMac Adjustments chapter.)
A a thin, white horizontal line scrolls from top to
bottom, or bottom to top on the iMac display.
1. Adjust the cutoff and white balance using the Display Adjustment Utility on the MacTest Pro CD. (See Video in the iMac Adjustments chapter for instructions.).
2. Replace the analog/video board. Refer to the Service Parts Database for the correct part number, there are two versions of the analog/video board.
Troubleshooting Symptom Charts - 20
A predominant color tint or color covering the screen.
1. Verify that the iMac unit is not near other equipment (such as speakers, radios, phones, fluorescent lighting, magnets, or other electronic equipment) that could affect the video display. If necessary, move the iMac computer to another area and restart the unit.
2. Reseat the video cable connecting from the interconnect board to the main logic board. Make sure that both ends of the cable are firmly seated into their connectors. The interconnect board to logic board video cable routes behind the CD-ROM drive. If the connection to the interconnect board is not firmly seated, pushing on the CD-ROM drive can move the video cable enough to cause an intermittent connection.
3. Reseat the internal RGB cable at J5 on the A/V interconnect board and at P301 on the analog/video board.
4. Replace the analog/video board. Exhange like-for-like, there are two versions of this board.
5. Replace the internal RGB cable that runs between J5 on the A/V interconnect board and at P301 on the analog/video board.
Erroneous text or characters appear on the screen
1. Boot off the system CD that came with the unit. Do you see a normal screen display now?
Yes
: Reinstall system software. (You must use the system software CD that came with the unit to get the correct version of Mac OS with the appropriate iMac enablers.)
No
: Go to next step.
2. Remove any VRAM DIMMs and restart the unit. Does the screen display appear normal now?
Yes
: Replace the existing VRAM DIMMs with known-good VRAM DIMMs.
No
: Go to next step.3. Replace the logic board.
Troubleshooting Symptom Charts - 21
Error Beeps
If you hear from one to five error beeps at startup
with no boot chime
, you have a hardware problem.
1. Do you hear one error beep at startup?
Yes
: Follow these steps to resolve the problem: - Reseat the SDRAM and try again - If no SDRAM is present, install a known-good SDRAM SO-
DIMM in the top slot and try again.- If DRAM is present, replace it (one DIMM at a time,
starting with the top DIMM slot) with a known-good SDRAM SO-DIMM.
No: Go to next step.2. Incompatible RAM is installed. Do you hear two error beeps
at startup?Yes: Verify that only SDRAM SO-DIMMs are installed and not EDO memory. (The iMac ships with SDRAM SO- DIMM memory and is not compatible with EDO DIMMs.)No: Go to next step.
3. Bad RAM. Do you hear three error beeps at startup? Yes: Replace the existing SDRAM one DIMM at a time (starting with the top DIMM slot) with known-good SDRAM SO-DIMMs.No: Go to next step.
4. Bad ROM.5. Do you hear four or five error beeps at startup?
Yes: Follow these steps to resolve the problem: - Reseat the processor module and try again.- Replace the processor module and try again.- Replace the logic board.
No: If you do not hear any error beeps at startup, refer to one of the other troubleshooting tables in this chapter.
Troubleshooting Symptom Charts - 22
Memory Error Dialog Box
An error dialog message appears pertaining to memory
after you have a successful startup sequence
Run Mac TestPro to locate the bad SDRAM. Replace the SDRAM with a known-good SO-DIMM.
Flashing Question Mark
A flashing question mark appears on the screen during
startup.
1. Corrupted system software or software drivers. Boot from the system CD that came with the unit. Can you see the hard drive on the desktop?
Yes: The system software is most likely the problem. Reinstall system software. (You must use the system software CD that came with the unit to get the correct version of Mac OS .)No: The hard drive or its software drivers are most likely the problem. Can you see the hard drive using Drive Setup?- Yes: Use Drive Setup 1.5.1 to reinstall the software
drivers for the hard drive. If the problem persists, use Drive Setup 1.5.1 to reinitialize the hard drive (See TIL article #22206 for Drive Setup information.)
Warning: You will lose all data on the hard drive when you reinitialize it. Backup the data first if possible.
- No: Go to next step.2. If you dont see the hard drive using Drive Setup 1.5.1:
- Check all cable connections to and from the hard drive.- Replace the hard drive/CD data cable.- Replace the hard drive.- Replace the hard drive power cable.
3. Replace the logic board.
Troubleshooting Symptom Charts - 23
Cant Wake From Sleep
Computer cannot be brought out of sleep mode by
pressing a key on the keyboard. The problem is usually
evident by a black screen and a Green or Amber LED.
1. Is the front LED green?Yes: Replace the Analog/Video Board (exchange like-for-like, there are two versions of this board)No: Go to next step
2. Reinstall System Software. You must use the system software that came with the unit in order to get the correct version of Mac OS.
3. Reset the PRAM by holding down the OptionCommand Pand R keys.
Troubleshooting Symptom Charts - 24
System Hangs/Freezes During Boot
System begins a normal startup process with a boot
chime and normal display, but then freezes before the
Finder appears.
1. Boot with Extensions off by holding down the Shift key during startup. (See TIL article #14343 for more information on possible Extension conflicts.) Does the system startup successfully with Extensions off?
Yes: Begin adding back the system Extensions one at a time and starting up the system after each addition. If the system freezes again, you know that the last Extension you added is causing the problem.No: Go to the next step.
2. Boot from the system CD that came with the unit. Does the system startup successfully?
Yes: Reinstall system software. (You must use the system software CD that came with the unit to get the correct version of Mac OS .) If the problem persists, go to the next step.No: Reseat the SDRAM. If the problem persists, replace the SDRAM (one DIMM at a time) with known- good SO-DIMMs.
3. Bad USB device. Turn off the computer and disconnect all USB devices. Next, power on the system using the power button on the front of the unit, and begin adding back the USB device one at time, beginning with the keyboard and then the mouse, and so on. If the system hangs only after you reconnect a particular USB device, replace that USB device.
4. The hard drive or its software drivers are most likely the problem. Can you see the hard drive using Drive Setup?
Yes: Use Drive Setup 1.5.1 to reinstall the software drivers for the hard drive. If the problem persists, use Drive Setup 1.5.1 to reinitialize the hard drive (See TIL article #22206 for Drive Setup information.)
Warning: You will lose all data on the hard drive when you reinitialize it. Backup the data first if possible.
No: Go to next step.5. If you dont see the hard drive using Drive Setup:
- Check all cable connections to and from the hard drive.- Replace the hard drive/CD data cable.- Replace the hard drive.- Replace the hard drive power cable
6. Disconnect all external devices (USB and Ethernet). Then begin reconnecting these devices one at a time (beginning with the keyboard and then the mouse) and start up the computer after each device is connected to see if one of the
Troubleshooting Symptom Charts - 25
external devices is causing the problem. If the problem occurs after you connect a particular external device, replace the device in question.
7. Replace the logic board.
Networking Problem
Unable to switch to the Ethernet network option in the
control panel or unable to see any network devices.
1. Wrong option selected in the Control Panel. Open the Network control panel and select the Ethernet option. Are you able to select the Ethernet option?
Yes: Verify that you can now see devices on the network. If the problem persists, go to the next step. No: Go to next step.
2. Reset parameter RAM. Hold down Command>Option>
during startup but before Welcome to Macintosh appears.
3. Boot from the system CD that came with the unit. Does the system startup successfully?
Yes: Reinstall system software. (You must use the system software CD that came with the unit to get the correct version of Mac OS .) If the problem persists, go to the next step.No: Go on to the next step.
4. Replace the Ethernet cable with a known-good cable.Try connecting to a different Ethernet port at the wall or external hub. Are you able to switch to Ethernet and see Ethernet devices on the network now?
Yes: The original Ethernet port is bad. Contact your network administrator. No: Go to next step.
5. Are other users experiencing the same problem?Yes: There is a network-wide problem. Contact your network administrator.No: Replace the logic board.
Troubleshooting Symptom Charts - 26
CD-ROM Not Showing on Desktop/Cant Open CD
Unable to see the CD on the desktop or to open a CD that
is loaded into the drive.
Note: A certain amount of CD-ROM drive vibration is normal. If the drive is vibrating loudly use the iMac CD Update v.10 to update the firmware on your CD-ROM drive. Refer to the following symptom CD-ROM Vibration for additional information.
1. Try using a known-good compact disc.2. If the CD-ROM drive fails to mount, boot off the system CD
that came with the unit. Do you see the CD-ROM drive on the desktop now?
Yes: Reinstall system software. (You must use the system software CD that came with the unit to get the correct version of Mac OS 8.1 with the appropriate iMac enablers.)No: Go to next step.
3. Check all cables running to and from the CD-ROM drive at both ends and make sure they are attached securely.
4. Clean the CD-ROM drive lens.5. Replace the CD-ROM drive.6. Replace the hard drive/CD data cable. 7. Replace the CD-ROM power cable.8. Replace the logic board.
CD-ROM Vibration
CD-ROM vibration is typically caused by unbalanced
CDs when spinning at higher speeds in the internal CD-
ROM drive. This vibration may cause the drive to have
difficulty reading the CD.
1. Try using a known-good compact disc.2. The iMac CD-ROM update v.10 has been posted to Apple SW
Updates web page. The CD Firmware Update reduces the amount of vibration caused by certain CDs in the internal CD-ROM drive. The iMac CD Firmware Update application places new firmware on the CD-ROM drive to reduce the amount of disc vibration.
Troubleshooting Symptom Charts - 27
CD-ROM Door Not Latching Closed
After manually ejecting CDs from the CD-ROM tray (of
both /A and /B models), the eject mechanism
sometimes does not reset into a position that allows the
tray door to close properly.
1. Try using a known-good compact disc.2. Reset the eject mechanism with a paperclip to correct the
problem. Refer to Resetting CD-ROM Eject Mechanism in Additional Procedures.
3. Replace the CD-ROM drive.
Troubleshooting Symptom Charts - 28
Hard Drive Problems
Hard drive doesnt spin or the hard drive doesnt
appear on the desktop.
1. Corrupted drivers. Can you see the hard drive using Drive Setup 1.5.1?
Yes: Use Drive Setup 1.5.1 to reinstall the software drivers for the hard drive. If the problem persists, use Drive Setup 1.5.1 to reinitialize the hard drive. (See TIL article # 22206 for instructions.) Warning: You will lose all data on the hard drive when you reinitialize it. Backup the data first if possible.No: Go to next step.
2. If you dont see the hard drive using Drive Setup:- Check all cable connections to and from the hard drive.- Replace the hard drive/CD data cable.- Replace the hard drive.- Replace the hard drive power cable
Troubleshooting Symptom Charts - 29
Sound Out Problems
No sound coming from the internal speakers, external
speakers (connected via the I/O panel to the speaker
connector on the logic board), or both.
1. First, disconnect any external microphones, speakers or headphones. Next, verify that volume setting in Control Panel is adequate and that mute is not checked. Test the for sound coming from the internal speakers. Do you have sound now?
Yes: If the initial sound out problem was with the internal speakers, the problem is solved. If you reconnect the external sound out device and it is not working, the problem may be with the external device itself or its cable. Replace the external microphone, speaker, or headphone in question with a known-good device. If the problem persists, replace the logic board.No: Go to next step.
2. Reset parameter RAM. Hold down
during startup until Welcome to Macintosh appears.
3. Verify that both ends of the internal speaker cables are attached securely.
4. Reseat/replace the audio cable going from the A/V interconnect board to the main logic board. Make sure both ends of the cable are firmly seated into their connectors.
5. Reseat/replace the audio cable (922-3624 or 922-3836, Rev. 2) at the A/V interconnect board and the power/headphone board (922-3568).
6. Plug known-good headphones or external speakers into the external jack. Do you get sound?
Yes: Go to next step.No: Replace the logic board.
7. Replace the A/V interconnect board.8. Replace the power/headphone board.9. Replace the logic board.
Troubleshooting Symptom Charts - 30
Sound In Problems1. Audio recording quality is poor, a high level of background
noise is noticeable, or no sound is recorded.2. Open the Simple Sound Control Panel (found under the Apple
Menu). Select CD Quality under the Sound menu to minimize noise on the internal microphone. Did this solve the problem?
Yes: If the initial sound in problem was with the sound control panel; the problem is solved. No: Go to next step.
3. Reseat the 5-connector audio cable on the outside of the A/V Interconnect board. Looking a the A/V Interconnect board from the outside, the audio cable is the black connector located on the left.
4. If the background noise continues, install the microphone gasket (922-3679) that provides an improved seal. The gasket is placed on the front bezel, around the microphone opening. Refer to Take Apart, Installing the Microphone Gasket or TIL article #58053 for additional information.
Troubleshooting Symptom Charts - 31
IrDA Problems
Two infrared-equipped units are unable to
communicate via their infrared communication panels
to transfer data or commands.
1. Clean infrared window with soft, lint-free cloth.2. Make sure units are spaced greater than three feet but less
than six feet and at less than a twenty degree angle.3. Verify infrared signal is being received by host computer.4. Open the IrDA control panel and make sure Auto Connect is
selected.5. Refer to the Basics chapter in this manual for an overview of
IrDA compatibility with the iMac computer.6. Replace IrDA board.7. Reseat/replace the IrDA cable that connects the IrDA board to
the A/V interconnect board. 8. Reseat/replace the IrDA cable that runs between the A/V
interconnect board and the logic board.9. Replace the A/V interconnect board.10. Replace the logic board.
Troubleshooting Symptom Charts - 32
USB Problems
USB problems refer to symptoms or issues that may
occur with external USB devices that are attached to
the iMac. This could include Apple and/or third-party
USB devices.
1. Does the unit have the iMac Update 1.0? Ways to tell:- Run Apple System Profiler. In the Device screen, the USB
version number in the upper left corner should be greater than 1.0
- Do a Get Info on the OS ROM file in the system folder. Under the name, it should be iMac Update 1.0 or greater.
Note: The iMac Update 1.0 improves the customer experience with many USB peripherals. Apple recommends every iMac customer install this update. The iMac Update 1.0 software is available at no charge through Apple's Software Update Web site http://www.apple.com/swupdates. Refer to TIL #44005 for additional information.
2. Not enough power for the USB device to function. The following error message will appear confirming that a device cannot function at all due to a lack of power. This lack of power (depending on the device) can be a result of a disconnected external power source, or not enough power available from the hub the device is connected to. The two corrective steps listed in the dialog box (shown on the next page) provide the user guidance in troubleshooting these conditions.
3. USB device experiencing a partial lack of power. Similar to the first error message, this error message indicates a device may not completely function due to a partial lack of power and
Troubleshooting Symptom Charts - 33
gives steps to remedy the problem. USB driver missing. This
error message indicates the device's driver is missing. Customers will need to check the instructions that came with the device and install the Mac OS driver.
4. Bad USB connector. Connect the problem device directly into one of the iMac USB ports or, if its already connected to one of the iMac USB ports, switch it to the other port.
5. Bad USB device. Replace the USB device.6. Replace the logic board.
Troubleshooting Symptom Charts - 34
Cursor Problems
The cursor moves on the screen, but clicking the mouse
has no effect or double-clicking the mouse does not
open an application, disk or server.
1. Reset parameter RAM. Hold down
during startup but before Welcome to Macintosh appears.
2. Boot off the system CD that came with the unit. Does the cursor work now?
Yes: Reinstall system software. (You must use the system software CD that came with the unit to get the correct version of Mac OS.) No: Go to next step.
3. If the mouse is connected to the keyboard, connect the mouse to one of the USB ports inside the iMac I/O panel instead. Does the cursor work now?
Yes: Replace the keyboard. No: Replace the mouse.
4. If the mouse is already connected to one of the USB ports inside the iMac I/O panel, switch it to the other USB port. Does the cursor work now?
Yes: Replace the logic board. No: Go to next step.
5. Replace mouse.6. Replace logic board.
The mouse occasionally loses its ability to track in one
direction.
1. Clean the mouse. The USB mouse contains a ball that must remain clean in order to roll properly. In addition, there are several rollers inside your mouse which can accumulate debris. If either the ball or the rollers are dirty the USB mouse may not track properly. Refer to the Tech Info Library article # 6491: How To Clean A Mouse. If cleaning doesnt solve the problem, go on to the next step.
2. Unplug and then re-plug the mouse into the USB port. If you find that unplugging and re-plugging the mouse into the USB port restores functionality of the mouse, its possible that the mouse is broken and may need to be replaced. Contact Apple for assistance in getting the USB mouse replaced.
Troubleshooting Symptom Charts - 35
USB Printer Problems
iMac cannot print to an attached, known-good
USB
pr inter .
1. Does the unit have the iMac Update 1.0? Ways to tell:- Run Apple System Profiler. In the Device screen, the USB
version number in the upper left corner should be greater than 1.0
- Do a Get Info on the OS ROM file in the system folder. Under the name, it should be iMac Update 1.0 or greater.
Note: The iMac Update 1.0 improves the customer experience with many USB peripherals. Apple recommends every iMac customer install this update. The iMac Update 1.0 software is available at no charge through Apple's Software Update Web site http://www.apple.com/swupdates. Refer to TIL #44005 for additional information.
2. Verify with the manufacturer of the printer that it is iMac compatible.
3. Open the Chooser and verify that you have the correct printer and printer driver selected.
4. Use Apple System Profiler to see if it recognizes that a USB printer is connected.
Yes: Reinstall the printer driver. No: The printer or its cable is malfunctioning. Replace the cable or printer.
5. If the printer is connected to a third-party hub, switch it to one of the iMac ports in the I/O panel. Does the printer work now?
Yes: You have a bad third-party hub. Replace the device that contains the problem USB port or refer to the third-party documentation for troubleshooting procedures.No: Go to next step.
6. If the printer is already connected to a USB port on the iMac, switch it to the other USB port. Does the printer work now?
Yes: Replace the logic board.No: Go to next step.
7. Perform a clean install of the system software using the Mac OS 8.1 CD that shipped with the iMac. (You must use the system software CD that came with the iMac in order to get the correct version of Mac OS.
8. Replace the printer interface cable.9. Replace the logic board.
Troubleshooting Symptom Charts - 36
Networked Printer Problems
An iMac cannot print to an attached, known-good
networked printer
1. Check the network connections.2. Verify that you have the correct version of Mac OS 8.1 with
the appropriate iMac enablers installed. If you are unsure, reinstall the system software using the original CD that shipped with the iMac unit.
3. Open the Chooser and verify that you have the correct printer and printer driver selected.
4. Perform a clean install of the system software (you must use the system software CD that came with the iMac in order to get the correct version of Mac OS 8.1 with the appropriate iMac enablers) and/or the network and printer software.
5. Refer to the Network Problems troubleshooting table earlier in this chapter.
6. Replace the logic board.
Troubleshooting Symptom Charts - 37
Modem Not Recognized
The internal modem is not recognized
1. Needed extensions or CCL files are not installed or are corrupt. Are the correct CCL and extension files installed? (
Note: You will need the iMac Modem Extension and the iMac internal modem CCL.)
Yes: The CCL or extension may be corrupt. Reinstall the CCL and modem extension. If the problem persists, reinstall the system software and try again.No: Install the correct CCL and modem extension and try again.
2. Zap PRAM by holding down Option, Command Pand R keys.3. The modem card is loose, missing, or bad. Is the modem card
installed?Yes: Reseat the modem card and try again. If the problem persists, replace the modem card. No: Install a modem card and try again.
Modem Dialing Problems
No Dial Tone
1. The phone line is not connected.2. Is the phone line connected securely to the computer and to
the wall jack?Yes: Go to the next step. No: Reconnect the phone line at both ends and try again.
3. The phone line is dead.Plug a phone into that line. Do you get a dial tone?
Yes: There does not appear to be a problem with the phone line. Test the modem as explained in Testing the Modem earlier in this chapter. No: Report the dead phone line to the phone company.
4. Reseat the modem card. If the problem persists, replace the modem card.
Troubleshooting Symptom Charts - 38
Modem Cannot Dial Out
1. Open the modem control panel and make sure the modem type selected is iMac Internal 56K, (or Apple iMac internal modem in the Earthlink setup screen) the sound is On, and the dialing is set to Tone. At this point, leave the ignore dial tone setting unselected.
2. Verify you have the correct CCL selected. If the problem persists, reinstall the CCL file.
3. Can you get a normal dial tone with the modem?Yes: Go to the next step.No: Some voice mail systems use a beeping dial tone to notify the user of waiting messages, which can affect the modem connection. Open the modem control panel and select Ignore Dial Tone.
4. If you get an error message that the modem is not found, verify that the modem card is installed and properly seated. If the problem persists, replace the modem card.
Modem Reports an Error When Dialing Out
Make sure the correct driver is installed and the correct CCL is selected and that they are not corrupted. If necessary, reinstall the driver and/or CCL. If the problem persists, reinstall the system software.
Computer Freezes When Modem Dials
Enable only the Mac OS files in the Extensions Manager and any modem drivers needed. If the problem persists, reinstall the system software.
Troubleshooting Symptom Charts - 39
Modem Not Connecting
Error Launching a Browser
If more than one browser is installed, check to see if the problem occurs with both browsers. If necessary, reinstall the browser software. Note : Internet Explorer 4 and greater needs to be installed and not just drag copied.
Dialup Software Problem
1. Make sure the software is fully installed and all required extensions are enabled. If necessary, reinstall the dialup software.
2. If the user has a second line, try that one. The user should contact their local phone company and request their line be checked.
Cant Select Features, or Access Sites, or Error
Connecting to Online Site
1. Check to make sure the TCP/IP control panel is correctly configured for the user's Internet service provider. If the TCP/IP control panel is not configured correctly, it will connect but wont be able to access any sites.
2. Sometimes online services use different servers for dialup/authentication and for services. If one server is down, users may be able to login but not access any services. Contact the online service for help.
Cant Connect to Remote Access Server or ISP
1. Verify the phone number of the server youre trying to call. Dial the number using a regular telephone and listen for the whistle of a modem. Make sure youre calling the type of server for which youve set up Remote Access.
2. If you dont have access to the server, you may get an Authentication Failed message. Make sure you are a registered user on the server or that the server is set up for guest access. If trying to connect as a registered user, verify that youve entered your name and password correctly.
3. You may need to create pauses while the number is being dialed. Insert a comma between parts of the number where a pause might be needed. Inserting a comma lengthens the pause. For example, the following entries cause Remote Access to dial 9 to get an outside line and then pause before dialing the rest of the number: 9, 555-1234
Troubleshooting Symptom Charts - 40
Modem Dropping Connection
Modem Disconnects
1. The phone line may be too nois