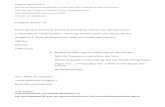Illustrieren mit Photoshop
-
Upload
julia-no-akuma -
Category
Documents
-
view
225 -
download
3
description
Transcript of Illustrieren mit Photoshop
Seite 2 von 37
VORWORTLiebe Leser und Leserinnen dieses Tutorials,
Ich freue mich, einen Weg gefunden zu haben, meine Fähigkeiten im Um-gang mit dem Graphic-Tablet und Photoshop demonstrieren und meine Techniken weitergeben zu können. In diesem Tutorial stelle ich meine Art zu kolorieren vor und zeige Schritt für Schritt, wie ich Tablet und Photoshop ge-schickt einsetze um zu einem zufriedenstellenden Ergebnis zu kommen. Dazu muss gesagt werden, dass meine Art und Weise ein Bild zu zeichnen und zu kolorieren nicht unbedingt die Idealform oder die simpelste Form sein muss. Durch jede eigene Idee, die man in seine Koloration einfließen lässt, bildet sich der persönliche Stil heraus. Deshalb bitte ich darum, nicht zu sehr an einem Tuto-rial festzuhalten, wenn man etwas neues ausprobiert, sondern die eigene Kreativität und das Denkvermögen mitwirken lässt. Nur so kann man sich selbst verbessern und verwirklichen.
Niemand ist perfekt, auch ich habe noch einen langen Lern-Weg vor mir. Selbst beim Erstellen dieses Tutorials habe ich einen neuen Trick gefunden, Artworks besser zu kolorieren. Deswegen sollte man nicht beim ersten Fehlschlag aufgeben. Durch stetiges Wiederholen und dem Ausprobieren neuer Dinge kann man sich verbessern. Vor allem am Anfang kann es sehr mühsam sein, von analogen Medien auf ein digitales umzusteigen und die Qualität der ersten Bilder wirkt vielleicht erschreckend schlecht, selbst wenn man eigentlich mit Bleistift und Papier Wunder-werke erschaffen kann. Ich hoffe, dieses Tutorial schafft neue Inspiration und hilft dem ein oder anderem auf seinem Weg des Zeichnens mit digitalen Medien. Ich wünsche viel Spaß beim Lesen und ausprobieren!
(Sakyora)
Seite 3 von 37
INHALTSVERZEICHNIS
• Einleitung: Erklärung der Werkzeuge und Ebenen
1.Schritt:Linearts Outlines mit Bleistift, Fineliner und Photoshop
2.Schritt:Kolorierungs-Techniken• Kolorierungs-Technik 1: flächenhafte Schattierung• Kolorierungs-Technik 2: Verlaufs-Schattierung• Kolorierungs-Technik 3: Schatten aufhellen• Kolorierungs-Technik 4: Schwarzweiß-Schattierung
3.Schritt:StepbyStep-Koloration• Haut• Haare• Augen• Fell• Schlagschatten und Verlaufsschatten bei Kleidung
4.Schritt:EffekteLichteffekte Struktur-Beispiele
Seite 4 von 37
ERKLÄRUNG DER WERKZEUGE UND EBENEN
Öffnet man Photoshop, erhält man die-ses Fenster. Ich arbeite mit Photoshop CS5; die Techniken lassen sich aber auch auf die Vorgängerversionen an-wenden. Das Tutorial ist mit Windows und und Mac kompatibel. Zum Zeich-nen verwende ich ein Graphic Tablet: Bamboo Pen von Wacom. Ich empfehle dringenst mit einem Graphic Tablet zu zeichnen, Das Er-gebnis von Zeichnungen mit der Maus ist meistens von deutlich schlechterer Qualität.Es gibt eine große Palette an Werk-
zeugen in Photoshop und auch sonst viele Möglichkeiten, ein Bild grafisch zu verändern. Wichtig zum zeichnen und Kolorieren sind aber nur eine Handvoll.
NützlicheHotkeys
strg/cmd + alt + z einen Schritt zurück gehen. Besser als das übliche strg/cmd + z
strg/cmd + +/- herein- rauszoomen f5 öffnet die Pinselauswahlf7 öffnet die Ebenenauswahl
Seite 5 von 37
Das Pinsel-Werkzeug. Das wichtigste und am häu-figsten gebrauchte Werkzeug. Die Pinsel-Spitzen entscheiden, wie der Verlauf, die Struktur und die Deckkraft der Farbe ausfallen.
Der Radiergummi. Da Fehler unausweich-lich sind, kann man viel mit ihm korrigieren. Auch hier kann man die Pinsel-Spitze aus-wählen
Die Pipette. Sie wird verwendet um Farben aufzu-nehmen
Die Farbauswahl. Das linke Kästchen bestimmt die Farbe, mit der der Pinsel malt. Das rechte Kästchen ist die Hintergrundfarbe. Wenn man mit dem Radie-rer auf dem Hintergrund radiert, kommt die Hinter-grundfarbe. Ich lasse sie grundsätzlich weiß.
Der Wisch-Finger. Ich gebrauche ihn sel-ten, aber man kann weichere Übergänge mit ihm erzeugen. Für weichere Schatten geeignet.
DER WERKZEUGKASTEN
Seite 6 von 37
Um die Pinsel-Spitze auszuwählen, braucht man den Hotkey f5. Bei den Pinselvorgabenkann man sich seine Grundspitze auswählen, ich passe sie meistens individuell an. Die Größe ist an dem Regler verstellbar.
Meine gewöhnliche Pinselspitze ist diese.
Ideal zum Schattieren, da sie durch Druck des Stifts an Deckkraft zunimmt. Die Härte beträgt 100%.
Bei Pinsel kann man die Spitze genau-er einstellen. Bei der Pinselform ist vor allem Größe, Härte und Abstand wichtig.
Harte Pinselspitze (100%)
Weiche Pinselspitze (0%)
großer Abstand (70%)
kleiner Abstand(0%)
Abstand IMMER auf 0% beim
Kolorieren
PINSEL-SPITZEN
Seite 7 von 37
Bei den Formeigenschaften habe ich ein Häkchen gesetzt. Die Dicke des Pinsels wird durch den Druck des Stiftes verstärkt. Allerdings habe ich den Min-destdurchmesser ziemlich hochgesetzt, weil ich meine Pinselgröße beim Schat-tieren möglichst gleich haben will.
Jitter bedeuten, dass die Eigenschaft zu-fällig ausgewählt wird. Später kann dies bei einigen Strukturen sinnvoll sein. Für den Anfang können alle auf 0% gesetzt bleiben.
Bei Transfer ist es ganz wichtig, dass dort ein Häkchen gesetzt ist, denn hier wird eingestellt, dass die Deckkraft durch den Zeichenstiftdruck verstärkt wird. Sonst würden keine realistischen Übergänge entstehen.
Wenn man natürlich keine realistischen Übergänge will, kann man das Häkchen bei Transfer auch rauslassen. Bei Animes ist dies grundsätzlich der Fall.
Seite 8 von 37
EBENENDrückt man F7, öffnet sich der Ebe-nen-Kasten. Anfangs gibt es nur die nicht veränderbare Hintergrund-Ebene. Egal, was man mit Photoshop macht, das Arbeiten mit Ebenen ist so gut wie unausweichlich und unglaublich prak-tisch.In meinen größeren Bildern verwen-de ich an die 30 Ebenen, also niemals scheuen, eine neue Ebene zu erstellen.
Die neu erstellten Ebenen sind unge-füllt. Um sich einen besseren Überblick zu schaffen, kann man die Ebenen auch benennen. Bei 30 Ebenen kann das ganz schön helfen.Bei mir ist sozusagen jede Farbfläche eine einzelne Ebene. Die Ebenen auf denen man koloriert, müssen immer auf Multiplizieren ge-setzt sein.Das verhindert, dass man die Linien übermalt.
Ebene „Augenfarbe“
ist auf Normal ge-
setzt
Ebene „Augenfarbe“
ist auf Multiplizieren
gesetzt
Neue Ebene erstellen
Wenn mal etwas schiefgegangen ist,
kann man die Ebene einfach löschen
ohne den Rest des Bildes zu beschä-
digen
Seite 9 von 37
FARBE ÄNDERNWenn man später eine Ebene umfärben will kann man das in der Option Farb-ton/Sättigung tun. Deswegen ist es auch wichtig, auf einer Ebene nicht zu viele verschiedene Farben zu haben, sondern die Farben auf einzelne Ebenen aufzuteilen
Wenn ich zum
Beispiel die Farbe
der Blüten ändern
möchte, wird das
Blumen-Innere
nicht verändert
Seite 10 von 37
1. SCHRITT: LINEARTS
Es gibt verschiedene Arten, die Konturen der Zeichnung zu zeichnen. Man kann sie einscannen, entweder nur die Bleistift-Lines oder saubere Fineliner-Kontu-ren. Wenn man eine ruhige Hand hat, kann man die Lines auch auf Photoshop selbst erstellen. Das erfordert allerdings einiges an Übung und ist für den An-fang nicht zu empfehlen.Manchmal ist es auch gar nicht notwendig, überhaupt Konturen zu zeichnen. Viele realistische Artworks wurden vielleicht grob skizziert, aber die Konturen sind im fertigen Bild nicht zu sehen.
BLEISTIFT-KONTUR
Die hellen, weichen Konturen einer Bleistift-Skizze lassen sich gut mit einer realistischen Koloration kombinieren. Wichtig ist, dass die Bleistift-Skizze eine saubere Skizze ist, das erleichtert die Korrekturen, wenn man sie eingescannt hat.Wichtige Konturen, wie zum Beispiel Au-gen, sollten deutlichere Linien haben.
Das nicht alle Unreinheiten beim Scan-nen verschwunden sind, ist unvermeid-bar. Bevor man mit der Koloration be-ginnt, sollte man kleinere Punkte oder Fussel mit dem Radier-Werkzeug ent-fernen. Die Unreinheiten mögen winzig sein, aber sie stören das Bild am Ende ungemein.
Scan-Rand wird ausradiert
Seite 11 von 37
1
FINELINER-KONTURFineliner-Konturen sollten sauber gezo-gen sein, bevor sie eingescannt werden. Zu dicke Linien wirken meistens un-schön. Das hängt aber auch vom Stil ab, denn bei Cartoons wirken dicke Kontu-ren oft ausdrucksstärker. Tusche-Zeich-nungen wirken oft lebendiger, aber es ist eine heikle Angelegenheit, mit einer Feder zu zeichnen.Da hier die Zeichnung auch eingescannt wird, müssen ebenfalls Unreinheiten ausgebessert werden.Die Konturen müssen nicht schwarz sein, besonders bei Hautfarbe kann es schöner sein, wenn der Fineliner ein Braunton ist.
DIGITALE KONTUR
Will man sein Lineart direkt auf Photo-shop erstellen, kann man das in meh-reren Schritten tun, ähnlich wie man es mit analogen Medien macht. Nur, dass es im digitalen einfacher ist, die Skizze zu entfernen.
Man beginnt mit einer groben Skizze. Dabei ist es einfacher eine neue Ebene für die Skizze zu erstellen. Es ist nicht wichtig, ob es ordentlich ist, es ist nur die Grundskizze. Ich habe für die Lini-en einen Grauton genommen und eine ziemlich dünne Pinselspitze.
Seite 12 von 37
3
2Für den nächsten Schritt erstellt man eine neue Ebene. Die Einstellung der Ebene kann „Normal“ bleiben. Dann kann man die Skizze später einfach löschen. Die Pinselspitze setze ich auf schwarz und vergrößere sie um wenige Pixel. Die Kontur hat eine Breite von 3 Pixeln. Ich benutze hierfür eine andere Pinselspitze als zum Kolorieren.
Mindestdurchmesser auf 0%
Häkchen bei Transfer Pinsel-Spitze um Konturen zu zeichnen
Sind die Lines fertig, muss nur noch die Ebenenskizze gelöscht werden und übrig bleiben die sauberen, schwarzen Konturen. Damit kann man nun bei der Koloration arbeiten.
Möchte man gar keine Kontur haben, arbeitet man mit der Skizze, wenn man koloriert. Die Skizze wird, wenn die Ko-loration beendet ist, genau wie bei den Konturen gelöscht.
Seite 13 von 37
KOLORIERUNGSTECHNIKEN
Um ein Zeichnung zu kolorieren, gibt es verschiedene Techniken, die alle verschieden wirken. Ich stelle vier vor:
• Die flächenhafte Schattierung• Verlaufs-Schattierung• Schatten aufhellen• Schwarzweiß-Schattierung
Die Technik, die ich für gewöhnlich verwende, ist die zweite, da ich dort einene recht realistischen Übergang der Farben habe und viel mit hell und dunkel herumspielen kann. Je nach-dem, was man zeichnet, passen andere Techniken aber besser. Das hängt auch mit den Linearts zusammen.Natürlich weichen die Endergebnisse farblich immer voneinander ab
Seite 14 von 37
FLÄCHENHAFTE SCHATTIERUNGDiese Technik eignet sich besonders bei kräftigen Konturen. Man beginnt mit flä-chendeckenden Farben. Am einfachs-ten ist es, wenn man für jeden Farbton eine neue Ebene erstellt und diese na-türlich auf „Multiplizieren“ setzt.
Es werden noch keine Schatten oder Highlights gesetzt. Wichtig ist, dass kei-ne weiße Stellen bleiben.
Als nächstes benutzt jeweils eine etwas dunklere Farbe, um zu schattieren. Bei dieser Technik gibt es keineVerläufe, die Schatten werden „flächenhaft“ auf-getragen. Das bedeutet man kann bei Transfer das Häkchen rauslassen.
Dabei sollte man immer die Lichtquelle im Auge behalten; bei mir ist sie oben links. Dementsprechend fallen auch die Schatten.
Zum Schluss vertieft man die Schatten mit einer noch dunkleren Farbe, wieder ohne Verläufe oder weiche Schatten.
Dazu kommen die Highlights, die mit einer helleren Farbe aufgetragen wer-den. Durch den Schritt entsteht mehr Tiefe, deshalb sollte man es nicht beim zweiten Schritt belassen.
Seite 15 von 37
VERLAUFS-SCHATTIERUNG
Diese Kolorierungstechnik eignet sich auch gut für Bleistift-Lines, da sie ein wenig realistischer ist. Wie bei der flächenhaften Schattierung beginnt man mit deckenden Farben und schattiert noch nicht.
Der zweite Schritt verläuft ebenfalls ähnlich. Nur arbeitet man hier mit Ver-läufen. Man setzt also bei Transfer wieder ein Häkchen und lässt die Farben ineinander übergehen.
Dazu benutze ich übrigens nie das Ver-wischwerkzeug, da ich finde, durch selbst gezeichnete Verläufe wirken die Kontraste besser.
Beim Vertiefen der Schatten und dem Setzen der Highlights muss man viel mit Farben spielen um einen guten Effekt zu erzeugen. Ich verwende ziemlichhoheKontraste. Manchmal ist mir das Ge-zeichnete nie kontrastreich genug.
Deshalb verändere ich die Kontraste der einzelnen Farben später durch den Kontrast-Regler.
Seite 16 von 37
SCHATTEN AUFHELLENDiese Technik kann sowohl mit realisti-schen Verläufen, als auch mit flächen-haften Schatten angewandt werden.
Anders als bei den anderen Techniken beginnt man damit, die Flächen mit der Farbe des dunkelstenSchattenzu ko-lorieren
Anstatt zu schattieren, hellt man die Flächen nun erstmals großflächig mit helleren Schatten auf. Die anfängliche Farbe wird auf kleine Flächen reduziert.
Dies ist noch nicht der Grundton. Ich ar-beite im zweiten Schritt immer noch mit Schatten.
Im dritten Schritt hellt man schließlich mit der Grundfarbe auf. Diese wird auch großflächig aufgetragen, damit Kontraste entstehen.
Als letztes kommen die Highlightsdazu, die an den besonders hellen Stel-len vorkommen. Für die Highlights in Haaren und Augen kann zusätzlich auch Weiß eingesetzt werden.
Seite 17 von 37
SCHWARZWEISS-SCHATTIERUNGSchwarzweiß-Schattierung bedeutet nicht unbedingt, dass das Endergebnis in Graustufen bleibt. Das Kolorieren mit Schwarz und weiß hat vor allem den Sinn, dass man sich auf die Kontraste konzentrieren kannDie komplette Fläche wird im gleichen Grauton koloriert. Es muss darauf ge-achtet werden, dass die später einge-färbten Flächen einzelneEbenen sind. Also auch wenn es so aussieht, als wär das Bild eine einzelne Ebene, habe ich dieselben Ebenen wie bei den anderen Techniken verwendet.
Die Schattierungs-Schritte habe ich jetzt zu einem zusammengefasst. Man schat-tiert, vertieft die Schatten und setzt Highlights. Auf allen Ebenen habe ich dieselben Grautöne verwendet.
Wenn man das Bild Schwarzweiß belas-sen möchte, muss man nur bei „Hellig-keit/Kontrast“ die jeweiligen Regler verschieben um die passende Helligkeit zu bekommen.
Im letzten Schritt färbt man die Ebenen im Fenster „Farbton/Sättigung“ ein. Dabei muss man das Häkchen bei „Fär-ben“ setzen.
Mir war das danach immer noch nicht kontrastreich genug, also habe ich wie-der zusätzlich die Funktion „Helligkeit/Kontrast“ verwendet.
Man kann hier nach Lust und Laune die Flächen in allen Möglichen Farben einfär-ben.
Seite 18 von 37
STEP-BY-STEP-KOLORATION
Die Skizze ist für ein anderes Projekt entstanden, sie zeigt ein ideelles Abbild meiner Selbst.Ich habe mich dazu entschieden, Blei-stift-Lines zu verwenden. Ich werde jetzt die Verlaufs-Schattierung genauer vor-stellen und die einzelnen Schritte und Tricks, die ich dazu verwende. Wie schon im Vorwort gesagt, ist das meine eigene Weise ein Bild zu kolorieren und muss nicht zwingend nachgeahmt werden.
Hier muss ich zuerst auch wieder Un-reinheiten mit dem Radiergummi weg-machen, bevor ich mit dem Kolorieren beginne.Der Radiergummi wird übrigens noch ziemlich häufig zum Einsatz kommen.
Meine Radiergummi-Spitze
Als erstes muss wieder eine neue Ebene erstellt werden und diese auf multiplizie-ren gesetzt werden. Ich nenne die Ebe-ne nun „Skin“.
Bei der Vorstellung der verschiedenen Techniken habe ich zwar direkt alle Flä-chen koloriert, aber für gewöhnlich fan-ge ich mit einer Fläche an und schattiere sie vollständig, bevor ich mich den an-deren zuwende.
Seite 19 von 37
HAUT-KOLORATIONFür den Pinsel verwende ich meine ge-wöhnliche Pinselspitze. Anfangs trage ich die Farbe flächendeckend auf.
Dabei ist es wichtig, dass keine weißen Stellen übrig bleiben. Wenn man eine weiße Stelle entdeckt, sollte man sich wirklich die Zeit nehmen, sie zu überma-len, selbst wenn man gerade eine voll-kommen andere Ebene koloriert.Das ist auch der Grund, weshalb ich großzügig überdieKontur drübermale
Ist die Fläche komplett ausgefüllt, be-ginne ich damit, das was ich über die Kontur gemalt habe, mit dem Radier-werkzeug wegzuradieren. Jetzt gehe ich äußerst ordentlich vor, besonders bei Haaren muss man oft nah heranzoomen, damit man die gesamte Strähne ausra-dieren kann.
Das ist übrigens mein Hautton:
Die fertig ausgefüllte und ausradierte Fläche sieht dann so aus.
Seite 20 von 37
Bevor ich nun zum Schattieren überge-he, öffne ich das Ebenen-Fenster. Neben „Fixieren“ befindet sich die Funktion „TransparentePixelfixieren“.
Schaltet man die Funktion ein, kann man nur noch auf einer Fläche zeich-nen, die schongefüllt ist. Also kann man nicht mehr über die kolorierte Haut hinausmalen, was weiteres Ausradieren erspart.
Deshalb ist es auch wichtig, dass keine Stellen unkoloriert bleiben, weil die nicht mehr übermalt werden.
Nun geht es weiter zum eigentlichen Schattieren:Für den ersten Schatten nehme ich eine etwas dunklere, wärmere Farbe. Anders als beim Füllen der Grundbasis muss man hier mit Verläufen arbeiten.
Deshalb sollte der Stift nurleichtauf-gedrückt werden. Hier muss ein wenig rumprobieren bis man einen gewünsch-ten Schatten bekommt.
Möchte man einen besseren Verlauf hinbekommen, kann man auch die Grundfarbe der Haut verwenden um den Schatten aufzuhellen.
Seite 21 von 37
So schattiert man dann sämtliche Haut-partien. Dabei achte ich auf die Licht-quelle, die bei mir oben links liegt.
Man unterscheidet zwischen Schlag-schatten und Verlaufsschatten. Beim Schlagschatten wirft ein Objekt einen deutlichsichtbaren Schatten auf die Fläche darunter. Die Kontraste zwischen Schatten und Grundfarbe sind ziemlich groß.Beim Verlaufsschatten verläuft der Grundton in den Schatten. Bei runden Objekten, hier als Beispiel den Oberarm, gibt es immer Verlaufsschatten.
Als nächstes vertiefe ich die Schatten mit einer noch dunkleren Farbe. Dieser Farbton ist weniger gesättigt als meine vorigen Farben, die ich verwendet hatte.Man erkennt sofort, dass durch die nun deutlicheren Umrisse und die höheren Kontraste das Bild viel mehr Tiefe und Form bekommen hat.
Mir reichte das diesmal allerdings nicht, deshalb hab ich einen dritten, noch dunkleren Schatten genommen. Den habe ich dann nur auf die notwendigs-tenStellen angewandt. Trotzdem kann man einen Unterschied zu dem vorigen Schritt erkennen.
Seite 22 von 37
Wenn ich mit den Schatten zufrieden bin, gehe ich über zu den Highlights. Die Farbe ist bei mir nahe weiß, aber sie ist trotzdem noch warm.
Im Gesicht setze ich nur Highlights auf Wangenknochen, Nase, Unterlippe und Kiefer.
Beim Rest des Körpers liegen die High-lights natürlich in Richtung der Licht-quelle.Um einen schöneren Effekt zu erzielen, habe ich auch Highlights anKonturen gesetzt, wo die Schatten ziemlich tief liegen. Dann wirkt es so, als wär die Fi-gur zusätzlich von hinten bestrahlt.
Für meinen Geschmack ist die Haut insgesamt ein wenig zu dunkel, wie ich es im Nachhinein sehe. Aber das ist kein Problem:Ich setze einfach Helligkeit und Kont-rast ein wenig höher, bis die Hautfarbe meiner Vorstellung entspricht.
Seite 23 von 37
Der Mund ist eine neue Ebene und die Grundfarbe ist recht dunkel. Bei der Un-terlippe habe ich von Haut zu Mund ei-nen weichen Übergang gemacht, bei den Zähnen ist schon eine härtere Kontur.
Der Schatten ist demnach noch dunkler, durch die Tiefe der Mundhöhle. Für die Zunge habe ich nur eine kleine Fläche in einem dunklen Rosa.
Die Zähne bleiben nicht weiß, sonst wirkt es, als wären sie eine grade Plat-te auf dem Mund. Aber Zähne liegen im menschlichen Körper bogenförmig; be-deutet, dass der Zahnbogen ein rundes Objekt ist und Schatten hat.
Der erste Schritt, die Haut-Koloration ist nun geschafft!
Seite 24 von 37
HAAR-KOLORATIONBei den Haaren geht man ähnlich vor wie bei der Haut-Koloration, dennoch gibt es einige Unterschiede bei der Tech-nik. Zuerst erstelle ich wieder eine neue Ebene, setze sie auf „Multiplizieren“ und fülle die gesamte Fläche aus, ohne auf Konturen zu achten.
Beim Ausradieren der Haare muss man vor allen bei den Spitzen äußert sauber vorgehen. Bei realistischeren Haaren ist das recht schwer.
Bevor ich hier anfange zu schattieren, fi-xiere ich wieder die transparenten Pixel. Zusätzlich verändere ich aber auch mei-ne Pinselspitze etwas.
Ich setze den Mindestdurchmesserdes Pinsels runter, weil ich nun Strähnen zeichnen möchte. Da Haare in Spitzen laufen, wirkt es besser wenn die Sträh-nen ebenfalls in Spitzen laufen.
Seite 25 von 37
Strähne für Strähne wird schattiert und danach vertieft. Da-bei muss man immer denFallderHaare beachten und welche Strähnen übereinan-der liegen.
Haare sind am Ansatz und an den Spit-zen dunkler. Es gibt keine Schatten-Flächen, die Schatten orientieren sich immer an den Strähnen.
Die Highlights verhalten sich genau wie die Schatten in den Haaren. Für die ganz hellen Stellen benutze ich hier in Haaren sogar reines weiß, da dieses Türkis eine unnatürliche Farbe ist.
Bei Brauntönen würde ich die Highlights eher hellgelb oder creme-farben ma-chen, bei schwarzen Haaren setze ich nicht wirklich Highlights und wenn, dann sind sie recht dunkel.
Bei Haaren sieht es immer schöner aus, wenn die hellen Strähnen starkgesät-tigtsind, um die Leuchtkraft der Haare zu erhöhen.Die dunklen Strähnen gehen eher ins Graue.
Seite 26 von 37
AUGEN-KOLORATIONBei den Augen zoome ich ziemlich nah heran, für mich sind Augen das Aus-drucksstärkste in jedem Bild und soll-ten daher am genauesten gezeichnet sein. Augen sind recht stilabhängig. Dass man die Konturen des linken Auges unter der Haarsträhne sehen kann, ist demnach beabsichtigt.
Für die Schatten verwende ich direkt einen ziemlich dunklen Farben. Das gibt der Iris eine schöne Leuchtkraft und gibt dem Auge mehr Form. Die Pupille kann man mit schwarz ausmalen, wenn es realistisch wirken soll; es kann aber auch gut wirken, wenn sie einfach nur ein wenig dunkler ist, als die Iris-Farbe.
Die Farben für die Highlights hingegen müssen richtig hell leuchtend. Ich gehe manchmal sogar in Richtung Neon-Far-ben, hier habe ich ein grell leuchtendes blaugrün gewählt.Um einen Schimmer zu erzeugen, habe ich die Härte des Pinsels weicher ge-macht.
Seite 27 von 37
Da meine Augäpfel nicht komplett weiß bleiben sollen, erstelle ich dafür auch eine neue Ebene. Bei Manga- oder Cartoon-Zeichnungen können sie weiß bleiben.Ich schattiere direkt, habe also keine Grundfarbe und ich schattiere weiß nie-mals mit grau.
Die Wimpern geben den Augen noch ein wenig mehr Kontur. Die Wimpern am oberen Lid sind dichter als am unteren. Wie man sie zeichnet ist jedem selbst überlassen.Wimpern müssen nicht immer schwarz sein, bei blonden Haaren sind sie bei mir eher braun oder ockerfarben.
Die beiden Lichtpunkte hatte ich mir schon in der Skizze vorgezeichnet; das ist nicht unbedingt notwendig. Aber ich möchte dennoch keine Bleistift-Lines in den Punkten haben. Ich erstelle also eine neue Ebene und belasse sie auf „Normal“. Die Farbe stelle ich auf weiß und die Pinselhärte auf 100%. Dann kann ich die Lichtpunk-te mit dem weiß übermalen.Die Größe ist hierbei etwas unrealistisch, aber da die Augengröße selbst unrealis-tisch ist, kann ich auch die Lichtpunkte größer machen.
Seite 28 von 37
FELL-KOLORATIONMein Charakter ist ein Kemonomimi, dass bedeutet, dass sie Menschen mit tierischen Merkmalen, in diesem Fall Fuchsohren und -schwanz, sind. Kemonomimi bedeutet übersetzt aus dem Japanischen
„Tierohren“ und stammt aus der japanischen Mythologie.
Heutzutage werden sie häufig in Manga und Anime als komö-
diantischer und niedlicher Charakter eingesetzt.
Ich wollte die Fellfarbe ähnlich der Haar-farbe eher unrealistisch halten, deshalb habe ich die Fläche in einem Blauton koloriert.
Nachdem ich die Fläche ausgefüllt habe, kommt wieder die Routine-Arbeit: Über-schüssiges wegradieren und die transpa-renten Pixel fixieren. Der Schatten ist bei mir noch recht hell. Ich habe versucht, die Verläufe recht weich zu machen, mithilfe des Wisch-fingers.
Das verleiht dem Fell eine fellähnliche-reStruktur.
Seite 29 von 37
Bei den vertieften Schatten und den Highlights gehe ich ebenfalls zusätzlich mit dem Verwischwerkzeug vor.
Aber mir persönlich ist diese vollkom-mene blaue Fellfarbe ein wenig zu ein-seitig.
Ich übermale hier die Flächen, die ich andersfarbig haben möchte. Dabei sollte man sehr vorsichtig vorgehen, da es auf der gleichen Ebene liegt. Die an-dersfarbigen Stellen besitzen noch keine Struktur, ich habe die Stellen erst grob bemalt.
Bevor ich die neuen Fellzeichnungen strukturiere, schattiere ich sie zuerst und setze die Highlights. Hier muss man immer noch sehr vorsichtig bei sein, da Schwanz und Ohren auf gleicher Ebene liegen.
Im letzten Schritt verwende ich wieder den Wischfinger um die neue Fellzeich-nung zu strukturieren.Dabei kann man auch einige Mängel, die beim Schattieren entstanden sind, korri-gieren.
Seite 30 von 37
SCHLAGSCHATTEN UND VER-LAUFSSCHATTEN BEI KLEIDUNG
Bei der Weste schattiere ich direkt auf weiß, weil diese meine Grundfarbe ist. Die Schatten gehen eher ins Violette.
Hier sieht man noch einmal schön einen direkten Vergleich zwischen Schlag-schatten und Verlaufsschatten. Beim linken Bild, wirft der Kragen einen Schlagschatten auf den unteren Teil der Weste.Beim rechten Bild läuft der Schatten nach hinten, da die Weste in dem Bild ein runder Körper ist.
Wenn ich fertig schattiert habe, radiere ich aus. Ich hatte keine Grundbasis, dar-um konnte ich keine transparenten Pixel fixieren.
Bei dem Top ist der Fall der Schatten ähnlich. Hierzu kommen dann noch die Falten, die beim Tragen eines Klei-dungsstück geworfen werden. An der Taille befinden sich eigentlich immer Fal-ten, oft auch im Brustbereich, besonders bei Frauen.
Seite 31 von 37
Die Krawatte und die Strümpfe haben bei mir gleiches Muster und gleiche Far-be. Deshalb haben die Kleidungsstücke keine eigenen Ebenen.
Trotzdem habe ich zweiEbenen er-stellt, da ich ein schwarzgrau-gestreiftes Muster haben möchte. Ich benutze die erste Ebene für die grauen Streifen auf Strümpfe und Krawatte und die zweite für die schwarzen.Dann kann ich die einzelnen Streifen ausradieren, ohne die andere Farbe mit zu löschen.
Jetzt kann ich auf der zweiten Ebene die schwarzen Streifen machen, während die grauen vollkommen unberührt blei-ben.Beim Ausradieren der schwarzen Strei-fen ist es einfacher die DeckkraftderEbene herunterzusetzen um die Kontu-ren zu erkennen:
Nach dem Ausradieren können die trans-parenten Pixel auf beiden Ebenen fixiert werden. Die Deckkraft wird anschließend wieder auf 100% gesetzt.
Seite 32 von 37
Beim Schattieren muss man dann nicht jeden Streifen einzeln schattieren, da sie alle miteinanderverbunden sind. Die Highlights habe ich leicht violett ge-macht.Bei der Krawatte benutze ich leichte Verlaufsschatten, denn auch die ist ein Körper, selbst wenn sie flach ist.
Bei der Hose gibt es wie beim Top Fal-ten, sie befinden sich im Schritt und bei dieser Hose auch an den Hosenbeinen, da diese hochgekrempelt sind. Der Gürtel bekommt ebenfalls eine eige-ne Ebene.
Die Stulpen habe ich in derselben Farbe wie das Top gemacht. Sie sind gerafft, darum wirft der Stoff auch Falten, be-sonders am Handgelenk.
Nun habe ich die Gesamt-Koloration fast fertig. An diesem Punkt sollte man sich sein Werk noch einmal genau anschauen, Fehler die man übersehen hatte, korrigieren und auch sonstige Dinge, die man als Makel empfindet,
ändern oder entfernen.
Seite 33 von 37
Mir gefiel irgendwie die Haarfarbe plötz-lich nicht mehr. Aber es gibt ja ganz ein-fache Wege, diese zu ändern, ohne die Kolorationsweise zu beeinflussen. Dafür öffne ich erstmal das Fenster Farbton-Sättigung und setze bei Färben ein Häk-chen.
Ich schiebe also den Farbton-Regler auf Grün und die Sättigkeit setze ich auch ein wenig höher um dieses hübsche knallige Grün zu erhalten.
Das fertige Bild!
Seite 34 von 37
EFFEKTEDurch manche kleine Kniffe lässt sich viel erreichen, ein Bild kann viel le-bendiger wirken. Große Lichtpunkte in Augen lassen einen Charakter lieb und mädchenhaft wirken, kleine Lichtpunk-te hingegen wirken dunkel und böse.
Vermutlich hat niemand wirklich be-merkt, dass ich in dem Bild zuvor eine zusätzliche Lichtquelle eingefügt habe. Es ist nur eine kleine Änderung, aber sie kann viel bewirken.
LICHTEFFEKTE
Ich habe hier am Kiefer auf der Schat-tenseite einen bläulichen Schimmer ein-gefügt. Das gibt dem Körper mehr Form.
Die meisten Künstler benutzen eine zweite Lichtquelle, am häufigsten eine blaue. Aber man kann natürlich auch andere Farben verwenden.
Ich setze den bläulichen Schein direkt auf die jeweilige Ebene. Bei dem Fell und der blauen Kleidung kann man sich den bläulichen Schimmer eigentlich sparen.
Seite 35 von 37
Hat man eine farbige Lichtquelle, neh-men die Lichtpunkte auch immer die Farben dieser an.
Bei sehr starken Lichtquellen, wie zum Beispiel der Sonne, können auch die Konturen an den Lichtpunkten übermalt werden, um Sonnenstrahlen zu verdeut-lichen.
VerschiedenerLichteinfall
Seite 36 von 37
STRUKTURBei verschiedenen Materialien gibt es verschiedene Kontraste zwischen Schat-ten und Highlights. Bei einfachen Stoffen wie Baumwolle oder Leinen ist der Kont-rast recht gering, da sie recht matt sind.
Bei stärker glänzenden Materialien wie Metall ist der Kontrast hingegen sehr stark. Dazu zählen aber auch einige Stoffe wie Samt oder Leder. Bei Metall kann man in den Schatten bis Schwarz und bei den Highlights bis weiß gehen.
Holz-Strukturen können stärker oder schwächer ausgeprägt sein. Bei Natur-Holz hat man natürlich durch die Rinde viele Furchen, deshalb kann man auch mit allen Brauntönen spielen.Bei verarbeitetem Holz ist die Struktur nicht ganz so stark ausgeprägt, aber immer noch vorhanden.
Bei Perlen und Juwelen kann man viel mit Licht herum experimentieren, be-sonders bei Diamanten. Aber die Kolo-ration erinnert an die Augen-Koloration. Es wird mit hohen Kontrasten und Licht-punkten gearbeitet. Bei geschliffenen juwelen gibt es selten Verläufe, da sie im Gegensatz zu Perlen keine runden Körper sind.
Seite 37 von 37
ENDEIch bedanke mich bei Ihnen für das Lesen dieses Tutorials und hof-fe, es regt an zum Ausprobieren und zum Erschaffen neuer Meister-werke. Auch wenn ich selbst kein Meister in meinem Fach bin, gehe ich immer an etwas heran mit dem Ziel, ein Meisterwerk daraus zu machen. Das gibt mir immer einen Anschub.Vielleicht haben nun einige, die lieber mit traditionellen Medien ar-beiten, gemerkt, dass man auch digital seinen eigenen Stil verwirkli-chen kann.
Bedanken möchte ich mich zum Schluss bei meinem Praktikums-betrieb Crolla Lowis, durch die ich überhaupt erst die Möglichkeit bekam, ein Tutorial mit diesen Medien zu erstellen und den Mitarbei-tern, die mir einige Tipps und Erklärungen bezüglich des Programms gegeben haben. Ein weiterer Dank geht an all die Zeichner, durch die ich selbst überhaupt erst diese Techniken erlernt hatte und die mir Inspiration gaben.