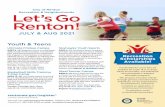Illustrator Lets Go
-
Upload
joana-pinheiro -
Category
Documents
-
view
245 -
download
0
Transcript of Illustrator Lets Go

8/7/2019 Illustrator Lets Go
http://slidepdf.com/reader/full/illustrator-lets-go 1/29
Illustrator Lets Go
Create a new web document doesn't matter the resolution since weare working in Vectors here, just remember to use RGB.
Now with your document created lets go to the tool bar and pickupthe Elipse tool or hit (L) on your keyboard, remember to hold downshift while doing this circle so it stays perfect.

8/7/2019 Illustrator Lets Go
http://slidepdf.com/reader/full/illustrator-lets-go 2/29
Go to the top of your screen, take off the Fill color choose None,and put a stroke of 25pt.

8/7/2019 Illustrator Lets Go
http://slidepdf.com/reader/full/illustrator-lets-go 3/29
Now that we got our Circle done lets make a Fill instead of a stroke.Go to Object -> Expand, a window will come up make sure you gotFill and Stroke ticked, click ok.

8/7/2019 Illustrator Lets Go
http://slidepdf.com/reader/full/illustrator-lets-go 4/29
See.. Now your shape as a fill and no stroke, that's the way to go.
Joining Up
Get the line segment tool, and make vertical line, set the
background to none, put the stroke to 25pt as our circle, finally go toObject -> Expand.

8/7/2019 Illustrator Lets Go
http://slidepdf.com/reader/full/illustrator-lets-go 5/29
To make sure we got this perfectly aligned press command+Y or forwindows user ctrl+y this way we get to the Outline Mode andzooming as much as you want to make sure both objects arealigned.

8/7/2019 Illustrator Lets Go
http://slidepdf.com/reader/full/illustrator-lets-go 6/29

8/7/2019 Illustrator Lets Go
http://slidepdf.com/reader/full/illustrator-lets-go 7/29
After the Vertical alignment is good press again command+y orctrl+y to get back to normal view. Now get a ruler here.command+R or Ctrl+R and push one from the top so it alignswith the top of the circle, after that simply push your rectangle untilit hits this ruler. ok? Perfect!

8/7/2019 Illustrator Lets Go
http://slidepdf.com/reader/full/illustrator-lets-go 8/29
The Evil Pathfinder
The pathfinder is a must know tool in Illustrator, here we don't cutlike photoshop, we extract objects using objects. Ok lets move on, goto Window -> Pathfinder.
Now we will join this objects together, it's very simple, just selectboth objects and click "add to shape area" in the Pathfinderwindow (see image).

8/7/2019 Illustrator Lets Go
http://slidepdf.com/reader/full/illustrator-lets-go 9/29
But we aren't done. It looks like it did nothing, but in fact you justneed to go to Object -> Expand Appearance and voila your 2objects are now just one.
Cutting Objects
Make a simple square and rotate it like this. Hold down Shift for aperfect 90º rotation.

8/7/2019 Illustrator Lets Go
http://slidepdf.com/reader/full/illustrator-lets-go 10/29
Now put the shape like I did here, and with both objects selectedhit the Vertical alignment button on top (see image).

8/7/2019 Illustrator Lets Go
http://slidepdf.com/reader/full/illustrator-lets-go 11/29
Everything is aligned, lets select only the square now, click theright button of your mouse and go to Arrange -> Send to Back.

8/7/2019 Illustrator Lets Go
http://slidepdf.com/reader/full/illustrator-lets-go 12/29
Again bring up the pathfinder, and with the two objects selectedhit "minus back" in the pathfinder window.

8/7/2019 Illustrator Lets Go
http://slidepdf.com/reader/full/illustrator-lets-go 13/29

8/7/2019 Illustrator Lets Go
http://slidepdf.com/reader/full/illustrator-lets-go 14/29
The 3D part
After we got our shape done give it a light color so we can see theobject in 3D perfectly.Ok now go to Effect -> 3D -> Extrude Bevel, use the followingsettings, or what you like most.

8/7/2019 Illustrator Lets Go
http://slidepdf.com/reader/full/illustrator-lets-go 15/29
Click ok and now we got our 3D object, but to edit it we need toexpand appearance, so Object -> Expand Appearance.

8/7/2019 Illustrator Lets Go
http://slidepdf.com/reader/full/illustrator-lets-go 16/29
Giving it light
Create a new gradient, window -> gradient, you don't have to usemy colors so just make sure you got a light a medium and a dark
version of your color. Make a Radial version and a Linear one.

8/7/2019 Illustrator Lets Go
http://slidepdf.com/reader/full/illustrator-lets-go 17/29
With the Direction Selection Tool (A) select the inside of the objectlike we did, remember to zoom so we get all shapes, if you have togo one by one.

8/7/2019 Illustrator Lets Go
http://slidepdf.com/reader/full/illustrator-lets-go 18/29
Now with the radial gradient we created selected simply drag fromthe bottom middle to the top, try different times until you are happywith it.

8/7/2019 Illustrator Lets Go
http://slidepdf.com/reader/full/illustrator-lets-go 19/29
Now the front of the shape, using the gradient tool again start fromthe middle and go out of the object so that the light comes from themiddle, remember use radial gradient here.
For the other parts just use the same but this time Linear Gradient,
try to match mine, it's easy simply select each shape with thedirectional selection tool, get your gradient and try it out.
Photoshop
Place your Illustrator shape in a new Photoshop Document, give yournew document a 800x600 I think that will do, after you place itRasterize the layer. Create a new layer and put it below yourlogo layer, name this big shadow. Get the elipse selection tool
and make a selection like I did.

8/7/2019 Illustrator Lets Go
http://slidepdf.com/reader/full/illustrator-lets-go 20/29
Great now get the gradient tool (G) and make it black totransparent and click the radial option.

8/7/2019 Illustrator Lets Go
http://slidepdf.com/reader/full/illustrator-lets-go 21/29
Start from the middle and straight out until you get something likethis.
Go to Filters -> Gaussian Blur -> and give it a nice blur in our casewe did 6.0 but if you are using a diferent size it may not suit you,just try different settings until you got it.

8/7/2019 Illustrator Lets Go
http://slidepdf.com/reader/full/illustrator-lets-go 22/29
Get the opacity down to 30%. Create another new layer and nameit small circle do the same thing as you did for the big circle, but putthe opacity to 70% and dont forget the gaussian blur 4.8.

8/7/2019 Illustrator Lets Go
http://slidepdf.com/reader/full/illustrator-lets-go 23/29
Hold down ALT+SHIFT and drag your circle to the other part of the logo so it copies it. Perfect!

8/7/2019 Illustrator Lets Go
http://slidepdf.com/reader/full/illustrator-lets-go 24/29

8/7/2019 Illustrator Lets Go
http://slidepdf.com/reader/full/illustrator-lets-go 25/29
Just one more little tweak, select the top of the logo (that little
square) create a new layer and name it shine, do a gradient of whiteto transparent with the linear option selected.

8/7/2019 Illustrator Lets Go
http://slidepdf.com/reader/full/illustrator-lets-go 26/29
Shiny Lines
Perfect, give it a opacity of 80%. For those little shiny lines, createone more layer, name it "little lines" get the pen tool (P) and makea selection like I did.

8/7/2019 Illustrator Lets Go
http://slidepdf.com/reader/full/illustrator-lets-go 27/29
Now select your brush tool (b) and put the master diameter to 1and hardness to 100%.

8/7/2019 Illustrator Lets Go
http://slidepdf.com/reader/full/illustrator-lets-go 28/29

8/7/2019 Illustrator Lets Go
http://slidepdf.com/reader/full/illustrator-lets-go 29/29
Give the "little lines" layer a Overlay and put down the opacity toaround 58%.
We could play with this a little more, give it some texture or noise tomake it feel more realistic, but for this we think it works.
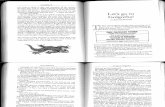
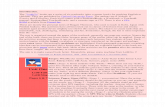






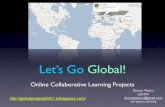






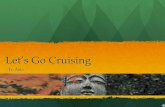
![LETS Go 1-TB []](https://static.fdocuments.net/doc/165x107/61caece9d5e5ab41576d0758/lets-go-1-tb-.jpg)