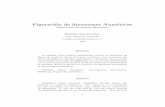Illustra Pro Series 5MP, 3MP & 2MP Mini Dome Series ... · Guíadelusuarioydecon-figuración...
Transcript of Illustra Pro Series 5MP, 3MP & 2MP Mini Dome Series ... · Guíadelusuarioydecon-figuración...
Guía del usuario y de con-figuración
Minidomos serie Illustra Pro de 5 MP, 3 MP y 2MP
8200-1135-0103 K0
Aviso
La información que contiene estemanual estaba actualizada en elmomento de su publicación. El fabricante se reserva elderecho de revisar ymejorar susproductos. Por tanto, todas las especificacionesestán sujetasa cambio sin previo aviso.
Copyright
Bajo las leyesdel copyright, el contenido de estemanual no puede ser copiado, fotocopiado, reproducido, traducido ocopiado en ningúnmedio electrónico o formato legible por ningunamáquina, total o parcialmente, sin el consentimientoprevio por escrito de Tyco SecurityProducts.
© 2017 Tyco SecurityProducts. Se reservan todos los derechos.
Tyco SecurityProducts
6600 CongressAvenue
Boca Raton, FL 33487 EE. UU.
Atención al cliente
Graciaspor elegir los productos Illustra. Damossoporte a nuestrosproductosa travésde una amplia redmundial dedistribuidores. El distribuidor donde adquirió el producto es su punto de contacto en caso de que necesite servicio técnico oservicios de atención al cliente. Nuestrosdistribuidoresestán facultadospara ofrecer todo lo necesario en términosdeasistencia y atención al cliente. Losdistribuidoresdeben comunicarse con Tyco SecurityProducts llamando al (800) 507-6268 o al (561) 912-6259 o a travésde Internet en www.illustracameras.com.
Marcas comerciales
Windows® esunamarca registrada deMicrosoft Corporation. PS/2® esunamarca comercial registrada de InternationalBusinessMachinesCorporation.
Lasmarcas comerciales, los logotipos y lasmarcasde servicio que se incluyen en este documento están registradosenEstadosUnidos (o en otrospaíses). Todo uso indebido de lasmarcas comerciales está prohibido yTyco SecurityProductshará cumplir estrictamente susderechosde propiedad intelectual hasta elmáximo nivel permitido por ley, incluido el inicio deaccionespenales cuando sea necesario. Todas lasmarcas registradasque no sean propiedad de Tyco SecurityProducts loson de sus respectivospropietarios y se utilizan con el permiso pertinente o en virtud de la legislación vigente.
Lasespecificaciones yofertas de productosestán sujetasa cambios sin previo aviso. Losproductos realespueden variar conrespecto a las fotografías. No todos los productos incluyen todas las características. La disponibilidad varía según la región;comuníquese con su representante de ventas.
Información de la licencia
El uso de este producto está regido por ciertos términos y condiciones. Consulte la información detallada de la licencia al finalde estemanual.
IntroducciónLa cámara serie Pro conmini domo (a partir de aquí nombrada como la cámara) es una cámara IP de altadefinición, disponible enmodelos de 5megapíxeles, 3megapíxeles y 2megapíxeles. La compatibilidad conONVIF permite la interoperabilidad con grabadoras de vídeo en red (Network Video Recorder, NVR) de terceroscompatibles conONVIF. Un servidor web incorporado permite configurar la cámara y las secuencias de vídeocon Internet Explorer versión 10 y posteriores.
La cámara puede funcionar como una cámara independiente en una red; sin embargo, está diseñada para serincorporada en soluciones de seguridad sofisticadas.
Consulte el sitio web de Illustra (www.illustracameras.com) para asegurarse de que cuenta con la versiónmásactualizada de esta Guía del usuario y de configuración. También están disponibles en el sitio web las notassobre la versión para cada versión de software que documentará cualquier limitación conocida que no estécubierta por esta guía del usuario.
La siguiente proporciona una lista de los modelos de cámara disponibles en las series.
Modelos Illustra Pro de 2 MPIPS02D0OCWTT Cámara minidomo Illustra Pro de 2 MP, 1,8-3mm, para exterior, resistente al vandalismo, transparente,
blanca, con función día/noche real y TWDR
IPS02D2ICWTT Cámara minidomo Illustra Pro de 2 MP, 3-9 mm, para interior, resistente al vandalismo, transparente,blanca, con función día/noche real y TWDR
IPS02D2ICWIT Cámara minidomo Illustra Pro de 2 MP, 3-9 mm, para interior, resistente al vandalismo, transparente,blanca, con función día/noche real, infrarrojos y TWDR
IPS02D2OCWTT Cámara minidomo Illustra Pro de 2 MP, 3-9 mm, para exterior, resistente al vandalismo, transparente,blanca, con función día/noche real y TWDR
IPS02D2OCWIT Cámara minidomo Illustra Pro de 2 MP, 3-9 mm, para exterior, resistente al vandalismo, transparente,blanca, con función día/noche real, infrarrojos y TWDR
IPS02D2ISWTT Cámara minidomo Illustra Pro de 2 MP, 3-9 mm, para interior, resistente al vandalismo, ahumada, blanca,con función día/noche real y TWDR
IPS02D2ISWIT Cámara minidomo Illustra Pro de 2 MP, 3-9 mm, para interior, resistente al vandalismo, ahumada, blanca,con función día/noche real, infrarrojos y TWDR
IPS02D2OSWTT Cámara minidomo Illustra Pro de 2 MP, 3-9 mm, para exterior, resistente al vandalismo, ahumada, blanca,con función día/noche real y TWDR
IPS02D2OSWIT Cámara minidomo Illustra Pro de 2 MP, 3-9 mm, para exterior, resistente al vandalismo, ahumada, blanca,con función día/noche real, infrarrojos y TWDR
IPS02D2ICBTT Cámara minidomo Illustra Pro de 2 MP, 3-9 mm, para interior, resistente al vandalismo, transparente,negra, con función día/noche real y TWDR
IPS02D2ICBIT Cámara minidomo Illustra Pro de 2 MP, 3-9 mm, para interior, resistente al vandalismo, transparente,negra, con función día/noche real, infrarrojos y TWDR
IPS02D2OCBTT Cámara minidomo Illustra Pro de 2 MP, 3-9 mm, para exterior, resistente al vandalismo, transparente,negra, con función día/noche real y TWDR
IPS02D2OCBIT Cámara minidomo Illustra Pro de 2 MP, 3-9 mm, para exterior, resistente al vandalismo, transparente,negra, con función día/noche real, infrarrojos y TWDR
Guía del usuario y de configuración de Illustra Pro Series con mini domo de5 MP, 3 MP y 2 MP. 3
IPS02D2ISBTT Cámara minidomo Illustra Pro de 2 MP, 3-9 mm, para interior, resistente al vandalismo, ahumada, negra,con función día/noche real y TWDR
IPS02D2ISBIT Cámara minidomo Illustra Pro de 2 MP, 3-9 mm, para interior, resistente al vandalismo, ahumada, negra,con función día/noche real, infrarrojos y TWDR
IPS02D2OSBTT Cámara minidomo Illustra Pro de 2 MP, 3-9 mm, para exterior, resistente al vandalismo, ahumada, negra,con función día/noche real y TWDR
IPS02D2OSBIT Cámara minidomo Illustra Pro de 2 MP, 3-9 mm, para exterior, resistente al vandalismo, ahumada, negra,con función día/noche real, infrarrojos y TWDR
IPS02D3ICWTT Cámara minidomo Illustra Pro de 2 MP, 9-22mm, para interior, resistente al vandalismo, transparente,blanca, con función día/noche real y TWDR
IPS02D3ICWIT Cámara minidomo Illustra Pro de 2 MP, 9-22mm, para interior, resistente al vandalismo, transparente,blanca, con función día/noche real, infrarrojos y TWDR
IPS02D3ISWTT Cámara minidomo Illustra Pro de 2 MP, 9-22mm, para interior, resistente al vandalismo, ahumada, blanca,con función día/noche real y TWDR
IPS02D3ISWIT Cámara minidomo Illustra Pro de 2 MP, 9-22mm, para interior, resistente al vandalismo, ahumada, blanca,con función día/noche real, infrarrojos y TWDR
IPS02D3ICBTT Cámara minidomo Illustra Pro de 2 MP, 9-22mm, para interior, resistente al vandalismo, transparente,negra, con función día/noche real y TWDR
IPS02D3ICBIT Cámara minidomo Illustra Pro de 2 MP, 9-22mm, para interior, resistente al vandalismo, transparente,negra, con función día/noche real, infrarrojos y TWDR
IPS02D3ISBTT Cámara minidomo Illustra Pro de 2 MP, 9-22mm, para interior, resistente al vandalismo, ahumada, negra,con función día/noche real y TWDR
IPS02D3ISBIT Cámara minidomo Illustra Pro de 2 MP, 9-22mm, para interior, resistente al vandalismo, ahumada, negra,con función día/noche real, infrarrojos y TWDR
IPS02D3OCWIT Cámara minidomo Illustra Pro de 2 MP, 9-22mm, para exterior, resistente al vandalismo, transparente,blanca, con función día/noche real, infrarrojos y TWDR
IPS02D3OSBIT Cámara minidomo Illustra Pro de 2 MP, 9-22mm, para exterior, resistente al vandalismo, ahumada, negra,con función día/noche real, infrarrojos y TWDR
Modelos Illustra Pro de 3 MPIPS03D0OCWTT Cámara minidomo Illustra Pro de 2 MP, 1,8-3mm, para exterior, resistente al vandalismo, transparente,
blanca, TDN y TWDR
IPS03D2ICWTT Cámara minidomo Illustra Pro de 3 MP, 3-9 mm, para interior, resistente al vandalismo, transparente,blanca, con función día/noche real y TWDR
IPS03D2ICWIT Cámara minidomo Illustra Pro de 3 MP, 3-9 mm, para interior, resistente al vandalismo, transparente,blanca, con función día/noche real, infrarrojos y TWDR
IPS03D2OCWTT Cámara minidomo Illustra Pro de 3 MP, 3-9 mm, para exteriores, resistente al vandalismo, transparente,blanca, TDN, TWDR
IPS03D2OCWIT Cámara minidomo Illustra Pro de 3 MP, 3-9 mm, para exterior, resistente al vandalismo, transparente,blanca, con función día/noche real, infrarrojos y TWDR
IPS03D2ISWTT Cámara minidomo Illustra Pro de 3 MP, 3-9 mm, para interior, resistente al vandalismo, ahumada, blanca,con función día/noche real y TWDR
4
IPS03D2ISWIT Cámara minidomo Illustra Pro de 3 MP, 3-9 mm, para interior, resistente al vandalismo, ahumada, blanca,con función día/noche real, infrarrojos y TWDR
IPS03D2OSWTT Cámara minidomo Illustra Pro de 3 MP, 3-9 mm, para exteriores, resistente al vandalismo, ahumado,blanca, TDN, TWDR
IPS03D2OSWIT Cámara minidomo Illustra Pro de 3 MP, 3-9 mm, para exteriores, resistente al vandalismo, ahumado,blanca, TDN con IR, TWDR
IPS03D2ICBTT Cámara minidomo Illustra Pro de 3 MP, 3-9 mm, para interiores, resistente al vandalismo, transparente,negra, TDN, TWDR
IPS03D2ICBIT Cámara minidomo Illustra Pro de 3 MP, 3-9 mm, para interiores, resistente al vandalismo, transparente,negra, TDN con IR, TWDR
IPS03D2OCBTT Cámara minidomo Illustra Pro de 3 MP, 3-9 mm, para exteriores, resistente al vandalismo, transparente,negra, TDN, TWDR
IPS03D2OCBIT Cámara minidomo Illustra Pro de 3 MP, 3-9 mm, para exteriores, resistente al vandalismo, transparente,negra, TDN con IR, TWDR
IPS03D2ISBTT Cámara minidomo Illustra Pro de 3 MP, 3-9 mm, para interiores, resistente al vandalismo, ahumada, negra,TDN, TWDR
IPS03D2ISBIT Cámara minidomo Illustra Pro de 3 MP, 3-9mm, para interiores, resistente al vandalismo, ahumada, negra,TDN con IR, TWDR
IPS03D2OSBTT Cámara minidomo Illustra Pro de 3 MP, 3-9 mm, para exteriores, resistente al vandalismo, ahumada,negra, TDN, TWDR
IPS03D2OSBIT Cámara minidomo Illustra Pro de 3 MP, 3-9 mm, para exteriores, resistente al vandalismo, ahumada,negra, TDN con IR, TWDR
IPS03D3ICWTT Cámara minidomo Illustra Pro de 3 MP, 9-22 mm, para interiores, resistente al vandalismo, transparente,blanca, TDN, TWDR
IPS03D3ICWIT Cámara minidomo Illustra Pro de 9 MP, 3-22mm, para interior, resistente al vandalismo, transparente,blanca, con función día/noche real, infrarrojos y TWDR
IPS03D3ISWTT Cámara minidomo Illustra Pro de 3 MP, 9-22 mm, para interiores, resistente al vandalismo, ahumada,blanca, TDN, TWDR
IPS03D3ISWIT Cámara minidomo Illustra Pro de 3 MP, 9-22mm, para interiores, resistente al vandalismo, ahumada,blanca, TDN con IR, TWDR
IPS03D3ICBTT Cámara minidomo Illustra Pro de 3 MP, 9-22 mm, para interiores, resistente al vandalismo, transparente,blanca, TDN, TWDR
IPS03D3ICBIT Cámara minidomo Illustra Pro de 3 MP, 9-22mm, para interiores, resistente al vandalismo, transparente,negra, TDN con IR, TWDR
IPS03D3ISBTT Cámara minidomo Illustra Pro de 3 MP, 9-22mm, para interiores, resistente al vandalismo, ahumada,negra, TDN, TWDR
IPS03D3ISBIT Cámara minidomo Illustra Pro de 3 MP, 9-22 mm, para interiores, resistente al vandalismo, ahumado,negro, con función día/noche real con IR, TWDR
IPS03D3OCWIT Cámara minidomo Illustra Pro de 2 MP, 9-22mm, para exterior, resistente al vandalismo, transparente,blanca, con función día/noche real, con infrarrojos y TWDR
5
Modelos Illustra Pro de 5 MPIPS05D0OCWTY Cámara minidomo Illustra Pro de 2 MP, 1,8-3mm, para exterior, resistente al vandalismo, transparente,
blanca, con función día/noche real y TWDR
IPS05D2ICWTY Cámara minidomo Illustra Pro de 5 MP, 3-9 mm, para interior, resistente al vandalismo, transparente,blanca, con función día/noche real y TWDR
IPS05D2ICWIY Cámara minidomo Illustra Pro de 5 MP, 3-9 mm, para interior, resistente al vandalismo, transparente,blanca, con función día/noche real, infrarrojos y TWDR
IPS05D2OCWTY Cámara minidomo Illustra Pro de 5 MP, 3-9 mm, para interiores, resistente al vandalismo, transparente,blanca, TDN, WDR
IPS05D2OCWIY Cámara minidomo Illustra Pro de 5 MP, 3-9 mm, para exterior, resistente al vandalismo, transparente,blanca, con función día/noche real, infrarrojos y TWDR
IPS05D2ISWTY Cámara minidomo Illustra Pro de 5 MP, 3-9 mm, para interior, resistente al vandalismo, ahumada, blanca,con función día/noche real y TWDR
IPS05D2ISWIY Cámara minidomo Illustra Pro de 5 MP, 3-9 mm, para interiores, resistente al vandalismo, ahumada,blanca, TDN con IR, WDR
IPS05D2OSWTY Cámara minidomo Illustra Pro de 5 MP, 3-9 mm, para exteriores, resistente al vandalismo, ahumado,blanco, TDN, WDR
IPS05D2OSWIY Cámara minidomo Illustra Pro de 5 MP, 3-9 mm, para exteriores, resistente al vandalismo, ahumada,blanca, TDN con IR, WDR
IPS05D2ICBTY Cámara minidomo Illustra Pro de 5 MP, 3-9mm, para interiores, resistente al vandalismo, transparente,negra, TDN, WDR
IPS05D2ICBIY Cámara minidomo Illustra Pro de 5 MP, 3-9 mm, para interiores, resistente al vandalismo, transparente,negra, TDN con IR, WDR
IPS05D2OCBTY Cámara minidomo Illustra Pro de 5 MP, 3-9 mm, para exteriores, resistente al vandalismo, transparente,negra, TDN, WDR
IPS05D2OCBIY Cámara minidomo Illustra Pro de 5 MP, 3-9 mm, para exteriores, resistente al vandalismo, transparente,negra, TDN con IR, WDR
IPS05D2ISBTY Cámara minidomo Illustra Pro de 5 MP, 3-9 mm, para interiores, resistente al vandalismo, negra, ahumada,TDN, WDR
IPS05D2ISBIY Cámara minidomo Illustra Pro de 5 MP, 3-9 mm, para interiores, resistente al vandalismo, negro, ahumado,TDN con IR, WDR
IPS05D2OSBTY Cámara minidomo Illustra Pro de 5 MP, 3-9 mm, para exteriores, resistente al vandalismo, negra,ahumada, TDN, WDR
IPS05D2OSBIY Cámara minidomo Illustra Pro de 5 MP, 3-9 mm, para exteriores, resistente al vandalismo, ahumada,negra, TDN con IR, WDR
IPS05D3ICWTY Cámara minidomo Illustra Pro de 5 MP, 9-22mm, para interiores, resistente al vandalismo, transparente,blanca, TDN, WDR
IPS05D3ICWIY Cámara minidomo Illustra Pro de 5 MP, 9-22mm, para interior, resistente al vandalismo, transparente,blanca, con función día/noche real, infrarrojos y TWDR
IPS05D3ISWTY Cámara minidomo Illustra Pro de 5 MP, 9-22mm, para interiores, resistente al vandalismo, ahumada,blanca, TDN, WDR
IPS05D3ISWIY Cámara minidomo Illustra Pro de 5 MP, 9-22mm, para interiores, resistente al vandalismo, ahumada,blanca, TDN con IR, WDR
6
IPS05D3ICBTY Cámara minidomo Illustra Pro de 5 MP, 9-22mm, para interiores, resistente al vandalismo, transparente,negra, TDN, WDR
IPS05D3ICBIY Cámara minidomo Illustra Pro de 5 MP, 9-22mm, para interiores, resistente al vandalismo, transparente,negra, TDN con IR, WDR
IPS05D3ISBTY Cámara minidomo Illustra Pro de 5 MP, 9-22 mm, para interiores, resistente al vandalismo, ahumada,negra, TDN, WDR
IPS05D3ISBIY Cámara minidomo Illustra Pro de 5 MP, 9-22 mm, para interiores, resistente al vandalismo, ahumada,negra, TDN con IR, WDR
IPS05D3OCWIY Cámara minidomo Illustra Pro de 2 MP, 9-22mm, para exterior, resistente al vandalismo, transparente,blanca, con función día/noche real, con infrarrojos y TWDR
7
Ajuste manual de la lenteLas lentes motorizadas permiten que los usuarios ajusten las funciones de zoom y enfoque de forma remota.
La lente de ángulo ultraancho de 1,8 mm - 3 mm requiere un ajustemanual.
Procedimiento 1-1 Ajuste de lente de 1,8 mm - 3 mm.Realice el siguiente procedimiento para ajustar lentes de 1,8 mm - 3 mm.
Paso Acción
1 Retire la capa de la cámara.
2 Afloje la palanca de zoom/enfoque y ajuste la lente para el FoV y la nitidez de la imagen que desee
3 Una vez finalizado el ajuste, vuelva a apretar las palancas del zoom y el enfoque.
- Fin -
8
Configuración webEsta sección describe el procedimiento para configurar la cámaramediante la función Configuración webincorporada.
Nota:
1 Se debe instalar Adobe Reader para visualizar la ayuda en línea.
2 Las sesiones de configuración web caducan luego de un período de inactividad.
3 Solo los usuarios con derechos administrativos pueden acceder a todas las áreas de las páginas deconfiguración web.
Perfiles del modo Seguridad para la conexión por primera vezAhora, esta cámara Illustra serie Pro conminidomo posee características de Seguridad avanzada que permiten laoperación enModo Seguridad estándar o enModo Seguridad avanzada.
El modo Seguridad avanzada proporciona seguridad añadida al desactivar protocolos no seguros y brindarverificación adicional cuando se activan o descativan protocolos Cuando se selecciona el modo de Seguridadavanzada, se requiere un nombre de usuario y contraseña de administrador nueva y compleja.
Acceder a la interfaz de usuario web de la cámara Illustra Pro Series
Cómo iniciar sesión en la cámaraRealice el siguiente procedimiento para acceder a la interfaz de usuario web de la cámara.
Procedimiento 2-1 Cómo iniciar sesión en la cámara
Paso Acción
1 Consulte el capítulo Instalación para obtener información acerca de cómo conectar la cámara a su red ocomputadora.
2 Cuando se seleccione la cámara, aparecerá la página de inicio de sesión.
3 En el menú desplegable, seleccione su idioma preferido.
El idioma predeterminado es "Inglés".
4 Introduzca la ID y contraseña predeterminadas cuando se le pida. ID: admin, contraseña: admin.Nota:
Perfil de seguridad:La primera vez que acceda a la cámara, se le pedirá que use la Seguridad estándar o la Seguridadmejorada. Si deseamantener la Seguridad estándar, la mejor práctica es utilizar la casilla de verificaciónCambiar contraseña para cambiar inmediatamente la contraseña predeterminada por una contraseñaúnica para su sistema de vigilancia.
5 Si selecciona la opción Seguridadmejorada, se le pedirá e indicará que cree una contraseña compleja.
Guía del usuario y de configuración de Illustra Pro Series con mini domo de5 MP, 3 MP y 2 MP. 9
Cambiar el idioma de la interfaz de usuario web de la cámara
Nota:
La contraseña debe cumplir con los siguientes requisitos:
• Debe tener una extensión de al menos siete caracteres.
• Debe tener al menos un carácter de al menos tres de los siguientes grupos de caracteres:
• letras mayúsculas
• letras minúsculas
• caracteres numéricos
• caracteres especiales
6 Haga clic en Iniciar sesión.Aparece la interfaz de usuario web.
- Fin -
Cómo cerrar sesión en la cámaraRealice el siguiente procedimiento para cerrar la sesión en la interfaz de usuario web de la cámara.
Procedimiento 2-2 Cómo cerrar sesión en la cámara
Paso Acción
1 Seleccione Cerrar sesión en la esquina superior derecha de la interfaz de usuario web.
Se cerrará sesión en la cámara y semostrará la página de inicio de sesión.
- Fin -
Cambiar el idioma de la interfaz de usuario web de la cámaraRealice el siguiente procedimiento paramodificar el idioma usado en la interfaz de usuario web de la cámara.
Procedimiento 2-3 Cambiar el idioma de la interfaz de usuario web de la cámara
Paso Acción
1 Abra la página de inicio de sesión de la cámara. Si ya inició sesión en la interfaz de usuario web, cierre lasesión para visualizar la página de inicio.
2 En el menú desplegable, seleccione su idioma preferido:
• English• Árabe• Czech• Danish• Alemán• Spanish• Francés
10
Acceso a los menús de configuración desde la visualización en vivo
• Húngaro• Italiano• Japanese• Coreano• Holandés• Polish• Portugués• Swedish• Turkish• Chino simplificado• Chino tradicional• RusoEl idioma predeterminado es "Inglés".
3 Introduzca el Nombre de usuario.4 Introduzca la contraseña en el campoContraseña.5 Seleccione Iniciar sesión.
La interfaz de usuario web semostrará en el idioma seleccionado.
- Fin -
Acceso a los menús de configuración desde la visualización en vivoLos menús de configuración dentro de la interfaz web de usuario están restringidos por niveles de acceso decuentas de usuario.
Consulte el Apéndice A: Consulte la sección Acceso a la cuenta para obtener detalles acerca de las funcionesdisponibles para cada rol.
Procedimiento 2-4 Acceso a los menús de configuración desde la vista en vivo
Paso Acción
1 Cuando se reproduce el vídeo en vivo a pantalla completa, seleccioneConfiguración en el gráfico de lainterfaz web de usuario para acceder a los menús de configuración.
Semostrará la páginaModelo.Nota:
Cuando un usuario con rol de administrador inicie sesión por primera vez, semostrará la página Iniciorápido. Luego, cada vez que se inicie una sesión, aparecerá la página de Secuencia.
- Fin -
11
Mostrar la página de visualización en vivo
Mostrar la página de visualización en vivoMuestre la página de visualización en vivo de la cámara.
Procedimiento 2-5 Muestre la página de visualización en vivo
Paso Acción
1 SeleccioneEn vivo en el gráfico de la interfaz web de usuario.Semostrará la página de vídeo en directo.
2 Seleccione una secuencia de vídeo enSecuencia para visualizar.3 Seleccione un porcentaje deEscala paramodificar el tamaño de la imagen del panel de vídeo:
• 25 %• 50 %• 75 %• 100 %El valor predeterminado es «50 %».
- Fin -
Iconos de la interfaz de usuario webA continuación se proporciona información sobre los iconos que se utilizan en la interfaz de la cámara. Se haráreferencia a estos iconos en todo estemanual:
Seleccione este icono paracomenzar la transmisión de vídeopara el panel de vídeo.
Seleccionar este icono paracomenzar la transmisióndel vídeo para el panel devídeo.
Casilla de verificacióndesmarcada.
Casilla de verificaciónmarcada.
Eliminar la funcióncorrespondiente. Actualizar la ficha actual.
Ver o activar la funcióncorrespondiente.
Editar la funcióncorrespondiente.
Ocultar los detalles de la fichaactiva.
Mostrar los detalles de laficha activa
Barra deslizadora - La barra deslizadora se puede moverhacia la izquierda o la derecha con el mouse. Paraajustes más precisos, seleccione la barra deslizable conel mouse y utilice las teclas de flechas hacia la izquierdao la derecha en el teclado del equipo para ajustar.
12
Panel de Vídeo
Seleccionar el número de página o las flechas paranavegar entre las páginas correspondientes.
Panel de VídeoEl panel de vídeo ofrece unamanera sencilla de visualizar las secuencias de vídeo en directo desde la cámarausando la interfaz de usuario web. De todos modos, la página de visualización en directo no está diseñada paraser la manera principal de visualizar el vídeo en la cámara; esto se debe llevar a cabo a través del dispositivo de lagrabadora de vídeo en red.
Visualización de las secuencias de vídeo a través del panel de vídeoCualquier persona autorizada puede acceder al panel de vídeo. El panel de vídeo semuestra cuando se accede alos menús de la interfaz de usuario web.
Procedimiento 2-6 Visualización de vídeo en vivo a través del panel de vídeo
Paso Acción
1 La secuencia de vídeo comenzará automáticamente cuando se abra una página.
2 Seleccione para detener la secuencia de vídeo.
3 Si se ha detenido el vídeo, seleccione para comenzar la secuencia de vídeo.
- Fin -
Maximizar el panel de vídeo en una ficha activaLos iconos paramaximizar y minimizar le permiten pasar de un diseño de la ficha activa normal a otro en el que elpanel de vídeo se hamaximizado.
Procedimiento 2-7 Maximizar/Minimizar el panel de vídeo
Paso Acción
1 Seleccione una ficha del menú paramostrarla.
Semostrará la ficha seleccionada.
2 Seleccione paramaximizar el panel de vídeo.
3 Seleccione paraminimizar el panel de vídeo y volver al diseño de la ficha activa normal.
- Fin -
13
Menú Inicio rápidoCuando el menú Inicio rápido esté seleccionado, aparecerá la Figura 3-1, Página Configuración básica.
Nota:
Cuando un usuario con rol de administrador inicie sesión por primera vez, semostrará la página Configuraciónbásica. Luego, cada vez que se inicie una sesión, aparecerá la página Video > Secuencias.
Ilustración 3-1 Menú de Configuración básica
El menú de Configuración Básica brinda acceso a las funciones más comunes que se requieren cuando seconfigura una cámara por primera vez. Se puede acceder a él usando únicamente un usuario «admin». Semuestran las siguientes fichas:
• TCP/IP
• Configuración de la secuencia de vídeo
• Imagen básica
• Imagen adicional
• Fecha/Hora/OSD
TCP/IPEn la pestaña TCP/IP, configure los valores de red para IPv4 e IPv6 en la cámara.
Guía del usuario y de configuración de Illustra Pro Series con mini domo de5 MP, 3 MP y 2 MP. 14
TCP/IP
DHCPEn el primer encendido de la cámara, y tras un reinicio del hardware a los valores de fábrica, se activa de formapredeterminada el protocolo de configuración dinámica de host (DHCP), que permanece activado hasta que lacámara reciba una dirección DHCP o se le asigne una dirección IP estática.
Procedimiento 3-1 Activar DHCP
Paso Acción
1 SeleccioneConfiguración en el gráfico de la interfaz web de usuario paramostrar los menús deconfiguración.
2 Seleccione la ficha TCP/IP del menúConfiguración básica.3 Seleccione la casilla de verificaciónActivar DHCP para activar DHCP y desactivar la configuración
manual.
4 SeleccioneAplicar para guardar la configuración.La cámara busca un servidor DHCP. Si se encuentra uno, se conectará a dicho servidor. Si no realizaninguna conexión con un servidor DHCP en un plazo de dos minutos, la cámara irá a la dirección IPpredeterminada 192.168.1.168, pero continuará buscando una dirección DHCP.Nota:
Si le asigna a la cámara una dirección IP estática antes de haber activado el DHCP, la cámara sereiniciará primero durante unos 30 segundos y luego permanecerá accesible en su dirección IP estáticahasta que se conecte con el servidor DHCP.
- Fin -
Procedimiento 3-2 Desactivar DHCP
Paso Acción
1 SeleccioneConfiguración en el gráfico de la interfaz web de usuario paramostrar los menús de con-figuración.
2 Seleccione la ficha TCP/IP del menúConfiguración básica.Anule la selección de la casilla de verificaciónActivar DHCP para desactivar DHCP y permitir que seingresen valores de configuración de formamanual.
La configuración predeterminada está «Activada».
3 Si se desactivó la casilla Activar DHCP:
a Introduzca la dirección IPv4 en el cuadro de texto Dirección IPv4 con el formato xxx.xxx.xxx.xxx.La configuración predeterminada es ‘192.168.1.168’.
b Introduzca laMáscara de red en el cuadro de textoMáscara de red con el formato xxx.xxx.xxx.xxx.La configuración predeterminada es ‘255.255.255.0’.
c Introduzca la dirección IP de la puerta de enlace en el cuadro de textoGateway con el formatoxxx.xxx.xxx.xxx.
d Introduzca el Servidor DNS principal en el cuadro de texto Servidor DNS principal con el formatoxxx.xxx.xxx.xxx.
4 SeleccioneAplicar para guardar la configuración.
- Fin -
15
TCP/IP
IPv4Configure los valores de red de IPv4 de la cámara.
Procedimiento 3-3 Configuración de IPv4
Paso Acción
1 SeleccioneConfiguración en el gráfico de la interfaz web de usuario paramostrar los menús deconfiguración.
2 Seleccione la ficha TCP/IP del menúConfiguración básica.3 Seleccione la casilla de verificaciónActivar DHCP para activar DHCP y desactivar la configuración
manual.
O
Anule la selección de la casillaActivar DHCP para desactivar DHCP y permitir la introducción devalores de configuración de formamanual.
La configuración predeterminada está «Activada».
4 Si se desactivó la casilla Activar DHCP:
a Introduzca la dirección IPv4 en el cuadro de texto Dirección IPv4 con el formato xxx.xxx.xxx.xxx.La configuración predeterminada es ‘192.168.1.168’.
b Introduzca laMáscara de red en el cuadro de textoMáscara de red con el formato xxx.xxx.xxx.xxx.La configuración predeterminada es ‘255.255.255.0’.
c Introduzca la dirección IP de la puerta de enlace en el cuadro de textoGateway con el formatoxxx.xxx.xxx.xxx.
d Introduzca el Servidor DNS principal en el cuadro de texto Servidor DNS principal con el formatoxxx.xxx.xxx.xxx.
5 SeleccioneAplicar para guardar la configuración.
- Fin -
IPv6Active o desactive IPv6 en la cámara.
Procedimiento 3-4 Activar/desactivar IPv6
Paso Acción
1 SeleccioneConfiguración en el gráfico de la interfaz web de usuario paramostrar los menús deconfiguración.
2 Seleccione la ficha TCP/IP del menúConfiguración básica.3 Seleccione la casilla de verificaciónActivar IPv6 para activar IPv6 en la cámara.
O
Deseleccione la casilla de verificaciónActivar IPv6 para desactivar IPv6 en la cámara.La configuración predeterminada está «Activada».
16
Configuración de la secuencia de vídeo
Si IPv6 está activado, la dirección DHCP y el enlace local semostrarán junto a ‘Direcciones IPv6Actuales’ si se encuentran disponibles.
- Fin -
Configuración de la secuencia de vídeoLa cámara permite la configuración de tres secuencias de vídeo independientes, Secuencia 1, Secuencia 2 ySecuencia 3. Estas secuencias se pueden configurar mediante la interfaz gráfica de usuario web, como se detallaaquí, o mediante illustra API o el equipo grabador de vídeo en red.
Configuración de la secuencia de vídeo webAjuste los valores de configuración de cada secuencia de vídeo.
Procedimiento 3-5 Cómo configurar los valores de configuración de la secuencia devídeo
Paso Acción
1 SeleccioneConfiguración en el gráfico de la interfaz web de usuario paramostrar los menús de con-figuración.
2 Seleccione la fichaSecuencias en el menúConfiguración básica.3 SeleccioneSecuencia 1, 2 o 3 en el menú desplegableNúmero de secuencia.4 Seleccione el Códec requerido con los botones de selección:
• H264• MJPEGLa configuración predeterminada es "H264".
5 En el menú desplegable, seleccione laResolución requerida.Las resoluciones disponibles dependen de la fuente de imagen seleccionada:
2MPSecuencia 1 Secuencia 2 Secuencia 3
(1920x1080) 1080p 16:9 (1280x720) 720p 16:9 (1024x576) PAL+ 16:9
(1664x936) 16:9 (1024x576) PAL+ 16:9 (640x360) nHD 16:9
(1280x720) 720p 16:9 (640x360) nHD 16:9 (384x216) 16:9
(1024x576) PAL+ 16:9 (384x216) 16:9
(640x360) nHD 16:9
(384x216) 16:9
17
Configuración de la secuencia de vídeo
3MPSecuencia 1 Secuencia 2 Secuencia 3
(2048 x 1536) QXGA 4:3 (1280x720) 720p 16:9 (1024x576) PAL+ 16:9
(1920x1440) 4:3 (1024x768) 1024 XGA 4:3 (960x720) 4:3
(1920x1080) 1080p 16:9 (1024x576) PAL+ 16:9 (768x576) 4:3
(1600x1200) UXGA 4:3 (768x576) 4:3 (640x480) 640 VGA 4:3
(1280x960) SXGA 4:3 (640x480) 640 VGA 4:3 (640x360) nHD 16:9
(1280x720) 720p 16:9 (640x360) nHD 16:9 (480x360) 480 4:3
(1024x768) 1024 XGA 4:3 (480x360) 480 4:3 (384x288) 4:3
(1024x576) PAL+ 16:9 (384x288) 4:3 (384x216) 16:9
(768x576) 4:3 (384x216) 16:9
(640x480) 640 VGA 4:3
(640x360) nHD 16:9
(480x360) 480 4:3
(384x288) 4:3
(384x216) 16:9
5MPSecuencia 1 Secuencia 2 Secuencia 3
(2592 x 1944) 4:3 (solo H264) (1920x1080) 1080p 16:9 (1024x576) PAL+ 16:9
(1920x1440) 4:3 (1600x1200) UXGA 4:3 (920x720) 4:3
(1920x1080) 1080p 16:9 (1280x960) SXGA 4:3 (768x576) 4:3
(1600x1200) UXGA 4:3 (1280x720) 720p 16:9 (640x480) 640 VGA 4:3
(1280x960) SXGA 4:3 (1024x768) 1024 XGA 4:3 (640x360) nHD 16:9
(1280x720) 720p 16:9 (1024x576) PAL+ 16:9 (480x360) 480 4:3
(1024x768) 1024 XGA 4:3 (768x576) 4:3 (384x288) 4:3
(1024x576) PAL+ 16:9 (640x480) 640 VGA 4:3 (384x216) 16:9
(768x576) 4:3 (640x360) nHD 16:9
(640x480) 640 VGA 4:3 (480x360) 480 4:3
(640x360) nHD 16:9 (384x288) 4:3
(480x360) 480 4:3 (384x216) 16:9
(384x288) 4:3
(384x216) 16:9
18
Configuración de la secuencia de vídeo
6 Utilice la barra de desplazamiento para seleccionarVelocidad de cuadros (ips).Los valores predeterminados son:
2MP• Secuencia 1: 1 - 30 ips, valor predeterminado 30.• Secuencia 2: 1 - 15 ips, valor predeterminado 15.• Secuencia 3: 7 ips fijos
3MP• Secuencia 1: 1 - 30 ips, valor predeterminado 30.• Secuencia 2: 1 - 15 ips, valor predeterminado 15.• Secuencia 3: 7 ips fijos
5MP• Secuencia 1: 1 - 15 ips, valor predeterminado 15.• Secuencia 2: 1 - 15 ips, valor predeterminado 15.• Secuencia 3: 7 ips fijos
7 Si se ha seleccionadoMJPEG, se habilitará CalidadMJPEG. Utilice la barra de desplazamiento paraseleccionar la calidad deMJPEG enCalidad de MJPEG.La configuración predeterminada es 50.
O
8 Si se ha seleccionado H264 en el paso 4, se habilitará Control de velocidad. Seleccione el control develocidad requerido enControl de velocidad empleando los botones de selección:• VBR (velocidad de bits variable)• CBR (velocidad de bits constante)La configuración predeterminada es "VBR".
a Si se ha seleccionado VBR, se habilitará VBR Quality. En el menú desplegable, seleccione la cal-idad de VBR enCalidad de VBR según sea necesario.
• Superior
• Alto
• Medium [Media]
• Bajo
• Inferior
La configuración predeterminada es "Alta".
O
b Si se ha seleccionado CBR, se habilitará CBR Bit Rate. Utilice la barra de desplazamiento paraseleccionar laVelocidad de bits de CBR.
La configuración predeterminada es 1000.
9 Seleccione la casilla de verificaciónActivación del modo de juego para activar el modo de juego
19
Modo de juego
O
Anule la selección de la casilla de verificaciónActivación del modo de juego para desactivar el modode juego.
La configuración predeterminada está «Desactivada». Consulte el Menú Inicio rápido para obtener másdetalles.
Modo de juegoEspecialmente diseñado para diversos sectores de juegos, por ejemplo, casinos, el Modo de juegomantiene lavelocidad de los cuadros como una prioridad para satisfacer los exigentes requisitos de los entornos de juegos. Elvalor predeterminado es DESACTIVADO.
Nota:
El modo de juego puede activarse o desactivarse para la primera secuencia (Secuencia 1).Nota:
Si la cámara requiere un ajuste de cuadros por segundo (FPS) durante el Modo de juego, puede realizarsemediante la grabadora (con Illustra API [IAPI]). La cámara seguirá teniendo la velocidad de cuadros comoprioridad en el nuevo valor de FPS establecido.
Elemento fijo Valor fijo
Velocidad de cuadros Fijo para 30 FPS/3MP, 15 FPS/5MP,30 FPS/2MP.
GOP Fijo para 30/3MP, 15/ MP, 30/2MP.
Exposición máx. (s) Fijo en 1/30 para 3MP, 1/15 para 5MP, 1/30 para 2MP.
Imagen básicaAjuste la rotación de la imagen, enfoque/zoom y exposición que semuestran en el panel de vídeo.
Rotación de imagenSeleccione la orientación y el modo pasillo. Las dos configuraciones son opcionales.
Procedimiento 3-6 Configurar opciones de orientación
Paso Acción
1 SeleccioneConfiguración en el gráfico de la interfaz web de usuario paramostrar los menús deconfiguración.
2 Seleccione la ficha Imagen básica del menúConfiguración básica.3 Seleccione la configuración deOrientación requerida:
• Espejo
20
Imagen básica
• GirarEl panel de vídeo se actualizará paramostrar la nueva configuración.Nota:
Cuandomonte la cámara en la pared, seleccioneGiro y Espejo para corregir la orientación de las lentes.
- Fin -
Modo pasilloProporciona unamejor perspectiva cuando se ve un largo pasillo.
Nota:
Esta característica solo está disponible en los modelos de cámara 2MP.
Procedimiento 3-7 Configuración del modo pasillo manual
Paso Acción
1 Seleccione Configuración en el gráfico de la interfaz web de usuario para acceder a los menús deconfiguración.
2 Seleccione la pestaña Imagen básica del menú de Configuración básica.
3 Seleccione iniciar la secuencia de vídeo si todavía no se encuentra activa.
4 Seleccione la configuración deModo pasillo requerida:
• Ninguno
• -90°
• +90°
El panel de vídeo se actualizará paramostrar la nueva configuración.
- Fin -
Enfoque/ZoomEl enfoque se configuramanualmente durante la preparación inicial. Use el botónOne Touch para enfocarautomáticamente el área de vista resaltada en el cuadro de color amarillo que semuestra en el panel de vídeo.Este cuadro se puedemover o cambiar de tamaño como se necesite y se pueden aplicar ajustes manualesposteriores si se requieren usando los valores más y menos. Las flechas más y menos se utilizan para ajustan laimagenmanualmente.
La barra de desplazamiento del Zoom se utiliza para acercar o alejar la imagenmanualmente.
Cuando la compensación IR está activada, la cámara vuelve a enfocar dentro de los 30 segundos del modo detransición entre los modos noche a día y día a noche.
Procedimiento 3-8 Ajustar el enfoque/zoom de la cámara
Paso Acción
1 SeleccioneConfiguración en el gráfico de la interfaz web de usuario paramostrar los menús de con-figuración.
21
Imagen básica
2 Seleccione la ficha Imagen básica del menúConfiguración básica.
3 Seleccione para iniciar la secuencia de vídeo si todavía no se encuentra activa.
4 Utilice las flechas demás y menos para configurar manualmente el enfoque y la barra de desplazamientopara ajustar la configuración del zoom hasta que pueda ver la imagen claramente.
El panel de vídeo se actualizará paramostrar la nueva configuración.
- Fin -
Procedimiento 3-9 Ajuste el enfoque de la cámara con el Enfoque automáticoOneTouch
1 SeleccioneConfiguración en el gráfico de la interfaz web de usuario paramostrar los menús de con-figuración.
2 Seleccione la ficha Imagen básica del menúConfiguración básica.
3 Seleccione para iniciar la secuencia de vídeo si todavía no se encuentra activa.
4 Dibuje una región alrededor del área que desea enfocar dentro de la imagen.
5 Seleccione el botónOne Touch (un toque).La cámara vuelve a enfocar la imagen al nivel de zoom óptimo.
El panel de vídeo se actualizará paramostrar la nueva configuración.
- Fin -
Procedimiento 3-10 Activar/desactivar compensación de IR
1 SeleccioneConfiguración en el gráfico de la interfaz web de usuario paramostrar los menús de con-figuración.
2 Seleccione la ficha Imagen básica del menúConfiguración básica.3 Seleccione la casilla de verificación de compensación de IR para activar la compensación de IR
O
Desactive la casilla de verificación de compensación de IR para desactivar la compensación de IR.
- Fin -
ExposiciónConfigure los parámetros de exposición de la cámara.
Procedimiento 3-11 Configuración de exposición
Paso Acción
1 SeleccioneConfiguración en el gráfico de la interfaz web de usuario paramostrar los menús deconfiguración.
2 Seleccione la fichaConfiguración de imagen del menúConfiguración básica.
3 Seleccione para iniciar la secuencia de vídeo si todavía no se encuentra activa.
22
Imagen básica
4 Seleccione elMétodo de exposición del menú desplegable:• Imagen total ponderada: los cálculos de exposición se basan en la imagen completa.• Centro ponderado: los cálculos de exposición se basan en una región alrededor del centrode la imagen.
• Puntual: los cálculos de exposición se basan en el mismo centro de la imagen.• ROI ponderado: los cálculos de exposición se basan en una región de interés seleccionada.La configuración predeterminada es centro ponderado.
5 Seleccione el Dif. de exposición (Número F) del menú desplegable.La configuración predeterminada es 0,0.
6 En el menú desplegable, seleccioneExposición máx..La configuración predeterminada es 1/4 para 5MP, 1/8 para 3MP y 1/8 para 2MP.
7 En el menú desplegable, seleccioneGanancia máx..La configuración predeterminada es 30 db para 5MP, 42 db para 3MP y 42 db para 2MP.El panel de vídeo se actualizará paramostrar la nueva configuración.
8 En el menú desplegable, seleccioneObjetos brillantes.La configuración predeterminada es «Auto».
9 En el menú desplegable, seleccioneControl de parpadeo.50 Hz= 25 fps máx.
60 Hz = 30 fps máx.
La configuración predeterminada es «Auto».
- Fin -
Procedimiento 3-12 Restaurar valores predeterminados de exposición
Paso Acción
1 SeleccioneConfiguración en el gráfico de la interfaz web de usuario paramostrar los menús de con-figuración.
2 Seleccione la fichaConfiguración de imagen del menúConfiguración básica.
3 Seleccione para iniciar la secuencia de vídeo si todavía no se encuentra activa.
4 SeleccioneValores predeterminados de exposición para restaurar la configuración predeterminada.Los valores predeterminados son:
• Método de exposición: Centro ponderado
• Dif. de exposición (Número F) 0.
• Exposiciónmáx. (seg.) 1/30 para 5MP, 1/8 para 3MP y 1/8 para 2MP
• Ganancia máx. (dB) 30 db para 5MP, 42 db para 3MP y 42 db para 2MP
• Objetos brillantes
• Control de parpadeo (Hertz): 60hz
- Fin -
23
Imagen adicional
Imagen adicionalConfigure el Amplio rango dinámico, el Modo día-noche, el Control de parpadeo y el Ajuste de imagen, incluidosBrillo, Contraste, Balance de blancos, Saturación y Nitidez que se visualizan en el panel de vídeo.
Amplio rango dinámicoEl Amplio rango dinámico (WDR) es una función que permite la visualización de escenas de contraste alto queincluyen áreas brillantes y áreas de baja luminosidad en el mismo campo visual (FOV).
El nivel WDR permite ajustar el nivel deWDR para favorecer una imagen subexpuesta o sobreexpuesta a la luz.Al seleccionar el extremomás bajo del control, la imagen queda subexpuesta, lo que brinda unmayor nivel dedetalle en las zonas de brillo, peromenos nivel de detalle en las zonas de oscuridad. Al seleccionar el extremomás alto del control, la imagen queda sobreexpuesta, lo que brinda unmayor nivel de detalle en las zonas deoscuridad, peromenos nivel de detalle en las zonas de brillo.
Un uso típico de esta función sería la visualización de una escena con condiciones de luz interior y exteriorsimultáneamente; por ejemplo, en un depósito con una puerta abierta.
Procedimiento 3-13 Activación o desactivación del amplio rango dinámico (WDR)
Paso Acción
1 SeleccioneConfiguración en el gráfico de la interfaz web de usuario paramostrar los menús deconfiguración.
2 Seleccione la ficha Imagen adicional del menúConfiguración básica.3 En la lista desplegable, seleccione el WDR requerido:
• WDR• WDR real
4 Utilice la barra de desplazamiento para ajustar el Nivel de WDR.El panel de vídeo se actualizará paramostrar la nueva configuración.
Los valores varían de 1 a 10.
El valor predeterminado es 5.
- Fin -
Modo diurno nocturnoEl modo IR/Día-noche utiliza una serie de funciones específicas de la cámara paramejorar radicalmente elrendimiento en condiciones de baja iluminación.
Cuando se necesita alguna de estas funciones, el mecanismoDía noche real (True day night, TDN) quita un filtrode corte IR (IRCF) de la parte delantera del generador de imágenes, permitiendo que la cámara vea en blanco ynegro (BW) y utilice energía infrarroja cercana adicional que se encuentra enmuchas fuentes de iluminacióncomo la luz halógena, la luz de la luna, etc.
De estamanera, junto con la disminución de otra función, la velocidad de obturación, el rendimientomejorasignificativamente en condiciones de baja luminosidad, permitiendo obtener imágenes claras donde no se podríahaber visto nada anteriormente.
24
Imagen adicional
Iluminador de IRCuando la cámara está en el modo B/W, esta puede utilizar o «ve»r iluminación infrarroja cercana; algo que el ojohumano no puede hacer. Esto puede ser extremadamente poderoso cuando el domo se usa con iluminadores IRde 850~950 nm. Con esta combinación, la escena puede estar bien iluminada con luz IR que el domo puede ver,pero las personas no. Esto es excelente para áreas en donde no se permite iluminación externa o se necesitaseguridad encubierta.
Resolución del generadorde imágenes
5megapíxeles
5megapíxeles
3megapíxeles
3megapíxeles
2megapíxeles
2megapíxeles
Lente Lente de 3 a9 mm
Lente de 9 a22 mm
Lente de 3 a9 mm
Lente de 9 a22 mm
Lente de 3 a9 mm
Lente de 9 a22 mm
Mín. de iluminación color(Lux): 0,3 0,4. 0,05 0,06 0,03 0,04
Mín. de iluminación b/w(Lux): 0,02 0,03 0,003 0,004 0,001 0,002
Rango dinámico (db) 90 90 96 96 96 96
Procedimiento 3-14 Activar/desactivar el iluminador IR
Paso Acción
1 SeleccioneConfiguración en el gráfico de la interfaz web de usuario paramostrar los menús deconfiguración.
2 Seleccione la ficha Imagen adicional del menúConfiguración básica.3 Seleccione la casilla de verificaciónHabilitar iluminador IR para habilitar el Iluminador IR.
O
Seleccione lacasilla de verificaciónActivar iluminador IR para activar el Iluminador IR.La configuración predeterminada está «Activada».
- Fin -
Modo Día-nocheEl domo proporciona unmodo blanco y negro (black-and-white, B/W) paramejorar el rendimiento de la cámaracuando el nivel de luminosidad desciende por debajo de determinados umbrales. Esto permite obtener imágenesclaras en condiciones de baja luminosidad. Hay tres configuraciones de día/noche: Color forzado, Blanco y negroforzado y Auto.
Procedimiento 3-15 Configuración de Modo día-noche
Paso Acción
1 SeleccioneConfiguración en el gráfico de la interfaz web de usuario paramostrar los menús deconfiguración.
2 Seleccione la ficha Imagen adicional del menúConfiguración básica.3 Seleccione la configuración delModo de día/noche del menú desplegable:
• Color forzado: habilita el modo color en todomomento.• Blanco y negro forzado: activa el modo blanco y negro en todomomento.
25
Imagen adicional
• Bajo automático: la cámara se ajusta entre blanco y negro y color según los niveles de luz.• Medio automático: la cámara da un buen balance de color y blanco y negro según la escena.• Alto automático: aumenta la posibilidad de cambiar amodo blanco y negro amedida que dis-minuyen los niveles de luz.
• Manual: se visualiza una barra de desplazamiento. El usuario puede ajustar la configuraciónpara adecuarla al entorno.
La configuración predeterminada es «Bajo automático».
- Fin -
Ajuste de imagenAjuste el brillo, el contraste y la saturación de la imagen que semuestra en el panel de vídeo.
Procedimiento 3-16 Ajuste del brillo, el contraste y la saturación.
Paso Acción
1 SeleccioneConfiguración en el gráfico de la interfaz web de usuario paramostrar los menús deconfiguración.
2 Seleccione la pestaña Imagen adicional del menúConfiguración básica.
3 Seleccione para iniciar la secuencia de vídeo si todavía no se encuentra activa.
El panel de vídeomostrará la vista actual de la cámara.
4 Use las barras deslizables para ajustar los parámetros siguientes:
• Brillo• Contraste• Saturación• NitidezEl panel de vídeo se actualizará paramostrar la nueva configuración.
Los valores varían de 0 % a 100 %.
- Fin -
Procedimiento 3-17 Restauración de los valores predeterminados de equilibrio de laimagen
Paso Acción
1 SeleccioneConfiguración en el gráfico de la interfaz web de usuario paramostrar los menús de con-figuración.
2 Seleccione la fichaConfiguración de imagen del menúConfiguración básica.3 SeleccioneValores predeterminados para restaurar la configuración predeterminada.
Los valores predeterminados son:
• Brillo: 50 %
26
Imagen adicional
• Contraste: 50 %• Saturación: 50 %• Nitidez: 50 %
- Fin -
Balance de blancosEl balance de blancos, la capacidad demantener blancos los objetos blancos, se compensa normalmente demanera automática a través de la configuración predeterminada de balance de blancos automático.
El equilibrio de blancos manual está disponible cuando se desea establecer y preservar la configuraciónespecífica de temperatura de color. Se puede realizar usando la barra deslizable para ajustes de rojo y azul paraobtener una visualización óptima.
Procedimiento 3-18 Configuración del balance de blancos automático
Paso Acción
1 SeleccioneConfiguración en el gráfico de la interfaz web de usuario paramostrar los menús deconfiguración.
2 Seleccione la ficha Imagen básica del menúConfiguración básica.
3 Seleccione para iniciar la secuencia de vídeo si todavía no se encuentra activa.
El panel de vídeomostrará la vista actual de la cámara.
4 En el menú desplegable, seleccione el Balance de blancos deseado:• Ancho automático: Apto para una variedadmás amplia de la normal de condiciones de ilu-minación
• Normal automático: Adecuado para un rango normal de condiciones de iluminación• Soleado: Adecuado para escenas soleadas• Sombra: Adecuado para escenas con sombra• Interior: Adecuado para escenas en interiores• Lámpara: Adecuado para escenas con luz artificial• Manual: Balance rojo y azul ajustable• ROI Manual• ROI AutomáticaEl ajuste predeterminado es «Normal automático».
- Fin -
Procedimiento 3-19 Seleccione el balance de blancos de forma manual
Paso Acción
1 SeleccioneConfiguración en el gráfico de la interfaz web de usuario paramostrar los menús de con-figuración.
2 Seleccione la ficha Imagen básica del menúConfiguración básica.
27
Fecha/Hora/OSD
3 Seleccione para iniciar la secuencia de vídeo si todavía no se encuentra activa.
El panel de vídeomostrará la vista actual de la cámara.
4 SeleccioneManual en el menú desplegable de Balance de blancos.Semostrarán las barras de desplazamiento de rojo y azul.
5 Use las barras deslizables para cambiar el balance deRojo y Azul.El panel de vídeo en directo se actualizará paramostrar la nueva configuración.
Los valores de rojos y azules varían de 1 % a 100 %.
Los valores predeterminados son Rojos 18% y Azules 18 %.
- Fin -
Fecha/Hora/OSDCambiar el nombre de la cámara, la fecha y la hora y activar OSD.
Nombre de la cámaraEl nombre de la cámara semostrará en el gráfico de la interfaz de usuario web y en la presentación en pantalla dela cámara. Este nombre semostrará únicamente cuando se use Illustra Connect o ONVIF.
Procedimiento 3-20 Cambiar el nombre de la cámara
Paso Acción
1 SeleccioneConfiguración en el gráfico de la interfaz de usuario web.2 Seleccione la pestaña Fecha/Hora/OSD en el menúConfiguración básica.3 Introduzca el nombre de la cámara en el cuadro de textoNombre descriptivo de la cámara.
- Fin -
Fecha / HoraEstablezca fecha y hora de la cámara.
Procedimiento 3-21 Cómo configurar fecha y hora
Paso Acción
1 SeleccioneConfiguración en el gráfico de la interfaz web de usuario paramostrar los menús deconfiguración.
2 Seleccione la ficha Fecha/Hora/OSD en el menúConfiguración básica.3 Seleccione la casilla de verificaciónHora en formato de 24 horas para activar el reloj en formato de 24
horas.
O bien
28
Fecha/Hora/OSD
Deseleccione la casilla de verificaciónHora en formato de 24 horas para activar el reloj en formato de12 horas.
La configuración predeterminada es «24 horas».
4 En el menú desplegable, seleccione Formato de visualización de fecha:• DD/MM/AAAA• MM/DD/AAAA• AAAA/MM/DDLa configuración predeterminada es «AAAA/MM/DD».
5 En el menú desplegable, seleccione la Zona horaria.La configuración predeterminada es (GMT-05:00) Hora del este (EE. UU. y Canadá)
6 Seleccione la configuraciónAjustar hora con los botones de selección:• Manualmente• vía NTPLa configuración predeterminada es «Manual».
7 Si seleccionaManual en el paso 5:
c Seleccione la Fecha (DD/MM/AAAA) con los menús desplegables.d Seleccione la Hora (HH:MM:SS) con los menús desplegables.
8 Si selecciona vía NTP en el paso 5:
a Introduzca en el cuadro de texto el Nombre del servidor NTP.
- Fin -
Visualización en pantalla (OSD)Con la OSD se pueden activar y desactivar las opciones de visualización para el nombre de la cámara y la hora.
Procedimiento 3-22 Visualizar u ocultar la OSD del nombre de la cámara
Paso Acción
1 SeleccioneConfiguración en el gráfico de la interfaz web de usuario paramostrar los menús deconfiguración.
2 Seleccione la ficha Fecha/Hora/OSD en el menúConfiguración básica.3 Seleccione la casilla de verificaciónNombre de la cámara paramostrar el nombre de la cámara en la
OSD.
O
Anule la selección de la casilla de verificaciónNombre de la cámara para ocultar el nombre de lacámara en la OSD.
La configuración predeterminada está «Desactivada».
- Fin -
Procedimiento 3-23 Visualizar u ocultar la OSD de la hora de la cámara.
29
Fecha/Hora/OSD
Paso Acción
1 SeleccioneConfiguración en el gráfico de la interfaz web de usuario paramostrar los menús de con-figuración.
2 Seleccione la ficha Fecha/Hora/OSD en el menúConfiguración básica.3 Seleccione la casilla de verificaciónHora paramostrar el nombre de la cámara en la OSD.
O
Anule la selección de la casilla de verificaciónHora para ocultar el nombre de la cámara en la OSD.La configuración predeterminada está «Desactivada».
- Fin -
30
Menú VídeoCuando el menú Vídeo esté seleccionado, aparecerá la Figura 4-1Menú Vídeo.
Ilustración 4-1 Menú Vídeo
El menú Vídeo brinda acceso a las siguientes funciones y configuraciones de la cámara:
• Secuencias
• Ajustes de la imagen
• Fecha/Hora/OSD
• Zonas de privacidad
• Calibración de la lente
• LEDS de IR
SecuenciasLa cámara permite la configuración de hasta tres secuencias de vídeo. Secuencia 1, Secuencia 2 y Secuencia 3.Estas secuencias de vídeo se pueden configurar a través de la interfaz de usuario web, como se detalla aquí, o através de la interfaz de Illustra API.
El vídeo que semuestra en el panel emplea los valores que se han configurado en la secuencia seleccionada delmenú desplegable, ya sea Secuencia 1, Secuencia 2 o Secuencia 3.
Guía del usuario y de configuración de Illustra Pro Series con mini domo de5 MP, 3 MP y 2 MP. 31
Configuración de secuencias de vídeo
Vídeo de alarma
Grabación en el propio dispositivoLa cámara puede grabar eventos específicos (MD, DIO y Detección de rostro) de forma directa a la tarjeta SD. Elusuario puede elegir grabar la Secuencia 1, 2 o 3. Cuando se configura la detección demovimiento en la cámara,se pueden utilizar ambas secuencias. El vídeo de la alarma se configura en el menúGrabación en el propiodispositivo > Configuración de grabación.
Integración con otros clientes Illustra APILas 3 secuencias de vídeo se pueden configurar a través de la interfaz de usuario web, como se detalla aquí, o através de la interfaz de Illustra API. Se aplicarán los cambios que se realicen a las secuencias mediantecualquiera de los métodos y el vídeo se reproducirá de acuerdo con la configuración.
Al abrir el vídeo en vivo de la interfaz de usuario web se podrá compartir la secuencia con Illustra API y seminimizará el impacto en los recursos de cámaras.
Configuración de secuencias de vídeoAjuste los valores de configuración de cada secuencia de vídeo.
Procedimiento 4-1 Cómo configurar los valores de configuración de la secuencia devídeo
Paso Acción
1 SeleccioneConfiguración en el gráfico de la interfaz web de usuario paramostrar los menús de con-figuración.
2 Seleccione la fichaSecuencias en el menúVídeo.3 SeleccioneSecuencia 1 , 2 o 3 del menú desplegableNúmero de secuencia.4 Seleccione el Códec requerido con los botones de selección:
• H264• MJPEGLa configuración predeterminada es "H264".
5 En el menú desplegable, seleccione laResolución requerida.Las resoluciones disponibles dependen del modelo seleccionado:
2MPSecuencia 1 Secuencia 2 Secuencia 3
(1920x1080) 1080p 16:9 (1280x720) 720p 16:9 (1024x576) PAL+ 16:9
(1664x936) 16:9 (1024x576) PAL+ 16:9 (640x360) nHD 16:9
(1280x720) 720p 16:9 (640x360) nHD 16:9 (384x216) 16:9
32
Configuración de secuencias de vídeo
2MPSecuencia 1 Secuencia 2 Secuencia 3
(1024x576) PAL+ 16:9 (384x216) 16:9
(640x360) nHD 16:9
(384x216) 16:9
3MPSecuencia 1 Secuencia 2 Secuencia 3
(2048 x 1536) QXGA 4:3 (1280x720) 720p 16:9 (1024x576) PAL+ 16:9
(1920x1440) 4:3 (1024x768) 1024 XGA 4:3 (960x720) 4:3
(1920x1080) 1080p 16:9 (1024x576) PAL+ 16:9 (768x576) 4:3
(1600x1200) UXGA 4:3 (768x576) 4:3 (640x480) 640 VGA 4:3
(1280x960) SXGA 4:3 (640x480) 640 VGA 4:3 (640x360) nHD 16:9
(1280x720) 720p 16:9 (640x360) nHD 16:9 (480x360) 480 4:3
(1024x768) 1024 XGA 4:3 (480x360) 480 4:3 (384x288) 4:3
(1024x576) PAL+ 16:9 (384x288) 4:3 (384x216) 16:9
(768x576) 4:3 (384x216) 16:9
(640x480) 640 VGA 4:3
(640x360) nHD 16:9
(480x360) 480 4:3
(384x288) 4:3
(384x216) 16:9
5MPSecuencia 1 Secuencia 2 Secuencia 3
(2592 x 1944) 4:3 (solo H264) (1920x1080) 1080p 16:9 (1024x576) PAL+ 16:9
(1920x1440) 4:3 (1600x1200) UXGA 4:3 (920x720) 4:3
(1920x1080) 1080p 16:9 (1280x960) SXGA 4:3 (768x576) 4:3
(1600x1200) UXGA 4:3 (1280x720) 720p 16:9 (640x480) 640 VGA 4:3
(1280x960) SXGA 4:3 (1024x768) 1024 XGA 4:3 (640x360) nHD 16:9
(1280x720) 720p 16:9 (1024x576) PAL+ 16:9 (480x360) 480 4:3
(1024x768) 1024 XGA 4:3 (768x576) 4:3 (384x288) 4:3
33
Configuración de secuencias de vídeo
5MPSecuencia 1 Secuencia 2 Secuencia 3
(1024x576) PAL+ 16:9 (640x480) 640 VGA 4:3 (384x216) 16:9
(768x576) 4:3 (640x360) nHD 16:9
(640x480) 640 VGA 4:3 (480x360) 480 4:3
(640x360) nHD 16:9 (384x288) 4:3
(480x360) 480 4:3 (384x216) 16:9
(384x288) 4:3
(384x216) 16:9
6 Utilice la barra de desplazamiento para seleccionarVelocidad de cuadros (ips).Los valores predeterminados son:
2MP• Secuencia 1: 1 - 30 ips, valor predeterminado 30.• Secuencia 2: 1 - 15 ips, valor predeterminado 15.• Secuencia 3: 7 ips fijos
3MP• Secuencia 1: 1 - 30 ips, valor predeterminado 30.• Secuencia 2: 1 - 15 ips, valor predeterminado 15.• Secuencia 3: 7 ips fijos
5MP• Secuencia 1: 1 - 15 ips, valor predeterminado 15.• Secuencia 2: 1 - 15 ips, valor predeterminado 15.• Secuencia 3: 7 ips fijos
7 Si se ha seleccionadoMJPEG, se habilitará CalidadMJPEG. Utilice la barra de desplazamiento paraseleccionar la calidad deMJPEG enCalidad de MJPEG.La configuración predeterminada es 50.
O
8 Si se ha seleccionado H264 en el paso 4, se habilitará Control de velocidad. Seleccione el control develocidad requerido enControl de velocidad empleando los botones de selección:• VBR (velocidad de bits variable)• CBR (velocidad de bits constante)La configuración predeterminada es "VBR".
a Si se ha seleccionado VBR, se habilitará VBR Quality. En el menú desplegable, seleccione la cal-idad de VBR enCalidad de VBR según sea necesario.
• Superior
34
Modo de juego
• Alto
• Medium [Media]
• Bajo
• Inferior
La configuración predeterminada es «Alta».
O
b Si se ha seleccionado CBR, se habilitará CBR Bit Rate. Utilice la barra de desplazamiento paraseleccionar laVelocidad de bits de CBR.
La configuración predeterminada es 1000.
9 Seleccione la casilla de verificaciónActivación del modo de juego para activar el modo de juegoO
Anule la selección de la casilla de verificaciónActivación del modo de juego para desactivar el modode juego.
La configuración predeterminada está «Desactivada». Consulte el Modo de juego para obtener másdetalles.
- Fin -
Modo de juegoEspecialmente diseñado para diversos sectores de juegos, por ejemplo, casinos, el Modo de juegomantiene lavelocidad de los cuadros como una prioridad para satisfacer los exigentes requisitos de los entornos de juegos. Elvalor predeterminado es DESACTIVADO.Nota:
El modo de juego puede activarse o desactivarse para la primera secuencia (Secuencia 1).Nota:
Si la cámara requiere un ajuste de cuadros por segundo (FPS) durante el Modo de juego, puede realizarse a travésde la grabadora (con Illustra API [IAPI]). La cámara seguirá teniendo la velocidad de cuadros como prioridad en elnuevo valor de FPS establecido.
Elemento fijo Valor fijo
Velocidad de cuadros Fijo para 30 FPS/3MP, 15 FPS/5MP, 30 FPS/2MP.
GOP Fijo para 30/3MP, 15/ MP, 30/2MP.
Exposición máx. (s) Fijo en 1/30 para 3MP, 1/15 para 5MP, 1/30 para 2MP
35
Configuración de imagen
Configuración de imagen
Imagen básicaAjuste la rotación de la imagen, enfoque/zoom, exposición y balance de blancos.
Rotación de imagenSeleccione la orientación y el modo pasillo. Las dos configuraciones son opcionales.
Procedimiento 4-2 Configurar opciones de orientación
Paso Acción
1 SeleccioneConfiguración en el gráfico de la interfaz web de usuario paramostrar los menús deconfiguración.
2 Seleccione la pestaña Imagen básica del menúVídeo.3 Seleccione la configuración deOrientación requerida:
• Espejo• GirarEl panel de vídeo se actualizará paramostrar la nueva configuración.
Nota:
Cuandomonte la cámara en la pared debe seleccionar Giro para corregir la orientación de la lente.
- Fin -
Enfoque/ZoomEl enfoque se configuramanualmente durante la preparación inicial. Use el botónOne Touch para enfocarautomáticamente el área de vista resaltada en el cuadro de color amarillo que semuestra en el panel de vídeo.Este cuadro se puedemover o cambiar de tamaño como se necesite y se pueden aplicar ajustes manualesposteriores si se requieren usando los valores más y menos. Las flechas más y menos se utilizan para ajustan laimagenmanualmente.
La barra de desplazamiento del Zoom se utiliza para acercar o alejar la imagenmanualmente.
Cuando la compensación IR está activada, la cámara vuelve a enfocar dentro de los 30 segundos del modo detransición entre los modos noche a día y día a noche.
Procedimiento 4-3 Ajustar el enfoque/zoom de la cámara
Paso Acción
1 SeleccioneConfiguración en el gráfico de la interfaz web de usuario paramostrar los menús de con-figuración.
2 Seleccione la ficha Imagen básica del menúConfiguración básica.
3 Seleccione para iniciar la secuencia de vídeo si todavía no se encuentra activa.
36
Configuración de imagen
4 Utilice las flechas demás y menos para configurar manualmente el enfoque y la barra de desplazamientopara ajustar la configuración del zoom hasta que pueda ver la imagen claramente.
El panel de vídeo se actualizará paramostrar la nueva configuración.
- Fin -
Procedimiento 4-4 Ajuste el enfoque de la cámara con el Enfoque automáticoOneTouch
1 SeleccioneConfiguración en el gráfico de la interfaz web de usuario paramostrar los menús de con-figuración.
2 Seleccione la ficha Imagen básica del menúConfiguración básica.
3 Seleccione para iniciar la secuencia de vídeo si todavía no se encuentra activa.
4 Dibuje una región alrededor del área que desea enfocar dentro de la imagen.
5 Seleccione el botónOne Touch (un toque).La cámara vuelve a enfocar la imagen al nivel de zoom óptimo.
El panel de vídeo se actualizará paramostrar la nueva configuración.
- Fin -
Procedimiento 4-5 Activar/desactivar compensación de IR
1 SeleccioneConfiguración en el gráfico de la interfaz web de usuario paramostrar los menús de con-figuración.
2 Seleccione la ficha Imagen básica del menúConfiguración básica.3 Seleccione la casilla de verificación de compensación de IR para activar la compensación de IR
O
Desactive la casilla de verificación de compensación de IR para desactivar la compensación de IR.
- Fin -
ExposiciónConfigure los parámetros de exposición de la cámara.
Procedimiento 4-6 Configuración de exposición
Paso Acción
1 SeleccioneConfiguración en el gráfico de la interfaz web de usuario paramostrar los menús deconfiguración.
2 Seleccione la fichaConfiguración de imagen del menúConfiguración básica.
3 Seleccione para iniciar la secuencia de vídeo si todavía no se encuentra activa.
4 Seleccione elMétodo de exposición del menú desplegable:• Imagen total ponderada: los cálculos de exposición se basan en la imagen completa.
37
Imagen adicional
• Centro ponderado: los cálculos de exposición se basan en una región alrededor del centrode la imagen.
• Puntual: los cálculos de exposición se basan en el mismo centro de la imagen.• ROI ponderado: los cálculos de exposición se basan en una región de interés seleccionada.La configuración predeterminada es centro ponderado.
5 Seleccione el Dif. de exposición (Número F) del menú desplegable.La configuración predeterminada es 0.
6 En el menú desplegable, seleccioneExposición máx..La configuración predeterminada es 1/30..
7 En el menú desplegable, seleccioneGanancia máx..La configuración predeterminada es 0 db.
El panel de vídeo se actualizará paramostrar la nueva configuración.
- Fin -
Procedimiento 4-7 Restaurar valores predeterminados de exposición
Paso Acción
1 SeleccioneConfiguración en el gráfico de la interfaz web de usuario paramostrar los menús de con-figuración.
2 Seleccione la fichaConfiguración de imagen del menúConfiguración básica.
3 Seleccione para iniciar la secuencia de vídeo si todavía no se encuentra activa.
4 SeleccioneValores predeterminados de exposición para restaurar la configuración predeterminada.Los valores predeterminados son:
• Método de exposición: Centro ponderado
• Dif. de exposición (Número F) 0,0.
• Exposiciónmáx. (seg.) 1/4 para 5MP, 1/8 para 3MP y 1/8 para 2MP
• Ganancia máx. (dB) 30 db para 5MP, 42 db para 3MP y 42 db para 2MP
- Fin -
Imagen adicionalConfigure el Amplio rango dinámico, el Modo día-noche, el Control de parpadeo y el Ajuste de imagen, incluidosBrillo, Contraste, Balance de blancos, Saturación y Nitidez que se visualizan en el panel de vídeo.
Amplio rango dinámicoEl Amplio rango dinámico (WDR) es una función que permite la visualización de escenas de contraste alto queincluyen áreas brillosas y áreas de baja luminosidad en el mismo campo visual (FOV).
38
Imagen adicional
El nivel deWDR permite ajustar el nivel deWDR para favorecer una imagen subexpuesta o sobreexpuesta a laluz. Al seleccionar el extremomás bajo del control, la imagen queda subexpuesta, lo que brinda unmayor nivel dedetalle en las zonas de brillo, peromenos nivel de detalle en las zonas de oscuridad. Al seleccionar el extremomás alto del control, la imagen queda sobreexpuesta, lo que brinda unmayor nivel de detalle en las zonas deoscuridad, peromenos nivel de detalle en las zonas de brillo.
Un uso típico de esta función sería la visualización de una escena con condiciones de luz interior y exteriorsimultáneamente; por ejemplo, en un depósito con una puerta abierta.
Procedimiento 4-8 Activación o desactivación del amplio rango dinámico (WDR)
Paso Acción
1 SeleccioneConfiguración en el gráfico de la interfaz web de usuario paramostrar los menús deconfiguración.
2 Seleccione la ficha Imagen adicional del menúConfiguración de imagen.3 Seleccione la casilla de verificaciónWDR para activar esta función.
O
Anule la selección de la casilla de verificaciónWDR para desactivar esta función.
La configuración predeterminada es «Apagado».
4 Utilice la barra de desplazamiento para ajustar el Nivel de WDR.El panel de vídeo se actualizará paramostrar la nueva configuración.
Los valores varían de 1 a 10.
El valor predeterminado es cero.
- Fin -
Modo diurno nocturnoEl modo IR/Día-noche utiliza una serie de funciones específicas de la cámara paramejorar radicalmente elrendimiento en condiciones de baja iluminación.
Cuando se necesita alguna de estas funciones, el mecanismoDía noche real (True day night, TDN) quita un filtrode corte IR (IRCF) de la parte delantera del generador de imágenes, permitiendo que la cámara vea en blanco ynegro (BW) y utilice energía infrarroja cercana adicional que se encuentra enmuchas fuentes de iluminacióncomo la luz halógena, la luz de la luna, etc.
De estamanera, junto con la disminución de otra función, la velocidad de obturación, el rendimientomejorasignificativamente en condiciones de baja luminosidad, permitiendo obtener imágenes claras donde no se podríahaber visto nada anteriormente.
Iluminador de IRCuando la cámara está en el modo B/W, esta puede utilizar o «ve»r iluminación infrarroja cercana; algo que el ojohumano no puede hacer. Esto puede ser extremadamente poderoso cuando el domo se usa con iluminadores IRde 850~950 nm. Con esta combinación, la escena puede estar bien iluminada con luz IR que el domo puede ver,pero las personas no. Esto es excelente para áreas en donde no se permite iluminación externa o se necesitaseguridad encubierta.
Resolución del generadorde imágenes
5megapíxeles
5megapíxeles
3megapíxeles
3megapíxeles
2megapíxeles
2megapíxeles
39
Imagen adicional
Lente Lente de 3 a9 mm
Lente de 9 a22 mm
Lente de 3 a9 mm
Lente de 9 a22 mm
Lente de 3 a9 mm
Lente de 9 a22 mm
Mín. de iluminación color(Lux): 0,3 0,4 0,05 0,06 0,03 0,04
Mín. de iluminación b/w(Lux): 0,02. 0,03. 0,003. 0,004. 0,001. 0,002.
Rango dinámico (db) 90 90 96 96 96 96
Procedimiento 4-9 Activar/desactivar el iluminador IR
Paso Acción
1 SeleccioneConfiguración en el gráfico de la interfaz web de usuario paramostrar los menús deconfiguración.
2 Seleccione la ficha Imagen adicional del menúConfiguración básica.3 Seleccione la casilla de verificaciónHabilitar iluminador IR para habilitar el Iluminador IR.
O
Seleccione lacasilla de verificaciónActivar iluminador IR para activar el Iluminador IR.La configuración predeterminada está «Desactivada».
- Fin -
Modo Día-nocheEl domo proporciona unmodo blanco y negro (black-and-white, B/W) paramejorar el rendimiento de la cámaracuando el nivel de luminosidad desciende por debajo de determinados umbrales. Esto permite obtener imágenesclaras en condiciones de baja luminosidad. Hay tres configuraciones de día/noche: Color forzado, Blanco y negroforzado y Auto.
Procedimiento 4-10 Configuración de Day Night Mode (Modo día-noche)
Paso Acción
1 SeleccioneConfiguración en el gráfico de la interfaz web de usuario paramostrar los menús deconfiguración.
2 Seleccione la ficha Imagen adicional del menúConfiguración básica.3 Seleccione la configuración delModo de día/noche del menú desplegable:
• Bajo automático
• Medio autom.
• Alto automático
• Manual
• Color forzado: habilita el modo color en todomomento.• Blanco y negro forzado: activa el modo blanco y negro en todomomento.• Auto: buen equilibrio entre el rendimiento del modo color y el modo blanco y negro.La configuración predeterminada es «Bajo automático».
40
Imagen adicional
Ajuste de imagenAjuste el brillo, el contraste y la saturación de la imagen que semuestra en el panel de vídeo.
Procedimiento 4-11 Ajuste del brillo, el contraste y la saturación.
Paso Acción
1 SeleccioneConfiguración en el gráfico de la interfaz web de usuario paramostrar los menús deconfiguración.
2 Seleccione la ficha Imagen adicional del menúConfiguración básica.
3 Seleccione para iniciar la secuencia de vídeo si todavía no se encuentra activa.
El panel de vídeomostrará la vista actual de la cámara.
4 Use las barras deslizables para ajustar los parámetros siguientes:
• Brillo• Contraste• Saturación• NitidezEl panel de vídeo se actualizará paramostrar la nueva configuración.
Los valores varían de 0 % a 100 %.
- Fin -
Procedimiento 4-12 Restauración de los valores predeterminados de equilibrio de laimagen
Paso Acción
1 SeleccioneConfiguración en el gráfico de la interfaz web de usuario paramostrar los menús de con-figuración.
2 Seleccione la fichaConfiguración de imagen del menúConfiguración básica.3 SeleccioneValores predeterminados para restaurar la configuración predeterminada.
Los valores predeterminados son:
• Brillo: 50 %• Contraste: 50 %• Saturación: 50 %• Nitidez: 50 %
- Fin -
Balance de blancosEl balance de blancos (la capacidad demantener blancos los objetos blancos) se compensa normalmente demanera automática a través de la configuración de balance de blancos automático.
41
Imagen adicional
El equilibrio de blancos manual está disponible cuando se desea establecer y preservar la configuraciónespecífica de temperatura de color. Se puede realizar usando la barra deslizable para ajustes de rojo y azul paraobtener una visualización óptima.
Procedimiento 4-13 Configuración del balance de blancos automático
Paso Acción
1 SeleccioneConfiguración en el gráfico de la interfaz web de usuario paramostrar los menús deconfiguración.
2 Seleccione la ficha Imagen básica del menúConfiguración básica.
3 Seleccione para iniciar la secuencia de vídeo si todavía no se encuentra activa.
El panel de vídeomostrará la vista actual de la cámara.
4 En el menú desplegable, seleccione el Balance de blancos deseado:• Ancho automático: Apto para una variedadmás amplia de la normal de condiciones de ilu-minación
• ROI Manual:Región de interés (ROI) manual• ROI Automática:Región de interés (ROI) automática• Normal automático: Adecuado para un rango normal de condiciones de iluminación• Soleado: Adecuado para escenas soleadas• Sombra: Adecuado para escenas con sombra• Interior: Adecuado para escenas en interiores• Lámpara: Adecuado para escenas con luz artificial• Manual: Balance rojo y azul ajustableEl ajuste predeterminado es 'Normal automático'.
- Fin -
Procedimiento 4-14 Seleccione el balance de blancos de forma manual
Paso Acción
1 SeleccioneConfiguración en el gráfico de la interfaz web de usuario paramostrar los menús de con-figuración.
2 Seleccione la ficha Imagen básica del menúConfiguración básica.
3 Seleccione para iniciar la secuencia de vídeo si todavía no se encuentra activa.
El panel de vídeomostrará la vista actual de la cámara.
4 SeleccioneManual en el menú desplegable de Balance de blancos.Semostrarán las barras de desplazamiento de rojo y azul.
5 Use las barras deslizables para cambiar el balance deRojo y Azul.El panel de vídeo en directo se actualizará paramostrar la nueva configuración.
Los valores de rojos y azules varían de 1% a 100%.
Los valores predeterminados son Rojos 18% y Azules 18 %.
42
Calibración de la lente
- Fin -
Calibración de la lenteUse el proceso de calibración de la lente para recuperar el enfoque y el zoom luego de que el motor se hayadetenido. La detención del motor es poco común, pero puede ocurrir durante el envío o unmal manejo de lacámara. Si el enfoqueOne Touch en Tele o Gran angular no funciona a través del rango de zoom, la cámararequiere calibración de la lente. La herramienta de calibración de la lente usa curvas de enfoque infinitas paraalinear la lente de la cámara y corregir los problemas de enfoque enGran angular o Tele.
Puede ejecutar una calibración de la lente desde la ficha Calibración de la lente.
Nota:
Los objetos que se encuentran al menos a 9 144 metros (30 pies) de distancia de la cámara deben estar en elCampo de visión.
Procedimiento 4-15 Ejecutar una Calibración de la lente
Paso Acción
1 SeleccioneConfiguración en el gráfico de la interfaz web para acceder a los menús de configuración.2 SeleccioneConfiguración de la imagen del menúVídeo.3 Seleccione la fichaCalibración de la lente.4 Seleccione Iniciar calibración y espere que se complete la inicialización de la lente de la cámara.5 Arrastre el Paso 1: Enfoque en la barra de desplazamiento GRAN ANGULAR hacia arriba y hacia
abajo hasta que esté satisfecho con el enfoque de la imagen y seleccioneAplicar para aplicar loscambios.
6 Arrastre el Paso 2: Enfoque en la barra de desplazamiento TELE hacia arriba y hacia abajo hastaque esté satisfecho con el enfoque de la imagen y seleccioneAplicar para aplicar los cambios.
7 Arrastre el Paso 3: Vuelva a enfocar en la barra de desplazamiento TELE hacia arriba y hacia abajohasta que esté satisfecho con el enfoque de la imagen y seleccioneAplicar para aplicar los cambios.
8 Para confirmar el éxito de la calibración de la lente, seleccione la ficha Imagen básica en el menúConfiguración de imagen y verifique que la imagen está enfocada a través del rango de zoom.Use el botón OneTouch para enfocar automáticamente el área de vista resaltada en el cuadro de coloramarillo que semuestra en el panel de vídeo.
- Fin -
LEDS de IRLa pestaña de lente de infrarrojos permite el control de LEDS de IR individuales de la cámara. La configuración deLEDS de IR puede activarse o desactivarse dependiendo de las necesidades del cliente.
43
Fecha/Hora/OSD
Procedimiento 4-16 Encender o apagar la luz de LED
Paso Acción
1 SeleccioneConfiguración en el gráfico de la interfaz web para acceder a los menús de configuración.2 SeleccioneConfiguración de la imagen del menúVídeo.3 Seleccione la pestaña LEDS de IR.
Semuestra un círculo con puntos quemuestra donde están ubicados los LEDS en la cámara.
4 Utilice la flecha impresa en la lente como punto de referencia al mapear los LEDS.
5 Haga clic en los LEDS que quiere encender o apagar.
Un punto rojo mostrará que LED está encendido.
Un punto blancomostrará que LED está apagado.
El punto cambia de color cuando hace clic sobre el mismo y el LED que se ilumina indica que si se haapagado o encendido, dependiendo lo que haya seleccionado.
- Fin -
Fecha/Hora/OSDCambie el nombre de la cámara, la fecha y la hora y active la OSD.
Nombre de la cámaraEl nombre de la cámara semostrará en el gráfico de la interfaz de usuario web y en la presentación en pantalla dela cámara. Este nombre semostrará únicamente cuando se use Illustra Connect o ONVIF.
Procedimiento 4-17 Cambiar el nombre de la cámara
Paso Acción
1 SeleccioneConfiguración en el gráfico de la interfaz de usuario web.2 Seleccione Fecha/Hora/OSD en el menúVídeo.3 Introduzca el nombre de la cámara en el cuadro de textoNombre descriptivo de la cámara.
- Fin -
Fecha/HoraEstablezca fecha y hora de la cámara.
Procedimiento 4-18 Cómo configurar fecha y hora
Paso Acción
1 SeleccioneConfiguración en el gráfico de la interfaz web de usuario paramostrar los menús deconfiguración.
44
Fecha/Hora/OSD
2 Seleccione Fecha/Hora/OSD en el menúVídeo.3 Seleccione la casilla de verificaciónHora en formato de 24 horas para activar el reloj en formato de 24
horas.
O bien
Deseleccione la casilla de verificaciónHora en formato de 24 horas para activar el reloj en formato de12 horas.
La configuración predeterminada es «24 horas».
4 En el menú desplegable, seleccione Formato de visualización de fecha:• DD/MM/AAAA• MM/DD/AAAA• AAAA/MM/DDLa configuración predeterminada es «AAAA/MM/DD».
5 En el menú desplegable, seleccione la Zona horaria.La configuración predeterminada es (GMT-05:00) Hora del este (EE. UU. y Canadá)
6 Seleccione la configuraciónAjustar hora con los botones de selección:• Manualmente• vía NTPLa configuración predeterminada es «Manual».
7 Si seleccionaManual en el paso 5:
c Seleccione la Fecha (DD/MM/AAAA) con los menús desplegables.d Seleccione la Hora (HH:MM:SS) con los menús desplegables.
8 Si selecciona vía NTP en el paso 5:
a Introduzca en el cuadro de texto el Nombre del servidor NTP.
- Fin -
Visualización en pantalla (OSD)Con la OSD se pueden activar y desactivar las opciones de visualización para el nombre de la cámara y la hora.
Procedimiento 4-19 Visualizar u ocultar el nombre de la cámara
Paso Acción
1 SeleccioneConfiguración en el gráfico de la interfaz web de usuario paramostrar los menús deconfiguración.
2 Seleccione la pestaña Fecha/Hora/OSD en el menúConfiguración básica.3 Seleccione la casilla de verificaciónNombre de la cámara paramostrar el nombre de la cámara en la
OSD.
O
Anule la selección de la casilla de verificaciónNombre de la cámara para ocultar el nombre de lacámara en la OSD.
45
Zonas de privacidad
La configuración predeterminada está «Desactivada».
- Fin -
Procedimiento 4-20 Visualice u oculte la hora de la cámara.
Paso Acción
1 SeleccioneConfiguración en el gráfico de la interfaz web de usuario paramostrar los menús de con-figuración.
2 Seleccione la pestaña Fecha/Hora/OSD en el menúConfiguración básica.3 Seleccione la casilla de verificaciónHora paramostrar el nombre de la cámara en la OSD.
O
Anule la selección de la casilla de verificaciónHora para ocultar el nombre de la cámara en la OSD.La configuración predeterminada está «Desactivada».
- Fin -
Zonas de privacidadLas Zonas de privacidad son secciones “ocultas” del área de visualización de la cámara. Estas áreas ocultasevitan que los operadores del sistema de vigilancia que no tienen acceso a la contraseña de la cámara visualicenestas zonas designadas. Cada zona tiene cuatro lados. Además, las zonas se pueden superponer para configurarformas irregulares.
El tamaño aparente de la Zona de privacidad se ajusta automáticamente amedida que se ajusta el nivel del zoom.Las Zonas de privacidad son útiles para las áreas de alta seguridad. Por ejemplo, puede establecer una Zona deprivacidad cerca de la combinación de una caja de seguridad, pero aún así, seguir viendo a las personas que seacercan o que abren la caja de seguridad.
Se pueden usar hasta 4 zonas de privacidad rectangulares en la cámara.
Definición de una Zona de privacidadCree una zona de privacidad en la cámara.
Procedimiento 4-21 Cómo definir una Zona de privacidad
Paso Acción
1 SeleccioneConfiguración en el gráfico de la interfaz web de usuario paramostrar los menús deconfiguración.
2 Seleccione Zonas de privacidad del menúVídeo.
3 Seleccione para iniciar la secuencia de vídeo si todavía no se encuentra activa.
El panel de vídeomostrará la vista actual de la cámara.
4 Haga clic en el botón de lápiz para editar. La página se actualiza paramostrar el botónAgregar yCancelar.Introduzca el nombre de la zona de privacidad en el cuadro de textoNombre.
46
Zonas de privacidad
La página se actualiza paramostrar el botónAgregar y Cancelar.5 Localice el punto de partida de la zona de privacidad con el cursor, haga clic y arrastre sobre la imagen
fija para definir el área de la zona de privacidad. Mientras semueve el cursor, aparecerá una forma rojasobre la imagen que resalta la zona de privacidad.
6 Suelte el botón del mouse.
El área de privacidad seleccionada cambiará a amarillo.
7 SeleccioneAgregar para guardar la zona de privacidad actual.8 Para volver a seleccionar un área alternativa de la zona de privacidad, seleccioneCancelar y repita
desde el paso 4.
Nota:
Cuando se crea una nueva zona de privacidad, esta se activa automáticamente. Consulte elprocedimiento 5-6, Activación/Desactivación de una Zona de privacidad paramodificar estaconfiguración.
- Fin -
Cómo activar o desactivar una Zona de privacidadSeleccione una zona de privacidad para ocultar omostrar en la cámara.
Procedimiento 4-22 Activación/Desactivación de una Zona de privacidad
Paso Acción
1 SeleccioneConfiguración en el gráfico de la interfaz web de usuario paramostrar los menús deconfiguración.
2 Seleccione Zonas de privacidad del menúVídeo.Semuestra la ficha de Zonas de privacidad.
3 Seleccione para iniciar la secuencia de vídeo si todavía no se encuentra activa.
4 El panel de vídeomostrará la vista actual de la cámara.
5 Seleccione la casilla de verificaciónActivada correspondiente para activar la zona de privacidad.O
6 Anule la selección de la casilla de verificaciónActivada correspondiente para desactivar la zona deprivacidad.
- Fin -
Eliminación de una Zona de privacidadElimine una zona de privacidad de la cámara.
Procedimiento 4-23 Cómo eliminar una Zona de privacidad
Paso Acción
47
Zonas de privacidad
1 SeleccioneConfiguración en el gráfico de la interfaz web de usuario paramostrar los menús deconfiguración.
2 Seleccione Zonas de privacidad del menúVídeo.Semuestra la ficha de Zonas de privacidad.
3 Seleccione la casilla de verificaciónEliminar correspondiente para determinar la zona de privacidad quedebe eliminarse.
Nota:
Se puede eliminar más de una zona de privacidad a la vez. También se puede usar la casilla deverificación Seleccionar todas.
4 SeleccioneEliminar para eliminar las Zonas de privacidad seleccionadas.5 Se le solicitará que confirme la eliminación.
6 SeleccioneAceptar para confirmar la eliminación.O bien
SeleccioneCancelar.
- Fin -
48
Menú Eventos y accionesCuando el menú Eventos y acciones esté seleccionado, aparece la Figura 5-1Menú Eventos y acciones.
Ilustración 5-1 Menú Eventos y acciones
El menú Eventos proporciona acceso a las siguientes funciones y configuraciones de la cámara:
• Configuración de eventos
• Acciones de eventos
• E/S de alarmas
• Análisis
• Registros de eventos
Configuración de eventosConfigure los detalles SMTP, FTP y CIFS requeridos cuando se configuren las Acciones de eventos de lasalertas de análisis.
SMTPAjuste la configuración SMTP para permitir que se envíen alertas por correo electrónico desde la cámara cuandose activa una alarma de análisis.
Guía del usuario y de configuración de Illustra Pro Series con mini domo de5 MP, 3 MP y 2 MP. 49
Configuración de eventos
Nota:
Se deben configurar los valores de SMTP para activar las alertas por correo electrónico cuando se utilizananálisis.
Procedimiento 5-1 Configuración de valores de SMTP
Paso Acción
1 SeleccioneConfiguración en el gráfico de la interfaz web de usuario paramostrar los menús deconfiguración.
2 SeleccioneConfiguración de eventos del menúEventos y acciones.3 Seleccione la pestañaSMTP.4 Para activar el SMTP, seleccione la casilla de verificación Activar SMTP.
Los cuadros de texto en la pestaña se hacen disponibles para realizar entradas
O
Anule la selección de la casilla de verificación Activar para desactivar el SMTP.
La configuración predeterminada está «Desactivada».Nota:
Cuando se encuentre en el modo Seguridad avanzada, para activar el SMTP se necesita la contraseñade la cuenta de administrador.
5 Introduzca la dirección IP del servidor de correo en el cuadro de textoServidor de correo.6 En el cuadro de textoPuerto de servidor, especifique el puerto del servidor.
La configuración predeterminada es «25».
7 Introduzca la dirección de correo electrónico del remitente en el cuadro de textoDe dirección.8 En el cuadro de textoEnviar correo electrónico a introduzca la dirección del destinatario que recibirá
alertas por correo electrónico.
9 Seleccione la casilla de verificaciónUsar autenticación para conectarse al servidor para permitir laintroducción de detalles de autenticación.
O
Anule la selección de la casillaUsar autenticación para conectarse al servidor para desactivar laautenticación.
La configuración predeterminada está «Desactivada».
10 Si se seleccionó la casilla de verificación «Usar autenticación para iniciar sesión en servidor»:
a En el cuadro de textoNombre de usuario, introduzca el nombre de usuario de la cuenta SMTP.b En el cuadro de textoContraseña introduzca la contraseña de la cuenta SMTP.
11 SeleccioneAplicar para guardar la configuración.
Nota:
Consulte el procedimiento 7-3, Verificación de la configuración de SMTP en la página 7-74 para confirmarque la configuración SMTP esté funcionando correctamente.
- Fin -
50
FTP
FTPAjuste la configuración FTP para el servidor FTP. Esto es necesario para enviar archivos de vídeo cuando seactivan alertas de análisis. El FTP se debe configurar para activar las alertas de vídeo de FTP cuando se usananálisis.
Nota:
Los valores de FTP también se pueden configurar a través del menú Red.
Procedimiento 5-2 Configuración del servidor FTP
Paso Acción
1 SeleccioneConfiguración en el gráfico de la interfaz web de usuario paramostrar los menús deconfiguración.
2 SeleccioneConfiguración de eventos del menúEventos y acciones.3 Seleccione la ficha FTP.4 Para habilitar SNMP, seleccione la casilla de verificaciónActivar.
O
Anule la selección de la casilla de verificaciónActivar para desactivar el FTP.La configuración predeterminada es «Activada».
5 Si lo requiere, seleccione la casilla de verificación FTP seguro.La configuración predeterminada está «Desactivada».Nota:
Cuando se encuentre en el modo Seguridad avanzada, para activar el FTP se necesita la contraseña dela cuenta de administrador.
6 Introduzca la dirección IP del servidor FTP en el cuadro de textoServidor FTP.7 En el cuadro de textoNombre de usuario, introduzca el nombre de usuario FTP.8 En el cuadro de textoContraseña, introduzca la contraseña FTP.9 Introduzca la ruta de carga del FTP en el cuadro de textoRuta de carga.
Nota:
Consulte el procedimiento 7-5, Verificación de la configuración de FTP en la página 7-76 para confirmarque la configuración FTP esté funcionando correctamente.
- Fin -
51
CIFS
Tasa de transferencia de archivosPuede limitar la tasa de transferencia de archivos y asignar una tasa de transferencia máxima para gestionar elancho de banda del FTP que se utiliza.
Procedimiento 5-3 Configurar la tasa de transferencia del FTP
Paso Acción
1 SeleccioneConfiguración en el gráfico de la interfaz web de usuario paramostrar los menús deconfiguración.
2 SeleccioneConfiguración de eventos del menúEventos y acciones.3 Seleccione la ficha FTP.4 Seleccione la casilla de verificación Limitar tasa de transferencia para limitar la tasa de transferencia
del FTP.
O
Anule la selección de la casilla de verificación Limitar tasa de transferencia para desactivar la tasa detransferencia del FTP.
La configuración predeterminada está «Activada».
5 Introduzca la tasa de transferencia máxima en el cuadro de texto Tasa de transferencia máxima(Kbps).
- Fin -
Verificación de la configuración de FTPVerifique que la configuración SMTP se ha realizado de acuerdo al Procedimiento 7-4, Configuración del servidorFTP.
Procedimiento 5-4 Verificación de la configuración de FTP
Paso Acción
1 SeleccioneConfiguración en el gráfico de la interfaz web de usuario paramostrar los menús deconfiguración.
2 SeleccioneConfiguración de eventos del menúEventos y acciones.3 Seleccione la ficha FTP.4 SeleccionePrueba.
Se envía un archivo de texto demuestra al FTP especificado para confirmar que la configuración de FTPes correcta.
- Fin -
CIFSLa opción CIFS permite que los archivos generados de la cámara, como por ejemplo, vídeo de alarmas, se envíenal sector de almacenamiento de archivos en la redmediante el protocolo del Sistema de archivos de Internet
52
Acciones de eventos
común (CIFS). Esto complementa lo métodos de distribución existentes tales como: FTP, SFTP y correoelectrónico.
Procedimiento 5-5 Configuración del servidor del CIFS
Paso Acción
1 SeleccioneConfiguración en el gráfico de la interfaz web de usuario paramostrar los menús deconfiguración.
2 SeleccioneConfiguración de eventos del menúEventos y acciones.3 Seleccione la fichaCIFS.4 Para habilitar el CIFS, seleccione la casilla de verificaciónActivar.
O
Anule la selección de la casilla de verificaciónActivar para desactivar el CIFS.La configuración predeterminada está «Activada».Nota:
Cuando se encuentre en el modo Seguridad avanzada, para activar el FTP se necesita la contraseña dela cuenta de administrador.
5 Introduzca la ruta de la red en el cuadro de textoRuta de red.6 Introduzca el nombre de dominio en el cuadro de textoNombre de dominio.7 Introduzca el nombre de usuario en el cuadro de textoNombre de usuario.8 En el cuadro de textoContraseña, introduzca la contraseña.
- Fin -
Acciones de eventosSe le puede ordenar a la cámara que realice una acción específica cuando se activa una alarma de análisis. Estasactivaciones se definen usando acciones de eventos. Se pueden configurar hasta 5 acciones de eventos en lacámara.
Nota:
Las tareas programadas, las alarmas y el control manual de la cámara siempre se inician cuando esténseleccionados o programados para dicho efecto. Ninguna de estas acciones de la cámara tiene prioridad sobrelas demás.
La acción de eventos se puede usar para configurar cualquier combinación de las siguientes acciones:
• Grabar un clip en una tarjeta MicroSD.
• Enviar una alarma externamediante correo electrónico que incluya los detalles de la alarma, dónderecuperar el archivo de vídeo AVI y una imagen JPEG del evento, en caso de que se graben archivosMJPEG en una tarjeta microSD. No se envía una imagen JPEG si los archivos no se graban en formatoMJPEG en una tarjeta microSD.
• Enviar un archivo de vídeo AVI a un servidor FTP externo preconfigurado. El archivo de vídeo contieneun búfer del vídeo previo y posterior a la alarma.
53
Acciones de eventos
Nota:
Se debe insertar una tarjeta microSD para enviar un correo electrónico por SMTP, archivos de vídeo e imágenescuando se activen alertas de análisis.
Cómo crear una acción de eventosConfigure una acción de eventos que pueda ser activada por una alerta de análisis.
Procedimiento 5-6 Crear una acción de eventos
Paso Acción
1 SeleccioneConfiguración en el gráfico de la interfaz web de usuario paramostrar los menús deconfiguración.
2 SeleccioneAcciones de eventos del menúEventos y acciones.3 Seleccione una entrada en la lista de acciones de eventos e introduzca un nombre para la acción en el
cuadro de textoNombre.4 Selecciones la casilla de verificaciónGrabación para habilitar los valores de grabación.5 Seleccione la casilla de verificaciónEmail para enviar un correo electrónico a la dirección configurada en
el procedimiento Configurar procedimiento de valores de SMTP.
6 Seleccione la casilla de verificación FTP para enviar un archivo de vídeo con detalles del FTPconfigurado en el procedimiento Configurar procedimiento de valores de FTP.
7 Seleccione la casilla de verificaciónCIFS para enviar un archivo de vídeo con los detalles del SFTPconfigurados en el procedimiento Configurar valores de servidor CIFS.
Nota:
1. Si se ha seleccionadoGrabación, el clip en formato AVI se guarda en la tarjeta microSD y esta tendráque extraerse de la cámara para poder ver el archivo de vídeo.
2. Los clips en formato AVI solo se pueden enviar vía FTP si se ha instalado una tarjeta microSD y se haseleccionado FTP.
3. El búfer seleccionado de duración previa y posterior al evento se incluye en todos los videoclipsenviados mediante FTP.
8 Permiso de reproducción de sonido.
- Fin -
Cómo editar una acción de eventoModifique los detalles de una acción de eventos existente.
Procedimiento 5-7 Editar una acción de eventos
Paso Acción
1 SeleccioneConfiguración en el gráfico de la interfaz web de usuario paramostrar los menús deconfiguración.
2 SeleccioneAcciones de eventos del menú Eventos y acciones.
54
Acciones de eventos
3 Seleccione una entrada en la lista de acciones de eventos; puedemodificarse lo siguiente:
• Nombre
• Grabación - Activar/Desactivar
• Correo electrónico - Activar/Desactivar
• FTP - Activar/Desactivar
• CIFS - Activar/Desactivar
• Reproducción de audio: seleccione el archivo de audio requerido
- Fin -
E/S de alarmasEl domo proporciona dos entradas de alarma. Puedemejorar la capacidad de uso de su sistema de vigilancia porvídeo si conecta dispositivos de alarma a estas entradas, como por ejemplo, detectores de humo, sensorescrepusculares o sensores demovimiento.
Durante 15 segundos después de ser accionados, cualquier cambio adicional en una entrada individual de esafuente de alarma solo se registra y no genera ninguna otra acción. Esto sirve para reducir el efecto de cualquierfuente de alarma oscilante, como por ejemplo, si una puerta simplemente vibra por el viento y genera una serie dealarmas.
Las alarmas de entrada se accionan con un cambio de estado. Ya sea un cambio de abierto a cerrado, o decerrado a abierto. En la página de configuración de alarmas, la cámara informa el estado actual de cada alarma deentrada (abierta o cerrada) y también el estado activo o inactivo. Las alarmas activas también se pueden ver en lapágina de errores activos.
Si se acciona cualquier alarma de entrada, las tareas programadas se ven afectadas y se retrasan hasta quehayan pasado al menos 30 segundos desde que se accionó la última entrada de alarma digital.
Acciones de alarmasCada entrada de alarma puede configurarse para que al accionarse produzca una acción fallida:
• Active el contacto digital de salida. Esto permanece activo hasta que un operador confirme yapague la alarma.
• Envíe un eventoWS de alarma externa que incluye los detalles de la alarma.
• Envíe una alarma externamediante correo electrónico que incluye los detalles de la alarma, dónderecuperar el archivo de vídeo AVI y una imagen JPEG del evento, si se graban archivos MJPEG enel almacenamiento local. No se envía una imagen JPEG si los archivos no se graban en formatoMJPEG en un dispositivo local.
• Envíe un archivo de audio al domo. Si se ha conectado un altavoz a la salida de audio del domo, elarchivo se puede reproducir cuando se acciona la alarma.
• Enviar un archivo de vídeo AVI a un servidor FTP externo preconfigurado. Como se indicóanteriormente, si están activados y son compatibles, el archivo de vídeo tendrá audio y búfer delvídeo previo y posterior a la alarma.
Nota:
1. Una alarma interna activa solo se restablece cuando el estado de la entrada cambia a «normal». Elrestablecimientomanual no se encuentra disponible.
55
Acciones de eventos
2. Se debe insertar una tarjeta microSD para enviar un correo electrónico por SMTP, archivos de vídeo,audio e imágenes cuando se disparan alarmas.
Procedimiento 5-8 Creación de una alarma
Paso Acción
1 SeleccioneE/S de alarmas del menúEventos y acciones.2 Introduzca un nombre de alarma en el cuadro de textoNombre.3 Seleccione la casilla de verificaciónActivado para activar el usuario.
O
Anule la selección de la casilla de verificaciónActivado para activar el usuario.4 Seleccione esta opción cuando se deba activar la alarma desde el menú desplegableNormal, es decir,
cuando el contacto seco esté abierto o cerrado.
5 Seleccione la casilla de verificaciónSalida para activar la salida de la alarma.O
Anule la selección de la casilla de verificaciónSalida para desactivar la alarma.6 Seleccione la acción fallida configurada dentro del menú desplegableAcción.
- Fin -
Procedimiento 5-9 Activación/desactivación de una alarma
Paso Acción
1 SeleccioneE/S de alarmas del menúEventos y acciones.2 Seleccione la casilla de verificaciónActivado para activar la alarma correspondiente.
O
Anule la selección de la casilla de verificaciónActivado para desactivar la alarma correspondiente.
- Fin -
Activación o desactivación de una salida de alarmaLa salida de alarma permite que la alarma active una salida digital en forma de acción. Por ejemplo, esta salidadigital puede estar conectada a un dispositivo eléctrico, como una luz de seguridad o una sirena.
Procedimiento 5-10 Activación/desactivación de una salida de alarma
Paso Acción
1 SeleccioneE/S de alarmas del menúEventos y acciones.2 Seleccione la casilla de verificaciónSalida para activar la salida de la alarma.
O
Anule la selección de la casilla de verificaciónSalida para desactivar la alarma.
56
Análisis
- Fin -
Procedimiento 5-11 Eliminación de una salida de alarma
Paso Acción
1 SeleccioneE/S de alarmas del menúEventos y acciones.2 En Salida de alarma, seleccione el botónAplicar para borrar la salida activa.
Se borra la salida de alarma.
- Fin -
AnálisisAnálisis es una característica que detecta y rastrea objetos en un vídeo. Los análisis compatibles son Región deinterés, Detección de rostros, Detección demovimiento, Inteligencia de vídeo y Detección de borrosidad.
Región de interés (ROI)Una región de interés es un área definida de la vista de la cámara, la cual se considera demayor prioridad a otrasregiones que no son de interés. Por ejemplo, en un entorno de seguridad, las áreas de actividad potencial podríanser una puerta o una ventana específica. Se especifican al dibujar una sobreimpresión rectangular en lasecuencias de vídeo. La sobreimpresión se resalta en color verde y semuestra el valor de OSD que describe eltamaño% para el eje x y el eje y. Se pueden configurar hasta cinco regiones de interés, las cuales puedenactivarse/desactivarse.
Procedimiento 5-12 Configurar una región de interés
Paso Acción
1 SeleccioneConfiguración en el gráfico de la interfaz web de usuario paramostrar los menús deconfiguración.
2 SeleccioneAnálisis del menúEventos y acciones.Aparece la ficha ROI.
3 Utilice las herramientas de dibujo paramarcar la sobreimpresión de la región de interés en la secuenciade vídeo.
4 Introduzca el nombre de la región de interés en el cuadro de textoNombre.5 Seleccione la casilla de verificaciónActivada para activar la región de interés.
O
Anule la selección de la casilla de verificaciónActivado para desactivar la región de interés.6 Haga clic enAgregar.
Se configura la región de interés.
- Fin -
57
Análisis
Procedimiento 5-13 Eliminar una región de interés
Paso Acción
1 SeleccioneConfiguración en el gráfico de la interfaz web de usuario paramostrar los menús de con-figuración.
2 SeleccioneAnálisis del menúEventos y acciones.Aparece la pestaña ROI.
3 Seleccione para eliminar la región de interés correspondiente.
- Fin -
Detección de rostrosLa detección de rostros funciona detectando rostros humanos e ignorando otros objetos, tales como árboles oedificios. Esta función puede activarse o desactivarse según sea necesario.
Procedimiento 5-14 Activar/desactivar Detección de rostros
Paso Acción
1 SeleccioneConfiguración en el gráfico de la interfaz web de usuario paramostrar los menús de con-figuración.
2 SeleccioneAnálisis del menúEventos y acciones.Aparece la ficha ROI.
3 Para activar la función Detección de rostros de la cámara:
a Marque la casilla de verificaciónActivar detección de rostros.b Seleccione la casilla de verificaciónResaltar rostros para activar la función.
OAnule la selección de la casilla de verificaciónResaltar rostros para desactivar la función.
c Seleccione la casilla de verificaciónMejorar rostros para activar la función.OAnule la selección de la casilla de verificaciónMejorar rostros para desactivar la función.
d En el menú desplegable, seleccioneOrientación del rostro.• Superior• Izquierda• DerechaO
Anule la selección de la casilla de verificaciónActivar detección de movimiento para desactivarDetección de rostros de la cámara.
4 Si se detecta un rostro seleccione la acción preconfigurada requerida que debe realizarse del menúdesplegableAcción.
- Fin -
58
Análisis
Detección de movimientoLa detección demovimiento le permite definir una zona de interés dentro del campo visual de la cámara, el cualpuede usarse para activar una Acción de evento. Se pueden seleccionar múltiples zonas de interés en el campovisual, pero solamente se puede activar una Acción de evento.
Detección de movimiento - Mejores prácticasPara obtener los resultados de lamás alta calidad cuando utiliza la Detección demovimiento en la cámara, serecomienda seguir las siguientes pautas:
• Un objeto que exhibemovimiento necesita tener al menos 8 x 8 píxeles de tamaño para ser detectado.
• El color del objeto (en escala de grises) debe contrastar entre un 10 y un 15 % con el fondo.
• Excluya la región del registro de hora y fecha de la detección demovimiento ya que el registro de hora yfecha cambia constantemente y podría registrarse comomovimiento.
• Evite apuntar las cámaras hacia la luz solar porque el alto nivel de brillo no permite la detección demovimiento de los objetos brillantes, como una persona con una camisa blanca.
• Evite las áreas donde haya objetos enmovimiento constante, como árboles, luces parpadeantes oseñales giratorias, mediante el uso una región de interés adecuada.
Panel de Configuración de Detección de MovimientoLas zonas de interés dentro del campo visual de la cámara se definen usando el Panel de Configuración dedetección demovimiento. Las zonas de interés se definen dibujando/resaltando una zona dentro del panel. Paraello se utilizan las herramientas para realizar ilustraciones en el Panel de Configuración de Detección deMovimiento.
Creación de una alarma de detección de movimientoCree una alarma de detección demovimiento en la cámara.
Nota:
1 Si la secuencia de vídeo de detección demovimiento semodifica después de definir la región de interés,es necesario definir una región nueva.
2 Si semodifican las configuraciones de la secuencia, la detección demovimiento se desactiva y esnecesario activarla nuevamente si es necesario.
3 La detección demovimiento solamente se puede activar en una secuencia de vídeo que use H.264 conuna resolución de 1920 x 1440 omenor.
Procedimiento 5-15 Cómo crear una Alarma de Detección de Movimiento
Paso Acción
1 SeleccioneConfiguración en el gráfico de la interfaz web de usuario paramostrar los menús de con-figuración.
2 SeleccioneAnálisis del menúEventos y acciones.3 Seleccione la casilla de verificaciónActivar detección de movimiento para activar esta función en la
cámara.
59
Análisis
O
Anule la selección de la casilla de verificaciónActivar detección de movimiento para desactivar estafunción.
4 SeleccioneEditar para activar las herramientas de dibujo provistas en el Panel de Configuración dedetección demovimiento.
5 Use el cursor del ratón para dibujar la región de interés en el panel. Se pueden realizar seleccionesmúltiples.
6 En el menú desplegable seleccione laSensibilidad deseada:• Superior• Alto• Media• Baja• Inferior
7 Seleccione la acción fallida dentro del menú desplegableAcción.Esta acción fallida se activa cuando se detectamovimiento dentro de la región de interés.
Consulte elprocedimiento Crear una acción fallidasi aún no se definió una.
8 SeleccioneAplicar para guardar los cambios.
- Fin -
Active o desactive la alarma de detección de movimiento.La detección demovimiento se puede encender o apagar cuando sea necesario.
Procedimiento 5-16 Active o desactive la alarma de detección de movimiento.
Paso Acción
1 SeleccioneConfiguración en el gráfico de la interfaz web de usuario paramostrar los menús de con-figuración.
2 SeleccioneAnálisis del menúEventos y acciones.3 Seleccione la fichaDetección de movimiento.
Semuestra el panel de Configuración de detección demovimiento.
4 Seleccione la casilla de verificaciónActivar detección de movimiento para activar esta función en lacámara.
O
Anule la selección de la casilla de verificaciónActivar detección de movimiento para desactivar estafunción.
5 SeleccioneAplicar para guardar.
- Fin -
60
Inteligencia de vídeo
Eliminar una Salida de alarma de detección de movimiento automáticamenteSi una salida de alarme está unida a un evento de detección demovimiento, cuando se dispara el evento la salidade alarma de detección demovimiento se elimina automáticamente.
Procedimiento 5-17 Eliminar una Salida de alarma de detección de movimiento
Paso Acción
1 SeleccioneConfiguración en el gráfico de la interfaz web de usuario paramostrar los menús de con-figuración.
2 SeleccioneAnálisis del menúEventos y acciones.3 Seleccione la pestañaDetección de movimiento.
Semuestra el panel de Configuración de detección demovimiento.
4 Seleccione la casilla de verificaciónParada de movimiento cancela la salida para eliminar la salida dealarma de detección demovimientoNota:
Para activar la función Parada demovimiento cancela la salida se debe seleccionar primero un eventocon una acción de alarma.
- Fin -
Inteligencia de vídeoLa cámara admite la configuración de alertas de Inteligencia de vídeo. Puede definir la configuración deInteligencia de vídeo que se puede usar para configurar las Reglas de análisis. Puede agregar hasta tres Reglasde análisis predeterminadas en la interfaz de usuario de web de la cámara. Puede agregar hasta veinte Reglas deanálisis y acceder a los metadatos continuos si adquiere una licencia para «Inteligencia de vídeo - Suitecompleta». Consulte www.illustracameras.com para obtener más información.
Se incluyen a continuación las explicaciones de los Tipos de reglas que puede definir y la información sobre lasmejores prácticas en la configuración de los Tipos de reglas:
• Detección de objetos: se utiliza para detectar personas u objetos enmovimiento en una región deinterés. Esta alerta es similar a una alerta demovimiento, pero detecta únicamente a personas u objetosen la entrada de la región de interés; es decir, no se detectan continuamente si permanecen dentro de laregión de interés. Si el objeto se aleja de la vista de la cámara y regresa, la búsqueda lo vuelve adetectar. Utilice una configuración de superposiciónmayor para detectar los objetos que estánmayormente dentro de la región y utilice una configuraciónmenor para detectar objetos quesimplemente rozan el borde de la región. Seleccione uno o varios filtros de color para delimitar aúnmáslas alertas.
• Eliminado/abandonado: se usa para detectar un objeto estático que se colocó, movió o eliminó.Ajuste la configuración Cantidadmodificada para detectar modificaciones grandes o pequeñas que seproducen en la región. La configuración Dentro de especifica el período de tiempo en el cual puedenproducirse las modificaciones (0 segundos significa un cambio instantáneo). Trace una región que cubrael área en la que los cambios deben detectarse. Utilice una configuración de superposiciónmayor paraevitar detectar modificaciones cercanas omodificaciones que no están totalmente en la región.
• Dirección: se utiliza para detectar objetos que semueven en una dirección determinada en una regiónde interés, por ejemplo, un coche que circula en sentido contrario por una calle. Establezca la dirección
61
Inteligencia de vídeo
(norte, sur, este u oeste) del movimiento que se debe detectar y el tiempo de recorrido que es lacantidadmáxima de tiempo que puede tardar un objeto en atravesar la mayor parte de la región. Seutiliza para excluir objetos que semueven demasiado lento. Trace una región estrecha en dirección delmovimiento que desea detectar. Utilice unamenor configuración de superposición para detectar losobjetos que semueven en la dirección pero que no necesariamente están en la región. Seleccione uno ovarios filtros de color para delimitar aúnmás las alertas.
• Demora: se utiliza para detectar objetos que se demoran en un área de interés. Un objeto se demora sipermanece en la región de interés. Establezca el Tiempo de demora que es una cantidad de tiempomínima en la que un objeto debe demorarse antes de incluirse en los resultados. Utilice unaconfiguración de superposiciónmayor para evitar detectar objetos que se demoran en las proximidades.Seleccione uno o varios filtros de color para delimitar aúnmás las alertas.
• Permanencia: usada para detectar los objetos que permanecen en una región de interés. Un objetopermanece si está prácticamente inmóvil. Establezca el Tiempo de permanencia que es una cantidadde tiempomínima en la que un objeto debe permanecer antes de incluirse en los resultados. Trace unaregión en el área en la que desea detectar los objetos que permanecen. Utilice una configuración desuperposiciónmayor para evitar detectar objetos que permanecen en las proximidades. Seleccione unoo varios filtros de color para delimitar aúnmás las alertas.
• Ingreso de objeto: se usa para detectar objetos que ingresan a la vista de la cámara a través de unapuerta o umbral. Trace una región de interés alrededor de toda la puerta para que cuando la puerta estétotalmente abierta, esta permanezca completamente adentro de la región definida. Para las puertasvidriadas deslizantes incluya todo el camino dentro de la región de interés. Para obtener mejoresresultados, utilice una configuración de superposiciónmayor. Seleccione uno o varios filtros de colorpara delimitar aúnmás las alertas.
• Salida de objeto: se usa para detectar objetos que salen de la vista de la cámara a través de unapuerta o umbral. Trace una región de interés alrededor de toda la puerta para que cuando la puerta estétotalmente abierta, esta permanezca completamente adentro de la región definida. Para las puertasvidriadas deslizantes incluya todo el camino dentro de la región de interés. Para obtener mejoresresultados, utilice una configuración de superposiciónmayor. Seleccione uno o varios filtros de colorpara delimitar aúnmás las alertas.
• Multitud: se usa para buscar las ocasiones en las quemás de un cierto número de personas u objetosestán en una región de interés. Trace una región en el área en la que desea encontrar los objetos queforman unamultitud. Use una configuración de superposiciónmás alta para evitar los objetos cerca dela región. Configure el tamañomínimo de lamultitud como el número de objetos que forman unamultitud.
• Longitud de la cola: se usa para detectar cuándo una cola es de una determinada longitud. Dibuje tresregiones de interés para indicar el área ocupada cuando la cola es corta, mediana o larga. Acontinuación, seleccione la longitud de la cola que busca en el menú desplegable Longitud de la cola.Vacío significa que no hay cola y No vacío significa que hay una cola de cierta longitud.
La configuración de la Inteligencia de vídeo le permite definir los parámetros que inician una alarma (regla dealarma). Esto reduce el número de eventos de alarma no deseados. Los parámetros disponibles dependen del tipode reglas de Inteligencia de vídeo que se definen.
Los minidomos Pro no pueden ejecutar exacqVision Edge y análisis de Inteligencia de vídeo simultáneamente.
62
Inteligencia de vídeo
Ilustración 5-2 Ficha Inteligencia de vídeo
Procedimiento 5-18 Activar/desactivar la Inteligencia de vídeo
Paso Acción
1 SeleccioneConfiguración en el gráfico de la interfaz web de usuario paramostrar los menús de con-figuración.
2 SeleccioneAnálisis del menúEventos y acciones.3 Seleccione la ficha Inteligencia de vídeo.4 Seleccione la casilla de verificaciónActivar Inteligencia de vídeo para activar la Inteligencia de vídeo
en la cámara.
O
Anule la selección de la casilla de verificaciónActivar Inteligencia de vídeo para desactivar laInteligencia de vídeo en la cámara.
5 SeleccioneGuardar para guardar los cambios.
- Fin -
Procedimiento 5-19 Crear una alerta de Inteligencia de vídeo
Paso Acción
1 SeleccioneConfiguración en el gráfico de la interfaz web de usuario paramostrar los menús de con-figuración.
2 SeleccioneAnálisis del menúEventos y acciones.
63
Inteligencia de vídeo
3 Seleccione la casilla de verificaciónActivar Inteligencia de vídeo para activar la Inteligencia de vídeoen la cámara.
4 Use las herramientas de elección debajo de la señal de vídeo en vivo para crear una Región de interés.
5 Escriba unNombre de la regla para la definición de la regla en el campo proporcionado.6 Seleccione unaAcción fallida dentro del menú desplegable Acción.
Esta acción fallida se activa cuando se cumplen los parámetros de la regla de análisis.
7 Seleccionar un Tipo de regla en el menú desplegable Tipo de regla:• Detección de objeto• Abandonado/eliminado• Dirección• Demora• Permanencia• Enter• Salir• Multitud• Cola
8 Utilice la barra de desplazamientoSuperposición para aumentar o disminuir el porcentaje desuperposición.
9 Para aplicar un filtro de color sobre la Región de interés, seleccione una de las siete casillas deverificación Filtro de color.
10 SeleccioneGuardar para guardar los cambios.El nombre de la regla y el tipo de regla que ha creado aparecen en la tablaReglas de análisis.
Nota:
Cuando se selecciona el tipo de regla, los elementos de configuración adicionales aparecen para algunos tipos dereglas. Consulte la sección Inteligencia de vídeo anterior para obtener información sobre las opciones deconfiguración adicionales para cada tipo de regla.
- Fin -
Procedimiento 5-20 Activar/desactivar Reglas de análisis
Paso Acción
1 SeleccioneConfiguración en el gráfico de la interfaz web de usuario paramostrar los menús de con-figuración.
2 SeleccioneAnálisis del menúEventos y acciones.3 Seleccione la ficha Inteligencia de vídeo.4 En la tablaReglas de análisis, seleccione la casilla de verificación de la Regla de análisis objetivo para
activar la regla de análisis.
O
Anule la selección de la casilla de verificación de la Regla de análisis objetivo para desactivar la regla deanálisis.
64
Detección de borrosidad
- Fin -
Procedimiento 5-21 Editar una regla de análisis
Paso Acción
1 SeleccioneConfiguración en el gráfico de la interfaz web de usuario paramostrar los menús de con-figuración.
2 SeleccioneAnálisis del menúEventos y acciones.3 Seleccione la pestaña Inteligencia de vídeo.
4 En la tablaReglas de análisis, seleccione el icono de edición a través de la regla de análisis quedesea editar.
5 Edite los ajustes en la Definición de regla hasta que esté satisfecho con los cambios.
6 SeleccioneGuardar para guardar los cambios.
- Fin -
Procedimiento 5-22 Eliminar una regla de análisis
Paso Acción
1 SeleccioneConfiguración en el gráfico de la interfaz web de usuario paramostrar los menús de con-figuración.
2 SeleccioneAnálisis del menúEventos y acciones.3 Seleccione la pestaña Inteligencia de vídeo.
4 En la tablaReglas de análisis, seleccione el icono de eliminar a través de la regla de análisis quedesea eliminar.
5 SeleccioneAceptar cuando se le solicita que confirme la acción.6 SeleccioneGuardar para guardar los cambios.
- Fin -
Detección de borrosidadCon la función Detección de borrosidad activada, cuando la cámara detecta incidentes que hacen que la imagende vídeo esté borrosa, por ejemplo redirección, bloqueo o desenfoque, la cámara genera una alarma y luegorealiza una acción específica.
Cuando se activa la detección de borrosidad, hay un período de sondeo de 10minutos.
Una falla de definición de Detección de borrosidad se inicia cuando se detecta borrosidad en 3 períodossucesivos de polarización (hasta 30minutos).
65
Registros de eventos
Registros de eventos
Registro de eventosCuando se activan eventos, las alarmas resultantes semuestran en el Registro de eventos con la siguienteinformación:
• #: detalla el índice de eventos.• Evento: aparece en la lista como «Movimiento detectado».• Fecha creada: fecha y hora en que se disparó la detección demovimiento.• Componente: componente interno del software que generó el error que disparó una alarma dedetección demovimiento. Aparece en la lista como ANÁLISIS.
• Gravedad: indica el nivel de gravedad del error. Las alarmas de detección demovimiento aparecen en lalista como «Advertencia».
• Detalle: información adicional que suplementa la alarma de detección demovimiento.• Eliminar: elimina la notificación de alarma de detección demovimiento de la tabla de errores.
Procedimiento 5-23 Mostrar Registro de eventos
Paso Acción
1 SeleccioneConfiguración en el gráfico de la interfaz web de usuario paramostrar los menús deconfiguración.
2 SeleccioneRegistros de eventos del menúEventos y acciones.Semuestra la ficha Registro de eventos.
Semuestran las alarmas de detección demovimiento que se han disparado.
- Fin -
Procedimiento 5-24 Cómo eliminar eventos actuales
1 SeleccioneConfiguración en el gráfico de la interfaz web de usuario paramostrar los menús de con-figuración.
2 SeleccioneRegistros de eventos del menúEventos y acciones.Semuestra la ficha Registro de eventos.
3 Seleccione la casilla de verificaciónEliminar correspondiente para eliminar la alarma de detección demovimiento.
O
Anule la selección de la casilla de verificaciónEliminar correspondiente para conservar la alarma dedetección demovimiento.Nota:
Puede seleccionar la casilla de verificaciónSeleccionar todo paramarcar todas las alarmas dedetección demovimiento que figuran en la lista para eliminarlas.
4 SeleccioneEliminar para eliminar las alarmas de detección demovimiento seleccionadas.Se le solicita que confirme la eliminación.
5 SeleccioneAceptar para confirmar la eliminación.
66
Registros de eventos
O
SeleccioneCancelar.
- Fin -
Registro de erroresTodo error ambiental o del sistema que sufra la cámara aparecerá dentro del Registro de errores con la siguienteinformación:
• #: detalla el índice de errores.• Error: descripción del error.• Fecha de creación: hora y fecha en la cual ocurrió el error.• Componente: componente interno del software que generó el error.• Gravedad: indica el nivel de gravedad del error. Se admiten los siguientes niveles, en orden ascendentede gravedad: Borrar, Advertencia, Grave y Error
• Detalle: información adicional que complementa la descripción del error.• Eliminar: elimina el error de la tabla de errores.
Errores del sistemaSe pueden generar los siguientes errores del sistema:
• Uso de disco (Advertencia): esta es una advertencia que aparece cuando el uso del disco supera elvalor límite «threshold2» establecido en SYSM.conf. Cuando se ha generado una alarma y el uso deldisco disminuye un 1 % debajo del valor límite, el error se elimina automáticamente. El valor umbralpredeterminado es 80 %.
• Alarma de suministro de energía (Error): este error se genera cuando el nivel de tensión de una omás de las fuentes de alimentación de CC interna es muy elevado omuy bajo. Cuando se ha generadouna alarma y la tensión de CC vuelve al rango correcto, el error se elimina automáticamente.
Componente ENVM (Monitor ambiental)Se pueden presentar los siguientes errores ambientales detectados por el componente ENVM (Monitorambiental):
• Temperatura demasiado alta (Advertencia): este error se dispara cuando la temperatura interna delcompartimiento es igual o supera el valor establecido enMAX_TEMPERATURE del ENVM.conf.Cuando se ha generado una alarma y la temperatura baja a un nivel 1 grado inferior al valor MAX_TEMPERATURE, el error se elimina automáticamente. Esto es para evitar cambios transitorios en elumbral de temperatura.
• Temperatura demasiado baja (Advertencia): este error se dispara cuando la temperatura interna delcompartimiento es igual o inferior al valor establecido enMIN_TEMPERATURE del ENVM.conf.Cuando se ha generado una alarma y la temperatura aumenta a un nivel 1 grado superior al valor MIN_TEMPERATURE, el error se elimina automáticamente. Esto es para evitar cambios transitorios en elumbral de temperatura.
Procedimiento 5-25 Cómo ver de errores actuales
Paso Acción
67
Registros de eventos
1 SeleccioneConfiguración en el gráfico de la interfaz web de usuario paramostrar los menús deconfiguración.
2 SeleccioneRegistros de eventos del menúEventos y acciones.3 Seleccione la fichaRegistro de errores.
- Fin -
Procedimiento 5-26 Eliminación de errores actuales
Paso Acción
1 SeleccioneConfiguración en el gráfico de la interfaz web de usuario paramostrar los menús de con-figuración.
2 SeleccioneRegistros de eventos del menúEventos y acciones.3 Seleccione la fichaRegistro de errores.4 Seleccione la casilla de verificaciónEliminar correspondiente para eliminar el error.
O
Anule la selección de la casilla de verificaciónEliminar correspondiente para conservar el error.
Nota:
Puede seleccionar la casilla de verificaciónSeleccionar todo paramarcar todas los errores que figuranen la lista para eliminarlos.
5 SeleccioneEliminar para eliminar los errores seleccionados.Se le solicita que confirme la eliminación.
6 SeleccioneAceptar para confirmar la eliminación.O
SeleccioneCancelar.
- Fin -
68
AplicacionesLas aplicaciones admiten la carga de archivos binarios que agregan funcionalidad personalizada y valor a lacámara. Las aplicaciones se cargan a través de la interfaz de usuario web.
Estas aplicaciones poseen licencia de Tyco Security Products que utiliza una instalación de licencias.
Aplicaciones
Procedimiento 6-1 Cargar una aplicación
Paso Acción
1 SeleccioneConfiguración en el gráfico de la interfaz web de usuario paramostrar los menús deconfiguración.
2 Seleccione el menúAplicaciones.Se abrirá la ficha Aplicaciones.
3 SeleccioneExaminar.Aparece el diálogo Seleccionar archivo.
4 Navegue hasta la ubicación donde se guardó la aplicación.
5 Seleccione el archivo de la aplicación, y luego seleccione el botónAbrir.6 SeleccioneCargar.
Comienza el proceso de carga.
- Fin -
Aplicaciones disponiblesSe abrirá una lista de las aplicaciones instaladas y en ejecución actualmente. Es posible iniciar, detener oeliminar cada una de las aplicaciones.
Procedimiento 6-2 Iniciar, detener o eliminar una aplicación
Paso Acción
1 SeleccioneConfiguración en el gráfico de la interfaz web de usuario paramostrar los menús deconfiguración.
2 Seleccione el menúAplicaciones.Se abrirá la pestaña Aplicaciones.
3 Seleccione la casilla de verificaciónAplicación correspondiente para iniciarla, detenerla o eliminarla.4 Seleccione una de las siguientes opciones:
a Iniciar para ejecutar la aplicación.b Detener para detener la aplicación.c Eliminar para eliminar la aplicación.
- Fin -
Guía del usuario y de configuración de Illustra Pro Series con mini domo de5 MP, 3 MP y 2 MP. 69
LicenciaLos archivos de licencia para las aplicaciones se carganmediante la página web de licencias. Las licenciasdisponibles se enumeran con el ID de la aplicación y la fecha de caducidad de la licencia.
Procedimiento 6-3 Cargar un archivo de licencia
Paso Acción
1 SeleccioneConfiguración en el gráfico de la interfaz web de usuario paramostrar los menús deconfiguración.
2 Seleccione Licencia del menúAplicaciones.3 SeleccioneExaminar.
Aparece el diálogo Seleccionar archivo.
4 Navegue hasta la ubicación donde se guardó el archivo de licencia.
5 Seleccione el archivo de licencia, y luego seleccione el botónAbrir.6 SeleccioneCargar.
Comienza el proceso de carga.
- Fin -
70
exacqVision EdgeexacqVision Edge (también conocido como servidor periférico) se utiliza para grabar vídeos para elalmacenamiento periférico de exacqVision. Si utiliza el programa de grabación propio de la cámara, no se requiereesta característica.
Se puede acceder a las características de exacqVision Edge al seleccionarConfiguración y luegoAplicaciones a través de la interfaz de usuario web.
Los minidomos Pro no pueden ejecutar exacqVision Edge y análisis de Inteligencia de vídeo simultáneamente.
Cómo verificar si exacqVision Edge está instalado a través de la interfaz deusuario web
Cuando el servidor exacqEdge esté instalado, aparecerá la siguiente imagen. Cuando se selecciona la fichaConfiguración de grabación, aparecerá un diálogo que alerta que se 'Se desactivó la grabación porque hayaplicaciones que se están ejecutando en la cámara'.
Ilustración 7-1 Ficha Aplicaciones
Instalar exacqVision EdgeSe puede instalar exacqVision Edgemediante la adquisición de una tarjeta SD con el servidor y la licencia deexacqVision. Póngase en contacto con el integrador de Tyco Security para adquirir esta tarjeta.
Guía del usuario y de configuración de Illustra Pro Series con mini domo de5 MP, 3 MP y 2 MP. 71
Procedimiento 7-1 Instale el servidor exacqVision Edge con la tarjeta SD adquiridacon el servidor exacqVision
Paso Acción
1 Inserte la tarjeta SD antes de encender la cámara.
2 El servidor periférico se instalará automáticamente cuando se inicie la cámara por primera vez.
3 SeleccioneConfiguración y luegoAplicaciones para confirmar la versión de exacqVision Edge.
- Fin -
Procedimiento 7-2 Instale el servidor exacqVision Edge utilizando la interfaz deusuario web de la cámara
Paso Acción
1 Inserte una tarjeta SD en blanco en la cámara.
2 SeleccioneConfiguración y luegoAplicaciones.3 SeleccioneExaminar y vaya al archivo seleccionado que se necesita para la carga.4 SeleccioneCargar, el servidor periférico se instalará en el equipo.
Nota:
Deberá seleccionar Iniciar bajo la pestaña Detener/Iniciar para ejecutar el servidor periférico aún si ya ha sidoinstalado.
- Fin -
Cómo utilizar el servidor EdgeAl seleccionarConfiguración y Aplicaciones, el servidor exacq aparecerá en la lista, tal como se ve en laFigura 1-1. Los estados Instalado y En ejecución aparecerán en la lista como Sí.
Nota:
Cuando no se detecte la tarjeta SD, por ejemplo: cuando no hay tarjeta SD en la cámara, cuando se instalóincorrectamente o se encontró un error en la tarjeta, semostrará unmensaje de error cuando haga clic en el botónInicio para ejecutar el servidor periférico. Si esto sucede, inserte la tarjeta SD o formatee y coloque la tarjetacorrectamente en la cámara.
Se puede iniciar el servidor periférico al seleccionar Iniciar y detener al seleccionarDetener.
Nota:
Si la cámara se reinicia cuando el estado del servidor periférico aparece en la lista comoDetenido, tendrá queseleccionar Iniciar ya que el servidor periférico no puede ejecutarse automáticamente, amenos que se hayainiciado de formamanual.
72
Actualice el servidor exacqVisionCuando se lanza una nueva versión, puede actualizar su servidor exacqVision existente.
Procedimiento 7-3 Actualice una Aplicación
Paso Acción
1 SeleccioneConfiguración, Aplicaciones y luegoCargar aplicación. Semostrará la ficha Cargar.2 SeleccioneExaminar. Navegue hasta donde se guardaron los nuevos archivos de firmware.3 Seleccione el nuevo archivo de firmware y seleccione Iniciar. El firmware existente será reemplazado
por la nueva versión de firmware.
- Fin -
Desinstale el servidor exacqVisionSi es necesario, el servidor exacqVision puede ser desinstalado.
Procedimiento 7-4 Desinstale el servidor exacqVision
Paso Acción
1 SeleccioneConfiguración, Aplicaciones.2 Seleccione la versión de exacqVision Edge.
3 SeleccioneQuitar.4 Se le pedirá que confirme la eliminación, seleccioneSí. El servidor exacqVision se eliminará y se
reiniciará la cámara.
Nota:
No debe desmontar o eliminar la tarjeta SD si los archivos del servidor periférico están en la tarjeta SD, de locontrario, cuando la cámara se reinicie, re reinstalarán los archivos del servidor periférico.
- Fin -
Formateo de la tarjeta SD
Si la tarjeta SD que tiene los archivos del servidor periférico está en uso y necesita ser formateada, primero debedetener el servidor y luego formatear la tarjeta. Cuando se reinicie la cámara, los archivos del servidor periféricoserán instalados y están en funcionamiento.
73
SeguridadCuando el menú Seguridad esté seleccionado, aparecerá la Figura 8-1Menú Seguridad.
Ilustración 8-1 Menú Seguridad
El menú Eventos brinda acceso a las siguientes funciones y configuraciones de la cámara:
• Estado de seguridad
• Usuarios
• HTTP/HTTPS
• IEEE 802.1x
• Firewall
• Acceso remoto
• Tiempo de espera de la sesión
Estado de seguridadEn esta sección se explica cómo configurar las funciones de seguridad para la cámara y cómomodificar losprotocolos de comunicación que se utilizan.
Nota:
Cualquier cambio en la sección Seguridad o los cambios en el protocolo individual o en el Modo Seguridad seregistran en el Registro de seguridad.
Guía del usuario y de configuración de Illustra Pro Series con mini domo de5 MP, 3 MP y 2 MP. 74
Estado de seguridad
Seguridad avanzadaLos usuarios de administrador pueden cambiar el Modo Seguridad de la cámara de Estándar a Seguridadmejorada.
Procedimiento 8-1 Activar seguridad mejorada
Paso Acción
1 SeleccioneConfiguración en el gráfico de la interfaz web de usuario paramostrar los menús de con-figuración.
2 SeleccioneEstado de seguridad en el menúSeguridad.3 Seleccione la fichaDescripción general de la seguridad.4 Marque la casilla de verificaciónActivar seguridad mejorada para activar la seguridadmejorada.
O
Anule la selección de la casilla de verificaciónActivar seguridad mejorada para desactivar laseguridadmejorada.
La seguridadmejorada está desactivada de forma predeterminada.
Aparece el diálogo de advertencia de seguridad.
5 En el cuadro de textoNueva contraseña, introduzca la contraseña nueva.6 Introduzca la contraseña actual en el cuadro de textoContraseña actual.7 En el cuadro de textoNueva contraseña, introduzca la contraseña nueva.8 Vuelva a ingresar la contraseña nueva en el cuadro de textoConfirmar contraseña.
Nota:
La contraseña para la seguridadmejorada debe cumplir con los siguientes requisitos:
• Debe tener una extensión de al menos ocho caracteres
La contraseña para la seguridadmejorada debe cumplir con los siguientes requisitos:
• Debe tener una extensión de al menos siete caracteres
• Debe tener al menos un carácter de al menos tres de los siguientes grupos de caracteres:
• letras mayúsculas
• letras minúsculas
• caracteres numéricos
• caracteres especiales
9 Haga clic enAplicar.Nota:
Cualquier cambio en el Modo Seguridad se registra en el Registro de seguridad. La página GUI se vuelvea cargar automáticamente.
10 EnGUI introduzca sus nuevas credenciales y continúe la validación.
- Fin -
75
Estado de seguridad
Procedimiento 8-2 Desactivar Modo Seguridad mejorada
Paso Acción
1 SeleccioneConfiguración en el gráfico de la interfaz web de usuario paramostrar los menús de con-figuración.
2 SeleccioneEstado de seguridad en el menúSeguridad.3 Seleccione la fichaDescripción general de la seguridad.4 Anule la selección de la casilla de verificaciónActivar seguridad mejorada para desactivar la
seguridadmejorada.Nota:
Cuando se encuentra enModo Seguridadmejorada, cambiar el modo de seguridad requiere unacontraseña de cuenta de administrador.
5 Haga clic enAplicar.Nota:
Cualquier cambio en el Modo Seguridad se registra en el Registro de seguridad.
- Fin -
Establecer protocolos de comunicaciónEn esta sección se explica cómomodificar los protocolos de comunicación que se utilizan. Se pueden activar lossiguientes protocolos de comunicación: HTTP, FTP, CIFS, Dyn DNS, SMTP, HTTPS, SNMP V3 y SFTP.
Procedimiento 8-3 Activar/desactivar protocolos de comunicación
Paso Acción
1 SeleccioneConfiguración en el gráfico de la interfaz web de usuario paramostrar los menús de con-figuración.
2 SeleccioneEstado de seguridad en el menúSeguridad.3 Seleccione la fichaDescripción general de la seguridad.4 Marque/desmarque la casilla de verificación Protocolo de comunicación para activar/desactivar el
protocolo de comunicación.
5 Haga clic enAplicar para guardar la configuración.Nota:
• Cuando se encuentra en Seguridadmejorada, activar/desactivar protocolos individualesrequiere la contraseña de la cuenta de administrador.
• Cualquier cambio en la configuración del protocolo individual se registra en el Registro deseguridad.
Estado de seguridadEsta sección resume los protocolos de comunicación que se utilizan y sus estados. Se pueden activar lossiguientes protocolos de comunicación: HTTP, FTP, CIFS, Dyn DNS, SMTP, HTTPS, SNMP V1/2, SNMP V3,uPNP y SFTP.
76
Estado de seguridad
Descripción general de la seguridad
Procedimiento 8-4 Activar/desactivar protocolos de comunicación
Paso Acción
1 SeleccioneConfiguración en el gráfico de la interfaz web de usuario paramostrar los menús de con-figuración.
2 SeleccioneEstado de seguridad en el menúSeguridad.3 Seleccione la fichaDescripción general de la seguridad.4 Seleccione o desmarque la casilla de verificaciónProtocolos para activar o desactivar ese protocolo.5 Haga clic enAplicar para guardar la configuración.
Nota:Cuando se encuentra en Seguridadmejorada, activar/desactivar protocolos individuales requiere lacontraseña de la cuenta de administrador.Cualquier cambio en la configuración del protocolo individual se registra en el Registro de seguridad.
Registro de seguridadEl registro de seguridad registra todos los cambios realizados en el Modo Seguridad o en un protocolo individual.
Procedimiento 8-5 Mostrar registro de seguridad
Paso Acción
1 SeleccioneConfiguración en el gráfico de la interfaz web de usuario paramostrar los menús de con-figuración.
2 SeleccioneEstado de seguridad en el menúSeguridad.3 Seleccione la fichaRegistro de seguridad.4 SeleccioneActualizar para actualizar el registro con la información reciente.
- Fin -
Procedimiento 8-6 Filtrar el Registro de seguridad
Paso Acción
1 SeleccioneConfiguración en el gráfico de la interfaz web de usuario paramostrar los menús de con-figuración.
2 SeleccioneEstado de seguridad en el menúSeguridad.3 Seleccione la fichaRegistro de seguridad.4 Introduzca la cantidad de líneas del archivo de registro que quiere ver en el cuadro de texto Líneas
(desde el final de arc. registro).5 Introduzca la palabra o frase que desea buscar en el cuadro de diálogo Filtro (solo líneas que
contienen texto).6 SeleccioneActualizar para actualizar el registro con la información reciente que cumple con los
requisitos del filtro.
77
Usuarios
7 SeleccioneBorrar para borrar las entradas actuales del registro. Deberá ingresar su contraseña parahacer esto.
- Fin -
UsuariosEn esta sección podrá agregar un usuario, cambiar su contraseña y eliminar cuentas de usuario. Existen tresniveles de acceso: admin, operador y usuario.
Consulte el Apéndice A: Consulte la sección Acceso a la cuenta para obtener detalles acerca de las funcionesdisponibles para cada rol.
Nota:
El nombre de usuario predeterminado es admin y la contraseña predeterminada es admin. Paramantener laseguridad, se debe cambiar la contraseña en la cuenta de administrador.
Visualización de las cuentas de usuario actualesVea la lista de las cuentas de usuario actuales asignadas a la cámara.
Procedimiento 8-7 Cómo visualizar las cuentas de usuario
Paso Acción
1 SeleccioneConfiguración en el gráfico de la interfaz web de usuario paramostrar los menús deconfiguración.
2 SeleccioneUsuarios del menúSeguridad.Aparecerán las cuentas de usuario actualmente asignadas a la cámara.
- Fin -
Agregar usuarioAgregue una cuenta de usuario nueva para permitir el acceso a la cámara.
Procedimiento 8-8 Cómo agregar un usuario
Paso Acción
1 SeleccioneConfiguración en el gráfico de la interfaz web de usuario paramostrar los menús deconfiguración.
2 SeleccioneUsuarios del menúSeguridad.3 Seleccione la fichaAgregar usuario.4 Introduzca un Nombre de Usuario en el cuadro de textoNombre.
El nombre del usuario debe comenzar con una letra y después puede seguir con valores alfanuméricos(a-z, A-Z, 0-9) y los siguientes caracteres especiales, guión bajo (_), guión (-) o punto (.).
5 Seleccione unRol:
78
Usuarios
• admin
• operador
• usuario
Consulte el Apéndice A: Consulte la sección Acceso a la cuenta para obtener detalles acerca de lasfunciones disponibles para cada rol.
6 En el cuadro de textoContraseña, introduzca la contraseña.La contraseña debe comenzar con un carácter alfanumérico y distinguir mayúsculas deminúsculas;puede incluir caracteres alfanuméricos con una extensión de 4 a 32 caracteres.Nota:
La contraseña para la seguridadmejorada debe cumplir con los siguientes requisitos:
• Debe tener una extensión de al menos siete caracteres
• Debe tener al menos un carácter de al menos tres de los siguientes grupos de caracteres:
• letras mayúsculas
• letras minúsculas
• caracteres numéricos
• caracteres especiales
7 Introduzca lamisma contraseña en el cuadro de textoConfirmar contraseña.8 SeleccioneAplicar para guardar la configuración.
La nueva cuenta de usuario ahora aparecerá en la lista deUsuarios que figura en la ficha Usuarios.
- Fin -
Modificación de la contraseña de las cuentas de usuarioCambie la contraseña de una cuenta de usuario existente.
Procedimiento 8-9 Cómo modificar la contraseña de usuario
Paso Acción
1 SeleccioneConfiguración en el gráfico de la interfaz web de usuario paramostrar los menús deconfiguración.
2 SeleccioneUsuarios del menúSeguridad.3 Seleccione la fichaCambiar contraseña.4 Seleccione la cuenta de usuario del menú desplegableNombre.5 Introduzca la contraseña actual para la cuenta de usuario en el cuadro de textoContraseña actual.6 Introduzca la contraseña nueva para la cuenta de usuario en el cuadro de textoNueva contraseña.
La contraseña distinguemayúsculas deminúsculas y puede tener caracteres alfanuméricos con unaextensión de 4 a 32 caracteres.
7 Introduzca lamisma contraseña nueva en el cuadro de textoConfirmar nueva contraseña.8 SeleccioneAplicar para guardar la configuración.
- Fin -
79
HTTP/HTTPS
Cómo eliminar una cuenta de usuarioElimine una cuenta de usuario de la cámara.
Nota:
La cuenta del administrador ('admin') que está predeterminada no se puede eliminar.
Procedimiento 8-10 Cómo eliminar una cuenta de usuario
Paso Acción
1 SeleccioneConfiguración en el gráfico de la interfaz web de usuario paramostrar los menús deconfiguración.
2 SeleccioneUsuarios del menúSeguridad.Semuestra la ficha Usuarios.
3 Seleccione para eliminar la cuenta de usuario correspondiente.
Se le solicitará que confirme la eliminación.
4 SeleccioneAceptar para eliminar.O
5 SeleccioneCancelar.
- Fin -
HTTP/HTTPSEl usuario puede optar por utilizar el HTTP, HTTPS o ambos. La cámara creará automáticamente un archivo decertificado SSL para utilizar para HTTPS. Es posible cargar un certificado SSL personalizado si se requierevalidación.
Procedimiento 8-11 Especificar el método HTTP
Paso Acción
1 SeleccioneConfiguración en el gráfico de la interfaz web de usuario paramostrar los menús de con-figuración.
2 SeleccioneHTTP/HTTPS del menúSeguridad.3 SeleccioneMétodo HTTP con los botones de selección.
• HTTP
• HTTPS
• Ambos
- Fin -
Procedimiento 8-12 Agregado de un Certificado HTTPS
80
HTTP/HTTPS
Paso Acción
1 SeleccioneConfiguración en el gráfico de la interfaz web de usuario paramostrar los menús de con-figuración.
2 SeleccioneHTTP/HTTPS del menúSeguridad.3 SeleccioneExplorar para navegar a la ubicación del certificado.
Semostrará el cuadro de diálogo Seleccionar archivo.
4 Navegue hasta el destino donde guardó el Certificado HTTPS.
Seleccione el archivo, y haga clic enAbrir.
Nota:
El certificado debe coincidir con el ‘nombre host’ de la cámara.
5 SeleccioneCargar.Se solicitará que confirme que desea cargar el certificado HTTPS.
6 SeleccioneAceptar para confirmar la carga.O
SeleccioneCancelar.
- Fin -
Cómo eliminar un certificado HTTPSSi elimina el certificado existente, este se reemplazará por un certificado temporal. La sesión de navegador actualse perderá y se le pedirá que vuelva a iniciar sesión en la interfaz de usuario web de la cámara.
Procedimiento 8-13 Cómo eliminar un certificado HTTPS
Paso Acción
1 SeleccioneConfiguración en el gráfico de la interfaz web de usuario paramostrar los menús deconfiguración.
2 SeleccioneHTTP/HTTPS del menúSeguridad.3 SeleccioneEliminar.
La cámaramostrará una página “Reiniciando servicio HTTPS” con una barra de progreso quemuestra elprogreso de la eliminación.
4 Cuando finalice, la cámara volverá a la página de inicio de sesión.
- Fin -
81
IEEE 802.1x
IEEE 802.1xLa opción de seguridad IEEE 802.1x permite el control de acceso de red en base al puerto, por ejemplo: aseguraredes corporativas y no permite la conexión de dispositivos no autorizados.
La autenticación se lleva a cabomediante el Protocolo de Autenticación Extensible o EAP. Se admiten ambosmétodos: PEAP y TLS.
Procedimiento 8-14 Cómo configurar la seguridad IEEE 802.1x
Paso Acción
1 SeleccioneConfiguración en el gráfico de la interfaz web de usuario paramostrar los menús deconfiguración.
2 Seleccione IEEE 802.1x del menúSeguridad.Aparece la pestaña general.
3 Seleccione la casilla de verificaciónActivar IEEE802.1x para activar la seguridad IEEE802.1xO
4 Anule la selección de la casilla de verificaciónActivar IEEE802.1xpara desactivar la seguridadIEEE802.1x.
5 SeleccioneVersión EAPOL del menú desplegable.6 SeleccioneMétodo EAP con los botones de selección.
7 Introduzca el nombre de la identidad EAP en el cuadro de texto Identidad EAP.8 SeleccioneCargar para navegar a la ubicación del Certificado CA.
Semostrará el cuadro de diálogo Seleccionar archivo.
9 Navegue hasta el destino donde guardó el certificado.
Seleccione el archivo, y haga clic enAbrir.10 SeleccioneCargar.
Comenzará el proceso de carga.
11 Si seleccionaPEAP:a Introduzca laContraseñaPEAP requerida.
O
Si selecciona TLSa SeleccioneCargar para navegar a la ubicación del Certificado del cliente.
Semostrará el cuadro de diálogo Seleccionar archivo.
b Navegue hasta el destino donde guardó el certificado.
c Seleccione el archivo, y haga clic enAbrir.d SeleccioneCargar.
Comenzará el proceso de carga.
e Introduzca laContraseña de clave privada.
- Fin -
82
Firewall
FirewallConfigure el Filtrado básico y el Filtrado de direcciones para el Firewall.
Filtrado básicoActive o desactive el filtrado básico de la cámara, el cual incluye lo siguiente:
• Bloqueo de ICMP
• Filtrado de RP
• Verificación cookie SYN
Procedimiento 8-15 Activación/Desactivación del filtrado básico
Paso Acción
1 SeleccioneConfiguración en el gráfico de la interfaz web de usuario paramostrar los menús deconfiguración.
2 Seleccione Firewall del menúSeguridad.Semuestra la ficha Filtrado básico.
3 Seleccione la casilla de verificaciónBloqueo de ICMP para activar el bloqueo de ICMP.
O
Anule la selección de la casilla de verificación ICMP Blocking para desactivar el bloqueo de ICMP.
La configuración predeterminada está «Desactivada».
4 Seleccione la casilla de verificación Filtrado de RP para activar el filtrado de RP.
O
Anule la selección de la casilla de verificación Filtrado de RP para desactivar el filtrado de RP.
La configuración predeterminada está «Desactivada».
5 Seleccione la casilla de verificaciónCertificación cookie SYN para activar la certificación cookie SYN.
O
Anule la selección de la casilla de verificaciónCertificación cookie SYN para desactivarla.
La configuración predeterminada está «Desactivada».
- Fin -
Filtrado de direccionesConfigure las direcciones IP oMAC a las que se les niega el acceso a la cámara.
Procedimiento 8-16 Cómo activar/desactivar y configurar el filtrado de direcciones
Paso Acción
1 SeleccioneConfiguración en el gráfico de la interfaz web de usuario paramostrar los menús deconfiguración.
2 Seleccione Firewall del menúSeguridad.
83
Firewall
3 Seleccione la ficha Filtrado de direcciones.4 SeleccioneApagado para desactivar el filtrado de direcciones por completo.
O
SeleccionePermitir para permitir el filtrado para direcciones específicas.O
SeleccioneDenegar para denegar el filtrado para direcciones específicas.La configuración predeterminada es ‘Apagado’.
5 Si el filtrado de direcciones se configura enPermitir oDenegar:a Introduzca una dirección IP oMAC para permitir/denegar en el cuadro de textoDirección IP o MAC
con el siguiente formato xxx.xxx.xxx.xxx.Nota:
El enrutamiento entre dominios sin clase (CIDR) es compatible cuando se utiliza el filtrado dedirecciones. Si se utiliza una dirección CIDR, emplear el formato xxx.xxx.xxx.xxx/xx.
b SeleccioneAgregar.6 SeleccioneAplicar para guardar la configuración.
- Fin -
Modificación de un filtro de direccionesModifique un filtro de direcciones existente.
Procedimiento 8-17 Cómo editar un filtro de direcciones
Paso Acción
1 SeleccioneConfiguración en el gráfico de la interfaz web de usuario paramostrar los menús deconfiguración.
2 Seleccione Firewall del menúSeguridad.3 Seleccione la ficha Filtrado de direcciones.4 Modifique la dirección IP oMAC en el cuadro de textoDirección IP o MAC.5 SeleccioneAgregar para guardar los cambios.
- Fin -
Eliminación de un filtro de direccionesElimine un filtro de direcciones existente.
Procedimiento 8-18 Cómo eliminar un filtro de direcciones
Paso Acción
1 SeleccioneConfiguración en el gráfico de la interfaz web de usuario paramostrar los menús deconfiguración.
2 Seleccione Firewall del menúSeguridad.
84
Acceso remoto
3 Seleccione la ficha Filtrado de direcciones.
4 Seleccione para eliminar el filtro de direcciones correspondiente.
- Fin -
Acceso remoto
Activar SSHPermite el acceso de Shell Seguro a la cámara siempre que la red de esta permita el acceso remoto. Estotambién permitirá que el Servicio de Asistencia Técnica de nivel 3 de Tyco Security Products diagnostiquecualquier problema que se produzca en la cámara.
Nota:
Se recomienda que la función SSH activada permanezca desactivada. Esta función solo debe estar activadacuando así lo solicita el Servicio de Asistencia Técnica de Nivel 3 de Tyco Security Products.
Procedimiento 8-19 Configuración de SSH
Paso Acción
1 SeleccioneConfiguración en el gráfico de la interfaz web de usuario paramostrar los menús deconfiguración.
2 SeleccioneAcceso remoto del menúSeguridad.Semuestra la fichaAcceso remoto.
3 Seleccione la casilla de verificaciónActivar SSH para activar la función SSH.
O
Anule la selección de la casilla de verificaciónSSH activada para desactivar la función SSH.La configuración predeterminada está «Desactivada».
- Fin -
ONVIFLa interfaz de usuario web admite la funcionalidad ONVIF a un alto nivel. Las funciones Modo de detección deONVIF y Autenticación de usuario se pueden activar o desactivar.
• La funciónModo de detección deONVIF permite activar o desactivar la detección de la cámara a travésdeONVIF.
• La función Autenticación de usuario deONVIF permite que la cámara acepte los comandos deONVIFde todos los usuarios o solo de los usuarios autenticados. La activación de la función Autenticación deusuario garantiza que la cámara solo ejecute los comandos de usuarios autenticados.
La separación deModo de detección y Autenticación de usuario permite configurar la cámara adaptándola a losrequisitos de la red y de los usuarios. El método de detección preferido para la cámara es illustra Connect, que
85
Acceso remoto
utiliza la función de detección deONVIF. Por lo tanto, se recomienda que el Modo de detección deONVIF estésiempre activado.
Modo de detección de ONVIFActive o desactive la función de detección deONVIF en la cámara.
Procedimiento 8-20 Activación/desactivación de Modo de detección de ONVIF
Paso Acción
1 SeleccioneConfiguración en el gráfico de la interfaz web de usuario paramostrar los menús deconfiguración.
2 SeleccioneAcceso remoto del menúSeguridad.Semuestra la ficha Acceso remoto.
3 Seleccione la casilla de verificaciónModo descub. ONVIF para activar esta función.O
Anule la selección de la casilla de verificaciónModo descub. ONVIF para desactivar esta función.La configuración predeterminada está «Activada».
- Fin -
Autenticación de usuario de ONVIF
Para utilizar la función Autenticación de usuario deONVIF debe haber, al menos, un usuario de nivel deadministrador en el servicio ONVIF.
Nota:
Cuando está enModo Seguridadmejorada, editar la autenticación de usuario ONVIF requiere la contraseña de lacuenta de administrador.
Procedimiento 8-21 Cómo activar/desactivar la función Autenticación de usuario deONVIF
Paso Acción
1 SeleccioneConfiguración en el gráfico de la interfaz web de usuario paramostrar los menús deconfiguración.
2 SeleccioneAcceso remoto del menúSeguridad.Semuestra la ficha Acceso remoto.
3 Seleccione la casilla de verificaciónAutenticación usuario ONVIF para activar esta función.O
Anule la selección de la casilla de verificaciónAutenticación usuario ONVIF para desactivar estafunción.
La configuración predeterminada está «Activada».
- Fin -
Vídeo sobre HTTP
86
Acceso remoto
Activación o desactivación de los metadatos de vídeo o secuencia sobre HTTP en la cámara.
Procedimiento 8-22 Habilitar o deshabilitar vídeo sobre HTTP
Paso Acción
1 SeleccioneConfiguración en el gráfico de la interfaz web de usuario paramostrar los menús de con-figuración.
2 SeleccioneAcceso remoto del menúSeguridad.Semuestra la ficha Acceso remoto.
3 Seleccione la casilla de verificaciónVídeo sobre HTTP para activar el vídeo sobre HTTP.
O
Anule la selección de la casilla de verificaciónVídeo sobre HTTP para desactivar el vídeo sobre HTTP.
La configuración predeterminada está «Activada».
- Fin -
Detección UPnPActivación o desactivación de la función de detección UPnP en la cámara.
Procedimiento 8-23 Activación/desactivación de la detección UPnP
Paso Acción
1 SeleccioneConfiguración en el gráfico de la interfaz web de usuario paramostrar los menús de con-figuración.
2 SeleccioneAcceso remoto del menúSeguridad.Semuestra la ficha Acceso remoto.
3 Seleccione la casilla de verificaciónDetección UPnP para activar UPnP.
O
Anule la selección de la casilla de verificaciónDetección UPnP para desactivar UPnP.
La configuración predeterminada está «Activada».
- Fin -
Audio de servidor ExacqVisionActivación o desactivación de los puertos de audio utilizados para la integración bidireccional de audio deExacqVision.
Procedimiento 8-24 Activar/desactivar el audio EXACQ
Paso Acción
1 SeleccioneConfiguración en el gráfico de la interfaz web de usuario paramostrar los menús de con-figuración.
2 SeleccioneAcceso remoto del menúSeguridad.Semuestra la ficha Acceso remoto.
87
Tiempo de espera de la sesión
3 Seleccione la casilla de verificaciónAudio EXACQ para activar la función de audio EXACQ.
O
Anule la selección de la casilla de verificaciónAudio EXACQ para desactivar la función de audioEXACQ.
La configuración predeterminada está «Activada».
Tiempo de espera de la sesiónEspecifica la cantidad deminutos que una sesión web puede permanecer inactiva antes de finalizarautomáticamente.
Procedimiento 8-25 Cómo configurar el tiempo de espera de una sesión
Paso Acción
1 SeleccioneConfiguración en el gráfico de la interfaz web de usuario paramostrar los menús deconfiguración.
2 Seleccione Tiem. esp. ses. del menúSeguridad.Semuestra la ficha Tiempo de espera de la sesión.
3 Utilice la barra de desplazamiento para seleccionar Tiempo esp. ses. (min).La configuración predeterminada es 15minutos.
- Fin -
88
Menú RedCuando el menú Red esté seleccionado, aparecerá la Figura 9-1Menú Red.
Ilustración 9-1 Menú Red
El menú Red brinda acceso a las siguientes funciones y configuraciones de la cámara:
• TCP/IP
• FTP
• SMTP
• SNTP
• CIFS
• DNS Dinámico
• SIP
TCP/IPConfigure la IPv4 e IPv6 en la cámara.
IPv4Configure los parámetros predeterminados de IPv4 de la cámara.
Guía del usuario y de configuración de Illustra Pro Series con mini domo de5 MP, 3 MP y 2 MP. 89
TCP/IP
Procedimiento 9-1 Configuración de IPv4
Paso Acción
1 SeleccioneConfiguración en el gráfico de la interfaz web de usuario paramostrar los menús deconfiguración.
2 Seleccione TCP/IP del menúRed.3 Seleccione la casilla de verificaciónActivar DHCP para activar DHCP y desactivar la configuración
manual.
O
Anule la selección de la casillaActivar DHCP para desactivar DHCP y permitir la introducción devalores de configuración de formamanual.
La configuración predeterminada está «Desactivada».
4 Si se desactivó la casilla Activar DHCP:
a Introduzca la dirección IPv4 en el cuadro de texto Dirección IPv4 con el formato xxx.xxx.xxx.xxx.La configuración predeterminada es ‘192.168.1.168’.
b Introduzca laMáscara de red en el cuadro de textoMáscara de red con el formato xxx.xxx.xxx.xxx.La configuración predeterminada es ‘255.255.255.0’.
c Introduzca la dirección IP de la puerta de enlace en el cuadro de textoGateway con el formatoxxx.xxx.xxx.xxx.
d Introduzca el Servidor DNS principal en el cuadro de texto Servidor DNS principal con el formatoxxx.xxx.xxx.xxx.
e Introduzca el Servidor DNS secundario en el cuadro de texto Servidor DNS secundario con elformato xxx.xxx.xxx.xxx.
5 SeleccioneAplicar para guardar la configuración.
- Fin -
IPv6Active IPv6 en la cámara.
Procedimiento 9-2 Activar/desactivar IPv6
Paso Acción
1 SeleccioneConfiguración en el gráfico de la interfaz web de usuario paramostrar los menús deconfiguración.
2 Seleccione TCP/IP del menúRed.3 Seleccione la casilla de verificaciónActivar IPv6 para activar IPv6 en la cámara.
O
Anule la selección de la casilla de verificaciónActivar IPv6 para desactivar IPv6 en la cámara.La configuración predeterminada está «Activada».
Si IPv6 está activado, la dirección DHCP y el enlace local semostrarán junto a ‘Direcciones IPv6Actuales’ si se encuentran disponibles.
- Fin -
90
TCP/IP
MultidifusiónLa transmisión (streaming) multidifusión es una relación de uno a varios entre una cámara y los clientes quereciben la secuencia. En una secuencia demultidifusión, los servidores transmiten a una dirección IP demultidifusión en la red y los clientes reciben la transmisiónmediante una suscripción a la dirección IP.
Procedimiento 9-3 Configuración de la transmisión multidifusión
Paso Acción
1 SeleccioneRed en la interfaz de usuario web paramostrar las opciones del menú de red y haga clic en lafichaMultidifusión.
2 Seleccione el Número de secuencia en la lista desplegable que desea configurar.3 En el campoDirección de vídeo, escriba la dirección IP válida para la multidifusión. El intervalo válido
para la dirección IP es:
224.xxx.xxx.xxx
232.xxx.xxx.xxx
234.xxx.xxx.xxx
239.xxx.xxx.xxx
Las direcciones demultidifusión deben ser únicas para las secuencias y las cámaras.
4 En el campoPuerto, escriba un puerto para la multidifusión. El puerto paramultidifusión debe ser únicopara las cámaras de transmisión. El rango de puertos aprobado es: 0-65535.
5 En el campo Tiempo en vivo, introduzca un valor.
Ejemplo de configuración demultidifusión correcta:
Stream.1.Multicast.IPAddress=224.16.18.2
Stream.1.Multicast.Port=1032
Stream.2.Multicast.IPAddress=224.16.18.2
Stream.2.Multicast.Port=1030
Stream.3.Multicast.IPAddress=0.0.0.0
Stream.3.Multicast.Port=0
91
FTP
FTPAjuste la configuración FTP para el servidor FTP. Esto es necesario para enviar archivos de vídeo cuando seactivan alertas de análisis. El FTP se debe configurar para activar las alertas de vídeo de FTP cuando se usananálisis.
Nota:
Los valores de FTP también se pueden configurar a través del menú Red.
Procedimiento 9-4 Configuración del servidor FTP
Paso Acción
1 SeleccioneConfiguración en el gráfico de la interfaz web de usuario paramostrar los menús de con-figuración.
2 Seleccione FTP del menúRed.3 Para habilitar SNMP, seleccione la casilla de verificaciónActivar.
O
Anule la selección de la casilla de verificaciónActivar para desactivar el FTP.La configuración predeterminada es «Activada».Nota:
Cuando se encuentra en Seguridadmejorada, activar el FTP requiere la contraseña de la cuenta deadministrador.
4 Si lo requiere, seleccione la casilla de verificación FTP seguro.La configuración predeterminada está «Desactivada».
5 Introduzca la dirección IP del servidor FTP en el cuadro de textoServidor FTP.6 En el cuadro de textoPuerto FTP, ingrese el puerto FTP.
La configuración predeterminada es 21.
7 En el cuadro de textoNombre de usuario, introduzca el nombre de usuario FTP.8 En el cuadro de textoContraseña, introduzca la contraseña FTP.9 Introduzca la ruta de carga del FTP en el cuadro de textoRuta de carga.
Nota:
Al introducir la ruta de carga debe usarse el siguiente formato: '//<nombre del directorio ftp>/<carpeta>'
- Fin -
Tasa de transferencia de archivosPuede limitar la tasa de transferencia de archivos y asignar una tasa de transferencia máxima para gestionar elancho de banda del FTP que se utiliza.
92
SMTP
Procedimiento 9-5 Configurar la tasa de transferencia del FTP
Paso Acción
1 SeleccioneConfiguración en el gráfico de la interfaz web de usuario paramostrar los menús deconfiguración.
2 SeleccioneConfiguración de eventos del menúEventos y acciones.3 Seleccione la ficha FTP.4 Seleccione la casilla de verificación Limitar tasa de transferencia para limitar la tasa de transferencia
del FTP.
O
Anule la selección de la casilla de verificación Limitar tasa de transferencia para desactivar lavelocidad de transferencia del FTP limitada.
La configuración predeterminada es «Activada».
5 Introduzca la tasa de transferencia máxima en el cuadro de texto Tasa de transferencia máxima(Kbps).
La configuración predeterminada es 50.
- Fin -
Verificación de la configuración de FTPVerifique que la configuración del FTP se haya realizado correctamente.
Procedimiento 9-6 Verificación de la configuración de FTP
Paso Acción
1 SeleccioneConfiguración en el gráfico de la interfaz web de usuario paramostrar los menús deconfiguración.
2 Seleccione FTP del menúRed.3 Seleccione la ficha FTP.4 SeleccionePrueba.
Se enviará un archivo de texto demuestra al FTP especificado para confirmar que la configuración deFTP es correcta.
- Fin -
SMTPAjuste la configuración SMTP para permitir que se envíen alertas por correo electrónico desde la cámara cuandose activa una alarma de análisis.
Nota:
Se deben configurar los valores de SMTP para activar las alertas por correo electrónico cuando se utilizananálisis.
93
SNMP
Procedimiento 9-7 Configuración de SMTP
Paso Acción
1 SeleccioneConfiguración en el gráfico de la interfaz web de usuario paramostrar los menús deconfiguración.
2 SeleccioneSMPT del menúRed.Semuestra la fichaSMTP.
3 Marque la casilla de verificaciónActivar SMPT para activar el SMPT.Los cuadros de texto en la ficha se hacen disponibles para realizar entradas.Nota:
Cuando se encuentra en Seguridadmejorada, activar el SMTP requiere la contraseña de la cuenta deadministrador.
4 Introduzca la dirección IP del servidor de correo en el cuadro de textoServidor de correo.5 En el cuadro de textoPuerto de servidor, especifique el puerto del servidor.
La configuración predeterminada es «25».
6 Introduzca la dirección de correo electrónico del remitente en el cuadro de textoDe dirección.7 En el cuadro de textoEnviar correo electrónico a ingrese la dirección del destinatario que recibirá
alertas por correo electrónico.
8 Seleccione la casilla de verificaciónUsar autenticación para conectarse al servidor para permitir elingreso de detalles de autenticación.
O
Anule la selección de la casillaUsar autenticación para conectarse al servidor para desactivar laautenticación.
La configuración predeterminada está «Desactivada».
9 Si se seleccionó la casilla de verificación ‘Usar autenticación para iniciar sesión en servidor’:
a En el cuadro de textoNombre de usuario, introduzca el nombre de usuario de la cuenta SMTP.b En el cuadro de textoContraseña introduzca la contraseña de la cuenta SMTP.
10 SeleccioneAplicar para guardar la configuración.
- Fin -
SNMPLa cámara posee asistencia para el protocolo de administración de red simple por lo que facilita la administraciónen una red IP.
La compatibilidad con SNMP incluye compatibilidad para V2 y V3. Usar V2 significa que no se requiereautenticación para acceder a los datos y los resultados no están cifrados. V3 ofrecemejores características deseguridad de autenticación y cifrado.
Procedimiento 9-8 Configuración de SNMP
94
CIFS
Paso Acción
1 SeleccioneConfiguración en el gráfico de la interfaz web de usuario paramostrar los menús deconfiguración.
2 SeleccioneSNMP del menúRed.3 Introduzca la ubicación en el cuadro de textoUbicación.4 Introduzca el contacto que administra SNMP en el cuadro de textoContacto.5 Si utiliza laV2:
a Seleccione la casilla de verificaciónActivar V2.b Introduzca el ID autorizado para leer los datos SNMP en el cuadro de textoComunidad de lectura.c Introduzca laComunidad de captura.d Introduzca laDirección de captura.e SeleccioneAplicar.O
Si utiliza laV3:a Seleccione la casilla de verificaciónActivar V3.b Introduzca el Usuario de lectura.c Seleccione el Nivel de seguridad del menú desplegable:
sin autor Sin autenticación/sin encriptado.- aut:Autenticación/encriptado. Se requiere contraseña de usuario. Se encuentra encriptada deforma simétrica ya seamedianteMD5 o SHA.- priv: Autenticación/encriptado. Se requiere una contraseña de usuario, ya que se encuentraencriptada de forma simétricamedianteMD5 o SHA. Se requiere una contraseña de encriptado dedatos ya que se encuentra encriptada de forma simétricamediante DES o AES.
d Seleccione el Tipo de autenticación con los botones de selección.e Introduzca la contraseña de autenticación
f Seleccione el Tipo de cifrado con los botones de selección.g Introduzca la contraseña de cifrado.h SeleccioneAplicar.
- Fin -
CIFSLa opción CIFS permite que los archivos generados de la cámara, como por ejemplo vídeo de alarmas, se envíenal sector de almacenamiento de archivos en la redmediante el protocolo del Sistema de archivos de Internetcomún (CIFS). Esto complementa lo métodos de distribución existentes tales como: FTP, SFTP y correoelectrónico.
Procedimiento 9-9 Configuración del servidor del CIFS
Paso Acción
95
DNS Dinámico
1 SeleccioneConfiguración en el gráfico de la interfaz web de usuario paramostrar los menús deconfiguración.
2 SeleccioneCIFS del menúRed.3 Para habilitar el CIFS, seleccione la casilla de verificaciónActivar.
O
Anule la selección de la casilla de verificaciónActivar para desactivar el CIFS.La configuración predeterminada está «Desactivada».Nota:
Cuando se encuentra en Seguridadmejorada, activar el CIFS requiere la contraseña de la cuenta deadministrador.
4 Introduzca la ruta de la red en el cuadro de textoRuta de red.Nota:
Cuando se ingresa la ruta de carga, se debe utilizar el siguiente formato: '//<Dirección IP>/<nombrecarpeta>'
5 Introduzca el nombre de dominio en el cuadro de textoNombre de dominio.6 Introduzca el nombre de usuario en el cuadro de textoNombre de usuario.7 En el cuadro de textoContraseña, introduzca la contraseña.
- Fin -
DNS DinámicoEl Sistema dinámico de nombres de dominio (DDNS) es compatible para actualizar en tiempo real una direcciónIP variable en Internet y así proporcionar un nombre de dominio constante para un recurso que puede cambiar deubicación en la red. Actualizaciones dinámicas de RFC 2136 en el Sistema de nombres de dominio. En estasituación, la cámara se comunica solo con el servidor DHCP, y este se encarga de actualizar el servidor DNS. Lacámara envía su nombre de host al servidor DHCP cuando se solicita una nueva concesión y el servidor DHCPactualiza debidamente los registros DNS. Esto resulta adecuado para una configuración tipo intranet con unservicio interno DHCP y DNS, en la que el usuario solo desea acceder a su cámara dentro de su propia red.
Por defecto, cuando se realice una solicitud DHCP, la cámara transmitirá su nombre de host como parte de lasolicitud DCHP. El usuario no puede configurar esta opción. El nombre de host de las cámaras coincide con elparámetro configurable «camera name» (nombre de la cámara) en la interfaz de usuario web. Toda solicitudDHCP tendrá el nombre de host de las cámaras para que el servidor DHCP lo envíe a un servidor DNSapropiado.
DNS DinámicoConfigure los ajustes de DNS Dinámico para la cámara.
Procedimiento 9-10 Cómo configurar el DNS Dinámico
Paso Acción
1 SeleccioneConfiguración en el gráfico de la interfaz web de usuario paramostrar los menús deconfiguración.
96
SIP
2 SeleccioneDNS dinámico del menúRed.3 Seleccione la casilla de verificaciónServicio activado para activar el DNS Dinámico.
O
Anule la selección de la casilla de verificaciónServicio activado para desactivarlo.La configuración predeterminada está «Desactivada».
4 Si se habilitó la función Servicio activado:
a Introduzca el alias de la cámara en el cuadro de texto.
b Seleccione un proveedor de servicio de la lista desplegable:
• dyndns.org• easydns.com• no-ip.com• zerigo.com• dynsip.org• tzo.comc En el cuadro de texto, especifique unNombre de usuario.d En el cuadro de texto, especifique unaContraseña.e IntroduzcaDatos de servicio en el cuadro de texto.
5 SeleccioneAplicar para guardar la configuración.
- Fin -
SIPLa función Protocolo de iniciación de sesión (Session Initiation Protocol, SIP) permite que la cámara se configurecomo agente usuario SIP que puede registrarse con un servidor SIP para realizar y recibir llamadas de audio aotro dispositivo SIP, por ejemplo, un teléfono IP SIP o teléfonos por software. La cámara puede funcionar comoun teléfono SIP, si está equipada con unmicrófono externo y altavoz. La cámara también puede configurarse paramonitorear el audio de una llamada SIP y hacer que esta esté disponible como una secuencia RTSP/RTP.
Activar/desactivar el SIPActivar/desactivar el SIP en la cámara.
Procedimiento 9-11 Activar/desactivar el SIP
Paso Acción
1 SeleccioneConfiguración en el gráfico de la interfaz web de usuario paramostrar los menús de con-figuración.
2 SeleccioneSIP del menúRed.3 Marque la casilla de verificaciónActivado para activar el SIP
O
97
SIP
Desmarque la casilla de verificaciónActivado para desactivar el SIP.La configuración predeterminada está «Desactivada».
4 Haga clic enAplicar para guardar la configuración.Nota:
Después de activar el SIP, la cámara se reinicia automáticamente.
- Fin -
Configurar los ajustes del servidor de SIPConfigurar los ajustes del servidor de SIP en la cámara.
Procedimiento 9-12 Configurar los ajustes del servidor de SIP
Paso Acción
1 SeleccioneConfiguración en el gráfico de la interfaz web de usuario paramostrar los menús de con-figuración.
2 SeleccioneSIP del menúRed.3 Marque la casilla de verificaciónActivado para activar el SIP.4 Introduzca la dirección IP del servidor SIP en el cuadro de textoDominio.5 Introduzca el nombre de usuario de la cuenta SIP en el cuadro de textoNombre de usuario.6 En el cuadro de textoContraseña, introduzca la contraseña de la cuenta SIP.7 En el menú desplegable Fuente de audio, seleccione la fuente de audio para las llamadas:
• Micrófono: solo los micrófonos externos son compatibles actualmente.8 En el menú desplegableSalida de audio, seleccione una salida de audio:
• Altavoz: el audio de la llamada SIP sale a través del altavoz externo.
• Secuencia de red: el audio de la llamada SIP puede transmitirse a través de una secuenciade audio RTSP.
9 Haga clic enAplicar para guardar la configuración.Nota:
Después de activar el SIP, la cámara se reinicia automáticamente.
- Fin -
Realice una llamada SIPRealice una llamada SIP con la cámara.
Procedimiento 9-13 Realice una llamada SIP
Paso Acción
1 SeleccioneConfiguración en el gráfico de la interfaz web de usuario paramostrar los menús de con-figuración.
98
SIP
2 SeleccioneSIP del menúRed.3 Introduzca el número de extensión SIP en el cuadro de textoExtensión.4 Haga clic en Llamar para activar la llamada.5 Haga clic en Terminar para finalizar la llamada.
Nota:
El Registro de estado, ubicado debajo de los botones Llamar y Terminar, registra el estado de lasllamadas activas y la conexión SIP.
- Fin -
99
SistemaCuando el menú Sistema esté seleccionado, aparecerá la Figura 10-1Menú Sistema.
Ilustración 10-1 Menú Sistema
El menú Sistema brinda acceso a las siguientes funciones y configuraciones de la cámara:
• general
• Fecha Hora
• Audio
• Vídeo analógico
• Monitor de estado
• Registros
• Acerca de
generalEl menúMantenimiento le permite restaurar la configuración de la cámara a los valores predeterminados defábrica, reiniciar la cámara y aplicar una actualización de firmware.
Guía del usuario y de configuración de Illustra Pro Series con mini domo de5 MP, 3 MP y 2 MP. 100
general
RestablecerPara realizar el restablecimiento de la cámara, consulte la sección Cómo restablecer la cámara a los valorespredeterminados de fábrica usando el conmutador de reinicio/restablecimiento, Procedimiento 17-2, en la página17-154.
Nota:
De ser necesario, la configuración de red, las posiciones predeterminadas, los patrones y las secuencias sepuedenmantener.
Procedimiento 10-1 Cómo restablecer la cámara
Paso Acción
1 SeleccioneConfiguración en el gráfico de la interfaz web de usuario paramostrar los menús deconfiguración.
2 SeleccioneMantenimiento dentro del menúSistema.3 Seleccione la casilla de verificaciónPreservar dirección IP para conservar la configuración de red que
se encuentra activamientras se restablece la cámara.
O
Anule la selección dePreservar dirección IP para restaurar la configuración de red predeterminada.
La configuración predeterminada está «Activada».
4 Seleccione la casilla de verificaciónPreservar aplicaciónparamantener las posicionespredeterminadas, los patrones y las secuencias mientras se restablece la cámara.
O
Anule la selección de la casilla de verificaciónPreservar aplicación para eliminar las posicionespredeterminadas, los patrones y las secuencias existentes.
La configuración predeterminada está «Activada».
5 Seleccione la casilla de verificaciónPreservar licencias para conservar las licencias que se encuentranactivas mientras se restablece la cámara.
O
Anule la selección de la casilla de verificaciónPreservar licencias para eliminar las licenciasexistentes. Demanera predeterminada, la casilla está «Activada».
6 SeleccioneRestablecer.Se le pedirá que confirme que desea restablecer la cámara.
7 SeleccioneAceptar para confirmar. La interfaz de usuario webmostrará una página “Restableciendo lacámara” con una barra de progreso quemuestra el progreso.
La cámara tardará entre 2 y 3minutos en reiniciarse hasta que se encuentre en línea y lista para suacceso y control.
O
SeleccioneCancelar.8 Semostrará la página Inicio de sesión.
Consulte la sección Inicio de sesión Procedimiento 3-1 en la página 3-10 para iniciar sesión en la interfazde usuario web de la cámara.
101
general
- Fin -
ReiniciarPara realizar el reinicio de la cámara, consulte la sección Cómo reiniciar la cámara usando el conmutador dereinicio/restablecimiento, Procedimiento 17-1, en la página 17-154.
Procedimiento 10-2 Cómo reiniciar la cámara
Paso Acción
1 SeleccioneConfiguración en el gráfico de la interfaz web de usuario paramostrar los menús deconfiguración.
2 SeleccioneMantenimiento dentro del menúSistema.3 SeleccioneReiniciar.
Se le pedirá que confirme que desea reiniciar la cámara.
4 SeleccioneAceptar para confirmar.La interfaz de usuario webmostrará una página “Reiniciando” con una barra de progreso quemuestra elprogreso.
La cámara tardará entre 2 y 3minutos en reiniciarse hasta que se encuentre en línea y lista para suacceso y control.
O
SeleccioneCancelar.5 Semostrará la página Inicio de sesión.
- Fin -
Cómo actualizar el firmware de la cámaraSe puede actualizar la cámara con el firmware suministrado por Illustra. Otra alternativa que puedeimplementarse para actualizar la cámara es illustra Connect. Consulte la Guía del usuario de illustra Connectpara obtener más información.
Nota:
Todas las configuraciones existentes de la cámara semantienen al actualizar el firmware.
PrecauciónSolo utilice el firmware suministrado por Illustra. El uso de cualquier otro firmware puede causar un error defuncionamiento o puede dañar la cámara.
Procedimiento 10-3 Cómo actualizar del firmware de la cámara
Paso Acción
1 SeleccioneConfiguración en el gráfico de la interfaz web de usuario paramostrar los menús deconfiguración.
102
Copia de seguridad/Restaurar
2 SeleccioneMantenimiento dentro del menúSistema.3 SeleccioneExaminar.
Semostrará el cuadro de diálogo Seleccionar archivo para cargar.
4 Navegue hasta la ubicación donde se guardó el archivo de firmware.
5 Seleccione el archivo de firmware, y luego seleccione el botónAbrir.6 SeleccioneCargar.
Comenzará la transferencia del archivo. No desconecte la alimentación de energía de la cámara duranteel proceso de actualización. La cámara se reinicia automáticamente una vez completadas lasactualizaciones. Esto puede insumir de 1 a 10minutos.
Semostrará la página Inicio de sesión.
Consulte la sección Inicio de sesión Procedimiento 3-1 en la página 3-10 para iniciar sesión en la interfazde usuario web de la cámara.
- Fin -
Copia de seguridad/RestaurarHaga una copia de seguridad de los datos de la cámara y restaure desde un archivo de datos guardadopreviamente. Este archivo de datos se puede guardar en una ubicación específica y utilizar para restaurar laconfiguración de la cámara.
Nota:
Una copia de seguridad del archivo de datos creado en una cámara es específica para dicha cámara y no sepuede utilizar para restaurar la configuración de otra cámara diferente.
Procedimiento 10-4 Copia de seguridad de los datos de la cámara
Paso Acción
1 SeleccioneConfiguración en el gráfico de la interfaz web de usuario paramostrar los menús deconfiguración.
2 SeleccioneMantenimiento dentro del menúSistema.3 Seleccione la fichaCopia de seguridad/Restaurar.4 SeleccioneCopia de seguridad.
Se le solicitará que guarde el archivo de copia de seguridad.
5 SeleccioneGuardar.
- Fin -
Procedimiento 10-5 Restaurar la cámara desde la copia de seguridad
Paso Acción
1 SeleccioneConfiguración en el gráfico de la interfaz web de usuario paramostrar los menús de con-figuración.
103
Fecha / Hora
2 SeleccioneMantenimiento dentro del menúSistema.3 Seleccione la fichaCopia de seguridad/Restaurar.4 SeleccioneExaminar.
Semostrará el cuadro de diálogo Seleccionar archivo para cargar.
5 Navegue hasta la ubicación donde se guardó el archivo de firmware.
6 Seleccione el archivo de firmware, y luego seleccione el botónAbrir.7 SeleccioneCargar.
Comenzará la transferencia del archivo. No desconecte la alimentación de energía de la cámara duranteel proceso de actualización. La cámara se reinicia automáticamente una vez completadas lasactualizaciones. Esto puede insumir de 1 a 10minutos.
Semostrará la página Inicio de sesión.
Consulte la sección Inicio de sesión Procedimiento 3-1 en la página 3-10 para iniciar sesión en la interfazde usuario web de la cámara.
- Fin -
Fecha / HoraEstablezca fecha y hora de la cámara.
Nota:
También puede configurar la Fecha y la Hora desde el menú Inicio rápido.
Procedimiento 10-6 Cómo configurar fecha y hora
Paso Acción
1 SeleccioneConfiguración en el gráfico de la interfaz web de usuario paramostrar los menús deconfiguración.
2 Seleccione Fecha/Hora desde el menúSistema.3 Seleccione la casilla de verificaciónHora en formato de 24 horas para activar el reloj en formato de 24
horas.
O bien
Deseleccione la casilla de verificaciónHora en formato de 24 horas para activar el reloj en formato de12 horas.
La configuración predeterminada es "24 horas".
4 En el menú desplegable, seleccione Formato de visualización de fecha:• DD/MM/AAAA• MM/DD/AAAA• AAAA/MM/DDLa configuración predeterminada es "DD/MM/AAAA".
5 En el menú desplegable, seleccione la Zona horaria.
104
Audio
La configuración predeterminada es (GMT-05:00) Hora del este (EE. UU. y Canadá)
6 Seleccione la configuraciónAjustar hora con los botones de selección:• Manualmente• vía NTPLa configuración predeterminada es «Manual».
7 Si seleccionaManual en el paso 5:
a Seleccione la Fecha (DD/MM/AAAA) con los menús desplegables.b Seleccione la Hora (HH:MM:SS) con los menús desplegables.
8 Si selecciona vía NTP en el paso 5:
a Introduzca en el cuadro de texto el Nombre del servidor NTP.
- Fin -
AudioLe permite configurar las entradas y salidas de audio, los clips de audio almacenados y cargados y configurar laSincronización audio vídeo.
Procedimiento 10-7 Configuración de la entrada de audio
Paso Acción
1 SeleccioneAudio del menúSistema.Semuestra la ficha Entrada de audio.
2 Seleccione la casilla de verificaciónActivar entrada para activar la configuración de entrada de audio.O bien
Anule la selección de la casilla de verificaciónActivar entrada para desactivar la configuración deentrada de audio.
La configuración predeterminada está «Desactivada».
3 Utilice la barra de desplazamiento para seleccionar el Volumen de entrada.Los valores van de 1 a 100.
La configuración predeterminada es 72.
- Fin -
Procedimiento 10-8 Configuración de la salida de audio
Paso Acción
1 SeleccioneAudio en el menú de configuración de la cámara.2 Seleccione la casilla de verificaciónSalida activada para activar la configuración de salida de audio.
O bien
105
Audio
Anule la selección de la casilla de verificaciónSalida activada para desactivar la configuración de salidade audio.
La configuración predeterminada está «Desactivada».
3 Si se activó la opción Salida activada, utilice la barra de desplazamiento para seleccionar Volumen desalida.
Los valores van de 1 a 100.
La configuración predeterminada es 50.
- Fin -
Configuración del audio almacenadoCuando se encuentra conectado a un dispositivo apropiado, el domo puede reproducir audio almacenado si sedispara una alarma. Se puede cargar comomáximo tres archivos de audio en el domo.
Nota:
Los clips de audio solo se pueden utilizar si se ha instalado una tarjeta microSD. Consulte la Guía de referenciarápida correspondiente para obtener información sobre la instalación de la tarjeta microSD.
Para cargar un archivo de audio, este debe cumplir con los siguientes requisitos:
• El nombre de archivo no puede tener espacios.
• Debe ser un archivo "wav" con extensión ".wav".
• Debe ser un archivomonoaural con una profundidad en bits de 16 kHz.
• La velocidad demuestreo debe ser 8 kHz.
• La duración debe ser 20 segundos comomáximo.
Procedimiento 10-9 Reproducción del audio almacenado
Paso Acción
1 SeleccioneAudio del menúSistema.2 Seleccione la fichaClips de audio.3 Realice la selección correspondiente para reproducir el archivo de audio que desea.
- Fin -
Procedimiento 10-10 Cargar un archivo de audio
Paso Acción
1 SeleccioneAudio del menúSistema.2 Seleccione la fichaClips de audio.3 SeleccioneExaminar.
Semostrará el cuadro de diálogo Seleccionar archivo.
4 Navegue hasta la ubicación donde se guardó el archivo de audio.
106
Audio
Seleccione el archivo de audio y seleccione el botónAbrir.Para cargar un archivo de audio, este debe cumplir con los siguientes requisitos:
• El nombre de archivo no puede tener espacios.
• Debe ser un archivo "wav" con extensión ".wav".
• Debe ser un archivomonoaural con una profundidad en bits de 16 kHz.
• La velocidad demuestreo debe ser 8 kHz.
• La duración debe ser 20 segundos comomáximo.
5 SeleccioneCargar.6 Se le solicitará que confirme que desea cargar el archivo de audio.
SeleccioneAceptar para confirmar la carga.O bien
SeleccioneCancelar.
- Fin -
Procedimiento 10-11 Eliminar un archivo de audio almacenado
Paso Acción
1 SeleccioneAudio del menúSistema.2 Seleccione la fichaClips de audio.3 Seleccione la casilla de verificaciónEliminar correspondiente para eliminar el archivo de audio.
O bien
Anule la selección de la casilla de verificaciónEliminar correspondiente para conservar el archivo deaudio.
4 Seleccione la casilla de verificaciónSeleccionar todo paramarcar todos los archivos de audio yeliminarlos.
5 SeleccioneEliminar para eliminar los archivos de audio.Se le solicitará que confirme la eliminación.
6 SeleccioneAceptar para confirmar la eliminación.O bien
SeleccioneCancelar.
- Fin -
Configurar la Sincronización audio vídeoSi la señal de audio no está sincronizada con la señal de vídeo, use la Sincronización audio vídeo para retrasar laseñal de audio ligeramente hasta que esté en sincronía con la señal de vídeo.
Procedimiento 10-12 Configurar la Sincronización audio vídeo
Paso Acción
107
Vídeo analógico
1 SeleccioneAudio del menúSistema.2 Seleccione la pestañaAudio.3 Marque la casilla de verificaciónSincronización activada.4 Escriba una entrada en el campoRetraso de sincronización.
Puede seleccionar entre 1 y 1000millisegundos.
5 SeleccioneAceptar para guardar los cambios.
- Fin -
Vídeo analógicoSe puede seleccionar una fuente de vídeo analógica en el menú desplegable del menú Vídeo analógico El formatode salida del vídeo analógico puede gestionarse a través del interruptor DIP ubicado en la cámara (valorpredeterminado) o de la página de la interfaz de usuario web.
Las opciones disponibles son Interruptor DIP, PAL, NTSC y APAGADO.
Nota:
Una vez que se selecciona PAL oNTSC a través de la interfaz de usuario web, la selección física del interruptorDIP en la cámara será obsoleta.
Monitor de estadoLa función Control de estado permite ver el estado de los parámetros del dispositivo popular.Se puede activar odesactivar cada parámetro. La frecuencia de actualización del control de estado puede determinarse alseleccionar un período de duración del menú desplegable Período de informe.
Procedimiento 10-13 Configurar el control de estado
Paso Acción
1 SeleccioneConfiguración en el gráfico de la interfaz web de usuario paramostrar los menús deconfiguración.
2 Seleccione la opciónControl de estado del menúSistema.3 Seleccione el Período de grabación en el menú desplegable.4 Seleccione la casilla de verificación que corresponda para habilitar el control de estado de un parámetro.
O
Anule la selección de la casilla de verificación que corresponda para desactivar el control de estado deun parámetro.
La configuración predeterminada para todos los parámetros está Activada.
- Fin -
108
Registros
RegistrosSe puede obtener información acerca de los registros del sistema y del inicio generados por la cámara.
Registro del sistemaEl registro del sistema proporciona los mensajes más recientes del archivo unix /var/log/messages. Lainformación incluirá lo siguiente:
• Mensajes sobre el comportamiento del sistema, como inicio/apagado.
• Advertencias sobre problemas solucionables de los procesos.
• Mensajes de error que indican problemas que los procesos que no pueden solucionar; tenga en cuentaque esto no significa que el proceso se interrumpirá, sino que se encontró un problema que no se pudosolucionar.
Procedimiento 10-14 Cómo visualizar el registro del sistema
Paso Acción
1 SeleccioneConfiguración en el gráfico de la interfaz web de usuario paramostrar los menús deconfiguración.
2 SeleccioneRegistros del menúSistema.Semuestra la ficha Registro del sistema.
3 SeleccioneActualizar para actualizar el registro con la información reciente.
- Fin -
Procedimiento 10-15 Filtro de registro del sistema
Paso Acción
1 SeleccioneConfiguración en el gráfico de la interfaz web de usuario paramostrar los menús de con-figuración.
2 SeleccioneRegistros del menúSistema.Semuestra la ficha Registro del sistema.
3 Introduzca la cantidad de líneas del archivo de registro que quiere ver en el cuadro de texto Líneas.4 Introduzca la palabra o frase que desea buscar el cuadro de diálogo Filtro.5 SeleccioneActualizar para actualizar el registro con la información reciente.
- Fin -
Registro de inicioEl Registro de inicio es un registro de los procesos de inicio del sistema operativo Linux, y solo es útil para losingenieros de soporte técnico de Tyco Security Products que solicitan información adicional sobre el dispositivo.
109
Acerca de
Procedimiento 10-16 Cómo visualizar el registro de inicio
Paso Acción
1 SeleccioneConfiguración en el gráfico de la interfaz web de usuario paramostrar los menús deconfiguración.
2 SeleccioneRegistros del menúSistema.3 Seleccione la fichaRegistro de inicio.4 SeleccioneActualizar para actualizar el registro con la información reciente.
- Fin -
Procedimiento 10-17 Filtro del registro de inicio
Paso Acción
1 SeleccioneConfiguración en el gráfico de la interfaz web de usuario paramostrar los menús de con-figuración.
2 SeleccioneRegistros del menúSistema.3 Seleccione la fichaRegistro de inicio.4 Introduzca la cantidad de líneas del archivo de registro que quiere ver en el cuadro de texto Líneas.5 Introduzca la palabra o frase que desea buscar el cuadro de diálogo Filtro.6 SeleccioneActualizar para actualizar el registro con la información reciente.
- Fin -
Registro de auditoríasEl Registro de auditoría registrará los datos obtenidos cuando todo lo que se registra es origen, clase, resultado,usuario y una descripción de los cambios. Todos los cambios que se han realizado en las siguientes áreas de lainterfaz de usuario web como se indica a continuación:
• Los cambios en el FTP, CIFS, SMTP, IPV4, IPV6, DNS y SNMP se registran bajo la clase Red.
• Los cambios en la secuencia se registran bajo la clase VIDEO.
• Los cambios en el reinicio, restablecimiento o actualización se registran bajo la claseMANTENIMIENTO.
• Los cambios en la DIO y la ROI se registran bajo la clase EVENTO.
Acerca deEl menú Acerca de brinda información acerca de la cámara:
• Nombre de la cámara
• Modelo
• Código del producto
• Fecha de fabricación
110
Acerca de
• Número de serie
• DirecciónMAC
• Versión de firmware
• Versión de hardware
Procedimiento 10-18 Mostrar información sobre el modelo
Paso Acción
1 SeleccioneConfiguración en el gráfico de la interfaz web de usuario paramostrar los menús deconfiguración.
2 SeleccioneAcerca de del menúSistema.Se visualiza la fichaModelo.
- Fin -
Procedimiento 10-19 Editar el nombre de una cámara
Paso Acción
1 SeleccioneConfiguración en el gráfico de la interfaz web de usuario paramostrar los menús de con-figuración.
2 SeleccioneAcerca de del menúSistema.Se visualiza la fichaModelo.
3 Modifique el nombre en el cuadro de textoNombre de la cámara.
- Fin -
111
Grabación en el propio dispositivoCuando se selecciona el menúGrabación en el propio dispositivo, aparece la Figura 11-1MenúGrabación en elpropio dispositivo.
Ilustración 11-1 Menú Grabación en el propio dispositivo
El menúGrabación en el propio dispositivo brinda acceso a las siguientes funciones y configuraciones de lacámara:
• Administración de tarjeta SD
• Configuración de grabación
• Descarga de eventos
Administración de tarjeta SDLa opción de grabación en el propio dispositivo permite guardar vídeos grabados en una tarjeta SD. Es posibleconfigurar el vídeo para que se grabe en base a un evento. Sin que las notificaciones de errores actuales de latarjeta SD se visualicen en la cámara si se dispara una alarma. Usar una tarjeta SD permite lo siguiente:
• Que las notificaciones de errores actuales se visualicen en la cámara si se dispara una alarma.
• Los archivos de vídeo/audio y capturas de pantalla se guardan en la tarjeta SD.
• Se pueden enviar notificaciones SMTP.
• Se pueden enviar cargas de vídeo al FTP.
Guía del usuario y de configuración de Illustra Pro Series con mini domo de5 MP, 3 MP y 2 MP. 112
Administración de tarjeta SD
• Se pueden reproducir archivos de audio a través del puerto de salida de audio.
Cómo colocar una tarjeta SDCuando se coloca una tarjeta SD, es fundamental que se reinicie la cámara. La cámara se instala y desinstala através de la interfaz de usuario web.
Nota:
Consulte la Guía de referencia rápida que se suministra con el producto para obtener más información sobrecómo retirar la carcasa y poder acceder a la cámara.
Procedimiento 11-1 Insertar la tarjeta SD apagando la cámara.
Paso Acción
1 Apague la cámara desconectando la fuente de alimentación.
2 Inserte la tarjeta SD en la cámara.
3 Vuelva a conectar la fuente de alimentación y encienda la cámara.
- Fin -
Procedimiento 11-2 Instalar la tarjeta SD a través de la interfaz de usuario web parareiniciar la cámara
Paso Acción
1 Inserte la tarjeta MicroSD en la cámara.
2 SeleccioneConfiguración en el gráfico de la interfaz web de usuario paramostrar los menús deconfiguración.
3 Seleccione el menúAdministración de la tarjeta SD en el menúGrabación en el propiodispositivo.
4 SeleccioneMontar.
- Fin -
Cómo retirar la tarjeta MicroSDSi en algúnmomento debe retirar la tarjeta MicroSD de la cámara, podrá implementar uno de los dosprocedimientos a continuación:
• Quitar la tarjeta SD al apagar la cámara: use este procedimiento si no tiene acceso a la interfaz deusuario web y no puede desmontar la tarjeta SD antes de quitarla.
• Desmontar la tarjeta SD para extraerla: utilice este procedimiento cuando no pueda acceder alsuministro eléctrico de la cámara.
Nota:
Consulte la Guía de referencia rápida que se suministra con el producto para obtener más información sobrecómo retirar la carcasa y poder acceder a la cámara.
113
Configuración de grabación
Procedimiento 11-3 Apagar la cámara y retirar la tarjeta MicroSD.1 Apague la cámara desconectando la fuente de alimentación.
2 Retire la tarjeta SD de la cámara.Nota:
Los archivos AVI no están disponibles en la cámara hasta que se haya insertado la tarjeta microSD yreiniciado la cámara.
3 Vuelva a conectar la fuente de alimentación y encienda la cámara.
- Fin -
Procedimiento 11-4 Desmontar la tarjeta MicroSD para extraerla
Paso Acción
1 SeleccioneConfiguración en el gráfico de la interfaz web de usuario paramostrar los menús de con-figuración.
2 Seleccione el menúAdministración de la tarjeta SD en el menúGrabación en el propiodispositivo.
3 SeleccioneDesmontar.Se le solicita que confirme que desea desmontar la tarjeta.
4 SeleccioneAceptar para confirmar.O
5 SeleccioneCancelar.Retire la tarjeta SD de la cámara.
Los archivos AVI no están disponibles en la cámara hasta que se haya insertado e instalado la tarjetaSD.
- Fin -
Configuración de grabaciónSeleccione la secuencia de vídeo que se usará para la alarma de vídeo y configure las duraciones previa yposterior al evento para el videoclip que vaya a reproducirse. La cámara puede grabar vídeo generado deMD,detección de rostros y eventos DIO.
Procedimiento 11-5 Cómo configurar la grabación
Paso Acción
1 SeleccioneConfiguración en el gráfico de la interfaz web de usuario paramostrar los menús de con-figuración.
2 SeleccioneConfiguración de grabación en el menúGrabación en el propio dispositivo.3 SeleccioneActivar grabación para permitir que la cámara genere un videoclip reproducible.
O
114
Descarga de eventos
Anule la selección deActivar grabación para desactivar esta función.4 Si se activóActivar grabación:
a Seleccione la secuencia de vídeo requerida en el menú desplegable Vídeo.Consulte el procedimiento 5-1. Cómo configurar los valores de configuración de la secuencia devídeo.
b En el menú desplegable seleccione Duración previa al evento (seg.) en segundos. Los valores vande 0 a 10.La configuración predeterminada es de 5 segundos.
c En el menú desplegable seleccione Duración posterior al evento (seg.) en segundos. Los valoresvan de 0 a 10.La configuración predeterminada es de 5 segundos.
5 SeleccioneAplicar para guardar.
- Fin -
Descarga de eventosSi una acción de evento tiene el modo de grabación activado, cuando se dispara, se registra el vídeo asociado enel cuadro de descarga de eventos en el que podrá ser descargado a una tarjeta SD mediante el protocolo de cargaespecificado.
Nota:
Una acción de evento debe contar con el modo de grabación habilitado para poder ser registrada y descargada.Esto se configura enAcciones de eventos bajo el menúEventos y acciones.
115
Especificaciones técnicasEsta sección proporciona información sobre especificaciones técnicas, ambientales y de funcionamiento de losmodelos 2MP, 3MP y 5MP de Illustra serie Pro conmini domo.
Caracterísitcas generales
Selección de idioma
Inglés (predeterminado), árabe, alemán,checo, chino simplificado, chino tradicional,coreano, danés, español, francés, húngaro,italiano, japonés, neerlandés, polaco,portugués, ruso, sueco, turco.
Color del cuerpo de la cámara Blanco RAL 9003, o Negro Pantone C.
Calificación resistente al vandalismo IK 10
Resolución máx.2 MP (1920 x 1080) 1080 p 16:93MP (2048 x 1536) QXGA 4:32592x1944 5MP
Procesado de vídeo
Fabricante SoC Texas Instruments
Número de parte del fabricante SoC TMS320DM8127
SO Linux kernel Ver. 2.6.37
Tamaño memoria ROM/flash 512 MBytes
Tamaño de RAM 1 Gb DDR3
Tiempo de reinicio 45s
Tiempo de espera de la batería 10 días
Para uso en cámara de distribución deaire Conforme
Iluminador
Longitud de onda 850 nm
Distancia de IR 20m
Cantidad de dispositivos LED IR 16.
Fabricante Intersil
Número de parte del fabricante SFH 4258s
Códecs de vídeo MJPEG - H264
Rango de velocidad de fotogramas
(2MP) 1-30
(3MP) 1-30
(5MP) 1-15
Guía del usuario y de configuración de Illustra Pro Series con mini domo de5 MP, 3 MP y 2 MP. 116
Método de codificación G711
Cumplimiento estándar G711
Frecuencia de muestreo 8 kHz
Bits de muestreo 16.
Rango de respuesta de frecuencia 300-4.000 Hz
Rango dinámico 93dB
Tipo de entrada Micrófono Electret con extremo simple
Impedancia de entrada 20 kOhm
Nivel de entrada 2 V p-p típica
Conector de entrada 2 contactos en el terminal de 10 posiciones
Tipo de salidaSalida mono simple, 0,707 VRMS a 2 V p-p,en auricular de 16 Ohm, salida de línea10 KOhm, unidad de altavoz 8 Ohm 30 mW
Conector de salida 2 contactos en el terminal de 10 posiciones
SNR Entrada 92 dBA , Salida: 102 dBA
Distorsión THD entrada: -94 dB; THD salida: -70 dB
Interfaces del cliente
Exploradores admitidos y versión IE 10 y 11, Firefox, Chrome
Versión illustra API AD iAPI3
Versión ONVIF Profile S Versión específica Core 2.4
Versión de herramienta de pruebaONVIF Versión de herramienta de prueba 14.06
Características especiales
Detección de movimiento
Regiones de interés definidas por grilla de40x30 sin límite configurado. Se puedeseleccionar en grupo o individualmente através de elegir y arrastrar en la interfaz deusuario web.
Detección de rostros 1 región de detección de rostro cubriendo elcampo visual completo. No es ajustable.
Región de interés de calidad de com-presión superior.
Hasta 5 regiones definidas por el usuario.Se puede seleccionar a través de elegir yarrastrar en la interfaz de usuario web.
Zonas de privacidad 4 zonas de privacidad rectangularesajustables
117
Superposición de texto Tamaño de fuente: 40 píxeles de alto
Alarmas de eventos
Disparadores de eventos
Movimiento de vídeo, Detección de bor-rosidad, Detección de rostros, Entrada dealarma programada, Pérdida de red, Controlde estado y Reinicio
Grabación previa a alarma 10 seg antes y después
Acciones de eventos
Archivo de correo electrónico SMTP, trans-ferencia de archivo de FTP de transferencia,transferencia de archivo SFTP y alma-cenamiento en tarjeta SD, montaje CIFS
Entrada de alarma 3V~5V (alto) / 0.8V (bajo).
Salida auxiliar 1 amp, relé de contacto.
Interfaces E/S
Tarjeta SD
Una ranura Micro SD que admite lossiguientes tipos de tarjetas: Formato SDestándar hasta 4GB, formato SDHC hasta 32GBytes y SDXC hasta 128 GBytes.
Entradas de alarmaDos entradas de alarmas aisladas: 2 con-tactos con un contacto de retorno común enterminal de 10 posiciones
Salida de vídeo Un puerto de salida de vídeo analógico, tipoBNC, formato: NTSC/PAL 1 V p-p
Conector IP RJ-45
Indicadores LEDDos LED de red en conector RJ-45 queindican: 1. Se ha establecido la conexión. 2:Actividad de la red.
Botón pulsador de rein-icio/restablecimiento
Un botón pulsador de rein-icio/restablecimiento - 3 opciones 1: Rein-iciar la Unidad 2: Volver a los valorespredeterminados de fábrica 3: Volver a losvalores predeterminados excepto la red
Botón de inicio del teléfonoBotón de inicio del teléfono: Activa la aplic-ación de inicio del teléfono (per-feccionamiento futuro).
E/S audio:
Entrada de audio: 2 contactos del micrófono(diferencial) en terminal de 10 posiciones.Salida de audio: 2 contactos hacia el altavoz(extremo simple) en terminal de 10 posi-ciones
Conmutadores micro 3 conmutadores micro: 1: NTSC/PAL 2: Per-
118
feccionamiento futuro 3: Desactivación deLED IR
ResolucionesLas siguientes resoluciones están disponibles en las Secuencia 1, Secuencia 2 y Secuencia 3:
2MPSecuencia 1 Secuencia 2 Secuencia 3
(1920x1080) 1080p 16:9 (1280x720) 720p 16:9 (1024x576) PAL+ 16:9
(1664x936) 16:9 (1024x576) PAL+ 16:9 (640x360) nHD 16:9
(1280x720) 720p 16:9 (640x360) nHD 16:9 (384x216) 16:9
(1024x576) PAL+ 16:9 (384x216) 16:9
(640x360) nHD 16:9
(384x216) 16:9
3MPSecuencia 1 Secuencia 2 Secuencia 3
(2048 x 1536) QXGA 4:3 (1920 x 720) 720 16:9 (1024x576) PAL+ 16:9
(1920x1440) 4:3 (1024x768) 1024 XGA 4:3 (960x720) 4:3
(1920x1080) 1080p 16:9 (1024x576) PAL+ 16:9 (768x576) 4:3
(1600x1200) UXGA 4:3 (768x576) 4:3 (640x480) 640 VGA 4:3
(1280x960) SXGA 4:3 (640x480) 640 VGA 4:3 (640x360) nHD 16:9
(1280x720) 720p 16:9 (640x360) nHD 16:9 (480x360) 480 4:3
(1024x768) 1024 XGA 4:3 (480x360) 480 4:3 (384x288) 4:3
(1024x576) PAL+ 16:9 (384x288) 4:3 (384x216) 16:9
(768x576) 4:3 (384x216) 16:9
(640x480) 640 VGA 4:3
(640x360) nHD 16:9
(480x360) 480 4:3
(384x288) 4:3
(384x216) 16:9
119
5MPSecuencia 1 Secuencia 2 Secuencia 3
(2592 x 1944) 4:3 (solo H264) (1920x1080) 1080p 16:9 (1024x576) PAL+ 16:9
(1920x1440) 4:3 (1600x1200) UXGA 4:3 (920x720) 4:3
(1920x1080) 1080p 16:9 (1280x960) SXGA 4:3 (768x576) 4:3
(1600x1200) UXGA 4:3 (1280x720) 720p 16:9 (640x480) 640 VGA 4:3
(1280x960) SXGA 4:3 (1024x768) 1024 XGA 4:3 (640x360) nHD 16:9
(1280x720) 720p 16:9 (1024x576) PAL+ 16:9 (480x360) 480 4:3
(1024x768) 1024 XGA 4:3 (768x576) 4:3 (384x288) 4:3
(1024x576) PAL+ 16:9 (640x480) 640 VGA 4:3 (384x216) 16:9
(768x576) 4:3 (640x360) nHD 16:9
(640x480) 640 VGA 4:3 (480x360) 480 4:3
(640x360) nHD 16:9 (384x288) 4:3
(480x360) 480 4:3 (384x216) 16:9
(384x288) 4:3
(384x216) 16:9
Funcionalidad de la tecla de compresión de MJPEG/JPEGEl códec JPEG es compatible con el proceso de codificación DCT del JPEG de referencia, con la siguienteopción de configuración adicional:
• Calidad: 1-100
Funcionalidad de la tecla de compresión de H.264El códec de H.264 es compatible con el proceso de codificación DCT del JPEG de referencia, con las siguientesopciones de configuración adicionales:
Categoría Detalles
Perfil Nivel alto 4.2
Longitud del grupo de imágenes (GOP) 1-150
Control de velocidad CBRVBR
Omisión de cuadros Con CBR
Vel. en bits (CBR) Seleccionable 16 kbps a - 10Mbps
Calidad de VBR Máxima, alta, media, baja, mínima.
120
RedEsta sección incluye los aspectos técnicos y el funcionamiento de todos los componentes relacionados con lared principal.
Categoría Detalles
Ethernet 10/100Base-T
Protocoloscompatibles
TCP/IP, IPv4, IPv6, TCP, UDP, HTTP, FTP, DHCP, WS-Discovery,DNS, DDNS, RTP, TLS, Unicast, Multicast, NTP, SMTP, WS-Security
Protocolo debase
TCP/IP - RFC4614CIFS. SFTP
Direccionamientode la capaInternet
IPv4 - RFC791IPv6 - RFC2460
Capa detransporte
TCP - RFC973UDP - RFC768
Transmisión dedatos
HTTP/HTTPS - RFC2616FTP - RFC959
Configuración dela dirección de lared
DHCP - RFC2131 Zeroconf - RFC3927 dirección IP estática
Sincronizacióntemporal
NTP - RFC1305Grupo de trabajo IETF NTPVelocidad de sondeo en minutos
Correoelectrónico
SMTP - RFC5321RFC4954 - SMTP autenticado
Autenticación yseguridad
IEEE.802.1x - TLS/PEEPHTTPS (HTTP sobre TLS) - RFC2818WS-SecurityProtección con contraseña multinivelFiltrado de direcciones IPCifrado HTTPSRegistro de acceso del usuario
Detección WS-discovery - ws-discovery.pdf
StreamingRTP - RFC3550RTSP - RFC2326Transmisión por secuenciasMultidifusión RFC 1112 nivel 1
Acceso shellremoto SSH - RFC2326
Usuarios 10 usuarios simultáneos
Actualización defirmware Tarjeta SD/explorador/illustra Connect
Protocolo deinterfaz externa
SOAP - SOAP 1.2ONVIF - 2.4WS-AddressingWS-Eventing
121
Protocolo de base y capas subyacentes• La cámara es IP compatible con el protocolo TCP/IP.
• La cámara es compatible tanto con IPv4 como con Pv6, y funciona enmodo de pila única o doble(admite ambas versiones de IP simultáneamente).
• El TCP se usa en comunicaciones de dos vías y el UDP se usa transmitir protocolos.
• El HTTP se usa para el protocolo ONVIF comomecanismo de transporte para los llamados SOAP.
• El FTP se puede usar para dirigir vídeo clips de búfer de alarma a un servidor FTP remoto específico. Lacámara puede usar un FTP anónimo o un nombre de usuario y contraseña específicos. No hay serviciode FTP de entrada.
Lamultidifusión IP, RFC 1112, nivel 1 admite el envío pero no la recepción de datagramas IP demultidifusión aun grupo de receptores interesados en transmisiones únicas compatibles con tipos de secuencia de audio, vídeoy metadatos. Las secuencias se pueden controlar con dos métodos que se describen a continuación:
1 Un cliente puede solicitar una secuencia multidifusión que utilice RTSP. Cuando el cliente solicita unasecuencia, el servidor responderá con una dirección demultidifusión en el campo «c=» de la respuestadescrita (RFC 4566). Luego, el cliente responderá con una solicitud de instalación con el Tipo de trans-porte ajustado enmultidifusión. El dispositivo dejará de enviar paquetes para una configuración demul-tidifusión cuando ninguna sesión RTSP use lamisma configuración demultidifusión.
2 Una solicitud ONVIF ‘StartMulticastStreaming’ (Iniciar transmisión demultidifusión) con un perfil demedios específico puede iniciar una secuencia UDP demultidifusión RTP. La transmisión porsecuencias continúa hasta que se solicita ‘StopMulticastStreaming’ (Detener transmisión demultidifusión) para el mismo perfil.
Las sesiones RTSP demultidifusión admiten los mismos métodos de autenticación que las sesiones RTSP deunidifusión.
Configuración de la dirección de la red• El protocolo de configuración dinámica de host (DHCP) se activa de forma predeterminada en elprimer encendido de la cámara, y tras un reinicio del hardware a los valores de fábrica permaneceactivado hasta que la cámara reciba una dirección DHCP o se le asigne una dirección IP estática. Si norealiza ninguna conexión con un servidor DHCP en un plazo de dos minutos, la cámara va a la direcciónIP predeterminada 192.168.1.168, pero continúa buscando una dirección DHCP. Si le asigna a lacámara una dirección IP estática antes de haber activado el DHCP, la cámara se reiniciará primerodurante unos 30 segundos y luego permanecerá accesible en su dirección IP estática hasta que seconecte con el servidor DHCP.
• Se puede utilizar unaIP estática si no se encuentra la cámara en la red usando DHCP. En estamodalidad, se pueden configurar la dirección IP estática, la máscara de subred, el enrutadorpredeterminado y un servidor DNS primario y secundario. La cámara usará esta configuración cuandose encienda. Es posible asignar una dirección IPv4 estática y permitir al mismo tiempo que la direcciónIPv6 tenga un enlace local (asignado automáticamente).
• El Sistema dinámico de nombres de dominio (DDNS) o DNS dinámico es compatible paraactualizar en tiempo real una dirección IP variable en Internet y así proporcionar un nombre de dominioconstante para un recurso que puede cambiar de ubicación en la red. Actualizaciones dinámicas deRFC 2136 en el Sistema de nombres de dominio En esta situación, la cámara se comunica solo con elservidor DHCP, y este se encarga de actualizar el servidor DNS. La cámara envía su nombre de host alservidor DHCP cuando se solicita una nueva concesión y el servidor DHCP actualiza debidamente losregistros DNS. Esto resulta adecuado para una configuración tipo intranet con un servicio internoDHCP y DNS, en la que el usuario solo desea acceder a su cámara dentro de su propia red.
122
Por defecto, cuando se realice una solicitud DHCP, la cámara transmitirá su nombre de host como parte de lasolicitud DCHP. El usuario no puede configurar esta opción. El nombre de host de las cámaras coincide con elparámetro configurable “camera name” (nombre de la cámara) en la interfaz de usuario web. Toda solicitud DHCPtendrá el nombre de host de las cámaras para que el servidor DHCP lo envíe a un servidor DNS apropiado.
Resolución de nombre de redLa cámara usa el protocolo DNS para resolver los nombres de redes. La dirección del servidor DNS se obtendrá através de DHCP omediante el ajustemanual para la configuración de IP estática. La configuración de la cámaraes compatible con nombres simbólicos para todos los extremos remotos (excepto servidores DNS), pero en estamodalidad se dependerá de un servidor DNS remoto en funcionamiento y configurado correctamente.
EmailLa cámara puede enviar alarmas de correo electrónico a través de SMTP a una casilla de correo determinada pormedio de un servidor SMTP específico. Se proporciona asistencia para una autenticación básica de SMTP con elnombre de usuario y la contraseña para iniciar sesión en el servidor SMTP.
Sincronización y configuración de la horaLa cámara es compatible con NTP para la sincronización de la hora. El servidor NTP deberá ser configurado porel usuario. O bien la hora se podrá configurar manualmente a través de la interfaz de usuario web o el protocoloONVIF.
Montaje CIFSLa cámara admite el protocolo CIFS paramontar el recurso compartido de archivos deWindows. Esto seconfigura con una ruta de red, nombre de dominio y contraseña. Se puede utilizar para almacenar vídeo asociadocon las alarmas.
Acceso shell remotoPor razones de seguridad, el acceso shell remoto está limitado exclusivamente al Servicio de asistencia técnicade nivel 3 de Tyco Security Products. Esta función no está disponible para el usuario final.
Se recomienda que la función SSH activada permanezca desactivada. Esta función solo debe estar activadacuando así lo solicita el Servicio de Asistencia Técnica de Nivel 3 de Tyco Security Products.
Autenticación y seguridad• HTTPS (HTTP sobre TLS) se usa para la interfaz de usuario web. Las conexiones HTTP a la IP de lacámara se reenviarán automáticamente a la página de inicio de sesión HTTPS.
• La cámara creará automáticamente un archivo de certificado SSL para utilizar para HTTPS. Es posiblecargar un certificado SSL personalizado si se requiere validación.
• El servicio ONVIF usa un token implícito de nombre de usuario deWS-Security.
123
Interfaz de control y vídeo de ONVIF
FirewallLa cámara incluye un firewall que se encuentra desactivado en forma predeterminada. El firewall podrá bloquearICMP y permitir el filtrado de RP y la verificación cookie SYN. El firewall ofrecerá la posibilidad de bloqueardirecciones IP oMAC seleccionadas y permitir el acceso exclusivo a direcciones IP y MAC seleccionadas.
Nota:
Si se usa el modo "Denegar todo", se puede generar unamala configuración que requiera el reinicio de la cámarausando el botón físico de restablecimiento.
DetecciónEl producto es compatible conWS-Discovery para la función de detección.
Se suministra una copia de Illustra Connect junto con la cámara. Se trata de una aplicación de detección deMS-Windows que permitirá la detección de cualquier cámara dentro de una red; Compatibilidad con los sistemasoperativos: MS-Windows XP, MS-Windows Vista, MS-Windows 7 y 8.
Las herramientas de detección informarán los siguientes datos de cada cámara detectada en la red:
• Número de serie
• Nombre del modelo
• Código del producto (ID del hardware)
• DirecciónMAC
• Dirección IP actual
• Versión de firmware
Esta herramienta permitirá la configuración de:
• DHCP
• Configuración de IP estática
• Seleccione un número de cámaras y realice una actualización forzada del firmwaremediante ONVIF.
Interfaz de control y vídeo de ONVIFLa interfaz principal de control y vídeo para la cámara es la normamundial Open Network Vídeo Interface Forum(Foro Abierto de Interfaz de Vídeo en Red) para la interfaz de productos de vídeo en red. Esto utiliza SOAP sobreHTTP. La cámara proporcionaONVIF para la integración con sistemas internos y externos.
Especificaciones técnicas de la interfaz
Categoría Detalles
Lenguaje de descripción WSDL
Especificación de servicios web DPWS
124
Interfaz de control y vídeo de ONVIF
Categoría Detalles
Kit de herramientas de servicios web WS4D
Protocolo de servicios web SOAP
Formato de mensajes XML
Detección WS-Discovery
Seguridad WS-Security
Transporte de vídeo RTP/RTSP
Transporte de audio RTP/RTSP
Gestión de eventos (alarmas)WS-EventingWS-Base NotificationWS-Topics
Conexión del servidor WS-Addressing
Permisos de seguridad WS-Policy (aresolver)
Especificación de intercambio de objetos de datos WS-Transfer
Funciones de ONVIF compatiblesLas siguientes funciones deONVIF son compatibles con la cámara:
Gestión de dispositivosLista de retorno de capacidades
Gestión de red
• Detección
• Nombre de host de DHCP
• DNS
• NTP
Gestión del sistema• Información del dispositivo
• Copia de seguridad
• Restaurar
• Obtener/establecer fecha y hora del sistema
• Configurar la cámara según los valores predeterminados de fábrica
• Obtener registros del sistema
• Obtener información de compatibilidad
• Reiniciar
• Obtener/establecer/quitar alcance (asigna datos de identificación)
• Registro de errores
Seguridad
125
Tarjeta microSD
Configurar Vídeo y Audio• Fuente de vídeo
• JPEG instantánea
Interfaz de notificación básica de gestión de eventos
Compatibilidad con extensiones de ONVIFNo se anticipa ninguna extensión deONVIF para la versión inicial.
Funciones de ONVIF no compatiblesLas siguientes funciones deONVIF no son compatibles con la cámara:
• Configuración de audio
• Normas de compresión de vídeo diferentes de H.264 y MJPEG.
• Control de PTZ, que incluye el PTZ, las posiciones predeterminadas y la posición inicial.
Tarjeta microSDSe proporciona acceso externo a una tarjeta microSD para el almacenamiento de alarmas de vídeo y clips desalida de audio grabados previamente. La capacidadmáxima de tarjetas microSD que se pueden utilizar con lacámara es de 128GB.
Consulte la Guía de referencia rápida que se proporciona con la cámara para obtener información sobre cómoquitar e instalar la tarjeta microSD.
Dimensiones
Modelo Dimensiones
Interior 130 mm x 138 mm x 138 mm (alt. x anch. x prof.)
Exterior 135 mm x 160 mm x 160 mm (alt. x anch. x prof.)
Peso
Modelo Peso
Interior 1,0 kg
Modelo de exteriores 1,8 kg
126
características ambientales
características ambientalesEl producto está diseñado para cumplir con las siguientes condiciones ambientales:
Modelo Temperatura de funcionamiento
Interior -10 hasta 40 °C (14 hasta 104 °F)
Modelo de exteriores(24VAC) -10 hasta 50 °C (14 hasta 122 °F)
Modelo de exteriores(24VAC) -30° a 50°C (-22° a 122°F) e Inicio en frío a -20°C
Temperatura dealmacenamiento -10 hasta 60 °C (14 hasta 140 °F)
Temperatura prolongada
60 °C (140 °F) durante 4 horas diarias con losiluminadores IR desactivados.
NOTA: Solo los modelos minidomo Pro para exterioresde 2 MP y 3 MP disponen de esta especificación de tem-peratura prolongada.
Energía
PoE
Clase PoE PoE 802.3af, Clase 3
Vataje Máx.=12,95 W
¿Admite LLDP?
El soporte LLDP está incorporado en elsistema de archivos, pero el servicio seencuentra inhabilitado de formapredeterminada. Podríamos activarlo, perono hemos hecho todavía.
24 VCA
Rango de voltaje 24 VCA +/- 25%
Rango de frecuencia de línea 24 VCA +/- 25%
Alimentación (línea 24 VCA)
Interior sin IR 16 VA RMS
Interior sin iluminadores IR en 19 VA RMS
Exterior con calentadores encendidosy sin IR 39 VA RMS
Exterior con calentadores e IRencendidos 42 VA RMS
Alimentación (máx. en línea alta)
Exterior con calentadores e IRencendidos 52 VA RMS
127
Cumplimiento con las normas
PoE
Tolerancia de diseño+30%/-20% o hasta 31,6 VCA, 47 Hz a 63HFunciona a 18,2 VCA a temperaturaambiente
Corriente de arranque7.1 A en corriente de arranque durante 3,2milisegundos en línea baja, 12 A en líneaalta.
Protección contra sobretensión
Categoría Detalles
IPTVS a 75 V, 400 A, con acople detransformador con aislación galvánica conimpulso 8/20us, 1.500Vrms
Cumplimiento con las normas
Emisiones FCC: Parte 15 Clase A CE: EN55022 Clase A AS/NZS CISPR 22Clase A ICES-003/NMB-003 Clase A
Inmunidad CE: EN50130-4
Seguridad
EE. UU. (UL): UL 60950-1Canadá (cUL): CAN/CSA-C22.2 N.º. 60950-1Esquema CB: IEC 60950-1Unión Europea: EN 60950-1EMC:EE. UU. (FCC): CFR 47 Parte 15Canadá: ICES-003/NMB-003 Edición 5Unión Europea: EN 55022:2010Unión Europea: EN 61000-3-2:2006/A2:2009Unión Europea: EN 61000-3-3:2008Australia y Nueva Zelanda: AS/NZS CISPR 22:2009Prueba de aseguramiento del producto:IEC 62599-2EN55024EN50130-4:2011IEC 61000-6-1
Resistente alvandalismo IK10
Ambientales RoHS, Directiva de la UE 2002/95/CEWEEE, Directiva de la UE 2002/96/CE
128
Apéndice A: Acceso a las cuentas de usuario
Menú Cámara Submenú Ficha Admin Operador Usuario
Vista en vivo Vista en vivo X X X
Inicio rápido Configuraciónbásica TCP/IP X
Configuración de lasecuencia de vídeo X X
Imagen básica X X
Imagen adicional X X
Fecha/Hora/OSD X X
Vídeo Secuencias Configuración de lasecuencia de vídeo X X
Ajustes de laimagen Imagen básica X X
Imagen adicional X X
Calibración de lalente X
Fecha/Hora/OSD Fecha/Hora/OSD X X
Zonas deprivacidad Zonas de privacidad X X
Eventos y acciones Configuración deeventos SMTP X
FTP X
CIFS X
Acciones deeventos
Acciones deeventos X
E/S de alarma E/S de alarma X
Funciones deanálisis ROI X
Detección demovimiento X
Inteligencia devídeo X
Detección de bor-rosidad X
Registros deeventos Registro de eventos X
Registro de errores X
Guía del usuario y de configuración de Illustra Pro Series con mini domo de5 MP, 3 MP y 2 MP. 129
Menú Cámara Submenú Ficha Admin Operador Usuario
Aplicaciones Aplicaciones Aplicaciones X
Licencia Licencia X
Seguridad Estado deseguridad X
Usuarios Usuario X X
Agregar usuario X X
Cambiar contraseña X X X
HTTP/HTTPS HTTP/HTTPS X
IEEE 802.1x Configuraciones deEAP X
Firewall Filtrado básico X
Filtrado dedirecciones X
Acceso remoto Acceso remoto X
Tiempo de esperade la sesión
Tiempo de esperade la sesión X
Red TCP/IP TCP/IP X
Multidifusión Multidifusión X
FTP FTP X
SMTP SMTP X
SNTP SNTP X
CIFS CIFS X
DNS Dinámico DNS Dinámico X
SIP SIP X
Sistema Mantenimiento Mantenimiento X
Realizar copia deseguridad/Restaurar X
Fecha Hora Fecha Hora X
Audio Audio X X
Clips de audio X X
Vídeo analógico Vídeo analógico
Monitor de estado Monitor de estado X
Registros Registro del sistema X
Registro de inicio X
Registro de X
130
Menú Cámara Submenú Ficha Admin Operador Usuario
auditorías
Acerca de Modelo X X X
Grabación en el propio dispositivo Administración detarjeta SD
Administración detarjeta SD X
Configuración degrabación
Configuración degrabación X
Descarga deeventos
Descarga deeventos X
131
Apéndice B: Usar Media Player para ver secuencias deRTSP
Nota:
Este anexo se suministra únicamente para instrucción del usuario. Tyco Security Products no respalda ni se haceresponsable de ningún error causado durante el uso de software de terceros utilizado para la reproducción RTSP.
Visualizar Secuencias RTSP a través de Media PlayerSe puede utilizar Media Player para ver vídeos y escuchar audios en vivo, en tiempo real, desde la cámara.
1 SeleccioneMultimedia y luegoAbrir secuencia de red.2 Introduzca la dirección IP de la secuencia de la cámara en el cuadro de textoURL de red con el
siguiente formato para ver las Secuencias 1 y 2:
• Secuencia 1: rtsp://<ip address>:554/StreamId=1• Secuencia 2: rtsp://<ip address>:554/StreamId=2Por ejemplo: rtsp://1192.168.1.168:554/videoStreamId=1
3 SeleccioneReproducir.Semuestra la secuencia de vídeo en vivo.
- Fin -
Guía del usuario y de configuración de Illustra Pro Series con mini domo de5 MP, 3 MP y 2 MP. 132
Apéndice C - Valores predeterminados de la cámara
Inicio rápido
Configuración básicaElemento Configuración
predeterminadaTCP/IPActivar DHCP onDirección IPv4 192.168.1.168Máscara de red 255.255.255.0
Puerta de enlace vacío o noespecificado
DNS principal vacío o noespecificado
IPv6 activada onDirección IPv6actual
vacío o noespecificado
Configuración de la secuencia de vídeoNúmero desecuencia 1 (5MP) 2 (5MP) 3 (5MP) 1 (3MP) 2 (3MP) 3 (3MP) 1 (2MP) 2 (2MP) 3 (2MP)
Códec H264 H264 MJPEG H264 H264 MJPEG H264 H264 MJPEGResolución 2592x1944 1920x1080 1024x57 2048x1536 1280x720 960x720 1924x57 1280x720 1024x576Veloc. de cuadro(fps)[1-30] 15 15 7 30 15 7 30 15 7
Long. del grupo deimág.[1-150] 15 15 7 30 15 7 30 15 7
Calidad MJPEG N/D N/D 80 % N/D N/D 80 % N/D N/D 80 %Control develocidad VBR VBR N/D VBR VBR N/D VBR VBR N/D
Calidad de VBR Alto Alto N/D Alto Alto N/D Alto Alto N/DVeloc. de bits (CBR) N/D N/D N/D N/D N/D N/D N/D N/D N/DActiv. del modo dejuego off N/D N/D off N/D N/D off N/D N/D
Imagen básicaEspejo offGirar offRotación - 90° o270° en sentidohorario
off
Enfoque vacío o noespecificado
Zoom vacío o noespecificado
Método deexposición centro ponderado
Dif. de exposición(Número F) 0.
5MP 3MP 2MPExposición máx.(seg.) 1/4 1/8 1/8
Ganancia máx. (dB) 30db 42db 42db
Guía del usuario y de configuración de Illustra Pro Series con mini domo de5 MP, 3 MP y 2 MP. 133
Vídeo
Objetos brillantes auto
Control deparpadeo 60hz
Imagen adicionalActiv. de WDR offActivar iluminadorIR on
Modo Día-noche bajo automáticoBrillo 50 %Contraste 50 %Saturación 50 %Nitidez 50 %Modo de balance deblancos normal automático
Rojo 18 %Azul 18 %Fecha/Hora/OSDNombre descriptivode la cámara
N.º de serie de ProMD
Hora de cámara vacío o noespecificado
Hora de 24 horas onFormato de fecha AAAA/MM/DD
Zona horariaHora del este (GMT-05:00)(EE. UU. y Canadá)
Definir hora Manualmente
Fecha (DD/MM/AA) vacío o noespecificado
Hora (HH:MM:SS) vacío o noespecificado
Nombre de la OSD offHora de la OSD off
Vídeo
SecuenciasElemento Configuración
predeterminadaConfiguración de la secuencia de vídeoNúmero desecuencia 1 (5MP) 2 (5MP) 3
(5MP) 1 (3MP) 2 (3MP) 3(3MP) 1 (2MP) 2 (2MP) 3 (2MP)
Códec H264 H264 MJPEG H264 H264 MJPEG H264 H264 MJPEGResolución 2592x1944 1920x1080 2048x1536 1280x720 1920x1080 1280x720 1024x576Veloc. de cuadro(fps)[1-30] 15 15 7 30 15 7 30 15 7
Long. del grupo deimág.[1-150] 15 15 7 30 15 7 30 15 7
Calidad MJPEG N/D N/D 80 % N/D N/D 80 % N/D N/D 80 %Control develocidad VBR VBR N/D VBR VBR N/D VBR VBR N/D
Calidad de VBR Alto Alto N/D Alto Alto N/D Alto Alto N/D
134
Vídeo
Veloc. de bits(CBR) N/D N/D N/D N/D N/D N/D N/D N/D N/D
Activ. del modo dejuego off N/D N/D off N/D N/D off N/D N/D
Configuración de imagenFicha Elemento Configuración predeterminada
Imagen básicaEspejo offGirar offRotación - 90° o 270° en sentido horario offEnfoque vacío o no especificadoZoom vacío o no especificadoMétodo de exposición centro ponderadoDif. de exposición (Número F) 0
5MP 3MP 2MP
Exposición máx. (s) 1/4 1/8 1/8
Ganancia máx. (dB) 30db 42db 42dbObjetos brillantes autoControl de parpadeo 60hz
Imagen adicionalActiv. de WDR offActivar iluminador IR onModo Día-noche bajo automáticoBrillo 50 %Contraste 50 %Saturación 50 %Nitidez 50 %Modo de balance de blancos normal automáticoRojo 18 %Azul 18 %
Calibración de la lente
Fecha/Hora/OSDFicha Elemento Configuración predeterminada
Fecha/Hora/OSDNombre descriptivo de la cámara N.º de serie de Pro MDHora de cámara vacío o no especificadoHora de 24 horas onFormato de fecha AAAA/MM/DDZona horaria (GMT-05:00) Hora del este (EE. UU. y Canadá)Definir hora ManualmenteFecha (DD/MM/AA) vacío o no especificadoHora (HH:MM:SS) vacío o no especificadoNombre de la OSD offHora de la OSD off
Zonas de privacidadFicha Elemento Configuración predeterminada
135
Eventos y acciones
Zonas de privacidadNombre vacío o no especificado
Eventos y acciones
Configuración de eventosFicha Elemento Configuración predeterminada
SMTPActivar SMTP offServidor de correo vacío o no especificadoPuerto de servidor 25De dirección vacío o no especificadoEnviar correo electrónico a vacío o no especificadoUsar autent. para conectarse a servidor off
FTPActivar FTP apagadoFTP seguro offServidor FTP vacío o no especificadoPuerto FTP 21.Nombre de usuario vacío o no especificadoContraseña vacío o no especificadoRuta de carga vacío o no especificadoLimitar velocidad de transferencia onTasa de transferencia máxima (Kbps) 50
CIFSActivar apagadoRuta de red vacío o no especificadoNombre de dominio vacío o no especificadoNombre de usuario vacío o no especificadoContraseña vacío o no especificado
Acciones de eventosFicha Elemento Configuración predeterminada
Acciones de eventosAcción de fallo 1 vacío o no especificadoAcción de fallo 2 vacío o no especificadoAcción de fallo 3 vacío o no especificadoAcción de fallo 4 vacío o no especificadoAcción de fallo 5 vacío o no especificado
E/S de alarmaFicha Elemento Configuración predeterminada
E/S de alarmaEntrada de alarma 1 (abierto) vacío o no especificadoEntrada de alarma 2 (abierto) vacío o no especificadoEstado actual inactivo
136
Aplicaciones
Funciones de análisisFicha Elemento Configuración predeterminada
ROITabla vacío o no especificadoActivar detección de rostro offResaltar rostros offAumentar rostros offOrientación del rostro SuperiorAcción vacío o no especificado
Detección de movimientoActivar detección de movimiento offSensibilidad altaAcción vacío o no especificado
Inteligencia de vídeoActivar la Inteligencia de vídeo offReglas de análisis vacío o no especificado
Detección de borrosidadActivar detección de borrosidad off
Registros de eventosFicha Elemento Configuración predeterminada
Registro de eventosRegistro de eventos vacío o no especificadoRegistro de errores vacío o no especificado
Aplicaciones
AplicacionesFicha Elemento Configuración predeterminada
AplicacionesSeleccionar paquete a cargar vacío o no especificado
LicenciaFicha Elemento Configuración predeterminada
LicenciaSeleccionar paquete a cargar vacío o no especificado
Seguridad
Estado de seguridadFicha Elemento Configuración predeterminada
137
Seguridad
Descripción general de seguridadActivar seguridad mejorada offHTTP onHTTPS onSNMP v 1/2 offSNMP V3 offFTP offSFTP offCIFS offDyn DNS offSMTP off
Registro de seguridadRegistro de seguridad vacío o no especificado
UsuariosFicha Elemento Configuración predeterminada
UsuariosNombre inicio de sesión adminFunción admin
Agregar usuarioNombre vacío o no especificadoFunción vacío o no especificadoContraseña vacío o no especificadoConfirmar contraseña vacío o no especificado
Cambiar contraseñaNombre vacío o no especificadoContraseña actual vacío o no especificadoNueva contraseña vacío o no especificadoConfirm. nueva contras. vacío o no especificado
HTTP/HTTPSFicha Elemento Configuración predeterminada
HTTP/HTTPSMétodo HTTP ambosNúmero de puerto HTTP 80.Número HTTPS 443.Seleccionar archivo certificado vacío o no especificado
IEEE 802.1xFicha Elemento Configuración predeterminada
Configuraciones de EAPActivar IEEE802.1x offVersión EAPOL 1.Método EAP PEAPIdentidad EAP vacío o no especificadoCertificado CA vacío o no especificadoContraseña vacío o no especificadoCertificado del cliente vacío o no especificadoContraseña clave privada vacío o no especificado
138
Red
FirewallFicha Elemento Configuración predeterminada
Filtrado básicoBloqueo de ICMP offFiltrado de RP offVerificación cookie SYN off
Filtrado de direccionesFiltrado offDirección IP o MAC vacío o no especificado
Acceso remotoFicha Elemento Configuración predeterminada
Acceso remotoActivar SSH offModo de detección de ONVIF onAutenticación de usuario de ONVIF onDetección UPnP encendido
Tiempo de espera de la sesiónFicha Elemento Configuración predeterminada
Tiempo de espera de la sesiónTiempo de espera de la sesión (minutos) 15
Red
MultidifusiónFicha Elemento Configuración predeterminada
MultidifusiónNúmero de secuencia 1URL DesactivadoDirección de vídeo vacío o no especificadoPuerto 0Hora para directo 3.
TCP/IPFicha Elemento Configuración predeterminada
TCP/IPActivar DHCP offDirección IPv4 192.168.1.168Máscara de red 255.255.255.0Puerta de enlace vacío o no especificadoDNS principal vacío o no especificadoIPv6 activada on
139
Red
Dirección IPv6 actual vacío o no especificado
FTPFicha Elemento Configuración predeterminada
FTPActivar FTP onFTP seguro offServidor FTP vacío o no especificadoPuerto FTP 21.Nombre de usuario vacío o no especificadoContraseña vacío o no especificadoRuta de carga vacío o no especificadoLimitar velocidad de transferencia onTasa de transferencia máxima (Kbps) 50.
SMTPFicha Elemento Configuración predeterminada
SMTPActivar SMTP offServidor de correo vacío o no especificadoPuerto de servidor 25De dirección vacío o no especificadoEnviar correo electrónico a vacío o no especificadoUsar autenticación para conectarse a servidor off
SNMPFicha Elemento Configuración predeterminada
SNMPUbicación vacío o no especificadoContacto vacío o no especificadoActivar V2 offComunidad de lectura públicaComunidad de captura cámaras fijasDirección de captura vacío o no especificadoActivar V3 apagadoUsuario de lectura raízNivel de seguridad sin autorTipo de autenticación MD5Contraseña de autenticación vacío o no especificadoTipo de cifrado DESContraseña de cifrado vacío o no especificado
Emisiones de latidosActivar latidos onIntervalo de emisión de latidos 30
CIFSFicha Elemento Configuración predeterminada
CIFS
140
Red
Habilitar apagadoRuta de red vacío o no especificadoNombre de dominio vacío o no especificadoNombre de usuario vacío o no especificadoContraseña vacío o no especificado
DNS DinámicoFicha Elemento Configuración predeterminada
DNS DinámicoActivar servicio offAlias de cámara vacío o no especificadoProveedor de servicio dyndns.orgNombre de usuario vacío o no especificadoContraseña vacío o no especificadoDatos de servicio vacío o no especificado
SIPFicha Elemento Configuración predeterminada
SIPActivado offDominio vacío o no especificadoNombre de usuario vacío o no especificadoContraseña vacío o no especificadoFuente de audio micrófonoSalida de audio AltavozExtensión vacío o no especificadoEstado no se está ejecutando el proceso sip básico
141
Mantenimiento
Mantenimiento
del sistemaFicha Elemento Configuración predeterminada
MantenimientoPreservar dirección IP onPreservar aplicaciones onPreservar licencias encendidoSeleccionar archivo de imagen de firmware vacío o no especificado
Copia de seguridad/RestaurarSeleccionar archivo de datos guardados vacío o no especificado
Fecha HoraFicha Elemento Configuración predeterminada
Fecha HoraHora de cámara vacío o no especificadoHora de 24 horas onFormato de fecha AAAA/MM/DD
Zona horaria (GMT-05:00) Hora del este (EE. UU. yCanadá)
Definir hora ManualmenteFecha (DD/MM/AAAA) vacío o no especificadoHora (HH:MM:SS) vacío o no especificado
AudioFicha Elemento Configuración predeterminada
AudioActivar audio offEntrada activada offVolumen de entrada 72Salida activada offVolumen de salida 50Sincronización activada offRetraso de sincronización (ms) 0
Clips de audioTabla de clips de audio vacío o no especificado
Vídeo analógicoFicha Elemento Configuración predeterminada
Vídeo analógicoFuente de vista análoga Interruptor DIP
Monitor de estadoFicha Elemento Configuración predeterminada
Monitor de estado
142
Grabación en el propio dispositivo
Período de informes (segundos) 60Tabla de monitor de estado vacío o no especificado
RegistrosFicha Elemento Configuración predeterminada
Registro del sistemaLíneas (desde el final del archivo de registro) 200Filtro (solo líneas que contienen texto) vacío o no especificado
Registro de arranqueLíneas (desde el final del archivo de registro) 200Filtro (solo líneas que contienen texto) vacío o no especificado
Registro de auditoríasBuscar por vacío o no especificadoTexto de filtro 1 textoTexto de filtro 2 vacío o no especificadoFecha de inicio (DD/MM) vacío o no especificadoFecha de finalización (DD/MM) vacío o no especificado
Acerca deFicha Elemento Configuración predeterminada
ModeloNombre de la cámara configuración de fábricaModelo configuración de fábricaCódigo del producto configuración de fábricaFecha de fabricación configuración de fábricaNúmero de serie configuración de fábricaDirección MAC configuración de fábricaVersión de firmware configuración de fábricaVersión de hardware configuración de fábrica
Grabación en el propio dispositivo
Administración de tarjeta SDFicha Elemento Configuración predeterminada
Administración de tarjeta SDDisco vacío o no especificadoTipo de archivo vacío o no especificadoTamaño total vacío o no especificadoEspacio libre vacío o no especificadoEstado vacío o no especificado
Configuración de grabaciónFicha Elemento Configuración predeterminada
Configuración de grabaciónActivar grabación de evento off
143