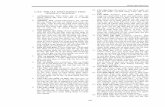IIS Network Load Balancing · 2019-03-02 · “Chuyên trang dành cho kỹ thuật viên tin...
Transcript of IIS Network Load Balancing · 2019-03-02 · “Chuyên trang dành cho kỹ thuật viên tin...

“Chuyên trang dành cho kỹ thuật viên tin học” CHIA SẺ - KINH NGHIỆM - HỌC TẬP - THỦ THUẬT
IIS + Network Load Balancing And DFS In Windows Server 2008Mục đích của bài lab này sẽ giúp cho hệ thống server web của bạn high available tới 99% với khả năng handle được sốlượng connection cao hơn so với hiện tại.
Trong bài lab gồm 3 phần:
Phần I: Cài đặt IIS.Phần II: Cài đăt Network Load Balancing và cấu hình.Phần III: Cài đặt DFS và cấu hình.
Phần I: Cài đặt IIS.Phần này tôi không đề cập tới vì đã có đăng trên diễn đàn rồiPhần II: Cài đăt Network Load Balancing và cấu hình.
A: Cài đặt.
1/ Mở Server Manager –> Features –> Add Features
1 of 18

2/ Click chọn Network Load Balancing
2 of 18

3/ Click Next nhiều lần để bắt đầu quá trình cài đặt NLB.Tương tự như vậy và tiến hành cài đặt NLB cho server Web 02.
B: Cấu hình Network Loadbalancing
1/ Mở Network Load Balancing Manager –> Right Click Network Load Balancing Cluster –> Chọn New Cluster.
3 of 18

2/ Xuất hiện cửa sổ New Cluster, gõ IP 192.168.1.51 của server Web 01 vào ô Host –>Click Connect và chờ một lúc thìsẽ liệt kê ra NIC của server Web 01 –> Chọn Local Area Network và click Next.
4 of 18

3/ Sau khi nhấn Next thì sẽ chuyển qua bảng config thông số cluster của server Web 01 –> Để default và click Next
5 of 18

4/ Xuất hiện cửa sổ Cluster IP Address –> Click Add
6 of 18

5/ Nhập vào địa chỉ IP đại điện cho cluster này: 192.168.1.90 và Subnet Mask: 255.255.255.0 –> CLick OK
7 of 18

8 of 18

6/ Click Next –> tại ô Full Internet Name: gõ tên domain web của 2 server này. Cluster OPeration chọn Unicast
9 of 18

7/ Click Next để chuyển qua bảng Porl Rules –> Click Edit và đặt thông số như trong hình –> Click OK
10 of 18

8/ Click Finish và chờ vài giây để NLB build Cluster.
11 of 18

9/ Sau khi build xong thì sẽ hiện ra như trong hình.
12 of 18

10/ Tiến hành Add server Web 02 và cluster. Right click lên cluster vừa tạo và chọn Add Host To Cluster.
13 of 18

11/ Xuất hiện bảng Add Host và gõ IP 192.168.1.52 vào ô Host –> click Connect –>Tương tự bước 2 và sẽ liệt kê ra cácNIC của server Web 02 –> Click chọn Local Area Network và click Next.
14 of 18

12/ Host Parameter: các thông số để default và click Next
15 of 18

13/ Porl Rules để default và click Finish
16 of 18

14/ Sau khi click Finish thì ta sẽ được kết quả như trong hình.
17 of 18

C: Testing
Quá trình testing ta sẽ test lần lượt như sau:- Stop Web 01 và truy cập http://192.168.1.90 thành công.- Stop Web 02 và truy cập http://192.168.1.90 thành công.
Công ty TNHH đầu tư phát triển tin học GC ComChuyên trang kỹ thuật máy vi tính cho kỹ thuật viên tin học
Điện thoại: (073) - 3.511.373 - 6.274.294
Website: http://www.gccom.net
18 of 18