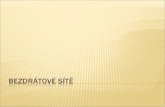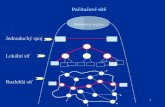IIPP KKaammeerraa - GM Electronic · 4 Připojení do Sítě IP Kamera může být propojena do...
Transcript of IIPP KKaammeerraa - GM Electronic · 4 Připojení do Sítě IP Kamera může být propojena do...

775555--225500
IIPP KKaammeerraa
2009.4 V3.0
UUžžiivvaatteellsskkýý
NNáávvoodd

Obsah
1 Úvod .............................................................................................................................. 3
2 Funkce ............................................................................................................................ 3
3 Vyobrazení a Ovládání................................................................................................. 4
3.1 Vyobrazení přístroje ...................................................................................... 4
3.2 Ovládání ........................................................................................................ 4
4 Připojení k Síti............................................................................................................... 5
4.1 Postup pro připojení ....................................................................................... 5
4.2 Postup pro sledování ...................................................................................... 5
5 Sledování IP Kamerou na síti LAN............................................................................. 6
6 Sledování IP Kamerou přes Internet.......................................................................... 8
6.1 Port Forwarding (Mapping) .......................................................................... 8
6.2 Dynamic Domain Name Service (DDNS) ..................................................... 9
7 Ovládací software .......................................................................................................... 10
8 Specifikace ...................................................................................................................... 11

1 ÚVOD
IP Kamera kombinuje vysoce kvalitní digitální video s možností síťového propojení
a výkonný web server pro přenesení kvalitního videa na pracovní plochu vašeho
počítače ať už jste na místní LAN síti nebo jste připojeni odkudkoliv přes internet.
V balení IP Kamery by měly být tyto položky. Pokud nějaká položka chybí,
kontaktujte vašeho prodejce v místě, kde jste IP Kameru zakoupili.
Balení obsahuje.
V’ IP Kamera *1
V’ IP Kamera Utility CD *1
V’ 5V Napájecí Adaptér *1
V’ Závěsná svorka * 1
V’ 1.5m Kabel *1
2 Funkce
V’ Tato kamera po síti přenáší video signál. VGA/QVGA video je přenášeno po
síti LAN/WAN při kvalitě více než 30 obrázků za sekundu. Video má
kompresi MJPEG
V’ Podporuje TCP/IP síťové protokoly a má zabudovaný webserver. Použití je velmi
snadné, ovládání je možné pomocí web prohlížeče (Je nutno stáhnout ovládací
prvek ActiveX).
V’ Infra osvětlení se automaticky aktivuje, pokud poklesne hladina okolního osvětlení.
V’ Současně je možno připojit detektor pro detekci alarmu.
V’ Všechny IP Kamery Majové výrobní číslo a příslušné doménové jméno.
V’ Bezplatný uživatelský software SuperIPCam je zákazníkovi vysvětlen.

Všichni uživatelé mohou sledovat zvolená zařízení, nahrávat video po dlouhý čas a rovněž aktivovat kontrolu alarmem.
3 Vzhled a Ovládání
3.1 Vzhled Přístroje
Zelená LED
Oranžová
LED
Napájení
Alarm in
Držák
Obrázek 1
3.2 Ovládání
V’ Napájení. Připojte 5V napájecí adaptér.
V’ Síťová zásuvka. RJ45 zásuvka a síťový kabel připojte do zásuvky HUB/ Switch/
Routers.
Zkontrolujte diody LED na zásuvce RJ45 IP Kamery. Pokud je spojení v pořádku, svítí zelená dioda LED. Pokud jsou přenášena data, bliká oranžová dioda LED.
V’ Připojení externího alarmu. Vstupní kontakty je možno využít pro připojení
jednocestného externího sensoru. Například můžete připojit (Person Infrared Sensor
PIR) pro detekci pohybu. Pokud je externí sensor sepnut, spínač se propojí a IP
Kamera vyšle varovný signál.
Vstupní svorky PIR
Spínač
PIR Napájení Obrázek 2

4 Připojení do Sítě
IP Kamera může být propojena do sítě s dalším PC přes router, switch nebo hub
Obrázek 3 ukazuje možnosti propojení.
Obrázek 3
4.1 Instrukce pro připojení k síti.
> Když je IP Kamera-1 připojena do routeru-1 v místě bydliště, můžete ovládat tuto
kameru z PC-1. V případě, že router je připojený do internetu pak můžete ovládat tuto
kameru ze všech ostatních PC, která jsou připojená do internetu ( PC-2, PC-3).
> Když je IP Kamera-2, která je například v kanceláři připojená do sítě a současně do
internetu, můžete tuto kameru ovládat pomocí všech PC, která jsou vyobrazena na
obrázku 3.
4.2 Postup ovládání Kamery
Kromě kvalitního internetového připojení je nutno splnit ještě některá další nastavení.
Pozorování.
1) Počítač a Kamera musí mít nastavenu shodnou IP adresu, co se týče segmentu.
Musíte mít nastaven stejný segment na kameře i v PC. Příklad: IP adresa IP Kamery-
1 je 192.168.1.139 (segment je 192.168.1) IP adresa PC-1 je 192.168.0.175
(192.168.0 segment), V tomto případě PC-1 nemůže ovládat IP Kameru-1. IP adresa
IP Kamery-1 musí být změněna na hodnotu 192.168.0.139.
2) PC a IP Kamera nejsou v stejné síti LAN, ale obě jsou připojeny do WAN jako IP
Kamera-1 a PC-2 podle obrázku 3. Pokud požadujete ovládání IP Kamery-1 přes
PC-2,

Obrázek 4
Je nutno provést nastavení 1 pro spojení Kamery -1 a PC-1. Následně je nutno
nastavit router. (Nastavte mapování síťového portu na routeru-1) aby IP Kamera-1
mohla být ovládána pomocí PC-2. Pokud není router správně nastaven nebo spojení
selhalo, pak budou dat z PC-2 odesílána do routeru, ale nebudou přenášena do IP
Kamer-1.
5 Ovládání IP Kamery na síti LAN
IP adresy IP Kamery musí být nastaveny na stejný segment jako ovládací PC. V opačném
případě nedojde ke spojení a možnosti ovládání.
POZNÁMKA: Tovární nastavení IP je 192.168.1.139, http port je 80.
Vložte přiložený CD do jednotky CDROM, Spusťte soubor “QSearch_en.exe”. Uživatelsky
je možno vložit požadované hodnoty IP adres v následujícím rozhraní. Klikněte na
[search] a zvolte nalezená zařízení. Poté nastavte IP adresu Kamery.

Poznámka: Pokud máte instalovaný firewall, objeví se dialogové okno, které vás
vyzve, zdali chcete povolit nebo zakázat spuštění tohoto programu. Zvolte volbu
povolit.
“Lokální seznam všech IP adres vašeho počítače. Pokud je v počítači několik síťových
adaptérů, je možno mít k dispozici různé IP konfigurace. Pokud nastavujete IP
konfiguraci kamery manuálně, dbejte na to, aby byla shodná s nastavením IP
konfigurace vašeho počítače.
Pokud si prohlédnete IP konfiguraci v horním pravém rohu, zkontrolujte, zdali jsou
data shodná s konfigurací vašeho počítače. Pouze poslední čísla IP adresy se liší,
jako podle obrázku 4, nastavení na 139.
Pokud si nejste jisti jak vyplnit nastavení IP konfigurace, můžete zvolit nastavení IP konfigurace automaticky "Set IP automatically". IP Kameře-1 bude IP adresa routerem přidělena automaticky.
Klikněte na tlačítko "Update" nastavení se aktivuje. Zvolte zařízení v seznamu a klikněte
na tlačítko "Browse", spustí se webový prohlížeč a vy můžete začít sledovat video. Viz
Obrázek 5.
Obrázek 5

6 Ovládání Kamery přes internet
6.1 Přesměrování Portu (Mapping)
Všechny TCP/IP sítě využívají softwarové porty. Porty je možno si představit jako kanály
vašeho televizoru. V základním nastavení jsou všechny webové přenosy uskutečňovány
na portu 80. V základním nastavení má kamera nastaven port 80 pro doručení web
stránky do vašeho prohlížeče. Z tohoto důvodu musí být příslušné porty otevřeny pro
průchod vašim routerem/firewallem pro příchozí spojení aby se web kamera mohla
připojit k vašemu počítači přes internet. Tyto porty musí být přesměrovány na IP adresy
vstupní brány LAN sítě. Software vašeho routeru by měl mít utilitu, která umožňuje toto
nastavení.
Před vlastním nastavení přesměrováno portu je vhodné zvolit na vaší IP Kameře
statickou LAN IP adresu. Pokud tedy cokoliv změníte v nastavení IP Kamery je nutno
tyto údaje změnit také v nastavení routeru.
Proveďte základní nastavení IP Kamery podle postupu v kapitole Ovládání IP Kamery na
LAN. Ujistěte se, že PC-1 může ovládat IP Kameru-1. Aby mohla být přístupná kamera
také počítačům PC-2 a PC-3 na WAN síti, je nutno provést nastavení routeru.
Spusťte soubor QSearch_en.exe na PC-1, klikněte na tlačítko "setting router" (nastavení
routeru) a vstupte do stránky pro nastavení routeru.
Poznámka: může se stát, že po kliknutí na tlačítko pro nastavení routeru se
konfigurační stránka nezobrazí. Řiďte se v tomto případě postupem, který je
doporučený v návodu pro použití vašeho routeru.
Nastavení mapování portů se může lišit podle typu použitého routeru. Prostudujte si
uživatelský návod vašeho routeru. Všeobecně se dá doporučit, nastavení mapování portu
ve “Virtual Server”. Vyplňte IP adresu a port IP Kamery. Obrázek níže je jako příklad.
Obrázek 6
Vstupte do konfigurační stránky , zjistěte si WAN IP. Vložte IP adresu v prohlížeči PC-1. Pokud je ovládání kamery dostupné

Pak je mapování portu nastaveno správně. Nyní je možno ovládat IP Kameru-1 přes počítač PC-2 nebo PC-3.
Poznámka: Při připojení více IP kamer do sitě WAN je nutno pro každou jednotlivě
nastavit mapování portu. Port každého zařízení musí být odlišný. Pokud je
nastaven jiný port než 80, musíte zadat vámi zvolený http port ”například“:
http://219.134.121.28:81.
6.2 Dynamic Domain Name Service (DDNS)
1) co je DDNS
Váš poskytovatel připojení do internetu (ISP) vám přiděluje minimálně jednu IP adresu pro
připojení do internetu. Tato adresa může být buď statická, což znamená, že se nikdy
nemění, nebo dynamická, což znamená, že se pravidelně obměňuje. Jak často dochází
k těmto změnám záleží na poskytovateli internetového připojení. Dynamická IP adresa
komplikuje situaci pro vzdálený přístup z internetu do vaší sítě, protože nevíte jaká je
v dané chvíli přiřazena hodnota WAN IP adresy.. Řešením této situace je běh dynamické
služby zvané DNS.
Internet využívá DNS servery pro vyhledávání názvu domén a jejich následný překlad do
adresy IP. Doménová jména jako například www.nwsvr.com , se snadno pamatují namísto
čísel IP adres. Služba DNS využívá způsob jak převést váš název domény na
aktuální IP adresu, takže budete dostupní, i když se dynamická IP adresy
změní. Na internetu je mnoho dostupných DNS služeb. A většina jich je zcela bezplatných
a k volnému využití jako například www.3322.org. Jednoduše bude potřeba zaregistrovat
se k této službě a nastavit jméno domény podle vaší potřeby. Pro podrobnější informace
prostudujte domovskou stránku této služby.
2) Tovární DDNS:
Výrobce nastavil DDNS Server a přiřadil dynamickou doménu pro každé zařízení. Toto je
provedeno samozřejmě také v IP Kameře. Přiřazený údaj naleznete po spuštění a hledání
zařízení pomocí souboru qsearch_en.exe, jak ukazuje obrázek 7. Doména může být také
přiřazena pomocí volby názvu daného zařízení. Pokud tedy připojíte IP Kameru-1 podle
obrázku 3 a nastavíte ji podle 6.1, můžete IP Kameru-1 ovládat přes DDNS pomocí
počítačů PC-2 nebo PC-3.
Obrázek 7
Poznámka: Výše uvedené doménové jméno je mapováno a následně převedeno na
příslušnou IP adresu a port pokud je vyžadován přístup přes prohlížeč.
3) DDNS Třetích stran
Kromě doménového jména, které je nastaveno výrobcem, může uživatel také

Doménových jmen DDNS třetích stran jako například již zmíněný www.3322.org.
Uživatelé se přihlásí k této web stránce a mohou využívat vhodné domény , které jsou
volné a k použití. Vyplňte související informace do dialogového okna , které je zobrazeno
níže.
Obrázek 8
7 Sdružený ovládací software
SuperIPCam je-software k bezplatnému použití určený pro sdružené ovládání. Uživatel
může ovládat zařízení buď na LAN nebo přes internet. Software obsahuje tyto funkce:
> Funkce Multi-view (více obrazovek současně)
> Video Record (zvolte MPEG4 pro dlouhodobé nahrávání)
> Snap picture capture (zachytávání obrázků)
> Alarm
Obrázek 9
Pro více informací nahlédněte do uživatelského návodu <<SuperIPCAM User Manual (Applicable for Qseries)>, který je dodáván na přiloženém CD.

8 Specifikace
Položka Subpoložka Specifikace
Zachycení
Obrazu
Sensor 1/4" CMOS sensor
Počet pixelů 300k
Minimální
osvětlení
5 [email protected]; IR zapnuto,0 Lux
Dynamický rozsah 60db
SNR (max) 50db
Auto Expozice Ano
Auto Vyvážení Bílé Ano
Auto Gain Ovládání Ano
Auto Zamezení
Blikání
Ano
Objektiv f=4.0mm, F=2.0, Pevná clona
Služby
Osvětlení Auto ovládání
Osvětlení 8pcs 850nm Infrared LEDs, 5m vzdálenost
Video
Rozlišení VGA/QVGA/QQVGA
Komprese MJPEG
Četnost snímků 30fps/QVGA,30fps/QQVGA,15fps/VGA
Datový tok 100kbps ~ 4.5Mbps
Natáčení obrazu Zrcadlení / Nahoru-Dolů-Do strany
Síť Základní Protokol TCP/IP、UDP/IP、HTTP、DHCP、DDNS

Ostatní
Vlastnosti
Video ovládání Ano
Nastavení Uživ. Ano
DDNS DDNS poskytovaný výrobcem
Hardware
Interface
Ethernet 10Base-T/100base-TX
Alarm In
1 cestný
TTL 232 Uživatelsky (volba)
Fyzikální
Vlastnosti
Váha 180g
Rozměry 95mm(L)*51mm(W)*57mm(H)
Napájení DC 5V
Spotřeba <3W
Provozní
Teplota
0℃~ 45℃
Vlhkost 10% ~ 80% bez kondenzace
Software(PC)
Podpora OS Microsoft Windows 98/2000/XP/Vista
Prohlížeč
Internet Explorer6.0 a Vyšší nebo kompatibilní
typ
Aplikační Software Superipcam.exe
Výrobek nepatří do komunálního odpadu!
Po skončení životnosti jej recyklujte
v souladu se zásadami ochrany životního
prostředí a dle zákona
č. 185/2001Sb. O odpadech