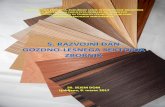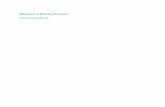IInnssttaall UUbbuunnttuu ddaann BBuuaatt jjaarriinnggaann ... filemembuat jaringan antara OS ubuntu...
Transcript of IInnssttaall UUbbuunnttuu ddaann BBuuaatt jjaarriinnggaann ... filemembuat jaringan antara OS ubuntu...

Komunitas eLearning IlmuKomputer.Com
Copyright © 2003-2007 IlmuKomputer.Com
1
IInnssttaall UUbbuunnttuu ddaann BBuuaatt jjaarriinnggaann
ddiiddaallaammnnyyaa mmeenngggguunnaakkaann VViirrttuuaallBBooxx
Ganang Wicaksono [email protected]
http://ganangg.blogspot.com
membuat jaringan antara OS ubuntu di Virtual Box dengan OS windows8 di Laptop. Gini
ni caranyaa.....
1. Oh iya pertama-tama instal dulu Ubuntunya sob di virtual box, Klik new ya..
2. Nah terus ada tampilan ini ni, memberi nama OS anda dan pilih Linux Versi Ubuntu,
lalu next
Lisensi Dokumen: Copyright © 2003-2007 IlmuKomputer.Com
Seluruh dokumen di IlmuKomputer.Com dapat digunakan, dimodifikasi dan
disebarkan secara bebas untuk tujuan bukan komersial (nonprofit), dengan syarat
tidak menghapus atau merubah atribut penulis dan pernyataan copyright yang
disertakan dalam setiap dokumen. Tidak diperbolehkan melakukan penulisan ulang,
kecuali mendapatkan ijin terlebih dahulu dari IlmuKomputer.Com.

Komunitas eLearning IlmuKomputer.Com
Copyright © 2003-2007 IlmuKomputer.Com
2
3. Terus tentuin Memory Sizenya, Next
4. Hard Drivenya yang udah default aja lalu Creat ya sob...

Komunitas eLearning IlmuKomputer.Com
Copyright © 2003-2007 IlmuKomputer.Com
3
5. Hard Drive Type pilih yang VDI aja terus next..
6. Storage on Physical hard drive pilih yang dynamical, lalu next..
7. File Location and Size di default aja sob lalu creat
8. Muncullah seperti ini ni, lalu klik Start

Komunitas eLearning IlmuKomputer.Com
Copyright © 2003-2007 IlmuKomputer.Com
4
9. Nah sekarang isntal ubuntunya, masukkan ISO ubuntunya, lalu start yaa...
10. Terus muncul ni kaya dibawah ini ni, double klik aja di icon Install Ubuntu 9.10,
terus bakalan ada jendela pilih bahasa, pilih aja bahasa sesuka anda :) lalu forward

Komunitas eLearning IlmuKomputer.Com
Copyright © 2003-2007 IlmuKomputer.Com
5
11. Terus ada jendela lokasi dimana kalian berada, maka pilih lagi dimana kalian, kalo
udah forward lagi...
12. Susunan papan ketik, pilih aja yang defaul yaitu USA lalu forward lagi..
13. Terus ada pengaturan ruang disk anda, Udah ikut yang default aja, lalu forward

Komunitas eLearning IlmuKomputer.Com
Copyright © 2003-2007 IlmuKomputer.Com
6
14. Terus isi identitas OS anda, kalo udah forward. Nah setelah itu ada jendela yang
menampilkan rangkuman yang anda lakukan tadi jika udah fix pilih pasang, kalo ada data
yang salah maka di back aja sob. Terus setelah dipasang tunggu aja sampe loadingnya
selese.

Komunitas eLearning IlmuKomputer.Com
Copyright © 2003-2007 IlmuKomputer.Com
7
15. Nah tampilan kalo udah selese instal kaya gini ni
Nah kan udah diinstal ni ubuntunya, terus gimana sih cara nyambunginnya ke OS
laptop/PC anda?. Simak baik-baik ya, gini ni caranya sob....

Komunitas eLearning IlmuKomputer.Com
Copyright © 2003-2007 IlmuKomputer.Com
8
# pertama mending kalian keluar dulu ke tampilan awal virtual boxnya. lalu klik
settings, kaya gini ni.
# oh iya Attached to -nya dganti Host Only, terus Promiscious modenya diganti Allow
All, lalu di OK aja sob.
# nah habis itu jalankan OS ubuntunya, klik start. nah kalo udah muncul desktop
ubuntunya,, klik System > Preferences > Network Connection. Nah bakalan muncul
jendela kaya gambar2 dibawah ini.

Komunitas eLearning IlmuKomputer.Com
Copyright © 2003-2007 IlmuKomputer.Com
9
#Setelah ada jendela kaya diatas klik Auto eth0 lalu klik edit tu. nah maka muncul
gambar kaya diwah ini ni.Terus pilih IPv4 settings > Add. Lalu Setting tu IP addressnya,

Komunitas eLearning IlmuKomputer.Com
Copyright © 2003-2007 IlmuKomputer.Com
10
kalo aku IP addressnya tak kasih Class C 192.168.11.21 dengan Subnet mask
255.255.255.0 dan gatewaynya IP yang ada di Laptop anda. (Kalian boleh nyontek IP
address ini sob, halal kok. heheheh)
# oh iya methodnya diganti manual aja
#terus kalo udah Apply aja, dan jika kalian menemukan Pasword berarti masukkan
password Login kalian, terus klik Authenticate

Komunitas eLearning IlmuKomputer.Com
Copyright © 2003-2007 IlmuKomputer.Com
11
#Nah selese ni pengaturan IP address pada OS di Virtual box, selanjutnya atur IP
address di OS Laptop/PC anda. Sebelumnya klik dulu kaya digambar ini, pilih wireless
anda dengan eth0
#Caranya settings ip di Laptop anda mending minimize dulu virtual boxnya, lalu klik
kanan pojok bawah pada wifi connection anda lalu klik Network and Sharing center. lalu
klik kanan lagi sob pada Acces type connection : VirtualBox-Host only > Propertise

Komunitas eLearning IlmuKomputer.Com
Copyright © 2003-2007 IlmuKomputer.Com
12
#terus bakalan muncul jendela kaya dibawah ini ni. terus cari IPv4 > properties lagi dan
atur tu IP addresnya. dan classnya harus sama, kali ini aku masukkin IP 192.168.11.11
dengan subnetmask 255.255.255.0 dan gateway 192.168.11.21 yaitu IP dari OS ubuntu
lalu OK.

Komunitas eLearning IlmuKomputer.Com
Copyright © 2003-2007 IlmuKomputer.Com
13
#Oh iya habis itu semua yang memproteck komputer anda matiin dulu, contohnya
Firewall ato Windows defendernya. Untuk non aktifkan Firewall klik Control panel >
System and Security > Windows Firewall nah kaya dibawah ini ni..

Komunitas eLearning IlmuKomputer.Com
Copyright © 2003-2007 IlmuKomputer.Com
14
#kalo kaya gambar diatas ini click Turn on or off seperti yang ditunjuk diatas, terus Offin
semua dan tampillah gambar kaya diwah ini.
#Nah kalo Anda punya Windows Defender maka offin juga, Caranya kaya dibawah ini..
1. Tampilan On

Komunitas eLearning IlmuKomputer.Com
Copyright © 2003-2007 IlmuKomputer.Com
15
2. Klik settings
3. Turn off
4. Tampilan Off

Komunitas eLearning IlmuKomputer.Com
Copyright © 2003-2007 IlmuKomputer.Com
16
#Nah sekarang coba untuk di Ping sob untuk ngecek apakah udah connect, Kalo di
windows Windows+R > cmd, lalu tulis Ping IP di Ubuntu . Kalo Linux Ubuntu
Aplication > Accesories > Terminal

Komunitas eLearning IlmuKomputer.Com
Copyright © 2003-2007 IlmuKomputer.Com
17
# Nah Gitu aja ya sob caranya. Terimaksih. Good Luck guys :)
Biografi Penulis Ganang Wicaksono. Lahir di Kendal, 22 Maret 1993.Pertama menuntut
ilmu di SD 2 Donosari, SMP N 3 Patebon, SMA N 1 Kendal, dan sekarang
menjadi mahasiswa Politeknik Negeri Semarang. Periang, suka musicdan
senang berbagi ilmu.