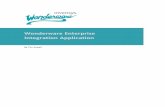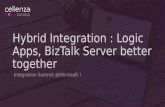IIB10003 20 Integration with API...
Transcript of IIB10003 20 Integration with API...

January 2016 Hands-on lab built at product Version 10.0.0.3
IBM Integration Bus
Integration with IBM API Management
Featuring: Deploying REST API within IIB Pushing REST API to IBM API Management Adding REST API to API Management plan Publishing REST API for use within application Workload rate limiting using APIM/DataPower Workload rate limiting using IIB workload policies
L20

IBM Integration Bus V10 Workshop January 2016
Page 2 of 61 Integration with IBM API Management Version 10.0.0.3
Provided by IBM BetaWorks
ContentsContentsContentsContents
1. ACKNOWLEDGEMENTS .............................................................................................................. 3
2. INTRODUCTION ............................................................................................................................ 3
2.1 TASKS ..................................................................................................................................... 4
3. PREPARE IIB AND APIM ENVIRONMENTS ............................................................................... 5
3.1 CONFIGURE TESTNODE_IIBUSER FOR REST APPLICATIONS .................................................... 5
3.2 OPEN IIB LOG MONITOR ........................................................................................................... 5
3.3 CONFIGURE TESTNODE_IIBUSER TO WORK WITH DB2 ............................................................ 6
3.4 START IBM API MANAGEMENT ENVIRONMENT ........................................................................... 7
3.5 CHECK IBM API MANAGEMENT ENVIRONMENT (OPTIONAL) ........................................................ 8
4. PREPARE THE IIB REST APPLICATION .................................................................................... 9
4.1 IMPORT AND DEPLOY PRE-REQUISITE IIB PROJECTS ................................................................... 9
4.2 PUSH DEPLOYED REST API TO IBM API MANAGEMENT .......................................................... 11
5. CONFIGURE REST API IN IBM API MANAGEMENT ................................................................ 13
5.1 LOCATE REST API ................................................................................................................ 13
5.2 ENABLE ENFORCEMENT BY IBM API MANAGEMENT GATEWAY ................................................. 14
5.3 ADD SECURITY SETTINGS ........................................................................................................ 15
5.4 ADD PROXY URL ................................................................................................................... 18
6. CREATE AND PUBLISH USE PLAN FOR REST API ............................................................... 19
6.1 ADD REST API TO NEW API MANAGEMENT PLAN .................................................................... 19
6.2 TEST REST API (AS API MANAGER) ....................................................................................... 23
6.3 STAGE AND PUBLISH PLAN ...................................................................................................... 26
7. PUBLISH REST API .................................................................................................................... 28
7.1 DOCUMENT APPLICATION TO USE REST API ........................................................................... 28
7.2 DISCOVER URL FOR PUBLISHED REST API ............................................................................ 32
7.3 TEST PUBLISHED REST API ................................................................................................... 34
8. INVOKE THE PUBLISHED REST API ........................................................................................ 36
8.1 INVOKE FROM BROWSER ......................................................................................................... 36
8.2 REQUEST FROM SOAPUI ....................................................................................................... 38
8.3 VIEW THROUGHPUT FOR PUBLISHED REST API IN IIB WEB UI ................................................. 40
9. LOAD TEST PUBLISHED REST API .......................................................................................... 42
9.1 CHANGE USE PLAN RATE LIMIT ................................................................................................ 42
9.1.1 Stage and republish the plan ........................................................................................... 45
9.1.2 Publish the REST API again from Developer Portal ....................................................... 47
9.1.3 Test the published URL ................................................................................................... 48
9.2 CREATE AND RUN LOAD TEST .................................................................................................. 49
10. LOAD TEST DEPLOYED API USING IIB WLM ..................................................................... 53
11. APPENDIX – INSTALLATION AND CONFIGURATION OF API MANAGEMENT ENVIRONMENT .................................................................................................................................... 55
11.1 PREPARATION ........................................................................................................................ 55
11.2 START DATAPOWER GATEWAY ............................................................................................... 55
11.3 START API MANAGEMENT APPLIANCE ..................................................................................... 56
11.4 CONFIGURE GATEWAY APPLIANCE – CLI SECTION ................................................................... 56
11.5 CONFIGURE GATEWAY APPLIANCE - ACCEPT GATEWAY LICENCE .............................................. 57
11.6 CONFIGURE GATEWAY APPLIANCE - NTP & TIME ZONE ........................................................... 57
11.7 CONFIGURE GATEWAY APPLIANCE - ENABLE XML MANAGEMENT INTERFACE PORT ................... 58
11.8 CONFIGURE GATEWAY APPLIANCE - ENABLE STATISTICS .......................................................... 58
11.9 CONFIGURE API MANAGEMENT APPLIANCE ............................................................................. 59
11.10 CONFIGURE API MANAGEMENT CLOUD .............................................................................. 59
END OF LAB GUIDE ....................................................................................................................... 61

IBM Integration Bus V10 Workshop January 2016
Page 3 of 61 Integration with IBM API Management Version 10.0.0.3
Provided by IBM BetaWorks
1. Acknowledgements This lab guide is based in part on the IBM Integration Bus and IBM API Management Lab written for the 2015 IBM WebSphere Technical University by IIB Developer Simon Stone. The appendix, which describes how to create the API Management environment used here, is based on an IBM internal document written by Mike Alley from the IBM WW Technical Pre Sales team
2. Introduction This lab guide provides instructions on how control and use the REST API created in the lab Developing a REST API Service from within IBM API Management.
Deployed REST API
IIB Toolkit
Data
API Management
DataPower Gateway
Published REST API
Requests for Published API

IBM Integration Bus V10 Workshop January 2016
Page 4 of 61 Integration with IBM API Management Version 10.0.0.3
Provided by IBM BetaWorks
2.1 Tasks In this lab, you will perform the following tasks, with the associated roles: Within IIB 1) You will use the IIB node TESTNODE_iibuser, that is automatically created by the IIB
Toolkit. 2) Import and deploy the REST API Service solution from the Developing a REST API Service
lab to TESTNODE_iibuser 3) Test the service using Swagger UI (optional) 4) Push the deployed REST API to IBM API Management Within API Management as the API Manager 1) Complete configuration of the REST API, including using applications’ credentials* to access
REST API. 2) Add the REST API to an API Management use plan, including specification of a rate limit to
applications’ use of the REST API. 3) Test the REST API 4) Publish the plan Within API Management as an API Developer 1) Subscribe to the plan to use and publish the REST API within an application 2) Test the published REST API through the IBM DataPower Gateway, including
• requesting REST API with invalid application credentials • exceeding rate limit for application
As an API user 1) Submit requests to the published REST API In addition, you will run the load tests using SOAP UI for the following: 1) Published REST API with (new) rate limit in the API Management use plan, to demonstrate
limits enforced by the DataPower Gateway at the application level 2) Deployed REST API with rate limit enforced by WLM
*Applications’ Credentials
• Client ID: identifies applications that are making API calls so that application-specific quotas and statistics can be monitored, displayed, and enforced.
• Client Secret: used, like a password, in conjunction with Client ID.

IBM Integration Bus V10 Workshop January 2016
Page 5 of 61 Integration with IBM API Management Version 10.0.0.3
Provided by IBM BetaWorks
3. Prepare IIB and APIM environments
3.1 Configure TESTNODE_iibuser for REST applications The IIB support for the REST API requires some special configuration for the IIB node and server. If you have already done the REST API lab in this series of labs, you can proceed straight to section 3.2, below. Login to Windows as the user "iibuser", password = "passw0rd". Start the IIB Toolkit from the Start menu.
1. Ensure that TESTNODE_iibuser is started.
2. Enable Cross-Origin Resource Scripting for REST. This is required when testing with the SwaggerUI test tool. See http://en.wikipedia.org/wiki/Cross-origin_resource_sharing for further information. (Helpful hint - the VM keyboard is set to UK English. if you cannot find the "\" with your keyboard, use "cd .." to move to a higher-level folder in a DOS window). In an IIB Command Console (shortcut on the Start menu), run the command:
mqsichangeproperties TESTNODE_iibuser -e default
-o HTTPConnector
-n corsEnabled -v true
3.2 Open IIB Log Monitor
A useful tool for IIB development on Windows is the IIB Log Monitor. This tool continuously monitors the Windows Event Log, and all messages from the IIB and WMB log are displayed immediately. From the Start menu, click IIB Event Log Monitor. The Monitor will open; it is useful to have this always open in the background.
This tool is not shipped as part of the IIB product; please contact us directly if you would like a copy.

IBM Integration Bus V10 Workshop January 2016
Page 6 of 61 Integration with IBM API Management Version 10.0.0.3
Provided by IBM BetaWorks
3.3 Configure TESTNODE_iibuser to work with DB2
If you have already done Lab 1 in this series (create an Integration Service), you can skip straight to Start IBM API Management on the next page.
To run this lab, the Integration Bus node must be enabled to allow a JDBC connection to the HRDB database.
1. Open an IIB Command Console (from the Start menu), and navigate to
c:\student10\Create_HR_database
2. Run the command 3_Create_JDBC_for_HRDB
Accept the defaults presented in the script. This will create the required JDBC configurable service for the HRDB database.
3. Run the command
4_Create_HRDB_SecurityID
4. Stop and restart the node to enable the above definitions to be activated
mqsistop TESTNODE_iibuser
mqsistart TESTNODE_iibuser
This will create the necessary security credentials enabling TESTNODE_iibuser to connect to the database.

IBM Integration Bus V10 Workshop January 2016
Page 7 of 61 Integration with IBM API Management Version 10.0.0.3
Provided by IBM BetaWorks
3.4 Start IBM API Management environment
VMWare Virtual Networking Note that all virtual machines in this lab, including the IIB Windows system, run on the IP subnet 192.168.126.xxx. If you are not running this lab in the prepared IIB workshop environment, you must make sure that the VMNet8 adapter is specified to use NAT, and that it has a subnet IP of 192.168.126.0, and that the subnet mask is 255.255.255.0. This is done by using the VMWare Virtual Network Editor.
If you are doing this lab in a BetaWorks workshop, then the IBM API Management environment will have been set up for you, comprising the following systems: IBM DataPower Gateway Virtual Machine
VM: DPGW IP address: 192.168.126.52 (hard-coded address) Admin account:
UserID = admin Password = passw0rd!
Note: you will not need to directly access this VM during this lab. IBM API Management Appliance Virtual Machine
VM: APIM-Appliance IP address: 192.168.126.100 (hard-coded address) Admin account:
UserID = admin Password = !n0r1t5@C
Cloud owner account: Userid = admin Password = passw0rd! (note the ‘!’ at the end)
API Manager user organization: My Organization Developer organization: My Lab Developer organization URL Path Segment: mylab
1. If you need to create the environment, follow the instructions in the Appendix before proceeding.
2. Ensure the IBM DataPower Gateway and IBM API Management Appliance Virtual Machines are
powered on.
3. From the IIB Virtual Machine, ping the DataPower Gateway and API Management appliance to check they are available.

IBM Integration Bus V10 Workshop January 2016
Page 8 of 61 Integration with IBM API Management Version 10.0.0.3
Provided by IBM BetaWorks
3.5 Check IBM API Management environment (optional) If you are doing this lab in a BetaWorks workshop, the environment will have been set up for you and these steps should not be necessary. However, doing these steps may give you a better understanding of the configuration that has been done. 1. Log on to the API Management Appliance with the Admin account.
• UserID = admin
• Password = !n0r1t5@C (note, the ! and @ characters may be on a different key on your keyboard - check this first by typing into the userid field, so that you can see the typed character).
Run the command net show all and note the IP address for eth0. For a BetaWorks workshop, it should be as shown here:
Again, note that the first three parts of the IP address (192.168.126) match the corresponding parts of the IP address of the VMnet8 ethernet adapter.
2. Login to the Windows IIB VM:
• User = iibuser
• Password = passw0rd From the Windows command prompt, run the ipconfig command. It is essential that the IPv4 Address and Subnet Mask entries for the VMnet8 ethernet adapter match those on which the environment was originally prepared. For a BetaWorks workshop, they should be as shown here:

IBM Integration Bus V10 Workshop January 2016
Page 9 of 61 Integration with IBM API Management Version 10.0.0.3
Provided by IBM BetaWorks
4. Prepare the IIB REST Application
4.1 Import and deploy pre-requisite IIB projects
1. Login to the Windows IIB VM:
• User = iibuser
• Password = passw0rd
2. To ensure there are no conflicts with other components, switch to a new IIB workspace in the IIB Toolkit. For example name it
c:\users\iibuser\IBM\IIB 10\workspace_APIM
3. In the IIB Toolkit, import the Project Interchange file:
c:\student10\REST_service\solution\EmployeeService_REST.10.0.0.3.zip
Import all the projects in the PI file.
4. Deploy EmployeeService_interface_and_maps to server default on TESTNODE_iibuser.
5. Deploy EmployeeService_REST to server default on TESTNODE_iibuser.

IBM Integration Bus V10 Workshop January 2016
Page 10 of 61 Integration with IBM API Management Version 10.0.0.3
Provided by IBM BetaWorks
6. In the Integration Toolkit, navigate to the Integration Nodes view in the bottom left, click the EmployeeService_REST that has been deployed. Copy the Base URL for remote invocations in the Properties. Copy this into a text document for future reference (use Notepad to create a temporary txt file).
7. To test the REST API, append employees/000010 to this URL, e.g.
http://192.168.126.180:7800/TestWebApp/resources/employees/000010
Paste this into a browser address. If the REST API is working correctly, the details for employee 000010 should be returned:

IBM Integration Bus V10 Workshop January 2016
Page 11 of 61 Integration with IBM API Management Version 10.0.0.3
Provided by IBM BetaWorks
4.2 Push deployed REST API to IBM API Management
1. In the Integration Toolkit, navigate to the Integration Nodes view in the bottom left and right click the EmployeeService_REST that has been deployed.
2. The Push to API Management wizard will appear. Provide the following details:
• Host: IP address of the IBM API Management virtual appliance o (In the IIB workshop, 192.168.126.100)
• User ID: [email protected]
• Password: passw0rd! (note the ‘!’ at the end)

IBM Integration Bus V10 Workshop January 2016
Page 12 of 61 Integration with IBM API Management Version 10.0.0.3
Provided by IBM BetaWorks
3. The wizard will confirm which Organization you wish to push the REST API to. Ensure that My Organization is selected, and click Finish:
4. The wizard will close, and the results of the operation will be displayed. Note: at this point, the deployed REST API is now published to IBM API Management, but is not exposed to clients. Defect warning - the Close button does not work. Click the Window cross to close this window.

IBM Integration Bus V10 Workshop January 2016
Page 13 of 61 Integration with IBM API Management Version 10.0.0.3
Provided by IBM BetaWorks
5. Configure REST API in IBM API Management
5.1 Locate REST API 1. In a browser, go to: https://< IP address of API Management appliance >/apimanager
(e.g. 192.168.126.100/apimanager). Log on with the API Manager user account:
UserID = [email protected] Password = passw0rd! (note the ‘!’ at the end)
You are now logged on to the IBM API Management Appliance as an API manager.
2. The Home page will be displayed. Click on the APIs button on the left.
3. The Employee Service API should be displayed. This is the API that you pushed into IBM API Management. Click the arrow to show further details. The click on Employee Service to navigate to the details of that API.

IBM Integration Bus V10 Workshop January 2016
Page 14 of 61 Integration with IBM API Management Version 10.0.0.3
Provided by IBM BetaWorks
5.2 Enable enforcement by IBM API Management Gateway 1. Remove the entry in Hostname if present. By doing so, the API Management Gateway will be
used to access the published API.
2. Save the API:

IBM Integration Bus V10 Workshop January 2016
Page 15 of 61 Integration with IBM API Management Version 10.0.0.3
Provided by IBM BetaWorks
5.3 Add security settings When the REST API is published, we will only accept requests submitted with a valid Client ID and Client Secret. This requirement will now be added to the API security settings. 1. Expand the Settings folder.
• Select "Allow this API to be tested".
• This will automatically select "Gateway managed CORS".
2. Expand API Security, click + Security Scheme.
Select API Key from the drop-down menu.

IBM Integration Bus V10 Workshop January 2016
Page 16 of 61 Integration with IBM API Management Version 10.0.0.3
Provided by IBM BetaWorks
3. Rename the scheme from API Key to Client ID. Keep the default Parameter Name (X-IBM-Client-Id).
4. Add another API Key Security Scheme (click + Security Scheme, select API Key from the menu).
Name this scheme Client Secret, but change the Parameter Name to X-IBM-Client-Secret.

IBM Integration Bus V10 Workshop January 2016
Page 17 of 61 Integration with IBM API Management Version 10.0.0.3
Provided by IBM BetaWorks
5. Expand Security Requirement and add these schemes in turn (click + Security Scheme).
6. Confirm that the Security Requirement looks like this:
7. Save the API.

IBM Integration Bus V10 Workshop January 2016
Page 18 of 61 Integration with IBM API Management Version 10.0.0.3
Provided by IBM BetaWorks
5.4 Add proxy URL 1. IBM API Management must be configured to proxy the requests for the REST API
into IBM Integration Bus.
2. Locate the Get /employees/{employeeNumber} operation (further down the current window) and click on the Edit button (pencil) on the right. The details of the operation are expanded.
3. Click on Implementation, and then click on Proxy.
4. You must enter the full URL for the operation (not just the REST API) that is deployed to IBM Integration Bus into the Proxy URL field. Append “employees/{employeeNumber}” to the Base URL for remote invocations that you noted earlier (section 4.1 on page 10). In the IIB workshop system, the Proxy URL will be:
http://192.168.126.xxx:7800/TestWebApp/resources/employees/{employeeNumber}
When you have set the proxy URL, go to the top of the page and click Save.

IBM Integration Bus V10 Workshop January 2016
Page 19 of 61 Integration with IBM API Management Version 10.0.0.3
Provided by IBM BetaWorks
6. Create and publish use plan for REST API
6.1 Add REST API to new API Management plan The REST API is now configured in IBM API Management. In order to expose the REST API to clients, it must be first put into a plan. Developers can then request access to the plan in order to use the REST API.
1. Click on the Plans button on the left. The Plans page will be displayed.
2. Click on the + button next to Plan to open the "Create a new plan" dialog. Give the plan a name, for example My Plan, and click Add. The page for that plan will then be displayed.

IBM Integration Bus V10 Workshop January 2016
Page 20 of 61 Integration with IBM API Management Version 10.0.0.3
Provided by IBM BetaWorks
3. At the bottom of this page, you can see that there are no operations included in this plan. You must add the operations from the REST API into this plan. Click on the + button next to Operation in order to open the Add operations dialogue.
4. Select the GET /employees/{employeeNumber} and click Add:

IBM Integration Bus V10 Workshop January 2016
Page 21 of 61 Integration with IBM API Management Version 10.0.0.3
Provided by IBM BetaWorks
5. The operation is displayed at the bottom of the plan. Now you will apply a limit to the number of requests per minute that will be accepted by the Gateway under this plan. (In practice, you may want to create different plans with different limits that can be charged accordingly, e.g. a free basic plan with a low limit and a chargeable plan with a high limit.) (Note: it is also possible to apply rate limits to the individual operations within a plan. In this case, there is just one operation and the limit is being defined at the plan level). Click on the Edit symbol (pencil) for the rate limit, highlighted below.
6. At the prompt, set the Number of Requests to 5, and click Apply. Make sure the box "Reject calls when limit is reached" is ticked.

IBM Integration Bus V10 Workshop January 2016
Page 22 of 61 Integration with IBM API Management Version 10.0.0.3
Provided by IBM BetaWorks
7. The Rate limit has been changed. Save the plan by clicking on the Save button at the top of the page.

IBM Integration Bus V10 Workshop January 2016
Page 23 of 61 Integration with IBM API Management Version 10.0.0.3
Provided by IBM BetaWorks
6.2 Test REST API (as API manager)
1. Click on the APIs button at the left and navigate once more to the Get /employees/{employeeNumber) operation in the Employee Service API (reminder - expand EmployeeService, click Employee Service). Click the Edit button (pencil).
2. Click on the Test tab, and place a tick in the indentification column (it's the first column, as highlighted below). Click the Save button at the top.
3. Enter a value of ‘000010’ for employeeNumber and click on the Invoke button (highlighted below).

IBM Integration Bus V10 Workshop January 2016
Page 24 of 61 Integration with IBM API Management Version 10.0.0.3
Provided by IBM BetaWorks
4. The details of the employee should be returned:

IBM Integration Bus V10 Workshop January 2016
Page 25 of 61 Integration with IBM API Management Version 10.0.0.3
Provided by IBM BetaWorks
5. Invoke this test a few more times. On the sixth try in one minute, the request should be rejected. This is because the Gateway is enforcing the limit for this API (as defined in the plan).
Note that the rate limit and number of remaining tries are returned by the plan. Also note the time that you have to wait until sending the next request ("Retry-After). If you send another request before this time interval, you will see the remainig time decrease in the subsequent response.

IBM Integration Bus V10 Workshop January 2016
Page 26 of 61 Integration with IBM API Management Version 10.0.0.3
Provided by IBM BetaWorks
6.3 Stage and publish plan The plan must now be staged into an environment, and then published into that environment. This activity pushes configuration details onto the IBM DataPower Gateway appliance that will then proxy requests to the deployed REST API on IBM Integration Bus.
1. Click the Plans icon to return to the page for the plan created in the previous step. Click "My Plan". Click on the Stage button:
2. Click on the Sandbox environment:
3. Once the plan has been staged, it must be published. Click on the Management button on the left. The Management page will be displayed, and should show the plan in Staged state:

IBM Integration Bus V10 Workshop January 2016
Page 27 of 61 Integration with IBM API Management Version 10.0.0.3
Provided by IBM BetaWorks
4. Click on the cog icon on the right and then click on Publish:
5. The Edit visibility and subscribers dialogue will appear. Click Publish:
6. The plan should now be shown as Published:

IBM Integration Bus V10 Workshop January 2016
Page 28 of 61 Integration with IBM API Management Version 10.0.0.3
Provided by IBM BetaWorks
7. Publish REST API
7.1 Document application to use REST API Now that the plan has been published, developers can associate the REST API with an application.
1. In the Firefox browser, open a new tab and login as an APIM Developer. In the IIB workshop, use the shortcut in the APIM folder (APIM Developer). This will be:
https://192.168.126.100/myorg/sb#/apis
Click "Sign in", and login with the API Manager Developer account:
• UserID: [email protected]
• Password: passw0rd! (note the ‘!’ at the end). You are now logged on to the Basic Developer Portal as a developer.
2. When you have logged in, click the APIs button in the navigator. The Home page will be displayed.

IBM Integration Bus V10 Workshop January 2016
Page 29 of 61 Integration with IBM API Management Version 10.0.0.3
Provided by IBM BetaWorks
3. You can see your published REST API at the bottom of the page. In order to request access to the REST API, you first need to create a record of the client application that will be accessing this REST API. Click on Applications on the left. The Applications page will be shown:
4. Create a new application by clicking the + button next to Application. Give the application a name, for example My Application, and click Add:

IBM Integration Bus V10 Workshop January 2016
Page 30 of 61 Integration with IBM API Management Version 10.0.0.3
Provided by IBM BetaWorks
5. The application will now appear in the list of applications. Show and copy the Client Secret. (Use Ctrl-A, then Ctrl-C). Note: this will be the only opportunity to see the Client Secret, so for safe-keeping, store (paste) this string into the txt file you created earlier.
6. Click on the APIs button on the left and then click on Employee Service (v1) at the bottom of the page. The page for that REST API will be displayed, along with the GET operation:
7. In the list of operations at the bottom of the page, you can see which operations are available in which plans. In order to request access to the REST API, click on the Select a plan link at the top of the page. Click on the name of the plan you created earlier (My Plan).

IBM Integration Bus V10 Workshop January 2016
Page 31 of 61 Integration with IBM API Management Version 10.0.0.3
Provided by IBM BetaWorks
8. The details of the plan then appear:
9. Click on "Use this plan". The Select application dialog then appears. Click on the application you documented earlier, and then click on Use this plan. Now that your application is configured to use the plan, it can invoke the REST API through IBM API Management.

IBM Integration Bus V10 Workshop January 2016
Page 32 of 61 Integration with IBM API Management Version 10.0.0.3
Provided by IBM BetaWorks
7.2 Discover URL for published REST API In associating the application with the REST API, the published REST API is now available for use. This REST API will be subject to the restrictions (security and rate-limits) configured by the API manager earlier on and enforced at the IBM DataPower Gateway.
1. Click on the APIs button on the left and then click on Employee Service (v1) at the bottom of the page.
2. The page for that REST API will be displayed. Find the GET operation at the bottom of the API. Click on the + button in the Details column for that operation.

IBM Integration Bus V10 Workshop January 2016
Page 33 of 61 Integration with IBM API Management Version 10.0.0.3
Provided by IBM BetaWorks
3. Note the URL of the published API. The IP address is now that of the IBM DataPower Gateway. The following variables are to be substituted when using this URL:
• Employee Number: {employeeNumber}
• Client ID: <client_id>
• Client Secret: <client_secret>

IBM Integration Bus V10 Workshop January 2016
Page 34 of 61 Integration with IBM API Management Version 10.0.0.3
Provided by IBM BetaWorks
7.3 Test published REST API Now that the REST API has been associated with the application, the IBM DataPower Gateway appliance can be used to manage access for the API.
1. First, we will test the published REST API using the facility provided. To do this, click on the Test button, enter a valid employeeNumber (e.g. 000010), enter the Client Secret (Ctrl-V to paste from the clipboard, or from the txt file), and then click on the Invoke button. Note: there is no prompt for Client ID, as that is already known (from the documented application).
2. The details of the employee should be returned:

IBM Integration Bus V10 Workshop January 2016
Page 35 of 61 Integration with IBM API Management Version 10.0.0.3
Provided by IBM BetaWorks
3. Invoke this test a few more times. On the sixth try in one minute, the request should be rejected. This is because the Gateway is enforcing the limit for this API (as defined in the plan). Note the URL used includes the Client ID and Client Secret.

IBM Integration Bus V10 Workshop January 2016
Page 36 of 61 Integration with IBM API Management Version 10.0.0.3
Provided by IBM BetaWorks
8. Invoke the published REST API In this section, you will make requests to the published REST API, firstly from a browser and then from SOAPUI. (SOAPUI can be used to test REST APIs as well as SOAP APIs).
8.1 Invoke from browser
1. To use the API outside of the APIM environment, obtain the URL. Do this by clicking "Generate cURL".
2. In the cURL dialogue, select "Include client ID and secret.....". Carefully select the URL (excliding quotation marks), then Copy to the clipboard (Ctrl-C).

IBM Integration Bus V10 Workshop January 2016
Page 37 of 61 Integration with IBM API Management Version 10.0.0.3
Provided by IBM BetaWorks
3. Open a new browser tab, paste the URL into the address and click return. The employee’s details should be returned.
Again, if you exceed the rate limit (5 times in one minute), the threshold will be exceeded and an error message will occur:
4. Make a change to the Client Secret in the URL and submit the request. It should now be rejected:
5. Correct the client secret in the URL (or re-paste the original URL) and re-submit the request. It should be accepted once more. Keep the browser tab open – you will need it again.

IBM Integration Bus V10 Workshop January 2016
Page 38 of 61 Integration with IBM API Management Version 10.0.0.3
Provided by IBM BetaWorks
8.2 Request from SOAPUI
1. Locate and start SOAPUI from the Start Menu.
2. Click on File, then New REST Project.
3. The New REST Project dialogue will open. You must specify an example of the URL of the operation in the published REST API. Use the URL you used when you tested the published REST API in a browser (last section). This includes the client-secret. Click OK.
4. A new REST API project will be created and within it, a new request:
5. The new request will appear as follows. Click on the play button (green arrow) on the request.

IBM Integration Bus V10 Workshop January 2016
Page 39 of 61 Integration with IBM API Management Version 10.0.0.3
Provided by IBM BetaWorks
6. The results will be displayed on the right. Click the JSON tab to make sure the data is shown in JSON format.

IBM Integration Bus V10 Workshop January 2016
Page 40 of 61 Integration with IBM API Management Version 10.0.0.3
Provided by IBM BetaWorks
8.3 View throughput for published REST API in IIB Web UI The web user interface for an integration node can be used to view throughput information for a REST API.
1. In the Integration Toolkit, navigate to the Integration Nodes view. Right click TESTNODE_iibuser, and click on Start Web User Interface:
A web browser will automatically open and open the web user interface.
2. In the web user interface, expand TESTNODE_iibuser to find the REST API that you have deployed. Click on the drop down arrow to the right of the EmployeeService_REST label. (Do not click on the EmployeeService_REST API!) Click on Statistics on to enable statistics collection for this REST API:

IBM Integration Bus V10 Workshop January 2016
Page 41 of 61 Integration with IBM API Management Version 10.0.0.3
Provided by IBM BetaWorks
3. A message will appear after a few seconds to confirm that flow statistics have been successfully turned on. Statistics will now be collected for all requests made to the published REST API. In order to view these statistics, navigate to message flow gen.EmployeeService_REST. Click on the message flow, and then click on the Statistics tab at the right.
4. The statistics view is updated every 20 seconds. Use SOAPUI to manually submit several requests to the published REST API and you should see the statistics view in the web user interface updated accordingly:

IBM Integration Bus V10 Workshop January 2016
Page 42 of 61 Integration with IBM API Management Version 10.0.0.3
Provided by IBM BetaWorks
9. Load Test published REST API A load test will be run to show how IBM API Management can be used to control throughput (at the application level) so that a backend system such as a database is not adversely affected by traffic spikes. Note: throughput is controlled by the IBM DataPower Gateway which can be placed at the edge of a network. In order to do this, the API Management plan My Plan will be retired.
9.1 Change use plan rate limit
1. First, in the API Manager Appliance UI, click on the Management icon at left. Select plan My Plan, and click on the Actions icon (cog icon), Select Retire from the menu, and click OK to confirm.

IBM Integration Bus V10 Workshop January 2016
Page 43 of 61 Integration with IBM API Management Version 10.0.0.3
Provided by IBM BetaWorks
2. Then click on the Actions icon again, and select "Remove from environment", and confirm.
3. Select the Plans icon at the left and open plan My Plan. Click the pencil icon to edit the rate limit.

IBM Integration Bus V10 Workshop January 2016
Page 44 of 61 Integration with IBM API Management Version 10.0.0.3
Provided by IBM BetaWorks
4. Change the rate limit to 10 requests per second. Ensure the Reject calls when limit is reached option is selected. Click Apply.
5. Save the plan.

IBM Integration Bus V10 Workshop January 2016
Page 45 of 61 Integration with IBM API Management Version 10.0.0.3
Provided by IBM BetaWorks
9.1.1 Stage and republish the plan
1. Click the Plans icon to return to the page for the plan. Click "My Plan". Click on the Stage button:
2. Click on the Sandbox environment:
3. Once the plan has been staged, it must be published. Click on the Management button on the left. The Management page will be displayed, and should show the plan in Staged state:

IBM Integration Bus V10 Workshop January 2016
Page 46 of 61 Integration with IBM API Management Version 10.0.0.3
Provided by IBM BetaWorks
4. Click on the cog icon on the right and then click on Publish:
5. The Edit visibility and subscribers dialogue will appear. Click Publish:
6. The plan should now be shown as Published:

IBM Integration Bus V10 Workshop January 2016
Page 47 of 61 Integration with IBM API Management Version 10.0.0.3
Provided by IBM BetaWorks
9.1.2 Publish the REST API again from Developer Portal By retiring the plan, the REST API needs to be published again from the API Developer Portal. You did this earlier in section 7.1, but this is reproduced here for ease. Switch to the APIM Developer Portal tab.
1. Click on the APIs button on the left and then click on Employee Service (v1) at the bottom of the page. The page for that REST API will be displayed, along with the GET operation:
2. In the list of operations at the bottom of the page, you can see which operations are available in which plans. In order to request access to the REST API, click on the Select a plan link at the top of the page. Even though there is only one plan to select, and which has already been selected, this must be selected again.

IBM Integration Bus V10 Workshop January 2016
Page 48 of 61 Integration with IBM API Management Version 10.0.0.3
Provided by IBM BetaWorks
3. The details of the plan then appear:
4. Click on "Use this plan". The Select application dialog then appears. Click on the application you documented earlier, and then click on Use this plan.
9.1.3 Test the published URL Test the published URL in a browser once more, beyond the original rate limit (5 calls per minute) to show that the limit has been raised.

IBM Integration Bus V10 Workshop January 2016
Page 49 of 61 Integration with IBM API Management Version 10.0.0.3
Provided by IBM BetaWorks
9.2 Create and run load test The current rate limit (5 calls per minute) in the plan containing the REST API has been replaced with a much higher one appropriate for a load test (10 calls per second). You will now create a LoadTest in SOAPUI to demonstrate this.
1. Switch back to SoapUI and right click Request 1 in the project tree, and click on Add to TestCase:
2. The Create TestSuite dialogue opens. Click OK.
3. The Create TestCase dialog opens. Click OK.

IBM Integration Bus V10 Workshop January 2016
Page 50 of 61 Integration with IBM API Management Version 10.0.0.3
Provided by IBM BetaWorks
4. The Add Request to TestCase dialog opens. Click OK.
5. The new TestSuite and associated artefacts now appear in the project tree. Right click Load Tests in the project tree, and click on New LoadTest.
6. The New LoadTest dialogue appears. Click OK.

IBM Integration Bus V10 Workshop January 2016
Page 51 of 61 Integration with IBM API Management Version 10.0.0.3
Provided by IBM BetaWorks
7. A new load test appears:
8. Change the value of Threads to 50, and the value of Test Delay to 50 (ms):
9. Click on the play button on the load test. It will run for 60 seconds by default unless stopped using the stop button. You will see the results of the load test update in SoapUI.

IBM Integration Bus V10 Workshop January 2016
Page 52 of 61 Integration with IBM API Management Version 10.0.0.3
Provided by IBM BetaWorks
10. The statistics view in the web UI will show that the message rate has been limited by the IBM DataPower Gateway, as per the limit set by the API Management plan for the deployed REST API. Note the rate in IIB may not reach the full limit controlled by APIM, if other factors such as memory and processor provide additonal constraints.

IBM Integration Bus V10 Workshop January 2016
Page 53 of 61 Integration with IBM API Management Version 10.0.0.3
Provided by IBM BetaWorks
10. Load Test Deployed API using IIB WLM The throughput in the load test in the last section was throttled by rate limits enforced by the DataPower Gateway, at the edge of the network, at the application level. To control throughput for the deployed API overall, we will use a separate workload management (WLM) policy within IIB, i.e. at the centre.
1. Open the web user interface for the integration node. Find WorkloadManagement in the tree on the left under TESTNODE_iibuser -> Operational Policy. On the drop-down arrow, select Create.
2. A new WorkloadManagement policy is created and displayed. Give the policy a name (for example, myPolicy), and set the Maximum rate to 5 messages per second and click the Save button. Note - normally, the limit of the backend server, such as IIB, would be higher than the limit of the front-end (APIM). For the purposes of this lab, the IIB limit will be lower than the APIM limit.
The WLM policy must be attached to a message flow in order to dynamically configure that message flow to restrict the rate of requests to the REST API to 5 messages per second. A WLM policy can be attached to multiple message flows. If the WLM policy is updated whilst attached to message flows, all of those message flows are updated when you save the WLM policy.

IBM Integration Bus V10 Workshop January 2016
Page 54 of 61 Integration with IBM API Management Version 10.0.0.3
Provided by IBM BetaWorks
3. To apply the WLM policy to the deployed message flow, navigate to message flow gen.EmployeeService_REST and click on the Operational Policy tab:
4. Find the WLM policy you created, and select the radio button. Once the WLM policy is selected, click on Apply to apply the WLM policy to the message flow. The changes take effect immediately.
5. Run a new load test, repeating the steps in section 9.2 (Create and run load test).
6. The statistics view in the web UI will show that the message rate has been limited as it was before. In this case, though, the throughput has been controlled entirely within IIB by WLM.

IBM Integration Bus V10 Workshop January 2016
Page 55 of 61 Integration with IBM API Management Version 10.0.0.3
Provided by IBM BetaWorks
11. Appendix – Installation and Configuration of API Management Environment
The following instructions show how to install and configure the API Management environment for use in this lab.
11.1 Preparation
1. The following software is required:
• IBM API Management V4.0.2 Multilingual for VMWare, Xen and IPAS (CN5IWML). Note: this is the IBM API Management appliance.
• IBM WebSphere DataPower Service Gateway XG45 Virtual Edition for Non-Production Environment V7.2.0 for VMware, English eAssembly (CRWD9EN)
Note:
• each is a VM with code pre-installed in an OS.
• we are using the Basic Developer Portal provided with the the IBM API Management appliance and will not be installing the separate (Advanced) IBM API Management Developer software.
2. Each VM will need 4 GB of memory. Check that your system has sufficient installed memory
to support these.
3. The following static IP addresses are used for the BetaWorks workshops:
• DataPower Gateway: 192.168.126.52
• API Management Appliance: 192.168.126.100 These are defined on VMware Network Adapter VMnet8 (for NAT). The following shows the relevant output from the ipconfig command on the systems used to host the VMs:
If the VMnet8 network adaptor on your system has a different IPv4 address from that shown, then replace the first 3 parts of the static IP addresses to match it.
11.2 Start DataPower Gateway
1. Open the DataPower GA .ova file in VMware Workstation.
2. Select a location for the virtual machine files (ideally in a new folder).
3. Accept the license and wait for the import to finish (this will take several minutes)
4. Change the configuration on each Network Adapter from bridged to NAT. Note you only need to do this for eth0 and eth1, but it’s easier to do it for all 4 network adapters in case you want to configure more interfaces in future.
5. Note that DataPower 7.0 sets the defaults for 8GB RAM and 8vCPUs, so reduce these to 4GB RAM and 4vCPUs for a “Small” installation.

IBM Integration Bus V10 Workshop January 2016
Page 56 of 61 Integration with IBM API Management Version 10.0.0.3
Provided by IBM BetaWorks
6. Power on the virtual machine (it will take a few minutes to boot, but you can continue with the next steps while you wait)
11.3 Start API Management Appliance
1. Open the API Management .ova file in VMware Workstation.
2. Change the configuration on the Network Adapter from bridged to NAT
3. According to the API Management documentation, the minimum supported configuration is 4GB RAM and 1CPU.
4. Power on the virtual machine (it will take a few minutes to boot, but you can continue with the next steps while you wait).
11.4 Configure Gateway Appliance – CLI section
1. Log into the DataPower virtual appliance with username admin and password admin.
2. Press any key to continue.
3. Enter n to enable disaster recovery mode
4. Enter n to disable common criteria compatibility mode
5. Enter and confirm your new admin password.
6. Enter y to run the installation wizard.
7. Enter y to configure network interfaces.
8. Enter y to say you have all the information.
9. Enter y to configure eth0.
10. Enter n to disable DHCP.
11. Enter the eth0 IP address from the Static IP addresses section in CIDR notation, i.e. IP address/routing prefix. (For a subnet mask of 255.255.255, the routing prefix is 24). In the BetaWorks workshops, the address entered is 192.168.126.52/24.
12. Enter the IP address for the IPv4 gateway (192.168.126.2 in the case of the BetaWorks workshops).
13. Press enter to skip the IPv6 gateway address.
14. Enter n to skip the eth1 configuration.
15. Enter n to skip the eth2 configuration.
16. Enter n to skip the eth3 configuration.
17. Enter y to configure network services.

IBM Integration Bus V10 Workshop January 2016
Page 57 of 61 Integration with IBM API Management Version 10.0.0.3
Provided by IBM BetaWorks
18. Enter y to configure DNS.
19. Enter y to say you have all the information.
20. Enter the IP address of the DNS server (same as the IPv4 gateway, e.g. 192.168.126.2).
21. Enter n to skip defining a unique system identifier for this appliance.
22. Enter y to configure remote management access.
23. Enter y to say you have all the information.
24. Enter y to enable ssh.
25. Press enter to accept the default IP address (all IP’s).
26. Press enter to accept the default port (22).
27. Enter y to enable the Web UI.
28. Press enter to accept the default IP address (all IP’s).
29. Press enter to accept the default port (9090).
30. Enter n to skip configuring a user account that reset passwords.
31. Enter n to skip configuring a hard disk array.
32. Enter n to skip reviewing the current configuration.
33. Enter “y” to save the current configuration.
34. Enter “y” to overwrite the previous configuration. Important: Do not log out of the console until you have logged in to the Web UI and accepted the license (detailed in the next section). Otherwise, you have to work through the wizard again. Note: to check the IP addresses you configured earlier, run the command show int.
11.5 Configure Gateway Appliance - accept gateway licence Note: This may not work using the Chrome browser.
1. Navigate to the following URL in a browser: https://<eth0 ip address of DataPower Gateway>:9090 (e.g. https://192.168.126.52:9090).
2. Proceed through any security warnings about the self-signed certificate.
3. Log in with username admin, and use the new password you specified and the default domain.
4. Click I agree to accept the license. The appliance reloads. The next time you log into the console, the wizard is not displayed.
11.6 Configure Gateway Appliance - NTP & Time Zone

IBM Integration Bus V10 Workshop January 2016
Page 58 of 61 Integration with IBM API Management Version 10.0.0.3
Provided by IBM BetaWorks
It is necessary to configure NTP on every server to ensure the timestamps match and to avoid issues. In the BetaWorks workshops, we use “81.168.77.149”. You will need to find one that is local to you. It is also recommended to set every appliance to the same timezone to make it easier to compare logs. We have used UTC which is the default for the management server virtual appliance.
1. Log back into the DataPower Gateway Web UI with username admin, and the new password you specified and the default domain.
2. Select Network > Interface > NTP Service from the menu on the left
3. Set Administrative State to enabled.
4. Enter NTP Server details (e.g. 81.168.77.149) and click Add.
5. Click Apply.
6. Check that the object status changes to up at the top of the page.
7. Select Administration > Device > Time Settings and select UTC.
8. Click Apply.
9. Select Status > Main > Date and Time and verify the correct time and zone is displayed.
10. Click the Save Configuration link at the top right.
11.7 Configure Gateway Appliance - enable XML management interface port
The XML Management Interface port must be enabled to allow IBM API Management to configure the gateway server.
1. Select Network > Management > XML Management Interface
2. Set Administrative State to enabled.
3. Set Local Address to the eth0 management IP address (e.g. 192.168.126.52).
4. Keep the default port (5550) and click the Apply button and the object status should change to [up] at the top of the page.
5. Click the Save Configuration link at the top right.
11.8 Configure Gateway Appliance - enable statistics The Statistics Service must be enabled in the Gateway Server to allow the Cloud Management Console to display resource utilization information.
1. Select Administration > Device > Statistic Settings
2. Set Administrative State to enabled.
3. Click the Apply button and the object status should change to up at the top of the page.
4. Click the Save Configuration link at the top right.

IBM Integration Bus V10 Workshop January 2016
Page 59 of 61 Integration with IBM API Management Version 10.0.0.3
Provided by IBM BetaWorks
11.9 Configure API Management Appliance
1. Once the appliance is successfully started, you will get a login prompt. The first time you power up the management server, it might reboot itself automatically. Once it comes up again, you can log in.
2. Login with username admin and password !n0r1t5@C (on a UK keyboard in VMware Workstation the @ symbol will be where the “ symbol is displayed).
3. Enter the following commands to configure the networking and NTP. Adjust the addresses as appropriate:
• net set eth0 address 192.168.126.100 mask 255.255.255.0
• net set gateway static 192.168.126.2 eth0
• net set nameserver static 192.168.126.2
• net set ntp static 81.168.77.149 (see earlier section on configuring NTP).
• net set search none
• net restart
• net show all (if the old details are still displayed, wait a little longer for the networking to restart fully and repeat this command until the correct details display)
11.10 Configure API Management Cloud At this point both appliances should be started.
1. Log into the Cloud Management Console (e.g. https://192.168.126.100/cmc/). Note: Sometimes It takes roughly 3-5 minutes for the cmc to come up after all of the system processes come up on the management server. If the cmc page comes up blank, wait a few minutes and reload the page.
2. When the login screen pops up, log in with the default admin login & password: (admin/ !n0r1t5@C)
3. If the license is displayed, click Accept All Licenses, Terms and Notices.
4. You will be required to change the admin password on logging in for the first time. Be sure to write it down. Note: you should enter the old password in the first box, the new password in the next two boxes, and your email address in the last one.
5. Check the Management Cluster displays the correct IP address on the Home page. If the correct IP address is not displayed the system was not configured correctly during the initial boot. If this is the case run the following commands from the CLI & then go back to step 1 of this section: system clean apiconfig, system restart Note you must type yes not y to confirm the system clean apiconfig command and afterwards the admin password will have been reset back to the default !n0r1t5@C.

IBM Integration Bus V10 Workshop January 2016
Page 60 of 61 Integration with IBM API Management Version 10.0.0.3
Provided by IBM BetaWorks
6. You will need to set up a connection to an existing email server. Click on the Settings button and then fill in the information in the setup email box at the bottom of the page. The email server is used to send emails, for example, when a new organization account is requested. Example gmail settings are provided in brackets.
• Hostname: (e.g. smtp.gmail.com)
• Port: (e.g. 465)
• Username: If your email server requires you to authenticate, enter the administrative user name for the SMTP server. (e.g. your gmail email address)
• Password: If your email server requires you to authenticate, enter the administrative password for the SMTP server (e.g. your gmail password)
• Sender Address: (e.g. your gmail address)
• Sender Descriptive Name: (e.g. My Sandbox Support)
• Click Save
7. Define your Gateway Cluster Hostname
• From the side menu click on Home.
• Click the Gateway cluster settings link below the All Management Servers graph, and you will be redirected to the Clusters page with the Gateway Cluster settings opened.
• Enter in the Datapower eth0 IP address or hostname in the Address field (e.g. 192.168.126.52).
• Since this is a demo system on your laptop, load balancing can be left disabled and we will keep the default ports and SSL certificate.
• Click Save.
8. Add the Gateway server to the Cluster
• Click on the +Server button in the Gateway Clusters section.
• Enter in the information for the gateway server. Use the details for the XML Management Interface (e.g. Address 192.168.126.52, Port 5550, DataPower admin username and password). The Network Interface field should be eth0. The Name field is a free form text that will be visible in the Manage Servers Screen.
• Click Add when done. It takes a few minutes to add the server to the cluster. E.g. it needs to create the domain and the requisite DataPower assets. When it’s done, you’ll see the gateway server icon turn green indicating that the process is complete.
9. Create your first Provider Organization
• Click on the Organizations button on the menu on the left hand side of the CMC.
• Click on the + Organization button. The Provider Organization typically represents a department or project, having its own API Manager and Developer Portal although users can be members of multiple organizations.
• The organization is called My Organization in the lab guide, so use this name.
• Click the Select link under Owner, and the New User tab to add a new user for the owner of the organization using your email address.
• Once you’ve entered all the details, click Add.
10. Click the link in your email to activate your user account. Note: if you are having trouble getting the validation email, you can extract it from the logs that are generated from the CMC:
• go to the CMC, and then to the management node and click on download logs.
• open the tar file and navigate to and open up the /var/log/cmc.out file.
• search on "email to" then pull out the body of the validation mail that was sent and validate your user from there.
e.g. email to: [email protected], URL: https://10.91.25.19/cmc/?validate=true&authId=cmc%2F5527cc73e4b0b55fe4711add%2FI3xA3rT4oE2tW8jR0nM8tV0pI6mM7lW3tX2xU2tS0e&token=m5QfcGr3KHZacaZoC3TcnqffMGsNqJYefjHINu5Tmf&username=someemail%40gmail.com

IBM Integration Bus V10 Workshop January 2016
Page 61 of 61 Integration with IBM API Management Version 10.0.0.3
Provided by IBM BetaWorks
11. Enter your user information and click Sign Up.
12. You will be automatically redirected to your organizations’s API Manager, e.g. https://192.168.126.100/apimanager/.
13. Your user name and organization will be displayed at the top with a dropdown to switch between orgs if you have access to more than one.
Setup of the management node is now complete.
END OF LAB GUIDE