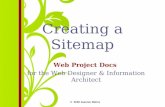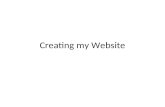II. Creating Your Website · Creating Your Website In this part of Dazzle the Web with Dynamic...
Transcript of II. Creating Your Website · Creating Your Website In this part of Dazzle the Web with Dynamic...

II. Creating Your Website In this part of Dazzle the Web with Dynamic Dreamweaver, we will learn the following skills:
1. Define a website 2. Create our home page 3. Add content to the home page 4. Format text 5. Edit the home page
The Dreamweaver Workspace Figure 6 shows the Dreamweaver workspace. The Dreamweaver workspace consists of the windows, toolbars, and panel groups that are open when Dreamweaver MX is running.
10

Figure 6: The Dreamweaver Workspace
Define the Website Before you can create web pages in Dreamweaver you have to define your site, or create a folder on your computer, to hold everything that you will place in your website. To define your website, follow the following steps:
1. Start Dreamweaver.
2. From the menu bar or Site panel, select Site > New Site to display the Define New Site dialog box.
11

Figure 7: Site Definition, Step 1
3. Click the Basic tab to bring it to the front and type the name of your new website in the Name Your Site field. (Ex. Tech Trends Workshop). Click the Next button.
Figure 8: Name Your Website
12

4. In the next dialog box select No, I do not want to use a server
technology and click Next.
9: Server Technology Dialog Box
13

5. In this step we tell Dreamweaver where we want to store the files for our website. First, verify that the Edit local copies on my machine, then upload to server when ready option is selected. In the Where on your computer do you want to store you files? field, choose the drive and directory where you want to store your files. I created a root folder on the E:\ drive of my computer named TechTrendsSite to store the files for the website I built for this workshop. Click the Next button to advance to the next screen.
10: Creating the Site Root Folder
14

6. On this screen you are asked to tell Dreamweaver how you connect to your remote server (the computer that will store your website). Your Web (or network administrator) will furnish you the information you will enter in the fields on this screen. The information entered in the fields below is meant to illustrate the process. Your information will be different.
• How do you connect to your remote server? – FTP • What is the hostname or FTP address of your Web server? –
ftp.austincc.edu • What folder on the server do you want to store your files in?
– public_html • What is your FTP login? – jdclark • What is your FTP password? xxxxxxxx. After filling in these
fields click Test Connection. If Dreamweaver is able to connect to the server computer that will store your website, the message “Macromedia Dreamweaver MX connected to your Web server successfully” displays. If an error message appears the information you entered in at least one the FTP session fields is incorrect. When the message that Dreamweaver connected to your Web server displays, click Next.
Figure 11: FTP Session Fields Figure 12: Successful Connection
15

7. The next dialog box asks you if you want to enable checking in and checking out files. If the No option is not selected, select it. Click Next.
Figure 13: Checking in, Checking Out Files
8. Congratulations!! You have completed the site definition process. Now you can use Dreamweaver FTP to upload your pages from within Dreamweaver. The site definition Summary screen now displays. Click Done and you are ready to create the home page for your website.
16

Figure 14: Site Definition Summary Screen
17

Creating the Home Page for our Website We have defined our website and ready to start creating the pages for it. First, we will create the home page. Then, we will add content to it and make some formatting changes to the text on the page. Finally, we will make editing changes to the home page. Follow these steps to create the home page: 1. Select File > New to display the New Document dialog box. 2. In the Category column, select Basic Page. 3. In the Basic Page column, select HTML. 4. Click the Create button to create the page and display it in the document
window.
Figure 15: Creating the Home Page
To save the web page we just created, complete these steps:
1. Select File > Save As. The File Save As dialog box appears on your screen.
2. Save the web page in the folder you created to store the files for your website in.
3. Save your home page as index.htm or index.html. Note from experience: It does not matter whether you save your website
18

files with the extension .htm or .html, but use one not the other to avoid confusion later on.
Figure 16: The File Save As Dialog Box
Dreamweaver gives each new web page you create the title “Untitled Document.” The title of a web page displays in the browser’s title bar when it is opened on the Web. Let’s follow these procedures and give our page a descriptive title:
1. Select Modify > Page Properties to display the Page Properties dialog box.
2. In the Title box, replace Untitled Document with Home Page and click OK. The title of your home page now displays in the title bar at the top of the Dreamweaver document window.
3. You can use the Page Properties dialog box to change a web page’s background and some of its other properties.
19

Figure 17: Changing the Home Page’s Title
4. The new title of your home page, “Home Page”, as well as the name of the folder you are saving your files in and the file name (index.htm) now appears in the title bar of the Dreamweaver workspace.
5. Check the Site panel on the right side of the Dreamweaver workspace. (If the Site panel is not displayed, click Window, then Site on the menu bar). In the Site panel the name of your website, the location and name of the folder where it is stored, and the filename “index” should display, as in Figure 18 below.
20

Figure 18: The Site Panel
21

Adding Content to the Home Page – Importing Word Text A quick way to add content to a web page is to copy and paste it from a Word document.
1. Open the Word document that contains the text you want to paste into the home page of our website.
2. Select the text (Ctrl + A) or Edit > Select All, or drag across the text to select it.
3. Copy the selected text to the clipboard (Ctrl + C) or Edit > Copy. 4. Open your home page in Dreamweaver. Select Edit > Paste on the
menu to paste the text you selected into the web page.
Figure 19: Pasting Word Text into a Dreamweaver Page
You can also import Word HTML documents into a website. When you save a Word document as a web page the Word HTML converter writes a lot of extra code to make the document compliant with Cascading Style Sheets and XML. It is a good idea to use Dreamweaver’s Clean Up Word HTML command to remove this extra code. Figure 20 illustrates importing a Word HTML document into a website. Figure 21 illustrates the Clean Up Word HTML command. Select Commands > Clean Up Word HTML for this feature.
22

Figure 20: Importing Word HTML
23

Figure 21: Clean-up Word HTML
Adding Content to the Home Page – Entering Text in Dreamweaver You can also enter text in a web page by typing it directly in the document as when using a word processor. Figure 22 shows what text looks like on a Dreamweaver web page when typed in the default font (Times New Roman), using the default font size.
24

Figure 22: Times New Roman Text in Dreamweaver
Formatting Text in Dreamweaver Changing the font, font size, and font color is most easily done using the Property Inspector at the bottom of the Dreamweaver workspace. First, select the text you wish to format.
1. To change the font click the arrow beside the Font box in the Property Inspector and select another font.
2. To change the font size, click the arrow beside the Font Size box and select another size, such as 3 or 4.
3. To change the text color, click the Font Color box and choose another color. The illustration below shows the text in the Verdana font, size 3. To preview the web page in the browser, press F12.
25

Figure 23: Verdana Font, Size 3 Text
Creating a Heading for Our Home Page Let us convert the first line of text on our home page into a heading. To create a heading:
1. Select the text “Make your Web Dreams Come True with Beautiful Dreamweaver!! - Part I.”
2. On the menu bar select Text. 3. Select Size, then choose the heading size you want to use. Size 7 is
the largest.
26

Figure 24: Creating a Heading
Creating Lists in Dreamweaver There are three types of lists we can create in Dreamweaver: unordered (bulleted), ordered (numbered), and definition. To create an unordered (bulleted) list:
1. Place the cursor at the end of the list heading, or at the end of the line of text before the beginning of the list and press Enter.
2. Click the Unordered List button (ul) on the Text tab in the Insert bar and type the first item in the list.
3. Press Enter and type the second item, etc. 4. To end the unordered list, type the last list item and press Enter
twice.
To create an ordered (numbered) list: 1. Place the cursor at the end of the list heading, or at the end of the
line of text before the beginning of the list and press Enter. 2. Click the ordered list button (ol) on the Text tab on the Insert bar
and type the first item in the numbered list. 3. Press Enter and type the second item, etc. 4. To end the ordered list, type the last list item and press Enter
twice. Figure 25 shows the location of the unordered and ordered list buttons on the Insert bar.
27

Figure 25: Unordered and Ordered List Buttons
28

Changing the Properties of a Web Page To change the properties of our home page:
1. Select Modify > Page Properties on the menu bar to open the Page Properties dialog box.
2. You can use the Page Properties to change the web page background, text color, the colors of links, and page margins. You can also use this dialog box to insert a background image.
Figure 26: Changing Page Properties
29

Inserting Special Characters To insert a special character such as the copyright symbol in a web page:
1. Click the Characters tab on the Insert menu to display it. 2. Click the icon for the symbol you want to insert. 3. To insert characters not displayed on the Characters tab, click the Other
Characters button.
Figure 27: Inserting Special Characters
30

Opening a Site for Editing To open another website for editing do the following:
1. Open Dreamweaver 2. Select Site > Edit Site on the Site Panel. The Edit Sites dialog box
displays. 3. Highlight the name of the site you are going to edit and click Done. 4. The files and folders in this site appear in the Site Panel.
Figure 28: Site Panel Dialog Box
31