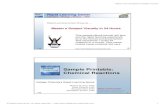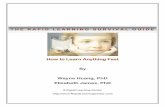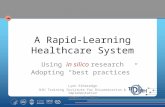IGrafx Rapid Learning Guide 09
description
Transcript of IGrafx Rapid Learning Guide 09
-
Rapid Learning Guide
Featuring:
-
iGrafx 2009 Rapid Learning Guide
The contents of this iGrafx rapid learning guide and the associated iGrafx software are the property of Corel Corporation and its respective licensors, and are protected by copyright. Any reproduction in whole or in part is strictly prohibited. For more complete copyright information about iGrafx products, please refer to the About iGrafx section in the Help menu of the software.
2009 Corel Corporation. All rights reserved. iGrafx, iGrafx FlowCharter, iGrafx Process, iGrafx Process for Six Sigma, iGrafx Process for Enterprise Modeler, iGrafx IDEF0, iGrafx Process Central, iGrafx Enterprise Central, and iGrafx Enterprise Modeler are all trademarks or registered trademarks of Corel Corporation and/or its subsidiaries in Canada, the U.S. and/or other countries. Microsoft and Windows are trademarks or registered trademarks of Microsoft Corporation in the U.S. and/or other countries. Adobe, Acrobat, and Reader are registered trademarks of Adobe systems Incorporated in the United States and/or other countries. Java and JavaScript are trademarks of Sun Microsystems, Inc. Other product, font, and company names and logos may be trademarks or registered trademarks of their respective companies.
Microsoft SQL Server 2005 Copyright 2005, Microsoft Corporation. All rights reserved.
AIAG Tables 2, 3, and 4 from Chao, L.P., and Ishii, K., (2004), Challenges and Methods in the Quantification of Design Errors and Solution Elements, Proceedings of the ASME International Mechanical Engineering Congress and Exposition, November 2004, Anaheim, CA. IMECE2004-59190, 2004 ASME, used with permission by ASME.
-
iGrafx 2007 Ra
Table of ContentsGetting Started with the iGrafx Rapid Learning Guide . . . . . . . . . . . . . . . . . . . . . . . . . . . . . . . . . . . . . . . . . . 3Other Help Resources . . . . . . . . . . . . . . . . . . . . . . . . . . . . . . . . . . . . . . . . . . . . . . . . . . . . . . . . . . . 4iGrafx LicenBefore You
Dock oDock oAuto HSelect S
How to OpeCreate a Ma
Place aPlacemSelect SAdd TeAdd TeNumbeModifyAdd NAlign OAdd StAdd Pr
Manage ProCreate a Lea
Enter DCreate a BPCreate an OCreate a CauSpecify PagePrint a DiagPublish or E
Web PSave a DocuShare InformModeling an
DescribDescribThe Mo
Execute a SiView Spid Learning Guide 1
sing and System Requirements. . . . . . . . . . . . . . . . . . . . . . . . . . . . . . . . . . . . . . . . . . . 5Begin . . . . . . . . . . . . . . . . . . . . . . . . . . . . . . . . . . . . . . . . . . . . . . . . . . . . . . . . . . . . . . 5r Float Toolbars . . . . . . . . . . . . . . . . . . . . . . . . . . . . . . . . . . . . . . . . . . . . . . . . . . . . . . 8r Float Windows . . . . . . . . . . . . . . . . . . . . . . . . . . . . . . . . . . . . . . . . . . . . . . . . . . . . 10ide a Window . . . . . . . . . . . . . . . . . . . . . . . . . . . . . . . . . . . . . . . . . . . . . . . . . . . . . . 12hapes From the Shape Palettes Window . . . . . . . . . . . . . . . . . . . . . . . . . . . . . . . . . . 14n and Create Files . . . . . . . . . . . . . . . . . . . . . . . . . . . . . . . . . . . . . . . . . . . . . . . . . . . 14p, Diagram, or Flowchart . . . . . . . . . . . . . . . . . . . . . . . . . . . . . . . . . . . . . . . . . . . . . . 15nd Connect Shapes . . . . . . . . . . . . . . . . . . . . . . . . . . . . . . . . . . . . . . . . . . . . . . . . . . . 16ent Shortcuts . . . . . . . . . . . . . . . . . . . . . . . . . . . . . . . . . . . . . . . . . . . . . . . . . . . . . . . 18hapes and Lines . . . . . . . . . . . . . . . . . . . . . . . . . . . . . . . . . . . . . . . . . . . . . . . . . . . . . 20xt in Shapes . . . . . . . . . . . . . . . . . . . . . . . . . . . . . . . . . . . . . . . . . . . . . . . . . . . . . . . 22xt Areas . . . . . . . . . . . . . . . . . . . . . . . . . . . . . . . . . . . . . . . . . . . . . . . . . . . . . . . . . . 22r and Renumber Shapes . . . . . . . . . . . . . . . . . . . . . . . . . . . . . . . . . . . . . . . . . . . . . . 23 Case Text . . . . . . . . . . . . . . . . . . . . . . . . . . . . . . . . . . . . . . . . . . . . . . . . . . . . . . . . . 25otes, Links, and Indicators . . . . . . . . . . . . . . . . . . . . . . . . . . . . . . . . . . . . . . . . . . . . . 26bjects . . . . . . . . . . . . . . . . . . . . . . . . . . . . . . . . . . . . . . . . . . . . . . . . . . . . . . . . . . . . 27
yling to Diagram Objects . . . . . . . . . . . . . . . . . . . . . . . . . . . . . . . . . . . . . . . . . . . . . 27operties to Shapes . . . . . . . . . . . . . . . . . . . . . . . . . . . . . . . . . . . . . . . . . . . . . . . . . . . 29cess Diagrams . . . . . . . . . . . . . . . . . . . . . . . . . . . . . . . . . . . . . . . . . . . . . . . . . . . . . . 30n Value Stream Map . . . . . . . . . . . . . . . . . . . . . . . . . . . . . . . . . . . . . . . . . . . . . . . . . 31ata on Value Stream Map Shapes . . . . . . . . . . . . . . . . . . . . . . . . . . . . . . . . . . . . . . . 32
MN Diagram . . . . . . . . . . . . . . . . . . . . . . . . . . . . . . . . . . . . . . . . . . . . . . . . . . . . . . . 34rgChart . . . . . . . . . . . . . . . . . . . . . . . . . . . . . . . . . . . . . . . . . . . . . . . . . . . . . . . . . . . 37se and Effect Diagram. . . . . . . . . . . . . . . . . . . . . . . . . . . . . . . . . . . . . . . . . . . . . . . . 37 Setup . . . . . . . . . . . . . . . . . . . . . . . . . . . . . . . . . . . . . . . . . . . . . . . . . . . . . . . . . . . . 38ram . . . . . . . . . . . . . . . . . . . . . . . . . . . . . . . . . . . . . . . . . . . . . . . . . . . . . . . . . . . . . . 38mail a Document . . . . . . . . . . . . . . . . . . . . . . . . . . . . . . . . . . . . . . . . . . . . . . . . . . . . 39ublishing Reference . . . . . . . . . . . . . . . . . . . . . . . . . . . . . . . . . . . . . . . . . . . . . . . . . . 42ment . . . . . . . . . . . . . . . . . . . . . . . . . . . . . . . . . . . . . . . . . . . . . . . . . . . . . . . . . . . . . 44ation with Process Central . . . . . . . . . . . . . . . . . . . . . . . . . . . . . . . . . . . . . . . . . . . . 45d Simulation . . . . . . . . . . . . . . . . . . . . . . . . . . . . . . . . . . . . . . . . . . . . . . . . . . . . . . . 46e Activity Behavior . . . . . . . . . . . . . . . . . . . . . . . . . . . . . . . . . . . . . . . . . . . . . . . . . . 48e the Simulation Environment Through Scenarios . . . . . . . . . . . . . . . . . . . . . . . . . . . 57deling and Simulation Environment . . . . . . . . . . . . . . . . . . . . . . . . . . . . . . . . . . . . . 61
mulation and Analyzing Results . . . . . . . . . . . . . . . . . . . . . . . . . . . . . . . . . . . . . . . . . 62imulation Results . . . . . . . . . . . . . . . . . . . . . . . . . . . . . . . . . . . . . . . . . . . . . . . . . . . . 64
-
2Six Sigma Functionality in iGrafx . . . . . . . . . . . . . . . . . . . . . . . . . . . . . . . . . . . . . . . . . . . . . . . . . 69Process Analyzer . . . . . . . . . . . . . . . . . . . . . . . . . . . . . . . . . . . . . . . . . . . . . . . . . . . . . . . . . .69Fit Data . . . . . . . . . . . . . . . . . . . . . . . . . . . . . . . . . . . . . . . . . . . . . . . . . . . . . . . . . . . . . . . . .71RapiDOE in iGrafx . . . . . . . . . . . . . . . . . . . . . . . . . . . . . . . . . . . . . . . . . . . . . . . . . . . . . . . .72Control Process Flow with RapiDOE . . . . . . . . . . . . . . . . . . . . . . . . . . . . . . . . . . . . . . . . . . .73ModifyDesignLog TraExport Genera
Tips, ShortcCustomKeyboaFunctioShortcuShortcuShortcuContexSection
Getting StarAbout iGrafx SimulatProcessiGrafx 2007 Rapid Learning Guide
Process Parameters with RapiDOE . . . . . . . . . . . . . . . . . . . . . . . . . . . . . . . . . . . . . .75 and Run an Experiment with RapiDOE . . . . . . . . . . . . . . . . . . . . . . . . . . . . . . . . . . .76nsactions . . . . . . . . . . . . . . . . . . . . . . . . . . . . . . . . . . . . . . . . . . . . . . . . . . . . . . . . . .77Report . . . . . . . . . . . . . . . . . . . . . . . . . . . . . . . . . . . . . . . . . . . . . . . . . . . . . . . . . . . .78te FMEA . . . . . . . . . . . . . . . . . . . . . . . . . . . . . . . . . . . . . . . . . . . . . . . . . . . . . . . . . . .78uts, and Context Menus. . . . . . . . . . . . . . . . . . . . . . . . . . . . . . . . . . . . . . . . . . . . . . . 79ize Toolbars . . . . . . . . . . . . . . . . . . . . . . . . . . . . . . . . . . . . . . . . . . . . . . . . . . . . . . . .79rd Shortcuts . . . . . . . . . . . . . . . . . . . . . . . . . . . . . . . . . . . . . . . . . . . . . . . . . . . . . . . .79n Keys . . . . . . . . . . . . . . . . . . . . . . . . . . . . . . . . . . . . . . . . . . . . . . . . . . . . . . . . . . . .82ts for Working with Files . . . . . . . . . . . . . . . . . . . . . . . . . . . . . . . . . . . . . . . . . . . . . .83ts for Editing Diagram Objects . . . . . . . . . . . . . . . . . . . . . . . . . . . . . . . . . . . . . . . . .84ts for Arranging Shapes . . . . . . . . . . . . . . . . . . . . . . . . . . . . . . . . . . . . . . . . . . . . . . .84t Menus . . . . . . . . . . . . . . . . . . . . . . . . . . . . . . . . . . . . . . . . . . . . . . . . . . . . . . . . . . .84 508 Accessibility Compliance . . . . . . . . . . . . . . . . . . . . . . . . . . . . . . . . . . . . . . . . . . .88ted Appendix . . . . . . . . . . . . . . . . . . . . . . . . . . . . . . . . . . . . . . . . . . . . . . . . . . . . . . 92
iGrafx Toolbars and Menus . . . . . . . . . . . . . . . . . . . . . . . . . . . . . . . . . . . . . . . . . . . . .92Diagram Types . . . . . . . . . . . . . . . . . . . . . . . . . . . . . . . . . . . . . . . . . . . . . . . . . . . . . .94ion Modeling Concepts . . . . . . . . . . . . . . . . . . . . . . . . . . . . . . . . . . . . . . . . . . . . . . .95 Efficiency Factors . . . . . . . . . . . . . . . . . . . . . . . . . . . . . . . . . . . . . . . . . . . . . . . . . . . .97
-
iGrafx 2009 Ra
GettingThis docum
Six Sigma, Enterprise
Help systemCentral ainformationweb site.
iGrafx prodlinking andthe diagramaccessible f
iGrafx suppEnter any lcomponentas dialog brun a simulin the resul Started with the iGrafx Rapid Learning Guideentation is for iGrafx FlowCharter, iGrafx Process, iGrafx Process for
and iGrafx Process for Enterprise Modeler, a component of iGrafx Central.
s for iGrafx Enterprise Modeler and the administration of iGrafx Process nd iGrafx Enterprise Central are included with those products. For on product features, benefits, and uses, visit the products page on the iGrafx
ucts contain standard Microsoft Windows functionality, such as OLE object the clipboard for cut, copy, and paste operations. You can also undo actions in . For more information, search for these terms in the iGrafx Help system,
rom the iGrafx Help menu and most dialog boxes.
orts Unicode to enter and display text and symbols used in most languages. anguage to appear in diagram shapes, headers and footers, watermarks, names, Swimlane names, modeling attributes, and all iGrafx text fields such oxes and sheets. Any operation you dosuch as publish as PDF, export a table, ation report, or run a MINITAB analysisshows language text appropriately ting output.
In the iGrafx help systems, use the Options button on the help system toolbar for additional navigation within the help system, such as turning search highlights on and off.pid Learning Guide 3
-
4The sections on Modeling for Simulation and Running a Process Simulation are specifically for users of Process and Process for Six Sigma. You must have a trial or full version of these products installed to be able to use the features described.
Other HelpiGrafx provuser guides
On the Hel
The User G
These reso
Product U
Tutorials
User Foru
Knowledg
White Pap
Quick Tou
Recorded
Sample F
Sample F
iGrafx SuiGrafx 2009 Rapid Learning Guide
Resourcesides help resources for beginning to advanced users in various formats. Product and release notes are available on the root of the installation CD.
p menu, choose Download Documentation.
uides page contains links to the Process Diagram Quick Reference Guide,
Features that require Process for Six Sigma are marked with the logo to the left.
urces... are available...
ser Guides On the Help menu, choose Download Documentation
On the iGrafx web site
m In English only on the iGrafx web site
e Base
ers
rs
Seminars
iles
In English only on the iGrafx web site
iles In your installation (for example C:\Program Files\iGrafx\Pro\13.0\Sample)
pport On the iGrafx web site
-
iGrafx 2009 Ra
iGrafx LiceiGrafx requupgrade if
For informaGuide accethe iGrafx
To keep yothen down
For system
Before YouAs you wordiagrams. Nprocess (no
Documcombidocumof diagProces
Diagradocum
Training and Consulting Services
On the iGrafx web site iGrafx Services page.
API help
These resources... are available...pid Learning Guide 5
nsing and System Requirementsires an active license for all products. Please contact iGrafx to purchase an
you want to use functionality not included in your licensed product.
tion on installing iGrafx and activating licenses, see the iGrafx 2009 Installation ssible from root of the installation CD and from Download Documentation on Help menu.
ur iGrafx version current, on the iGrafx Help menu, choose Check for Updates and load the newest version.
requirements, see the release notes or the iGrafx web site.
Begink with iGrafx, it is beneficial to understand the concept of documents and ote that Process and Process for Six Sigma provide the ability to simulate a
t FlowCharter).
ents are files. A document is a container of diagrams or sheet components or a nation of both. You may also have Scenario and Report objects in a file. A new ent includes one diagram or one sheet by default, and may contain any number rams and sheets. You cannot simulate across files unless processes are shared in s Central.
ms are an iGrafx component. You can collect and link multiple diagrams in one ent to keep related information in one place. iGrafx diagrams have no size
In the Visual Basic editors Object Browser window.
-
6limit. Multiple diagrams or processes in a single file may create a hierarchical structure.See iGrafx Diagram Types on page 94.
Linked diagrams have a hierarchical structure. The lower-level diagram is a subprocess to one or more higher-level processes. During simulation, transactions move
Add a subpview diagra
View documExplorer ba
Optional veach contai
Hierarchy oiGrafx 2009 Rapid Learning Guide
from one linked diagram to another.
rocess to a diagram as described in Manage Process Diagrams on page 30, then m hierarchy as described below.
ent components in the Document Components window, which is part of the r by default. On the File menu, choose Components.
iews are all the components, diagram hierarchy, diagrams sorted by departments ns, and diagrams containing links.
f Processes
-
iGrafx 2009 Ra
The iGrafx EditoriGrafx has a dynamic interface that gives you design flexibility and a multitude of features to accomplish your goals. Toolbars, menus, navigation windows, and drawing tools come together in
In the iGrayou have alProcess. You
The view o
1The ExpCentral win2The Stan3Process C4The mai5A grouptop of the T
2
1pid Learning Guide 7
one editor for sophisticated ease-of-use.
fx Welcome dialog box, click the New Document button and choose Process. If ready closed the Welcome dialog box, on the File menu, point to New and choose r screen may look similar to this:
f the iGrafx main window above shows:
lorer bar. You can click and drag the Document Components window, Process dow, and Cause and Effect window by the tab to float or dock them separately.dard toolbarentral menu, when installed
n menu of docked windows. In this example, the Shape Palettes window is docked on hemes window and the Formatting window.
5
3 4
-
8If the Explorer bar, Shape Palettes window, Formatting window, or Themes window are closed, display them from View menu. See the More Windows command on the View menu to display more windows.
In the main window, you can customize the position of windows and toolbars and, choose buttons to reopen, or
Toolbar icoicon or oth
For more iniGrafx Proc
For more inpage 92.
Dock or Flo
1 Positionarrows.iGrafx 2009 Rapid Learning Guide
include in or remove from a toolbar. These changes are persistent when you close, restart iGrafx.
ns are highlighted when they are selected. You can hold the cursor over a toolbar er object in the application to see a ToolTip that describes the feature.
formation about the editing environment and a mapping quick start, see the ess Diagrams Quick Reference Guide.
formation about toolbars and menus, see About iGrafx Toolbars and Menus on
at Toolbars
the pointer over the dotted end of the Toolbox toolbar until it displays as cross-
-
iGrafx 2009 Ra
2 Click and drag it into the diagram space in the window. The toolbar is now floating.
3 Click antitlebar
4 Click anon the lepid Learning Guide 9
d drag the titlebar of the toolbar into a border of the iGrafx window. When the disappears, it is docked.
d drag the Toolbox toolbar by the dotted end again and drop it where it started ft side of the iGrafx window.
-
10
Dock or Float Windows
You can move several windows away from their default position and dock them in a new location. Windows can be positioned above, below, beside, or on top of other windows. You can also reposition window tabs.
1 Click aniGrafx m
2 As you dthat appdock the
3 Drag thExploreriGrafx 2009 Rapid Learning Guide
d drag the titlebar of the Shape Palettes window away from the right side of the ain window.
rag the Shape Palettes window across the diagram space, notice four arrows ear on each edge of the main window. These are guides to show you where to floating window.
e Shape Palettes window over the Document Components window in the bar on the left and look for the positioning arrows.
-
iGrafx 2009 Ra
4 Place the cross-arrows over the guide arrow indicating a position below the Document Components window.
When yPalettespid Learning Guide 11
ou release the mouse button, the Explorer bar is stacked above the Shape window.
-
12
5 Drag the Shape Palettes window into the diagram space again, then back to the Explorer bar.
6 Position the cross-arrows over the center of the guide arrow configuration.
When you release the mouse button, the Shape Palettes window is contained within the Explorerwork arwindow
If you movdrag a wind
Auto Hide a
Windows aof the iGraiGrafx 2009 Rapid Learning Guide
Bar with tabs below to display one window or the other. This provides more ea for your diagram space while keeping both the Document Components and Shape Palettes window a click away.
e the Shape Palettes window now, the Explorer bar will move with it. Click and ow tab away to separate them.
Window
re pinned open by default. An unpinned window minimizes to the nearest edge fx window.
-
iGrafx 2009 Ra
To auto hide a window, click the pin icon on the right side of a windows titlebar.
To pin open
1 Hold yowindow
2 Click thpid Learning Guide 13
a hidden window:
ur pointer over the title of the hidden window on the edge of the iGrafx to expand it.
e pin icon on the expanded window to lock it open.
-
14
Select Shapes From the Shape Palettes Window
In addition to the shapes available from the Toolbox toolbar as described in the tutorials, you can click and drag shapes from the Shape Palettes window.
To ope
To dispwindo
Add shthe Tofrom t
How to OpTry using e
When you componentinformationpage 7.
Entry poin
New com
Welcomebox
Open comiGrafx 2009 Rapid Learning Guide
n a shape palette, click the tab in the Shape Palettes window.
lay an open shape palette, click a tab on the right side of the Shape Palettes w.
apes from the shape palette into the diagram the same way as you would from olbox toolbar as described in the tutorials. You can also drag and drop shapes he Shape Palettes window.
en and Create Filesach of these ways to open or create new documents:
save your work after creating a new document or diagram, iGrafx saves the as part of a *.igx file to which you can add more diagrams. For more on the differences between documents and diagrams, see The iGrafx Editor on
t Procedure Creates or opens this kind of file
mand On the File menu, point to New, then choose a diagram type or template.
See iGrafx Diagram Types on page 94.
Any diagram type, sheet, or document from a template
dialog Start iGrafx. New document, new from template, existing file, recent file
mand On the File menu, choose Open. An existing file, such as a *.igx file
-
iGrafx 2009 Ra
Add a new diagram to a document
1 On the File menu, choose Insert Component. Make sure you are viewing all components.
2 Right-cland chodiagram
3 In the N
These new them to be
Open an exist
In the Doc
Create a MA map, diaProcess or Bmake it inton page 46
A process dprocess. Linpid Learning Guide 15
ick a diagram folder (such as Process Diagrams shown above), point to New, ose a diagram type. iGrafx creates a new diagram folder for each type of component of a document.
ew Component dialog box, type a new diagram name.
diagrams are not linked to the hierarchy. To link processes together and enable subprocesses, see Manage Process Diagrams on page 30.
ing diagram within a document
ument Components window, double-click the diagram you want to open.
ap, Diagram, or Flowchartgram, or flowchart is a graphical representation of a process. After you create a usiness Process Modeling Notation (BPMN) diagram, you can add behaviors to
o a model on which you can run simulation scenarios. See Modeling and Simulation .
iagram uses activities, directed connector lines, and departments to represent a es entering activities are inputs to the activities, and lines exiting activities are
To print or copy the tree view, right-click inside a window (for example, the Document Components window or the Cause and Effect window) and choose Print Tree to send the output to the printer, or choose Copy Tree to copy the contents to the clipboard.
-
16
outputs from the activities. By default, a generator start point is indicated in the Start activity.
In the folloProcess, BPstarted, see
1 Place an
2 Select Sha
3 Add Tex
4 Number
5 Modify C
6 Add Not
7 Align Ob
8 Add Pro
Place and C
See Placemplaced shap
Click a shayour cursor
A simple priGrafx 2009 Rapid Learning Guide
wing topics, each basic step provides a procedure for creating a diagram from a MN, Lean Value Stream Map, Layout, or Basic diagram type in iGrafx. To get How to Open and Create Files on page 14.
d Connect Shapes on page 16
pes and Lines on page 20
t in Shapes on page 22
and Renumber Shapes on page 23
ase Text on page 25
es, Links, and Indicators on page 26
jects on page 27
perties to Shapes on page 29
onnect Shapes
ent Shortcuts for more placement options, such as how to automatically connect es.
pe in the Toolbox toolbar (on the left side of the application window). Then, with inside the Start shape in the diagram, click and drag to the desired location and
ocess
-
iGrafx 2009 Ra
release the mouse button to drop the shape into place with an automatic connector from the Start shape.
You can alsthe applica
If the Shap
button
If the desirShape Pale
If a toolbar or a window is hidden, use the View menu to find it and show it in
Shape Paletpid Learning Guide 17
o place a shape from the Shape Palettes window (by default, on the right side of tion window) in the same manner.
e Palettes window is hidden, on the View menu, choose Shape Palettes or click the
on the Standard toolbar.
ed shape palette is open but not visible, click the specific shape palette tab in the ttes window.
the application window.
tes window
Click View at the bottom of the Shape Palettes window to control the display of shape images and shape names in the window.
Although you may designate any shape to have any behavior, BPMN and Value Stream Map diagrams use shapes with specific behaviors that may have some limitations.
-
18
If the desired shape palette is not open, click the tab or click the button on the toolbar at the bottom of the Shape Palettes window.
In the Choose Shape Palette dialog box, double-click to open the palette you want. If you have multipthe window
For informDiagram Ob
Placement S
Task
Place multinstances oshape
Automaticconnect shplacingiGrafx 2009 Rapid Learning Guide
le palettes open at the same time, they display as vertical tabs at the top right of .
ation on how to customize diagram appearance with colors, see see Add Styling to jects on page 27.
hortcuts
Copy the formatting of selected text, shapes, or lines to other objects in one step using the Format Painter tool on the Standard toolbar.
Procedure
iple f one
1 On the Toolbox toolbar, double-click the shape you want to place, and then click in the diagram space to place the shape.
2 Continue clicking to place additional shapes.
3 Click Finish, or click another toolbar button, to stop.
ally apes while
1 Place a shape in the diagram space.
2 Click outside the shape in the diagram space. The cursor changes to indicate you are in placement mode.
3 Click and drag (hold down the left mouse button) from inside the shape you just placed to place another instance of the same shape.
-
iGrafx 2009 Ra
Automatically connect different shapes as ythem in thspace
1 Place a shape in the diagram space.
2 While the shape is selected, click another shape in the Toolbox
Place a shaspans depa
Exclude a departmentask
Connect sh
Task Procedurepid Learning Guide 19
ou place e diagram
toolbar or Shape Palettes.
3 Click and drag from inside the shape you just placed to place the new shape.
You can also place and connect graphics in a flowchart, but unlike shapes, graphics serve as communication aids and are not intelligent. See Graphics and Callout Lines in the iGrafx Help system.
pe that rtments
Click the shape, then hold the Ctrl key while you click and drag the shape by its handle across one or more departments.
t from a 1 Double-click the activity shape that spans multiple
departments.
2 In the Properties dialog box, click the Task page, then click the Step tab.
3 Click the Exclude Depts button.
4 In the Exclude Departments dialog box, select a department name and click the Yes button to move it to the Excluded list.
apes 1 Click and drag around a group of shapes to select multiple shapes, or hold the Ctrl key while you click to select shapes one at a time.
2 On the Arrange menu, choose Connect Shapes. A connector line connects shapes in the order they were placed or selected.
To draw unconnected lines, on the Tools menu, choose Options and click the Connector Lines tab, then select the Allow Unconnected Lines check box.
Use this feature cautiously! Unconnected lines appear connected in a Process or BPMN diagram. If you must draw unconnected lines, be sure to turn off this feature as soon as you are finished using it.
-
20
Select Shapes and Lines
Try selecting an item by clicking it using the Selector tool on the Toolbox toolbar and notice the difference in appearance.
Try changinsuch as tex
Selection Met
Selected sha
Task
Select an iiGrafx 2009 Rapid Learning Guide
g the default size of a shape by using its sizing handles or by adding elements, t.
hods
pe Unselected shape
To move a placed shape in one step, hold the Alt key while you click and drag the shape.
Procedure
tem Click the object.
-
iGrafx 2009 Ra
Select multiple items1 If the cursor is not an arrow, click the tool.
2 Click and hold on an empty portion of the diagram space, then
Select all itdiagram
Add itemsselection
Remove itthe selecti
Cancel seleitems
Select diagobjects by
Task Procedurepid Learning Guide 21
drag the cursor diagonally across the items to select. Position the cursor to mark the first corner of the selection rectangle, hold down the mouse button and drag the cursor diagonally across the items to completely surround items to select.
ems in the On the Edit menu, choose Select Allorhold the Ctrl key and press A (Ctrl+A).
to the Select the first shape, then press and hold the Shift key and select each item you want to add.
ems from on
Place the cursor directly over the item to remove from selection, press the Shift key, and click the mouse button.
ction of Click an empty place in the diagram space.
ram type
On the Edit menu, choose Select to precisely specify selected items in your diagram. For example, you may want to change the format of all decision shapes in a large diagram.
-
22
Add Text in Shapes
Text provides labels and information about your diagram. Shape numbers show the process sequence in a flowchart, but do not necessarily indicate the flow of transactions when simulated.
Add Text Ar
A text areaa shape ma
Task
Add text
Resize text
Set text minside a sh
Task
Create a te
Change dealignmentiGrafx 2009 Rapid Learning Guide
eas
creates a container that wraps text as you type. The text area you create outside intains the same position regardless of other shapes around it.
Procedure
Click the shape and type the text. If the shape doesnt grow to accommodate text, press F8 to fit to text. The Fit to Text command is also on the Arrange menu.
in a shape Select the shape and, on the Format menu, choose Font to specify font settings in the Format Text dialog box.
argins ape
Select a shape or multiple shapes and, on the Format menu, choose Text Layout to specify margin percentages in the Format Text Layout dialog box.
Procedure
xt area1 Click the tool on the Toolbox toolbar.
2 Click and drag the Text tool I-beam on the diagram from the top-left to lower-right corner of the desired area, then type the text.
Just click the tool and start typing if you want a single line of text.
fault text Select the text and, on the Format menu, choose Text Alignment.
-
iGrafx 2009 Ra
Number an
Shape numchoose to u
Diagrams inumbers inThis parent
Attach a text area to a shape
You can use this procedure to anchor text or graphics from other applications using the Copy and Paste commands. If the shape or
Detach a t
Display a dashed boaround a t
Change thborder, colstyle, or w
Change thfill pattern
Task Procedurepid Learning Guide 23
d Renumber Shapes
bers do not necessarily indicate the flow of a process during simulation. You may se shape numbers to identify a shape.
n a hierarchy have a parent shape that links to a subprocess. By default, the shape a subdiagram (or subprocess) all start with the diagrams parent shape number. shape is in another diagram within the same document, and it links to the
line is moved, the attached object moves with it.
1 Create a text area.
2 Click and hold the left mouse button on the red box inside the selected text area.
3 Drag the anchor line to the anchoring shape.
4 Release the mouse button.
On the View menu, choose Hidden Lines command to hide or display the anchor.
ext area Right-click the text block and choose Detach Text from Shape or Detach Text from Line.
gray rder ext area
On the View menu, choose Hidden Lines.
e text area or, line idth
Click the text area and, on the Format menu, choose Line and Border.
e text area Click the text area and, on the Format menu, choose Fill.
-
24
diagram. If a diagram has multiple parent shapes, you can choose which shape to use as the parent for numbering purposes.
Select a shape or shapes. If you are renumbering all shapes, ensure that all shapes are unselected.
Click o
Choose a ta
Task
Show or hshapes
Show or hselected sh
Renumbershapes aut
Renumber
Set the deffor new shiGrafx 2009 Rapid Learning Guide
n the Toolbox toolbar or, on the Format menu, point to Numbering.
sk below and follow the procedure.
Procedure
ide numbers on all Choose Show All Shape Numbers or Hide All Shape Numbers.
ide numbers on apes
Choose Show Shape Number or Hide Shape Number.
all shapes or selected omatically
Shape numbers must be displayed to use this procedure.
1 Choose Auto Renumber.
2 Use the Automatic Renumber dialog box to renumber all shapes.
shapes manually Shape numbers must be displayed to use this procedure.
1 Choose Manual Renumber.
2 In the Renumber dialog box, type the next number you want displayed.
3 Click the shape in the diagram you want to renumber.
ault number format apes
1 Choose Default Number Format.
2 In the Shape Fields dialog box, click Format.
3 Use the Numbering Format dialog box to select a new example number or enter your own numbering scheme.
-
iGrafx 2009 Ra
Modify Case
Case text adiamond shdecision to
Change the number format for existing shapes
1 Choose Number Format.
2 In the Shape Fields dialog box, click Format.
Indicate pa shape wishapes
Task Procedurepid Learning Guide 25
Text
ppears as labels on the outputs of shapes with decision behavior. By default, the ape has a decision behavior specified, and when you draw the first line from a another activity, it is labeled No.
3 Use the Numbering Format dialog box to select a new example number or enter your own numbering scheme.
4 Use the procedure above to set the default number format for new shapes.
arent shape number on th multiple parent
Parent shapes must have different numbering schemes. If you need to change the number format, see the procedure above.
1 Choose Diagram Parent Shape.
2 Select a diagram parent shape number from the drop-down list.
-
26
Right-click the case text on the diagram and choose another text option on the context menu to change output text on an existing decision shape. You can also double-click the shape to change this case text in the Outputs page of the Properties dialog box.
Further R
Define AAttribuDecision
Add Notes,
Indicators aYou set the
Linking cantwo diagrama shape. Chlinks.
Take a lookappearance
Task
Attach a n
Add a linkobjects an
Modify indoptionsiGrafx 2009 Rapid Learning Guide
eading in the iGrafx Help system:
ctivity Outputste and Function Types Output Options
Links, and Indicators
ppear on a shape by default when it has notes, links, or properties assigned to it. display of all indicators for a diagram at a time.
establish a process hierarchy, such as when you create a subprocess that links s in the Process dialog box Task page, or it can simply attach an object or file to
oose the Links view in the Document Components window to see all document
at all the indicators and their settings, then try adding a note and changing its in the diagram using the procedures below.
Procedure
ote Select the shape, press the F6 key, then type the text.
to iGrafx d files
This procedure links shapes to other diagrams, files, Web pages, or files in repositories.
1 Select the shape.
2 On the Insert menu, choose Link.
3 In the Add Link dialog box, choose the kind of link you want to create and specify settings.
icator On the Format menu, choose Diagram and click the Indicators tab to hide or change the appearance of indicators such as Note and Link icons.
-
iGrafx 2009 Ra
Align Objects
You can use this procedure to align shapes, text, or other diagram objects.
1 Select the diagram objects. (See Select Shapes and Lines on page 20.)
2 On the that comobjects h
The lastother ob
Further R
ArrangGrid SpFormat,
Add Styling
Add stylingchange dyndialog box pid Learning Guide 27
Arrange menu, point to an alignment command and choose parameters within mand. For example, you could point to Align and choose Middle to line up orizontally by their middle points.
object selected has a different highlight to show that it is the object to which jects are aligned.
eading in the iGrafx Help system:
e Objects Togetheracing, Rulers, and Guidelines Align, and Orient Text
to Diagram Objects
to diagram objects with various commands on the Format menu. Dialog boxes amically, depending on the kind of object selected. Use the Format Diagram to make diagram-wide changes to several diagram objects.
-
28
Use the Themes window to set an overall color scheme for a large, complex diagram, or use the Formatting window to change colors, format text and lines, add shadows and 3D attributes, and change fonts and line ends on selected diagram elements.
Themes hecolors you you might
On the Vie
If you wanthe bottom
Themes winiGrafx 2009 Rapid Learning Guide
lp you effortlessly pull together the look of complex diagrams with harmonious can use as designed or with modifications. To change just a few objects at a time, still want to use the Formatting window.
w menu, choose Themes, and then click a theme in the Themes window.
t to customize a theme by object in the diagram, click Setup Diagram Colors at of the window.
dow Formatting window
-
iGrafx 2009 Ra
Add Properties to Shapes
Properties turn a diagram into a model. Double-click a shape to view or modify its properties in the Properties dialog box.
Properties right-click menu to diproperties bthe dialog b
Further R
Propertipid Learning Guide 29
can be set at the shape level, as described above, or at the diagram level. If you on a Lean value stream map and choose Value Stream Map Properties on the context splay the Properties dialog box, you can see that you are setting diagram-level ecause the diagram namenot the activity nameis included in the title bar of ox.
eading in the iGrafx Help system:
es dialog box topics
-
30
Manage Process DiagramsTry these procedures on a sample file in your language directory at C:\Program Files\iGrafx\Pro\13.0\Sample or on some of your own creations.
If the Docu
Task
Create a su
Display a
Rename a
Copy a prowithin a diGrafx 2009 Rapid Learning Guide
ment Component window is not visible, on the File menu, choose Components.
Procedure
bprocess 1 Double-click the parent shape.
2 In the Properties dialog box, select the Process page.
3 From the Activity Type drop-down list, choose Subprocess.
4 Click the New Process button and name a new component or choose one from the drop-down list.
5 Click OK.
subprocess Press the Shift key, and double-click a subprocess shape.orRight-click the shape and choose the process name on the context menu.
process 1 In the Document Components window, right-click the process to be renamed, and choose Rename on the context menu.
2 Type a new name, and press the Enter key.
cess ocument
1 In the Document Components window, right-click the process to be copied and click Copy. The process is copied to the clipboard.
2 In the Document Components window, right-click where you want to add the component and choose Paste. The copied process appears in the Process list with a new name, such as Process2.
-
iGrafx 2009 Ra
Create a LUse the Leatype to crea
The Value You can chGraph on t
Copy a process between documents
1 In the Document Components window, right-click the process to be copied and choose Copy. The process is copied to the
Delete a p
Task Procedure
Task
Add shapeflows
Set value smap propepid Learning Guide 31
ean Value Stream Mapn Value Stream Map (Lean VSM) or Lean Extended Value Stream Map diagram te a value stream map.
Stream Map Properties dialog box sets time-related properties on the Setup tab. oose to display graphical analysis objects, such as a Timeline and Work Balancing he Timeline and Graph tabs.
clipboard.
2 On the File menu, point to Open and choose another iGrafx document.
3 In the Document Components window, right-click the component area and choose Paste. The copied process appears in the Process list. If the copied process has the same name as an existing process in the file, iGrafx renames the new process.
rocess In the Document Components window, right-click the process you want to delete, and click Delete.
Procedure
s and See Place and Connect Shapes on page 16. With automatic routing, the line defaults to a push arrow with inventory attached.
tream rties
1 On the Lean menu, choose Value Stream Map Properties.
2 On the Setup tab, specify Available Work Time and Takt Time.
When you change a factor of Takt time, other elements recalculate automatically. Also, you can display a Takt Goal, which provides an attainable production target.
3 Use the Graph tab and the Timeline tab to specify display of lines, graphs, and named data in the map. You can also modify the labels and units used in these map elements.
-
32
Further R
Value S
Enter Data
A custom deach processtep in the Data topic
Some LeanProperties
Import or export value stream map data
On the Lean menu, choose an import or export command.
Task ProcedureiGrafx 2009 Rapid Learning Guide
eading in the iGrafx Help system:
tream Map Procedures and Reference
on Value Stream Map Shapes
ata block displays values in the Lean Value Stream Map (VSM) diagram below s step. Custom data affects the entire document, but you can assign values at a VSM diagram and show or hide them. For more information, see the Custom in the iGrafx Help system.
data is calculated, indicated by gray background read-only fields in the dialog box. Accumulated values display in gray text.
-
iGrafx 2009 Ra
By default, calculated values do not appear in the diagram, but you can override some defaults. See Lean Data Display and Accumulation in the iGrafx Help system.
The Lean D
Lean data bin the Lean
Task
Enter shapusing preddata fieldspid Learning Guide 33
ata page of the Properties dialog box
lock as it appears below the process step map
The Operators value displays directly on the process step with an icon.
Procedure
e data efined
1 Double-click an activity shape and click the Lean Data page in the Properties dialog box.
2 Click a data element and enter the value and unit.
You cannot enter values in Calculated and Accumulated fields unless you override them.
-
34
Create a BiGrafx BPM
repres
suppoand er
can sim
Floating deBPMN stasimulate B
View a samC:\Program
Create or modify custom Lean data
1 On the Tools menu, choose Setup Custom Data.
2 In the Custom Data dialog box, click the New button to add a
Task Procedure
Task
Convert a diagram todiagramiGrafx 2009 Rapid Learning Guide
PMN DiagramN diagrams:
ent pools with floating departments
rt compliance with the BPMN standard with correct-by-construction warnings rors
ulate
partments represent pools in the BPMN template. Diagram compliance with the ndard is supported with correct by construction warnings and errors. iGrafx can PMN diagrams.
ple BPMN diagram called BPMN.igx at Files\iGrafx\Pro\13.0\Sample in your language folder.
new data element, or select a data element to modify.
3 Expand the Lean Types drop-down list and select the type of data to use for this data element. For example, if you want to capture the percentage of defects at each process step, choose Defect %. The data type is automatically set to percent.
4 Customize the display of data fields or use defaults.
Procedure
Process a BPMN
On the Tools menu, point to Change Diagram Type and choose BPMN Diagram. You cannot undo this command after you click Yes.
-
iGrafx 2009 Ra
Example: Cre
1 Open a renege s
2 Double-
3 On the properti
Add shapes and flows
See Place and Connect Shapes on page 16.
Event shapes change to start, intermediate, or end, depending on
Connectinwith conn
Run the Bchecker
Task Procedurepid Learning Guide 35
ate an Exception Flow Using BPMN Events
new BPMN diagram and place the Take customer call and Automatic log hapes shown in the graphic below.
click the Take customer call activity.
Properties dialog box - Outputs page, Exception tab, choose Timer and set es.
where they are placed in the flow, to maintain compliance with BPMN rules. Some events, called intermediate or border events, are attached to activity boundaries when you model output exceptions.
g shapes ector lines
Use the:
Sequence flow line to define the flow of transactions through the model.
Message flow lines to send information, not transactions, between pools. This line style appears automatically when you draw a line between pools.
Association lines for annotation and compensation flow, which is not part of the sequence flow. This line style appears automatically when you attach a graphic object to a shape.
The default sequence flow line indicates the default path when conditions exist on the flow out of an activity or gateway.
PMN 1 On the Model menu, choose Check.
2 In the Check dialog box, select the scope of errors to be checked. All error messages appear in the Output Window at the bottom of the iGrafx window.
3 Double-click an error message to highlight the source of the error in the diagram.
-
36
4 Place the Log issue resolution shape and End event shape.
Further R
BPMN
In this call from Take cuiGrafx 2009 Rapid Learning Guide
eading in the iGrafx Help system:
Diagrams Procedures and Reference
center process, calls wait for a specific time before the caller hangs up, or reneges. The flow stomer call to Automatic log renege is an exception flow.
-
iGrafx 2009 Ra
Create an OrgChart Open a new OrgChart diagram and use the OrgChart Builder (on the OrgChart
menu) to add an assistant, a manager, subordinates, or coworkers and to move roles in the diagram.
Use thare turbox.
Doublof field
If the Build
Further R
Organiz
Create a CUse iGrafxa process. Ctemplate theffects.
You can addynamicallpid Learning Guide 37
e ToolTips to help you learn the controls on the OrgChart Builder. If ToolTips ned off, on the View menu, choose Toolbars and select the Show ToolTips check
e-click a shape and specify changes, such as custom data fields and the display s and fonts, in the OrgChart Data Editor.
er and Data Editor are hidden, you can choose them from the OrgChart menu.
eading in the iGrafx Help system:
ation Chart Procedures
ause and Effect Diagram tools to create Cause and Effect diagrams for documenting the source of errors in hoose a default, Transactional, or Manufacturing Cause and Effect diagram at populates the diagram with a basic fishbone configuration of causes and
d a Pareto chart from the Cause and Effect menu. The Pareto chart responds y to changes made in the Cause and Effect diagram or Cause and Effect window.
-
38
In the Caudelete a cauin the Caus
Specify PaOn the Fileand footersmost standapply custoname to co
For more in
Print a Di
Pareto chart
Task
Turn on paiGrafx 2009 Rapid Learning Guide
se and Effect window, double-click cause text to edit it, or right-click to add or se. You can also print or export a Cause and Effect diagram when you right-click e and Effect window.
ge Setup menu, choose Page Setup and look through the options. iGrafx supports headers with custom fonts, images, and custom data. Watermarks display in addition to ard page setup options. You can apply the same settings to all components, or m settings to individual components of your document. Right-click a diagram py or paste page setup from one diagram to another.
formation about page setup, see Page Layout in the iGrafx Help system.
agram
Procedure
ge breaks On the View menu, choose Page Breaks. iGrafx recommends previewing diagrams with page breaks displayed.
-
iGrafx 2009 Ra
Publish orPublishingan iGrafx a
iGrafx worMail, Microwith email
You can oudocument
Publish as feature for
Preview printing On the File menu, choose Print Preview to view your diagram, size it correctly, and print it all at the same time.
Print a diaselected co
Cancel pri
Troubleshoproblems
Task Procedurepid Learning Guide 39
Email a Document documents is ideal for information exchange with individuals who do not have pplication installed.
ks with any MAPI email system, including Microsoft Outlook, Microsoft soft Exchange, and Lotus cc:Mail, so you can send documents as attachments messages.
tput an iGrafx document as a web page (HTML, Java applet, or SVG), a Word (*.doc), a presentation (*.ppt), or a web project (Java applet).
Web Page is a one-shot, non-progressive task. Use the Publish Web Project documents you update and publish frequently.
gram or mponents
1 Display the diagram you want to print.
2 On the File menu, choose Print.or
Click the Print tool on the Standard toolbar.
3 In the Print dialog box, keep the default setting to print the entire document, or select These Components under Print What and click the Choose button to select document components in the Choose Print Components dialog box.
nting Press the Esc key.orIn the Print dialog box, click the Cancel button.
ot print Print from another application. The problem may not be isolated to iGrafx.
Reboot the printer and the computer.
Verify that your printer driver is current and correct for your printer. Visit your vendors website to download the most recent printer driver.
-
40
In all of the publishing dialog boxes, if you check or clear a parent diagram, all of its children are checked or cleared. You can override this by holding the Shift key when clicking an item.
Task
Email an i
Publish a fweb page
Publish asdocument
Publish asPowerPoinpresentatio
Publish asprojectiGrafx 2009 Rapid Learning Guide
Procedure
Grafx file On the File menu, choose Send to automatically open your email, address it, and send it with the open document attached.
ile as a On the File menu, point to Publish As and choose Web Page.
If you are publishing as HTML, you can save multiple-page diagrams to a single HTML page by selecting the Save Multiple-Page Diagrams to a Single HTML Page check box.
If you want to publish a single, overall composite view of a multiple page diagram, make sure your diagram fits on one page or, on the File menu, choose Page Setup and change the scaling to fit to 1 page by 1 page on the Page tab.
a Word On the File menu, point to Publish As and choose Word Document.
a t n
On the File menu, point to Publish As and choose PowerPoint Presentation.
The titles for your slides correspond directly to the contents of the center header in your Page Setup settings. To change this header, on the File menu, choose Page Setup and click the Header tab. The Center Section tab contains the slide heading.
a web On the Tools menu, choose Publish Web Project.
After you have created your initial set of published files, you can make changes and then republish them. iGrafx remembers where you have stored both the source and published files.
-
iGrafx 2009 Ra
Update a web project (republish)
1 On the Tools menu, choose Publish Web Project.
2 Specify which documents to publish. Leave document check
Publish as
Task Procedurepid Learning Guide 41
boxes selected if you have made enhancements or corrections to existing files.
3 Click Republish.
a PDF file On the File menu, point to Publish As and choose PDF Document.
In the PDF file, you can navigate links published from your iGrafx document.
-
42
Publishing Limitations
Some limitations apply when publishing iGrafx files in different formats. See the release notes or the iGrafx web site for system requirements.
Publish Web
Linkedthe soanothe
Linkednot m
After asource
Only o
Modifthat ydeploy
Scalable Vect
SVG suppolink mecha
SVG does n
Embedded OL
An embeddembedded HTML, SG
Web Publis
For procediGrafx 2009 Rapid Learning Guide
Project
iGrafx files are always published. Clearing a linked file from the project tree in urce file does not remove it from the project if it is still being referenced by r file selected for publishing as part of the web project.
documents outside of the source folder are published purely as links and are anaged or copied to the publishing folder.
project has been created, you can change the contents of the folders, but the folder and publishing folder cannot be changed.
ne project can exist per source folder.
ications should not be made to files in the publishing folder. iGrafx recommends ou copy files to a development folder if you plan to edit any of the output before ment.
or Graphic (SVG)
rts only one link per shape, and all SVG output utilizes the same HTML multi-nism as HTML output.
ot support ToolTips.
E Objects
ed an OLE object that uses an icon for the embedded data does not show the data in any format of the published view, including web-based formats (JAVA, V).
hing Reference
ures, see Publish or Email a Document on page 39.
-
iGrafx 2009 Ra
Publish as Web Page
Publish as W
An iGrafx folder. iGracreation.
Web Page Output Format Description
HTML
Java App
SVGpid Learning Guide 43
eb Project
web project is based on a collection of iGrafx files stored in a specified source fx publishes the selected files to a publishing folder specified during project
The basic HTML files can be viewed in any web browser that supports images, client-side image maps, and tables.
If the entire diagram does not display in the browser, on the File menu, choose Page Setup, set page scaling to fit to 1 page, and then republish.
let A Java applet zooms and pans, displays shape notes as rich formatted ToolTips, finds text within a diagram, and prints full page.
Scalable Vector Graphics is a XML-based publishing format.
-
44
A web project has several benefits over one-shot web page publishing, such as:
Save a DoiGrafx suppdocument
Web Project Feature Benefits
Intelligenpublishin
Preserved
Tree view
ManagediGrafx 2009 Rapid Learning Guide
cumentorts versions of its software two releases back. For example, you can save a
you create in iGrafx 2009 as an iGrafx 2006 or iGrafx 2007 version document.
t re-g
Files are published only if:
They have changed since the last time published.
A linked file has been removed since the last time published.
iGrafx previously generated a warning during publishing.
Files in the project have been changed or deleted outside of iGrafx.
linking File links are restored if components change in a linked document.
navigation Synchronized navigation of links.
Links appear in tree.
files Warnings are generated for problem diagrams or components.
Publishing folder directory structure mirrors source folder.
Protection against accidentally using reserved filenames.
If you save your document to an older version, functionality added in later versions of the product are lost. Use the Save As command on the File menu to save an *.igx file as an older version.
-
iGrafx 2009 Ra
Automatic Recovery protects your work from an unexpected system or program failure by automatically saving files every 10 minutes. To change the default autosave setting:
1 On the Tools menu, choose Options and click the General tab.
2 Select thtext box
Share InfoYou can insfor Six Sigmteam-basedpid Learning Guide 45
e Save Auto Recover info every check box and change the value in the Minutes .
rmation with Process Centraltall iGrafx Process Central as an option with a FlowCharter, Process, or Process a license. Process Central stores documents in a central location for enhanced , collaborative process improvement efforts.
-
46
Modeling and Simulation
A process dtransactiontransactionmay consiseach design
When you properties. determine time and co
Simulation An
If you are uon page 95
The metho
1 Identify
2 Gather
3 Build a simulate
4 Performsimulati
5 Present
In the abov
1 Create tand Conn
2 Describe
You can model a process for simulation in iGrafx FlowCharter, Process, or Process for Six Sigma, but iGrafx Process or Process for Six Sigma is required iGrafx 2009 Rapid Learning Guide
iagram becomes a process model when it describes how each activity processes s and identifies data types such as the resources needed to process the s. The Properties dialog box provides the controls to set these behaviors. Models t of a single diagram or chart within a document, or a collection of diagrams, ed to fulfill a different modeling need.
run a simulation on your model, each activity behaves according to its assigned The results of a simulation are recorded in a simulation report that helps you the impact of each activity (as well as several other factors) on the overall cycle st of the process.
alysis
nfamiliar with modeling and simulation concepts, see Simulation Modeling Concepts .
dology for analyzing a process with simulation includes these basic steps:
goals, objectives, and scope of the project.
data on the existing process through interviews and measurements.
model of the current process that approximates process performance when d.
simulation what-if analysis by making changes to the model and running ons.
your results and recommendations for potential changes to the current process.
e methodology, building a model involves these basic activities:
he process diagram using departments, shapes, and connector lines. (See Place ect Shapes on page 16.)
the behavior of each activity. (See Describe Activity Behavior on page 48.)
for running a simulation.
-
iGrafx 2009 Ra
3 Describe the simulation environment the process lives in through the Scenario. (See Describe the Simulation Environment Through Scenarios on page 57.)
4 Execute a simulation and analyze the results in the Report. (See Execute a Simulation and Analyzing Results on page 62 and View Simulation Results on page 64.)pid Learning Guide 47
-
48
Describe Activity Behavior
Most shapes represent activities and contain behavioral information. As a general rule, during simulation a transaction enters the activity and visits each page of the Modeling category in the Properties dialog box starting with Inputs and proceeding through the Last Simulation
The Procesmost frequResources,
1 Double-to see sisimilar B
2 Click thadvance
The Process iGrafx 2009 Rapid Learning Guide
page.
s Guide (the Process page in the Guide category) provides quick entry of the ently modeled data. Modeling category pages most commonly used are Inputs, Task, and Outputs.
click a shape in a Process diagram and click Process in the Properties dialog box mple shortcuts for setting the type of activity. (The BPMN diagram offers a PMN shortcut.)
e Details button on the Process or BPMN page to jump to properties pages for d behavior definition.
Guide
-
iGrafx 2009 Ra
Inputs Page: Describe how transactions are collected
The defaul
CollectionType
Batch
Join
Gate
Grouppid Learning Guide 49
t is no collection. The most common forms of collection used in modeling are:
Behavior
Collect multiple transactions in a basket and carry them through the process. The On Completion tab of the Task page contains a command to Unbatch the transactions and empty the basket.
Merge multiple transactions together into a single transaction. Some data is merged, including attributes.
Hold transactions at the gate until a condition is met and the gate is opened.
Transactions can enter an activity individually, and they are tagged with a group name.
-
50
Introduce Transactions defines a point in the process where transactions are introduced.
None specifies that no transactions are generated here.
Using a Start Point names the start point where generators introduce transactions into the ac
Genersuch a
Resources pag
By default,any newly default resoiGrafx 2009 Rapid Learning Guide
tivity.
ate Here tells the simulator to generate a transaction when a condition occurs, s when an event happens or a period of time elapses.
e: Identify resources required to do work
iGrafx automatically creates and allocates a built-in resource named Worker to created department as soon as you add activities that acquire a resource. The urce type for a department is the first type allocated to it (first allocation listed
-
iGrafx 2009 Ra
on the Organizations tab). You can create other non-worker resource types such as Labor or Equipment in the Scenario. (See Describe the Simulation Environment Through Scenarios on page 57.)
The most important resource options are shown by default:
Worke
How t
Numb
Click the more than specified re
Task page: De
Click the Sby most acpid Learning Guide 51
r or other named resource (Default worker is the default resource type).
he resource is acquired. Usually the resource works for the activity.
er of resources required to work on each transaction processed.
button for more dialog box options, and click the Add button to specify that one type of resource is required for an activity. The Delete button removes a source from an activity.
fine the type of task the activity performs
tep tab to set behaviors such as type of task, duration, and special handling used tivities.
-
52
If the activ
Value Class
Task Type Behavior
Work Uses a resource to work on a transaction for the duration of the Task.
Process
Delay
Duration T
Constant
Distribut
ExpressioiGrafx 2009 Rapid Learning Guide
ity is Work or Delay, the task has duration. Default duration is zero (0).
identifies the activity as value added, no value added, or business value added.
Reported as Work.
Linked to a subprocess. During simulation, the transaction moves from this activity to a start activity on another diagram (subprocess). The transaction returns to this activity when it completes the subprocess. (For steps to create and view a subprocess, see Manage Process Diagrams on page 30.)
Blocks the transaction for the duration of the Task. Delay tasks do not usually use a resource.
ype Behavior
The same (constant) duration value for all transactions.
ed The duration value is a range with a minimum and maximum value. The duration may be uniformly or normally distributed between the two numbers:
Uniform specifies every number between the two numbers has an equal probability of being used.
Normal specifies a bell curve distribution, which is centered between the two numbers.
n Equations can describe the duration of the activity. See Expressions in the iGrafx Help system.
-
iGrafx 2009 Ra
Task Capacprocessed aregard to t
Use the Oncompletes.
Value Class Definition
VA Value AddedThe resource is contributing to the creation or delivery
BVA
NVA
Transactio
Limited Capacity
Limited Schedule
OvertimeBehaviorpid Learning Guide 53
ity, Schedule, and Overtime Behavior define limits to the number of transactions nd the processing time frame. These settings also describe activity behavior with he defined schedule.
Completion tab to specify how transactions are handled when an activity
of a product or service. The customer is willing to pay for this work.
Business Value AddedThe resource is useful to the business but does not contribute directly to the product or service. This work does not add value for the customer.
No Value AddedThis work adds no value. Lean methodology refers to this as muda.
On the View menu, choose Value Class to set and view activities by value class color.
n Limit Behavior
Limits the number of transactions that can be processed at one time.
Specifies whether the time frame of the activity is limited to a schedule. Resource schedules still apply for any resources required for the activity.
Specifies how the activity behaves if resources go out of schedule.
-
54
Transaction Handling
Behavior
None
Duplicate
DuplicateMember
Discard
Unbatch
Message
Fault
Cancel
CompensiGrafx 2009 Rapid Learning Guide
No output behavior is defined.
Copies a transaction into multiple (Count) identical transactions.
by Duplicates the transaction into a count equal to the number of members of an attribute type.
Terminates the transaction. The transaction is not counted as complete in the simulation report.
Undoes the Batch collection of transactions and removes each transaction from the collection.
The transaction generates a message that triggers an event. The event causes the process to continue if the event was waiting for the message, or changes the flow for exception handling.
The transaction throws a fault. If a fault event is on the activity boundary or one of its parents that can catch this fault, the transaction reroutes to this exception handling flow. Otherwise, the transaction is discarded.
The transaction cancels the business transaction that uses this activity.
ate The transaction sets and performs compensation output tasks.
-
iGrafx 2009 Ra
Outputs page: Describe how transactions leave the activity
A transactinext activitThe Except
These comactivity:
Output Ty
All
Decisionpid Learning Guide 55
on follows a directed connector line or lines out of an activity to the inputs of the y. The Normal tab, used on most activities, defines how transactions follow lines. ions tab specifies any special outputs.
mon choices on the Normal tab specify which paths a transaction follows to an
pe Behavior
Sends the transaction down all paths that leave the activity. If more than one path exists, an implicit duplication occurs (iGrafx creates identical transactions and sends them down each path).
Sends transactions down one of the paths specified, based on percentages or expressions.
-
56
These comterminates
Attributes pa
For inform
Last Simulati
See Proper
General page
See Propert
Links page: S
See Propert
Named Outputs Sets automatically provided labels for output paths and defines a condition under which a path is taken.
Available
Output Type Behavior
Exception
None
TimeriGrafx 2009 Rapid Learning Guide
mon choices on the Exceptions tab define conditions where the activity early and the path to take:
ge: Access to Transaction (local) and Scenario (global) location attributes
ation on building expressions, see Expressions in the iGrafx Help system.
on page: View summary results for the activity from the last simulation
ties dialog box - Last Simulation page in the iGrafx Help system.
: View general data and Object ID information
ies dialog box - General page in the iGrafx Help system.
et up non-Enterprise object links
ies dialog box - Links page in the iGrafx Help system.
Causes the shape to look ahead to the receiving shapes in each path and holds transactions until input constraints on one of the receiving shapes are satisfied. Transactions take only one of the paths.
Type Behavior
No special exception occurs. This is the default.
Sets a time limit on performing the activity. Transactions follow the exception path if the limit is reached. The Timer may be disabled at various points in the execution of the activity.
-
iGrafx 2009 Ra
Custom Data page: Collect statistics on shapes
See Properties dialog box - Custom Data page in the iGrafx Help system.
Enterprise pa
You can spewant to refrepository w
See Enterp
Further R
Input CActivityDefine TDefine AAttribu
Describe th
A scenario scenario wirunning wh
To view sceorOn the FileView.
Try double
The most iSchedules s
Run Setup Sec
Double-clicmost impo
On the Simpid Learning Guide 57
ge: Define Risks and Measurements
cify risk and measurement properties for any shape in an iGrafx diagram. If you er to enterprise objects and templates, you must synchronize your Process Central
ith an enterprise model in an Enterprise Central repository.
rise Objects Procedures and Reference in the online help system.
eading in the iGrafx Help system:
ollections Resource Requirementsasksctivity Outputs
tes
e Simulation Environment Through Scenarios
describes the simulation environment for a process. A simulation uses a single th one or more process diagrams. You can have several scenarios in one file for at-if simulations or variations of a process.
narios, click the View Scenario button on the Modeling toolbar.
menu, choose Components and double-click the scenario or right-click and choose
-clicking a data block to view and edit its settings.
mportant sections in the Scenario are Run Setup, Generators, Resources, and the ubsection under Calendars.
tion: Set simulation timing and how the results of simulation are placed in a report
k the Run Setup section in the Scenario to display the run Setup dialog box. The rtant options are the Simulation Time tab and Initialization/Reports tab.
ulation Time tab:
-
58
On the Init(default Cr
Generators Se
Double-clicDuring simoption is G
Control Behavior
Simulation Start Specifies when the simulation starts (default Weekday rather than a
Simulatio
Generator
Completi
DemandiGrafx 2009 Rapid Learning Guide
ialization/Reports tab, specify how the simulation results are saved to the report eate so results are replaced each time a simulation runs).
ction: Set up introduction of transactions into the process
k the Generators section in the Scenario to display the Generators dialog box. ulation, generators introduce transactions into the process. The most important enerator Type, which determines other data to specify. Common types are:
specific date).
n End Specifies when simulation stops (default Transactions Complete). Most often youll want to set a specific duration for simulation (Custom). To set a custom end for simulation:
1 Choose Custom from the drop-down list.
2 Choose a duration time unit (for example, Hours).
3 Enter a duration (simulation end) value.
Type Behavior
on Introduces one or more transactions into the process when the previous transaction or transactions have completed processing. If you specify a maximum, places one transaction or a group of transactions at a time in the process until transactions reach the maximum count (default Max Transactions: 1).
Introduces a transaction whenever the named resource (for example, Worker) is available or not acquired in the department that has the Start activity for this generator.
-
iGrafx 2009 Ra
Resources: Cr
1 Double-dialog b
2 Choose
Interarrival Specifies the duration of time between transactions arriving in the process. You may start with a simple Constant or Distributed
Timetable
Generator Type Behaviorpid Learning Guide 59
eate, modify, and manage resources used by the process
click the Resources section in the Scenario to display the Define Resources ox.
a task below and follow the procedure.
interarrival time.
Constant: The same (constant) time between transactions entering the process.
Distributed: The time between transactions entering the process is a range between two values.
Expression: The expression can use math functions such as ExponDist() for exponential arrivals.
Introduces transactions at specified intervals over a span of time. The table may be repeated.
Click the Modify Timetable button to modify the timetable generator. On the bar chart, the X-axis shows the time intervals and the overall time span, and the Y-axis shows the number of transactions introduced during each interval. Values of interest are:
Total Span: The total span of time covered by the timetable pattern given. For example, 1d (1 day) indicates that every day the given pattern should repeat.
Time Resolution: The smallest interval of time unit of time in the bar chart.
-
60
Schedules: Sp
iGrafx prov
Further R
Scenario
Task Procedure
Add a resource type 1 On the Resource List tab, click the Add button and choose
Modify a riGrafx 2009 Rapid Learning Guide
ecify spans of active or inactive time
ides several built-in schedules. See Calendars in the iGrafx Help system.
eading in the iGrafx Help system:
s and the Scenario Window
Resource Type.
2 Enter the name of the new resource type. (Do not use special characters or spaces. The _ character is allowed.)
3 Choose Labor or Equipment for the Classification. Other has limited use and is not recommended.
esource 1 On the Resource List tab, select the resource.
2 Click the Properties tab. If the resource use is Pool, specify the Count (number of that resource available to the process). On this tab, set the Schedule (when resources are available and inactive), and Cost (the hourly rate and/or hourly overtime rate for the resource), Overtime and Availability for the resource.
-
iGrafx 2009 Ra
The Modeling and Simulation Environment
When you run a simulation, iGrafx inputs the information you define through the Process and Scenario windows, executes a simulation, and displays the results in the Report window.
iGrafx Window
Processpid Learning Guide 61
Purpose Description
Define, view, and edit process diagrams
The default view is graphical. On the View menu, choose Tabular change to tabular view.
-
62
Further R
SimulatReport E
Execute a
Process simthe simulat
After definsimulation in your lan
Run mare pro
Trace with c
Scenario View scenarios and modify scenario data
A scenario displays data describing the simulation environment. The Scenario
Report
iGrafx Window
Purpose DescriptioniGrafx 2009 Rapid Learning Guide
eading in the iGrafx Help system:
ion Resultslements
Simulation and Analyzing Results
ulation requires a simulation scenario that describes the environment in which ion runs. See Describe the Simulation Environment Through Scenarios on page 57.
ing the scenario data, you are ready to run the simulation. Try running a on the sample file Order.igx located at C:\Program Files\iGrafx\Pro\13.0\Sample guage folder.
ode runs the simulation for a specified amount of time or until all transactions cessed.
mode graphically shows the flow of transactions through a process diagram hanging activity colors.
window displays a section for each category of data in a scenario.
View and edit statistical results. A Report window opens automatically after each successful simulation run.
Try using the Document Components window to reopen and display a Report window.
This functionality is available in Process and Process for Six Sigma.
-
iGrafx 2009 Ra
Task Procedure
Run a simulation in Run mode
On the Model toolbar, click the tool
Run a simTrace modpid Learning Guide 63
orOn the Model menu, point to Run and choose Start.
ulation in e
On the Model toolbar, click the tool, and then click the tool on the Trace toolbarorOn the Model menu, point to Run and choose Trace, then click the tool on the Trace toolbar.
On the Control menu, choose commands to change trace colors and set or remove pause points.
To leave Trace mode, on the Model toolbar, click the toolorOn the Model menu, point to Run and choose Trace.
-
64
View Simulation Results
You view statistical results of the latest simulation run in the Report window. For
information about the Report window, see The Modeling and Simulation Environment on page 61.
The defaulta graph:
1 Double-
2 In the E
3 Choose
4 Click th
Four of thestatistics cacreate a new
Try addingexisting repDefault buelements. C
The Report iGrafx 2009 Rapid Learning Guide
view of report elements is tables. Try changing a report element from a table to
click the report element.
dit Report Element dialog box, click the Format tab.
Graph from the Display As drop-down list.
e Graph Style button, then choose a graph style.
Report tabs (Time, Cost, Resource, and Queue) contain sets of commonly used ptured during simulation. You can copy and paste an existing report element or report element from the Report menu to appear on the blank Custom tab.
a report element (table or graph) to the Custom tab by copying and pasting an ort element, or creating a new report element using the Report menu. The
tton appears near the Report tabs when you change any of the default report lick the Default button to reset report elements on the page to default settings.
Window
-
iGrafx 2009 Ra
The categories of statistics in the Report window are:
The statisti
iGrafx cateresources, o
Report Tab Contents and Description
Time
Cost
Resources
Queue
Custom
Statistics T
Transactio
Resource
Activity
Monitor
Custompid Learning Guide 65
cs on each report page are further organized according to these categories:
gorizes basic statistics depending on whether they apply to transactions, r activities. See Process Simulation Statistics in the iGrafx Help system.
Statistics that measure time during the simulation. Shows overall transaction times, and times categorized by department, process, and activity.
Statistics about costs related to transactions, activities and resources.
Statistics related to resource utilization, resource time categorizations, and activity and resource costs.
Statistics collected when transactions waited for processing at activities due to resource, inputs collection, or other constraints.
May contain newly defined statistics, or statistics copied and pasted from any of the other pages
ype Data
n Accumulated for each transaction that completes processing
Accumulated for each resource used in the process
Accumulated for each activity in the process
Accumulated for each monitor defined in the process
Collected for each user-defined statistic
-
66
Report Results
iGrafx gathers basic statistics about process times, costs, resources, and waiting lines or queues. You can create your own custom statistics. The basic statistics are categorized depending on whether they apply to transactions, resources, or activities (see the table below).
For more in
Place the cin more de
Further R
ReportSProcess
Transactio
Completi
Cycle Tim
Work Tim
Wait Tim
Resource Tot)
Blocked T
Inactive T
Service Ti
Costs (VAEquip)iGrafx 2009 Rapid Learning Guide
formation, see Process Simulation Statistics in the iGrafx Help system.
ursor over a statistic heading in the report to view ToolTips that explain statistics tail. ToolTips do not explain summarizations like Min, Max, Average, and Total.
eading in the iGrafx Help system:
imulation ResultsSimulation Statistics Reference
n Resource Activity
on Count Number of Workers (Count)
Cycle Time (Avg, Tot)
e (Avg, Tot) Utilization (Util. %) Work Time (Avg, Tot)
e (Avg, Tot) Busy Time (Avg., Tot.) Wait Time (Avg, Tot)
e (Avg, Tot) Idle Time (Avg., Tot.) Costs (VA, NVA, BVA)
Wait Time (Avg, Out Of Service Time (OOS)
# Trans.Wait (Tavg, Tot, Max)
ime (Avg, Tot) Inactive Time (Avg, Tot) # Trans. at Activity (Tavg, Max)
ime (Avg, Tot) Overtime (OT) # Transactions
me (Avg, Tot) Costs (Tot, Stdev, OT, Busy)
, NVA, Labor,
-
iGrafx 2009 Ra
Common Default Report Statistics
The following tables describe the most common default report statistics.
Basic Tran
Work Tim
Resource Time
Blocked T
Inactive T
Composite
Cycle Tim
Service Ti
Wait Tim
Service WTimepid Learning Guide 67
saction and Activity Time Statistics
e Time accumulated doing work (Task page duration)
Wait Time accumulated waiting to obtain a resource (Resources page)
ime Time accumulated waiting in collection (Inputs page) and in delay (Task page)
ime Time accumulated waiting for a resource that is inactive or out of schedule
Transaction and Activity Time Statistics
e Blocked Time + Resource Wait Time + Inactive Time + Work Time
me Blocked Time + Resource Wait Time + Work Time
e Blocked Time + Resource Wait Time + Inactive Time
ait Blocked Time + Resource Wait Time
-
68
Further R
ReportSProcess
Basic Resource Time Statistics
Busy Time Paid time the resource is acquired, such as Active and Working
Idle Time
Out of Service
Inactive TiGrafx 2009 Rapid Learning Guide
eading in the iGrafx Help system:
imulation ResultsSimulation Statistics Reference
(Task page Duration)
Paid time the resource is active and in schedule, but not busy
Paid or unpaid time the resource is scheduled to be active and also unavailable
ime Remaining time when the resource is not schedule to be available or Out of Service
-
iGrafx 2009 Ra
Six Sigma Functionality in iGrafxCause and effect diagramming, Pareto chart, FMEA export, and prioritization matrix tools are built into iGrafx so you can easily capture and analyze data for managing error reduction in processeprocess:
Procesprocesleast o
Fit Dameasuapplic
RapiDwithin
iGrafx suppcapability tdocument.that chang
You can alsdocument
Process Ana
Calculationsuch as task
The sequen
1 Set up timportin
2 Run the
3 Use the pid Learning Guide 69
s. In addition, iGrafx Process for Six Sigma provides these tools to optimize your
s Analyzer performs calculations for paths through a process for, an entire s, or for all processes in a document such as would appear in a document with at ne subprocess.
ta finds a supported random distribution that generates data similar to the red data you already have stored in your JMP or MINITAB statistical ation.
OE (Design of Experiments) shortens the time it takes to conduct experiments your model to a fraction of what it would take in an operational environment.
orts FMEA with export of cause and effect diagram data with error rollup o a FMEA spreadsheet built into the application as a component of your iGrafx As a document component, the FMEA is dynamically linked to the diagram so es you make in one place appear in the other.
o export process diagram data to a prioritization matrix component of your in iGrafx.
lyzer
s for paths or processes depend upon data supplied about activities in the process yield or number of defects a task generates.
ce for doing a process analysis is something like this:
he analysis. This includes create a new analysis, editing or deleting analyses, and g and exporting analyses.
analysis.
Process Analyzer window to view the results.
This functionality is only available in Process for Six Sigma.
-
70
Task Procedure
Define a new analysis
1 On the Six Sigma menu, choose Analyses.
Edit an exanalysis
Delete an analysis
Import aniGrafx 2009 Rapid Learning Guide
2 In the Analysis Manager dialog box, click the New button.
3 In the Analysis dialog box, type a name for your analysis, enter a brief description, select a calculation, and select a variable.
4 Select a check box for one or more of the following analysis levels. Choose:
Each path to calculate analysis at the path level.
Entire process to calculate analysis at the process level.
Entire document to calculate analysis at the document level while considering process and subprocesses.
5 Specify how to handle undefined variables in a path and click OK.
isting 1 On the Six Sigma menu, choose Analyses.
2 In the Analysis Manager dialog box, select an analysis name and click the Edit button.
existing 1 On the Six Sigma menu, choose Analyses.
2 In the Analysis Manager dialog box, select an analysis name and click the Delete button.
The analysis is removed from the Analyses list.
analysis 1 On the Six Sigma menu, choose Analyses.
2 In the Analysis Manager dialog box, click the Import button.
3 Use the Import Analyses dialog box to locate an analysis (*.xml) file and click OK.
The import analysis appears in the Analyses list of the Analysis Manager dialog box.
-
iGrafx 2009 Ra
Fit Data
iGrafx usesfitting. Youusing the F
Store measrandom disinferences fmeasure fro