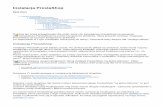IGEMS Wydanie 8 · Instalacja Page 1 IGEMS Wydanie 8 CAD/CAM/NEST Podręcznik użytkownika...
Transcript of IGEMS Wydanie 8 · Instalacja Page 1 IGEMS Wydanie 8 CAD/CAM/NEST Podręcznik użytkownika...

Instalacja
Page 1
IGEMS Wydanie 8
CAD/CAM/NEST
Podręcznik użytkownika
2008-10-09

Instalacja
Page 2
Rozdział 1. Instalacja ..................................................................................... 7 Wymagania ................................................................................................... 7 Krok 1: Instalowanie oprogramowania IGEMS ................................................. 7 Krok 2: Instalowanie sterownika klucza sprzętowego ....................................... 7 Krok 3: Uruchamianie IGEMS .......................................................................... 8 Krok 4: Ponowne uruchamianie IGEMS ............................................................ 9 Manager ruchomej licencji .............................................................................. 9 Aktualizacje (Updates) ................................................................................. 10
Rozdział 2. Podstawowe funkcje CAD ............................................................ 11 Język i jednostki (Language and units) .......................................................... 11 Zoomowanie i Przesuwanie (Zoom i Pan) ...................................................... 11 Pasek poleceń ............................................................................................. 12 Klawisze skrótów ......................................................................................... 12 Wprowadzanie współrzędnych ...................................................................... 12 Skok obiektu (Object snap) .......................................................................... 14 Wprowadzanie odległości (Distance input) ..................................................... 15 Tryby Siatki, Ortogonalny i Skoku (Grid, Ortho i Snap) ................................... 15 Zaznaczanie obiektów (Select objects) .......................................................... 16 Automatyczny punkt wyjściowy (Automatic base point) .................................. 16 Cofnij i Ponów (Undo i Redo) ........................................................................ 16
Rozdział 3. Tworzenie obiektów .................................................................... 17 Linia (Line) [L] ............................................................................................. 17 Punkt (Point) [Shift P] .................................................................................. 17 Okrąg (Circle) [C] ........................................................................................ 18 2 punkty okręgu (Circle by 3 points) ............................................................. 18 3 punkty okręgu (Circle by 3 points) ............................................................. 18 2 punkty okręgu i promień (Circle by 2 points and a Radius) .......................... 19 Elipsa (Ellipse) ............................................................................................. 19 Elipsa na punkcie środkowym (Ellipse by center) ........................................... 19 Łuk (Arc) [A] ............................................................................................... 20 Prostokąt (Rectangle) .................................................................................. 20 Linia łamana (Polyline) ................................................................................. 20 Prostokąt oparty na punktach X, Y i środku (Rectangle by X, Y and center) .... 21 Pudełko (Bounding box) ............................................................................... 21 Wielobok (Polygon) ...................................................................................... 21 Krzywa składana (Polyspline) ........................................................................ 22 Owal (Obround) ........................................................................................... 22 Obrys (Swell) ............................................................................................... 22 Tekst (Text) [Shift T] ................................................................................... 23 Środek masy (Centroid)................................................................................ 23
Rozdział 4. Ustawianie obiektu ...................................................................... 24 Przenoszenie (Move) [M] .............................................................................. 24 Kopiuj (Copy) [Shift C] ................................................................................. 24 Skaluj (Scale) [S] ......................................................................................... 24 Obracanie (Rotate) [R] ................................................................................. 25

Instalacja
Page 3
Odbicie lustrzane (Mirror) [Shift M] ............................................................... 26 Wymaż (Erase) [E]....................................................................................... 26 Układ biegunowy (Polar Array) ..................................................................... 26 Układ prostokątny (Rectangular Array) .......................................................... 27
Rozdział 5. Modyfikacje obiektów .................................................................. 29 Przesunięcie (0ffset) [O] .............................................................................. 29 Rozrzucenie (Explode) [X] ............................................................................ 29 Przycinanie (Trim) [T] .................................................................................. 29 Rozszerzanie (Extend) .................................................................................. 30 Przedłużanie (Lengthen)............................................................................... 30 Fazowanie (Fillet) [F] ................................................................................... 30 Faza zero (Fillet zero)................................................................................... 30 Skos (Chamfer) ........................................................................................... 31 Łączenie (Join) [J] ....................................................................................... 31 Rozszerzenie połączenia (Extended Join) ....................................................... 31 Edytor linii łamanej (Polyline editor) .............................................................. 32 Edycja tekstu (Edit text) ............................................................................... 32 Stwórz Obszar (Create Region) ..................................................................... 32 Wklej tekst ze schowka (Paste clipboard text) ............................................... 33 Usuń (Delete) [Del] ...................................................................................... 33 Łamanie (Break) .......................................................................................... 33 Odejmowanie (Substract) ............................................................................. 33 Suma (Union) .............................................................................................. 34 Przycinanie krawędzi (Boundary trim) ........................................................... 34
Rozdział 6. Polecenie Wymiar ........................................................................... 36 Wymiar liniowy (Linear dimension) ............................................................... 37 Długość promienia (Radius dimension) .......................................................... 37 Długość średnicy (Diameter dimension)......................................................... 38 Wymiar kątowy (Angular dimension) ............................................................. 38 Wymiar automatyczny (Automatic dimension) ............................................... 38
Rozdział 7. Wybrane polecenia ......................................................................... 39 Odległość (Distance) .................................................................................... 39 Informacja (Info) [I] .................................................................................... 39 Detale parametryczne (Parametric parts) ...................................................... 40 Biblioteka kształtów (Shape library) .............................................................. 41
Rozdział 8. Warstwy, kolory i plotowanie .......................................................... 44 Warstwa (Layer) [Y] .................................................................................... 44 Kolor ........................................................................................................... 45 Plotowanie (Plot) [Ctrl+P] ............................................................................ 45 Limit plotowania (Plot limits) ........................................................................ 47
Rozdział 9. Korzystanie z plików i bloków .......................................................... 48 Otwórz (Open) ............................................................................................ 48 Import rysunku (Import drawing) ................................................................. 48 Wklej z AutoCADa (Paste from AutoCAD) ...................................................... 50 Zapisz (Save)............................................................................................... 50 Eksport (Export) .......................................................................................... 50

Instalacja
Page 4
Blok (Block) ................................................................................................. 50 Wstaw (Insert) ............................................................................................ 51 Zapisz jako szablon (Save as template) ......................................................... 52 Wybór szablonu ........................................................................................... 52 Wyczyść (Purge) .......................................................................................... 53 Wytnij i Wklej (Cut and Paste) ...................................................................... 53
Rozdział 10. Opcja SignMaker .......................................................................... 54 Obrys czcionki (Font tracer) .......................................................................... 54 Rysowanie obrazu (Image Tracer) ................................................................ 55 Pochylenie (Skew) ....................................................................................... 56 Obraz (Image) ............................................................................................. 57
Rozdział 11. Opcje narzędzi CAM ...................................................................... 58 Sprzątnij (Clean Up) ..................................................................................... 58 Dopasowanie krzywej (Curve fit)................................................................... 58 Wektoruj (Vectorize) .................................................................................... 59 Zastąp (Replace) ......................................................................................... 59 Napraw krawędź (Edge fix) .......................................................................... 59 Łącz wielolinie (Poly joint) ............................................................................ 60 Analiza konturu (Contour analyzer) ............................................................... 60 Wielokąt brzegowy (Boundary polygon) ........................................................ 61
Rozdział 12. Kolejność postępowania w 2D-CAM ............................................... 62 Krok 1: Stwórz geometrię. ............................................................................ 62 Krok 2: Stwórz część .................................................................................... 62 Krok 3: Dodaj ścieżkę narzędzia .................................................................... 63 Krok 4: Dodaj polecenie cięcia ...................................................................... 64 Krok 5: Postprocessing ................................................................................. 66
Rozdział 13. Tworzenie ścieżki narzędzia .......................................................... 68 Polecenie Auto ............................................................................................. 68 Polecenie Pojedynczy (Single) ....................................................................... 71 Polecenie Szybkie (Quick) ............................................................................. 72 Ręczne (Manual) .......................................................................................... 73 Zaznaczanie (Marking) ................................................................................. 75
Rozdział 14. Rozłączona ścieżka narzędzia ........................................................ 77 Wspólna linia cięcia (Common cut line) ......................................................... 77 Mostki (Bridges) .......................................................................................... 79 Cięcie łańcuchowe (Chain cutting) ................................................................ 79 Cięcie pasa (Scrap cut)................................................................................. 80
Rozdział 15. Polecenie Różne ........................................................................... 82 Polecenie Otwór .......................................................................................... 82 Otwór okrągły wysokiej jakości (HQCH) ........................................................ 83 Rozłącz ścieżkę narzędzia (Disconnect toolpath) ............................................ 84 Przerwij ścieżkę narzędzia (Break toolpath) ................................................... 84 Połącz ścieżkę narzędzia (Connect toolpath) .................................................. 85 Połącz części (Join parts).............................................................................. 85 Rozbij części (Split parts) ............................................................................. 85 Ustawienia wprowadzenia (Lead settings) ..................................................... 86

Instalacja
Page 5
Jakość cięcia (Cutting quality) ....................................................................... 89 Klonuj (Clone) ............................................................................................. 90 Przywróć geometrię (Restore geometry)........................................................ 90 Tekst detalu (Part text) ................................................................................ 91 Odległość detalu (Part distance) ................................................................... 91 Wygładzanie konturów (Contour smoothing) ................................................. 92 Konfiguracja narzędzia (Tool setup) .............................................................. 92 Edycja detalu (Edit part) .............................................................................. 94
Rozdział 16. Kolejność cięcia i postprocessing. .................................................. 96 Przygotowanie arkusza (Kolejność cięcia) ...................................................... 96 Postprocessing ............................................................................................ 98
Rozdział 17. Symulacja i kosztorys .................................................................. 101 Symulacja (Simulation) ............................................................................... 101 Czytnik NC (NC-Reader) .............................................................................. 101 Szacowanie kosztu (Estimate cost) ............................................................... 102
Rozdział 18. Polecenia arkusza ........................................................................ 104 Stwórz arkusz (Create sheet) ....................................................................... 104 Przeglądarka detali (Part browser) ............................................................... 105 Zablokuj arkusz (Lock sheet) ....................................................................... 106 Odblokuj arkusz (Unlock sheet) ................................................................... 106 Arkusz z otworem (Cavity sheet) .................................................................. 107 Podziel arkusz (Divide sheet) ....................................................................... 107 Analizuj arkusz (Analyze sheet).................................................................... 108
Rozdział 19. Ustawienia urządzenia ................................................................. 110 Ustawienia wspólne (Common settings) ....................................................... 111 Ustawienia Narzędzi i Arkusza (Tools and Sheet setting) ............................... 113 Ustawienia kolizji (Collision settings) ............................................................ 114 Ustawienia AWJ (Advance WaterJet Settings) ............................................... 114 Ustalanie kosztu (Cost setting) .................................................................... 117
Rozdział 20. Ustawienia materiału ................................................................... 118 Ustawienia zdolności urządzenia (Machinability settings) ............................... 120 Ustawienia AWJ (Advance WaterJet Settings) ............................................... 121 Ustawienia lasera (Laser Settings) ............................................................... 123 Ustawienia Wody, Gazu i Plazmy (Water, Gas and Plasma Settings) ............... 124
Rozdział 21. Folder udostępniania i ustawienia CAM ......................................... 125 Rozdział 22. Rozmieszczanie poziomu 1 ........................................................... 126
Rozkład pojedynczy (Single nest) ................................................................. 126 Szybkie rozmieszczenie (Quick nest) ............................................................ 127 Rozmieszczenie prostokątne (Rectangle nest) ............................................... 128
Rozdział 23. Rozmieszczanie poziomu 2 ........................................................... 130 Rozdział 24. Cięcie skośne detail standardowych .............................................. 134
Cięcie skośne (Bevel cut) ............................................................................. 134 Rozdział 25. Cięcie skośne geometrii złożonej .................................................. 137
Definiuj detal skośny (Define Bevel part) ...................................................... 137 Cięcie detalu skośnego ................................................................................ 138 Przetwórz detal skośny ................................................................................ 139

Instalacja
Page 6
Rozdział 26. Opcja Kreator płytek.................................................................... 140 Krok 1: Stwórz rysunek ............................................................................... 140 Krok 2: Rozmieszczenie płytek (Tile nest) ..................................................... 141 Krok 3: Cięcie płytek (Tile cut) ..................................................................... 143
Rozdział 27. System raportowania ................................................................... 147 Rozdział 28. Nowy system raportowania .......................................................... 148
Dokument dynamiczny (Dynamic document) ................................................ 148 Zapisz i Eksportuj (Save and Export) ............................................................ 149 Tryb projektowania (Design mode) .............................................................. 149 Tworzenie raportów poza programem IGEMS ............................................... 153
Rozdział 29. Moduł Organizatora ..................................................................... 154 Rejestracja (Register) ................................................................................. 154 Rejestrowanie arkusza resztowego (Register a rest sheet) ............................. 156 Wyświetl dane (View information) ................................................................ 156 Właściwości (Properties) ............................................................................. 157 Profile (Profiles) .......................................................................................... 158 Wstaw detale i arkusze (Insert parts and sheets) .......................................... 159 Katalog Organizatora .................................................................................. 159
Rozdział 30. Przykładowe rysunki .................................................................... 161

Instalacja
Page 7
Rozdział 1.
Instalacja
Wymagania
Zanim rozpoczniesz instalację, upewnij się, że posiadasz mysz z kółkiem oraz komputer z oprogramowaniem Windows 2000, Windows XP lub Windows Vista.
(Windows 98 i Millenium NIE są obsługiwane). Zalecamy procesor posiadający
częstotliwość co najmniej 500 MHz i 512 MB dostępnej pamięci RAM. Oprogramowanie wymaga około 50 MB miejsca na dysku twardym. Im szybszy
komputer posiadasz, tym bardziej będziesz chciał korzystać z IGEMS.
Krok 1: Instalowanie oprogramowania IGEMS
Rozpakuj wszystkie pliki instalacyjne jeżeli ściągnąłeś je z naszej strony, lub włóż
płytę CD IGEMS, jeśli ją posiadasz. Uruchom plik Instal.exe.
Zdjęcie 1
Zainstaluj oprogramowanie Software i wykonuj polecenia przedstawione na
ekranie.
Krok 2: Instalowanie sterownika klucza sprzętowego
Jeżeli nie posiadasz klucza sprzętowego (Hardware lock) lub jeśli już zainstalowałeś program obsługi, przejdź do następnego kroku. Przed rozpoczęciem instalacji
programu obsługi usuń z komputera wszelkie klucze sprzętowe USB. Postępuj

Instalacja
Page 8
zgodnie z instrukcjami przedstawionymi na ekranie. Kiedy instalacja programu
obsługi zostanie zakończona, włóż klucz sprzętowy USB.
Zdjęcie 2
Jeżeli operacja przebiegła pomyślnie, powinieneś widzieć na ekranie komunikat
przedstawiony na powyższym zdjęciu.
Krok 3: Uruchamianie IGEMS
Wersja testowa Jedyną różnicą pomiędzy wersją testową a pełną wersją oprogramowania IGEMS
jest to, że w wersji testowej nie można niczego zapisywać. Jeżeli nie posiadasz
żadnego hasła, IGEMS automatycznie uruchomi się w trybie testowym.
Wersja testowa lub pełna
Zdjęcie 3
Uruchom polecenie hasła.
Zdjęcie 4

Instalacja
Page 9
Załaduj plik hasła. Jeżeli otrzymałeś stały plik hasła, naciśnij przycisk „Załaduj hasła” i wybierz plik
(xxx.PWD). Podstawą pliku hasłowego są informacje z ID klucza sprzętowego lub ID twardego dysku i posiadanych przez ciebie modułów.
Kod wersji próbnej Jeśli chcesz przetestować IGEMS przez określony czas, potrzebujesz tymczasowego kodu. Wyślij kod wersji próbnej do IGEMS Software AB, następnie otrzymasz kod
tymczasowy. Aktywuj plik hasłowy poprzez naciśnięcie „Przedłuż wersję próbną” i wpisz kod.
Krok 4: Ponowne uruchamianie IGEMS
Uruchom ponownie IGEMS, aby zakończyć instalację.
Manager ruchomej licencji
Zmienna licencja to dodatkowa opcja oprogramowania IGEMS, która umożliwia wszystkimi licencjami z jednego komputera, używanego jako serwer. Na przykład:
Jeżeli posiadasz jedną licencję na oprogramowanie IGEMS i zainstalowałeś je na
wielu komputerach, możesz uruchomić je uruchomić z dowolnego komputera, ale tylko na jednym komputerze jednocześnie.
Krok 1: (Na serwerze) Zainstaluj ruchomą licencję na oprogramowanie IGEMS na komputerze
podłączonym do sieci. Nie musisz instalować oprogramowania IGEMS.
Krok 2: Zainstaluj klucz sprzętowy.
Krok 3: Uruchom program zarządzający ruchomą licencją.
Zapisz adres IP i numer portu serwera. Na koniec uruchom przełącznik Auto start.
Krok 4: Załaduj plik hasłowy dla managera ruchomej licencji. (To przycisk, dzięki któremu
to polecenie może zostać uruchomione).
Krok 5: (Na klientach) Powtórz następującą procedurę na wszystkich komputerach, które mają zostać
podłączone: 1. Zainstaluj oprogramowanie IGEMS.
2. Uruchom program hasła. Wpisz adres IP i numer portu.

Instalacja
Page 10
Zdjęcie 5
Aktualizacje (Updates)
Aby być pewnym, że posiadasz najnowszą wersję oprogramowania dowiaduj się, czy nie wyszła nowa wersja. Można to wykonać przy pomocy naszego centrum
obsługi. W tym celu musisz być podłączony do Internetu.
Zdjęcie 6
Podczas wykonywania aktualizacji wystarczy wykonywać instrukcje pojawiające się
na ekranie. Zawsze instaluj aktualizacje w tym samym katalogu, co poprzednia wersja. Podczas aktualizacji informacje nadpisane przez użytkownika nie zostają
zapisane. Jeżeli instalujesz nowe wydanie (R6, R7, R8), użyj nowego folderu. Stara wersja nie zostanie odinstalowana, możesz uruchomić starą wersję i nowe wydania
w tym samym czasie.

Podstawowe funkcje CAD
Page 11
Rozdział 2.
Podstawowe funkcje CAD
Język i jednostki (Language and units)
Zdjęcie 7
Dzięki temu poleceniu możesz zmienić generalne ustawienia systemu CAD/CAM,
jak języki i jednostki. IGEMS obecnie obsługuje 12 języków: czeski, duński, angielski, fiński, francuski, niemiecki, grecki, włoski, polski, rosyjski, hiszpański i
szwedzki.
Zdjęcie 8
Można włączyć zabezpieczenie plików, które obsługuje wyłącznie pliki rysunkowe IGEMS (ACD).
Zoomowanie i Przesuwanie (Zoom i Pan)
Do prawidłowej pracy z programem IGEMS potrzebna jest mysz z kółkiem. Zoom: Obracanie kółkiem myszy powoduje przysuwanie i oddalanie obiektu.
Przesuwanie: W celu wykonania przesunięcia, należy wcisnąć i przytrzymać
kółko myszy.

Podstawowe funkcje CAD
Page 12
Rozszerzanie zoomu: Podwójne kliknięcie kółka myszy powoduje powiększenie
rysunku na cały ekran.
Jeżeli kółko myszy nie pracuje w taki sposób, sprawdź ustawienia myszy w panelu
kontrolnym. Kółko myszy powinno zostać skonfigurowane jako środkowy przycisk.
Pasek poleceń
Program IGEMS nie posiada paska poleceń, ale czasami wymaga podania dodatkowych informacji. Zawsze upewnij się, że przeczytałeś informacje na pasku.
Zdjęcie 9
Jeżeli jakaś wartość znajduje się w nawiasach [Przykład], oznacza to iż jest to
wartość domyślna. Można ją zaakceptować poprzez naciśnięcie klawisza spacji lub
enter.
Klawisze skrótów
Trzymając strzałkę myszy nad poleceniem, możesz zobaczyć klawisz skrótu dla tego polecenia.
Zdjęcie 10
Jeżeli chcesz powtórzyć to samo polecenie, możesz użyć klawiszy spacji lub enter
jako klawisza skrótu ostatnio wykonanego polecenia.
Wprowadzanie współrzędnych
System rzędnych w programie IGEMS obsługiwany jest przez kartezjański układ
współrzędnych. Ten układ współrzędnych stosowany jest w najpopularniejszych systemach CAD/CAM.

Podstawowe funkcje CAD
Page 13
Zdjęcie 11
Jeżeli program IGEMS wymaga wprowadzenia współrzędnych, cyfry należy wpisać z klawiatury za pomocą następującego okna:
Zdjęcie 12
Współrzędne bezwzględne Zawsze odnoszą się to ustalonego przez IGEMS punktu zero. Zapisywane są w
sposób X, Y, jak na poniższym przykładzie: 110.5, 220.18
Współrzędne względne Określenie to zawsze odnosi się do ostatnio użytego punktu, jest więc to raczej
odległość niż współrzędna. Zapisywane są w sposób @X, Y, jak na poniższym
przykładzie: @110, 218.9
Bezwzględne współrzędne biegunowe Zawsze odnoszą się to ustalonego przez IGEMS punktu zero. Zapisywane są w
sposób DIST>ANGLE, jak na poniższym przykładzie:
150<45

Podstawowe funkcje CAD
Page 14
Względne współrzędne biegunowe Zawsze odnoszą się do ostatnio użytego punktu. Zapisywane są w sposób
@DIST>ANGLE, jak na poniższym przykładzie: @180<225
Współrzędne kierunku Jest to najszybszy sposób wprowadzania współrzędnych. Polecenie to używane jest do wpisywania wartości @DIST lub DIST. Metoda ta polega na
przejęciu kursora i stosowana jest często z razem z trybem ortogonalnym. Na przykład:
@200 lub 200.
Skok obiektu (Object snap)
Kiedy aktywne jest polecenie wymagające wprowadzenia współrzędnych, możliwe
jest kliknięcie prawym przyciskiem myszy Spowoduje to wyświetlenie listy skoków obiektu dostępnych w oprogramowaniu IGEMS,
Zdjęcie 13
Za pomocą tej opcji wyszukuje się współrzędne na rysunku. W celu wyświetlenia
skoków obiektów można również użyć klawisza skrótu. W tym celu zamiast prawego klawisza skrótu należy użyć klawiszy E, M, C, N, P, Q lub T.
Filtrowanie współrzędnych
Poprzez użycie opcji filtrowania współrzędnych (klawisz skrótu X) można uzyskać poszczególne współrzędne X i Y poszczególnych punktów rysunku w celu
stworzenia nowego złożonego punktu.

Podstawowe funkcje CAD
Page 15
Skok z
Opcja Skok z wymaga wprowadzenia punktu, który zostanie użyty jako punkt
końcowy. Tej opcji należy używać razem z współrzędnymi względnymi.
Wprowadzanie odległości (Distance input)
Kilka poleceń oprogramowania IGEMS wymaga wprowadzenia wartości odległości. Na przykład:
Zdjęcie 14
W tym przykładzie występują 3 możliwości wyboru:
Można zaakceptować wartość w nawiasach [12.000], wciskając w tym celu
klawisz spacji.
Można wprowadzić nową wartość.
Można wybrać dwa punkty, mierząc odległość na ekranie.
Tryby Siatki, Ortogonalny i Skoku (Grid, Ortho i Snap)
Te tryby mogą zostać włączone i wyłączane za pomocą następujących klawiszy lub
klawiszami skrótu F7, F8 i F9.
Zdjęcie 15
Tryb Siatki W tym trybie na ekranie wyświetlana jest siatka. Rozmiar i odległość pomiędzy
punktami siatki może zostać zmieniona za pomocą oplecenia Ustawienia siatki.
Zdjęcie 16
Tryb Ortogonalny Czasami pomocna jest możliwość zaznaczania punktów rozmieszczonych w pionie lub poziomie. Można tego dokonać poprzez włączenie trybu ortogonalnego.

Podstawowe funkcje CAD
Page 16
Tryb skoku Kiedy włączony jest ten tryb, kursor może tylko przeskakiwać pomiędzy punktami
siatki.
Zaznaczanie obiektów (Select objects)
Wiele poleceń wymaga wskazania obiektów jako danych wejściowych. Na przykład:
Usuń, Przenieś, Kopiuj i inne. Funkcja zaznaczania obiektów w oprogramowaniu IGEMS działa następująco:
Zaznacz Zaznaczanie przez wybranie: Wybieranie obiektu.
Zaznaczanie w oknie: Wymaga dwóch punktów. Należy kliknąć w miejsce, w
którym nie ma żadnego obiektu, kolejny punkt musi znajdować się z prawej
strony. Aby obiekt został zaznaczony, musi w całości znajdować się w oknie.
Zaznaczanie przez krzyżowanie: Wymaga dwóch punktów. Należy kliknąć w
miejsce, w którym nie ma żadnego obiektu, kolejny punkt musi znajdować się z lewej strony. Aby obiekt został zaznaczony wystarczy, że jego mała część
znajduje się w oknie.
Usuń zaznaczenie Tę czynność wykonuje się w taki sam sposób jak zaznaczanie, z tą różnicą, że
jednocześnie należy przytrzymać klawisz SHIFT.
Możliwe jest łączenie poleceń zaznaczania i usuwania zaznaczenia. Po zaznaczeniu należy wcisnąć przycisk spacji.
Automatyczny punkt wyjściowy (Automatic base point)
Wiele poleceń posiada automatyczny wyjściowy punkt zaznaczania:
Określanie punktu wyjściowego [auto] Do wyboru są dwie opcje. Można wybrać punkt jako wyjściowy lub wyłączyć opcję automatyczną poprzez wciśnięcie klawisza spacji lub enter. Nowa opcja przejmuje
środek rozciągania wszystkich zaznaczonych obiektów.
Cofnij i Ponów (Undo i Redo)
Zdjęcie 17
Oprogramowanie IGEMS posiada system poleceń Cofnij i Ponów, który umożliwia
cofnięcie lub powtórzenie dziesięciu ostatnich czynności.

Tworzenie obiektów
Page 17
Rozdział 3.
Tworzenie obiektów
Linia (Line) [L]
Zdjęcie 18
To polecenie wymaga podania punktu początkowego oraz kolejnego punktu.
Polecenie należy przerywać klawiszami spacji, enter lub escape. Klawisz Backspace
może zostać użyty do cofania ostatniego segmentu linii. Istnieje także specjalna opcja Polar (Klawisz skrótu A).
Zdjęcie 19
Dzięki tej opcji można wprowadzić względną wartość kąta lub odległości.
Punkt (Point) [Shift P]
Zdjęcie 20
Wymaga podania położenia punktów. Polecenie to należy przerywać klawiszami spacji, enter lub escape.
Zdjęcie 21
Wizualne odwzorowanie punktu można zmienić za pomocą polecenia Styl punktu w
menu Format.

Tworzenie obiektów
Page 18
Okrąg (Circle) [C]
Zdjęcie 22
To polecenie wymaga podania punktu środkowego oraz promienia/średnicy. Za pomocą klawisza D można przełączać się pomiędzy trybami promień/średnica.
2 punkty okręgu (Circle by 3 points)
Zdjęcie 23
To polecenie służy do tworzenia okręgu przechodzącego przez dwa punkty.
3 punkty okręgu (Circle by 3 points)
Zdjęcie 24
To polecenie służy do tworzenia okręgu przechodzącego przez trzy punkty. Często używane jest razem ze styczną trybu skoku. Umożliwia to znalezienie punktów
środkowych, które są trudne do zdefiniowania przy użyciu innych metod.

Tworzenie obiektów
Page 19
2 punkty okręgu i promień (Circle by 2 points and a Radius)
Zdjęcie 25
To polecenie służy do tworzenia okręgu o określonym promieniu i przechodzącego
przez dwa punkty.
Elipsa (Ellipse)
Zdjęcie 26
To polecenie służy do tworzenia elipsy poprzez określenie najpierw osi średnicy, a następnie osi promienia. Elipsa automatycznie przekształcana jest w linię łamaną.
Elipsa na punkcie środkowym (Ellipse by center)
Zdjęcie 27
To polecenie służy do tworzenia elipsy na punkcie środkowym oraz dwóch osiach promienia. Elipsa automatycznie przekształcana jest w linię łamaną.

Tworzenie obiektów
Page 20
Łuk (Arc) [A]
Zdjęcie 28
Oprogramowanie IGEMS obsługuje wiele sposobów tworzenia łuków.
Prostokąt (Rectangle)
Zdjęcie 29
To polecenie służy do tworzenia łamanej linii prostokąta na dwóch przeciwległych
punktach.
Linia łamana (Polyline)
Zdjęcie 30
Linia łamana to łańcuch linii oraz łuków, które połączone tworzą obiekt. Podczas
rysowania linii łamanej można przełączać się pomiędzy linią a łukiem poprzez wciśnięcie na klawiaturze klawisza A.

Tworzenie obiektów
Page 21
Prostokąt oparty na punktach X, Y i środku (Rectangle by X, Y and center)
Zdjęcie 31
To polecenie służy do tworzenia prostokąta. Wymagany jest wymiar X, Y oraz
podanie punktu wprowadzania i kąta obrotu.
Pudełko (Bounding box)
Zdjęcie 32
To polecenie służy do tworzenia prostokąta wokół zaznaczonych obiektów.
Wielobok (Polygon)
Zdjęcie 33
To polecenie służy do tworzenia wieloboku, poprzez podanie liczby boków,
promienia i kąta obrotu. Za pomocą klawisza O można przełączać się pomiędzy promieniem zewnętrznym i wewnętrznym.

Tworzenie obiektów
Page 22
Krzywa składana (Polyspline)
Zdjęcie 34
To polecenie służy do tworzenia krzywej składanej przechodzącej przez zbiór punktów. Po zakończeniu polecenia krzywa składana przekształcana jest w linię
łamaną.
Owal (Obround)
Zdjęcie 35
To polecenie służy do tworzenia owalu poprzez podanie dwóch punktów i
promienia.
Obrys (Swell)
Zdjęcie 36
Polecenie Obrys służy do tworzenia obrysu wokół zaznaczonego obiektu. Wymaga ono podania obiektów i promienia.

Tworzenie obiektów
Page 23
Tekst (Text) [Shift T]
Zdjęcie 37
Przed wpisaniem tekstu polecenie wymaga określenia punktu wstawiania i rozmiaru tekstu. Poprzez naciśnięcie prawego przycisku myszy można zmienić kąt
obrotów i rozmiar tekstu.
Zdjęcie 38
Środek masy (Centroid)
Zdjęcie 39
To polecenie służy do wprowadzania punktu w środku masy zamkniętego obiektu.

Ustawianie obiektu
Page 24
Rozdział 4.
Ustawianie obiektu
Polecenia opisane w tym rozdziale wykorzystują funkcje opisane w Rozdział 2.
(Zaznaczanie obiektu, Wprowadzanie współrzędnych, skok obiektów itp.).
Przenoszenie (Move) [M]
Zdjęcie 40
To polecenie wymaga wprowadzenia obiektów, które mają zostać przeniesione,
następnie wymagane jest podanie punktu wyjściowego i nowej pozycji. Zaznaczony
obiekt zostanie przeniesiony do nowej pozycji.
Kopiuj (Copy) [Shift C]
Zdjęcie 41
To polecenie wymaga wprowadzenia obiektów, które mają zostać skopiowane, następnie wymagane jest podanie punktu wyjściowego i nowej pozycji. Polecenie
należy przerywać za pomocą klawisza Escape.
Skaluj (Scale) [S]
Zdjęcie 42
To polecenie wymaga wprowadzenia obiektów, które mają być skalowane, następnie wymagane jest podanie punktu wyjściowego i współczynnika skali.
Naciśnięcie prawego klawisza myszy zamiast wprowadzenia współczynnika skali powoduje pojawienie się następujących opcji:

Ustawianie obiektu
Page 25
Zdjęcie 43
Odniesienie di długości X:
Ta opcja automatycznie oblicza współczynnik skalowania. W pozycji X należy
wprowadzić najbardziej zewnętrzny wymiar.
Odniesienie di długości Y:
Ta opcja automatycznie oblicza współczynnik skalowania. W pozycji Y należy wprowadzić najbardziej zewnętrzny wymiar.
Rozszerzenie skali:
Dzięki tej opcji w pozycji X i Y można wprowadzić inne współczynniki skalowania.
Skala pudełka:
Ta opcja umożliwia wprowadzenie w polu X i Y innej wartości zewnętrznej. W tej opcji najlepiej umieścić punkt zero w lewym dolnym rogu zaznaczonych
obiektów.
Odniesienie:
Wymaga podania odniesienia długości, a następnie nowej długości. Wszystkie obiekty zostaną zeskalowane w odniesieniu do tych dwóch długości.
Wartość:
Należy wprowadzić współczynnik skalowania (2= podwójne wymiary, 0,5 skalowanie do połowy wymiaru).
Obracanie (Rotate) [R]
Zdjęcie 44
To polecenie służy do obracania obiektów dookoła określonego punktu. Zamiast
wprowadzać nowego kąta obrotu można wykorzystać opcję odniesienia.
Zdjęcie 45
Za pomocą tej opcji można wprowadzić względny kąt obrotu na podstawie kąta odniesienia i nowego kąta. Standardowo polecenie obracania
dostępne jest w trybie Ruch. Istnieje możliwość włączenia polecenia

Ustawianie obiektu
Page 26
Obracanie w trybie Kopiowania za pomocą ustawień Środowiska (zobacz
Zdjęcie 8).
Odbicie lustrzane (Mirror) [Shift M]
Zdjęcie 46
To polecenie wymaga podania obiektu, a następnie linii odbicia. Zaznaczone obiekty pozostają zaznaczone po użyciu opcji lustrzanego odbicia, aby usunąć
oryginał należy użyć klawisza Delete.
Wymaż (Erase) [E]
Zdjęcie 47
To polecenie służy do usuwania zaznaczonych obiektów z rysunku.
Układ biegunowy (Polar Array)
Zdjęcie 48
To polecenie służy do kopiowania zaznaczonych obiektów do układu biegunowego. Ukazuje się następujące okno dialogowe. (Ustawienia w oknie dialogowym nie
wymagają objaśniania)

Ustawianie obiektu
Page 27
Zdjęcie 49
Układ prostokątny (Rectangular Array)
Zdjęcie 50
To polecenie służy do kopiowania zaznaczonych obiektów do układu
prostokątnego. Ukazuje się następujące okno dialogowe.
Zdjęcie 51
Ustawienia tego okna dialogowego nie wymagają objaśniania, należy jednak
zapoznać się z poniższymi uwagami:

Ustawianie obiektu
Page 28
Delta X i Y Domyślna odległość to wymiar zaznaczonego obiektu we współrzędnych X i Y.
Kliknięcie niektórych przycisków widocznych na zdjęciu umożliwia wskazanie odległości na rysunku.

Modyfikacje obiektów
Page 29
Rozdział 5.
Modyfikacje obiektów
Przesunięcie (0ffset) [O]
Zdjęcie 52
To polecenie służy do przesuwania zaznaczonego obiektu na określoną odległość.
Polecenie wymaga podania odległości, obiektu oraz jego boku. Przytrzymanie przycisku CTRL lub/i SHIFT podczas podnoszenia boku umożliwia wykonanie
nieprzyciętego obrysu z zewnętrznymi łukami.
Rozrzucenie (Explode) [X]
Zdjęcie 53
To polecenie powoduje rozrzucenie bryły lub linii łamanej do oddzielnych obiektów.
Poleceniem przeciwnym do Rozrzucenia jest Łączenie.
Przycinanie (Trim) [T]
Zdjęcie 54
Polecenie Przycinanie usuwa fragmenty obiektu przecinające się z innym obiektem.
Zdjęcie 55
Teraz możliwe jest kliknięcie na fragment obiektu, który ma zostać usunięty.
Przytrzymanie klawisza Shift powoduje odwrócenie funkcji przycinania – usunięty zostanie cały obiekt, za wyjątkiem fragmentu, który został kliknięty.

Modyfikacje obiektów
Page 30
Rozszerzanie (Extend)
Zdjęcie 56
Polecenie to powoduje rozszerzenie obiektów do zaznaczonej granicy.
Zdjęcie 57
Poprzez zaznaczenie krawędzi brzegowych można zaznaczyć obiekty, które mają ulec rozszerzeniu.
Przedłużanie (Lengthen)
Zdjęcie 58
Polecenie to służy do przedłużania zaznaczonego obiektu.
Fazowanie (Fillet) [F]
Zdjęcie 59
Polecenie to służy do tworzenia łuku stycznego pomiędzy dwoma obiektami. Jeżeli obiekt jest linią łamaną, przytrzymanie klawisza CTRL powoduje zaznaczenie
wszystkich wierzchołków.
Faza zero (Fillet zero)
Zdjęcie 60
To polecenie działa tak samo jak Fazowanie, z ta różnicą, że promień fazy ustawiony jest zawsze na 0.

Modyfikacje obiektów
Page 31
Skos (Chamfer)
Zdjęcie 61
To polecenie wymaga podania dwóch odległości (A i B) oraz dwóch obiektów. Linia skośna wstawiana jest pomiędzy dwoma obiektami.
Łączenie (Join) [J]
Zdjęcie 62
To polecenie służy do łączenia dwóch obiektów w linię łamaną. Łączone są tylko
obiekty nieposiadające luk ani nie nakładające się.
Zdjęcie 63
Wynik operacji łączenia można odczytać na pasku informacji. Poleceniem przeciwnym do łączenia jest rozrzucenie.
Rozszerzenie połączenia (Extended Join)
Zdjęcie 64
Rozszerzenie połączenia odbywa się podobnie jak łączenie, z tą różnicą, że posiada
ono zmienną tolerancję. Jeżeli luka lub nakładanie się obiektów jest mniejsze niż tolerancja, polecenie spowoduje wstawienie linii pomiędzy obiektami.

Modyfikacje obiektów
Page 32
Edytor linii łamanej (Polyline editor)
Zdjęcie 65
Tego polecenia należy używać do analizy lub zmiany krzywej łamanej.
Zdjęcie 66
Analizę każdego z obiektów linii łamanej wykonuje się poprzez kliknięcie przycisku
Następny (Next) lub Poprzedni (Previous).
Edycja tekstu (Edit text)
Zdjęcie 67
To polecenie umożliwia zmianę zawartości istniejącego tekstu.
Stwórz Obszar (Create Region)
Zdjęcie 68
To polecenie służy do tworzenia obszaru z jednej lub więcej linii łamanych.

Modyfikacje obiektów
Page 33
Wklej tekst ze schowka (Paste clipboard text)
Zdjęcie 69
To polecenie służy do wklejania tekstu do oprogramowania IGEMS. Tekst wprowadzany jest jako blok. Aby zmienić tekst należy najpierw rozgrupować
rozgrupować.
Zdjęcie 70
Usuń (Delete) [Del]
Polecenie Usuń (Delete) może zostać użyte na zaznaczonych obiektach tylko
wtedy, kiedy nie jest używane żadne inne polecenie.
Łamanie (Break)
Zdjęcie 71
To polecenie służy do łamania obiektu na kilka fragmentów. Polecenie wymaga
podania obiektu i punktu łamania.
Odejmowanie (Substract)
Zdjęcie 72

Modyfikacje obiektów
Page 34
To polecenie służy do usuwania pewnego obszaru zamkniętego obiektu poprzez
odjęcie obszaru z innych zamkniętych obiektów.
Zdjęcie 73
Powyższy rysunek ilustruje wynik zastosowania polecenia Odejmowania.
Suma (Union)
Zdjęcie 74
Polecenie Suma tworzy nowy zamknięty obiekt poprzez zsumowanie wszystkich zamkniętych obiektów.
Zdjęcie 75
Przycinanie krawędzi (Boundary trim)
Zdjęcie 76

Modyfikacje obiektów
Page 35
To polecenie służy di przycinania i usuwania wszystkich elementów znajdujących
się wewnątrz lub na zewnątrz zamkniętego obiektu.

Rozdział 6.
Polecenie Wymiar
Page 36
Rozdział 6.
Polecenie Wymiar
Ogólne ustawienia dla wszystkich poleceń Wymiaru ustala się w oknie Ustawień
wymiaru.
Rysunek 77
Większość ustawień jest nie wymaga wyjaśnień, ale kilka z nich należy omówić szerzej.
Kolor i warstwa obiektu Istnieje możliwość zdefiniowania koloru dla linii Wymiaru i tekstu. Wybrany kolor będzie automatycznie wykorzystywany przy używaniu poleceń Wymiaru. Możliwe
jest też zdefiniowanie specjalnej Warstwy, która będzie zawsze używana przy obiektach wymiarowania. Wykorzystanie tej warstwy umożliwia łatwe włączanie i
wyłączanie informacji o wymiarowaniu.

Rozdział 6.
Polecenie Wymiar
Page 37
Skalowanie automatyczne (Auto scale)
Rysunek 78
Po ustawieniu skalowania automatycznego dla konkretnego wymiaru papieru,
skalowanie wymiaru zostanie przeliczone automatycznie. Obliczenia dokonywane
są po wyborze pierwszego polecenia wymiarowania. Wciśnięcie przycisku zaznaczonego na poprzednim rysunku spowoduje ponowne przeliczenie skalowania
wymiaru.
Skalowanie wartości (Value scaling) Wykorzystanie nowej opcji skalowania wartości pozwala wymusić zasugerowanie
przez program skalowanej wartości tekstu wymiarowania.
Wymiar liniowy (Linear dimension)
Rysunek 79
To polecenie pozwala na stworzenie trzech wymiarów: Poziomego, Pionowego i
Prostego. Jeżeli chcesz zmierzyć istniejący obiekt, wystarczy na nim kliknąć. Przykładowo, jeżeli chcesz zmierzyć odległość pomiędzy dwoma obiektami,
wystarczy nacisnąć spację i wprowadzić dwa punkty.
Długość promienia (Radius dimension)
Rysunek 80
To polecenie pozwala wprowadzić długość promienia.

Rozdział 6.
Polecenie Wymiar
Page 38
Długość średnicy (Diameter dimension)
Rysunek 81
To polecenie pozwala wprowadzić długość średnicy.
Wymiar kątowy (Angular dimension)
Rysunek 82
To polecenie wprowadza wymiar kątowy na podstawie dwóch linii bądź wielolinii.
Jeżeli nie posiadasz żadnego obiektu, możesz nacisnąć spację i zdefiniować trzy wektory poprzez wybranie trzech punktów.
Wymiar automatyczny (Automatic dimension)
Rysunek 83
To polecenie pozwala stworzyć dane niestandardowych wymiarów poprzez dodanie
pozycji X, Y i promienia obiektów.

Rozdział 7.
Wybrane polecenia
Page 39
Rozdział 7.
Wybrane polecenia
Odległość (Distance)
Rysunek 84
To polecenie wymaga określenia dwóch punktów i wyświetla informacje w pasku
informacji.
Rysunek 85
Informacja (Info) [I]
Rysunek 86
Polecenie to wyświetla informacje o wybranych obiektach.
Rysunek 87

Rozdział 7.
Wybrane polecenia
Page 40
Detale parametryczne (Parametric parts)
Rysunek 88
Polecenie to pozwala tworzyć geometrie parametryczne. Możliwe jest tworzenie nowych szablonów detali parametrycznych. Aby uzyskać informacje na temat
tworzenia własnych kształtów, należy skontaktować się z firmą IGEMS.
Rysunek 89
Kliknij symbol

Rozdział 7.
Wybrane polecenia
Page 41
Rysunek 90
Geometria może zostać wstawiona jako blok lub jako odrębne obiekty. Możliwe jest
też wstawienie geometrii z opcjonalnym kątem obrotu.
Biblioteka kształtów (Shape library)
Jeżeli często umieszczasz ten sam kształt geometrii, od teraz możesz
przechowywać go w bibliotece kształtów.
Dodawanie kształtów do biblioteki Poniżej przedstawiona została procedura dodawania nowych kształtów.
Krok 1: Stwórz geometrię.
Pozycja geometrii jest bardzo istotna, ponieważ punktem bazowym dla kształtu będzie środek układu współrzędnych (0,0). W tym przykładzie geometria została
przesunięta tak, że punkt 0,0 znajduje się punkcie A- Rysunek 91
Krok 2: Wybierz polecenie Detale parametryczne (Parametric parts).

Rozdział 7.
Wybrane polecenia
Page 42
Rysunek 92
Wciśnij przycisk Detali parametrycznych
Rysunek 93
Wciśnij przycisk Dodaj i wpisz nazwę nowego kształtu.
Rysunek 94
Na koniec wybierz geometrię.
Wybór obiektów (Wybór geometrii) Kształt jest teraz zachowany w bibliotece i może być wykorzystany w dowolnej
chwili.

Rozdział 7.
Wybrane polecenia
Page 43
Rysunek 95
Wstaw kształty z biblioteki Wybierz polecenie Detale parametryczne (Parametric parts). Wybierz kształt, który pragniesz wstawić.
Rysunek 96
Jeżeli chcesz wstawić tylko jeden kształt, wciśnij przycisk Pojedynczy (Single).
Jeżeli chcesz wstawić wiele kształtów, wciśnij przycisk Multi. W oknie tym można też ustalić, czy chcesz zmodyfikować kąt wstawianego kształtu oraz czy kształt
może być przedstawiony jako blok.

Rozdział 8.
Warstwy, kolory i plotowanie
Page 44
Rozdział 8.
Warstwy, kolory i plotowanie
Warstwa (Layer) [Y]
Rysunek 97
Program IGEMS obsługuje nieograniczoną liczbę warstw. Jeżeli chcesz stworzyć
pliki DXF, które będą wykorzystywane w innych systemach CAD, nie używaj spacji
w nazwach warstw.
Opcje warstwy
Rysunek 98
W tym oknie dialogowym można tworzyć nowe warstwy, usuwać warstwy i
zmieniać domyślne kolory warstw. Po usunięciu warstwy usunięciu ulegają też wszystkie znajdujące się na niej obiekty.
Zmień aktywną warstwę
Rysunek 99

Rozdział 8.
Warstwy, kolory i plotowanie
Page 45
Zmiany aktywnej warstwy można dokonać z listy warstw. Wszystkie nowe obiekty
zostaną umieszczone na nowej warstwie.
Kolor
Rysunek 100
Kolor można zmienić wybierając dowolny kolor z listy. Wybór opcji Według warstwy (By Layer) oznacza, że aktywnym kolorem będzie kolor określony w
ustawieniach warstwy.
Rysunek 101
Jeżeli chcesz wybrać kolor, który nie występuje na liście, naciśnij przycisk Kolor rysowania (Draw color).
Plotowanie (Plot) [Ctrl+P]
Rysunek 102
Polecenie plotowania spowoduje otwarcie następującego okna dialogowego.

Rozdział 8.
Warstwy, kolory i plotowanie
Page 46
Rysunek 103
Przyciski służą do obsługi różnych stylów plotowania.
Rysunek 104
W tym oknie dialogowym można mapować kolory znajdujące się na ekranie na różne kolory na papierze. Można też ustawić różne grubości linii. Tryb koloru
określa, jak poszczególne kolory będą plotowane na papierze.

Rozdział 8.
Warstwy, kolory i plotowanie
Page 47
Limit plotowania (Plot limits)
Jeżeli zwykle wykorzystujesz ten sam obszar, dobrze jest ustalić limit plotowania.
Rysunek 105
Aby skorzystać z tej opcji należy skorzystać z opcji „Limit plotowania” (Plotting
limit) w menu Plotowania.

Rozdział 9.
Korzystanie z plików i bloków
Page 48
Rozdział 9.
Korzystanie z plików i bloków
Otwórz (Open)
Rysunek 106
Poniższe pliki mogą być otwarte przy pomocy standardowego programu IGEMS:
ACD (pliki programu IGEMS),
DWG (format rysunku AutoCAD)
DXF (Drawing Exchange Format)
Jeżeli użytkownik dysponuje opcją Wymiana danych (Data Exchange), może dodatkowo korzystać z następujących formatów plików:
CBF (plików aoplikacji CAMbAL cut)
GEO (plików aplikacji Tops)
TAG (plików aplikacji Taglio)
ORD (plików aplikacji Omax)
MEC (plików aplikacji Lantek)
IGS (plików aplikacji IGES)
PRT (plików aplikacji Admicut)
PS (plików postscriptowych)
EPS (Encapsulated Postscript)
WMF (Windows Meta File)
Po otwarciu pliku zostanie on wyświetlony w odrębnym oknie rysowania. W programie IGEMS można mieć wiele otwartych rysunków jednocześnie.
Rysunek 107
Import rysunku (Import drawing)
Rysunek 108

Rozdział 9.
Korzystanie z plików i bloków
Page 49
Rysunek 109
Użycie funkcji importowania spowoduje wstawienie wybranych plików do aktualnie otwartego rysunku.
Rysunek 110
Przytrzymanie klawisza CTRL lub SHIFT w czasie wstawiania rysunków spowoduje
dodanie wstawki tekstowej zawierającej nazwę pliku.
Różnica pomiędzy wciśnięciem klawisza CTRL a SHIFT jest taka, że przy wciśniętym klawiszu SHIFT można zmieniać wielkość tekstu. Informacja tekstowa
może być wykorzystana później, przy wykonywaniu detali do 2D-CAM lub wykorzystaniu Opcji rozmieszczania (Nesting Option).

Rozdział 9.
Korzystanie z plików i bloków
Page 50
Wklej z AutoCADa (Paste from AutoCAD)
Rysunek 111
Jeżeli chcesz wkleić rysunek obrabiany w programie AutoCAD, możesz wykorzystać tę funkcję do wklejenia go do programu IGEMS.
Zapisz (Save)
Rysunek 112
Ta funkcja pozwala zapisać cały dokument. Domyślnym formatem programu
IGEMS jest format ACD. Program IGEMS wykorzystuje wszystkie informacje zapisane w tym formacie. Format DXF powinien być wykorzystywany wyłącznie
wtedy, gdy plik ma być odczytywany przez inne aplikacje.
Eksport (Export)
Rysunek 113
Po wybraniu tej funkcji należy dodatkowo podać, które obiekty zostaną zapisane.
Informacja może być zapisana jako plik ACD lub DXF.
Blok (Block)
Rysunek 114

Rozdział 9.
Korzystanie z plików i bloków
Page 51
Opis bloku zostanie zapisany w bieżącym rysunku, nie w pliku. Jeżeli potrzebny jest
zestaw bloków, warto jest utworzyć bloki, a następnei zapisać rysunek jako
szablon. Wybór polecenia Blok powoduje wyświetlenie następującego okna.
Rysunek 115
Wstaw (Insert)
Rysunek 116
Polecenie to pokazuje wszystkie bloki dostępne w rysunku.
Rysunek 117

Rozdział 9.
Korzystanie z plików i bloków
Page 52
Zapisz jako szablon (Save as template)
Rysunek 118
Szablon jest rysunkiem, który będzie wykorzystywany przy każdym tworzeniu nowego rysunku. Aby stworzyć szablo, należy:
Utworzyć nowy rysunek
Zdefiniować warstwy i kolory
Zdefiniować bloki
Narysować obiekty
Zapisać rysunek jako szablon, podając nazwę szablonu.
Rysunek 119
Wybór szablonu
Rysunek 120
Wybierz szablon i kliknij na przycisku „Ustaw jako domyślny” (Set default).

Rozdział 9.
Korzystanie z plików i bloków
Page 53
Rysunek 121
Wyczyść (Purge)
Rysunek 122
To polecenie spowoduje usunięcie wszystkich niewykorzystanych bloków i warstw
rysunku.
Wytnij i Wklej (Cut and Paste)
Rysunek 123
IGEMS obsługuje standardowe polecenia Wytnij i Wklej systemu Windows.
Polecenia te idealnie nadają się do przenoszenia obiektów pomiędzy rysunkami.

Rozdział 10.
Opcja SignMaker
Page 54
Rozdział 10.
Opcja SignMaker
Obrys czcionki (Font tracer)
Rysunek 124
Polecenie to pozwala na zaimportowanie czcionek TrueType i przekształcenie ich w
geometrię CAD.
Rysunek 125
Jeżeli chcesz dodać więcej czcionek, możesz dodać je do standardowego katalogu czcionek systemu Windows lub do katalogu "IGEMS_R8/Plugins/Signmaker/
FonTracer/Fonts”.

Rozdział 10.
Opcja SignMaker
Page 55
Rysunek 126
W wyniku użycia tego polecenia powstaje wielolinia złożona z linii i łuków.
Rysowanie obrazu (Image Tracer)
Rysunek 127
Polecenie to pozwala na konwersję mapy bitowej do wektorowego formatu CAD.
Rysunek 128
Polecenie to posiada kilka ustawień pozwalających uzyskać optymalny wynik.

Rozdział 10.
Opcja SignMaker
Page 56
Rysunek 129
Kliknij na przycisku zaznaczonym na powyższym rysunku.
Rysunek 130
Obrys Przykład A pokazuje obraz uzyskany metodą obrysu. Metodę tę należy zastosować,
kiedy obraz składa się białych i czarnych plam. Ta utworzony obraz składa się z
zamkniętych wielolinii otaczających zaczernione obszary.
Krzywe
Przykład B pokazuje obraz uzyskany metodą krzywych. Metodę tę należy zastosować, kiedy obraz składa się z linii opisujących geometrię/ Opcja ta tworzy
wielolinię w środku linii.
Pochylenie (Skew)
Rysunek 131
Polecenie to pozwala na pochylenie obiektu.
Rysunek 132

Rozdział 10.
Opcja SignMaker
Page 57
W powyższym przykładzie przechylony został obiekt uzyskany za pomocą
Rysowania obrazu.
Obraz (Image)
Polecenie to pozwala na wstawienie i wykorzystywanie mapy bitowej w charakterze
tła.
Rysunek 133
Aby użyć tego polecenia kliknij na przycisku Obraz.
Rysunek 134
Jako tło mogą posłużyć pliki w formacie BMP lub JPG.
Po wstawieniu pliku dobrze jest wyskalować obraz za pomocą polecenia Skaluj.
Obraz może być kopiowany, skalowany, obracany lub odbijany podobnie jak wszystkie obiekty rysunku w programie IGEMS.

Rozdział 11.
Opcje narzędzi CAM
Page 58
Rozdział 11.
Opcje narzędzi CAM
Sprzątnij (Clean Up)
Rysunek 135
Polecenie to usuwa podwójne obiekty i nakładające się geometrie oraz wypełnia
luki w geometrii.
Rysunek 136
Sprzątanie odnosi się wyłącznie do linii, łuków i okręgów. W przypadku wielolinii należy wcześniej zastosować polecenie Rozbij (Explode). Przycisk Usuń (Delete)
jest rzadko używany. Aby wykonać polecenie, kliknij na przycisku Sprzątnij (Clean).
Rysunek 137
Wynik polecenia Sprzątnij wyświetlany jest na pasku informacji.
Dopasowanie krzywej (Curve fit)
Rysunek 138
Wszystkie obiekty, do których chcemy zastosować to polecenie muszą być
wieloliniami. Polecenie to optymalizuje bowiem wielolinie. Krótki segment linii
zostanie przekształcony na dłuższe linie lub łuki. Polecenie to wymaga podania tolerancji. Wyniki dopasowania krzywej zostają wyświetlone w pasku informacji.

Rozdział 11.
Opcje narzędzi CAM
Page 59
Rysunek 139
Wektoruj (Vectorize)
Rysunek 140
Polecenie to stanowi odwrotność Dopasowania krzywej. Przekształca ono wszystkie
łuki na krótkie wektory. Jeżeli chcesz korzystać z tej opcji, musisz dodać jej
przycisk do paska narzędzi.
Zastąp (Replace)
Rysunek 141
Po wybraniu tego polecenia wskaż obiekt zastępujący a następnie obiekt, który chcesz zastąpić. Wybrany obiekt zostanie zastąpiony przez obiekt zastępujący.
Rysunek 142
Rysunek A pokazuje stan przed, a rysunek B – po zastosowaniu polecenia. Obiekt
R jest obiektem zastępującym, zaś prostokąty to element zastępowany.
Napraw krawędź (Edge fix)
Rysunek 143
Polecenie to może zastąpić część wielolinii łukiem bądź linią.

Rozdział 11.
Opcje narzędzi CAM
Page 60
Rysunek 144
Po wybraniu tego polecenia należy podać punkt początkowy (A) i końcowy (B). Część znajdująca się pomiędzy punktami zostanie zastąpiona łukiem (po wybraniu
punktu szczytowego) lub linią (po wciśnięciu spacji).
Łącz wielolinie (Poly joint)
Rysunek 145
Polecenie to pozwala połączyć dwie zamknięte wielolinie w jedną lub podzielić jedną zamkniętą wielolinię na dwie.
Rysunek 146
Jeżeli wybierzesz dwa punkty znajdujące się na zewnątrz zamkniętych obiektów (A i B), obiekty te zostaną podzielone. Jeżeli wybierzesz dwa punkty znajdujące się
wewnątrz obiektów (C i D), spowoduje to połączenie obiektów.
Analiza konturu (Contour analyzer)
Rysunek 147
Polecenie to zaznacza luki pomiędzy obiektami (okręgi czerwone) i obiekty
nakładające się (okręgi żółte).

Rozdział 11.
Opcje narzędzi CAM
Page 61
Rysunek 148
Wielokąt brzegowy (Boundary polygon)
Rysunek 149
Polecenie to pozwala utworzyć zamkniętą wielolinię z obszarów zamkniętych.
Rysunek 150
Kliknij obszar, który chcesz zmienić w wielolinię. Wciśnij spację by przesunąć
wielolinię. Aby zakończyć polecenie, naciśnij spację ponownie.

Rozdział 12.
Kolejność postępowania w 2D-CAM
Page 62
Rozdział 12.
Kolejność postępowania w 2D-CAM
Kolejność postępowania przy tworzeniu pliku CNC w programie IGEMS można
opisać w 5 krokach.
Krok 1: Stwórz geometrię.
Detal musi być stworzony z istniejącej już geometrii. Geometria ta może być
stworzona na 3 różne sposoby: 1. Może być narysowana przy użyciu poleceń CAD programu IGEMS.
2. Może być zaimportowana z innych systemów CAD. 3. Może być stworzona automatycznie z biblioteki detali parametrycznych.
Geometria opisująca kontur zewnętrzny i wewnętrzny nie może zawierać luk ani
obiektów nakładających się.
Krok 2: Stwórz część
Rysunek 151
Rysunek 152
Klikając na przycisku Kontury (Contours) możesz wybrać obiekty definiujące
geometrię brzegową. Klikając na przycisku Inne obiekty (Other objects) możesz wybrać obiekty, które będą wykorzystane do innych celów (np.: zaznaczania).

Rozdział 12.
Kolejność postępowania w 2D-CAM
Page 63
Informacje niegeometryczne
Rysunek 153
Informacje te mogą być wykorzystane przez moduł Organizatora. Mogą być też
drukowane w raportach.
1. Nazwa: Służy do identyfikacji detali. Symbol # może być użyty jako wskaźnik ilości.
2. Ilość: Liczba części przeznaczonych do produkcji. 3. Data: Data może być wydrukowana w raporcie.
4. Klient.
Optymalizacja geometrii
Rysunek 154
Zaleca się, aby optymalizacja geometrii była zawsze włączona. Wartość optymalizacji geometrii musi zawsze być większa niż maksymalna kompensacja
promienia narzędzia wykorzystywanego w danym urządzeniu.
Krok 3: Dodaj ścieżkę narzędzia
Do dodawania ścieżki narzędzia służy kilka poleceń. Jednym z nich jest polecenie
Pojedynczy (Single).
Rysunek 155

Rozdział 12.
Kolejność postępowania w 2D-CAM
Page 64
Rysunek 156
Kliknij na przycisku Pojedynczy i stwórz ścieżkę narzędzia dla każdej pozycji początkowej. Zacznij od geometrii, która ma być wycięta jako pierwsza.
Krok 4: Dodaj polecenie cięcia
Polecenie Przygotowania arkusza (Sheet prepare) tworzy obiekt nazywany poleceniem cięcia. Polecenie cięcia zawiera informacje dotyczące punktu
początkowego i kolejności wycinania detali. (W poniższym przykładzie przedstawiono tylko jeden detal).
Rysunek 157

Rozdział 12.
Kolejność postępowania w 2D-CAM
Page 65
Rysunek 158
Ustalenie punktu zerowego Punkt zerowy można ustalić w opcjonalnej pozycji dla danego detalu.

Rozdział 12.
Kolejność postępowania w 2D-CAM
Page 66
Rysunek 159
Inne opcje tego polecenia zostaną opisane w dalszej części niniejszej instrukcji.
Można też przejść bezpośrednio do Kroku 5. W tym przypadku użyte zostaną domyślne wartości Przygotowania arkusza.
Krok 5: Postprocessing
Ostatnim krokiem procedury jest utworzenie pliku CNC.
Rysunek 160
Jeżeli używasz kompensacji promienia narzędzia IGEMS, konieczne będzie podanie
promienia narzędzia.
Rysunek 161
Jeżeli nie wykonałeś czynności opisanych w Kroku 4 (Przygotowanie arkusza), konieczne będzie określenie detali do postprocessingu.

Rozdział 12.
Kolejność postępowania w 2D-CAM
Page 67
Rysunek 162
Postprocessing rozpoczyna się po kliknięciu na klawiszu Start. W jego wyniku
powstaje plik CNC i plik raportu. Pliki te mogą być wyświetlone po kliknięciu przycisku Raport (Report) lub Przeglądaj plik NC (View NC-file).

Rozdział 13.
Tworzenie ścieżki narzędzia
Page 68
Rozdział 13.
Tworzenie ścieżki narzędzia
W programie istnieje wiele poleceń pozwalających tworzyć ścieżki narzędzi.
Polecenia te różnią się poziomem zautomatyzowania.
Polecenie Auto
Rysunek 163
Polecenie to automatycznie tworzy ścieżkę narzędzia dla jednego bądź kilku części
jednocześnie. Bardzo dobrze sprawdza się w przypadku części, które zostały
rozmieszczone bez przypisania żadnych ścieżek narzędzi.
Rysunek 164

Rozdział 13.
Tworzenie ścieżki narzędzia
Page 69
Rysunek 165
Ustawienia Zewnętrzne i Wewnętrzne Wszystkie wartości znajdujące się po lewej stronie okna służą do kontrolowania
wprowadzenia/wyprowadzenia, typu otworów, jakości cięcia i kompensacji
promienia narzędzia.
Prowadzenia specjalne
Rysunek 166
W wielu przypadkach dobrze jest ustawić prowadzenia w rogach geometrii. Można
je zdefiniować jako prowadzenia narożne. Jeżeli wprowadzenie jest niemożliwe z braku miejsca, polecenie wykona test mający sprawdzić, czy możliwe jest
wykonanie innego wprowadzenia. Geometria wprowadzenia powinna posiadać
sprecyzowany typ otworu rozpoczynający tę geometrię.

Rozdział 13.
Tworzenie ścieżki narzędzia
Page 70
Położenie wprowadzenia
Rysunek 167
Ustawienia te kontrolują kolejność wycięć wewnętrznych pomiędzy otworami.
Kontrolują one także umiejscowienie prowadzeń.
Optymalizacja
Rysunek 168
Jeżeli urządzenie posiada nieograniczoną pamięć bądź też posiada postprocesor sekwencyjny (długi plik), użycie opcji „Położenie wprowadzenia” pozwoli osiągnąć
lepszy wynik. Jeżeli urządzenie jest starszą maszyną NC o ograniczonej pamięci, zaś
postprocesor tworzy plik NC składający się z programu głównego i podprocedur,
lepiej wybrać opcję Identycznych kopii. Pozwoli to znacząco zmniejszyć plik NC.
Ustawienia
Rysunek 169
Ignoruj przygotowane kontury
Jeżeli dla niektórych części dodano już ścieżkę narzędzia, można użyć opcji Ignoruj przygotowane kontury aby uniknąć ponownego tworzenia ścieżek narzędzia.
Wszystkie otwory najpierw i Połącz z częścią
Użyj opcji Wszystkie otwory najpierw aby ścieżka narzędziowa spowodowała wycięcie wszystkich otworów w pierwszej kolejności. Opcja ta jest najczęściej
stosowana przy cięciu tlenowym. Stworzona w ten sposób ścieżka narzędzia jest nieciągła. W pozostałych przypadkach najczęściej używa się opcji Połącz z częścią.
Rysunek i dane zostały usunięte.

Rozdział 13.
Tworzenie ścieżki narzędzia
Page 71
Polecenie Pojedynczy (Single)
Rysunek 170
Polecenie Pojedynczy wymaga podania dodatkowych danych, ale daje większą kontrolę nad położeniem wprowadzeń i kolejnością wycięć wewnętrznych.
Polecenie wymaga jednego kliknięcia na każdej części.
Rysunek 171
Ustawienia Zewnętrzne i Wewnętrzne Wszystkie wartości po lewej stronie okna służą do kontrolowania wyboru
prowadzenia. Są one też wykorzystywane do kontrolowania jakości cięcia i kompensacji promienia używanego narzędzia.

Rozdział 13.
Tworzenie ścieżki narzędzia
Page 72
Prowadzenia specjalne
Rysunek 172
W wielu przypadkach dobrze jest ustawić wprowadzenia w rogach geometrii. Takie
prowadzenie można zdefiniować jako wprowadzenie narożne. Jeżeli wprowadzenie
jest niemożliwe z braku miejsca, polecenie wykona test mający sprawdzić, czy możliwe jest wykonanie innego wprowadzenia. Początkowa geometria powinna
zawierać definicję otworu ją rozpoczynającego.
Różne (Various)
Rysunek 173
Przy użyciu tych ustawień można ustalić, czy ścieżka narzędzia ma zostać
połączona z częścią oraz czy wykrycie kolizji ma być włączona.
Polecenie Szybkie (Quick)
Rysunek 174
Polecenie Szybkie może być wykorzystane przy wszystkich typach geometrii, ale najczęściej używane jest przy wycinaniu tylko wybranych segmentów części.
Rysunek 175

Rozdział 13.
Tworzenie ścieżki narzędzia
Page 73
Rysunek 176
Wybór opcji Szczelina (Slit) pozwala na dodanie ścieżki narzędzia do części
otwartych umieszczonych na części stałej. Prowadzenie zawsze będzie zgodne z geometrą, zaś odległość wrębu górnego będzie przecięta dwukrotnie.
Rysunek 177
Wybranie opcji Kontur (Contour) spowoduje dodanie ścieżki narzędzia do wewnętrznej i zewnętrznej geometrii.
Kąt prowadzenia Opcja ta może być wykorzystana wyłącznie po wybraniu opcji Kontur. Po jej
uruchomieniu należy podać kąty wprowadzenia i wyprowadzenia.
Ręczne (Manual)
Rysunek 178
To polecenie tworzenia ścieżki narzędzia zapewnia najwyższą elastyczność, ale wymaga od użytkownika podania największej liczby danych.

Rozdział 13.
Tworzenie ścieżki narzędzia
Page 74
Rysunek 179
Opcja ta pozwala na stworzenie ścieżki narzędzia samodzielnie. Wszystkie ruchy urządzenia będą następować w kolejności odpowiadającej kolejności
wprowadzonych podpoleceń. Dostępne są następne rodzaje podpoleceń:
1. Szybkie: Wyłącza cięcie i dodaje szybki transport.
2. Start: Rozpoczyna proces cięcia. 3. Linia: Cięcie będzie kontynuowane po linii prostej do następnego
obiektu. 4. Następny: Cięcie będzie kontynuowane do następnego obiektu.
5. Przejdź do: Cięcie będzie kontynuowane do wybranej pozycji.
6. Jakość: Jakość cięcia można zmienić pomiędzy wycinaniem poszczególnych obiektów.
7. Zdarzenie: Możliwe jest dodanie różnych zdarzeń kontrolujących postprocessing. Postprocesor musi zostać zaadaptowany do wykorzystania tej
funkcji.
8. Cofnij: Cofnij poprzednie polecenie. 9. Pętle: Możesz włączyć lub wyłączyć pętle narożne.
10. Gotowe: Zakończenie działania polecenia Ręczne. 11. Anuluj: Nie zapisuj ustawionej ręcznie ścieżki narzędzia.
Linia poleceń Podczas pracy dobrze jest patrzeć na linię poleceń. W wielu przypadkach można
używać ustawień domyślnych. Dane domyślne są podane w nawiasach [przykład] i są aktywowane naciśnięciem spacji.

Rozdział 13.
Tworzenie ścieżki narzędzia
Page 75
Zaznaczanie (Marking)
Rysunek 180
Polecenie Zaznaczania włącza funkcje urządzenia pozwalające znaczyć powierzchnię materiału. W urządzeniach do cięcia strumieniem wodnym do
zaznaczania może być użyta czysta woda, bez dodatku ścierniwa.
Rysunek 181
Jeżeli chcesz dokonać zaznaczenia połączonego z częścią, wówczas zaznaczany obiekt musi być wybrany za pomocą przycisku Inny obiekt w poleceniu Stwórz
część.
Rysunek 182
Polecenie zaznaczenia może być wykorzystywane na obiektach normalnych, takich jak wielolinie, łuki oraz linie. Może być też jednak stosowane dla punktów i
obiektów tekstowych.

Rozdział 13.
Tworzenie ścieżki narzędzia
Page 76
Atrybut
Atrybut jest opcjonalną informacją tekstową, która może być wykorzystana w
urządzeniach pozwalających stosować więcej niż jedną metodę zaznaczania. Atrybut będzie informować postprocesor o tym, jaki sprzęt należy wykorzystać.
Multi lub Pojedyczny Po wybraniu przycisku Multi, możliwe jest jednoczesne wybranie wielu obiektów.
Wybór przycisku Pojedynczy (Single) wymaga kliknięcia każdego z obiektów. Punkt
początkowy znajduje się w punkcie końcowym położonym najbliżej miejsca kliknięcia.

Rozdział 14.
Rozłączona ścieżka narzędzia
Page 77
Rozdział 14.
Rozłączona ścieżka narzędzia
Ścieżka narzędzia połączona z częścią jest bardzo łatwa w obsłudze. Przesunięcie
części powoduje przesunięcie części i na odwrót. Czasami jednak trzeba stworzyć ścieżkę narzędzia niepołączoną z częściami. Poniższe polecenia pozwalają stworzyć
taką ścieżkę.
Wspólna linia cięcia (Common cut line)
Rysunek 183
W zależności od geometrii użytych części, użycie wspólnej linii cięcia pozwala
czasami zaoszczędzić dużo czasu obróbki.
Rysunek 184
Wyznaczanie wspólnej linii cięcia zaczyna się od kliknięcia na tym przycisku.
Rysunek 185

Rozdział 14.
Rozłączona ścieżka narzędzia
Page 78
W oknie dialogowym wyświetlona jest opcja Arkuszami (Sheetwise). Polega ona na
cięciu jak najdłuższymi liniami prostymi. Opcja Odległość detalu (Part distance)
musi być równa średnicy strumienia. W przeciwnym razie wymiary mogą ulec zmianie albo wycięcie części stanie się niemożliwe.
Rysunek 186
Opcja Częściami (Partwise) polega na rozpoczynaniu wycinania kolejnej części po
zakończeniu wycinania części poprzedniej.
Rysunek 187
Opcja Stwórz linie (Create lines) tworzy wyłącznie obiekty rysunku. Obiekty te mogą być wykorzystane wraz z poleceniami Szybkie lub Ręczne w celu stworzenia
ścieżki narzędzia.

Rozdział 14.
Rozłączona ścieżka narzędzia
Page 79
Mostki (Bridges)
Rysunek 188
Polecenie Mostki łączy dwie lub więcej części za pomocą niewielkich wypustek. Jest ono często wykorzystywane przy wycinaniu małych części, aby zapobiegać ich
zgubieniu.
Rysunek 189
Rysunek 190
Po kliknięciu na przycisku OK możesz ustawić początkowe wprowadzenie i
wypustki.
Cięcie łańcuchowe (Chain cutting)
Rysunek 191

Rozdział 14.
Rozłączona ścieżka narzędzia
Page 80
Polecenie Cięcia łańcuchowego tworzy ścieżkę narzędzia z tylko jednym otworem
dla wszystkich wybranych detali. Polecenie to często jest używane przy pracy z
materiałami, w których trudno wykonać otwory.
Rysunek 192
Polecenia tego można użyć wyłącznie dla części posiadających ścieżkę narzędzia. Łączy ono bowiem ze sobą poszczególne ścieżki. Przed użyciem tego polecenia,
użyj polecenia Pojedynczy i umieść wprowadzenia we właściwych miejscach.
Rysunek 193
W celu zaoszczędzenia czasu najlepiej jest użyć najwyższej możliwej szybkości cięcia. Po kliknięciu OK należy prowadzić linię graniczną. Ścieżka zostanie
połączona w taki sposób, aby linia graniczna przecinała części.
Cięcie pasa (Scrap cut)
Rysunek 194
Polecenie to jest specjalnie zaprojektowanie do odcinania nadmiaru materiału. Za
jego pomocą można ustalić, w którym miejscu nastąpi włączenie i wyłączenie
czujnika wysokości.
Rysunek 195
Ustawienia polecenia wprowadzane są w poniższym oknie dialogowym.

Rozdział 14.
Rozłączona ścieżka narzędzia
Page 81
Rysunek 196
Opcja Odległość pomiaru (Measure distance) określa odległość pomiędzy punktami pomiaru (włączenia/wyłączenia czujnika wysokości).

Rozdział 15.
Polecenie Różne
Page 82
Rozdział 15.
Polecenie Różne
Polecenie Otwór
Rysunek 197
Polecenie to może być wykorzystane do różnych celów. Wynik jego użycia jest
kontrolowany przez postprocesor.
Rysunek 198
Oto kilka przykładów zastosowania tego polecenia: 1. Wycinanie małych otworów.
2. Kontrolowanie urządzeń wiercących. 3. Kontrolowanie wielu makropoleceń operacyjnych, np.: wiercenia i gwintowania.
4. Wykonywanie makropoleceń urządzenia zdefiniowanych przez to urządzenie.
Rysunek 199
Po wybraniu polecenia należy wprowadzić filtr obiektu. Przy użyciu filtra można z łatwością wybrać wszystkie okręgi o zadanym promieniu bądź blok cechujący się
pożądanymi parametrami.
Następnie polecenia przekazuje do postprocesora następujące dane: 1. Pozycję X i Y bloku, okręgów i punktów.
2. Atrybut

Rozdział 15.
Polecenie Różne
Page 83
3. Promień (w przypadku okręgu).
4. Kąt bloku.
Uwaga! Polecenie to ma na celu dostosowanie ustawień do własnych potrzeb. Dokładny wynik tego działania jest zależny od postprocesora.
Rysunek 200
Otwór okrągły wysokiej jakości (HQCH)
Polecenie to pozwala tworzyć Otwory okrągłe wysokiej jakości (HQCH). Opcja ta jest uruchamiana przez polecenie Otwór.
Rysunek 201
Nazwa ustalonego atrybutu HCQH. Atrybut ten pozwala wycinać małe okrągłe
otwory o bardzo wysokiej jakości. Minimalna dostępna średnica równa się
1,2*Maksymalna średnica narzędzia.
Rysunek 202

Rozdział 15.
Polecenie Różne
Page 84
Obróbka HQCH wymaga więcej czasu niż standardowe cięcie, ale daje dużo lepszy
wynik.
Rozłącz ścieżkę narzędzia (Disconnect toolpath)
Rysunek 203
Polecenie to może być wykorzystane do przekonwertowania połączonej ścieżki narzędzia w ścieżkę rozłączoną. Polecenie to wymaga wybrania jednej lub wielu
części posiadającej ścieżkę narzędzia. Jego wynikiem jest powstanie odrębnych części i ścieżek.
Przerwij ścieżkę narzędzia (Break toolpath)
Rysunek 204
Polecenie to dzieli rozłączoną ścieżkę narzędzia na dwie części.
Kliknięcie na opcji Szybki transport (A) spowoduje podzielenie ścieżki.
Rysunek 205

Rozdział 15.
Polecenie Różne
Page 85
Połącz ścieżkę narzędzia (Connect toolpath)
Rysunek 206
Polecenie to łączy opcjonalną ścieżkę narzędzia z częścią. Aby tego dokonać, należy wybrać część, a następnie ścieżkę.
Połącz części (Join parts)
Rysunek 207
Polecenie to pozwala przyłączyć do wybranej części kilka innych detali. Wybierz część główną, a następnie detale, które chcesz do niej dołączyć. Nazwa,
liczba, data i dane klienta zostaną skopiowane z części głównej. To polecenie może stworzyć część z kilku zewnętrznych geometrii.
Rozbij części (Split parts)
Rysunek 208
To polecenie może być wykorzystane wyłącznie na częściach połączonych.
Jeżeli część posiada ścieżkę narzędzia, ścieżka ta zostanie usunięta przed rozbiciem części.

Rozdział 15.
Polecenie Różne
Page 86
Ustawienia wprowadzenia (Lead settings)
Rysunek 209
Rysunek 210
Ustawienia wprowadzenia mogą być włączone w poleceniu Pojedynczy i Automatyczny poprzez kliknięcie na jednym z prostokątnych przycisków.
Rysunek 211

Rozdział 15.
Polecenie Różne
Page 87
Wrąb (Overcut) Geometria prowadzeń może być zmieniana przez zmianę wartości pokazanych na
ostatnim rysunku. Wartość wrębu może być także ujemna.
Wartość przebijania liniowego
Rysunek 212
Przy wykorzystaniu przebijania typu 0 możliwe jest użycie odległości przebijania
liniowego z bazy danych materiałów w miejsce wartości wrębu.
Przebijanie (Piercing)
Rysunek 213
Możliwe są następujące rodzaje przebijania:
o Na geometrii, co oznacza, że cięcie zostanie zapoczątkowane po wprowadzenia. Dzięki temu wprowadzenie będzie niewidoczne. Oznacza to, że
wprowadzenia nie należy sprawdzać na okoliczność kolizji. Ten rodzaj przebijania idealnie nadaje się do wycinania małych otworów bądź w
sytuacjach, w których inne wprowadzenia są nieskuteczne. o Przebijanie bezpośrednie, które nie wykorzystuje opóźnienia. Przebicie jest
liniowe i następuje w czasie wprowadzenia.
o Przebijanie stacjonarne jest rzadko używane. Czas przebicia jest zależny od użytego materiału.
o Przebijanie okrężne, w którym strumień wykonuje okrężne ruchy podczas przebijania. Średnica przebijania i liczba okrążeń jest zależna od danego
materiału.
o Przebijanie stacjonarne niskie jest rzadko używane. Polega ono na wstępnym przebiciu wszystkich otworów na arkuszu przed rozpoczęciem cięcia.
o Przebijanie okrężne przy niskim ciśnieniu oznacza wstępne przebicie wszystkich otworów przed rozpoczęciem cięcia. Średnica przebijania i liczba okrążeń jest
zależna od danego materiału.

Rozdział 15.
Polecenie Różne
Page 88
Zapisz i usuń (Save and delete)
Rysunek 214
Przyciski te są wykorzystywane do zapisywania i usuwania prowadzeń z biblioteki prowadzeń.
Połącz prowadzenie z materiałem (Connect lead and
materiał)
Rysunek 215
Po włączeniu tych przełączników wprowadzenie będzie uznane za domyślne dla aktualnego materiału. Jest to istotna funkcja, jeżeli korzystasz z materiału
wymagającego specjalnego rodzaju prowadzenia.
Rysunek 216
Wstaw, Zamień i Usuń (Insert, Replace and Delete) Przyciski te nie mogą być użyte jeżeli uruchomisz bibliotekę prowadzeń przy użyciu
opcji Auto lub Pojedynczy. Za pomocą tego polecenia możesz Wstawiać, Zamieniać lub Usuwać prowadzenia obecne w częściach rysunku.
Rysunek 217

Rozdział 15.
Polecenie Różne
Page 89
Jakość cięcia (Cutting quality)
Rysunek 218
Większość poleceń pozwala na dodatkowe ustalenie jakości cięcia podczas tworzenia ścieżki narzędzia. Przy wykorzystaniu polecenia Jakość możesz ustalić
jakość także później. Kliknij na przycisku Jakość i wybierz detal, który chcesz zmodyfikować.
Rysunek 219
W oknie Jakości dostępne są następujące opcje:
o Maluj, pozwalająca na zmianę fragmentów geometrii poprzez kliknięcie na dwóch punktach i jednym z boków. Po dwukrotnym kliknięciu na geometrii,
wybrana jakość zostanie przypisana całej geometrii.
o Na detalu, pozwalająca przypisać daną jakość całemu detalowi. o Granica, pozwalająca zaznaczyć granicę wokół obszaru. Wszystko wewnątrz
zaznaczonej granicy otrzyma żądaną jakość. o Inne części, pozwalająca na wybór innej części znajdującej się na rysunku.
Wybranej części przypisana zostanie żądana jakość.
Rysunek 220
W powyższym przykładzie wszystkie elementy wewnątrz granicy otrzymały wybraną jakość.

Rozdział 15.
Polecenie Różne
Page 90
Klonuj (Clone)
Rysunek 221
Polecenie Klonuj pozwala przypisać właściwości jednego detalu innemu detalowi. Wybierz detal posiadający żądane dane.
Rysunek 222
W oknie Klonowania dostępne są następujące opcje:
o Jakość, po jej wybraniu sklonowane zostaną wyłącznie dane o jakości. o Ścieżka narzędzia, klonująca położenie prowadzeń oraz jakość.
o Detal, pozwalająca na sklonowanie wszystkich danych detalu.
Przywróć geometrię (Restore geometry)
Rysunek 223
Czasami konieczne jest przekształcenie detalu w geometrię CAD. Poniższy rysunek
pokazuje detal przed i po wykorzystaniu przywrócenia geometrii.
Rysunek 224

Rozdział 15.
Polecenie Różne
Page 91
Tekst detalu (Part text)
Rysunek 225
Polecenie to wyświetla na detalu jego nazwę. Wybierz żądane detale i wprowadź wysokość tekstu.
Rysunek 226
Ustalenie wysokości tekstu na 0 spowoduje usunięcie tekstu.
Odległość detalu (Part distance)
Rysunek 227
Polecenie to pokazuje najbliższą możliwość odległość między dwoma detalami.
Wybierz polecenie i wskaż dwa detale. Odległość między nimi zostanie wyświetlona na pasku informacji.

Rozdział 15.
Polecenie Różne
Page 92
Wygładzanie konturów (Contour smoothing)
Rysunek 228
Polecenie to było opracowane na potrzeby laserowego cięcia grubych materiałów. Wygładzanie konturów zaokrągla wszystkie narożniki zamkniętej wielolinii.
Przytrzymanie klawisza Shift spowoduje zaokrąglenie wszystkich narożników za wyjątkiem najbliższego.
Rysunek 229
Konfiguracja narzędzia (Tool setup)
Rysunek 230
Wiele urządzeń wyposażonych jest w więcej niż jedno narzędzie tnące. Polecenie
Konfiguracji narzędzia pozwala zmienić ich ustawienia. Wybór tego polecenia spowoduje wyświetlenie następującego okna.

Rozdział 15.
Polecenie Różne
Page 93
Rysunek 231
Ustal aktywne narzędzia Aktywując narzędzia 1-8 i klikając na przycisku Zastosuj a następnie wybierając
detale możesz ustalić detale głównych i podporządkowane. Odległość między
narzędziami będzie równa wartości odległości narzędzia.
Rysunek 232
Części główne mają inny kolor niż części podporządkowane.
Odległość minimalna Opcja ta powoduje automatyczne przeliczenie odległości narzędzia.
Rysunek 233
Równa odległość Po wybraniu tej opcji należy dodatkowo wybrać arkusz. Zostanie od podzielony na
tyle części, ile w danej chwili jest aktywnych narzędzi.

Rozdział 15.
Polecenie Różne
Page 94
Edycja detalu (Edit part)
Rysunek 234
Polecenie Edytuj części pozwala na zmianę parametrów związanych ze ścieżką narzędzia danego detalu.
Rysunek 235
Kolejność cięcia wewnętrznego Możesz wybrać kolejność cięcia wewnętrznego poszczególnych części za pomocą opcji Ręczny, Najbliższy i Od lewej do prawej.
Rysunek 236
Możesz też mienić kolejność cięcia wewnętrznego wybierając geometrię a
następnie klikając na przyciskach ze strzałkami w górę i w dół.
Inne opcje Polecenie to zawiera następujące opcje:
Usuń: Pozwala na usunięcie wybranej geometrii.
Szybkie: Tworzy dodatkowe szybkie ruchy pomiędzy dwoma geometriami
Prowadzenie: Pozwala na zmianę geometrii prowadzenia i przebicia.

Rozdział 15.
Polecenie Różne
Page 95
Punkt zerowy: Domyślnie punkt zerowy detalu znajduje się w jego lewym
dolnym rogu. Opcja ta umożliwia zmianę jego położenia.

Rozdział 16.
Kolejność cięcia i postprocessing.
Page 96
Rozdział 16.
Kolejność cięcia i postprocessing.
Przygotowanie arkusza (Kolejność cięcia)
Rysunek 237
Przed użyciem tego polecenia konieczne jest posiadanie ścieżki narzędzia. Wybierz
wszystkie detale, które będą umieszczone w porządku cięcia. Wybranie tej opcji
spowoduje wyświetlenie następującego okna:
Rysunek 238
Klikając na przyciskach przedstawionych niżej możesz dodawać i usuwać detale znajdujące się na liście kolejności cięcia.

Rozdział 16.
Kolejność cięcia i postprocessing.
Page 97
Rysunek 239
Punkt zerowy Program zakłada domyślne położenie punktu zerowego. Klikając na poniższy
przycisk możesz przenieść punkt zerowy w wybrane miejsce.
Rysunek 240
Kolejność cięcia Ustawienia te kontrolują kolejność cięcia detali.
Rysunek 241
Wybierz pożądany algorytm i kliknij na przycisku Zastosuj.
Kolejność cięcia może być zmieniona przy użyciu poniższych przycisków.
Rysunek 242
Dodatkowe szybkie ruchy Możliwe jest wykrycie i stworzenie ścieżki narzędzia omijającej detale, których
wymiary X i Y są mniejsze od zadanych w poniższym oknie.
Rysunek 243
Klikając na przycisku Znajdź kolizje (Find collisions) możesz stworzyć szybką
ścieżkę narzędzia omijającą zbyt małe detale.

Rozdział 16.
Kolejność cięcia i postprocessing.
Page 98
Przycisk Szybkie prostopadłe (Box rapids) pozwala na automatyczne stworzenie
ścieżki narzędzia bez ruchów skośnych pomiędzy wycinaniem detali.
Rysunek 244
Klikając na przycisku Gwałtowne (Rapid), możesz wywołać bardzo szybkie przemieszczenia narzędzia pomiędzy detalami.
Punkt końcowy Czasami ważne jest ustalenie ostatniego ruchu strumienia. Można go ustawić po kliknięciu na poniższym przycisku.
Rysunek 245
Numerowanie Ta funkcja numeruje wszystkie części. Kolejność numerowania odpowiada kolejności cięcia.
Rysunek 246
Stop Klikając na poniższym przycisku możesz zatrzymać urządzenie przed wycięciem
danego detalu.
Rysunek 247
Postprocessing
Polecenie to wydaje się przez kliknięcie na poniższym przycisku. Jeżeli nie masz jeszcze ustalonej kolejności cięcia, wyświetlony zostanie monit o podanie części
oraz kolejności ich wycięcia.
Rysunek 248

Rozdział 16.
Kolejność cięcia i postprocessing.
Page 99
Jeżeli posiadasz więcej niż jedną listę kolejności cięcia, musisz wybrać, która z nich
będzie użyta. W Ustawieniach CAM opisanych na str. 3 możesz włączyć
automatyczne sprawdzanie interferencji przed uruchomieniem postprocessingu.
Rysunek 249
Klikając na przyciskach po prawej stronie okna możesz zacząć postprocessing lub wyświetlić plik CNC bądź plik raportu.
Rysunek 250

Rozdział 16.
Kolejność cięcia i postprocessing.
Page 100
Inne ustawienia Jeżeli chcesz tymczasowo zmienić urządzenie lub materiał, możesz kliknąć na
przycisku Zmiana (Change). Jeżeli posiadasz bardzo długi plik CNC, postprocessing będzie przebiegać szybciej po włączeniu opcji Cichej konsoli (Silent console).

Rozdział 17.
Symulacja i kosztorys
Page 101
Rozdział 17.
Symulacja i kosztorys
Program IGEMS udostępnia następujące opcje:
Symulacja (Simulation)
Rysunek 251
Aby zasymulować ścieżkę narzędzia, musisz posiadać gotową ścieżkę lub kolejność
cięcia. W oknie przedstawionym poniżej możesz kontrolować prędkość i pozycje
symulacji.
Rysunek 252
Czytnik NC (NC-Reader)
Rysunek 253
Polecenie to obsługuje wyłącznie pliki ISO i ESSI.

Rozdział 17.
Symulacja i kosztorys
Page 102
Rysunek 254
Jeżeli uzyskasz nietypowy wynik, możesz zmienić ustawienia Łuków przyrostowych (Incremental arcs). Możesz też zmienić punkt zerowy. Możliwe jest też wybranie
opcji wyświetlania szybkich ruchów oraz użycie trybu krokowego (Step mode). W trybie krokowym przejście do następnego kroku odbywa się przez naciśnięcie spacji
bądź klawisza Escape.
Szacowanie kosztu (Estimate cost)
Rysunek 78
Wybierz detale do oszacowania kosztu.

Rozdział 17.
Symulacja i kosztorys
Page 103
Rysunek 256
Koszt wybranych części zostanie wyświetlony w powyższym oknie dialogowym. Kliknięcie na przycisku Raport (Report) spowoduje sporządzenie raportu.

Rozdział 18.
Polecenia arkusza
Page 104
Rozdział 18.
Polecenia arkusza
Stwórz arkusz (Create sheet)
Rysunek 257
Każda zamknięta geometria może być wykorzystana w charakterze arkusza.
Rysunek 258
Polecenie to zawiera poniższe opcje:
Nazwa: Ta wartość jest drukowana w raportach i używana przez moduł Organizatora.
Ilość: Ta wartość jest używana wyłącznie przez moduł Organizatora. Szerokość kołnierza: Jest to szerokość otaczającego arkusz marginesu, na którym
w procesie rozmieszczania nie będą umieszczane żadne detale.
Tekst: Ta wartość definiuje położenie drukowanej nazwy arkusza. Jeżeli wysokość tekstu zostanie ustawiona jako 0, tekst nie zostanie użyty.

Rozdział 18.
Polecenia arkusza
Page 105
Wstępne definiowanie rozmiarów (Predefine sizes)
Rysunek 259
Za pomocą + i – można dodawać i usuwać predefiniowane rozmiary arkuszy.
Klikając na przycisku Wstaw (Insert) możesz umieścić arkusz na rysunku.
Definiuj geometrię (Define geometry)
Rysunek 260
Po wybraniu komendy możliwe jest zdefiniowanie geometrii. Możesz też zdefiniować prostokąt lub użyć wielolinii w charakterze geometrii.
Przeglądarka detali (Part browser)
Rysunek 261
Każdy detal posiada przypisaną Ilość. Używając przeglądarki detali możesz sprawdzić, jak wiele detali zostało umieszczonych oraz liczbę wszystkich detali na
rysunku.
Rysunek 262
Z powyższego rysunku wynika, że na arkuszu 4 z 10 i 5 z 10. Przytrzymanie prawego przycisku myszy na wybranym detalu spowoduje wyświetlenie
dodatkowych informacji.

Rozdział 18.
Polecenia arkusza
Page 106
Zablokuj arkusz (Lock sheet)
Rysunek 263
Po zablokowaniu arkusza, wszystkie detale są przekształcane na otwory w arkuszu.
Poniższy rysunek przestawia wynik zablokowania arkusza.
Rysunek 264
Odblokuj arkusz (Unlock sheet)
Rysunek 265
Czasami konieczna jest zmiana geometrii na istniejącym arkuszu. Za pomocą polecenia odblokowania, możesz rozbić arkusz, a następnie przesunąć bądź usunąć
znajdującą się na nim geometrię. Wszystkie wartości (nazwy oraz ilości) pozostają
niezmienione do chwili, w której zmieniona zostanie zewnętrzna geometria arkusza.

Rozdział 18.
Polecenia arkusza
Page 107
Arkusz z otworem (Cavity sheet)
Rysunek 266
Jeżeli posiadasz detale o dużych geometriach wewnętrznych, dobrze jest potraktować wewnętrzne obszary jako arkusze resztkowe. Można to uzyskać za
pomocą tego polecenia. Nowe arkusze będą blokować wszystkie właściwości pierwotnego arkusza.
Rysunek 267
Podziel arkusz (Divide sheet)
Rysunek 268
Komenda ta pozwala na podzielenie zablokowanego arkusza na dwa lub więcej
mniejszych arkuszy. Musisz wyznaczyć ścieżkę narzędzia (przycięcie arkusza) bądź wielolinię opisującą sposób podziału arkusza.

Rozdział 18.
Polecenia arkusza
Page 108
Rysunek 269
Analizuj arkusz (Analyze sheet)
Rysunek 270
Polecenie to służy do automatycznego tworzenia spisów elementów arkuszy. Dane te są wykorzystane przez moduł Organizatora.

Rozdział 18.
Polecenia arkusza
Page 109
Rysunek 271
W poleceniu ustawienia CAM na str. 3 możliwa jest zmiana definicji obszaru Dużego, Średniego i Małego.

Rozdział 19.
Ustawienia urządzenia
Page 110
Rozdział 19.
Ustawienia urządzenia
Program IGMES przeznaczony jest do cięcia plazmowego i tlenowego. Aby
zaspokoić potrzeby klientów dysponujących innym sprzętem, wprowadziliśmy też obsługę urządzeń laserowych i tnących czystym strumieniem wody. Opcja AWJ
(Cięcie strumieniem wodno-ściernym) może być wybrana tylko w przypadku jej
posiadania.
Rysunek 272
Rysunek 273
Program IGEMS obsługuje nieograniczoną liczbę urządzeń. Przed wykonaniem
ścieżki narzędzia należy wybrać stosowne urządzenie. Jeżeli potrzebujesz
zdefiniować nowe urządzenie lub zmienić ustawienia dotychczasowego urządzenia, kliknij na przycisku zaznaczonym na powyższym rysunku.

Rozdział 19.
Ustawienia urządzenia
Page 111
Rysunek 274
Do wyboru, wprowadzania i usuwania urządzeń służy lista po lewej stronie okna i znajdujące się pod nią przyciski.
Ustawienia wspólne (Common settings)
Rysunek 275

Rozdział 19.
Ustawienia urządzenia
Page 112
Ustawienia te przeznaczone są dla jednakowych typów urządzeń. Większość
ustawień nie wymaga wyjaśnień, ale kilka z nich należy omówić szerzej.
Postprocesor Upewnij się, że korzystasz z postprocesora przeznaczonego dla twojego
urządzenia. Jeżeli chcesz dodać lub skopiować postprocesor, możesz kliknąć lewym przyciskiem myszy na rozwijanej liście postprocesora.
Rysunek 276
Narożnik domyślny To ustawienie definiuje położenie punktu zerowego w poleceniu Przygotuj arkusz.
Kompensacja promienia narzędzia IGEMS (Use IGEMS tool radius compensation) Po użyciu tej opcji, ścieżka narzędzia jest ustalana wewnętrznie przez program IGEMS. Wielkość kompensacji równa jest średnicy narzędzia. Jeżeli nie korzystasz z
tej opcji, wówczas ścieżka narzędzia zostanie przesunięta przez urządzenie (przy użyciu kodów G41/G42).
Użyj wewnętrznych obliczeń skosów IGEMS (Use IGEMS internal bevel calculations) To ustawienie używane jest wyłącznie przez opcję IGEMS 5X-axis. Jego parametry
są uzależnione od używanego urządzenia i postprocesora. Przy używaniu wewnętrznych obliczeń skosów IGEMS, kompensacje narzędzia są obliczane przez
program IGEMS.
Tryb projektu (Project mode) Po włączeniu trybu projektu, ścieżka NC i ścieżka raportu będą zmienione na tę
samą ścieżkę, w której znajduje się plik rysunku. Jeżeli próbujesz dokonać postprocessingu bez uprzedniego zapisania rysunku, wówczas IGEMS poprosi o
zapisanie pliku rysunku.
Średnica narzędzia (Tool diameter) Ustawienie to wykorzystywane jest przez wewnętrzną kompensację średnicy
narzędzia programu IGEMS. Jest ono też wykorzystywane jako wartość domyślna przez system rozmieszczania i polecenie Zablokuj arkusz.

Rozdział 19.
Ustawienia urządzenia
Page 113
Maksymalna średnica narzędzia (Max tool diameter) Ważne! Wartość ta musi być większa niż maksymalna średnica narzędzia
(wielkość strumienia) wykorzystywanego przez urządzenie.
Szybki posuw Z (Rapid feed Z)
Ta informacja wykorzystywana jest przy obliczaniu czasu przesunięcia narzędzia tnącego w górę i w dół. Odległość przesunięcia w górę i w dół jest wciąż
definiowana przez wartość Wysokość unoszenia (Lift height).
Gwałtowne przyspieszenie (Rapid acceleration) Parametr przyspieszenia służy do szybkiego przemieszczania w płaszczyźnie XY i
wzdłuż osi Z. Jeżeli posiadasz detal zawierający wiele otworów (dużo szybkich ruchów), należy zadbać o dokładne podanie tej wartości w celu uzyskania
dokładnego czasu cięcia.
Gwałtowne opóźnienie (Rapid delay) Wartość ta jest używana wyłącznie przy precyzyjnej regulacji obliczania czasu.
Wartość ta jest dodawana po każdym odcięciu.
Ustawienia Narzędzi i Arkusza (Tools and Sheet
setting)
Rysunek 277
Większość ustawień nie wymaga wyjaśnień, ale kilka z nich omówimy szerzej.

Rozdział 19.
Ustawienia urządzenia
Page 114
Położenie narzędzia (Tool alignment)
Rysunek 278
To ustawienie odpowiada za położenie narzędzia oraz wybór narzędzia głównego.
Wysokość unoszenia (Lift height) Jeżeli posiadasz urządzenie wyposażone w kontrolę osi Z, wartość ta jest wykorzystywana do kontroli szybkich ruchów wzdłuż tej osi pomiędzy wycinaniem
kolejnych detali.
Maksymalna liczba narzędzi (Max tools) Wartość ta powinna równać się liczbie narzędzi tnących w urządzeniu.
Odległość narzędzi (Tool distances) Ustal minimalne, domyślne i maksymalne odległości pomiędzy głowicami tnącymi.
Szerokość kołnierza: Jest to szerokość otaczającego arkusz marginesu, na którym w procesie rozmieszczania nie będą umieszczane żadne detale.
Ustawienia kolizji (Collision settings)
Rysunek 279
W tym miejscu możesz zmieniać wartość domyślną ustawień kolizji w poleceniu Przygotuj arkusz.
Ustawienia AWJ (Advance WaterJet Settings)
Większość ustawień nie wymaga wyjaśnień, ale kilka z nich należy omówić szerzej.

Rozdział 19.
Ustawienia urządzenia
Page 115
Rysunek 280
Pojemność pomp (Pump capacity) Wartość ta nie wpływa na szybkość cięcia używaną przez program. Służy ona
bowiem wyłącznie do obliczania wykorzystania pomp. Możesz dodać objętość
innych pomp korzystając z przycisku Dodaj.
Parametry ścierniwa (Abrasive parameters)
Rysunek 281
Wszystkie powyższe wartości wpływają na szybkość cięcia. Upewnij się, że podane parametry są prawidłowe.
Wskazówka (Hint)
Rysunek 282
Kliknięcie na tym przycisku wyświetli sugerowane wartości Otworu, Dyszy i Przepływu ścierniwa.

Rozdział 19.
Ustawienia urządzenia
Page 116
Rysunek 283
Kontrola szybkości cięcia
Rysunek 284
Część kontrolerów posiada możliwość interpolacji z prędkością cięcia. (Przykładowo, funkcja FLIN w urządzeniu Siemens 840D). Korzystaj z opcji
Interpolacja prędkości cięcia (Cutting speed interpolation) wyłącznie wtedy, gdy
posiadasz stosowny kontroler. Kontrolowanie kąta stożka (Taper angle control) może być wykorzystane w
urządzenia tnących 5-osiowych. Pozwala to na uaktywnienie kontrolowania kąta stożka, które jest zależne od prędkości cięcia.
Informacja (Info)
Rysunek 285
W tym obszarze wyświetlane są wyniki parametrów cięcia. Informacje w nawiasach
są wartościami podanymi dla maksymalnej liczby narzędzi tnących.

Rozdział 19.
Ustawienia urządzenia
Page 117
Ustalanie kosztu (Cost setting)
Rysunek 286
Ustawienia te są domyślnymi ustawieniami dla polecenia Szacuj koszt. Ustawienia te mają też wpływ na dane w oknie Ustawienia AWJ.

Rozdział 20.
Ustawienia materiału
Page 118
Rozdział 20.
Ustawienia materiału
Rysunek 287
Ścieżka narzędzia musi posiadać domyślne urządzenie i materiał. Jeżeli chcesz
wybrać bądź zmienić materiał, wybierz z listy stosowny materiał i jego grubość. Możliwe jest też aktywowanie opcji, która automatycznie stworzy nowy, pusty
rysunek po zmianie aktywnego materiału (patrz str. 3). Jeżeli chcesz zmienić ustawienia materiału, kliknij na przycisku zaznaczonym na poniższym rysunku.
Rysunek 288
Większość ustawień nie wymaga wyjaśnień, ale kilka z nich należy omówić szerzej.
Materiały związane z rządzeniem (Machine bound materials)
Rysunek 289
Cięcie niektórych materiałów jest niemożliwe przy użyciu pewnych urządzeń.
Ustawienie to kontroluje związek pomiędzy urządzeniem i materiałami. Jeżeli posiadasz tylko jeden rodzaj urządzenia, możesz odznaczyć wszystkie inne pola.

Rozdział 20.
Ustawienia materiału
Page 119
Rysunek 290
Wielokrotny wybór (Multi select) Możesz wybrać jeden lub wiele materiałów z listy. Możesz przy tym wykorzystywać
klawisze CTRL i SHIFT jak w innych aplikacjach systemu Windows. Opcja ta umożliwia korzystanie z wielu materiałów jednocześnie.
Biblioteka materiałów (Material library)
Rysunek 291
Przedstawione wyżej cztery przyciski pozwalają na eksportowanie, importowanie, kopiowanie i usuwanie materiałów.

Rozdział 20.
Ustawienia materiału
Page 120
Ustawienia zdolności urządzenia (Machinability settings)
Prędkość cięcia dla AWJ (Cutting speed for Advance WaterJet)
Rysunek 292
W tej bazie danych można zdefiniować parametry cięcia dla wszystkich jakości.
Parametrami tymi są: Poziom jakości: Jest to ustawienie globalne. Niska wartość oznacza zgrubną
jakość, wartość wysoka oznacza jakość wysoką. Typowe wartości wahają się
między 1,5 a 5. Wysokie zasilanie: Ten poziom zasilania jest wykorzystany przy cięciu linii
prostych i łuków o promieniu większym niż grubość materiału.
Niskie zasilanie: Ten tym zasilania używany jest przy cięciu ostrych
narożników, jeżeli kąt przekracza 90 stopni. Kroki: Liczba kroków pochyłości.
Wartość przyspieszenia: Łączna długość wszystkich kroków przyspieszenia.
Wartość zwolnienia: Łączna długość wszystkich kroków zwolnienia.
Współczynnik wysoki: Wartość ta odnosi się do równania obliczającego
prędkość cięcia. Jeżeli wartość wynosi 1, równanie nie ulega modyfikacji.
Współczynnik niski: Wartość ta kontroluje relację między równaniem a niskim
zasilaniem.
Współczynnik łuku: Wartość ta kontroluje szybkość cięcia łuków. Przy
ustawieniu wyższej wartości, mniejsze łuki będą cięte z większą prędkością. Wartością typową jest 1.
Odchylenie nacięcia: Obsługiwane przez niektóre urządzenia. Pozwala
wykorzystać różne wartości kompensacji promienia narzędzia przy różnych ustawieniach jakości.
Przycisk Domyślne (Default).
Przywraca domyślne wartości wszystkich ustawień.
Zdolność maszyny (Machinability value) Zdolność maszyny wskazuje na to, jak szybko materiał może być cięty za pomocą
strumienia wodno-ściernego.

Rozdział 20.
Ustawienia materiału
Page 121
Rysunek 293
Zmiana tego parametru dla danego materiału powoduje przeliczenie wartości w bazie danych szybkości cięcia. Kliknięcie na przycisku z rysunkiem książki wyświetli
pełną spis materiałów i zdolności maszyny. Kliknięcie na przycisku Oblicz
(Calculate) wyświetli poniższe okno.
Rysunek 294
Wykonując cięcie próbne i mierząc głębokość cięcia możesz obliczyć zdolność maszyny dla użytego materiału.
Ustawienia AWJ (Advance WaterJet Settings)
Większość ustawień nie wymaga wyjaśnień, ale kilka z nich należy omówić szerzej.
Rysunek 295

Rozdział 20.
Ustawienia materiału
Page 122
Wartości przebicia są podawane osobno dla różnych materiałów i poszczególnych
grubości.
Przepływ ścierniwa (Abrasive flow) W programie IGEMS R8 można ustawić różne ilości ścierniwa dla Zaznaczania,
Przebijania i Cięcia. Jeżeli chcesz użyć wartości zawartej w ustawieniach urządzenia, wybierz opcję Z urządzenia (By machine).
Przebijanie liniowe (Linear piercing)
Wartość przebijania liniowego to długość wymagana do przecięcia materiału przy cięciu o niskiej prędkości i średniej jakości. Ten rodzaj cięcia wykorzystywany jest
przy przebijaniu typu 0 (Rozpoczęcie na geometrii) i typu 1 (Rozpoczęcie bezpośrednie).
Rysunek 296
Linear piercing is the most time saving method to pierce through the material.
Odległość detalu (Part distance) Odległość detalu jest używana jako wartość domyślna dla poleceń rozmieszczania.

Rozdział 20.
Ustawienia materiału
Page 123
Ustawienia lasera (Laser Settings)
Rysunek 297
Większość ustawień nie wymaga wyjaśnień, ale kilka z nich należy omówić szerzej. Informacje o technologii i opcjach mogą być wykorzystywane na wiele
sposobów. Wartość ta może być używana przez postprocesor.
Wartości Kosztu odnoszą się do zużycia gazu i innych kosztów związanych z
cięciem i przebijaniem. Zasilanie cięcia wiąże się z jakością cięcia.

Rozdział 20.
Ustawienia materiału
Page 124
Ustawienia Wody, Gazu i Plazmy (Water, Gas and Plasma Settings)
Rysunek 298
Ustawienia dla tych trzech urządzeń są identyczne. Większość ustawień nie
wymaga wyjaśnień, ale kilka z nich należy omówić szerzej. Informacje o technologii i opcjach mogą być wykorzystywane na wiele
sposobów. Wartość ta może być używana przez postprocesor.
Wartości Kosztu odnoszą się do kosztów związanych z cięciem i przebijaniem.
Jeżeli maksymalna i minimalna szybkość cięcia została ustalona, wartości te są
używane przez polecenie Jakość do obliczania poszczególnych szybkości.

Rozdział 21.
Folder udostępniania i ustawienia CAM
Page 125
Rozdział 21.
Folder udostępniania i ustawienia CAM
Jeżeli program IGEMS jest zainstalowany na kilku komputerach w jednej firmie,
dobrze jest, aby wszystkie korzystały z tych samych ustawień materiałów, prowadzeń etc. Poniżej opisana została procedura tworzenia folderu udostępniania.
Krok 1: Wprowadź żądane ustawienia urządzeń, materiałów i prowadzeń na pierwszym komputerze.
Krok 2: Stwórz nowy folder w sieci. Upewnij się, że masz w nim uprawnienia do zapisu i
odczytu.
Krok 3:
Rysunek 299
Wybierz polecenie Ustawienia CAM.
Rysunek 300
Wybierz pusty folder z Kroku 2: Wszystkie pliki zostaną skopiowane do pustego folderu.
Krok 4: Zmień folder udostępniania na wszystkich komputerach używających programu
IGEMS.

Rozdział 22.
Rozmieszczanie poziomu 1
Page 126
Rozdział 22.
Rozmieszczanie poziomu 1
Rozmieszczanie poziomu 1 posiada trzy polecenia rozkładu.
Rozkład pojedynczy (Single nest)
Rysunek 301
To polecenie rozmieszczania może rozkładać detale i obiekty zamknięte. Działa ono
w dwóch trybach, zależnie od wykorzystywanej geometrii.
Rysunek 302
Po kliknięciu przycisku OK należy zdefiniować prostokątny obszar rozmieszczania
Tryb kształtu (Shape mode)
Rysunek 303
W tym trybie stworzona zostaje prostokątna siatka.

Rozdział 22.
Rozmieszczanie poziomu 1
Page 127
Tryb okręgów (Circle mode)
Rysunek 304
Ten tryb nie powoduje rozmieszczenia w siatce, ale korzysta z optymalnej metody
znajdowania maksymalnej liczby pojedynczych detali na danym obszarze.
Szybkie rozmieszczenie (Quick nest)
Rysunek 305
To polecenie rozkłada pojedyncze detale lub geometrie w uprzednio ustalonej odległości od innych detali bądź geometrii. Szybkie rozmieszenie można stosować
do detali lub zamkniętych geometrii.
Rysunek 306
Podczas używania szybkiego rozmieszczenia można wykorzystać poniższe podpolecenia.
Rysunek 307
Ideą takiego rozkładu jest umieszczanie detali tak, by nakładały się na inne detale.
Po umieszczeniu takiego detalu, zostanie on przesunięty o ustaloną Odległość detalu.

Rozdział 22.
Rozmieszczanie poziomu 1
Page 128
Wyrównaj detale (Align parts)
Rysunek 308
Jeżeli detal i dwa punkty środkowe znajdują się blisko siebie, użyj opcji
Wyrównania, aby krawędzie detalu zostały wyrównane względem siebie.
Rysunek 309
Rozmieszczenie prostokątne (Rectangle nest)
Rysunek 310
Polecenie to działa wyłącznie w przypadku detali. Osadza ono dynamicznie pożądaną liczbę każdego z detali. Wybierz żądane detale i wprowadź Odległość
detali. Polecenie to spowoduje dynamiczne osadzenie pożądanej liczby każdego detalu.

Rozdział 22.
Rozmieszczanie poziomu 1
Page 129
Rysunek 311
Polecenie to jest szybkie i proste w użyciu. Algorytm rozkładu oparty jest na prostokątach. Najlepsze wyniki rozmieszczenia uzyskuje się w przypadku detali o
kształcie prostokątnym.

Rozdział 23.
Rozmieszczanie poziomu 2
Page 130
Rozdział 23.
Rozmieszczanie poziomu 2
Rysunek 312
To polecenie powoduje automatyczne rozmieszczenie detali na arkuszach.
Rysunek 313
Niektóre spośród tych ustawień wymagają dodatkowego objaśnienia.
Zaawansowany wybór narzędzi (Advance tool selection)
Rysunek 314

Rozdział 23.
Rozmieszczanie poziomu 2
Page 131
Ustawienia te determinują ilość narzędzi używanych do rozmieszczania. Wybór
opcji Zmienna (Variable) sprawi, że rozmieszczenie będzie rozkładać maksymalną
liczbę detali przy zastosowaniu maksymalnej liczby narzędzi. Jeżeli użyci wszystkich narzędzi będzie niemożliwe, proces rozmieszczenia spróbuje użyć mniej narzędzi,
minimalnie jednego.
Rysunek 315
Jeżeli Rodzaj odległości (Distance type) jest ustawiony jako Wartość (Value), rozmieszczenie będzie wykorzystywać zadają wartość. Jeżeli wybrano opcję
Zmienna (Variable), wykorzystane zostaną zmienne odległości zdefiniowane w
ustawieniach urządzenia. Opcja Równa (Equal) sprawi zaś, że arkusz zostanie podzielony przez wybraną liczbę narzędzi.
Dodawanie detali i grup zostało usunięte.
Wykonaj rozkład Po kliknięciu na przycisku Rozmieść (Nest) rozpoczną się obliczenia i zostanie
wyświetlone następujące okno dialogowe.

Rozdział 23.
Rozmieszczanie poziomu 2
Page 132
Rysunek 316
Obliczenia będą prowadzone do chwili kliknięcia przycisku Zatrzymaj rozkład (Stop
nest).
Rysunek 317
Automatyczne rozmieszczenie przy zmiennej liczbie narzędzi może dać następujący wynik.

Rozdział 23.
Rozmieszczanie poziomu 2
Page 133
Rysunek 318

Rozdział 24.
Cięcie skośne detail standardowych
Page 134
Rozdział 24.
Cięcie skośne detail standardowych
Opcja ta może być wykorzystana wyłącznie wtedy, gdy dysponujesz maszyną
5-osiową i opcją Cięcia skośnego (Bevel cutting) w programie IGEMS.
Cięcie skośne (Bevel cut)
Rysunek 319
To polecenie wykonuje cięcie skośne detali standardowych. Ten sam postprocesor wykorzystywany jest do tego rodzaju cięcia skośnego. Polecenia w poniższym
oknie dialogowym nie wymagają dodatkowego wyjaśnienia, chociaż kilka szczegółów należy omówić szerzej.
Rysunek 320

Rozdział 24.
Cięcie skośne detail standardowych
Page 135
Prostopadły (Perpendicular)
Rysunek 321
Metoda prostopadła wykonuje cięcie biegnące prostopadle do krawędzi detalu. Możliwe jest cięcie części górnej bądź dolnej. Poniższe ustawienia pozwalają
sprecyzować kąt i głębokość cięcia (patrz też strona 84).
Rysunek 322
Stały kąt (Fixed angle)
Rysunek 323
Użycie opcji Stały kąt sprawia, że ten sam kąt będzie wykorzystany w całej ścieżce narzędzia. Kąt i kierunek cięcia można wprowadzić w pola przedstawione niżej.
Rysunek 324
Kierunek oznacza kierunek strumienia patrząc wzdłuż osi Z.

Rozdział 24.
Cięcie skośne detail standardowych
Page 136
Rysunek 325

Rozdział 25.
Cięcie skośne geometrii złożonej
Page 137
Rozdział 25.
Cięcie skośne geometrii złożonej
W programie IGEMS możliwe jest też tworzenie bardziej złożonych geometrii
używających cięcie 5-osiowe. Opcja ta pozwala stworzyć detal specjalny. Detal taki nie może być używany do rozmieszczenia.
Definiuj detal skośny (Define Bevel part)
Rysunek 326
Detal skośny musi być zdefiniowany przez zamknięte obiekty w górnej i dolnej jego
części. Każda paru obszarów definiujących wierzch/spód nosi nazwę Krawędzi (Edges). Po wyborze tego polecenia należy rozpocząć od wyboru wierzchu
zewnętrznej geometrii, a następnie spodu zewnętrznej geometrii. Wybierz kontur wierzchni (Select top contour): Wybierz kontur spodni (Select bottom contour):
Rysunek 327
Każda krawędź musi posiadać właściwe połączenia pomiędzy zdefiniowanym
wierzchem i spodem. Aby to osiągnąć należy użyć odpowiednich podpoleceń. Do sprawdzenia połączeń służy Podgląd 3D (3D View).

Rozdział 25.
Cięcie skośne geometrii złożonej
Page 138
Rysunek 328
Cięcie detalu skośnego
Rysunek 329
Przed użyciem tego polecenia konieczne jest zdefiniowanie detalu skośnego.
Metoda działania tego polecenia przypomina polecenie ustawienia ręcznego, jednakże ścieżka narzędzia musi zostać ustalona pomiędzy połączeniami.
Rysunek 330

Rozdział 25.
Cięcie skośne geometrii złożonej
Page 139
Przetwórz detal skośny
Rysunek 331
Przed stworzeniem pliku CNC konieczne jest stworzenie ścieżki narzędzia dla skosu. Wybór tego polecenia spowoduje wyświetlenie następującego okna. Po kliknięciu
na przycisku OK stworzony zostanie plik CNC dla cięcia 5-osiowego.
Rysunek 332
Postprocesor zaawansowanego skosu znajduje się w katalogu ...”IGEMS_R8/Plugins/CAMNest/Bevel/Proc”.

Rozdział 26.
Opcja Kreator płytek
Page 140
Rozdział 26.
Opcja Kreator płytek
Dzięki tej opcji możliwe jest proste tworzenie płytek. Proces ten wygląda
następująco:
Krok 1: Stwórz rysunek
Pierwszym krokiem jest stworzenie rysunku. W poniższym przykładzie zastosowano
narzędzie Obrysu czcionki (Font Tracer) i geometrię czcionki TrueType Webdings. Użyj opcji Połącz (Join) aby przekształcić wszystkie obiekty w zamknięte wielolinie.
Rysunek 333
Następnym krokiem jest ustawienie kolorów. Użyte kolory nie muszą być takie
same, jakie zastosowane będą na końcowych płytkach. Kolory są potrzebne do
podzielenia płytek na poszczególne grupy.
Rysunek 334
Wstaw płytki korzystając z opcji Płytka (Tile).

Rozdział 26.
Opcja Kreator płytek
Page 141
Rysunek 335
Po wybraniu polecenia należy podać pierwszy i drugi narożnik obszaru, który ma
zostać pokryty płytkami.
Rysunek 336
Określ dane płytki. Długość X i Y określają rozmiar płytki
Wielkość połączenia (Joint size) oznacza odległość między płytkami.
Rysunek 337
Krok 2: Rozmieszczenie płytek (Tile nest)
Kreator płytek automatycznie rozmieści geometrię na płytkach. Rozpocznij pracę
klikając na poniższym przycisku.
Rysunek 338
W oknie Rozmieszczenia płytek widoczne są następujące ustawienia.

Rozdział 26.
Opcja Kreator płytek
Page 142
Rysunek 339
Granica (Border)
Rysunek 340
Płytki są czasami fazowane wokół swojego zewnętrznego konturu. Faza (ukos)
może być traktowana jako granica, na której nie zostaną rozmieszczone żadne detale wewnętrzne.
Odległość detalu (Part distance) To ustawienie określa, jak blisko siebie mogą zostać rozmieszczone detale na
pojedynczej płytce.
Obrót (Rotation)
Rysunek 341
Obrót może przybierać wartości: Brak, 90 lub 180 stopni. Brak: Jeżeli część ma zostać umieszczona pod takim samym kątem, jak na
rysunku. To ustawienie na ogół wymaga większej ilości płytek niż pozostałe
opcje. 180 stopni: Jeżeli możliwe jest umieszczenie detalu D w pozycji B.

Rozdział 26.
Opcja Kreator płytek
Page 143
90 stopni: Jeżeli płytki są symetryczne pod względem geometrii, koloru i
struktury, wówczas optymalnym wyborem będzie opcja 90 stopni. Oznacza to,
że detale mogą być umieszczone na wybranej krawędzi płytki (A, B, C lub D).
Po kliknięciu na klawiszu OK pojawi się monit o wykonanie następujących
czynności: Wybór detalu filtra (Select filter object): (Wybierz jedną z płytek)
Polecenie to spowoduje umieszczenie numerów na wszystkich płytkach.
Wybierz wielokąty (Select polys): (Wybierz płytki i całą geometrię wewnętrzną)
Rysunek 342
Rozmieszczenie płytek rozmieści wyłącznie te detale, które wymagają wycięcia.
Krok 3: Cięcie płytek (Tile cut)
Polecenie to automatycznie dodaje ścieżkę narzędzia i kolejność cięcia poszczególnych detali.
Polecenie cięcia płytek wydaje się przez kliknięcie na poniższym przycisku.
Rysunek 343
Polecenie to zawiera poniższe opcje:

Rozdział 26.
Opcja Kreator płytek
Page 144
Rysunek 344
Parametry cięcia (Cutting parameters) W tym miejscu można ustalić parametry cięcia, takie jak jakość, przebicie i długość
prowadzeń.
Parametry wyposażenia (Fixture parameters) Polecenie to wymaga wyposażenia zawartego w urządzeniu.
Rysunek 345
Wartości Rzędów (Rows), Kolumn (Columns) oraz Delta Y i Delta X odnoszą się do
wymiarów i typu wyposażenia. Punkt odniesienia dla CNC jest automatycznie ustalany w lewym dolnym rogu.
Stop (Stop) Po wycięciu pierwszych 8 płytek (w tym przykładzie), urządzenie przejdzie do
pozycji parkowania. Pozycję tę można zdefiniować wprowadzając parametry Stop X i Stop Y.

Rozdział 26.
Opcja Kreator płytek
Page 145
Kompensacja (Compensation)
Rysunek 346
Jeżeli nie korzystasz z kompensacji (przykład A) możesz tworzyć płytki bez szczelin wewnętrznych. Cięcie w ten sposób oznacza, że konieczne będzie ręczna
modyfikacja obrabianych płytek. Dzieje się tak, ponieważ wszystkie wewnętrzne narożniki będą mieć tę samą średnicę, co strumień, podczas gdy narożniki
zewnętrzne będą ostre.
Najprostszym sposobem jest cięcie płytek bez kompensacji narzędzia (przykład B). W takiej sytuacji szczelina między płytkami będzie równa średnicy strumienia. Taki
sposób cięcia sprawia, że dopasowanie płytek nie wymaga żadnych ręcznych modyfikacji.
Etykiety (Labels) Polecenie to tworzy plik tekstowy wskazujący numer każdej płytki.
Rysunek 347
Plik ten można używać w arkuszu kalkulacyjnym lub podobnej aplikacji w celu
drukowania etykiet dla każdej części płytki.

Rozdział 26.
Opcja Kreator płytek
Page 146
Ścieżka narzędzia i kolejność cięcia (Tool path and cut order)
Rysunek 348
Po kliknięciu na klawiszu OK pojawi się monit o wykonanie następujących czynności:
Wybierz części (Wybierz wszystkie części) [Select parts (Select all parts)]
Polecenie to automatycznie doda ścieżkę narzędzia i kolejność cięcia. Podobnie jak w innych przypadkach plik CNC można stworzyć poprzez kliknięcie na przycisku
postprocessingu.

Rozdział 27.
System raportowania
Page 147
Rozdział 27.
System raportowania

Rozdział 28.
Nowy system raportowania
Page 148
Rozdział 28.
Nowy system raportowania
Program IGEMS korzysta z jednego samego systemu raportowania we wszystkich
swoich raportach.
Rysunek 349
Dokument dynamiczny (Dynamic document)
System raportów jest jednocześnie prostym procesorem tekstu, w którym można dodawać własny tekst, tabele i rysunki.

Rozdział 28.
Nowy system raportowania
Page 149
Rysunek 350
Zapisz i Eksportuj (Save and Export)
Pliki zapisywane są w formacie RTF. Format ten obsługiwany jest przez system
Windows oraz może być importowany przez wiele innych programów. Dzięki temu, do wyświetlania raportów IGEMS niepotrzebne są żadne dodatkowe aplikacje.
Rysunek 351
Funkcja (Eksportuj) Export pozwala zapisać raporty w innych formatach, takich jak
DOC, PDF i inne.
Tryb projektowania (Design mode)
Wciśnięcie klawisza F5 spowoduje przełączenie pomiędzy trybem normalnym a
trybem projektowania. W trybie projektowania można tworzyć pliki szablonów wykorzystywane w trybie zwykłym podczas wyświetlania danych.
Standardowe szablony służą wyłącznie do odczytu. Jeżeli chcesz tworzyć własne
szablony musisz zapisać pliki pod innymi nazwami. Jeżeli posiadasz kilka

Rozdział 28.
Nowy system raportowania
Page 150
szablonów, program za każdy razem zapyta, którego z nich chcesz użyć przy
otwieraniu okna raportu.
Rysunek 352
Rysunek 353
Prosty tekst (Tekst statyczny) W dokumencie można wprowadzać dowolny tekst. Nie zostanie on zmieniony po
przejściu do trybu normalnego. Na powyższym rysunku przedstawiono przykład tekstu „My Report”.
Tłumaczenia (Tekst dynamiczny)
Jako tekst dynamiczny mogą być wykorzystane wyłącznie zmienne zdefiniowane w polu Tłumaczenie (Translation). Tekst dynamiczny wymagany jest wyłącznie przy
tworzeniu raportów wielojęzycznych. Umieść kursor w wybranym miejscu i dwukrotnie kliknij na zmiennej w polu Tłumaczenia.

Rozdział 28.
Nowy system raportowania
Page 151
Rysunek 354
Zmienna wewnątrz {nawiasów klamrowych} zostanie zastąpiona odpowiednim
słowem w języku, z którego w danej chwili korzysta IGEMS.
Rysunek 355
Wybrana zmienna wyświetlana jest nad polem Danych (Data) i Tłumaczeń (Translation).
Zmienne danych (Data variables)
Zmienna wewnątrz podwójnych nawiasów trójkątnych (<< >>) zostanie zastąpiona przypisaną jej wartością. Wstawianie zmiennych odbywa się w ten sam
sposób, co umieszczanie Tłumaczenia. Tagi mogą być opcjonalnie formatowane za pomocą różnych stylów tekstu.

Rozdział 28.
Nowy system raportowania
Page 152
Rysunek 356
Po wciśnięciu klawisza F5 można powrócić do trybu normalnego i obejrzeć wyniki
swojej pracy.
Listy (Lists) Nazwa zmiennej zawierająca kropkę jest używana dla detali wielokrotnych. Listy
pozwalają na wyświetlanie informacji o poszczególnych detalach tego typu.
Rysunek 357
Lista powinna zawsze składać się z jednej linii. Odpowiednia liczba pozycji pojawi
się w niej automatycznie. Przy użyciu rysunku, jego wielkość musi zostać wprowadzona jako dodatkowy argument. Poniżej przedstawiono wynik
zastosowania szablonu z poprzedniego rysunku.

Rozdział 28.
Nowy system raportowania
Page 153
Rysunek 358
Tworzenie raportów poza programem IGEMS
Za każdym razem, gdy tworzony jest plik CNC, postprocesor tworzy również plik
danych. Plik ten zapisywany jest w katalogu określonym przez ścieżkę raportu (Report path) w ustawieniach urządzenia (bądź w katalogu rysunków, jeżeli
używany jest tryb projektowania). Plik danych ma tę samą nazwę, co plik CNC, ale posiada dodatkowo rozszerzenie RIG. Jest to skrót od Report IGems. Dwukrotne
kliknięcie na pliku RIG otworzy aplikację Raportowania. Aby tego dokonać, na
danym komputerze musi być zainstalowany program IGEMS. Korzystanie z raportów nie wymaga posiadania licencji.

Rozdział 29.
Moduł Organizatora
Page 154
Rozdział 29.
Moduł Organizatora
Moduł organizatora jest opcjonalnym modułem IGEMS. Korzystanie z Organizatora
pozwala nie pomijać ręczne zapisywanie detali i arkuszy, gdyż będą one zapisywane automatycznie.
Rejestracja (Register)
Rysunek 359
Użycie opcji rejestracji spowoduje zapisanie plików każdego detalu i arkusza. Pliki
zapisywane są w folderze udostępniania. Równolegle w bazie danych zostaną zapisane dane detalu (klient, ilość itd.).
Rysunek 360
Na poprzednim rysunku widoczne jest 12 detali oraz arkusz. Po wykonaniu
rejestracji pojawi się następujące okno.

Rozdział 29.
Moduł Organizatora
Page 155
Rysunek 361
Wyświetlone są w nim dwa detale, które należy wyprodukować, odpowiednio, w 12 i 44 egzemplarzach. Każdy cykl obróbki obniży tę wartość o 6. Wyświetlony arkusz
zostanie zarejestrowany jako nowy arkusz. Będzie on zliczany pojedynczo. Po
rejestracji nie pojawią się żadne nowe arkusze. Wartość zliczania jest wykorzystywana wyłącznie wtedy, gdy ustalona jest
kolejność cięcia. Próba rejestracji bez ustalonej kolejności cięcia spowoduje wyłącznie zapisanie detali i arkusza.
Rysunek 362
Zarejestrowane części są oznaczone barwą niebieską (pozostałe – barwą szarą).

Rozdział 29.
Moduł Organizatora
Page 156
Rejestrowanie arkusza resztowego (Register a rest sheet)
Jeżeli chcesz zarejestrować arkusz resztowy musisz zablokować arkusz przed jego
rejestracją (patrz str. 104).
Rysunek 363
Po zarejestrowaniu arkusza resztowego pojawi się następujące okno.
Rysunek 364
Arkusz resztowy zostanie zdefiniowany w bazie danych jako nowy arkusz. Zostanie
on zapisany w bazie danych i może być wykorzystany później.
Wyświetl dane (View information)
Rysunek 365
W oknie Organizatora można wyświetlić wszystkie detale i arkusze. Możliwe jest też tworzenie filtrów, wstawianie detali oraz dodawanie danych.

Rozdział 29.
Moduł Organizatora
Page 157
Rysunek 366
Właściwości (Properties)
Dwukrotne kliknięcie na danej linii pozwoli dodać dodatkowe informacje o każdym detalu bądź arkuszu. Po dwukrotnym kliknięciu wyświetlone zostanie poniższe
okno.

Rozdział 29.
Moduł Organizatora
Page 158
Rysunek 367
Zmienne użytkownika mogą zostać zdefiniowane przy użyciu przycisku Dodatkowe (Advance) w oknie głównym.
Rysunek 368
Profile (Profiles)
Rysunek 369

Rozdział 29.
Moduł Organizatora
Page 159
Profil określa filtry, kolejność sortowania i widoczne kolumny. Klikając prawym
przyciskiem myszy na kolumnie można wybrać jedną z kilku opcji modyfikacji
własnego profilu, który może zostać zapisany w celu późniejszego użycia.
Rysunek 370
Program zawiera kilka standardowych profili. Filtr Wstaw (Insert) wyświetla detale odpowiadające grubości i rodzajowi materiału aktualnie ustawionego w programie
IGEMS.
Wstaw detale i arkusze (Insert parts and sheets)
Rysunek 371
Wybierając obiekty z listy a następnie klikając na przycisku Insert możesz wstawiać
części i arkusze do programu IGEMS.
Katalog Organizatora
Rysunek 372
Wszystkie informacje są zapisywane w poszczególnych podkatalogach katalogu Organizatora.
Nowa baza danych Organizator posiada własną bazę danych zawierającą detale i arkusze. Jeżeli
chcesz stworzyć nową, pustą bazę danych, skasuj cały katalog Organizatora. Spowoduje to automatycznie stworzenie nowej bazy danych.

Rozdział 29.
Moduł Organizatora
Page 160
Kopia bezpieczeństwa
Jeżeli chcesz wykonać kopię bezpieczeństwa swoich danych, wykonaj kopię całego
katalogu udostępniania.

Rozdział 30.
Przykładowe rysunki
Page 161
Rozdział 30.
Przykładowe rysunki
Rysunek 1
Rysunek 2
Rysunek 3

Rozdział 30.
Przykładowe rysunki
Page 162
Rysunek 4
Rysunek 5
Rysunek 6

Rozdział 30.
Przykładowe rysunki
Page 163
Rysunek 7
Rysunek 8
Rysunek 9

Rozdział 30.
Przykładowe rysunki
Page 164
Rysunek 10
Rysunek 11

Rozdział 30.
Przykładowe rysunki
Page 165
Rysunek 12
Rysunek 13
Rysunek 14

Rozdział 30.
Przykładowe rysunki
Page 166
Rysunek 15
Rysunek 16

Rozdział 30.
Przykładowe rysunki
Page 167
Rysunek 17
Rysunek 18
Rysunek 19

Rozdział 30.
Przykładowe rysunki
Page 168
Rysunek 20
Rysunek 21

Rozdział 30.
Przykładowe rysunki
Page 169
Rysunek 22
Rysunek 23
Rysunek 24

Rozdział 30.
Przykładowe rysunki
Page 170
Rysunek 25
Rysunek 26
9 października 2008
IGEMS Software AB, wszystkie prawa zastrzeżone Szwecja