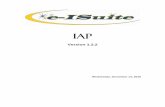iFace Gen2 IAP Declarations User Guidemedia.transtech.net.au/user_guides/iface_iap.pdfThe iFace IAP...
Transcript of iFace Gen2 IAP Declarations User Guidemedia.transtech.net.au/user_guides/iface_iap.pdfThe iFace IAP...

Copyright © 2013 by Transtech Driven Pty. Ltd. All rights reserved. No part of this document may be presented
reproduced or copied in any form or by any means (graphical, electronic or mechanical including photocopying,
recording tape or by any information storage and retrieval system) without the express written permission of
Transtech Driven Pty. Ltd.
IFACE GEN2 IAP DECLARATION USER
GUIDE
This document describes how to use an iFace to make mass or comment declarations for
vehicles enrolled in IAP. The iFace is provided by the IAP-SP, Transtech Driven, to customers
that have enrolled in the IAP.
Author: Val Kennedy
Version: 1.4 Date: 13 June 2013

- 2 -
1 VERSION CONTROL Table 1 shows the history of versions of this document.
Version Date Comments
1.0 2 September 2011 First version completed.
1.1 12 October 2011 Changed main screen picture and Comments page.
1.2 7 November 2011 Minor wording changes.
1.3 9 August 2012 Modified screens for choosing declarations type.
1.4 13 June 2013 Modified screenshot in section 3.1.
TABLE 1 - VERSION CONTROL HISTORY

- 3 -
2 PURPOSE OF THE IFACE The iFace IAP Declaration program allows drivers to enter SD Data for their vehicles enrolled
in the Intelligent Access Program.
3 OPERATION The iFace can be turned on by holding the power button for a few seconds (found on top of
the device on the left hand side). You will see the screen light up when the power button is
held for long enough. The iFace has its own internal battery, which means it can operate
independently of the vehicle power; however a charger has been wired to the vehicle ignition
so that the internal battery is charged whenever the ignition is turned on. When idle, the iFace
screen will turn itself off. To turn it on again, press the power button. If the screen does not
light up and show the application, most likely power is off and you will need to turn the unit on
using a longer press of the power button (this may happen if the vehicle has not had the
ignition turned on for a while and the internal battery has run flat – in this instance, vehicle
ignition must be turned on to be able to turn the iFace on).
The iFace provides 2 main operations, namely the Vehicle Type/TCM (Total Combination
Mass) declaration and Comment declaration.
3.1 MAIN SCREEN
The iFace application is run automatically when the device is started. The main screen is
shown when the iFace is started:
FIGURE 1 - MAIN SCREEN
To declare the Vehicle Type/TCM or Comment, simply click on the box that contains the
current vehicle configuration (the ‘IAP Declarations’ button).

- 4 -
Clicking the ‘IAP Declarations’ button will bring up the following screen:
FIGURE 2 - CHOOSE A DECLARATION TYPE
Click on the one of buttons for the declaration type that needs to be made. Clicking the ‘Back’
button simply goes back to the main screen.
If the iFace communicates via a SIM card, the vehicle registration must be entered. The main
screen for IAP Declarations will contain the ability to enter the vehicle registration as shown in
Figure 3. This will be pre-populated with the registration last used in declarations. Tap on the
vehicle registration text box to bring up a keyboard to type the vehicle registration.
FIGURE 3 - CONFIRM VEHICLE REGISTRATION

- 5 -
The submission of the data to the Transtech Driven system is dependent on communications
coverage. Therefore, declarations are stored on the device until they can be sent. Once a
declaration is made, the number of declarations pending to be sent is incremented on the
main declaration screen (see Figure 2 or Figure 3 above). If declarations are being made and
this number does not decrease within a few hours (allowing enough time to ensure
communications can be established) then Transtech Driven must be contacted since this may
indicate a possible malfunction with the iFace or IVU.
NOTE: Declarations are only received by the Transtech Driven system once the status shows
‘No declarations pending to be sent’.

- 6 -
3.1.1 VEHICLE TYPE/TOTAL COMBINATION MASS DECLARATIONS For a Vehicle Type/TCM declaration a vehicle type, number of axles and a load has to be
entered. The following screen is displayed where you can choose your options:
FIGURE 4 - SELECT VEHICLE TYPE, AXLES AND TOTAL MASS
Select a vehicle type and then select the number of axles. The options for the axles will
change when you change the vehicle type. Once you have entered the vehicle type and axles
enter the total mass or select ‘No Load’.
Press ‘Send’ to submit the declaration. A confirmation screen will pop up with the details of
the declaration for a final review as shown in Figure 5. Press ‘Send’ to confirm or ‘Review
values’ to modify.
FIGURE 5 - CONFIRM DETAILS

- 7 -
The load must be a number between 0 and 999.9, and may have one decimal place if
necessary. Note that the value entered is in tonnes, to the nearest hundred kilograms. If the
truck is a Prime Mover or is unloaded, click ‘No Load’. Note that if a mass of greater than 200
tonnes is declared, a box will pop up requesting for confirmation with an extra warning, as
shown in Figure 6. Click ‘Send’ to confirm the values entered or ‘Review values’ to modify.
FIGURE 6 - DECLARATION WITH TOTAL MASS MORE THAN 200 TONNES
When ‘Send’ is clicked, a notification will pop up to say if the declaration has been
successfully placed in the queue to be sent.
At any time the ‘Cancel’ button can be pressed and the screen will go back to the declaration
type screen (Figure 2 or Figure 3).

- 8 -
3.1.1.1 MASS DECLARATIONS USING ON-BOARD MASS SCALES
If the prime mover is fitted with an On-Board Mass Scale system, it may be possible to
populate the Total Combination Mass figure directly from the scales. If enabled, the mass will
be retrieved when you press the ‘Mass’ declaration type from the declaration type screen and
the following will be displayed:
FIGURE 7 - RETRIEVING MASS FROM SCALES
This then pre-populates the Total Mass value. If you would like to get the mass from the
scales again, press the ‘Fetch From scales again’ button as shown in Figure 8.
FIGURE 8 - FETCHING MASS FROM SCALES BUTTON
In some circumstances, the ‘Get Mass From Scales’ feature may return an error. In this case,
a failure screen will pop up with the option to try again or cancel as seen in Figure 9.

- 9 -
FIGURE 9 - FAILED TO GET MASS FROM SCALES
Your screen may be configured to allow a manual entry of the mass value if getting the mass
from scales fails. If this is the case, you will see the screen in Figure 10 where you can
choose to try again or do a manual entry. If it is not enabled, then you will not be able to make
a mass declaration and you will see the screen in Figure 9. This will generally mean there is a
problem with the device, and you should contact Transtech Driven for support.
FIGURE 10 - FAILED TO GET MASS FORM SCALES WITH MANUAL ENTRY OPTION

- 10 -
3.1.2 COMMENT DECLARATIONS For a Comment declaration, a comment type and optional additional comments can be
entered.
The screen requires the user to choose the comment type and type additional comments if
required:
FIGURE 11 - COMMENT DECLARATION SCREEN
Select a comment type and then type additional comments. Additional comments are optional
but may be very helpful. Comments may be up to 256 keyboard characters (i.e. ASCII or
non-special characters) as indicated on the right side of the screen. Click ‘Send’ to submit the
declaration. This will bring up a confirmation screen as shown in Figure 12.
FIGURE 12 - COMMENT DECLARATION CONFIRMATION

- 11 -
When ‘Send’ is clicked, a notification will pop up to say if the declaration has been
successfully placed in the queue to be sent.
At any time the ‘Cancel’ button can be pressed and the screen will go back to the declaration
type screen (Figure 2 or Figure 3).

- 12 -
3.2 IFACE SETTINGS SCREEN
The settings screen can be accessed from the main screen (see Figure 13). The settings
screen contains user settings for the display and for the timezone for everywhere the time is
displayed. Adjust the brightness and timezone as desired.
FIGURE 13 - USER SETTINGS SCREEN