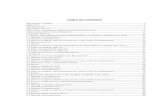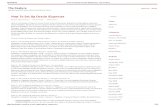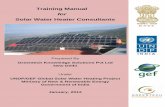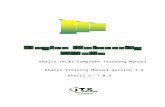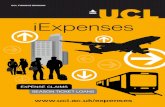iExpenses Training Manual
-
Upload
oraclemans -
Category
Documents
-
view
713 -
download
8
Transcript of iExpenses Training Manual

iExpenses -Training Manual

1 of 50
TABLE OF CONTENTS
Document Control
1. Introduction 1
2. Creating Expenses Template in Accounts Payables 2
3. Online Expense Entry 5
3.1 Creating Expenses report for Cash Expenses 5
3.2 Attaching a supporting document 14
3.3 Submitting a Expenses Report 15
3.4 Creating Duplicate Expense Report 19
3.5 Withdraw Expense Report 19
3.6 Creating Criteria Based Expenses / Re submitting 20
3.7 Creating Expenses Report in Foreign Currency 28
4. Auditing an Expense Report 32
5. Expense Analysis and Reporting 36
6. Manager (Spending) Approval Process 41
7 Approving an Expense Report 42
8. Reassigning for Another Manager for approving 43
9. Requesting for additional information 43
10. Converting Expense report into invoice 44
11. Reviewing Expenses Report 46
12. Running a batch Process to release payment 50
Vacation Rules Definition
Grant Work list Access

2 of 50
1. Introduction
With Oracle Internet Expenses, employees can enter and submit expense reports using a standard Web browser
or a Web-enabled mobile device. Oracle Workflow automatically routes expense reports for approval and enforces
reimbursement policies..
This document covers the basic functionality of Internet Expenses to help users in day-to-day business activities.
It will be revised from time to time based on changes to the application and user feedback.
The Advantages of Online Expense Entry are as follows
• Employee can create Expense Reports online using a web interface and submitted for approval.
• Employee may also opt to save a partially entered expense report for completion at a later time.
• Once an expense report is submitted, Employee will be able to track the status through to payment
processing.
• Managerial approval and auditing of receipts can be done online
• Employee may opt to withdraw an expense report until such time as it is approved by both supervisor and
payables.
• If withdrawn, employee can may make changes to the expense report and resubmit it for approval.
Note that any approvals obtained on an expense report will be cancelled once it has been withdrawn. It will
go through the full approval process again after resubmission.

3 of 50
2. Creating Expense report template in Accounts Payable Oracle Internet Expenses is an add-on module to Oracle Payables. It provides a user-friendly web interface to
capture employee expenses and processes approvals thru workflow reducing expense reimbursement processing
time. The templates that are used in Internet expenses need to defined in Oracle Accounts Payable
Log in to Oracle Applications with the user name and password appropriate for PTPM Payables Manager.
Select PTPM Payables Manager
Go to > Setup > Invoice > Expense Report Template
The following screen is displayed.
In the Expense Report Templates window, enter a Template Name and description. To specify a day on which the
template can no longer be used, enter an inactive date.
To make an expense report template available for use in Internet Expenses, check the Enable for Internet
As we are not using credit card option , leave this option Enter a list of expense items (for example, airfare, meals, hotel, and so on). Choose a Type for each expense item. For each expense item, you can set a default value for the following fields. These are used to provide default values for the item when a user enters an expense report:

4 of 50
Prompt. If you want a name other than the expense item name to appear in Internet Expenses, then enter the
name in the Prompt field. If you enter a value for Prompt, it appears in Internet
Viewable From All Templates. Enable this option if you want this expense item to appear as an expense type on
every Internet Expenses enabled template in the operating unit. This option is disabled if the expense category
associated with an expense item is Mileage or Per Diem.
Require Receipt Above. If you want to require employees to submit receipts for this expense type, then enter the
amount above which a receipt is required. For example, if you want employees to submit receipts for an expense
type if the expense is more than $20, then enter 20. If you leave this field null, a receipt is never required. If you
enter zero, a receipt is always required for this expense type. This option is disabled if the expense category
associated with an expense item is Mileage or Per Diem.
Calculate Amount. If you define Descriptive Flexfield values for this expense type, check the Calculate Amount
check box if you want Internet Expenses to display a Calculate Amount button with any Descriptive Flexfield
segments that are displayed for this expense type. You can write programmatic extensions in PL/SQL to calculate
the expense amount when the user chooses the Calculate Amount button. This option is disabled if the expense
category associated with an expense item is Mileage or Per Diem. If you have already checked the Calculate
Amount box, then you cannot select either the Mileage or Per Diem expense category.
Justification Required. If you want to require employees who select this expense item to enter a value in the
Justification field on their expense reports, enter Yes in this field . This field is disabled if the expense category
associated with an expense item is Mileage or Per Diem.
Define Itemizations button. Select an expense item, then choose this button to navigate to the Itemizations
window. Use the Itemizations window to define itemization behavior for an expense item. Itemization behavior
includes which expense items require itemization on expense reports and, for each expense item, which items the
employee must itemize. For example, for a Hotel expense item, you can require itemization of accomodations,
meals, and car rentals.This button is disabled if the expense category associated with an expense item is Mileage
or Per Diem.

5 of 50
GL Account is the Natural Account the expenses will be Posted.
Note : The code combination defined here is the account the transaction is posted.
In case if we want the Cost Centre or the natural account to be picked up from some other place, in such a case
just leave the segment(s) blank.
Save your work

6 of 50
3. Online Expenses Entry
3.1 Create an Expense Report for cash expenses
1. Log in to the Internet Expenses responsibility.
2. Click on Create Expenses Report.

7 of 50
3. Click on Create New Expense Report.
4. System Automatically select the Employee Name , His Expense Cost Centre , Functional Currency , and
Default Expenses Template

8 of 50
5. Enter Purpose for the expense report (Ex. Demo Expense Entry for Traveling) and ensure correct Expense
Template is selected (Select PTP Travel Exp Temp)
6. If required, enter Alternate Approver – required only when an expense report needs to
be sent to an approver other than the default supervisor.
7. If expenses were incurred in a currency other than your default functional currency, please check ‘Includes
Foreign Currency Receipts’ checkbox.
8. Click on Next.

9 of 50
9. The following Screen is displayed
10. The Enter Cash and Other Expenses page will open to the default “Receipt-Based Expenses” type. Details
of entering non-receipt-based mileage expenses, which can be entered on the same expense claim, are
provided later.
11. Enter Expenses. If applicable, record Project and Task Number for each expense line. If expenses are in a
foreign currency, record the currency they were incurred in and the conversion rate charged by your bank or
Credit Card Company. The reimbursement amount in your default reimbursement currency will be
calculated. If applicable, record additional details by clicking on “Details”.
12. When entering a hotel bill, enter the total using “Accommodation” and then click on “Itemize” to break out the
details Say Accommodation, Parking Charges, Local Travel . When finished itemizing, click on “Apply” to
return to the main expense entry screen.

10 of 50
13. On Selecting Itemization System automatically Splits the line no. Here Accommodation is automatically
marked as 1.1 ,1.2, 1.3 . In a case like the hotel bill is for 500 and the total of the itemize lines is < 500
system automatically moves the difference amount to “Personal Expenses of the Employee”

11 of 50

12 of 50
Expense Type ‘AIRFARE’ requires entry of Class of Ticket, Type of Travel, Location From and Location To.
To enter these values, click on Details on the AIRFARE expense line no 2
Select Type of Travel (Domestic or International) and Class of Travel (Economy/First / Business).
Select Next to go to the next Expense item

13 of 50

14 of 50
On selecting Next from the previous screen the Expenses Report is ready for submission

15 of 50
3.2 Attaching a Document Here employee has an option to attach supporting document either at the header level or at the line level
Attaching an attachment,
Double click on the “+” symbol from the line lever or the “Add” line at the header level where you want to attach the
attachment

16 of 50
Select Browse from the above screen and select the file as shown below
If you want to attachment another document repeat the process selecting Add Another

17 of 50
3.3 Submitting a Expenses Report An attachment symbol is shown for the line that has an attachment
Select submit to submit the expense report for approval.

18 of 50
Once submitted an expense report has generated . Here we can see that exp report no ER11240 has been generated. We can have aprefix to the number to identify expenses report from other invoices . The same no is see as an invoice no in accounts payable.
13. Print the expense report and submit original receipts to your local HR/Accounts Payable department for
verification and next payment processing.
14. Select Return to go to employees home page, Select Create New expenses report if you wish to create one
more expenses report
15. From the Employees home page , we can tract the status of the submitted expenses Like, with which
Manager the expenses report is waiting for approvel

19 of 50
With reference to our Expenses Report ER11240 is waiting for the approval of “Mr. Approver”

20 of 50
3.4 Create Duplicate Expense Report Frequent travellers incurring similar expenses may create an expense report that is a duplicate of an already
created/submitted expense report.
This option reduces the amount of data entry, thereby minimizing the time required to enter an expense report.
User can create a Duplicate Expenses report selecting “Duplicate” from Employee home page
As shown below An (Duplicate ) expenses report with number ER11261 has been created
3.5 Withdraw Expenses Report Users may withdraw an expense report submitted for approval until such time as it is approved by both supervisor
and the Accounts Payable department.
A user can make changes for a withdrawn report and resubmit for approval .Any approvals obtained prior to
withdrawal will be cancelled and the expense report will have to go through full approval process once again.
1. In the Expense entry page, click on Withdraw.

21 of 50
Now the expenses report ER11240 has been withdrawn from approval
3.6 Creating Expenses Report for Criteria Based Expenses After withdrawal , the expense report appears in the “Update Expense Report section and the employee can
make changes and resubmit or. Duplicate Or. Delete the report.
For updating an withdrawn expenses report , Select “Update” from the Update Expense Report in the Employees
Home Page.
Create a Criteria Expenses Report
Creating Expenses Report for Per Diem.
Select Per Diem Expenses as shown below.
Enter Start Date, Number of Days and select Calculate , the systems automatically calculate the Perdeim
allowance the employee is eligible for the period mentioned, basing on the criteria defines.

22 of 50
Creating Expenses Report for Mileage Calculation
Select Mileage Expenses as shown below.
Enter Start Date, Unit of Measure ,Type of Vehicle, Trip Distance,.Basing on the Type of Vehicle, Unit of
Measure , and Distance rate system automatically calculate the amount.

23 of 50

24 of 50

25 of 50

26 of 50

27 of 50

28 of 50

29 of 50

30 of 50
3.7 Creating Expenses Report in Foreign Currency.
a. Log in to the Internet Expenses responsibility.
b. Click on Create Expenses Report
16. System Automatically select the Employee Name , His Expense Cost Centre , Functional Currency , and
Default Expenses Template
17. Enter Purpose for the expense report (Ex. Foreign Currency Expenses) and ensure correct Expense
Template is selected (Select PTP Entp Exp Temp) as the expenses are other than MYR check ‘Includes
Foreign Currency Receipts’ checkbox.
18. Select Next Button

31 of 50
Key in date, Receipt amount, Receipt currency and Exchange rate, Expenses type
Key in details form the details button

32 of 50

33 of 50
4. Auditing an Expenses Report Once a use login into the system he can view all the pending worklist

34 of 50

35 of 50

36 of 50

37 of 50
5. Expense Analysis and Reporting Use the Expense Analysis and Reporting responsibility to manage the expense report information available in
Internet Expenses. The Expense Analysis and Reporting responsibility provides managers and other users with a
dedicated tool for reviewing expense
Use the Expenses page to review company expenses and trends. The page provides a Search function for
displaying expense report, and displays data according to the view you select. An expense report is available for
viewing using the Expense Analysis and Reporting tool once workflow has completed. Whenever you purge the
Expense Report interface tables, this data is no longer available for review by Expense Analysis and Reporting..
Expense Analysis and Reporting provides these views of expense report
• By Management Hierarchy displays expenses for a manager and all direct reports to the manager.
• By Expense Category displays expenses by one or more expense categories.
• By Employee displays an employee’s expense reports for a designated period.
• You can also view the employee’s expense reports list from one period to another Log in to Oracle Applications with the user name and password appropriate for Internet Expenses Reporting and Analysis

38 of 50
The Following page is displayed
Select Name of the employee , The employee should be reporting to the viewing Manager Select Employee Name : “User1, Mr.”, Display: Individual, Report Type : Expenses Category a select ‘Go’

39 of 50
The following screen displays the detail of expenses claimed by the employee Category wise

40 of 50
To Capture the Expenses information for Example “ Dental Expenses “ Can be queried as follows , and select go

41 of 50
To see a detailed report of claimed made by Mr. User1 Select Reports Search
Charged by Employee Name : User 1, From 01-Jan-2006 to 16-Nov-2006 and Expenses Category : Airfare

42 of 50
6. Manager (Spending) Approval Process: The Manager (Spending) Approval process routes expense reports to managers for approval. A manager’s ability
to approve a report depends on the manager’s signing limit. If the total report amount is greater than the manager’s
signing limit, Workflow forwards the report to the next person in the management hierarchy that has proper signing
authority. When an expense report receives approval, the workflow transitions to the AP Approval process.
Rejection Process: When a manager rejects an expense report, the Rejection process begins. The Rejection process notifies the
employee that the report has been rejected, with or without a reason. The employee can optionally modify and
resubmit the report for approval using the Modify Expense Reports function

43 of 50
7 Approving Expenses Report An approver on editing the expense report has three option for him 1.Approve, 2. Reject 3.Reassign and 4.Request information.

44 of 50
8. Reassigning for another manager for approving On selecting Reassign, the following screen is displayed,
This manager is re assigning this expenses report for another manager “Approver “ for approving with the
comments “ Please Verify and Approver” and selecting Submit button
9. Requesting for additional information On selecting Request Information the following screen is displayed,
This manager is requesting the employee “ for Approval for entertainment “ Submit button

45 of 50
The manager whom the report was reassigned receives a message saying in his notifications.

46 of 50
10. Converting Expense Reports into Invoices Oracle Payables pays invoices only, so before an approved expense report can be paid, it must be converted into
an invoice. The Oracle Expense Report Import converts expense reports created in Internet Expenses into invoices
in Oracle Payables. An expense report can be processed by the Expense Report Import program only if it receives
approval from both the approval manager and the HR/Accounts Payable department during the Expense Report
workflow process. After running the Expense Report Import program, Payables prints the Invoice Import
Exceptions Report. This report lists all expense reports that could not be imported, with the exception (rejection)
reason. When a report is rejected by the Expense Report Import program, you must correct all problems in the
expense report and then resubmit Expense Report Import to create an invoice.
Navigation : > Select PTPM Payables Manager and Select Request and Submit new request

47 of 50
Select View Output

48 of 50
Reviewing Expenses Reports Navigation PTPM Payable Manager > Entry > Invoice Select Function Key F11 , Key in “ER%, Select Control Key + F11
The invoices imported from Internet Expenses are with status “Never Validated” and Accounted “No” To change the status to “Validated “ and Accounted “Yes” we need to run the following requests

49 of 50
For Validating the invoices.

50 of 50
For Accounting the invoices.

51 of 50
11. Running a batch process to release payment for those expenses reports of “USER1”