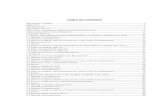Drug Administration and Control Proclamation No. 661 2009 Full
iExpenses – Full Administration Guide · IEXPENSES – FULL ADMINISTRATION GUIDE IT SERVICES 2 1...
Transcript of iExpenses – Full Administration Guide · IEXPENSES – FULL ADMINISTRATION GUIDE IT SERVICES 2 1...
iExpenses – Full Administration Guide
iExpenses – Full Administration Guide
2016
IT SERVICES
University of Sunderland |
IEXPENSES – FULL ADMINISTRATION GUIDE IT SERVICES
1
Table of Contents 1 TRAVEL POLICY AT A GLANCE ........................................................................................................ 2
2 PROCEDURES ................................................................................................................................. 4
2.1 I-Expenses Procedure .......................................................................................................... 7
3 LOGIN ............................................................................................................................................ 8
Login Problems .............................................................................................................................. 8
3.1 Switching to other Oracle modules .......................................................................................... 9
4 THE HOME PAGE EXPLAINED ....................................................................................................... 10
5 CREATE NEW EXPENSE REPORT ................................................................................................... 11
5.1 General Information .......................................................................................................... 11
5.2 Cash and Other Expenses .................................................................................................. 12
5.2.1 Enter Mileage Expenses ..................................................................................................... 13
5.3 Expense Allocations .......................................................................................................... 15
5.3.1 Account Allocations (Cost Centres) ................................................................................... 15
5.3.2 Project Allocations ................................................................................................................ 16
5.4 Advances ........................................................................................................................... 16
5.5 Review .............................................................................................................................. 18
5.6 Submit ............................................................................................................................... 19
6 WITHDRAW A SUBMITTED EXPENSE REPORT .............................................................................. 20
7 CHECKING EXPENSES OVER 30 DAYS OLD .................................................................................... 21
8 CHECKING FOR EXPENSES AWAITING APPROVAL ........................................................................ 22
9 RECEIPT ATTACHMENTS FOR I-EXPENSES .................................................................................... 23
10 ALLOW OTHERS TO SUBMIT EXPENSE REPORTS ON YOUR BEHALF .............................................. 25
IEXPENSES – FULL ADMINISTRATION GUIDE IT SERVICES
2
1 Travel Policy at a Glance
These rates should be applied in conjunction with the Business Travel Policy.
Nominated Travel Agents
Nominated Travel Agents: Selective Travel Management
Telephone: quickdial 1010 (028 9044 2076)
Email: [email protected]
Office hours: Monday to Friday 8.30 to 18.00
Emergency contact and out of hours: (028 9044 2063)
Transport Receipts are necessary other than for mileage.
Transport Claim
Private Car Mileage
Journeys Less Than 150 miles 45p per mile
Private Car Mileage
Journeys More Than 150 miles
or 10,000 miles annual mileage
25p per mile
Motorcycle Mileage
Within 20 mile radius of the University 24p per mile.
Bicycle Mileage
Within 10 mile radius of the University 20p per mile.
IEXPENSES – FULL ADMINISTRATION GUIDE IT SERVICES
3
Incidental Expenses
No receipts necessary – covers expenses such as newspapers & telephone calls.
Where Claim
UK £5 per night
Overseas £10 per night
Meal - Guidelines
Receipts are necessary in order to make a claim.
Meal Claim
Breakfast
Before 7 am start or away from home previous night £5
Lunch
Away from the University over the lunchtime period whilst on University business (when there is no provision for lunch).
£6
Snack
Whilst travelling, working day in excess of 12 hours £3
Evening Meal
Home after 7.30pm or away from home overnight £20
Accommodation
Hotel should be booked and paid for by the University’s nominated travel provider.
Or Situations where our travel agent does not book the accommodation, up to £100 per night (£120 within London) may be claimed. These amounts include meal allowances. Hotel receipts necessary.
IEXPENSES – FULL ADMINISTRATION GUIDE IT SERVICES
4
2 Procedures The University operates a module within Oracle called I-Expenses which is used to record all expenses incurred by staff for travel and business related expenditure. This guidance is designed to support the management for expenses within I-Expenses and the process a Travel Administrator will be expected to manage to ensure economical and efficient use of the system in place.
The following information identifies the stages each Travel Administrator will manage for the management and processing for travel expenses.
Identifying Travel Requirements
A Traveller should approach a Travel Administrator in the first instance to identify and discuss a travel requirement.
The Travel Administrator should provide the traveller with a copy of the University’s Business Travel Policy which will support any business travel related questions. The Traveller must discuss/agree the itinerary/costs of a business trip with their Line Manager, and Travel Administrator including method of travel, accommodation and other expenses.
Recording the Business Trip
Travel forms are used to record the details of a business trip and can be downloaded from the P&F website,. A Traveller is required to complete the form in full with details of the expected expenditure that is likely to be incurred with support from the Travel Administrator. Once complete authorisation / budget approval for the business trip should be sought from the Traveller’s Line Manager and a copy of the form provided to the Faculty/Service Travel Administrator.
To support the itinerary of the business trip the Travel Administrator must procure transport, accommodation, course/conference fees via the purchase order/purchasing card route. All business travel / accommodation should be procured through the University’s contracted Travel Supplier Selective. Information can be downloaded from the P & F website - Essential Travel Guide.
Travel forms should only be used as a method to communicate/authorise a business trip within a Faculty/Service and to assist the Administrator when inputting a Travel claim onto the IExpense system. There is no requirement to pass this form onto Planning & Finance and should only be used for internal purposes, with the exception of Advance Travel forms (T4). Travel Administrators must collect from the traveller all associated receipts/supporting information following their return and attach to the I-Expenses log sheet for audit purposes within one month of their return. Please refer to Expense archiving (Page 8) for further information on the administration of receipts.
If the travel expenditure relates to activity on a project it is unlikely the funder will reimburse these costs if not evidenced by a related receipt. If you require guidance on the type of information to retain for project activity please contact the projects team on [email protected]
IEXPENSES – FULL ADMINISTRATION GUIDE IT SERVICES
5
Overseas Travel and Advances
For overseas travel, frequent Travellers are encouraged to use a University Credit Card to pay subsistence and incidental expenses. Where a credit card is not available a Traveller may apply for an advance payment to support subsistence and incidental expenses. Advance Payments should only be provided if:
• The Traveller has no University credit card • For Travel outside the UK • There are no unapplied advances outstanding (unless agreed with P&F) • The advance has been authorised by the Faculty/Service • The Traveller is an employee of the University
Advance payments must be requested via a T4 form and communicated to Planning and Finance at least 7/8 days before the traveller commences their business trip. An Advance form will require completion by the Travel Administrator, and authorisation from an authorised signatory of the requesting Faculty/Service. Planning & Finance may decline an advance if it is received late.
Where an advance is not provided or expenses are in excess of the advance amount provided the Traveller may claim expenses following their return from a business trip. All expenses such as mileage, meals, incidentals and other costs can be paid via the online expense method with the support of a Faculty/Service Travel Administrator. Please refer to the Travel Policy to obtain further guidance for expense types and University guideline rates.
Receipts and Advance payment reconciliation
During a Business trip receipts must be collected for all expenses which are incurred (except daily incidentals). Please refer to the Travel Policy where further details can be provided.
Where an advance payment has been provided Travel Administrators must make it a priority to collect the receipts from the Traveller following their business trip and reconcile it against the advance payment. Planning and Finance may not provide further advances for future trips unless the original advance has been reconciled and offset against original receipts.
Once this has been completed, future expense claims can thereafter be offset against an under spent advance payment.
Travel Administrators must communicate any cancelled business trips to Planning and Finance where an advance payment has been provided to the Traveller.
IEXPENSES – FULL ADMINISTRATION GUIDE IT SERVICES
6
Repayment of under spent Advances
Advance payments which have not been fully spent can be repaid/managed via any of the following methods:
• Provide a cheque or income receipt number to Planning & Finance for the repayment of unused advance funds within one month.
• The Traveller Administrator can reconcile the under spent advance against the Travellers current expense claim (UK or overseas) within one month.
• The Traveller to agree with the Faculty/Service to offset the unused advance against a business trip expected to take place the following month
On return from a business trip all expenses which have not been met by a purchase order or purchasing card/University credit card must normally be claimed using I-expenses within one month of a Travellers return. Please note the University will not reimburse expenses claimed more than three months after the date of travel except in exceptional circumstances.
All claims must be processed separately for each business trip with the exception for mileage.
Mileage Claims
The recording of mileage claims should be managed by an iExpenses Mileage Form and Travellers may record several journeys managed over a couple of months. The mileage form should be checked by the Travel Administrator to ensure the Traveller’s home to work mileage has been deducted for each journey claimed. Mileage rates and guidance for mileage claims can be obtained from the Business Travel Policy.
Currency Converter
All overseas receipts must be converted into sterling using the XE currency converter. Where the currency converter is used please provide a copy of the rate used with each claim. The XE currency converter is available on the Planning & Finance website.
Non Travel Expenses
The IExpense system can also be used for making staff claims for non-travel expenses i.e. eye tests, hospitality, relocation etc, although these would be expected to be infrequent. We would like to remind staff that the University would expect staff to use their Administration team for the procurement of goods and services by using the Purchasing system already in place to manage Oracle purchase orders for expenditure over £250, purchasing cards for spend below £250 and petty cash expenditure which has a maximum limit of £25 per claim. Planning and Finance are required to review all non-travel related expenditure which has been claimed as staff expenses to ensure this facility is only used in exceptional circumstances.
IEXPENSES – FULL ADMINISTRATION GUIDE IT SERVICES
7
Payment of Expenses
The University will pay all approved expenses on a monthly basis. The cut-off date for all online expenses to be approved is the 18th of every month and paid on or around the same day as the monthly payroll.
Expense Archiving
All receipts relating to IExpense claims should firstly be scanned and attached electronically to the IExpense record, then the original receipts should be numbered (by hand) against the claim, attached to the Expense summary sheet (available from the on-line expense submission), and put into a sealed reused envelope, stapling to the relevant i-Expense summary log sheet before sending over to Planning & Finance (immediately). Expense claims which do not follow the format described above will be returned to the travel administrator, and may risk delayed payment to the member of staff.
Where there are missing receipts the budget holder must further approve the IExpense summary sheet before it is sent to Planning & Finance. Future audits will take place to verify both authorisation and I-Expenses procedures are followed.
2.1 I-Expenses Procedure
IEXPENSES – FULL ADMINISTRATION GUIDE IT SERVICES
8
3 Login I-Expenses are available via the University intranet only. You will have the ability to raise and book a claim while using a PC at the University. Open up your web browser and go to the following URL
www.sunderland.ac.uk/finance
If you do not get this page please contact your IT support and ask for your computer to be put across the ‘VLAN3’. Login with your username and password.
Click on the Internet Expenses link.
Login Problems Anyone who do not currently use Oracle Financials will need to complete a Finance access form available from your administrator or you can download it from http://services.sunderland.ac.uk/finance/finance-forms/staff-forms/ .
If you are unsure of your access levels within Oracle Financials please contact the IT Helpdesk 3333 who will assist you.
Please note Differing local working practices exists within Faculties and Services. Please consult with your administrator before using Oracle I-expenses.
IEXPENSES – FULL ADMINISTRATION GUIDE IT SERVICES
9
3.1 Switching to other Oracle modules Click on the Home icon at the top right of the I-Expenses
In the navigate button click on the option that you want.
If you are using a different Oracle screen click on the ‘hat’ symbol in the toolbar. Select the area you would like to go to via the Responsibilities window.
IEXPENSES – FULL ADMINISTRATION GUIDE IT SERVICES
10
4 The Home Page Explained The Home page is in three main sections
Track Submitted Expense Reports Any outstanding expenses or expenses paid within the last 30 day are displayed in this area. The status is displayed in the Report Status field. If the expense is awaiting approval the approver is displayed in the Current Approver field. You can also Duplicate or Withdraw the expense by clicking on the relevant icon. You cannot withdraw a request if the expense has been approved.
Update Expense Reports Lines in this section are claims which are not yet ready to be submitted for approval. Any saved, rejected, or returned expenses are displayed in this area. You can Update, Duplicate or Delete the Expense by clicking on the relevant icon.
Notifications
If you are an authorized approver and you need to approve an Expense this is where you look. It is advised that you use the email Approval system. As an approver you will receive an email when staff submit their claims for approval.
IEXPENSES – FULL ADMINISTRATION GUIDE IT SERVICES
11
5 Create New Expense Report Click the Create Expense Report button from the Expense Home Page.
Any field with the star icon is a required field.
5.1 General Information A page similar to the one below will be displayed
Please enter the following data:
Field Description
Name Select the name of the person you are putting the expense request for. By default this will be you.
Cost Centre Type in the cost centre for your Service of Faculty. Use the search icon to search and select a value.
Expense Template Select the Relevant template from the list. Please be careful as London Campus is the default location.
Purpose You must enter a description for the purpose of the claim.
Approver Type in the surname of the approver followed by tab key or uses the search icon to select an approver.
Please note an approver must be granted appropriate authority for approving expenses.
You can set the default approver in the Preferences section. (see 9 Setting Your Default Approver on Page 24)
IEXPENSES – FULL ADMINISTRATION GUIDE IT SERVICES
12
Trip Location If your trip is to the UK please leave as UK&N. Ireland.
If your trip is Overseas please use the search icon to select a location.
Number of days Please enter the number of days of the trip.
Click the Next button
5.2 Cash and Other Expenses
On the Receipt Based Expenses tab you can enter your expenses as follows:
Field Description
Date Enter the date of the expense.
Receipt Amount Enter the total amount of the receipt.
Expense Type From the Drop Down List, select the type of expense.
Place of Visit Please enter a justification for the expense.
Optionally, Save the Expense Report at this stage
IEXPENSES – FULL ADMINISTRATION GUIDE IT SERVICES
13
Click the Details icon:
Populate the details where required and enter optional data where appropriate in order to adhere to your general expenses policies for provision of information.
The Original Receipt Missing field must be ticked when they don’t have a receipt. It is advisable to provide information for why the receipt had been misplaced; further information about the expense claim can be added to the Place of Visit field.
Certain expense types may require additional information to be entered.
A warning icon is shown against the item element that violates the policy. In the example below £22 is claimed for an evening meal and policy guideline is £20.
When you have finished, click the Return button, or click on the Back and Next icons to go the other lines. If you wish to remove the line you are viewing click on Remove icon.
Continue expense entry for any other items of expense by either entering the required data for the new expense on the next available line or duplicating an existing expense line and updating if required
Go to enter Mileage Expenses section if you have a mileage claim to enter
5.2.1 Enter Mileage Expenses Select the Mileage Expenses tab.
A page similar to the one shown below will be displayed
IEXPENSES – FULL ADMINISTRATION GUIDE IT SERVICES
14
On the Miles Expenses tab, you can enter your expenses as follows:
Field Description
Start Date Enter the date of travel.
Place of Visit Enter the place of visit
Unit of Measure Please leave as Miles.
Trip Distance Enter number of miles for that visit.
Click the Details icon.
A page similar to the one below will be shown:
IEXPENSES – FULL ADMINISTRATION GUIDE IT SERVICES
15
Add the following Data
Field Description
Vehicle Type Please enter the correct Vehicle Type. Please select the correct one as payment is at different rates.
Location From Enter the start location.
Location To Enter the destination.
When you have finished, click the Return button, or click on the Back and Next icons to go the other lines. If you wish to remove the line you are viewing click on Remove Line icon.
5.3 Expense Allocations This is where the expense costs will be charged to. They can be charged to either cost centres or project codes.
5.3.1 Account Allocations (Cost Centres) Click on the Account Allocations tab at the top of the form.
If you have entered Project information for some or all lines, you may be prevented from updating the resulting account allocations.
Type the Cost Centre and Analysis code for each expense item that needs to be charged to a Cost Centre, use the search icons to select the required Cost Centres if you do not know it.
If you need to enter Project information against lines, see Project Allocations steps.
IEXPENSES – FULL ADMINISTRATION GUIDE IT SERVICES
16
5.3.2 Project Allocations Please Note: You must complete the Account Allocation screen before you can set the Project Allocations. Please remember to put a dummy Analysis code into each expense before you go to Project allocations. When the Project code is entered the correct analysis code for project expenses will be populated and will override the dummy code entered.
Click on the Project Allocations tab at the top of the form.
A page similar to the one below will be shown:
Type the Project Number in the Project Field for each expense item that needs to be charged to a Project, use the search icons to select the required Project Number if you do not know it. Type 1 in the Task field.
Entry of Project information will generate default accounting for the line and this can be seen on the Account Allocations page. When complete, click the Next button.
5.4 Advances This screen will only be displayed if you have a pre paid advancement.
You will be prompted to apply any advances that you have previously received prior to incurring an expense. You will see similar screen to the one below:
IEXPENSES – FULL ADMINISTRATION GUIDE IT SERVICES
17
Click the Advance Number Search icon.
Click the Go button on the Search page to find all available advances.
Select the advance that you wish to use against the Expense Report then click the Select icon. Please make sure that you are selecting the correct advancement for that particular expense.
Click the Next button when you have selected all the applicable advances to move onto the Review page.
IEXPENSES – FULL ADMINISTRATION GUIDE IT SERVICES
18
5.5 Review
Prior to submitting an expense claim, you will be given the opportunity to review and if necessary go back and update the expense report before submission.
Notice that there are multiple tabs to review – in the example above:
• Expense lines
• Expense Allocations
• Approval Notes
If you need to update any of the elements, click the Back button until you return to the page on which you need to make the adjustment.
Make the adjustments and then return to the Review page.
Please Note: If your Expense Report contains any policy violations you will see a page similar to the one above with a Warning message.
If you submit with a policy violation, your Expense Report Approver will be notified of the violation and also, your Expense Report will be subject to an Audit.
IEXPENSES – FULL ADMINISTRATION GUIDE IT SERVICES
19
Either:
Review the violation by clicking the violation icon next to the line or lines that have a policy violation.
Use the Back button to return to previous pages to make the necessary amendments on the Expense Report in order to have your Expense Report be in line with business policy.
Or:
Continue by following the Expense Submission steps.
It would be advisable to enter a note as to why you have violated a policy.
5.6 Submit Continuing from previous steps for Receipt or Mileage claims, when on the Review page after having made any required amendments, click the Submit button.
A page similar to the one below will be displayed.
IEXPENSES – FULL ADMINISTRATION GUIDE IT SERVICES
20
If your expense report is to be approved by another employee, the confirmation page will inform you of whom the claim has been submitted to.
Please Note: This page must be printed and receipts must be attached and send to Planning & Finance immediately.
Click on the Printable Page icon and then print from the Web browser. Use the Back Button on the browser after printing to return to the page.
6 Withdraw a Submitted Expense Report Submitted Expense Reports are listed in the first section (Track Submitted Expense Report) of the Expenses Home page.
Note that if you have access to submit claims on behalf of other employees, you will also see all of their claims here.
If you are permitted to withdraw a claim, the Withdraw icon will be available against the Expense Report.
To withdraw a claim, click the Withdraw icon.
A Confirmation Page is then displayed.
Click Yes to continue with the claim withdrawal, or No to cancel.
IEXPENSES – FULL ADMINISTRATION GUIDE IT SERVICES
21
7 Checking Expenses Over 30 Days Old Click on the Expense Reports tab. Enter the name you wish to search for in Name field. Click the Go button.
This will display all of the previous expense claims this person has submitted.
IEXPENSES – FULL ADMINISTRATION GUIDE IT SERVICES
22
8 Checking for Expenses Awaiting Approval
There is a report in the P & T Admin section called UofS Expense Claim Tracking Report. Select Run from the Reports section of the menu.
Select the UofS Expense Claim Tracking Report.
In the Parameters section type the name of the person who raised the expense in the expenses raised by.
To view the report click View Report. A report similar to below will be displayed.
IEXPENSES – FULL ADMINISTRATION GUIDE IT SERVICES
23
9 Receipt Attachments for i-Expenses The process to scan and attach receipts to an expense is as follows:
1. Scan the receipts (using a suitable scanner – e.g. MFD)
2. Save the file to a share or local drive
3. Create an expense and attach the scanned receipts file(s)
iExpenses will accept any file format e.g. tiff, bmp, jpg, word, etc. But if the file attachment needs to be viewed the software to view the specific file format must be installed on the PC (or centrally for UDS machines) being used to access Finance.
A file can be attached to an expense at any point during the approval process. The expected business process will be for the expense administrator to attach the file showing the receipts at the Submission screen before sending for approval, as shown below.
Expense Submission Screen
Create an expense and Click the ‘Add’ attachments before submitting the expense for approval
Enter the following information: • Description (mandatory field) • Category – Receipts • Browse for the file on the share or local drive • Then click on ‘Apply’
IEXPENSES – FULL ADMINISTRATION GUIDE IT SERVICES
24
Attachments now changes to ‘View’
To view all attachments click on ‘View’
Click on the filename to either Open or Save the attachment
IEXPENSES – FULL ADMINISTRATION GUIDE IT SERVICES
25
10 Allow Others to Submit Expense Reports on your behalf
Click the Access Authorizations submenu..A page similar to the one below will be displayed
Under the Expenses Entry Delegations region select the Add another Row button
Use the search icon to select the name of the employee who you wish to be able to enter Expense Reports on your behalf.
Select the Save button and then repeat for each employee you wish to grant access to. That employee will now see your name in a list when they create an expense report.
To remove access, click the Remove icon.
1 Travel Policy at a Glance2 Procedures2.1 I-Expenses Procedure
3 LoginLogin Problems3.1 Switching to other Oracle modules
4 The Home Page Explained5 Create New Expense Report5.1 General Information5.2 Cash and Other Expenses5.2.1 Enter Mileage Expenses
5.3 Expense Allocations5.3.1 Account Allocations (Cost Centres)5.3.2 Project Allocations
5.4 Advances5.5 Review5.6 Submit
6 Withdraw a Submitted Expense Report7 Checking Expenses Over 30 Days Old8 Checking for Expenses Awaiting Approval9 Receipt Attachments for i-Expenses10 Allow Others to Submit Expense Reports on your behalf



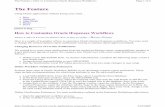








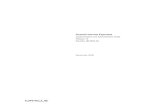


![MASTER OF BUSINESS ADMINISTRATION [Day and Full … · MASTER OF BUSINESS ADMINISTRATION [Day and Full time] ... 4.2.1 INVESTMENT ANALYSIS AND MANAGEMENT ... 6th Edition. 4. Bodie,](https://static.fdocuments.net/doc/165x107/5afaaa9e7f8b9a2d5d8e8e3d/master-of-business-administration-day-and-full-of-business-administration-day.jpg)