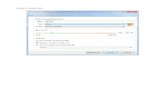Ievads Ubuntu un tā uzstrādīšanas instrukcija - BloGTopblogtop.lv/box/Ubuntu-book.pdf · Ievads...
Transcript of Ievads Ubuntu un tā uzstrādīšanas instrukcija - BloGTopblogtop.lv/box/Ubuntu-book.pdf · Ievads...

v0.34
Pēdējās izmaiņas: 26/03/2008
Ievads Ubuntu un tā uzstrādīšanas instrukcija
Instrukcija ir paredzēta izmantošanai tikai ar SIA Lattelecom izplatītajiem datoriem.
Satura rādītājs
Ievads....................................................................................................................................................3Atklātais pirmkods................................................................................................................................3
- 1 -

Linux.....................................................................................................................................................4Kāpēc izvēlēties Linux.........................................................................................................................5Kas ir Ubuntu?......................................................................................................................................6Uzstādīšana...........................................................................................................................................7Ievads Ubuntu vidē ............................................................................................................................10
Interneta savienojuma noskaņošana...............................................................................................11Gnome vides pielāgošana...................................................................................................................12Jaunu programmu uzstādīšana............................................................................................................19Pieejamās programmas.......................................................................................................................21
Failu pārlūks Nautilus ...................................................................................................................21Interneta pārlūks Firefox................................................................................................................22Multimediji ...................................................................................................................................23Dažas papildus programmas..........................................................................................................24Windows programmu darbināšana................................................................................................26
Latvijas Ubuntu kopiena.....................................................................................................................26
- 2 -

Ievads
Šī grāmata ir paredzēta cilvēkiem ar minimālām vai nekādām zināšanām par atklāto pirmkodu un Linux. Tajā mēs iepazīsimies ar svarīgākajām lietām, kas būtu jāzina, lai varētu sākt lietot Ubuntu. Laika gaitā mēs apskatīsim gan teorētiskus jautājumus, lai iegūtu plašāku izpratni par atklātā pirmkoda filozofiju un pasauli, kas ar to saistās, gan arī tīri praktiskas lietas, kas noderēs uzstādot, pielāgojot un ikdienā darbojoties ar savu Ubuntu datoru. Tāpat centīšos dot arī noderīgas norādes uz dažādiem papildus informācijas avotiem un potenciālo eksperimentu objektiem. Lai nevilktu ilgāk garumā, uzreiz ķersimies pie lietas un mēģināsim saprast ar ko tad mums tālāk būs darīšana.
Ja Linux vēsture un stāsts par arklātā pirmkoda un Ubuntu pirmsākumiem jūs neinteresē, varat pāriet uz 7. lappusi, kurā ir aprakstīta Ubutnu uzstādīšana.
Atklātais pirmkods
Lai saprastu, kas ir atklātais pirmkods un ko labu ar to var izdarīt, ieskatīsimies nedaudz vēsturē. Nu jau krietni tālajā 1980-to gadu sākumā, kad datortehnika un Internets pamazām ienāca dažādu cilvēku ikdienā praktiski visu programmu pirmkodi jeb “receptes”, no kā tās ir taisītas, visiem bija brīvi pieejami, cilvēki ar tiem brīvi mainījās, pētīja, uzlaboja un modificēja tos, lai varētu izdarīt ko noderīgu ar tajā laikā ne pārāk funkcionālajām ierīcēm, ko mūsdienās tikai retais nosauktu par datoru. Laika gaitā šīs ierīces kļuva arvien jaudīgākas un spēja izdarīt arvien vairāk. Tad vienā brīdī cilvēki un daudzas kompānijas sāka saprast, ka ar datoriem un to programmām varēs labi nopelnīt. Baidoties no konkurentiem programmu autori pamazām sāka nedot citiem savu programmu pirmkodus.
Šajā laikā kāds datorentuziasts no Amerikas vārdā Ričards Stalmens nebija pārāk apmierināts ar šādu situāciju, jo, kā stāsta leģenda viņš reiz esot atradis kļūdu kādā no programmām, ko viņš ikdienā lietoja, bet kad viņš gribēja to izlabot, tas nebija iespējams, jo programmas pirmkods viņam nebija pieejams. 1983. gadā Stalmens paziņoja par GNU projekta uzsākšanu tādējādi aizsākot Brīvās programmatūras1 kustību (Free software movement). GNU atšifrējas kā GNU Nav Unix. Ar šo rekursīvo saīsinājumu Stalmens gribēja pateikt, ka GNU projekts būs līdzīgs Unix, bet atšķirībā no šīs vides GNU projekta programmas būs atvērtas un visiem brīvi pieejamas. Laika gaitā GNU brīvās programmatūras filozofiju ir pieņēmuši daudzu programmu izstrādātāji un pateicoties viņiem pasaulē ir daudzas jo daudzas atklātā pirmkoda programmas, kuras ikviens var brīvi iegūt, lietot un modificēt. Šādi sākās brīvās programmatūras kustība, no kuras laika gaitā atdalījās Atklātā pirmkoda (OpenSource) kustība, kas uzskatīja, ka programmām, kuru pirmkodi ir pieejami nav obligāti jābūt vienlaicīgi arī bezmaksas programmām.
Šādā veidā programmas, kuru pirmkodi visiem ir brīvi pieejami, var ātri augt un attīstīties, cilvēki var tās uzlabot, pilnveidot, modificēt un pielāgot savām vajadzībām. Tādējādi zināšanas un jaunākās tehnoloģijas pieder visai sabiedrībai. Bet lielākais ieguvums ierindas datorlietotājam ir
1 Vairāk par brīvo programmatūru: http://Atveries.lv un http://en.wikipedia.org/wiki/Free_software
- 3 -
GNU, BSD un Linux logo

lielākas izvēles iespējas, jo katrs var izvēlēties sev vispiemērotāko no liela skaita dažādu programmu. Turklāt parasti atklātā pirmkoda programmas ir bez maksas pieejamas Internetā, un tas dod iespēju ikvienam legāli lietot labus un pilnvērtīgus produktus nemaksājot par to ne santīma.
Atklātā pirmkoda programmu izstrādē piedalās entuziasti no visas pasaules. Daudzi uzņēmumi atbalsta dažādus atklātā pirmkoda produktus, jo tā viņiem ir laba iespēja nopelnīt ar lietotāju atbalstu vai kādiem saistītiem produktiem vai pakalpojumiem. Atklātā pirmkoda programmas bieži vien kalpo kā laba bāze dažādiem citiem projektiem, programmām vai pakalpojumiem. Uzņēmumiem šāda pieeja ir izdevīga, jo publiskojot savu produktu pirmkodus viņi bez maksas iegūst jaunus darbiniekus – datorentuziastus visā pasaulē, kas var palīdzēt attīstīt un pilnveidot viņu programmu, ieviešot tajā jaunas iespējas un izlabojot pieļautās kļūdas.
Laika gaitā atklātā pirmkoda un brīvās programmatūras idejas ir ienākušas arī citās dzīves jomās. Līdzīgi kā programmu receptes jeb pirmkodi ļauj datoriķiem visā pasaulē uzlabot, pielāgot un modificēt datorprogrammas – atvērtās kolas “OpenCola”2 un atklātā pirmkoda alus “Vores Øl”3
receptes ļauj kulinārijas entuziastiem visā pasaulē attīstīt, pielāgot un pilnveidot šos pārtikas produktus. Tāpat droši vien daudzi būs jau dzirdējuši par Vikipēdiju4, kas ir enciklopēdija ar bezmaksas saturu, kuru rada plašā Vikipēdijas lietotāju kopiena.
Linux
Vārdam “Linux” līdz mūsdienām ir radušās vairākas nozīmes, kas izsaka līdzīgas, bet tomēr atšķirīgas lietas. Visbiežāk ar to tiek apzīmēta kāda atklātā pirmkoda operētājsistēma – kāda konkrēta Linux versija jeb distributīvs. Linux distributīvs savā būtībā ir kāda cilvēka vai kompānijas veidots dažādu atklātā pirmkoda programmu komplekts, kas paredzēts kādu konkrētu funkciju veikšanai. Daudzi distributīvi ir paredzēti kā operētājsistēmas, kas spēj darīt visu to, ko vien lietotājs varētu vēlēties darīt ar savu datoru, bet ir arī specifiskāki distributīvi, kas vairāk orientējas uz kādu šaurāku sfēru.
Nedaudz tehniskākā līmenī ar “Linux” reizēm saprot visu Linux sistēmu vienu no svarīgākajiem komponentiem – Linux kodolu. Linux kodols tāpat kā citu operētājsistēmu kodoli ir tā datora programma, kuras uzdevums ir nodrošināt sistēmas darbību. Šī programma ļauj citām programmām izmantot datora iekārtas, kā arī palīdz tām draudzīgi sadalīt datora resursus. Šī programma rūpējas par to, lai jūsu datorā viss varētu veiksmīgi funkcionēt.
Reizēm cilvēki vārdu “Linux” uztver kā “atklātā pirmkoda” sinonīmu, bet tas īsti neatbilst patiesībai, jo Linux ir tikai viens no atklātā pirmkoda produktiem. Linux nav vienīgā atklātā pirmkoda operētājsistēma. Paralēli tādiem populāriem Linux distributīviem kā openSUSE, Ubuntu vai Fedora attīstās arī tā sauktās BSD sistēmas.
Vairāk par Linux un atklātā koda vēsturi var uzzināt Free Software Fundation mājas lapā5, kā arī noskatoties noskatoties filmas “The Code”6 vai “RevolutionOS”7, kā arī palasot Alvila Bērziņa
2 http://en.wikipedia.org/wiki/OpenCola 3 http://www.freebeer.org/blog/ 4 http://lv.wikipedia.org/
- 4 -

iztulkoto grāmatu “Slackware Linux pamati”8
Kāpēc izvēlēties Linux
Izvēloties Linux, tāpat kā izvēloties Windows vai kādu citu produktu ir jāsaprot, ka tam būs gan savi plusi, gan mīnusi. Daudzi cilvēki izvēlas Linux, jo viņus saista atvērtības filozofija, uz kuru tas balstās. Citiem patīk, ka viņi var piekļūt it visam, kas saistās ar viņu programmām, ka tajās nav nekā apslēpta, kurās slēpties dažādām kļūdām, izstrādātāju nekrietnībām vai citiem nepatīkamiem pārsteigumiem. Tas, ka programmu receptes jeb pirmkodi ir brīvi pieejami, ievērojami samazina dažādu kļūdu atklāšanas un novēršanas laiku, jo meklēt problēmu un ieteikt tās risinājumu var praktiski jebkurš, nevis tikai daži aizņemti un stipri noslogoti izstrādātāji, kā tas ir slēgtā koda pasaulē. Pieredze liecina, ka vidējais kļūdu novēršanas laiks atklātā pirmkoda produktos ir ļoti ātrs, jo cilvēki, kas vēlas lai kāda kļūda tiktu novērsta var palīdzēt programmu izstrādātājiem atrast kļūdu un ieteikt tās risinājumu.
Ja ir pieejams programmas pirmkods, tad zinoši cilvēki var to pētīt, papildināt un modificēt, maksimāli pielāgojot programmu savām vajadzībām. Šāda iespēja brīvi darboties un mācīties no citu cilvēku darba ir pieejama tikai atklātā koda pasaulē.
Parasti katrs izstrādātājs taisa savas programmas tā, kā viņam labāk patīk, bet tā kā cilvēku gaumes mēdz stipri atšķirties, mēs kā lietotāji iegūstam dažādas programmu versijas jeb pat pilnīgi atšķirīgas programmas, kas katra vienu un to pašu darbu dara nedaudz atšķirīgi. Šādā veidā mēs varam izvēlēties tieši to programmu, kas mums vajadzīgo lietu dara tieši tā, kā mums vislabāk patīk. Spilgts šo plašo izvēles iespēju piemērs ir grafiskās vides jeb tās programmas, kas nosaka kā izskatīsies un darbosies mūsu datora programmu redzamā daļa. Windows un Mac OSX vidēs mums ir pieejama tikai viena vide, viens veids kā strādāt ar savu datoru, bet Linux gadījumā mēs varam izvēlēties sev tīkamāko no vairāk kā 10 dažādām grafiskajām vidēm9, kuras katru var atsevišķi pielāgot un noskaņot.
Katra no šīm vidēm izceļas ar ko citu, piemēram, KDE ir daudz dažādu rīku un plašas pielāgošanas iespējas, Gnome fokusējas uz lietošanas ērtumu un cenšas neapgrūtināt lietotājus ar nebūtiskiem sīkumiem, savukārt XFCE uzsvaru liek uz ātrdarbību un datora resursu taupību. Šīs trīs ir tikai dažas no pieejamajām izvēles iespējām, bet ir vēl arī citas.
Vēl gan jāpiebilst, ka plašais līdzvērtīgo programmu un Linux distributīvu klāsts reizēm rada arī problēmas, jo bez pieredzes darbā ar šīm līdzvērtīgajiem produktiem, izvēlēties sev piemērotāko no daudzām līdzvērtīgām alternatīvām nemaz nav viegli.
Vēl viens Linux mīnuss ir tas, ka ne katra datora iekārta strādā šajā vidē. Tā kā pagaidām Linux vēl nav tik izplatīts kā Windows, daudzi ražotāji neuzskata par vajadzīgu izstrādāt nepieciešamo aparatūras atbalstu, lai viņu iekārtas varētu darboties arī Linux vidē. Līdzīga situācija ir arī ar dažām profesionālajām programmām, kā piemēram Corel Draw, kurām pagaidām nav Linux versiju. Ja jūs ikdienā lietojat kādu no tām, tad izvēloties Linux jums būs jāmeklē un jāapgūst kāda alternatīva, kurai ir Linux versija.
Laimīgā kārtā visas problēmas palēnām tiek risinātas, dažādi ierobežojumi un šķēršļi pamazām tiek atrisināti, un arvien vairāk cilvēku izvēlās un veiksmīgi lieto kādu no Linux versijām jeb distributīviem. Arvien vairāk cilvēku izbauda Linux sniegtās iespējas un brīvību, arvien vairāk 5 http://www.fsf.org 6 http://www.imdb.com/title/tt0315417/ 7 http://www.imdb.com/title/tt0308808/ 8 Grāmata elektroniskā formātā pieejama: http://alvils.latvietis.com/index.cgi?action=4 9 Sīkāk par dažādām grafiskajām vidēm: http://xwinman.org/
- 5 -

cilvēku var iegūt lielāku kontroli pār savu datoru un arvien vairāk cilvēku beidzot var atbrīvoties no vīrusiem un dažādas Windows videi īpaši raksturīgas Interneta drazas.
Kas ir Ubuntu?
Linux un datori kopumā ir tāda visnotaļ praktiska lieta, kuras teorētiskai apguvei nav lielas jēgas. Šīs grāmatas turpmākajās lappusēs es jums mēģināšu parādīt, kas tas Linux tāds ir, un kā ar to izdarīt tās lietas, ko cilvēki parasti dara pie datora. Lai varētu sākt reāli darboties, mums vajadzēs kādu konkrētu Linux, ar ko strādāt.
Linux versijas jeb distributīva izvēle parasti ir pirmais grūtais jautājums, ar ko saskaras Linux pasaules jaunienācēji. Izvēloties Linux distributīvu ir vērts paturēt prātā principu, ka vislabāk ir izvēlēties ko tādu, ko lieto kāds jūsu paziņa vai tuvākais “Linux guru”. Šādā veidā jums būs kāds, kam lūgt padomu, ja ar kaut ko nevarēsiet tikt galā.
Laika gaitā darbojoties un izmēģinot dažādus Linux distributīvus, es esmu apstājies pie Ubuntu. Man šis Linux patīk, jo tas ir ērts, vienkāršs un saprotams. Iesācējiem ar to ir viegli strādāt, tam ir plaša lietotāju kopiena, kas vajadzības gadījumā var palīdzēt ar padomu, turklāt laika gaitā dažādi cilvēki ir sarakstījuši daudzas pamācības par to, kā tikt galā ar dažādām lietām šajā Linux10, tāpēc arī viss, par ko būs šajā grāmatā, tiks stāstīts uz Ubuntu Linux bāzes.
Pirms ķeramies pie praktiskām lietām, gribētu nedaudz pastāstīt par Ubuntu vēsturi. Pirmā Ubuntu versija ar koda nosaukumu Warty Warthog iznāca 2004. gada 20. oktobrī. Vārda “Ubuntu” aptuvenais tulkojums no afrikāņu valodas nozīmē “Cilvēcīgums pret citiem” vai “Es esmu, jo mēs visis esam”. Uz līdzīgiem principiem balstās arī Ubuntu izstrādātāji no Canonical LTD, kas ir Marka Šatlvortsa11 izveidota kompānija. Marks Šatlvorts ir iegājis pasaules vēsturē, kā otrais kosmosa tūrists, kas samaksājot 20 miljonus ASV dolāru 2002. gada aprīlī pēc aptuveni gadu ilgas apmācības piedalījās zinātniskā misijā un devās uz Starptautisko kosmosa staciju12. Vēlāk viņš ziedoja 10 miljonus ASV dolāru, lai izveidotu Ubuntu Fondu un sāktu Ubuntu Linux izstrādi.
Bet nu beidzot pie darba!
10 Viens no labākajiem resursiem iesācējiem ir http://ubuntuguide.org11 http://en.wikipedia.org/wiki/Mark_Shuttleworth 12 http://en.wikipedia.org/wiki/International_Space_Station
- 6 -

Uzstādīšana
Lai varētu uzstādīt Ubuntu, jums vispirms ir nepieciešams Ubuntu instalācijas disks. Uz šīs grāmatas iznākšanas brīdi jaunākās Ubuntu versijas (Ubuntu 7.10 Gutsy Gibbon) instalācijas disks ir pievienots šai grāmatai. Ja kādu iemeslu dēļ jums šis disks nav vai arī tas nedarbojas, jaunāko Ubuntu versiju jūs bez maksas varat lejupielādēt no interneta13: http://www.ubuntu.com/download
Lai sāktu uzstādīšanu ielieciet Ubuntu disku datora diskiekārtā (CD ROM) un ieslēdziet vai pārstartējiet datoru.
Datora ielādes laikā izvēleities Start or install Ubuntu vai arī pagaidiet, kamēr dators pats ielādēs Ubuntu vidi.
Kad sistēma būs ielādējusies, jūs varat sākt uzstādīšanu, klikšķinot uz Install ikonas, kas atrodas uz jūsu darbavirsmas.
Pirmajā instalācijas solī jums jāizvēlas kādā valodā jūš gribat redzēt instalācijas tekstus un Ubuntu sistēmas saskarni. No piedāvāto valodu saraksta jūs varat izvēlēties sev vēlamāko valodu, piemēram latviešu.
Nākamajā solī jums jāizvēlas jums tuvākā lielpilsēta. Šeit izvēlieties Rīgu. Šis iestatījums ietekmēs jūsu pulksteņa konfigurāciju jeb laika joslu.
13 Latvijas spoguļserveris: http://ftp.linux.edu.lv/pub/ubuntu/7.10/
- 7 -

Tālāk jums jāizvēlas, kādu klaviatūras izkārtojumu izmantot, lai ievadītu latviešu valodas mīkstos un garos burtus. Šeit jūs varat izvēlēties Latvia – Apostrophe () variant, lai mīksto un garo burtu ievadei izmantotu apostrofa(') taustiņu.
Nākamajā solī jums ir jānorāda kā strukturēt datora cieto disku. Šajā solī droši varat izvēlēties Vadītā – lietot visu disku.
Tagad jums jāizveido launs lietotājs. Izvēlieties lietotājvārdu un paroli, kas tiks izmantoti, lai strādātu ar Ubuntu. Kā lietotājvārdu būtu jāizvēlas viens vārds bez atstarpēm un latviešu mīkstajiem vai garajiem burtiem. Neaizmirstiet savu paroli, jo pretējā gadījumā jūs nevarēsiet pieteikties un strādāt ar Ubuntu.
- 8 -

Pēdējā solī jums atliek vienkārši nospiest Uzstādīt un gaidīt, kamēr Ubuntu instalējas.
Kad instalācija būs beigusies, jums piedāvās pārstartēt datoru uzreiz vai turpināt lietot dzīvo disku. Te varat droši izvēlēties Pārstartēt tagad.
Ar to arī Ubuntu instalācija ir pabeigta. Pēc datora pārstartēšanas jums tiks ielādēta Ubuntu darba vide.
- 9 -

Ievads Ubuntu vidē
Šajā nodaļā es pastāstīšu par svarīgākajiem un biežāk izmantotajiem Ubuntu Gnome vides pielāgojumiem. Lai neradītu jucekli ar lietām, kuras lielākai daļai lietotāju parasti neinteresē, es stāstīšu tikai par svarīgāko. Lai pilnvērtīgāk izprast savu sistēmu un varētu efektīvāk izmantot visas Linux iespējas, palasiet sistēmas dokumentāciju. Sistēmas dokumentāciju jūs varat atrast Sistēma -> Palīdzība un atbalsts.
Ubuntu noklusētā grafiskā vide ir Gnome. Pirmajā pieteikšanās ekrānā jūs varat ievadīt savu lietotājvārdu (Username) un pēc tam paroli (Password). Izmantojot izvēlni Opcijas, jūs varat nomainīt izmantojamo valodu un grafisko vidi.
Atšķirībā no Windows XP, kur ir viena Start izvēlne, lai piekļūtu vajadzīgajām programmām un citām lietām jūsu datorā, Ubuntu Gnome vidē visas svarīgās lietas jūs varat atrast
kādā no trim galvenajām šīs vides izvēlnēm, kas atrodas loga kreisajā augšējā stūrī.
Programmas izvēlnes sadaļās jūs atradīsiet dažādu programmu saīsnes, šī ir vieta, kur meklēt dažādas programmas, tā ir Windows XP All programms izvēlnes analogs.
No šīs izvēlnes jūs varat atvērt praktiski visas programmas. Piemēram MS Word līdzvērtīga programma Openoffce.org Writer atrodas Programmas -> Biroja -> Openoffce.org Word Processor. MS Excel analogs ir Openoffice.org Spreadsheat, bet MS PowerPoint analogs
- 10 -

Openoffce.org Presentation. Izmēģiniet visas Programmas izvēlnēs pieejamās programmas, lai saprastu, kas jums ir pieejams un kur meklēt dažādus rīkus.
Ja jūs zināt ar kādu komandu tiek palaista konkrētā programma, jūs varat izmantot arī programmu palaišanas logu, kas parādās nospiežot Alt + F2. Izpildāmā komanda parasti sakrīt ar programmas nosaukumu.
Programmu saīsnes, kuras lietojat visbiežāk, jūs varat pārvilkt uz augšējo Gnome paneli, lai turpmāk tās varētu ātrāk palaist
Vietas izvēlnē savā ziņā ir Windows XP My Computer analogs. No šīs izvēlnes jūs varat piekļūt svarīgākajām mapēm jūsu datorā, kā arī pieslēgties dažādiem attālinātiem tīkla resursiem, kā piemēram Windows koplietošanas mapēm.
Sistēma izvēlnē jūs atradīsiet visu, kas saistās ar datora konfigurāciju. Iestatījumi apakšsadaļā ir tie konfigurācijas elementi, kas pārsvarā attiecas uz konkrēto lietotāju. Savukārt lietas, kas attiecas uz visu sistēmu, tiek konfigurētas izmantojot Administratistrēšana apakšsadaļas rīkus.
Augšējā paneļa labajā malā ir pulkstenis un skaļuma kontroles poga, bet uz apakšējā paneļa
jūs atradīsiet darbavirsmas pieejas pogu. Uzklikšķinot uz šīs pogas, visi atvērtie logi nolaidīsies uz palodzes. Apakšējā paneļa labajā malā jūs atradīsiet darbavietu pārslēgu un miskasti. Miskastē nonāk visi jūsu izdzēstie faili,. Darba vietu pārslēgs ļauj jums labāk organizēt savu darbu un pārslēgties starp vairākām virtuālām darbavirsmām, kurā katrā jūs varat atvērt līdzīgas programmas, lai visu būtu vieglāk saprast un pārskatīt, kā arī lai vienā darbavietā nerastos pārāk liels juceklis.
Uzklikšķinot ar labo peles taustiņu uz programmu virsraksta joslām, to logos vai uz palodzes jūs varat tās pārvietot uz citām darbavietām.
Interneta savienojuma noskaņošana
Interneta pieslēgums ir ļoti svarīga lieta visiem mūsdienu datorlietotājiem tāpēc es jums pastāstīšu, kā Ubuntu Gnome vidē noskaņot jūsu Interneta savienojumu, lai jums būtu pieejami šī vispasaules tīmekļa plašumi.
Pastāv liela iespēja, ka Interneta konfigurācija jums notiek automātiski izmantojot tā saukto DHCP, šādā gadījumā jums nekas nav jādara un visam būtu vienkārši jāstrādā. Savukārt, ja Internets jums vēl nedarbojas, tad izvēlieties tīkla iestatījumu konfigurēšanas rīku: Sistēma -> Administrēšana -> Tīkls. Izvēlieties savu tīklakarti un klikšķiniet uz pogas Rekvizīti.
Rekvizītu logā izņemiet ķeksīti no Aktivizēt klejošanu. Pie Konfigurācija izvēlieties Statiska IP adrese un ievadiet savu IP adresi (IP address), apakštīkla masku
- 11 -

(Subnet mask) un vārteju (Gateway address). Ja šajos laukos ievadāmās vērtības jums nav zināmas meklējiet tos uz sava Interneta pieslēguma līguma vai arī sazinieties ar savu interneta pakalpojumu sniedzēju.
Lai internets veiksmīgi strādātu jums vēl jāievada izmantojamie DNS serveri. To jūs varat izdarīt Tīkla iestatījumu konfigurēšanas rīka DNS šķirklī. DNS serveru adreses arī var atrast jūsu interneta pieslēguma līgumā vai sazinoties ar interneta pakalpojumu sniedzēju.
Gnome vides pielāgošana
Tagad pievērsīsimies savas darba vides dziļākai iepazīšanai un pielāgošanai. Vispirms savām vēlmēm pielāgosim Ubuntu izskatu. Pirmā lieta, ar kuru šajā sakarā varētu sākt, ir ekrāna lielums jeb izšķirtspēja. Šīs lietas konfigurēšanai ir paredzēts, kas atrodas Sistēma -> Iestatījumi -> Ekrāna izšķirtspēja.
Kā nākamo pielāgosim Ubuntu izskata tēmu un ekrāna fona attēlu. Izvēlieties Sistēma -> Iestatījumi -> Appearance.
Ar šo rīku jūš varat pieskaņot daudzas Ubuntu vizuālā izskata nianses. Jūs varat izvēlēties kādu no pieejamajiem ekrānattēliem. Ja gribat pievienot kādu savu bildi, jūs varat to vienkārši ievilkt ar peli Ekrāna fona attēlu izvēles logā vai arī izmantot pogu Pievienot un tad izvēlēties kuru attēlu pievienot.
Atcerieties, ka, ja jūs pārvietosiet vai izdzēsīsiet fona attēla bildi no datora, tā vairs netiks izmantota kā fona attēls!
Otrs brīdinājums attiecas uz Visual Effects jeb speciālo 3D efektu sadaļu. Diemžēl jūsu datorā uzstādītā videokarte šobrīd ne pilnībā atbalsta šos efektus, tāpēc tie jums nebūs pieejami.
Sadaļā Tēma varat izvēlēties kādu no piedāvātajām iebūvētajām tēmām vai arī uzstādīt kādu papildus tēmu. Daudzas jaunas tēmas jūs varat atrast lapā http://art.gnome.org vai http://www.gnome-look.org. Lai uzstādītu jaunās tēmas jums tās jālejupielādē savā datorā un tad vienkārši jāievelk tēmu noskaņošanas rīka logā. Lai uzstādītu tēmas no art.gnome.org pietiek, ka tēmu noskaņošanas rīka logā jūs ievelkat saiti uz attiecīgo tēmu.
Instalējot jaunas tēmas bieži vien jūs uzstādat tikai atsevišķu tēmas komponentu, piemēram,
- 12 -

ikonas vai programmas logu stilu. Lai izmainītu kādu no esošajām tēmām un izmantotu šos jaunos elementus uzklikšķiniet uz pogas Pielāgot. Šajā logā jūs varat brīvi mainīt katru no tēmas elementiem.
Tālāk noskaņosim sava monitora uzvedību, kad mēs kādu laiku neko nedarām pie datora. Vispirms izvēlieties ekrānsaudzētāja noskaņošanas rīku Sistēma -> Iestatījumi -> Ekrānsaudzētājs.
Šeit jūs varat izvēlēties kādu no pieejamajiem ekrānsaudzētājiem. Ievērojiet, ka pirmie divi ir īpaši. Tukšs ekrāns nozīmē, ka pēc zemāk norādītā laika (Set sessions idle after) jūsu datora ekrāns tiks vienkārši aptumšots un neviens konkrēts ekrānsaudzētājs rādīts netiks. Savukārt Nejaušs nozīmē ka jums ik reizi tiks parādīts kāds uz labu laimi izvēlēts ekrānsaudzētājs.
Ja pie Aktivizēt ekrānsaudzētāju, kad dators ir neaktīvs nebūs ielikts ķeksītis neviens ekransaudzētājs rādīts netiks, savukārt, ja ieliksiet ķeksīti pie Aizslēgt ekrānu, kad ekrānsaudzētājs ir aktīvs, jums lai pārtrauktu ekrānsaudzētāju un atgrieztos pie darba būs jāievada sava lietotāja parole. Šī ir laba papildus funkcija, ja vēlaties, lai jūsu prombūtnes laikā neviens cits neizmanto jūsu datoru.
Otra vieta, kurā jūs varat ietekmēt to, kas notiks ar jūsu datoru, ja tas kādu laiku netiks lietots ir Sistēma -> Iestatījumi -> Barošanas pārvaldība. Šajā vietā jūs varat norādīt pēc cik ilgas dīkstāves tiks izslēgts tā monitors. (Iemidzināt monitoru, kad dators ir neaktīvs). Šeit jūs varat norādīt arī citas lietas, bet, ja jūs nejūtaties pārliecināti par to ko darāt, tad neko citu šajā logā labāk nemainiet.
Lai mainītu pieteikšanās ekrāna izskatu izmantojiet Sistēma -> Administrēšana -> Pieslēgšanās logs rīku.
Ja katru reizi sākot darbu ar datoru jūs negribat ievadīt savu lietotājvārdu un paroli, jūs varat
aktivizēt automātisko ieiešanu sistēmā. To var izdarīt izmantojot Sistēma -> Administrēšana -> Pieslēgšanās logs rīka Drošība sadaļu, atzīmējot ķeksīti pie Aktivizēt automātisko pieteikšanos un izvēloties lietotājvārdu kurš tiks automātiski aktivizēts sistēmas ielādes laikā.
Vēl viens neliels efekts ko var pielāgot savām vēlmēm ir sistēmas skaņas. Tās tiek konfigurētas ar Sistēma -> Iestatījumi -> Skaņas rīka Skaņas sadaļās palīdzību. Šeit jūs varat
- 13 -

izvēlēties kādu no iebūvētajām sistēmas skaņām vai arī izvēlēties kādu savu audio failu pieejamo iespēju sarakstā izvēloties Izvēlieties skaņas faili.
Ja dažādas sistēmas skaņas jums traucē jūs tās varat deaktivizēt izvēloties Bez skaņas. Lai atslēgtu visas sistēmas skaņas izņemiet ķeksīti no Atskaņot sistēmas skaņas rūtiņas.
Nākamā lieta ko vajag pielāgot, lai varētu efektīvi un ērti strādāt ir klaviatūras izkārtojumi jeb tas veids kādā jūs panākat latviešu valodas mīksto un garo burtu ievadi. Šo lietu konfigurēšanai jums noderēs Sistēma -> Iestatījumi -> Tastatūta rīka Novietojumi šķirklis.
Klaviatūras izkārtojums, kas saucas Latvia tādus burtus kā “ā”, “ē”, “š” vai “ķ” ļauj ievadīt turot nospiestu labās malas Alt jeb Alt gr taustiņu. Ja jūs gribat, lai latviešu valodas mīkstie un garie burti tiktu ievadīti ar apostrofa ( ' ) vai tildes ( ~ ) taustiņu palīdzību, iezīmējiet Latvia izkārtojumu un nospiediet Izņemt. Pēc tam, lai pieliktu vēlamo klaviatūras izkārtojumu, nospiediet Pievienot... un no pieejamo izkārtojumu saraksta izvēlieties vēlamo latviešu valodas izkārtojumu.
Šādi jūs varat pielikt arī citus klaviatūras izkārtojumus, kurus jūs ikdienā lietojat. Galveno, jeb noklusēto izkārtojumu atzīmējiet ar ķeksīti.
Tastatūtas Iestatījumi rīka Drukāšanas pārtraukums sadaļā jūs varat aktivizēt Gnome funkciju, kas ik pēc kāda laika bloķēs jūsu ekrānu, tādējādi atgādinot, ka ir
laiks nelielam pārtraukumam, lai jūs saudzētu savu veselību.
Izmantojot Sistēma -> Iestatījumi -> Tastatūras saīsnes rīku jūs varat norādīt saīsnes jeb klaviatūras taustiņu kombinācijas dažādu ikdienas darbību
veikšanai, piemēram Mājas mapes atvēršanai, vai ekrāna bloķēšanai, lai prombūtnes laikā neviens nevarētu izmantot jūsu datoru.
Sistēma -> Iestatījumi -> Pele ir vieta, kur jūs varat noskaņot savu peli. Šis rīks piedāvā vairākas lietas, ko jūs varat pielāgot savas peles uzvedībā, tad pie Peles novietojums ieliekot ķeksīti pie Kreiļu pele labais un kreisais peles klikšķis tiks apmainīts vietām, lai jums būtu ērtāk strādāt.
Izmantojot Sistēma -> Administrēšana -> Language Support tīku jūs varat viegli uzstādīt dažādu valodu atbalstu savai sistēmai. Uzstādot kādas valodas atbalstu jums tiks uzinstalēts attiecīgās valodas pareizrakstības rīks priekš OpenOffice biroja programmām, kā arī Gnome vai KDE vides un daudzu programmu saskarņu latviskie tulkojumi. Aktivizēt
- 14 -

piemēram latviskos programmu tulkojumus var uzstādot noklusēto valodu (Default Language).
Ja gribat mainīt datuma un laika iestatījumus uzklikšķiniet ar labo peles taustiņu uz pulksteņa un izvēlieties Noregulēt datumu un laiku.
Lai mainītu Gnome paneļa pulksteņa izskatu izmantojiet Iestatījumi no iepriekš minētās izvēlnes. Ja jūs atķeksēsiet Use UTC, tad jūsu pulkstenis tiks pieskaņots Grīničas laika zonai. Tas ļauj attēlot laiku jebkurā pasaules laika zonā nemainot datora iebūvētā pulksteņa laiku. Microsoft Windows līdz pat XP versijai rāda datora pulksteņa laiku kā pašreizējo laiku, tādēļ UTC nav ieteicams izmantot, ja uz jūsu datora paralēli Ubuntu tiek lietota arī Windows operētājsistēma.
Lai izveidotu jaunus sistēmas lietotājus un mainītu esošo lietotāju iestatījumus izmantojiet Sistēma -> Administrēšana -> Lietotāji un Grupas. Lai pievienotu jaunu lietotāju klikšķiniet uz pogas Pievienot Lietotāju...
Šajā logā svarīgākās lietas ir Username, kas būs jaunā lietotāja lietotājvārds, kurš tiks izmantots, lai pieslēgtos sistēmai un parole. Paroli jūs varat ievadīt kādu jūš vēļaties, Password sadaļā atzīmējot Set password by hand vai arī uzģenerēt automātiski atzīmējot Generate random password. Otra svarīgā lieta atrodas Advances šķirklī. Šeit jūs varat norādīt jaunā lietotāja konta tipu. Default ir noklusētais lietotājs praktiski bez tiesībām ietekmēt kaut ko datora konfigurācijā, Desktop tipa lietotājs var pilnvērtīgi strādāt ar datoru, bet nevar izmainīt sistēmas parametrus, savukārt Administrator tipa lietotājam ir pilnas tiesības darboties ar datoru un mainīt dažādas lietas arī sistēmas uzstādījumos.
Nākamā nopietnā lieta ko mēs apskatīsim ir iestatījumi, kas saistās ar jaunu programmu uzstādīšanu un esošo atjaunināšanu. Ubuntu praktiski visas jaunās programmas var automātiski lejupielādēt un uzinstalēt no interneta. Sīkāk par to kā tas notiek mēs runāsim nedaudz vēlāk, šobrīd tiksim skaidrībā ar nepieciešamajiem priekšdarbiem, lai šis process varētu veiksmīgi notikt.
Ubuntu visas jaunās programmas un atjauninājumus meklē īpašos serveros, ko sauc par repozitorijiem. Lai Ubuntu zinātu kur atrast šos repozitorijus, mums ir jāizveido speciāls repozitoriju saraksts. Laimīgā kārtā svarīgākie repozitoriji Ubuntu sistēmai jau ir zināmi. Daži no tiem ir aktivizēti, bet dažus mums būs jāaktivizē. Vairākus svarīgus repozitorijus Ubuntu repozitoriju sarakstam pielika Ubuntu papildinājumu disks, tāpēc jums par tiem vairs nav jāuztraucas, taču, ja jūs neizmantojat šo disku, es pastāstīšu kā pielikt jaunus repozitorijus.
Atveriet Sistēma -> Administrēšana -> Programmatūras avoti rīku. Lai aktivizētu iebūvētos repozitorijus atķeksējiet visus pieejamos avotus un izvēlieties kurā spoguļserverī meklēt atjauninājumus. LU Linux Centrā darbojas pilns Ubuntu spoguļserveris, tāpēc, ja pie Download from izvēlēsieties Server for Latvia visi atjauninājumi jums tiks lejupielādēti daudz ātrāk.
- 15 -

Lai pievienotu kādu jaunu repozitoriju izmantojiet šī rīka Third Party sadaļu. Nospiediet pogu Add un ievadiet norādītajā vietā jaunā repozitorija rindiņu. Piemēram:
deb http://download.skype.com/linux/repos/debian/ stable non-freeAr šo rindiņu jūs pievienosiet Skype repozitoriju un varēsiet uzinstalēt sev Skype ar kādu no Liunux programmu instalēšanas rīkiem. Piemēram Programmas - > Pievienot/noņemt... Šādā veidā jums vēlāk būs pieejami arī visi Skype atjauninājumi.
Programmatūras iestatījumu loga Atjauninājumi šķirklī jūs varat noskaņot automātisko atjauninājumu parametrus.
Ubuntu sistēma jūs ik pa laikam informēs par to ka ir pieejami jauni atjauninājumi parādot
uz paneļa īpašu ikonu . Uzklikšķinot uz tās vai izvēloties Sistēma -> Administrēšana -> Atjaunināšanas pārvaldnieks jūs varat atvērt atjauninājumu pārvaldības rīku.
Lai uzstādītu jaunākos atjauninājumus vienkārši nospiediet Uzstādīt atjauninājumus pogu. Dažreiz pēc zināmu atjauninājumu uzstādīšanas jums būs jāpārstartē kāda konkrēta programma vai viss dators. Šajos gadījumos sistēma jūs par to informēs panelī parādot speciālas ikonas.
Tagad mēģināsim noskaņot drukāšanu. Šis nav pārāk sarežģīts uzdevums, taču, ja jūs mulsina kādi no konfigurācijas parametriem lūdziet palīdzību kādam zinošākam cilvēkam vai izmēģiniet vairākas iespējas līdz panākat vajadzīgo rezultātu, jo šajā solī jūs varat brīvi eksperimentēt. Pat izdarot kaut ko nepareizi jūs nevarat neko sabojāt. Sliktākais, kas var notikt ir tas, ka jums vienkārši nedarbosies printeris, kamēr jūs to nenokonfigurēsiet pareizi.
Lai noskaidrotu vai jūsu printerim ir Linux draiveri izmantojiet: http://openprinting.org/printer_list.cgi Linux vidē strādājošo printeru sarakstu ir vērts pārbaudīt arī pirms jauna printera iegādes.
- 16 -

Lai noskaņotu drukāšanu atveriet Sistēma -> Administrēšana -> Drukāšana un izvēlieties Jauns printeris. Tālākajos soļos jums jāaizpilda informācija par savu printeri.
Ar Sistēma -> Administrēšana -> Koplietošanas mapes rīka palīdzību jūs varat pārvaldīt uz sava datora esošās koplietošanas mapes. Pirmo reizi palaižot šo rīku, sistēma visdrīzāk informēs jūs, ka jums ir jāuzinstalē kāds no koplietošanas servisiem, lai jūs varētu piedāvāt savas mapes un to saturu citiem jeb lai citi varētu piekļūt jūsu koplietošanas mapēm.
Jums būs iespēja izvēlēties divas koplietošanas metodes jeb veidus kā piedāvāt citiem piekļuvi jūsu mapēm. NFS tiek izmantota, lai piedāvātu mapes koplietošanai Unix/Linux tīklos, bet Samba darbosies arī Windows tīklos.
Lai pievienotu kādu mapi koplietošanai nospiediet Pievienot. Pie Ceļš jūs varat izvēlēties kuru mapi piedāvāt koplietošanai. Lai izvēlētos vajadzīgo mapi no piedāvāto mapju saraksta izvēlieties Cita vieta... un norādiet kuru mapi piedāvāt koplietošanai.
Pie Rekvizīti jūs varat norādīt ar kādu nosaukumu citi tīklā redzēs jūsu koplietošanas mapi (Nosaukums) un tās aprakstu (Komentārs). Ja gribat, lai šī mape citiem būtu pieejama tika lasīšanas režīmā, jeb, lai neviens cits nevarētu neko mainīt tajā ielieciet ķeksīti pie Tikai nolasīšanai.
Ar Sistēma -> Administrēšana -> Sistēmas pārraugs rīka palīdzību jūs varat iegūt informāciju par šobrīd strādājošajām programmām (Procesi šķirklis) un izmantotajiem resursiem (Resoursi šķirklis). Jūs varat izmantot šo rīku, lai piespiedu kārtā pārtrauktu kāda nekorekti strādājoša procesa jeb programmas darbīgu. Lai to izdarītu iezīmējiet aizveramo programmu un no labās peles pogas izvēlnes izvēlieties Beigt brocesu.
Ja vienkārša procesu aizvēršana jums nepalīdz “uzkāršanās” problēmas Linux reizēm var atrisināt pārlādējot grafisko vidi. Lai to izdarītu nospiediet Ctrl + Alt + Backspace (Uamanību! Veicot šo darbību visas atvērtās programmas tiks aizvērtas un to dati netiks saglabāti.)
Ja vēlaties, lai jūsu datoram varētu pieslēgties attālināti jums varētu noderēt Sistēma -> Iestatījumi -> Attālinātā darbavirsma. Šī var būt noderīga, bet reizē arī bīstama iespēja, ja ļaunprāši to izmantos savā labā, tāpēc aktivizējot attālinātu pieslēgšanos
būtu jāparūpējas arī par drošību un jāuzstāda pieslēgšanās parole. Ja esat aktivizējis attālinātu pieslēgšanos, jūs savam datoram varat pieslēgties izmantojot
sekojošu programmu Programmas -> Interneta -> Terminal servera clients un kā un pie protokols izvēlieties VNC.
No Windows sistēmām jūs savam datoram varat pieslēgties izmantojot RealVNC http://www.realvnc.com. Ja jums jānorāda pieslēgvieta (port) izmantojiet 5900.
Ja kādas no Gnome izvēlnēs pieejamajām lietām jūs ikdienā neizmantojat, jūs tās varat izņemt no šīm izvēlnēm. Šim nolūkam var izmantot Sistēma -> Iestatījumi -> Galvenā izvēlne.
- 17 -

Jum atliek vienīgi izņemt ķeksīti no rūtiņas pirms nevajdzīgā izvēlnes elementa un tas pazudīs no šīs izvēlnes. Ja gribat pievienot jaunu izvēlnes elementu izmantojiet Jauna izvēlne
Lai ietaupītu savu laiku un varētu strādāt efektīvāk jūs varat ne vien izvākt nevajadzīgās programmas no izvēlnēm, bet arī salikt vajadzīgās viegli un ātri pieejamā vietā. Manuprāt, visērtākā vieta kur izvietot biežāk izmantojamās programmas ir Gnome panelis. Vajadzīgās programmas jūs varat vienkārši pārvilkt uz paneli.
Taču ar to vēl paneļa lietderība nav izsmelta, jo Gnome vidē ir vairākas sīkas programmiņas, kuras var mitināties un jūsu paneļiem un darīt dažādas noderīgas lietas. Lai pievienotu šīs programmas panelim izvēlieties Pievienot panelim... no izvēlnes, kas parādās ar labo peles taustiņu uzklikšķinot uz paneļa brīvās vietas.
Ar pogas Programmu palaidējs... palīdzību jūs uz saviem paneļiem varat pievienot jebkuras Programmas izvēlnes programmas saīsni. Ievērojiet, ka šo pašu var panākt arī vienkārši pārvelkot attiecīgās programmas ikonu no Programmas izvēlnes uz jūsu paneli. Ar pogas Pašizveidots programmu palaidējs jūs varat izveidot patvaļīgas programmas vai kādas komandrindas komandas saīsni.
Lai pievienotu kādu no piedāvātājām sīkprogrammām divreiz uzklikšķiniet uz tās vai arī iezīmējiet to un nospiediet Pievienot pogu. Praktiski katrai no šīm programmiņām ir arī savi
- 18 -

iestatījumi, kurus jūs varat izmainīt uzklikšķinot ar peles labo taustiņu uz attiecīgās programmas, kad tā ir pievienota panelim un izvēloties Iestatījumi.
Katra no pieejamajām sīkprogrammām var dot savu labumu, tāpēc jums būtu vērts izmēģināt visas šīs programmiņas. Par dažām biežāk izmantotajām es pastāstīšu nedaudz sīkāk.
Deskbar ir rīks, ar kura palīdzību jūs varat palaist dažādas programmas ierakstot to nosaukumus vai arī veikt meklēšanu internetā, starp sava datora failiem, vai adrešu grāmatā.
Zivtiņa un Geyes ir izklaides rīki, kas palīdz nedaudz atdzīvināt jūsu darbavirsmu. Zivtiņa rāda dažādus jokus un slavenu cilvēku citātus, bet Geyes ir vienmēr modras acis, kas pastāvīgi seko jūsu peles kursoram.
Līmlapiņas un Tomboy ir programmiņas ar kuru palīdzību jūs varat uz sava datora ekrāna pielipināt virtuālas piezīmju lapiņas ar dažādiem atgādinājumiem vai vērtīgiem domu
graudiem.
Weather Report ir rīks, kas rāda to kāds laiks ir ārā. Lai šis rīks darbotos jums tā iestatījumos (Iestatījumi -> Atrašanās vieta sadaļa) ir jānorāda kādas vietas laikapstākļus jūs vēlaties redzēt.Pārvietot paneļa ikonas un sīkprogrammas, jūs varat turot nospiestu peles vidējo
pogu vai rullīti vai arī izvēloties Pārvietot no konkrētās ikonas vai sīkprogrammas labā peles taustiņa izvēlnes.
Pēdējā lieta kas mums varētu noderēt saistībā ar Gnome paneļiem ir paneļu iestatījumi. Lai piekļūtu tiem uzklikšķiniet tukšā vietā uz paneļa ar peles labo taustiņu un no izvēlnes izvēlieties Iestatījumi.
Jaunu programmu uzstādīšana
Tā kā lielākais vairums Linux programmu ir bez maksas pieejamas internetā, tad dažādu Linux versiju jeb distributīvu autori ir izveidojuši ērtus rīkus jaunu programmu jeb pakotņu uzstādīšanai. Ubuntu Linux šajā ziņā nav nekāds izņēmums, jo tajā ir pat veseli divi rīki vienkāršai un ērtai jaunu programmu uzstādīšanai.
Visvienkāršākais veids kā uzinstalēt jaunas programmas ir izmantojot Programmas -> Pievienot/noņemt... rīku. Lai uzstādītu kādu jaunu programmu izvēlieties attiecīgo kategoriju un piemeklējiet vajadzīgo programmu, bet pēc tam atķeksējiet, ka gribat to uzstādīt un nospiediet Apply Changes pogu.
Lai starp visām vai kādas konkrētas kategorijas programmām atrastu vajadzīgo, jūs varat izmantot arī iebūvēto meklētāju (Search).
Meklējot uzstādāmās programmas izvēlieties, lai jums rādītu visas pieejamās programmas. Šādā veidā jūs varēsiet uzstādīt nevien Ubuntu
izstrādātāju uzturētās programmas, bet arī tas kuras uztur un atjaunina Ubuntu lietotāju kopiena.
Tikko aprakstītais Pievienot/noņemt rīks ir maksimāli vienkāršs un lai nemulsinātu lietotājus piedāvā tikai lietotāju programmas, tāpēc, ja jums ir vajadzīga kāda programma vai kādas
- 19 -

programmas modulis, ko šajā rīkā nevarat atrast, izmantojiet Synaptic. Šim rīkam ir daudz vairāk iespēju. Lai atvērtu Synaptic ejiet Sistēma -> Administrēšana -> Synaptic pakotņu pārvaldnieks. Tiesa lielākajai daļai lietotāju lielākajā daļā gadījumu pilnībā pietiek ar Pievienot/noņemt rīku.
Izmantojot Synaptic rīku jūs varat katru reizi atjaunināt pieejamo programmu sarakstu. Lai to izdarītu izmantojiet pogu Pārlādēt. Ar pogu Izvēlēties visus atjauninājumus jūs varat atlasīt visus jaunākos programmu atjauninājumus un uzlabojumus. Meklēt poga ļauj jums meklēt vajadzīgo starp pieejamajām programmām, tās papildinošiem moduļiem un citām pakotnēm.
Meklēšanas logā jūs varat ievadīt meklējamo frāzi un norādīt starp kādiem programmu jeb pakotņu parametriem veikt meklēšanu. No visiem meklēšanai pieejamajiem parametriem patiesi svarīgi ir tikai divi. izvēloties Apraksta un nosaukuma jūs meklēsiet gan starp programmu nosaukumiem, gan starp to aprakstiem, bet, ja izvēlēsieties tikai Nosaukums, tad meklēšana būs daudz ātrāka. Es iesaku vispirms meklēt izmantojot tikai Nosaukums, kā meklējamo apgabalu, bet, ja šāda meklēšana jums neatrod vajadzīgo, atkārtojiet meklēšanu meklējot starp Apraksta un nosaukuma. Lai atrastu vajadzīgo programmu, jūs varat pārskatīt arī kādu no iebūvētajām programmu kategorijām, kas ir atrodamas Sadaļas vai Statuss sadaļā.
Kad esat atraduši vajadzīgo programmu uzklikšķiniet uz kvadrātiņa rindiņas sākumā un izvēlieties vēlamo darbību. Izvēlēties uzstādīšanai atlasīs šo programmu uzstādīšanai, Izvēlēties noņemšanai nozīmē, ka izvēlētā programma tiks noņemta no jūsu datora, bet visi tās iestatījumi un konfigurācija tiks saglabāta. Ja gribat dzēst arī programmas konfigurācijas failus izvēlieties Izvēlēties pilnīgai noņemšanai.
Ja jūsu izvēlētajai programmai būs nepieciešamas vēl kādas papildus programmas vai moduļi jums tiks parādīts logs ar jautājumu, vai instalēt arī tos. Šajā logā izvēlieties Izvēlēties.
Lai uzstādītu un noņemtu atzīmētās programmas nospiediet pogu Pielietot, nākamajā logā jūs varat pārbaudīt tās lietas, ko esat atlasījuši uzlikšanai vai noņemšanai un, ja viss ir kārtībā (kā tas parasti arī ir), tad arī šajā logā nospiediet Pielietot.
Sīkāk par dažādiem programmu uzstādīšanas veidiem varat palasīt: http://www.monkeyblog.org/ubuntu/installing/
Daudzas programams, kas nav pieejamas oficiālajos programmatūras kanālos var atrast šeit: http://getdeb.net/
- 20 -

Pieejamās programmas
Ubntu bāzes jeb sākuma komplektācijā ir iekļauta lielākā daļa jums ikdienā nepieciešamo programmu. Šajā nodaļā mēs sīkāk apskatīsim dažas no šīm programmām un noskaidrosim vēl dažas papildus programmas, kuras būtu vērts izmēģināt.
Viena no jaudīgākajām un iespējām bagātākajām programmām ir Programmas -> Piederumi -> Terminālis. Lai jūs nedomātu, ka ar jums ir izspēlēts ļauns joks, uzreiz pateikšu, ka, lai darbotos ar šo programmu ir jāzina Linux komandrindas14 komandas15. Šīs grāmatas ietvaros mēs komandrindas izmantošanu sīkāk neapskatīsim, taču, ja jums kādreiz gadās saskarties ar komandrindā izpildāmām komandām nebaidieties no tām, vienkārši pārrakstiet vai pārkopējiet tās Termināļā logā un nospiediet Enter. Reizēm, lai nebūtu gari jāstāsta kas un kur grafiskajā vidē ir jāaķeksē daudz vienkāršāk ir uzrakstīt vajadzīgās komandrindas komandas, kas veic nepieciešamo funkciju.
Failu pārlūks Nautilus Lai strādātu ar failiem jūsu datorā Gnome vidē tiek izmantota programma Nautilus. Lai
atvērtu šo programmu, jeb jūsu Mājas mapi izmantojiet Vietas -> Mājas mapeMājas mapei16 Linux sistēmās ir īpaša nozīme. Tā ir tāds kā My Documents analogs, kurā
glabājas dažādi lietotāja konfigurācijas faili un kurā lietotājs var veidot savas mapes un glabāt savus failus, jo sistēmas drošības apsvērumu dēļ citās mapēs parastam lietotājam nav tiesību veikt nekādas izmaiņas.
Lai būtu vieglāk piekļūt biežāk izmantotajām mapēm jūs varat izveidot vienkāršas grāmatzīmes. Lai to izdarītu pārvelciet vajadzīgo mapi uz failu pārlūka sānu joslu vai arī izmantojiet Grāmatzīmes -> Pievienot grāmatzīmi
Ja grāmatzīmes jūs neizmantojat, iespējams jums noderēs citas no šīs Nautilus sānu joslas sniegtajām iespējām, kuras jūs varat izvēlēties uzklikšķinot uz Vietas. Šeit jūs varat iegūt 14 Sīkāk par Linux komandrindu: http://linux.edu.lv/index.php?name=Knowledge_Base&op=show&kid=22 15 Sīkāk par komandrindas komandām: http://linux.edu.lv/index.php?name=Knowledge_Base&op=show&kid=1316 Mājas mapes pilnais ceļš ir /home/juusu_lietotaajvaards
- 21 -

hierarhisko mapju koka izkārtojumu (Koks), iepriekš apmeklēto mapju sarakstu (Vēsture) vai iespēju pierakstīt dažādas piezīmes (Piezīmes).
Vēl viena ikdienā noderīga Ubuntu failu pārlūka iespēja, kas labi palīdz kategorizēt jūsu mapes un failus, ir dažādu emblēmu pievienošana tiem. Lai kādai mapei vai failam pievienotu to aprakstošu emblēmu iezīmējiet izvēlēto mapi un no labā peles klikšķa izvēlnes izvēlieties Rekvizīti. Šī loga Emblēmas šķirklī jūs varat atzīmēt vajadzīgās emblēmas.
Rekvizīti loga Atvērt ar šķirklī jūs varat norādīt ar kādu programmu parasti tiks atvērti konkrētā tipa faili, bet Piezīmes šķirklī jūs varat ierakstīt piezīmi par izvēlēto mapi vai failu.
Ar Nautilus Iet uz izvēlnes palīdzību jūs varat ātri piekļūt dažādām noderīgām vietām savā datorā, lokālajā tiklā vai interneta plašumos.
Nautilus Iet uz -> CD/DVD Creator jeb Vietas -> CD/DVD Creator jums atvērs īpašu mapi, kuras saturu jūs varat ierakstīt CD vai DVD diskā. Lai izveidotu jaunu datu disku vienkārši iekopējiet vai ievelciet ar peli vajadzīgos failus šajā logā un nospiediet pogu Rakstīt diskā.
Interneta pārlūks FirefoxLai atvērtu Firefox interneta pārlūku jūs varat izmantot Programmas -> Interneta ->
Firefox Web Browser ikonu vai arī Firefox saīsni uz augšējā paneļa.
Firefox piedāvā daudzas noderīgas funkcijas un iespējas, bet viena no visvienkāršākajām, kas var ievērojami uzlabot jūsu sērfošanas ērtumu un efektivitāti ir tā sauktās cilnes jeb tabi. Tabi ir iespēja vienā programmas logā atvērt vairākas lapas, šādi jūs varat turēt dažādu tēmu lapas atsevišķos Firefox logos. Lai atvērtu jaunu tabu jūs varat izmantot File -> New tab vai arī nospiest Ctrl + T. Ja uzlikšķināsiet uz kādas saites ar peles rullīti vai vidējo taustiņu, šī saite jums atvērsies jaunā fona tabā jeb cilnē. Ja gribat uzreiz pāriet uz jauno tabu, klikšķinot uz saites jums jātur piespiests Shift taustiņš. Nevajadzīgos tabus var aizvērt izmantojot “x” uz taba vai arī uzklikšķinot uz tā ar peles rullīti vai vidējo taustiņu.
Nākamā lieta, kas lieliski atvieglo sērfošanu internetā ir tā saucamā grāmatzīmju josla. Uz šīs joslas jūs varat salikt saites uz tām interneta lappusēm, kuras jūs ikdienā apmeklējat visbiežāk. Uz šīs joslas esošās saites jeb grāmatzīmes uzvedas līdzīgi kā parastas saites, tāpēc, ja uzklikšķināsiet uz kādas no tām ar peles rullīti, attiecīgā lappuse atvērsies jaunā tabā.
Jaunas lapas grāmatzīmju joslai var pievienot divos veidos. Vienkāršākais no tiem ir vienkārši uzvilkt vajadzīgās interneta lappuses saīsni uz grāmatzīmju joslas vai izmantot Bookmarks -> Bookmark this page.
Lapām, kurām ir savas ikonas, veidojot jaunu grāmatzīmi, vai rediģējot esošās grāmatzīmes parametrus17, jūs varat nenorādīt šīs grāmatzīmes vārdu. Šajā gadījumā jūs ietaupīsiet vietu uz grāmatzīmju joslas, bet attiecīgās lapas
17 Lai piekļūtu grāmatzīmes parametriem izmantojiet Properties no izvēlnes, kas parādās, ja ar labo peles taustiņu uzklikšķina uz konkrētās grāmatzīmes.
- 22 -

saiti jūs atpazīsiet pēc tās ikonas.
Ja vēlaties pielāgot Firefox savai gaumei un vajadzībām, izmantojiet Tools -> Add-ons. Šajā logā uzklikšķinot uz saites Get Extensions jums atvērsies Firefox papildinājumu lapa18, kurā jūs varat atrast sev noderīgus papildus moduļus. Atcerieties, ka katram no paplašinājumiem var būt savas pielāgošanas iespējas, kas parasti ir pieejamas no Tools izvēlnes vai paplašinājumu pārvaldības logā.
Daži no biežāk izmantotajiem paplašinājumiem:
• Flashblock – Bloķē flash reklāmas interneta lappusēs
• Foxy tunes – Ļauj jums no sava interneta pārlūka kontrolēt jūsu audio atskaņotāju
• Forecastfox – Rāda laika prognozi
• MouseGestures – Ļauj izpildīt dažādas pārlūka vadības funkcijas ar peles palīdzību
Šie ir tikai daži no pieejamajiem paplašinājumiem, bet bez tiem ir pieejami vēl vairāki simti dažādu paplašinājumu, kurus jūs varat atrast iepriekš norādītajā16 interneta lappusē.
Ja gribat izmainīt Firefox vizuālo izskatu izvēleities sadaļu Themes un klikšķiniet uz saites Get themes.
Pēdējā, bet noteikti ne mazāk svarīgā Firefox funkcija ir pareizrakstības pārbaude dažādās interneta formās. Lai aktivizētu pareizrakstības pārbaudi laukos kuros tā nav aktivizēta pēc noklusējuma izvēlieties Spell Check this field no labā peles taustiņa izvēlnes. Neaizmirstiet norādīt vēlamo pareizrakstības pārbaudes valodu. (Latviešu valodai izvēlieties lv_lv vai Latvian). Ja lv_lv latviešu valoda jums nav pieejamo valodu sarakstā jūš to varat sev uzstādīt izvēloties Add dictionaries... vai apmeklējot šo lapu: https://addons.mozilla.org/firefox/dictionaries/
MultimedijiAttēliLai apskatītu attēlus vienkārši uzklikšķiniet uz tiem un jums atvērsies Gnome attēlu pārlūka
logs. Ja jums kādā mapē ir vairāki attēli un jūs vēlaties aplūkot tos visus, tad, lai no viena attēla tiktu pie citiem jūs varat izmantot bultiņas vai arī Space un Enter, lai pārietu un nākamo attēlu un Backspace, lai atgrieztos pie iepriekšējā.
Lai veiktu vienkāršākās attēlu apstrādes darbības jūs varat izmantot Programmas -> Grafikas -> gThumb attēlu skatītājs.
Sarežģītāku attēlu apstrādes funkciju veikšanai izmantojiet Programmas -> Grafikas -> GIMP Image Editor.
AudioAudio atskaņošanai jūs varat izmantot Programmas -> Skaņas un Video -> Rhytmbox
18 https://addons.mozilla.org/firefox/
- 23 -

mūzikas atskaņotājs. Pirmo reizi atverot šo programmu, jums tiks parādīts sākotnējās noskaņošanas logs. Šī loga otrajā solī jūs varat norādīt, kurā vietā, jums atrodas jeb atradīsies jūsu audio faili. Pēcāk Rhytmbox no jūsu norādītās mapes pievienos visus audio failus savai datubāzei. Rhytmbox jums piedāvā atskaņot ne vien audio failus no jūsu diska, bet arī klausīties kādu no pieejamajiem interneta radio (sk. Radio sadaļu).
Alternatīva Rhytmbox atskaņotājam ir AmaroK, kas piedāvā daudzas papildus iespējas. Ja vēlaties iepazīties arī ar citiem Linux vidē pieejamajiem audio atskaņotājiem kā alternatīvu varat izmēģināt arī XMMS. Lai uzstādītu šos atskaņotājus izmantojiet kādu no iepriekš aplūkotajām programmu uzstādīšanas metodēm.
VideoNoklusētais Ubuntu video atskaņotājs ir Totem jeb Programmas -> Skaņa un Video ->
Filmu atskaņotājs. Ja šis atskaņotājs jums nevar atskaņot kādu failu, izmēģiniet VLC, kurā ir iebūvēts plašs dažādu video formātu atbalsts.
Dažas papildus programmas
Biroja programmatūras komplekts Openoffce.orgOpenoffice.org komplekts piedāvā programmas, kas ir līdzīgas MS Office. Openoffice.org
komplekta programmas darbībā daudz neatšķiras no saviem MS Office analogiem, taču dažas nianses tomēr ir un par tām būtu vērts zināt.
Tātad Openoffice.org Word processor ir MS Word analogs, Openoffice.org Spreadsheet ir analoģisks MS Excel, bet Openoffice.org Presentation līdzīgs MS PowerPoint.
Izmantojot Openoffice.org programmas ir jāatcerās, ka pēc noklusējuma tās dokumentus
- 24 -

saglabā savos formātos, tāpēc, ja jums tie ir jāsūta kādam cilvēkam, kas izmanto MS Office rīkus, jums šos dokumentus vajadzētu saglabāt MS Office dokumentu formātos.
Lai uzstādītu MS Office dokumentu formātus kā noklusētos formātus kuros Openoffice.org saglabā savus dokumentus izmantojiet Openoffice Tools -> Options loga Load/Save sadaļas General apakšsadaļu Default file format.
Lai Openoffice.org dokumentiem uzstādītu latviešu valodas pareizrakstības atbalstu apskatiet izmantojiet Openoffice Tools -> Options loga Language settings sadaļas Languages apakšsadaļu. Par to kā uzstādīt latviešu valodas atbalstu mēs jau runājām vienā no iepriekšējām nodaļām.
Lai nu kā strādājot ar Openoffice.org noteikti jāatceras, ka tas nav MS Office un dažas lietas šajās programmās atrodas citās vietās, tāpēc jums būs vajadzīgs laiks, lai pilnvērtīgi izpētītu un pierastu pie Openoffice.org. Pieredze liecina, ka parasti cilvēkiem ir vismaz 16 stundas jāpastrādā ar Openoffice.org pirms viņi tajā sāk justies pārliecināti un var izdarīt visas viņiem nepieciešamās lietas.
ECDL prasībām atbilstošu mācību materiālu par OpenOffice.org biroja programmatūras paketi jūs varat atrast Jelgavas reģionālā pieaugušo izglītības centra mājas lapā: http://www.jrpic.lv/?ID=1650
E-pastsEvolutionŠī programma ir MS Outlook analogs, tā sevī iekļauj e-pasta klientu, kontaktu katalogu,
kalendāru ar laika plānošanas iespējām un funkcijas darāmo darbu plānošanai un pārvaldībai.
Thunderbird
Šī programma ir vienkāršs, bet iespējām bagāts e-pasta klients, kas piedāvā labas surogātpasta filtrēšanas iespējas un kam atšķirībā no Evolution nav citu funkciju, kas varētu lieki mulsināt lietotāju. Šī programma Ubuntu sākuma komplektācijā nav uzstādīta.
PidginProgrammas -> Interneta -> Pidgin Internet Messenger ir programma ar kuras palīdzību
jūs varat sarunāties ar saviem draugiem internetā. Tā atbalsta vairākas interneta sarunu sistēmas, kā piemēram MSN, Yahoo IM un Gtalk (Jabber)
Izglītojoši izklaidējošas programmasUbuntu piedāvā arī vairākas izglītojoši izklaidējošas programmas.
Stellarium – Virtuāls planetērijs, kas ļauj aplūkot zvaigznes dažādās pasaules vietās
- 25 -

Gcompris – izklaidējoši izglītojošu programmu komplekts pavisam maziem bērniem
Par citām noderīgām programmām jūs sīkāk varat uzzināt kādā no šīm interneta lappusēm:
http://Atveries.lv
http://easylinux.info/wiki/Alternatives
Par spēlēm Linux videi lasiet:
http://linux.strangegamer.com
Windows programmu darbināšanaVajadzības gadījumā Linux vidē var palaist arī daudzas Windows videi paredzētas
programmas. Lai to izdarītu jums būs nepieciešams Wine rīks vai arī tā komerciālā versija – CrossOver Linux19 (Crossover Office). Sīkāka informācija par Wine http://en.wikipedia.org/wiki/Wine_%28software%29 un http://winehq.org/
Latvijas Ubuntu kopienaLatvijas Ubuntu lietotāju kopienas mērķis ir popularizēt Ubuntu Latvijā un palīdzēt
jaunajiem un esošajiem Ubuntu lietotājiem. Ja arī jums rodas kādi jautājumi droši jautājiet.
Latvijas Ubuntu kopienas kontaktinformācija: Mājas lapa: http://ubuntu.lv/
E-pasta vēstkopa: [email protected]
IRC kanāls: #ubuntu-lv irc.freenode.net tīklā
Kopienas biedru tīmekļa žurnālu ierakstu apkopojums: http://planet.ubuntu.lv/
19 Sīkāka informācija: http://www.codeweavers.com/products/cxoffice/
- 26 -