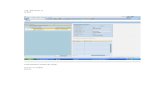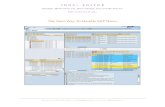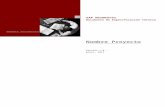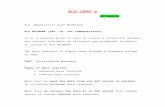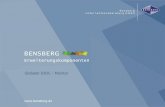Idoc Overview
-
Upload
noopur-rai -
Category
Documents
-
view
49 -
download
3
description
Transcript of Idoc Overview

Idoc overview- WE02
IDoc correction – BD87\WE02
iGate Public

Configuration for partner profile WE20
Outbound ASN ( advanced shipment notification) Message type DESADV POA ( PO Acknowledgment) Message type ORDRSP INV ( Invoice) Message type INVOIC Inbound PO Message type ORDRS
Inbound
iGate Public

Enter Partner role
Message type
Process code – F4 or WE64 for possible process code list
Save
VOE2
iGate Public

Update EDSDC table
VOE4
Update EDPAR table
EDSDC and EDPAR are used for inbound sales processing only.
EDSDC, however, you are simply automatically allocating a sales area (sales org, distr. chan., division) to an incoming sales order from a customer.
EDPAR (the transaction used is VOE4) is map the customers external partner numbers (their plants/ship to addresses) to your own internal customer numbers in KNA1.
Outbound
iGate Public

Enter
Receiver PortPack sizeOutput Mode IDOC Type Basic Extension
Message Control F4 for options Message Type
iGate Public

Same as Printed Options Process Code F4 or WE64 for options Double click to see function module Do required configuration in NACE SAVE.
VOE4
Update EDPAR table
iGate Public

Create PortsGo to transaction WE21 for creating ports. WE21 -> Transactional IR -> Create
iGate Public

Creating IDOC Segments:
1. Go to transaction WE31 -> Give your segment name -> Press Create.
2. Type your field name and data element and press save then segment definition will be created automatically.
Create Basic IDoc type – Transaction WE30
Go to Transaction WE30
1. For new IDOC type select the radio button Basic type and press Create button.
2. Then select the IDOC option to create and press Enter. Give segment name, minimum and maximum number for and save
it. Check if this is mandatory segment.
3. If you want Header and Item create the segment tree according to that, you can view as follows then press Save.
4. Then go back and set release the IDOC type for using it further. Idoc type will be created successfully once we release that
status. We have to release the segments (in WE31) and IDOC type as well.
Create Message Type
Go to transaction WE81 for new message type. Go to change mode and click New Entries for creating our own message
type.
Associate Message Type with Basic Idoc Type
Go to transaction WE82 for associating the message type with basic IDOC type.
Associate Message Type with Basic Idoc Type
Go to transaction WE82 for associating the message type with basic IDOC type.
Create Logical System
Go to transaction SPRO and press SAP Reference IMG for creating the logical system for source and destination.
Click the node define logical system from SPRO -> SAP Reference IMG -> SAP customizing Implementation Guide -> SAP
xApp Resource and Portfolio Management (SAP xRPM) -> Base system Interfaces -> SAP Human Capital Management
Integration -> Common system configuration and SAP HCM ALE setup -> Application link enabling (ALE) -> Basic Settings -
> Logical Systems -> Define Logical System
Else go to transaction SALE then go to Basic settings-> logical system then Define logical system. We can create the
same.
iGate Public

Create Logical Connection
1. Go to transaction SM59 for creating Logical Destination.
a. SM59 -> logical connections -> Create
b. Then Click Connection test icon after marking the current user checkbox in logon and security tab.
c. Then Destination client will automatically open
Create Ports
Go to transaction WE21 for creating ports. WE21 -> Transactional IR -> Create
Steps to be done in Source client 1. Go to transaction SE11 -> create a table with entries.
2. Go to transaction WE31 -> create segments as shown before. Here you have to mention all the fields mentioned in the
database table.
3. Go to transaction WE30 -> create basic IDOC type and release the segments and basic type.
4. Go to transaction WE81 -> create message type.
5. Go to transaction WE82 -> assign message type to basic Idoc type.
6. Go to transaction BD64 -> Click on Display/change button
7. Click on Edit menu -> model view -> create
8. Specify description and technical name and press continue.
9. Select your model view -> click edit -> Add message type
10. In dialog box specify sender, receiver, and message type and continue.
11. Click on environment menu -> generate partner profile
12. It will show the following screen. Select your model view and click on execute.
13. It will show the partner profile log in next screen.
14. Click on back button 2 times it will take to distribution model screen.
15. Click on Edit -> Model view -> Distribute
16. In displayed dialog box select the partner system and continue.
17. Then it will show the log of model view distribution.
18. To check partner profile go to transaction WE20.
19. Then write the report program in SE38 to create IDOC control records and transfer it to destination partner system.
20. Go to Transaction WE02 to check the generated IDOC control records.
iGate Public

Steps to be done in Destination client
1. Go to transaction SE37 to create the function module for updating the table from IDOC segments.
2. Specify import, export and table parameters.
3. Go to transaction WE57 for assigning the FM to logical system. Click on Display/ change button.
4. Specify FM name, function type, basic type(IDOC ), message type and direction then save it.
5. Go to transaction BD51 to define input method for inbound function module and click on Display change button
6. Specify your function module and input type by clicking the new entries.
7. Go to transaction WE42 and create process code.
8. Go to transaction BD64 and generate the partner profile again.
9. Got o transaction SE 38 and execute the transaction in source system (client100).
10. Check in destination system (client 800). Go to Transaction WE02 and check your table in SE11. (You can get the
transferred entries in that table).
The Outbound status as follows:
00 Not used, only R/2
01 IDoc generated
02 Error passing data to port
03 Data passed to port OK
04 Error within control information of EDI subsystem
05 Error during translation
06 Translation OK
07 Error during syntax check
08 Syntax check OK
09 Error during interchange handling
10 Interchange handling OK
11 Error during dispatch
iGate Public

12 Dispatch OK
13 Retransmission OK
14 Interchange Acknowledgement positive
15 Interchange Acknowledgement negative
16 Functional Acknowledgement positive
17 Functional Acknowledgement negative
18 Triggering EDI subsystem OK
19 Data transfer for test OK
20 Error triggering EDI subsystem
21 Error passing data for test
22 Dispatch OK, acknowledgement still due
23 Error during retransmission
24 Control information of EDI subsystem OK
25 Processing despite syntax error (outbound)
26 Error during syntax check of IDoc (outbound)
27 Error in dispatch level (ALE service)
28 Not used
29 Error in ALE service
30 IDoc ready for dispatch (ALE service)
31 Error - no further processing
32 IDoc was edited
33 Original of an IDoc which was edited
iGate Public

34 Error in control record of IDoc
35 IDoc reloaded from archive
36 Electronic signature not performed (timeout)
37 IDoc added incorrectly
38 IDoc archived
39 IDoc is in the target system (ALE service)
40 Application document not created in target system
41 Application document created in target system
42 IDoc was created by test transaction
Inbound status of an Idoc
50 IDoc added
51 Application document not posted
52 Application document not fully posted
53 Application document posted
54 Error during formal application check
55 Formal application check OK
56 IDoc with errors added
57 Test IDoc: Error during application check
58 IDoc copy from R/2 connection
59 Not used
iGate Public

60 Error during syntax check of IDoc (inbound)
61 Processing despite syntax error (inbound)
62 IDoc passed to application
63 Error passing IDoc to application
64 IDoc ready to be transferred to application
65 Error in ALE service
66 IDoc is waiting for predecessor IDoc (serialization)
67 Not used
68 Error - no further processing
69 IDoc was edited
70 Original of an IDoc which was edited
71 IDoc reloaded from archive
72 Not used, only R/2
73 IDoc archived
74 IDoc was created by test transaction
75 IDoc is in inbound queue
iGate Public