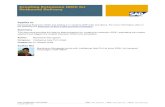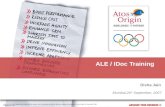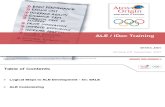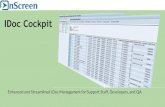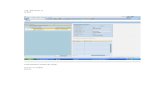IDOC Error Training
Transcript of IDOC Error Training

ASA (FM&C)
GFEBS Single Charge Card Solution
IDoc Error Monitoring & Correction Training
April 2013

• Purpose
• High Level Process Flow
• Important Roles
• Important Terms
• IDoc Processing Times – Before 20 April 2013
– After 20 April 2013
• Status Codes for IDocs
• Weekly IDoc Report on AKO
• Running an IDoc Report
• IDoc Report Completion Status
• Viewing IDocs
• IDoc Display
• Alternate View of IDocs
Agenda
• Successful IDoc Messages
• Common EDI-821 PO IDoc
Errors
• Common EDI-810 Invoice IDoc
Errors
• Reprocess EDI-821 PO IDocs
2

Purpose
• To instruct Interface Processing Monitors how to
monitor IDoc errors, resolve IDoc errors, and
reprocess IDocs.
4/9/2013
3

High Level Process Flow
4/9/2013
4
CH = Cardholder
BO = Billing Official
PR/
Workflow PO GR
Invoice/
Cred Memo
F110/
Pmt Wrhs
Order
Mgt
CH
Recon
BO
Recon Certify
US Bank-AXOL Process
GFEBS Process
PO Lines to
CH Account creates
eOrder
PO
Update
2 Day Lag
EDI -810 Invoice & Credit
Memo Creation
PR Processor
PR Approver
PR Funds
Certifier
GR Processor* PO Interface
Processing
Monitor
Site Invoice
Interface
Processing
Monitor
Invoice
Interface
Processing
Monitor
105 ARNG
Movement Type
Goods Acceptance
Processor**
*Optional Roles
**ARNG USPFO Only
Sites
DFAS
EDI -821 PO
Update
PO Processor*
GFEBS Roles
PR Approval
Maintainer
Payment
Processor
Payment
Certifier
Commitment Obligation Expense
(for 3-way match)
Auto PO
Creation
Required Funds
Certification Optional GR
Disbursement Expense
(for 2-way match)
Payable file to
US Bank Liability to
US Bank
PO Interface
Processing
Monitor
GPC Account
Maintainer

Important Roles
• Site Invoice Interface Processing Monitor
– Required to monitor IDoc errors between US Bank and GFEBS related
to charge card purchases through inbound EDI-810 interface reporting1
• PO Interface Processing Monitor
– Required to monitor IDoc errors between US Bank and GFEBS related
to charge card purchases through inbound EDI-821 interface reporting1
• PO Processor
– Assigned to those within Resource Management (RM) and authorized to
increase the amount of an existing obligation should the purchase in
question be higher than initially entered
Note 1: It is recommended that users that will be monitoring for potential IDoc errors be
provisioned with both Site Invoice Interface Processing Monitor & PO Interface
Processing Monitor roles. There are no SOD conflicts between these two roles.
4/9/2013
5

Important Terms
• EDI-821 File
– Transmitted from US Bank to GFEBS at Bill Cycle end for each Managing
Account one business day after statement certification by the Billing Official
– This file will generate EDI-821 IDocs, denoted by GFEBS Message Type
“ZSSC_AXOL_PO_UPDATE”
– Each IDoc will contain the transaction amounts and matched Purchase Order
document information
– The IDoc will check that the matched PO line contains sufficient funding
• EDI-810 File
– Transmitted from US Bank to GFEBS at Bill Cycle end for each Managing
Account two business days after the EDI-821 is transmitted
– This file will generate EDI-810 IDocs, denoted by GFEBS Message Type
“ZSSC_AXOL_INV_CREATE”
– Each IDoc will contain the transaction amounts and matched Purchase Order
document information
– The IDoc will attempt to post a MIRO Invoice, MIRO Credit Memo, or FB65
Credit Memo for the statement based on the transaction type
4/9/2013
6

IDoc Processing Times
Before 20 April 2013
• GFEBS operates on “System Time” (Central Time Zone)
• System Batch Jobs are run daily to process Initial EDI-821 and EDI-810
Inbound Files
– EDI-821 File: 0800 CT
– EDI-810 File: 0800 CT
• System Batch Jobs are run daily to reprocess EDI-821 and EDI-810
IDocs
– EDI-821 IDocs: 0900 CT
– EDI-810 IDocs: 1000 CT
4/9/2013
7

IDoc Processing Times
After 20 April 2013
• A request has been made to reschedule and increase the frequency of
Batch Job run times that will go into effect after 20 April 2013
• GFEBS operates on “System Time” (Central Time Zone)
• System Batch Jobs are run daily to process Initial EDI-821 and EDI-810
Inbound Files
– EDI-821 File: 0900 CT
– EDI-810 File: 1000 CT
• System Batch Jobs are run twice daily to reprocess EDI-821 and EDI-
810 IDocs
– EDI-821 IDocs: 0400 CT and 1800 CT
– EDI-810 IDocs: 0500 CT and 1900 CT
4/9/2013
8

Status Codes for IDocs
Code Description Action Required
51 IDOC in suspended status Not recorded in financial system
Get the Error Group and pull IDOC# to get additional info to problem solve
53 IDOC posted successfully Results reflected in GFEBS accounts
No action required
64 Not processed; waiting for batch job to run & process
No action required
68 IDOC not processed and has been marked for no further processing
More information needed Normally no action required
4/9/2013
9

Weekly IDoc Report on AKO
• Posted Weekly by COB Monday ET on Army Knowledge Online (AKO): – https://www.us.army.mil/suite/files/35900811
• File titled “AXOL_PR-PO_IDoc_Report_XX-XX-XX_to_XX-XX-XX” – Ex: AXOL_PR-PO_IDoc_Report_08-19-12_to_03-18-13
• “AXOL PR-PO IDoc Pull XXXXXX” (Tab 1) contains all IDocs – Column A: IDoc Number
– Column B: Message Type:
o ZSSC_AXOL_PO_UPDATE = EDI-821 PO IDoc
o ZSSC_AXOL_INV_CREATE = EDI-810 Invoice IDoc
– Column C: Status (refer to previous slide)
– Column D: Managing Account
– Column E: Funds Center
– Column F: Error Group – If in 51, high level reason for IDoc failure, see Tab 2
– Column H: Created On – Date the IDoc was created
– Column I: Error Text – More specific explanation for the IDoc failure, see Tab 2
– Column M: “Content 1” is the Billing Cycle
– Column S: “Content 16” is the Managing Account/Bill Cycle End
• “Error Msg Guidance (Tab 2) contains common error messages &
guidance
• “STATUS Codes” (Tab 3) contains the status code guide
4/9/2013
10

Weekly IDoc Report on AKO
4/9/2013
11

Running an IDoc Report
• T-Codes WE02 vs. WE09
– WE02: IDoc List – Cannot use Variant to search for specific MA or FC
– WE09: IDoc Search for Business Content – Can use Variant to search for MA
or FC
4/9/2013
12
WE02
WE09

Running an IDoc Report
• Get Variant:
– GPC821FC – Search for EDI-821 IDoc by Fund Center
– GPC821MA – Search for EDI-821 IDoc by Managing Account
– GPC810FC – Search for EDI-810 IDoc by Fund Center
– GPC810MA – Search for EDI-810 IDoc by Managing Account
– NOTE: Clear the “Created By” field
• Created On Dates
– Change “Created On” fields so that the beginning and end dates fall around the
time the GPC billing statement was certified
o Ex. For IDocs relating to the billing cycle ending 8/17/12, if the statement was certified
8/18/12, the EDI-821 IDocs should be created in GFEBS the next business day. The
EDI-810 IDocs should be created in GFEBS two business days after the EDI-821 IDocs.
• Current Status
– When searching for failed IDocs, enter “51”
4/9/2013
13

Running an IDoc Report
• Criteria for Search in Data Records
– In the “For Value…” use the appropriate value based on the Variant Used:
o GPC821FC – Use the Funds Center (Ex. A18EE)
o GPC821MA – Use the Managing Account/Bill Cycle End (Ex.
4716304557092346-20120817)
o GPC810FC – Use the Funds Center (Ex. A41GG)
o GPC810MA – Use the Managing Account (Ex. 4716304557086678)
• Run the report in the background
– “Menu” -> “Program” -> “Execute in Background”
– Ensures report will not time out
• Output Device = “PORTAL”
– Click the green check mark
• Schedule Job to run immediately
– On the next pop-up window, Click “Immediate”
• Save
– Bottom of the screen will say “Background job was scheduled for program
RSEIDOC9”
4/9/2013
14

IDoc Report Completion Status
• T-Code SM37
4/9/2013
15

IDoc Report Completion Status
• Job Start Condition
– Change the “From” and “To” date(s) to the date the WE09 Background Job was
run
• Execute
• Status Column
– “Finished” in green for completed jobs
– “Active” in white for Jobs still running
• Finished Job Results
– Next to the “Finished” Job is a scroll icon, which is the spool.
– Double clicking on the spool will open a new window with the IDoc numbers
– NOTE: If no spool is displayed and the status says “Finished”, the Job has no
results
• Spool List Column = Spool Number
– Click anywhere on the spool line, then click “Spool”
• View the Spool
– On the next window, click the box icon under the “Type” column
• Record the IDoc numbers from the spool
4/9/2013
16

Viewing IDocs
• T-Code WE02
• Clear the “Created On” field
– With the field cleared, the user can type in a single IDoc number, or list multiple
IDoc numbers.
• For a single IDoc number:
– Type the IDoc number in the first “IDoc Number” field
– Click “Execute”
– For a single IDoc, the pop-up window will go directly into the IDoc
• For multiple IDoc numbers:
– Press the arrow next to the “IDoc Number” field
– The user can type in multiple IDoc numbers on this screen
– The user can also copy a list of IDoc numbers from an Excel spreadsheet, then
click the top box under the “Single Value” column, and press the “Paste” button
– Click “Execute”
– For multiple IDocs, the pop-up window will have a list of IDocs displayed to the
right
– Double click into the desired IDoc to view data
4/9/2013
17

IDoc Display
• “Data records” section:
– “Z1SSC_AXOL_INV_PO_HDR”
o The user can find the Managing Account number and Bill Cycle under the
“Fld name” section
– “Z1SSC_AXOL_INV_PO_ITEM”
o Each item is a charge, and the user can find the charge amount, matched
PO doc and line number, Fund Center, Commitment Item, Fund, Functional
Area, and WBS under the “Fld name” section
• “Status records” section:
– The top folder contains the most recent status, and expanding that status folder
will provide more information as to the status of the IDoc (e.g. in the event of a
Status 51 EDI-810 IDoc, what errors are preventing the invoice from posting)
NOTE: Opening more than one status message from the top (most recent) in the
IDoc “Status records”, may provide more information, particularly if the listing
includes multiple IDoc failures along with corresponding PO Numbers
4/9/2013
18

IDoc Display
4/9/2013
19

Alternate View of IDocs
4/9/2013
20
• T-Code ZOS_IFV – Allows a user to view all the Data segments of an IDoc at once, export the segments into a
spreadsheet, and save the spreadsheet to their computer

Alternate View of IDocs
4/9/2013
21
• Segment Field:
– For the Header detail, type “Z1SSC_AXOL_INV_PO_HDR”
– For the Item detail, type “Z1SSC_AXOL_INV_PO_ITEM”
• Clear the “Created On” field
– With the field cleared, the user can type in a single IDoc number, or list multiple
IDoc numbers
• For a single IDoc number:
– Type the IDoc number in the first “IDoc number” field
• For multiple IDoc numbers:
– Press the arrow next to the “IDoc number” field
– The user can type in multiple IDoc numbers on this screen
– The user can also copy a list of IDoc numbers from an Excel spreadsheet, then
click the top box under the “Single Value” column, and press the “Paste” button
• Execute

Alternate View of IDocs
4/9/2013
22

Successful IDoc Messages
• EDI-821 IDocs
– “Purchase Order has been updated”
• EDI-810 IDocs
– “Document MIRO Invoice 51XXXXXXXX 20XX Posted
Successfully”
– “Document MIRO Credit Memo 51XXXXXXXX 20XX Posted
Successfully”
– “Document FB65 Credit Memo 17XXXXXXXX 20XX Posted
Successfully”
4/9/2013
23

4/9/2013
24
Error Message Resolution
1.
“Exceeds Tolerance and Limit.
PO 46XXXXXXXX, line XXXXX by
$XXXX.”
Transaction values in the IDoc exceed both the 10%
Tolerance and the $100 Limit. Open the PO in
ME22N. For each red Data Record, update the
corresponding PO line item amount on the PO’s
Limits tab (in both Expected Amount and Overall
Amount fields).
NOTE: If the PO Line already contains a “Purchase
Order History” tab, there is already an invoice on this
PO line (most likely from a prior billing cycle). If this
is the case, the PO line’s Expected Amount and
Overall Amount will need to be increased to cover
any additional funding needed for the current Bill
Cycle’s charges.
2.
“Overall budget exceeded by
XX.XX USD (GFEBS AVC
LEDGER) for document item
XXXXX”
The transaction exceeded the PO line amount and
was within tolerance, but there are not enough
available funds on the associated line of accounting
for the program to make the update. Either funds
need to be moved to the PO line’s current line of
accounting or the line of accounting can be changed
on the PO (via the Limits tab -> green arrow). Then
the PO line item amount should be increased.
Common EDI-821 PO IDoc Errors

4/9/2013
25
Error Message Resolution
3. “PO Doc-Line 46XXXXXXXX-
XXXXX not found”
The PO doc-line is deleted. Open the PO in ME22N.
Highlight and undelete the deleted line.
4. “PO line already closed
46XXXXXXXX-XXXXX”
The PO line has the Final Invoice Indicator checked.
Open the PO in ME22N and click to the invoice tab.
Uncheck the “Final Invoice Indicator” and save.
5.
“No PO Line Items found in
GFEBS for PO Line”
or
“No PO Line Items found in
GFEBS for SDN”
This occurs if there was a manually created Order in
Access Online, instead of a GFEBS PR/PO created
eOrder (electronic Order).
DFAS manual pay required for the Managing
Account’s statement.
Common EDI-821 PO IDoc Errors

Common EDI-810 Invoice IDoc Errors
4/9/2013
26
Error Message Resolution
1.
“Cannot create MIRO Invoice, PO
IDOC XXXXXXX failed”
OR
“Cannot create MIRO Credit
Memo, PO IDOC XXXXXXX failed”
OR
“Cannot create FB65 Credit
Memo, PO IDOC XXXXXXX failed”
This occurs when any EDI-821 IDocs for this
Managing Account and Bill Cycle failed. Open
additional status 51 messages to get more information
(and possibly additional failed EDI-821 IDocs). The
PO IDoc number is the failed EDI-821 IDoc, which
should be opened in WE02. This IDoc will direct you
to the PO line that failed and corrections need to be
made
Additionally, in the IDoc display, the status 51 error
just below this one will give you that specific EDI-821
IDoc’s error message. Correcting that PO in ME22N
will allow the EDI-821/810 IDocs to reprocess
successfully.
2. “Value exceeds limit XXXX USD in
PO”
At least one PO in the IDoc does not have enough
funds to be invoiced. Find a failed EDI-821 IDoc for
this account and update the PO.

Common EDI-810 Invoice IDoc Errors
4/9/2013
27
Error Message Resolution
3.
“PO Document/Line
46XXXXXXXX-XXXXX not found in
GFEBS”
The PO doc-line is deleted. Open the PO in ME22N.
Highlight and undelete the deleted line.
4.
“PO line already closed
46XXXXXXXX XXXXX”
Or
“PO line 46XXXXXXXX - XXXXX
already closed”
The PO line has the Final Invoice Indicator checked.
Open the PO in ME22N and click to the invoice tab.
Uncheck the “Final Invoice Indicator” and save.
5. “Incoming invoice is not allowed
(WBS XXXXXXX)”
Open the WBS in CJ20N. Change status from
“CREATED” to “RELEASED”
6. “Transaction is not allowed. Fund
is expired.”
Open the PO in ME22N and check the line of
accounting under the Account Assignment tab. The
PO will need to be updated to change the fund.

Common EDI-810 Invoice IDoc Errors
4/9/2013
28
Error Message Resolution
7. “Functional Area ‘Army’ is not
allowed”
A rebate PR/PO was created with a Functional Area of
“Army” in the line of accounting. Open the PO in
ME22N and click to the Account Assignment tab.
8. “Reversal value greater than
value invoiced to date”
This EDI-810 IDoc is trying to post a credit memo for
returns (not rebates). Returns need to be matched
against a PO line that has been invoiced (or will be in
the same Bill Cycle) for at least the dollar amount of
the return. If that invoice is failing to post, that would
cause this credit memo to also fail. It will reprocess
successfully once the corresponding invoice does
post.
If this is failing because there will be no invoice
against the PO line (or there is an invoice, but not for
enough funds), this IDoc will never reprocess to post
the MIRO Credit Memo.
Example: Purchase made, but return amount is higher
than the debit due to exchange rate fluctuation.
Example: Rebate matched to Debit PR
DFAS manual pay required for the Managing
Account’s statement.

Common EDI-810 Invoice IDoc Errors
4/9/2013
29
Error Message Resolution
9.
“Missing required field. PO or
PIIN or SDN”
or
“SDN XXXXXXXX/XXXX not found
in GFEBS in PIIN field”
This occurs if there was a manually created eOrder,
instead of a GFEBS PR/PO created eOrder.
DFAS manual pay required for the Managing
Account’s statement.

Reprocess EDI-821 PO IDocs
ATTENTION: THIS SHOULD ONLY BE COMPLETED BY
KNOWLEDGABLE INTERFACE PROCESSING MONITORS THAT ALSO
HAVE ACCESS TO UPDATE PURCHASE ORDERS.
THIS MUST NOT BE USED TO PROCESS AN EDI-810 INVOICE SINCE
YOUR USER ID WILL BE IDENTIFIED AS HAVING PROCESSED THAT
INVOICE.
• T-Code BD87
4/9/2013
30

Reprocess EDI-821 PO IDocs
• For a single IDoc number:
– Type the IDoc number in the first
“IDoc Number” field
• For multiple IDoc numbers:
– Press the arrow next to the “IDoc
Number” field
– The user can type in multiple IDoc
numbers on this screen
– The user can also copy a list of IDoc
numbers from an Excel spreadsheet,
then click the top box under the “Single
Value” column, and press the “Paste”
button
– Click “Execute”
• Cleared the “Changed On” fields
• Click “Execute”
4/9/2013
31

Reprocess EDI-821 PO IDocs
4/9/2013
32
• On the next screen, expand all the lines and highlight (click) the
bottom status line
• Press F8 or Click “Process”

Reprocess EDI-821 PO IDocs
4/9/2013
33
• The next screen will immediately show the status of the IDoc
– For successful IDocs, the new status will be 53 and a success message
will be displayed
– For failed IDocs, the new status will be 51 and the error will be provided
o Continue troubleshooting process until IDoc successfully posts
EXAMPLE: