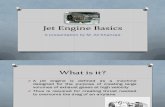IDL Basics.pdf
-
Upload
ashoka-vanjare -
Category
Documents
-
view
269 -
download
0
Transcript of IDL Basics.pdf
-
8/20/2019 IDL Basics.pdf
1/100
IDL Basics
IDL Version 5.0
March, 1997 EditionCopyright ©Research Systems, I
All Rights Reserved
-
8/20/2019 IDL Basics.pdf
2/100
Restricted Rights No ticeThe IDL® software program and the accompanying procedures, functions, anddocumentation described herein are sold under license agreement. Their use,duplication, and disclosure are subject to the restrictions stated in the licenseagreement.
Limitation o f WarrantyResearch Systems, Inc. makes no warranties, either express or implied, as to anymatter not expressly set forth in the license agreement, including withoutlimitation the condition of the software, merchantability, or fitness for anyparticular purpose.
Research Systems, Inc. shall not be liable for any direct, consequential, or otherdamages suffered by the Licensee or any others resulting from use of the IDLsoftware package or its documentation.
Most Current Docume ntationBecause changes may be made to IDL after documentation has gone to press,please consult IDL’s hypertext online help system for the most current version of this document.
Permission to Rep rod uce this ManualPurchasers of IDL licenses are given l imited permission to reproduce this manualprovided such copies are for their use only and are not sold or distributed to third
parties. All such copies must contain the title page and this notice page in theirentirety.
AcknowledgmentsIDL® is a trademark of Research Systems Inc., registered in the United StatesPatent and Trademark Office, for the computer program described herein. Allother brand or product names are trademarks of their respective holders.
Numerical Recipes™ is a trademark of Numerical Recipes Software. NumericalRecipes routines are used by permission.
IDL documentation is printed on recycled paper. Our paper has a minimum20% post-consumer waste content and meets all EPA guidelines.
-
8/20/2019 IDL Basics.pdf
3/100
i
Contents
Chapter 1:
The Power of IDL . . . . . . . . . . . . . . . . . . . . . . . . . . Using the Tutorials ...................................................................................................... Simple Commands Yield Powerful Results ................................................................ Getting Help with IDL ................................................................................................. IDL Example Code....................................................................................................... Object Graphics............................................................................................................ About Insight ...............................................................................................................
Chapter 2:
Introduction to IDL . . . . . . . . . . . . . . . . . . . . . . . . 9Starting IDL .................................................................................................................. Interrupting IDL ........................................................................................................ 1Quitting IDL ............................................................................................................... 1Starting Insight ........................................................................................................... 1
-
8/20/2019 IDL Basics.pdf
4/100
ii Contents
Contents IDL Basics
Chapter 3:
Getting Started with IDL . . . . . . . . . . . . . . . . . . . . 13Program Files .............................................................................................................. 13Preparing Programs.................................................................................................... 14Printing & Hardcopy Output ..................................................................................... 18
Insight .......................................................................................................................... 18More Information on Running IDL .......................................................................... 20
Chapter 4:
Two-Dimensional Plotting . . . . . . . . . . . . . . . . . . . 21Making a Dataset ........................................................................................................ 22Signal Processing with SMOOTH ............................................................................. 23Frequency Domain Filtering ...................................................................................... 23Displaying the Results ................................................................................................ 24Plott ing with Missing or Bad Data ............................................................................ 26Velocity Field Plott ing ................................................................................................ 27Insight .......................................................................................................................... 27More Information on 2D Plotting ............................................................................. 28
Chapter 5:
Surface Plotting . . . . . . . . . . . . . . . . . . . . . . . . . . . 29Making a Dataset ........................................................................................................ 30Plott ing with SURFACE ............................................................................................. 30Displaying Data as a Shaded Surface ......................................................................... 31
Plott ing with CONTOUR .......................................................................................... 32Plott ing with SHOW3 ................................................................................................ 34Insight .......................................................................................................................... 34More Information on 3D Plotting ............................................................................. 35
Chapter 6:
Reading and Writing Formatted Data . . . . . . . . . . . 37Start Insight and Import an Image File ..................................................................... 38Import Data from a Structured Binary File............................................................... 38Import Data from an ASCII File ................................................................................ 39
Export Data back to IDL ............................................................................................ 39Writing Data to a File Using IDL Statements ........................................................... 40Reading Data from a File Using IDL Statements ...................................................... 40More Information about IDL Input/Output ............................................................ 41
-
8/20/2019 IDL Basics.pdf
5/100
Contents
IDL Basics Cont
Chapter 7:
Image Processing . . . . . . . . . . . . . . . . . . . . . . . . . 4Reading an Image ....................................................................................................... 4Displaying an Image .................................................................................................. 4Contrast Enhancement .............................................................................................. 4
Smoothing and Sharpening ....................................................................................... 4Other Image Manipulations ...................................................................................... 5Extracting Profi les ...................................................................................................... 5Insight ......................................................................................................................... 5More Information on Image Processing ................................................................... 5
Chapter 8:
Plotting Irregularly-Gridded Data . . . . . . . . . . . . . 5Create a Dataset .......................................................................................................... 5The TRIANGULATE Procedure ............................................................................... 5Plotting the Results with TRIGRID .......................................................................... 5More Information about Gridding ........................................................................... 5
Chapter 9:
Mapping . . . . . . . . . . . . . . . . . . . . . . . . . . . . . . . 5Drawing Map Projections .......................................................................................... 6Drawing an Orthographic Projection ....................................................................... 6Plotting a Portion of the Globe ................................................................................. 6Plotting Data on Maps ............................................................................................... 6
Reading Latitudes and Longitudes with the Cursor ................................................. 6Plotting Contours Over Maps ................................................................................... 6Warping Images to Maps........................................................................................... 6More Information on Mapping ................................................................................ 6
Chapter 10:
Using Insight to Analyze Data . . . . . . . . . . . . . . . 6Starting Insight ........................................................................................................... 6Compare Two Plot Lines ........................................................................................... 6Correlate the Plot Lines ............................................................................................. 6
Smooth the Plot Lines................................................................................................ 7Correlate the Smoothed Data .................................................................................... 7More Information on Insight .................................................................................... 7
-
8/20/2019 IDL Basics.pdf
6/100
iv Contents
Contents IDL Basics
Chapter 11:
Volume Visualization . . . . . . . . . . . . . . . . . . . . . . . 733D Transformations ................................................................................................... 74Create a Dataset .......................................................................................................... 74Visualizing an Iso-Surface .......................................................................................... 75
A More Complex Dataset ........................................................................................... 76The IDL Slicer ............................................................................................................. 77Displaying an Iso-Surface with the Slicer .................................................................. 79Making Slices .............................................................................................................. 79More Information on 3D Volume Visualization ...................................................... 81
Chapter 12:
Animation . . . . . . . . . . . . . . . . . . . . . . . . . . . . . . . 83Displaying a Series of Images ..................................................................................... 84Displaying the Animation as a Wire Mesh Surface .................................................. 85Animation with XINTERANIMATE ......................................................................... 86Clean up the Animation Windows ............................................................................ 87More Information on Animation with IDL .............................................................. 87
Chapter 13:
IDL’s User Interface Toolkit . . . . . . . . . . . . . . . . . . . 89User Interface Examples ............................................................................................. 90Using Widget Applications from the IDL Command Line ...................................... 90A Sample Widget Application .................................................................................... 92
Using the New Widget Routine ................................................................................. 93More Information on Widgets .................................................................................. 94
-
8/20/2019 IDL Basics.pdf
7/100
1
Chapter 1
The Powerof IDL
IDL (Interactive Data Language) is a complete computing environment forinteractive analysis and visualization of data. IDL integrates a powerful, arroriented language with numerous mathematical analysis and graphical distechniques. Programming in IDL is a time-saving alternative to programmiFORTRAN or C—using IDL, tasks which require days or weeks of programwith traditional languages can be accomplished in hours. Users can exploreinteractively using IDL commands and then create complete applications bwriting IDL programs.
Advantages of IDL include:
• IDL is a complete, structured language that can be used both interactively acreate sophisticated functions, procedures, and applications.
• Operators and functions work on entire arrays (without using loops), simpliinteractive analysis and reducing programming time.
-
8/20/2019 IDL Basics.pdf
8/100
2 Chapter 1: The Power of IDL
Using the Tutorials IDL Basics
• Immediate compilation and execution of IDL commands provides instantfeedback and “hands-on” interaction.
• Rapid 2D plotting, multi-dimensional plotting, volume visualization, imagedisplay, and animation allow you to observe the results of your computationsimmediately.
• Many numerical and statistical analysis routines—including Numerical Recipesroutines—are provided for analysis and simulation of data.
• IDL’s flexible input/output facilities allow you to read any type of custom dataformat. Support is also provided for common image standards (including BMP,GIF, JPEG, and XWD) and scientific data formats (CDF, HDF, and NetCDF).
• IDL widgets can be used to quickly create multi-platform graphical user interfacesfor your IDL programs.
• IDL programs run the same across all supported platforms (Unix, VMS, Microsoft
Windows, and Macintosh systems) with litt le or no modification. This applicationportabili ty allows you to easily support a variety of computers.
• Existing FORTRAN and C routines can be dynamically linked into IDL to addspecialized functionality. Alternatively, C and FORTRAN programs can call IDLroutines as a subroutine library or display “engine”.
Using the TutorialsThe short tutorials included in this book provide a “hands-on” way to learn basicIDL concepts and techniques. IDL Basics demonstrates a number of common
IDL applications: 2D plotting, 3D plott ing, image processing, mapping,animation, reading and writing data, programming, plotting irregularly-griddeddata, volume visualization, and use of IDL’s user interface toolkit. Each sectionintroduces basic IDL concepts and highlights some of the commonly used IDLcommands.
You don’t have to read all of the descriptive passages that accompany eachtutorial. Simply enter the IDL commands shown in courier type at the IDLCommand Input Line (the “IDL>” prompt) and observe the results. Unlessotherwise noted, each line shown is a complete IDL command (press RETURNafter typing each command). If you want more information about a specificcommand, you can read the explanations. You can quit IDL and return to theoperating system at any time by entering the command EXIT at the IDLCommand Input Line.
-
8/20/2019 IDL Basics.pdf
9/100
Chapter 1: The Power of IDL
IDL Basics Simple Commands Yield Powerful Res
Each tutorial (or chapter) is a discrete demonstration of a particular IDL feaIt is recommended that you walk through the short, individual tutorials,preserving continuity, since many commands rely upon previous commanHowever, the beginning of each tutorial assumes a clean slate.
Note For best performance when using these tutorials, instruct IDL to create
bitmap buffer for your graphic windows and to use a maximum of 256 coEnter the following command at the IDL command prompt:
DEVICE, RETAIN=2, DECOMPOSED=0
A complete list of IDL functions and procedures can be found in the IDL ohelp or the IDL HandiGuide quick reference guide.
Simp le Com mand s Yield Powerful ResultsIn addition to being a complete programming language, IDL is an interact
compiler, enabling users to quickly perform complex tasks by entering just simple commands. Even very simple, one-line IDL commands can be usedachieve powerful results. Start IDL as described in the installation instructi(double-click on the IDL icon, enter idlde at the Unix prompt, or enteridl /de at the VMS DCL prompt), enter the following commands (showcourier type) at the IDL prompt, and observe the results. IDL commandsnot case sensitive, but are shown in capital letters in this manual.
Note On most machines, the “up-arrow” key recalls the most recent line of ito IDL. This feature is convenient when you have entered a command irectly and would like to edit it instead of typing it again.
PRINT, 3*5 This command prints the i15, the result of 3 multiplied
A=3*5 Variables can be dynamicalated in IDL. This commansigns an integer with the va3*5 to the variable A.
HELP, A The HELP routine confirmsis a scalar, i nteger variablthe value 15.
A=SQRT(A) & HELP, A Redefine A to be the square its previous value (15) anplay information about Aampersand (& ) joins mustatements on one line. Exe
-
8/20/2019 IDL Basics.pdf
10/100
4 Chapter 1: The Power of IDL
Simple Commands Yield Powerful Results IDL Basics
the SQRT command makes A a floating-point var iable.
A = [1, 2, 3, 4, 5, 6] Make A a 6-element array con- tai ni ng the in teger values 1 through 6.
PRINT, A, 2*A IDL operators and functions work on both scalar and array data types with no change in notation.
B = SQRT(A) Take the square root of each ele- ment of array A and put those val- ues into the variable B.
HELP, A, B Show that A and B are arrays of 6 dimensions. The elements of A are integers whi le the elements of B are floating-point values.
PRINT, B Display the 6 floating-point ele- ments in array B.
A = FLTARR(100) Define A as an array of 100 float- ing-point elements.
FOR i = 0,99 DO A[i] = i This FOR loop stores in each ele- ment of A the value of its subscript.For example, the value of A[0]=0and A[40]=40.
PRINT, A[0], A[99] IDL subscripts begin at 0 and go to one less than the number of ele-
ments. This command prints the first and last elements of our 100- element array.
PRINT, A[10:19] Subarrays can be specified by us- ing subscript ranges. This com- mand prints the values of A[10]through A[19].
B = SIN(A/5)/EXP(A/50) Create a 100-element floating- point vector describing a damped sine wave.
PLOT, B Make a two-dimensional plot of the vector B.
PLOT, B, COS(A/5) Plot the vector B versus the vector described by the cosine of ( A/5 ).
-
8/20/2019 IDL Basics.pdf
11/100
Chapter 1: The Power of IDL
IDL Basics Getting Help with
PLOT,/YLOG,SHIFT(ABS(FFT(B,1)),50) Plot the power spectrum damped sine wave B. The keyword plots Y values wi thlinear-log scaling.
A = FINDGEN(50) This command demonstraeasy way to redefine A to be
element array where each elholds the value of its subscri
Z = B # A Use IDL’s matrix mult iplioperator (#) to set Z equal outer product of vectors A a
HELP, Z Confirm that Z is two-dimeal array of floating-point va
CONTOUR, Z Display a simple contour pthe array Z.
SURFACE, Z Display a wi re-frame sur fthe array Z.
SHADE_SURF, Z Display Z as a light-source ssurface.
SHOW3, Z Display Z as an image, wire-surface, and contour plot simneously.
MAP_SET, /GRID, /CONTINENTS, /MERCATOR
Display a Mercator projectionglobe showing continent outl
Getting Help with IDLIDL is equipped with extensive on-line help facilities that provide two kindinformation: documentation of IDL procedures, functions, and keywords, information on the status of the IDL environment.
The Question MarkA hypertext version of the complete set of IDL manuals is available online entering a question mark (?) at the IDL prompt. The IDL Online Help win
appears. The most current documentation on any aspect of IDL is availablthrough this command.
Although the help window has buttons for performing searches, you can aperform a keyword search from the command line by entering “?” followed
-
8/20/2019 IDL Basics.pdf
12/100
6 Chapter 1: The Power of IDL
IDL Example Code IDL Basics
keyword for which you want to search. For example, to search for topics relatedto contouring when starting the help system, you could enter:
? CONTOUR
HELP
The HELP procedure gives information about the IDL session. Enter:
HELP
with no additional parameters to display an overview of the current IDL sessionincluding one-line descriptions of all variables and the names of all compiledprocedures and functions. Enter:
HELP, variable
to display information about that variable’s type.
Many keyword parameters can be used with the HELP procedure to retrieve more
specific information. For more information on gett ing help with IDL, seeChapter 7 of Using IDL.
IDL Example CodeThe IDL distribution includes a large number of example programs written in theIDL language. In fact, many of IDL’s basic features are written in the IDLlanguage, and the IDL code for these features is available for your perusal. Thefollowing are some sections of the IDL distribution you may wish to explore asyou learn about IDL. The directories described here are located in the main IDL
directory. You choose the location of the main IDL directory when you installIDL; consult your IDL installation guide for details.
The examples Directory
Theexamples directory contains several subdirectories. Of particular interestare the files in thedoc and theobject subdirectories; files in both of thesesubdirectories are used as examples in IDL documentation. Files in thedemosubdirectory are used by the IDL demonstration programs. Files in theinsightsubdirectory illustrate parts of Insight. Files in thedata subdirectory are used bythe various example programs. Finally, themisc subdirectory contains files that
are interesting, but don’t fit elsewhere.The lib Directory
Thelib directory contains IDL .pro files for procedures and functions that arepart of IDL itself. While we encourage you to inspect these files, we stronglysuggest that you not alter them. If you wish to change one of the lib routines,
-
8/20/2019 IDL Basics.pdf
13/100
Chapter 1: The Power of IDL
IDL Basics Object Grap
save the.pro file elsewhere, with a different name, then alter it and call itexplicitly.
Object GraphicsBeginning in version 5, IDL provides a set of tools for developing object-ori
applications.Object-oriented programming allows you to build robustapplications from groups of reusable elements. The IDLObject Graphics enis object-oriented, allowing you to use a class library of graphics objects to capplications that provide equivalent graphics functionality regardless of thcomputer platform, output devices, etc. By contrast, IDL’sDirect Graphics eis extremely well suited for quick,ad hoc analysis and exploration.
The implementation of object-oriented graphics is beyond the scope of thetutorials in this manual, which is an introductory tour of common IDL featWe have, however, included several examples of applications that use Obje
Graphics here, for comparison with more traditional Direct Graphicsapplications. For further information, seeObjects and Object Graphics , themanual describing IDL’s object-oriented functionality.
About Insight
Insight is an application for analyzing , visualizing , and working with data invariety of ways. Insight is written in the IDL language, and allows you to taadvantage of IDL’s computing environment —powerful, array-orientedlanguage, mathematical analysis, and graphical display techniques —witho
having to deal directly with the IDL command line or be familiar with IDLfunction set and command syntax.
Easy Data Management
Insight provides a graphical user interface that gives you the ability to quickleasily visualize your data in many different ways. Insight provides aData Manager that helps you import data into Insight, either from IDL variablesfrom data files stored elsewhere on your computer system. The Data Managallows you to keep track of your data easily, to create new data items withinInsight, and to perform simple data conditioning tasks (sorting, finding unelements, etc.).
Powerful Data Analysis
IDL provides a wide variety of data analysis routines, many of which areaccessible through Insight’s interface. Insight dialogs allow you to “try out”different types of data analysis quickly and efficiently, without the need to
-
8/20/2019 IDL Basics.pdf
14/100
8 Chapter 1: The Power of IDL
About Insight IDL Basics
IDL programs or repeat commands. Once you’ve created a visualization inInsight, you can control many aspects of the visualization’s appearance — colors,line styles, even size and orientation — interactively, without the need to re-create the visualization after each change. The Insight Project: Data andVisualizations in a Convenient Package
Insight introduces the concept of aproject . An Insight project is a special file thatcombines your data, visualizations, and any customizations of the Insightinterface you may have made into a single compact uni t. When you open aproject that you’ve worked on previously, you can immediately pick up where youleft off. Insight projects are perfect for sharing your data — and your analysis of data — with other Insight users.
-
8/20/2019 IDL Basics.pdf
15/100
9
Chapter 2
Introductionto IDL
Starting IDLTo run the IDL Development Environment graphical user interface, enter iat the Unix prompt, or idl/de at the VMS DCL prompt. To run IDL undeWindows or the Macintosh OS, double-click on the IDL icon. For a descripof the IDL graphical user interface, see chapters 3, 4, and 5 of Using IDL. ToIDL under Unix or VMS in command-line mode, enter idl at the operatisystem prompt.
When IDL is ready to accept a command, it prompts with the str ing IDL>IDL does not start, take the following action depending upon the operatin
system you are running:♦ Unix: Be sure that your PATH environment variable includes the director
contains IDL.
-
8/20/2019 IDL Basics.pdf
16/100
10 Chapter 2: Introduction to IDL
Interrupting IDL IDL Basics
♦ VMS: See your system manager (or the IDL installation instructions) for theproper commands to include in your LOGIN.COM file.
♦ Windows or Macintosh: Make sure your system meets IDL’s minimum require-ments. If you use Windows 3.11, make sure the Win32s subsystem is installed (seeyour Installation booklet for details on Win32s.)
Comm and Line InterfaceIDL for Unix and VMS platforms can be used with one of two different interfaces.Starting IDL with the command idl begins a traditional IDL session using asimple tty (text) command line interface. If you are running the X Windowsystem, however, IDL can also be started with the command idlde (or idl/deunder VMS), which invokes a convenient multiple-document interface called theIDL Development Environment (IDLDE). Starting IDL on a Windows computeror a Macintosh automatically invokes the IDLDE.
Interrupting IDLTo stop execution of a command or procedure, pressCTRL+C (Unix and VMS),CTRL+BREAK (Windows), or COMMAND+. (Macintosh). To resume programexecution, use the .CONTINUE executive command at the IDL prompt or select“Go” from the Run menu of the IDLDE.
The Mystery of the Disappearing Variables
After an error or interrupt occurs inside an IDL procedure or function, you mayfind that your variables seem to have disappeared. This happens because IDL’scontext is still inside the called procedure, not at the main program level. As a
result, variables defined at the main level are not available.
TypingRETALL at the IDL prompt returns IDL’s context to the main programlevel, causing the variables to “reappear.” Alternately, use the RETURN commandto return IDL’s context to the next highest level (in the case of nested procedures).RETALL issues RETURNs until the main program level is reached.
Quitting IDLTo quit the current IDL session and return to the operating system, select “Exit”
from the File menu of the IDL Development Environment. You can also typeEXIT at the IDL Command Input Line:
IDL> EXIT
-
8/20/2019 IDL Basics.pdf
17/100
Chapter 2: Introduction to IDL
IDL Basics Starting Ins
Aborting IDL
Properly written applications allow the user to interrupt execution if somegoes wrong or i f an operation is too time consuming. If you encounter a pobehaved application written in IDL—one that does not allow you to “breausing the normal IDL interrupt commands(CTRL-C,CTRL-BREAK,COMMANyou may find it necessary to abort IDL rather than exiting cleanly using the
command. In these cases, you can use one of the following methods. Theseactions cause a very abrupt exit—all variables are lost, and the state of openwill be uncertain. As a result, you should use these methods only in an emerg
• Unix: PressCTRL+\ (backslash).
• VMS: PressCTRL+Y.
♦ Windows: PressCTRL+ALT+DEL to bring up the Windows task manager. ClIDL and click “End Task”. On Windows 3.11 systems, pressing CTRL+ALTexits Windows immediately.
♦ Macintosh: Press the restart button.
Starting InsightStart Insight by enteringINSIGHT at the IDL command prompt. You can alstart Insight by enteringINSIGHT at the Unix shell or VMS DLL prompt ordouble-clicking on the Insight icon (Windows and Macintosh systems).
After initially starting the Insight application, you are given a choice of opeeither a new or an existing project. A new project involves importing existing
or creating new data. The existing example projects allow you to immediatmanipulate data, visualizations , and styles. You can also save the example daanother name.
More specific information about how to import data and work with Insighaddressed in following chapters.
-
8/20/2019 IDL Basics.pdf
18/100
12 Chapter 2: Introduction to IDL
Starting Insight IDL Basics
-
8/20/2019 IDL Basics.pdf
19/100
13
Chapter 3
Getting Startedwith IDL
One of the most powerful aspects of IDL is the built-in library of procedurefunctions encompassing various areas of data analysis. You can customize included in the distribution or create your own procedures or functions.
Prog ram FilesThere are four types of code units in files that contain IDL statements:
• Procedure: A self-contained code unit with a unique name that is called by code units to perform a desired function. The call ing code unit and the procecommunicate via passed arguments.
• Function: A self-contained code unit similar to a procedure. The only diffeis that a function returns a value and can therefore be used in expressions .
-
8/20/2019 IDL Basics.pdf
20/100
14 Chapter 3: Getting Started with IDL
Preparing Programs IDL Basics
• Main-Level Program: A series of statements that are not preceded by a procedureor function heading. They do, however, require an END statement. Since there isno heading, a main-level program cannot be called from other routines andcannot be passed arguments.
• Batch File: A batch file contains one or more IDL statements or commands. Each
line of the batch file is read and executed before proceeding to the next. This isdifferent from procedures, functions, and programs, in which all the modulescontained in the file are compiled as a unit before beginning execution. Run abatch file from the IDL command prompt or include it in another file by prefacingthe file name with the “@” character. For more information on batch files, see“Batch Execution” in Chapter 2 of Using IDL.
Preparing ProgramsWhether you are interested in testing a small data set or setting up a largeapplication, IDL accommodates several different ways to manipulate your data.
See Chapter 8, “Defining Procedures and Functions” inBuilding IDL Applicati ons for more information on creating programs in IDL.
Writing Main-Level ProgramsWhen you enter IDL commands directly at the IDL Command Input Line, youare working at the IDL main level . Variables you create at the main level areavailable to any procedure or function run at the main level. By contrast,variables created within a named procedure or function are available only withinthat procedure or function. IDL is structured so that you can work either directly
from the command line or by creating and executing a file. Main-level programsare ideal for procedures of few lines or to quickly and interactively test data.
You can create short procedures at the IDL command line with the .RUN and.RNEW executive commands. The .RNEW executive command acts exactly like.RUN, but it also erases any variables.
Start the IDLDE as indicated in “Starting IDL” on page 9 and locate theCommand Input Line, containing the IDL command prompt, at the bottom of the IDLDE.
NoteFor best performance when using these tutorials, instruct IDL to create abitmap buffer for your graphic windows and to use a maximum of 256 colors.Enter the following command at the IDL command prompt:
DEVICE, RETAIN=2, DECOMPOSED=0
-
8/20/2019 IDL Basics.pdf
21/100
Chapter 3: Getting Started with IDL
IDL Basics Preparing Progr
Type the following lines at the command prompt. IDL will prompt you widash until you enter the word “END”.
IDL> .RUN
- Z=DIST(50)
- SURFACE, Z
- END
This creates a main-level program, which is entered and compiled before iexecuted. The most recent main program that has been compiled within ansession can be run again by typing.GO at the command line.
Writing an IDL FileYou can use any text editor to prepare programs of more than a few lines. TIDLDE includes a built-in text editor that offers easy compilation and debuof program files, but you can use your own text editor or word processor if
prefer.
To open a new file with the built-in IDLDE editor, select “New” from the Fmenu. Type the code portions of the following lines in the new editor windLines of code are shown incourier type, with comments following in italyou would like to include the comments in your file, type a semicolon in frothe italicized portions.
PRO winsize
window, 2, xsize=350, ysize=250 Resize the graphics window
END
PRO bas01
winsize Call the winsize proced
Z=DIST(50) Create a rectangular array.
SURFACE, Z Use the array Z to make a su
END
The default position of an IDL graphics window is the upper right corner oscreen, and the default size of the window is one quarter of the screen size.
first procedure we define, winsize, defines a new window size. Once theprocedure has been compiled, you can use it elsewhere.
-
8/20/2019 IDL Basics.pdf
22/100
16 Chapter 3: Getting Started with IDL
Preparing Programs IDL Basics
Saving and CompilingTo save the file, select “Save” from the File menu. The Save As dialog will appear.Save the file asbas01.pro in a convenient test directory. In order to use theRun menu items “Compile”, “Compile from Memory”, and “Run”, the filenamemust be the same as the last procedure in the file, with an added .pro . Any filescontaining IDL programs, procedures, and functions are assumed to have the
extension name.pro . If you used your own editor, open your file in the IDLDE byselecting “Open” from the File menu and save it asbas01.pro.
To compile the filebas01.pro , select “Compile” from the Run menu. You can alsotype .RUN or .RNEW at the Command Input Line, the IDL prompt located at thebottom of the IDLDE. The .RUN executive command, followed by the filename,compiles the file. The .RNEW executive command also compiles the file, but itadditionally erases any previously compiled main program variables.
IDL> .RNEW bas01.pro
Caution If you saved the file in a directory not specified by the Path tab in “ Preferences”from the File menu, you must include the entire path with the filename. Forexample, on a Unix system, the full path name to your file might look like:/usr/temp/billyjo/test/bas01.pro.
Executing an IDL FileNow the file is ready to be executed. Select “Run” from the Run menu or enter thename of the procedure at the Command Input Line.
IDL> bas01
The surface plot shown to theright should appear.
Thebas01 procedure calls anIDL function and an IDLprocedure. The DIST functioncreates a rectangular array inwhich the value of each of the 50elements is proportional to itsfrequency. The SURFACEprocedure draws a wire-mesh
representation of a 2D arrayprojected into two dimensions, in this case using the 50 x 50 array that is theoutput of the DIST function as its required argument.
-
8/20/2019 IDL Basics.pdf
23/100
Chapter 3: Getting Started with IDL
IDL Basics Preparing Progr
IDL KeywordsMany IDL functions and procedures accept keywords that control their execuFor example, the SURFACE command accepts keywords that specify the stythe plot, the type of l ine to be used, and many other attributes. Keywords shbe placed after the function or procedure name, separated by commas. To akeywords to bas01.pro , change the line invoking SURFACE to the following
SURFACE, Z, $
/HORIZONTAL, AZ=-45 Add two keywords.
The IDL continuation character ($) in the first line of this command tells Ithat the two lines are a single IDL command. HORIZONTAL draws the surwith horizontal lines instead of the default wire mesh. AZ specifies thecounterclockwise angle of rotation of the surface about the Z-axis.
More information on graphics and plotting keywords can be found in theReference Guide and in the online documentation.
“S etting” Keywords
Prefacing a keyword with a slash (/) is the same as setting the value of thatkeyword equal to 1. For example, the commands:
SURFACE, Z, HORIZONTAL=1
and
SURFACE, Z, /HORIZONTAL
are equivalent. Using both at the same time (i.e., /HORIZONTAL=1) will can error. Using a slash in front of a keyword is called “setting” the keyword i
IDL documentation.
Com mand RecallIDL saves lines of input from the Command Input Line to a buffer so they crecalled and edited. Each platform has a different default number of lines tsaved, which can be changed for the IDLDE with the General Preferences dtab from “ Preferences” in the File Menu. Press the “up-arrow” key to recallmost recent line of input. Repeated presses step backward through the saved Once displayed, the command lines can be edited or simply re-entered. If ttechnique does not work as expected, enter:
SETUP_KEYS
to assign the correct functions to the current keyboard. Try the “up-arrow”again. The “up-arrow” will not work with some Sun console windows.
-
8/20/2019 IDL Basics.pdf
24/100
18 Chapter 3: Getting Started with IDL
Printing & Hardcopy Output IDL Basics
To see all of the lines saved in the input buffer enter:
HELP, /RECALL_COMMANDS
Printing & Hardcopy Output
Graphics output created with IDL can be saved for hardcopy output to a widerange of devices. The SET_PLOT command tells IDL where to send graphicsoutput. The DEVICE command controls various plotting options. If the plottingdevice specified is “PRINTER”, IDL will direct any graphics output to a thecurrently selected system default printer. For example, to print the SURFACEplot created in the example of the previous section, enter the followingcommands at the Command Input Line:
SET_PLOT, 'PRINTER' Send output directly to the printer.
SURFACE, Z
DEVICE, /CLOSE
The first command selects the default printer as the plotting device. TheSURFACE command sends the surface plot to the printer instead of to the screen.Then the DEVICE, /CLOSE command sends the job to the printer.
Note If you did not run the main-level program, which creates the main-level IDLvariableZ, the Z variable will not be recognized. Type the following at theCommand Input Line and re-type the SURFACE command.
Z = DIST(50)
To redirect plotting to the screen after you have created hardcopy output, enter:
SET_PLOT, 'device'
wheredevice is the appropriate IDL device name for your display type. SubstituteX for device if you are using the X Windows System, WIN for IDL for Windows , orMAC for IDL for Macintosh .
For more information on IDL graphics devices and graphics output, seeChapter 8, “IDL Graphics Devices”, in the IDL Reference Guide .
Insight The Insight application, included with IDL, provides a graphical user interface tohelp you visualize your data, quickly and easily.
-
8/20/2019 IDL Basics.pdf
25/100
Chapter 3: Getting Started with IDL
IDL Basics Ins
Start Insight by typingINSIGHT at the IDL Command Input Line. The GeStarted with Insight dialog will appear. Select “New Project” and click on “The Select Data to Import dialog will appear. Click on “ IDL Variables”.
Note If you did not run the main-level program, which creates the main-levevariableZ, you will get a warning that no data is defined on the IDL Comm
Line when you click on “IDL Variables”. Click “OK” for the Warning dand for the Select Data to Import dialog. Go to the IDL Command Inputand enter the following to create the Z variable:
Z = DIST(50)
Now select “ Import IDL Variables” from Insight’s File menu.
The Import IDL Variables dialog will showZ, the 50x50 DIST array created imain program file, in the Choose IDL Data field. Select Z and click on “OK
After importingZ into the Data
Manager (it should appear in th“Data in Data Manager” field of Select Data to Import dialog) cli“OK”.
Select “Surface” from the Visualmenu. Select the Z column by thdata and click on “OK”. The projwill be displayed as a surface. Sidouble-click on any part of the pmanipulate the view.
For example, to change the look osurface, double-click on the surfitself. The Properties dialog willappear. Select another color from
Top Color field and change the Type field to Mesh. Click on “Apply” to viewchanges without closing the Properties dialog, or “OK” to accept the changescan also click on the axes or annotate the graph with the last three buttons
For more information on Insight, seeUsing IDL Insight .
Reset the IDLDE Environm entWhen you are done experimenting with Insight, dismiss it by selecting “Exfrom the File menu of Insight. Before continuing with other tutorials in th
-
8/20/2019 IDL Basics.pdf
26/100
20 Chapter 3: Getting Started with IDL
More Information on Running IDL IDL Basics
book, remove the graphics window by entering the following at the CommandInput Line:
WDELETE
More Information on Running IDLMore information on working with IDL can be found in Chapter 2, “RunningIDL”, of Using IDL.
-
8/20/2019 IDL Basics.pdf
27/100
21
Chapter 4
Two-DimensionalPlotting
IDL makes plotting data easy. X versus Y plots can be displayed with a singcommand and multiple plots can be viewed at the same time. This tutorialdemonstrates some of IDL’s plotting and signal processing capabilities.
Instead of creating a .pro file, as we did in theGett ing Started with IDL tutowe will enter statements at the IDL Command Input Line. This demonstraIDL’s interactive capability, and shows how easy it is to manipulate your da
Note For best performance when using these tutorials, instruct IDL to createbitmap buffer for your graphic windows and to use a maximum of 256 coEnter the following command at the IDL command prompt:
DEVICE, RETAIN=2, DECOMPOSED=0
-
8/20/2019 IDL Basics.pdf
28/100
22 Chapter 4: Two-Dimensional Plotting
Making a Dataset IDL Basics
Making a DatasetFirst, we need to make a dataset to display. Enter the following command tocreate a sinewave function with a frequency that increases over time and store itin a variable called original:
original = SIN((FINDGEN(200)/35)^2.5)
The FINDGEN function returns a floating-point array in which each elementholds the value of its subscript, giving us the increasing “time” values upon whichthe sinewave is based. The sine function of each “time” value divided by 35 andraised to the 2.5 power is stored in an element of the variableoriginal. To viewa quick plot of this dataset, shown at the left of Figure 4-1, enter:
PLOT, original
Now let’s add some uniformly-distributed random noise to this dataset and store
it in a new variable. Plot the new array, shown at the right of Figure 4-1, byentering:
noisy = original + ((RANDOMU(SEED, 200) - .5) / 2)
PLOT, noisy
The RANDOMU function creates an array of uniformly distributed randomvalues. The original dataset plus the noise is stored in a new variable callednoisy. This dataset looks more like real-world test data. Display the originaldataset and the noisy version simultaneously by entering the followingcommands:
PLOT, original, XTITLE = "Time", YTITLE="Amplitude", $
THICK=3
OPLOT, noisy
Figure 4-1 : Plot of increasing frequency (left) and wit h random noise (righ t)
-
8/20/2019 IDL Basics.pdf
29/100
Chapter 4: Two-Dimensional Plotting
IDL Basics Signal Processing with SMOO
The XTITLE and YTITLEkeyare used to create the X and Ytitles. The OPLOT commandthenoisy dataset over the explot of original without eraSetting the THICK keyword c
the default line thickness to bmultiplied by the value assignTHICK, so you can differentibetween the data.
We can use thenoisy dataset to demonstrate some of IDL’s signal processabilities.
Signal Processing with SMOOTH
A simple way to smooth out thenoisy dataset is to use IDL’s SMOOTHfunction. It returns an array smoothed with a boxcar average of a specified wCreate a new variable to hold the smoothed dataset and display it by enterinfollowing commands:
smoothed = SMOOTH(noisy, 5)
PLOT, smoothed, TITLE = "Smoothed Data"
The TITLE keyword draws the title text centered over the plot. Notice that wSMOOTH did a fairly good job of removing noise spikes, the resultingamplitudes taper off as the frequency increases.
Frequency Domain FilteringPerhaps a better way to eliminate noise in thenoisy dataset is to use Fourtransform filtering techniques. Noise is basically unwanted high-frequencycontent in sampled data. Applying a lowpass filter to the noisy data allows frequency components to remain unchanged whi le high-frequencies aresmoothed or attenuated. Construct a filter function by entering the followcommands:
Y = FINDGEN(200) Creates a float ing-point wi th each element set to theof its subscript and store it variable Y.
-
8/20/2019 IDL Basics.pdf
30/100
24 Chapter 4: Two-Dimensional Plotting
Displaying the Results IDL Basics
Y[101:199] = - REVERSE(Y[1:99]) Make the last 99 elements of Y a mi rror image of the first 99 ele- ments.
filter = 1.0 / (1 + (Y/40)^10) Create a variable filter to hold the filter function based on Y.
PLOT, filter Plot a fifth-order Butterworth fil- ter with a cutoff of 40 cycles per to- tal sampling period,.
To filter data in the frequency domain, we multiply the Fourier transform of thedata by the frequency response of a filter and then apply an inverse Fouriertransform to return the data to the spatial domain. Now we can use a lowpassfilter on thenoisy dataset and store the filtered data in the variablelowpass byentering:
lowpass = FFT(FFT(noisy, 1) * filter, -1)
PLOT, lowpass
The same filter function can be used as a high-pass filter (allowing only the highfrequency or noise components through) by entering:
highpass = FFT(FFT(noisy, 1) * (1.0 - filter), -1)
PLOT, highpass
Displaying the ResultsNow let’s look at all of the results at the same time. We can split the plotting
window into six sections, and make each section display a different plot. Thesystem variable !P.MULTI tells IDL how many plots to put on a single page.
Enter the following lines to display the plotting window shown in Figure 4-2.
!P.MULTI = [0,2,3] Display all plots at the same time wi th 2 columns and 3 rows.
PLOT, original, TITLE = 'Original "Ideal" Data'
Display ori ginal dataset, upper left.
PLOT, noisy, TITLE="Noisy Data" Display noisy dataset, upper right.
PLOT, SHIFT(FILTER, 100), TITLE = "Filter Function"
Display filter function, middle left.The SHIFT function was used to show the filter’s peak as centered.
-
8/20/2019 IDL Basics.pdf
31/100
Chapter 4: Two-Dimensional Plotting
IDL Basics Displaying the Re
PLOT, lowpass, TITLE = "Lowpass Filtered"
Display low-pass filtered damiddle right.
PLOT, highpass, TITLE = "Highpass Filtered"
Display high- frequency lower left.
PLOT, smoothed, TITLE = "Smoothed with Boxcar average"
Display the SMOOTH fundataset for comparison wi
low-pass filtered data, lowerBefore continuing with the rest of the tutorials, reset the plotting window tdisplay a single image by entering the command:
!P.MULTI = 0
Figure 4-2 : Display results using !P.MULTI to show six plots in one plott ing w indow
-
8/20/2019 IDL Basics.pdf
32/100
26 Chapter 4: Two-Dimensional Plotting
Plotting with Missing or Bad Data IDL Basics
Plotting with M issing or Bad DataThe PLOT routine can be used to easily create plots where values for some datapoints are missing.
Suppose that you have a dataset that contains “bad” values. For example, a devicethat measures sun intensity may produce meaningless data when a cloudobscures its view. To simulate such a dataset, enter the following commands fromthe IDL prompt:
A = INDGEN(50)
A[RANDOMU(SEED, 10) * 50] = 999
The first command creates a 50-element array where each element is set to thevalue of i ts subscript (i.e., the value of A[0] is 0, the value of A[30] is 30). Thesecond command sets the values of ten randomly selected points to the “bad”
value, 999. Display this dataset, the plot at the left of Figure 4-3, with the PLOTcommand:
PLOT, A
The problem is immediately apparent. The bad data values cause the plot to bescaled such that the good data values can hardly be read. Using the MAX_VALUEkeyword to PLOT, we can avoid plotting the noise values and scale the good datavalues accordingly.
The MAX_VALUE keyword is set to the largest data value to be plotted. Datalarger than this value are treated as missing data and are not plotted. Create the
missing data plot of A, the plot at the right of Figure 4-3, by entering:
PLOT, A, MAX_VALUE=998
Figure 4-3 : Plot w ith “bad” values (left) and plot using M AX_VALUE (righ t)
-
8/20/2019 IDL Basics.pdf
33/100
Chapter 4: Two-Dimensional Plotting
IDL Basics Velocity Field Plot
Velocity Field PlottingAn example of a more complicated plotting routine written in IDL is the Vroutine. The VEL routine plots velocity streamlines given arrays of X and Y
velocity values. Create a dummy set of X and Y velocities to visualize by ent
VX = original # FINDGEN(200)
VY = noisy # FINDGEN(200)
The IDL matrix multiplication operator (#) is used to make the needed 2-dimensional arrays by evaluating the outer product of the two vectors specNow use the VEL command to plot the “velocity” streamlines by entering:
VEL, VX, VY
The length of each arrow follows the velocity field and is proportional to the
strength. The plot is shown in Figure 4-4.
InsightYou can also use Insight to create any of the plots in this chapter. Insight proa convenient graphical user interface with which you can visualize andmanipulate your data. Double-click on any part of the graph (the axes, theetc.) to experiment with the settings.
Typeinsight to start the Insight application and import the variables,original and noisy, as described in the previous chapter. Select “ Line Pfrom the Visualize menu and click “OK” after selectingoriginal to be theset used for the Y variable. The X variable, representing time, will beautomatically displayed. Repeating the visualization withnoisy as the Y vardisplays the noisy graph.
Figure 4-4 : Velocity streamlines using VEL rout ine
-
8/20/2019 IDL Basics.pdf
34/100
28 Chapter 4: Two-Dimensional Plotting
More Information on 2D Plotting IDL Basics
To smooth the data, with thenoisy plot showing in the Visualization window,select “Smooth” from the Analyze menu. Select noisy in the “Array:” field. Youcan select how the output will be visualized with the “Visualization” field. Tocalculate the smoothed data without displaying it, select “none”. To see thesmoothed data overlaid over the noisy data, select “ insert”, the default. To see onlythe smoothed data, select “new”.
More Information on 2D PlottingUsing just a few IDL commands, you have performed some complex andpowerful signal processing and plotting tasks. IDL has many more plottingabilities than the ones shown above. For more information on creating two-dimensional plots, see Chapter 10, “Plotting” in Using IDL.
-
8/20/2019 IDL Basics.pdf
35/100
29
Chapter 5
Surface Plotting
IDL provides many techniques for visualizing two-dimensional arrays, inclucontour plots, wire-mesh surfaces, and shaded surfaces. This tutorialdemonstrates just a few of the commands for visualizing data in threedimensions.
Instead of creating a .pro file, as we did in theGett ing Started with IDL tutowe will enter statements at the IDL Command Input Line. This demonstraIDL’s interactive capability, and shows how easy it is to manipulate your da
Note For best performance when using these tutorials, instruct IDL to createbitmap buffer for your graphic windows and to use a maximum of 256 co
Enter the following command at the IDL command prompt:DEVICE, RETAIN=2, DECOMPOSED=0
-
8/20/2019 IDL Basics.pdf
36/100
30 Chapter 5: Surface Plotting
Making a Dataset IDL Basics
Making a DatasetFirst, we need a two-dimensional dataset to visualize. You can quickly create aGaussian distribution (a sort of 3D bell curve) by entering the followingcommands at the IDL prompt:
Z = SHIFT(DIST(40), 20, 20)
Z = EXP( - (Z/10)^2)
The first command creates a 40-element by 40-element array where each elementholds a value equal to its Euclidean distance from the origin and then shifts theorigin to the center. The second command makes a Gaussian with a “1/e” widthof 10. Of course, you can read in and visualize almost any type and size of two-dimensional data.
Plotting with SURFACETo view the array Z as a three-dimensional, “wire-mesh” surface, just enter thecommand:
SURFACE, Z
and a representation of the array is displayed, shown at the left of Figure 5-1.
The SURFACE command can be used to view your data from any arbitrary angle.View the array from a different angle, shown at the right of Figure 5-1, byentering the following command:
SURFACE, Z, AX = 70, AZ = 25
AX and AZ are plotting keywords that are used to control the SURFACEcommand. The keyword AX specifies the angle of rotation of the surface (indegrees towards the viewer) about the X axis. The AZ keyword specifies therotation of the surface in degrees counterclockwise around the Z axis.
Figure 5-1 : Surface plot, default angles(left) and surface plot w ith different angles (right)
-
8/20/2019 IDL Basics.pdf
37/100
Chapter 5: Surface Plotting
IDL Basics Displaying Data as a Shaded Sur
Displaying Data as a Shaded SurfaceYou can also view a two-dimensional array as a light-source shaded surface.
load one of the pre-defined IDL color tables by entering:
LOADCT, 3
To view the light-source shaded surface, shown at the left of Figure 5-2, simenter the command:
SHADE_SURF, Z
To look at the array from another angle, enlarge the label text, and add a titshown at the right of Figure 5-2, enter the following:
SHADE_SURF, Z, AX = 45, AZ = 20, CHARSIZE = 1.5, $
TITLE = 'Shaded Surface Representation'
Again, keywords are used to control certain features of the shaded surface The AX and AZ keywords control the viewing angle, just as they did with tSURFACE command. The CHARSIZE keyword controls the size of plottedThe TITLE keyword was used to add the ti tle “Shaded Surface RepresentatThe dollar sign ($) at the end of the first line is the IDL continuation characallows you to enter long IDL commands as multiple lines.
You can create a different kind of shaded surface, where the shading informis provided by the elevation of each point, shown at the left of Figure 5-3, b
entering the command:
SHADE_SURF, Z, SHADE = BYTSCL(Z)
Figure 5-2 : Surface plot, light -source shaded (left) and annot ated surface plot (righ t)
-
8/20/2019 IDL Basics.pdf
38/100
32 Chapter 5: Surface Plotting
Plotting with CONTOUR IDL Basics
Now different shading colors on the plot correspond to different elevations (theBYTSCL function scales the data values into the range of bytes). You could alsospecify a different array for the shading colors. You can plot a wire-frame surface
of the Gaussian r ight over the existing plot, shown at the right of Figure 5-3, byentering:
SURFACE, Z, XSTYLE = 4, YSTYLE = 4, $
ZSTYLE = 4, /NOERASE
The XSTYLE, YSTYLE, and ZSTYLE keywords are used to select different stylesof axes. Here, SURFACE is set to not draw the X, Y, and Z axes because they werealready drawn by the SHADE_SURF command. The /NOERASE keyword allowsthe SURFACE plot to be drawn over the existing SHADE_SURF plot.
Plotting with CONTOUR Another way to view a 2-dimensional array is as a contour plot. A simple contourplot of the Gaussian can be created by entering:
CONTOUR, Z
That command was very simple, but the resulting plot wasn’t as informative as itcould be. Create a customized CONTOUR plot, shown at the left of Figure 5-4with more elevations and labels by entering:
CONTOUR, Z, NLEVELS = 8, /FOLLOW
By using the NLEVELS keyword, CONTOUR was told to plot eight equally-spaced elevation levels. The /FOLLOW keyword produced the labels on thecontours.
Figure 5-3 : Byte-scaled surface plot ( left) and with an overlaid wire-frame (right )
-
8/20/2019 IDL Basics.pdf
39/100
Chapter 5: Surface Plotting
IDL Basics Plotting with CONTO
Similarly, you can create a filled contour plot where each contour level is fiwith a different color (or shade of gray) by setting the FILL keyword, showthe right of Figure 5-4. Enter:
CONTOUR, Z, NLEVELS = 8, /FILL
To outline the resulting contours, make another call to CONTOUR and seOVERPLOT keyword to keep the previous plot from being erased. You cantickmarks that indicate the slope of the contours (the tickmarks point in thdownhill direction) by sett ing the DOWNHILL keyword:
CONTOUR, Z, NLEVELS = 8, /OVERPLOT, /DOWNHILL
The results are shown at the left of Figure 5-5.
CONTOUR plots can be rendered from a three-dimensional perspective. Fset up the default 3D viewing angle by entering:
SURFR
Figure 5-4: Contour plot with elevation labeled (left) and filled contour plot (right)
Figure 5-5: Contour plot w ith downhill t ickmarks labeled (left) and 3D contour plot (righ
-
8/20/2019 IDL Basics.pdf
40/100
34 Chapter 5: Surface Plotting
Plotting with SHOW3 IDL Basics
By using the /T3D keyword in the next call to CONTOUR, the contours will bedrawn as seen from a 3D perspective as shown at right in Figure 5-5. Enter:
CONTOUR, Z, NLEVELS = 8, /T3D
Plotting with SHOW3In addition to IDL’s built-in routines, there are many functions and proceduresincluded with IDL that are written in the IDL language and can be changed,customized, or even rewritten by IDL users. The SHOW3 procedure is one of these routines. It creates a plot that shows a two-dimensional array as an image,
wire-frame surface, and contour simultaneously. Try it out by entering:SHOW3, Z
InsightYou can also use Insight to create the plots in this chapter. Insight provides aconvenient graphical user interface with which you can visualize and manipulateyour data.
Enter the data for Z at the IDL Command Input Line, to make it easy to import
the variable. Typeinsight to start the Insight application and import thevariables as described in the previous chapter. Select “Surface” from the Visualizemenu and click “OK” after selectingZ to be the data set used for the Z variable.The X and Y values will be automatically assigned.
Figure 5-6 : Combined surface and contour plot s using SHOW3
-
8/20/2019 IDL Basics.pdf
41/100
Chapter 5: Surface Plotting
IDL Basics More Information on 3D Plot
To view the graph from another angle, click on the surface so that a cube appsurrounding the surface. Hold the left mouse button down and move the muntil you are satisfied with the viewing angle. As long as the cube is selectedmay move your mouse to experiment with the angle. Double-clicking on tsurface shows the surface’s Properties dialog. To annotate the plot, click onbutton labeled “A”. Double-click on any part of the graph (the axes, the plo
annotation, etc.) to experiment with the settings. You can also select“Visualization Manager” from the Edit menu to easily select portions of thgraph you would like to change.
More Information o n 3D PlottingThe SURFACE, CONTOUR, and SHADE_SURF commands have many mkeywords that can be used to create even more complex, customized plots. more information on plotting two-dimensional arrays, see the “Plotting MDimensional Arrays” chapter of theIDL User’s Guide and the documentatio
specific routines in the IDL Reference Guide .
-
8/20/2019 IDL Basics.pdf
42/100
36 Chapter 5: Surface Plotting
More Information on 3D Plotting IDL Basics
-
8/20/2019 IDL Basics.pdf
43/100
37
Chapter 6
Reading and WritingFormatted Data
IDL’s flexible input and output capabili ties allow you to read and write anyformat. One of the most common ways to store information is asformatted Formatted data files are text files in which data elements are separated by sor tabs. These files are both human-readable and portable between platform
When IDL reads a formatted data file, the characters in the file are convertethe appropriate data type. Similarly, when writing formatted data, theappropriate IDL variables are converted to plain characters.
In this tutorial, you’ll import some existing formatted data using Insight’s fiimport feature, import data stored in an ASCII file, and learn how to read
formatted files directly from the IDL command line.
-
8/20/2019 IDL Basics.pdf
44/100
38 Chapter 6: Reading and Writing Formatted Data
Start Insight and Import an Image File IDL Basics
Start Insight and Import an Imag e FileStart Insight by enteringinsight at the IDL commandprompt. Select “New Project” from the Getting Started withInsight dialog, and click “OK”. The Select Data to Importdialog appears; click “File...” to open a file selection dialog.Use the file selection dialog to navigate to thedatasubdirectory of theexamples directory in the IDLdistribution.
Select the filerose.jpg and click “Open”. The words “roseData” now appear in the Select Data to Import dialog. Click“OK”. You have imported a JPEG image into Insight. To viewthe data you have just imported, select “ Image” from Insight’s Visualize menu,select “ rose Data” from the dialog that appears, and click “OK”. The rose image isdisplayed in Insight’s Visualization window.
Import Data from a S tructured Binary FileSelect “ Import File” from the Insight File menu. Use the file selection dialog thatappears to select damp_sn.dat from thedata directory. (damp_sn.dat is abinary file that contains a 512-element vector representing a damped sine wave.)Insight uses a File PlugIn to read structured binary files with the extension .dat;the Structured Binary File dialog appears, reporting the name and description of the data being imported. Click “OK” to import the data.
Note Insight’s Binary File PlugIn reads information stored in the filedata.txt inthedata directory. The PlugIn places information from this file in the fieldsof the Structured Binary File dialog. If the file you import is not listed indata.txt, the dialog fields are available for editing.
To plot the imported data, select “Line Plot”from the Visualize menu. Click in the “Y”field next to the name “damp_sn Data” andclick “OK”. The plot is displayed in the InsightVisualization window.
Insight’s PlugIn to read binary data allows youto read generic binary data files into Insight.Follow the steps in the Structured Binary Filedialog to import data in files not l isted in thedata.txt file.
-
8/20/2019 IDL Basics.pdf
45/100
Chapter 6: Reading and Writing Formatted Data
IDL Basics Import Data from an ASCII
Import Data from an ASCII FileInsight allows you to import data stored in ASCII files as well as binary filesSelect “ Import File As...” from the Insight File menu. Use the file selection dthat appears to select ascii.dat from thedata directory. The Select FileFormat for Import dialog appears; click “Define and Read ASCII...”. This ba three-step process by which you define the structure of an ASCII file and imit into Insight.
The first step allows you to define the structure of the ASCII file. Enter “%” i“Comment String to Ignore” field to remove commented lines and charactfrom the data being read. Enter the numeral “5” in the “Data Starts at Line”to ignore the first four l ines of the file, which do not contain data. Click “N
The second step allows you to specify the type of delimiter used in the dataSelect “Tab” and click “Next”.
The third step allows you to define how the data is imported into Insight. B
default, each line in the data file is imported as a vector. Note that the “AssMissing Data” field uses IEEE NaN to stand in for missing data. The secondrecord’s second value is a tab delimiter; it is read as a missing value when “ Tselected as the delimiter from the second step.
To import the entire data file as a single array, select all four fields in the tathe upper left by positioning the cursor over field1 and holding down andragging your left mouse button through the fields. Click “Group” to placevalues of each of the four fields into one field, as shown in the “Sample Rectable. Click “Finish” to import the data into Insight.
You can view the structure of the imported data using the Insight Data ManSelect “Data Manager...” from the File menu. The imported 4 x 3 element arshown as “field1” in the Data Manager’s table of data items.
Export Data back to IDLYou can use Insight’s INSGET function to move data into normal IDL variaFor example, if you wish to use the data in the Insight data item “field1”, yo
-
8/20/2019 IDL Basics.pdf
46/100
40 Chapter 6: Reading and Writing Formatted Data
Writing Data to a File Using IDL Statements IDL Basics
could store the 4 x 3 floating-point array in the IDL variablenewvar. Type thefollowing command at the IDL command prompt:
newvar = INSGET('field1')
Note Insight must be running when you use the INSGET function at the IDLcommand line.
Writing Data to a File Using IDL StatementsYou can use IDL commands to write data in IDL variables to a file. Suppose wewanted to write the floating-point array newvar to a new data file namedmyfile.dat. First, open the new data file for writing by entering:
OPENW, 1, 'myfile.dat'
The OPENW statement opens the file named in quotes for writing and assigns itthelogical uni t number listed as the first argument to the OPENR statement. Here
we assign the filemyfile.dat to unit number 1. The file is subsequentlyreferred to by using the logical unit number.
Now use the PRINTF routine to write thenewvar array to the file. Enter:
PRINTF, 1, newvar
Thenewvar array is wri tten to the filemyfile.dat. The first argument toPRINTF is the logical unit number assigned to myfile.dat and the secondargument is the variable that contains the information to be written to the file.
Close the new file by entering:
CLOSE, 1
You can examine the filemyfile.dat with a text editor to confirm that the datawas written to the file as text.
Read ing Data from a File Using IDL State mentsThe new data file you’ve created can be easily read by IDL. Open the file forreading using the OPENR routine:
OPENR, 1, 'myfile.dat'Since the data in the file is unformatted, we must create a properly-formatted IDLvariable to hold the data. Recall that the data in the file represents a floating-pointarray with 4 columns and 3 rows. The FLTARR command shown below createsthe variable ARRAY as an empty, floating-point array of the correct size:
-
8/20/2019 IDL Basics.pdf
47/100
Chapter 6: Reading and Writing Formatted Data
IDL Basics More Information about IDL Input/Ou
array = FLTARR(4,3)
The READF command is used to read unformatted data from a file. Read tcontents of the file opened as unit 1 into array and close the file by enteri
READF, 1, array
CLOSE, 1
More Information ab out IDL Input/ OutputFor more information about IDL’s input/output capabilities, see Chapter 1“Files and Input/Output”, of Building IDL Applicati ons . IDL also has built-routines to read and write many popular graphics file formats (GIF, TIFF, XJPEG, etc.) and scientific data formats (HDF, CDF, netCDF). See the IDLHandiGuide or online help for a complete list of input/output routines.
-
8/20/2019 IDL Basics.pdf
48/100
42 Chapter 6: Reading and Writing Formatted Data
More Information about IDL Input/Output IDL Basics
-
8/20/2019 IDL Basics.pdf
49/100
43
Chapter 7
Image Processing
This tutorial demonstrates some basic image processing and display techniusing IDL. IDL is an ideal tool for image processing because of its interactioperation, uniform notation, and array-oriented operators and functions.Images are easily represented as two-dimensional arrays in IDL and can beprocessed just like any other array. IDL also contains many procedures andfunctions specifically designed for image display and processing.
Instead of creating a.pro file, we will enter statements at the IDL Command Line. This demonstrates IDL’s interactive capability, and shows how easy it manipulate your data.
Note For best performance when using these tutorials, instruct IDL to createbitmap buffer for your graphic windows and to use a maximum of 256 coEnter the following command at the IDL command prompt:
DEVICE, RETAIN=2, DECOMPOSED=0
-
8/20/2019 IDL Basics.pdf
50/100
44 Chapter 7: Image Processing
Reading an Image IDL Basics
Reading an ImageFirst we must import an image to be processed. Reading data files into IDL is easyif you know the format in which the data is stored. Often, images are stored asarrays of bytes. The file that we will read contains an image of an aerial view aboveNew York City stored as a byte array.
Opening an Image FileOpen the file for reading by entering:
OPENR, 1, FILEPATH('nyny.dat', SUBDIR = ['examples', 'data'])
The OPENR statement opens the file named in quotes for reading and assigns itthelogical uni t number listed as the first argument to the OPENR statement. Herewe assign the filenyny.dat to unit number 1. The file is subsequently referredto by using the logical unit number. Unit numbers can range from 1 to 128. TheFILEPATH function, used as an argument to OPENR, returns the full path for thefilenyny.dat located in thedata subdirectory of theexamplessubdirectory of the IDL distribution.
Images as Arrays of DataWhen images are stored as multiple arrays of unformatted binary data, it isconvenient to use the ASSOC function to establish an association between asequence of arrays and the data file. The image in the filenyny.dat is a 768-element by 512-element array of bytes, so we will associate the resultingrectangular array called A with file unit number 1 by entering:
A=ASSOC(1, BYTARR(768, 512))
Now A[0] corresponds to the first 768 by 512-byte image in the filenyny.dat,which happens to be the only image. You can include several images in a file. Forexample, the third image in a file, after being extracted exactly as described above,is specified as A[2].
B=A[0] Read the image into variable B.
CLOSE, 1 Close the file.
Note Every reference to A[0] rereads the image from disk. To hold the file inmemory, store it in the memory-resident array B.
Displaying an ImageYou can view an image in IDL with two different routines. The TV procedurewrites an array to the display as an image without scaling. The TVSCL procedure
-
8/20/2019 IDL Basics.pdf
51/100
Chapter 7: Image Processing
IDL Basics Displaying an Im
displays the image with the color values scaled to use the whole color table. the commands below at the IDL Command Input Line:
TV, B Display the image.
WDELETE Dismiss the graphics windo
TVSCL, B Display the scaled image.
You can enter WDELETE at the Command Input Line whenever you woulto dismiss the graphics window.
Resizing an Imag eThe REBIN command can be used to resize an array. Enter the following:
C = REBIN(B, 768*2, 512*2) Resize the image using REB
TVSCL, C Display the scaled image.
The original array is resized to be 1536 by 1024 elements. Since the windowremains the same, the image appears to be magnified. REBIN can only maor reduce an array in integer multiples. Bilinear interpolation is used to smthe jagged edges caused by magnifying the image.
The TV and TVSCL commands can also accept array expressions as argumFor example, the following command multiplies each element of the resized B by 2 and sends the result to the display:
TV, B*2
The data in variable B remains unchanged. For some images, the colors maystrange, since values that are greater than 255 “wrap around” the color pal
Figure 7-1: D isplaying an image with TV (left) and wit h TVSCL (righ t)
-
8/20/2019 IDL Basics.pdf
52/100
46 Chapter 7: Image Processing
Contrast Enhancement IDL Basics
Resizing a Graphics WindowIDL automatically creates a window for displayed graphics if one doesn’t alreadyexist. You can use the WINDOW command to create new windows with customsizes.
To display Upper New York Bay, the lower left quarter of the magnified image,
enter:
WINDOW, 0, XSIZE=768, YSIZE=512
TV, C
The WINDOW command above creates a new version of window number 0 thatis 768 pixels wide (specified with the XSIZE keyword) and 512 pixels tall(specified with the YSIZE keyword). You can create a window that is exactly thesize of image C, XSIZE=1536, YSIZE=1024. However, this window may exceedthe display capabili ties of your monitor.
Contrast EnhancementIn order to improve the look of an image, sometimes all that’s necessary is achange in how the colors are represented. IDL provides several ways tomanipulate the contrast.
ThresholdingOne of the simplest contrast enhancements that can be performed on an imageis thresholding. Thresholding produces a two-level mapping from all of thepossible intensities into black and white. The IDL relational operators, EQ, NE,
GE, GT, LE, and LT, return a value of 1 if the relation is true and 0 if the relation
Figure 7-2: Image with all values greater than 140 shown as whit e (left)
Image wit h all values less than 140 shown as white (left)
-
8/20/2019 IDL Basics.pdf
53/100
Chapter 7: Image Processing
IDL Basics Contrast Enhancem
is false. When applied to images, the relation is evaluated for each pixel andimage of 1’s and 0’s results.
To display the pixels in the image B that have values greater than 140 as whitall others as black, as shown at the left of Figure 7-2, enter:
TVSCL, B GT 140
Similarly, the pixels that have values less than 140 can be displayed as whiteshown at the right of Figure 7-2, by entering the command:
TVSCL, B LT 140
In many images, the pixels have valueare only a small subrange of the possivalues. By spreading the distribution soeach range of pixel values contains anapproximately equal number of mem
the information content of the displaymaximized, as shown to the left.
The HIST_EQUAL function performs this redistribution on an array. Entefollowing:
TV, HIST_EQUAL(B) Display a histogram-equversion of B.
Scaling Pixel Values
Another way to enhance the contrast of an image is to scale a subrange of pvalues to fill the entire range of displayed brightnesses. The > operator, themaximum operator, returns a result equal to the larger of i ts two parameters
Figure 7-3: Image wit h pixels >100 scaled to full range of brigh tness(left)
Image wit h pixels
-
8/20/2019 IDL Basics.pdf
54/100
48 Chapter 7: Image Processing
Smoothing and Sharpening IDL Basics
following commands contrast the maximum and minimum operators, as shownin Figure 7-3:
TVSCL, B > 100 Scale pixels wi th a value of 100 or greater into the full range of dis- played brightnesses.
TVSCL, B < 140 Scale pixels wi th a value less than 140 into the ful l range of bright- nesses.
The minimum and maximumoperators can be used together formore complicated contrastenhancements. Set the minimumbrightness to 140, set the maximumbrightness to 200, scale image B anddisplay it by entering:
TVSCL, B>140
-
8/20/2019 IDL Basics.pdf
55/100
Chapter 7: Image Processing
IDL Basics Smoothing and Sharpe
containing only low-frequency components from the original image. Thistechnique is called unsharp masking . Enter the following:
TVSCL, FIX(B - SMOOTH(B, 7)) Unsharp mask and display This command subtracts a smoothed version of the image from the originascales the result, and displays it, as shown at the right of Figure 7-4. The FIcommand is used to ensure that the values after the byte subtraction are va(i.e., non-negative) byte values.
Sharpening Imag es with DifferentiationIDL has other built-in sharpening functions that use differentiation to sharimages. The ROBERTS function returns the Roberts gradient of an image. the following command:
R=ROBERTS(B) Create a new variable, R, thatains the Roberts gradient ofB.
TVSCL, R Display array R.
Loading Different Color Tab les
Try loading some of the pre-defined IDL color tables to make this imagevisible. While the graphics window is visible, type XLOADCT at the IDCommand Input Line. The XLoadct widget application appears. Select a
table from the field; the window will reflect the color scheme. Click “Dto accept a color table. When you are finished looking at the effects of difftables, click on the first color table in the field, B-W Linear, and click “Dto load the original black and white color table.
Figure 7-4: Smoothing with SMOOTH (left) and Unsharp masking (right )
-
8/20/2019 IDL Basics.pdf
56/100
50 Chapter 7: Image Processing
Other Image Manipulations IDL Basics
Another commonly used gradient operator is the Sobel operator. IDL’s SOBELfunction operates over a 3 by 3 region, making it less sensitive to noise than someother methods. Enter the following:
SO=SOBEL(B) Create a Sobel sharpened version of the image.
TV, SO Display the sharper image.
Other Image ManipulationsSections of images can be easily displayed by using subarrays. Erase the currentdisplay, create a new array that contains Upper New York Bay and display it byentering:
ERASE
E = B[100:300, 150:250]
TV, E
Resizing with CONGRIDResize Upper New York Bay using CONGRID. Unlike the REBIN command,CONGRID can resize arrays to any arbitrary size. Set each dimension of E to 500elements and display the result, as shown at the left of Figure 7-5, by entering:
E = CONGRID(E, 500, 500, /INTERP)
TV, E
The /INTERP keyword causes bilinear interpolation to be used.
Figure 7-5 : Using CONGRID to resize an image (left) and Rotat ing an image (right)
-
8/20/2019 IDL Basics.pdf
57/100
Chapter 7: Image Processing
IDL Basics Extracting Pro
Rotating an ImageSimple rotation in multiples of 90 degrees can be accomplished with the ROTfunction. Display the magnified image rotated by 90 degrees, as shown at tright of Figure 7-5, by entering:
R = ROTATE(E, 1)
TVSCL, R
The second parameter of ROTATE is an integer from 1 to 8 that specifies wone of the eight possible combinations of rotation and axis reversal to use. the ROT function to rotate and/or magnify an image by any arbitrary amo
Extracting Profi lesAnother useful image processing tool is the PROFILES routine. This routininteractively draws row or column profiles of an image. It allows you to viewimage and an X-Y plot of the pixel brightnesses in any row or column of thimage simultaneously. Use the PROFILES routine with the rotated image thyou just displayed by entering the following:
PROFILES, R
A new window for displaying theprofiles appears. Move the cursor window containing the image R tdisplay the profiles of different roand columns. Click the left mousebutton while the cursor is in the im
window to switch between displarow and column profiles. Click thright mouse button while the cursin the image window to exit thePROFILES routine.
IDL for Macintosh users can hold the command key and click to simulate amouse button click.
Insight You can also use Insight to process the images in this chapter. Insight furtheincreases control over your data by providing a convenient graphical userinterface with which you can visualize and manipulate your data. Double-c
-
8/20/2019 IDL Basics.pdf
58/100
52 Chapter 7: Image Processing
Insight IDL Basics
on any part of the graph (the axes, the image, etc.) to experiment with thesettings.
Reading an Imag eStart Insight by enteringinsight at the IDL command prompt. Select “NewProject” from the Getting Started with Insight dialog, and click “OK”. The SelectData to Import dialog appears; click “File...” to open a file selection dialog. Usethe file selection dialog to navigate to thedata subdirectory of theexamplesdirectory in the IDL distr ibution.
Select the filenyny.dat and click “Open”. The Structured Binary File dialoggives you information about nyny.dat. Click “OK”. The words “nyny Data” nowappear in the Select Data to Import dialog. Click “OK”. You have imported abinary image into Insight.
Displaying an Image
To view the data you have just imported, select “ Image” from Insight’s Visualizemenu, select “nyny Data” from the Image dialog that appears, and click “OK”. Animage of the aerial view above New York City is displayed in Insight’sVisualization window.
By default, Insight byte scales image data. To see the data without byte scaling,select “ Properties...” from the Edit menu and select the“Inhibit Byte Scaling” checkbox. You can also change the color table used for theimage with this dialog. If you would like to experiment, click “Apply” afterhighlighting a color table. Click “OK” when you are satisfied with your choice.
Resizing an Imag eTo maximize an image with Insight, click “Zoom In” from the View menu. Youcan also minimize the image by clicking “Zoom Out” from the View Menu.Restore the image to its initial state by clicking “Fit To Window”, also in the Viewmenu.
Smoothing and SharpeningSelect “Smooth...” from the Analyze menu. The Smooth dialog appears. Click onthe “Browse...” button next to the “Array” field, select “nyny Data” and click “OK”.
By default, the smoothed image’s edges are truncated. You can disable edgetruncation by clicking on (un-checking) the Edge Truncate checkbox.
You can also perform unsharp masking on the smoothed image. Select “ProcessImages...” from the Analyze menu and select the “Subtract” function from the“Algorithm” field. The “Image” field should contain the “nyny Data”. If it doesn’t,
-
8/20/2019 IDL Basics.pdf
59/100
Chapter 7: Image Processing
IDL Basics More Information on Image Proces
click “Browse...” and select it. Click “Browse...” next to the “ Image 2” field aselect “ Smoothed Data”. Click “OK” to see the byte-subtracted image.
Insight also includes other image-sharpening functions. First, display the orimage by clicking “Image” from the Visualize menu and select “nyny Data”Insight saves each differently processed image with a different name. Click “
to view the original image.
Select “Process Images...” from the Analyze menu and highlight “Roberts EEnhance” from the “Algorithm” droplist. Click “OK” to see the Roberts graof the image. Another gradient operator is the Sobel operator. Select “ProcImages...” from the Analyze menu and highlight “ Sobel Edge Enhance” from“Algorithm�


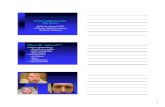



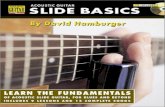
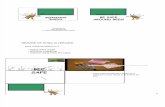


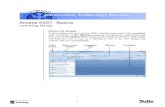




![[DIY] Home Automation Basics.pdf](https://static.fdocuments.net/doc/165x107/55cf8f33550346703b99ebbd/diy-home-automation-basicspdf.jpg)