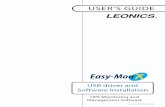iDigi Wi-9P Starter Kit - Comfort Systems · Connect the XBee module to a PC using a USB cable. ......
-
Upload
truongdang -
Category
Documents
-
view
213 -
download
0
Transcript of iDigi Wi-9P Starter Kit - Comfort Systems · Connect the XBee module to a PC using a USB cable. ......
©2009 Digi International Inc. All Rights Reserved.Digi, Digi International, the Digi logo, iDigi Dia, XBee, and XBee-PRO are trademarks or registered trademarks of Digi International, Inc. in the United States and other countries worldwide. All other trademarks are the property of their respective owners.Information in this document is subject to change without notice and does not represent a commitment on the part of Digi International. Digi provides this document “as is,” without warranty of any kind, either expressed or implied, including, but not limited to, the implied warranties of fitness or merchantability for a particular purpose. Digi may make improvements and/or changes in this manual or in the product(s) and/or the program(s) described in this manual at any time. This product could include technical inaccuracies or typographical errors. Changes are periodically made to the information herein; these changes may be incorporated in new editions of the publication.
3
OBJECTIVESUpon completing this kit, you will be able to:• Configure your gateway• Create an account on iDigi.com• Connect your gateway to iDigi.com• Set up and configure your Drop-in Sensor Network• Begin using iDigi Dia (Device Integration Application) • View sensor data locally on your gateway• View sensor data via iDigi.com
Drop-in networkingAs an integral part of the Drop-in Networking strategy, the Python development environment is incorporated by Digi into each gateway. Digi's integration of the open Python scripting language provides customers a truly open standard for complete control over connections to devices, manipulation of data, and event-based actions. For more information about the Digi Python custom development platform, visit our Python portal today at:http://www.digi.com/technology/drop-in-networking/pdr.jsp
iDigi DiaAlso available is a device connection application called iDigi Dia (Device Integration Application). iDigi Dia software runs on the Digi family of gateway devices. Dia simplifies developing custom applications for remote monitoring and sensor networking. Dia is written in the Python programming language and can easily be extended to accommodate additional requirements. Dia can be executed on a PC for prototyping when a suitable Python interpreter is available.
4
QUESTIONS?For technical assistance with your Drop-in Network, call:
1-800-903-8430 (US Only)
Digi contact numbers outside US
Country Toll Free Number
Argentina 00-800-3444-3666
Australia 0011-800-3444-3666
Brazil 0021-800-3444-3666
China North 00-800-3444-3666
China South 00-800-3444-3666
France 00-800-3444-3666
Germany 00-800-3444-3666
Hong Kong 001-800-3444-3666
India 000-800-100-3383
Israel 00-800-3444-3666
Italy 00-800-3444-3666
Japan For calls from KDD fixed land-line phones: 010-800-3444-3666From KDD public and mobile phones: 001-010-800-3444-3666For non-KDD phones: 122-001-010-800-3444-3666
Korea 002-800-3444-3666
Mexico 001-800-903-8430
Netherlands 00-800-3444-3666
New Zealand 00-800-3444-3666
South Thailand 001-800-3444-3666
Spain 00-800-3444-3666
United Kingdom 00-800-3444-3666
Contents For technical support, call 1-800-903-8430 (US only) 5
Contents
OBJECTIVES ........................................................................................3Drop-in networking ...........................................................................3iDigi Dia............................................................................................3
QUESTIONS? .......................................................................................4Digi contact numbers outside US.....................................................4
Starter Kit components, requirements, and resources ..........................7Kit components ................................................................................7PC requirement ................................................................................8Resources ........................................................................................8Product configurations .....................................................................8Additional products...........................................................................8
Introduction to iDigi................................................................................9Create an account on iDigi.com ............................................................9Configure the gateway.........................................................................10
Connect and power on the Wi-9P Development Board ................10Connect and discover the embedded gateway..............................10Add gateway to iDigi.com device list..............................................12Configure your gateway to connect to iDigi.com............................14
Configure your XBee Network .............................................................15Associating each component to the gateway.................................15USB board......................................................................................16USB interface .................................................................................16XBee Wall Router ..........................................................................18XBee Sensor ..................................................................................19
System diagram...................................................................................20View nodes via local gateway using web interface..............................21View and manage network via the iDigi Platform ................................22Configure and install the iDigi Dia Green Demo application................25
Configure and install Python 2.4 ....................................................25Installing the iDigi Dia Green Demo...............................................25Build your iDigi Dia program ..........................................................27Display live sensor data via the iDigi Platform ...............................31
Appendix 1: LED Indications ...............................................................35Appendix 2: Embedded gateway GPIO function table ........................36
7
Starter Kit components, requirements, and resources
Kit components
The iDigi Wi-9P Starter Kit contains several boxes:
Within the boxes will be the following components:
Embedded Gateway
USB Interface Board
XBee Wall Router
XBee Sensor
RS-232 Interface Board (XBee)
ASSC.
XBEE
Powersupply
XBEE
Wi-9P boardantennae
Wi-9P board
Router
Sensor
USB board and module
USB cable
RS-232 board and module
Serial cable
BatteriesPowersupply
8
PC requirementTo run the kit, you will also need:
ResourcesThe following downloads are available at www.idigi.com.
• USB Development Board Windows Driver• Digi Device Discovery Application• iDigi Dia (Device Integration Application) • Python - version 2.4.X (follow link to Python site)
Go to www.idigi.com and refer to the following on-line documents for detailed information on accessing and utilizing your starter kit and data.
iDigi Dia Getting Started GuideiDigi Dia Developer's GuideiDigi Web Services Getting Started Guide iDigi.com Web Services and Device Management Overview
Product configurationsThe Wi-9P module provides 802.11b/g WiFi, 10/100 Ethernet, RS232 Serial and GPIO connectivity. XBee connectivity is available through the interface board connected to the RS-232 port of the Wi-9P development board..
Additional productsiDigi BL4S100 Add-On Kit - Enables the addition of wireless embedded control to a ZigBee network via the iDigi platform. Featuring the Rabbit BL4S100 Single Board Computer, intelligent I/O can be implemented to the iDigi platform and easily programmed via the included Dynamic C development software. Supervisory tasks can be remotely managed and localized I/O control can be added to any device that is part of the ZigBee network. For more information see:http://www.rabbit.com/products/iDigi_bl4s100_add-on_kit/
A personal computer, connected to the Internet.
9
Introduction to iDigiThe iDigi Platform is a Machine Relationship Management (MRM) delivery platform, the next step in the machine-to-machine (M2M) technology revolution. It supplies the fundamental components for enterprise applications and remote machine assets (devices) to easily work together. The iDigi Platform is based on industry-standard protocols and open technology for customers and partners to extend specifically for their industry. The result is faster to market and the lowest cost of ownership.The iDigi Platform is an on-demand service. There are no infrastructure requirements. Remote devices and enterprise business applications connect to the iDigi Platform via standards-based Web Services. The user is able to simply connect to the iDigi Platform and get to work.For a list of on-line documents that provide more information about iDigi, see “Resources,” above.
Create an account on iDigi.comTo get started, set up an account on the iDigi Platform as follows. 1. Navigate to http://www.idigi.com.2. Click on the iDigi Platform Login button.Click on the "Are you a new user" link and create your account.
10
Configure the gateway
Connect and power on the Wi-9P Development Board 1. Open and unpack the Wi-9P gateway, the box labeled Embedded
Gateway Module.2. Connect the power supply to the Wi-9P gateway and connect the power
supply to an outlet.Note (International version only): Connect the power supply to a power cable (not included), and the power cable to an outlet.
3. Attach the two antennae to the Wi-9P gateway.4. Open and unpack the box labeled RS-232 Interface Board.5. Install the XB module on the RS-232 Interface Board in the orientation
shown below.
6. Using the serial cable supplied, connect the RS-232 board to the Wi-9P board in serial port B, creating the Wi-9P gateway.
7. Attach the power supply to the RS-232 Interface Board and the power cable to an outlet.
Connect and discover the embedded gateway1. Connect an Ethernet cable from the Wi-9P development board to your
hub or switch that provides access to the Internet.
11
2. Use the downloaded Digi Device Discovery application to find the Wi-9P gateway on your network.
Note: This is a sample IP address. Your IP address will be based upon your network.
12
3. Double click on the gateway which will bring you to the web interface.
Add gateway to iDigi.com device list To add a gateway to the device list, follow these steps.1. Log into the iDigi.com user portal using the username and password
you just created.2. Select the Devices tab.
3. Click the button to bring up the Add Devices dialog and type in the MAC address of your gateway that can be found on the top label of the gateway module.
14
4. Ensure your device is now displayed in the devices list as shown below:
Configure your gateway to connect to iDigi.comTo configure your gateway and connect to the iDigi Platform, follow these steps:1. Switch back to the web UI for your gateway and select Remote
Management from the Configuration section.2. Enter the URL of the iDigi Platform connectivity server (e.g. sd1-
na.idigi.com). You can find this URL from the iDigi Platform user portal screen header near the top of the screen under About | Log Off.
3. Click the check box labeled Automatically reconnect to the server after being disconnected.
15
Configure your XBee Network
Associating each component to the gatewayUse the following steps for associating each component to the gateway.1. Power on component.2. Confirm association is required by clicking the Ident button once.3. Watch the Associate LED on the embedded gateway. 4. If the LED blinks rapidly for one second, the component is associated
with the gateway. 5. If the LED behavior does not change, click the Ident button four times,
the associate LED will go solid for a few seconds and should start blinking.
6. Return to step two above and repeat as needed until each component associates with the network.Note: See “Appendix 1: LED Indications” on page 35.
16
USB board
Set up the USB board
1. Open and unpack the box labeled USB Interface Board.2. Install the XBee module on the USB Interface Board.3. Attach antenna to the XBee module.4. Unzip the USB Driver package to a directory of your choice and note
that location.5. Connect the XBee module to a PC using a USB cable. The Found New
Hardware Wizard dialog box is displayed.The USB interface board is a "plug-and-play" device that should be detected by the PC automatically. 6. After the USB interface board is detected, a wizard for installing USB
drivers is launched.
USB interfaceTo interface between the modem and a PC, two drivers must be installed: a USB driver, and a virtual COM port driver that makes the USB port look and perform like a physical COM port.Use the downloaded USB Driver package and follow these steps:1. On the first screen, select No, not this time when asked to allow
Windows Update to search for software in order to save time in the installation process.
2. Select Install from a list or specific location (Advanced); then click Next.
17
3. Select Search for the best driver in these locations and Include this location in the search, and then enter the location to where you expanded the USB driver package in step 1.
A Hardware Installation Windows Logo Testing alert box is displayed.4. Click Continue Anyway.5. Click Finish.6. You are prompted to install another driver, the virtual COM port driver.7. Repeat steps 3 through 6.
8. Refer back to "Configure your XBee Network" on page 15 for steps on associating the interface board with the gateway.
I/O and Associate/Power LEDs
RSSI LEDs
USB port
18
XBee Wall Router
Associate the wall router with the gateway
1. Plug the XBee Wall Router into an outlet. 2. Refer back to "Configure your XBee Network" on page 15 for steps for
associating the router with the gateway.
Temperature sensor(internal)
Associate/Power LED
Light sensorReset/Ident button
19
XBee Sensor
The XBee Sensor family is a group of XBee-enabled, battery-powered sensors incorporating an RF module. As a part of Digi's Drop-in Networking solutions, XBee-enabled sensors read real-time data from sensors such as temperature, humidity, and light.
Associate XBee Sensor with the gateway
1. Install batteries by removing the two outer case screws and inserting batteries according to the polarity diagram printed on the board. Device power is indicated by the green ASSC LED on the front panel of the XBee Sensor.
2. Refer back to "Configure your XBee Network" on page 15 for steps for associating the sensor with the gateway.
Sensor LEDs, buttons, and integrated sensors
XBee Sensors have one button and one LED.XBee Sensor /L/T models have integrated light and temperature sensors.XBee Sensor /L/T/H models have integrated light, temperature, and humidity sensors.
Sensor power Alkaline Battery Model: This product is powered by three AA batteries (1.5V).
Reset/Ident button
Integrated light sensor
Associate/Power LED
Integrated temperature and humidity sensors inside case
20
System diagramYour starter kit should appear as below:
Shift
ASSC.
XBEESENSOR
XBee Wall Router“Router”
XBee Sensor “End node”
XBee Interface Board“Router”
Embedded Gateway“Coordinator”
XBEE
21
View nodes via local gateway using web interfaceThe USB interface board, the XBee Wall Router, and the XBee Sensor are known as nodes. In this task you will see a network view of the nodes from the gateway web interface. 1. First, return to the home page of the gateway web interface as shown
below:
2. From the menu on the left side, select Administration > System Information.
3. In the list of System Information links on the System Information page, click XBee Network.
22
4. The XBee Network page is displayed. It shows several settings for the XBee module inside the gateway, followed by a network view of the XBee devices, or nodes. Initially, this page will not show any nodes aside from the coordinator.
To discover nodes:• Check Clear list before device discovery checkbox. This check
box clears any previously read and displayed network information from the gateway’s cache before the device discovery operation occurs.
• Click the Discover XBee Devices button.
In the Node Type column, the XBee module attached to the gateway is listed as the coordinator. The XBee interface board and XBee Wall Router are listed as routers. The XBee Sensor is listed as the end node.
View and manage network via the iDigi Platform In addition to being able to view your XBee network locally from the gateway's web user interface, you may view and manage your network remotely using the iDigi Platform. Viewing your network remotely allows you to have access to your gateway
23
regardless of the type of network on which it resides. As long as your gateway is able to get out to the Internet, you will be able to access it from the iDigi Platform. 1. Log into or return to the iDigi Platform home page.2. When prompted for a username and password, enter the same
username and password you used to log into the the iDigi Platform3. Select the Devices tab.4. Click Launch Device Manager.
Once the Device Management Application loads, you will see the device you added to the iDigi Platform.
5. Double-click on the row containing your device which will open a properties view.Note: This is the same configuration information that is available in the
web user interface. You are able to configure your device remotely in the same way as you would locally.
24
6. Click on the Mesh tab and you will see a list of the nodes that make up your XBee device network.
If you wish to get more information about a specific node, simply double-click on the row associated with that node and you will be presented with a properties page for that node.
Note: For more information on accessing your data go to www.idigi.com and refer to the following documents within the developer section:
iDigi Dia Getting Started GuideiDigi Dia Developer's Guide
25
iDigi Web Services Getting Started Guide iDigi.com Web Services and Device Management Overview
Configure and install the iDigi Dia Green Demo application
Configure and install Python 2.4 The Python programming language needs to be installed on your personal computer in order to be able to use the Digi Device Integration Application. Digi products use Python version 2.4.3 and therefore the version of Python installed on your computer must be from the Python 2.4 series. Ideally, Python version 2.4.3 should be used. It may be downloaded from the Python website:
http://www.python.orgNote: You may have multiple major versions Python installed on your
system at any one time. For example, an installation of Python 2.4 has no problems coexisting with an installation of Python 2.5. If you do have multiple versions of Python installed, take care to know which version of Python is being executed when running the iDigi Dia. If you are having difficulty, make sure to consult your system PATH variable, etc.
Installing the iDigi Dia Green Demo1. Go to www.idigi.com and download the iDigi Dia from the resources
section.2. You will need to enter the username and password you established
when signing up for your iDigi account.3. Extract the ZIP file to a directory on your hard drive (e.g. c:\idigi_dia).4. Open a Windows command prompt by clicking the Windows Start
menu button and selecting Run. Then type cmd and click OK.5. Change directories into your iDigi Dia installation. For example:
C:\Users\Joe> cd \idigi_diaC:\idigi_dia>
6. Open a text editing application (e.g. wordpad).7. Open the configuration file for the iDigi Green Getting Started Demo
located in the idigi_dia\demos\green_getting_started folder calledgreen_getting_started.yml.
8. Underneath the devices section you will find a configuration entry for each XBee-based device included with the iDigi Starter Kit. The extended_address field must be modified for each device in order for
26
the iDigi Dia program to be able to find and configure each device when the application is executed on the gateway.
9. In order to find these extended addresses, load the Web UI of the gateway and click on XBee Network underneath the Configuration heading. There you will find a list of nodes, their product type (e.g. "Wall Router") and their associated extended address (e.g. "00:13:a2:00:40:3e:26:47!").
�
27
10.Save your modified configuration file and switch back to the console window.
Build your iDigi Dia programWhen you see the following console prompt, it is time to build your iDigi Dia program:
Note: If python.exe is not in your PATH, you may need to use the
direct path to your python executable such as
C:\Python24\python.exe
C:\idigi_dia>python.exe make.py demos green_getting_started\green_getting_started.yml
28
The build process will produce a file named dia.zip in the bin\subdirectory of the iDigi Dia installation. Now upload this file to the gateway device. 1. Via the Web UI, click on the Python link underneath the Applications
heading.2. Click Choose File and navigate to find your dia.zip file (e.g.
C:\idigi_dia\bin\dia.zip) 3. Click Upload. The page will refresh when the upload is complete with a
message indicating that the file was uploaded successfully.
29
Uploading iDigi Dia application files
We will also need to upload the dia.py file. It is used to start the iDigi Dia program on the gateway. It is located in the root of the iDigi Dia installation. 4. Repeat steps 1 and 2, uploading the dia.py file (rather than the dia.zip
file).
iDigi Dia Green demonstration
Once the files have been uploaded, it is time to start the iDigi Dia Green demonstration application. 5. Open a telnet connecting to your device either by right clicking on the
device from the Digi Discovery application or by using your own telnet client.
6. At the prompt type:#> python dia.py
As your application begins, it will print some trace messages. Shortly, your application will print the message Core services started. You may also see some trace messages indicating that samples are arriving from one of your sensors.7. Click in the URL bar of your web browser and enter the following URL:
http://[IP address of your gateway]/diaNote: Do not enter a trailing / after dia in the URL.
30
8. You will be presented with a live web presentation of the data from your sensor network:
iDigi Green Application
You may also interact with the console interface of your iDigi Green Dia program. 1. Open a telnet application and connect to port 4146 of the ip address of
your gateway. For example, from a Window's console type:C:\idigi_dia>telnet <ip_of_your_gateway> 4146
2. You will be presented with the following welcome from the Dia console interface:Welcome to the iDigi Device Integration Application CLI.
=>>
3. You may type help at the prompt to see a list of commands you may execute at the console. One example command is channel_dump which allows you to see a snapshot of your sensor network in a textual form:
31
=>> channel_dump
4. You may investigate other commands such as channel_get and channel_set at this point in order to retrieve and set individual channels.
For example, to turn on an LED on the development board you may type:=>> channel_set xbib0.led1 On
Display live sensor data via the iDigi PlatformThe iDigi Dia demo application is pre-configured to utilize two messaging components of the iDigi Platform.1. SCI (Server Command Interface)2. Temporary data cache for gateway The SCI messaging option allows you to make web services requests at any time in order to retrieve the latest samples directly from the gateway. Your web services requests are passed via the iDigi Platform to the iDigi Dia running on your gateway. The Dia responds immediately to the request with the appropriate data.SCI utilizes the Digi RCI protocol to send web services requests and to receive responses. This option is included in the demo configuration file (green_getting_started.yml) under the Presentations section as follows:
# Enable the Dia framework to answer web-service requests from ConnectWare: - name: rci driver: presentations.rci.rci_handler:RCIHandler settings: target_name: dia
The temporary data cache option provides a mechanism for the gateway to autonomously collect and upload samples to the the iDigi Platform for later retrieval by a web services client application. This option is included in the
Device instance: sensor0Channel Value Unit Timestamplight 290.0 lux 2009-03-05 16:38:34low_battery False 1970-01-01 00:00:00temperature 20.61 C 2009-03-05 16:38:34
Device instance: wall_router0Channel Value Unit Timestamplight 994.0 lux 2009-03-05 16:38:34temperature 21.43 C 2009-03-05 16:38:34
Device instance: xbib0Channel Value Unit Timestampled1 Off 1970-01-01 00:00:00led2 Off 1970-01-01 00:00:00led3 Off 1970-01-01 00:00:00sw1 True 2009-03-05 16:30:50sw2 True 2009-03-05 16:30:50sw3 True 2009-03-05 16:30:50sw4 True 2009-03-05 16:30:50
32
demo configuration file (green_getting_started.yml) under the Presentations section as follows:
# Upload data to the ConnectWare XML database usingthe thresholds# given below:- name: cwm_existdriver: presentations.cwm_exist.cwm_exist:CWMExistsettings: interval: 60 sample_threshold: 25 collection: green_demo file_count: 10 filename: channel_samples
The quickest way to perform a test web services request to view data from your gateway is to use your web browser to query the temporary data cache on iDigi.com for your device. To do that, enter the following URL into your browser's address bar:
http://sd1-na.idigi.com/ws/data/~/[your deviceID]/green_demo
Your device ID is a 128-bit hex number based on your gateway's MAC address with the first 8 octets being padded with 00. Example: If your gateway's MAC address is 00:40:9D:36:DF:43, your device ID would be 00000000-00000000-00409DFF-FF36DF43.Once you enter the URL containing your device ID (as illustrated above), you will be prompted for a username and password. Use the same username and password that you created when you set up your iDigi.com test account. You should then see a list of XML files under the "green_demo" collection.
33
Note: Some web browsers, such as Chrome and Safari, may not display the data due to the lack of XML style information so we recommend Internet Explorer or Firefox. Another way end users may view the data would be to click on the Data tab in the iDigi Platform user portal.
Append the URL string in your browser location bar with one of the file names:
http://sd1-na.idigi.com/ws/data/~/[your deviceID]/green_demo/channel_samples1.xml
You will see data from the same set of channels that you viewed in the previous step:
34
For more information on obtaining your data go to www.idigi.com and refer to the "iDigi.com Web Services Getting Started Guide."
35
Appendix 1: LED IndicationsThe following LED indications apply to the XBee interface board, the XBee Sensor, and the XBee Wall Router.
Button press
Network association Action
Single Associated • If node is asleep, wakes unit for 30 seconds.• Sends a Node Identification broadcast transmission.All devices that receive this transmission will blink their Associate LED rapidly for 1 second.All API devices that receive this transmission will send a Node Identification frame out their UART (universal asynchronous receiver/transmitter) (API ID0x95).
Unassociated • If node is asleep, wakes unit for 30 seconds.• Blinks a numeric error code on the Assc LED, indicating the cause of join failure.1 blink: Scan found no PANs.2 blinks: Scan found no valid PANs based on current SC (Scan Channel) and ID (PAN ID) settings.3 blinks: Valid Coordinator or Routers found, but they are not allowing joining (NJ expired).7 blinks: Node Joining attempt failed.10 blinks: Coordinator Start attempt failed.
Two Associated Temporarily enables joining on the Wall Router and the entire ZigBee network for 1 minute (if the XBee module’s NJ command setting is less than 255). If joining is permanently enabled on a module (NJ = 255), joining remains permanently enabled, and this button press has no effect.
Four Associated/ Unassociated
Node leaves PAN, if associated, and restores default parameters, then re-attempts to join a network. Default PAN ID is 0x0.
Hold for five seconds
Associated/ Unassociated
Performs a hardware reset.
36
Appendix 2: Embedded gateway GPIO function tableThe following GPIO table applies to the Wi-9P development board.
Python GPIO
Processor GPIO
Development board connector
Python GPIO
Processor GPIO Development board connector
0 67 X21 C9 16 84 X21 D13
1 68 X21 D9 17 85 X20 A14
2 69 X20 A10 18 86 X20 B14
3 70 X20 B10 19 87 X21 C14
4 71 X21 C10 20 93 X21 D14
5 72 X21 D10 21 94 X20 A15
6 73 X20 A11 22 95 X20 B15
7 75 X21 C11 23 96 X21 C15
8 76 X21 D11 24 97 X21 D15
9 77 X20 A12 25 98 X20 A16
10 78 X20 B12 26 99 X20 B16
11 79 X21 C12 27 100 X21 C16
12 80 X21 D12 28 101 X21 D16
13 81 X20 A13 29 102 X20 A17
14 82 X20 B13 30 103 X20 B18
15 83 X21 C13