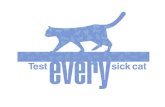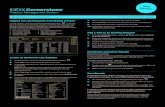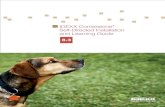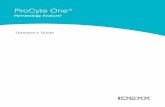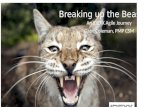IDEXX Cornerstone* What’s New · Welcome to version 8.3 of the IDEXX Cornerstone* Practice...
Transcript of IDEXX Cornerstone* What’s New · Welcome to version 8.3 of the IDEXX Cornerstone* Practice...

IDEXX Cornerstone* What’s New
8.3

Proprietary Rights Notice
Information in this document is subject to change without notice. Companies, names and data used in examples are fictitious unless otherwise noted. No part of this document may be reproduced or transmitted in any form or by any means, electronic, mechanical or otherwise, for any purpose, without the express written permission of IDEXX Laboratories. IDEXX Laboratories may have patents or pending patent applications, trademarks, copyrights or other intellectual or industrial property rights covering this document or subject matter in this document. The furnishing of this document does not give a license to these property rights except as expressly provided in any written license agreement from IDEXX Laboratories.
© 2012 IDEXX Laboratories, Inc. All rights reserved. • 06-28487-03
*Cornerstone, ClearCapture DX, EquiView, IDEXX-CR, IDEXX-DR, IDEXX I-Vision CR, IDEXX I-Vision DR, IDEXX I-Vision Mobile, IDEXX-PACS, IDEXX SmartOrder, IDEXX SmartService, IDEXX VetLab, Image Coach, LaserCyte, Patient Clipboard, Pet Health Network, Petly, ProCyte Dx, SmartLink, SNAP, 4Dx and VetConnect are trademarks or registered trademarks of IDEXX Laboratories, Inc. or its affiliates in the United States and/or other countries.
Microsoft, Hotmail, Internet Explorer, Outlook and Windows are trademarks or registered trademarks of Microsoft Corporation in the United States and/or other countries. DICOM is the registered trademark of the National Electrical Manufacturers Association for its standards relating to digital communication of medical information. MWI is a registered trademark of MWI Veterinary Supply, Inc. Accelerated Payment Technologies and XCharge are trademarks or registered trademarks of Accelerated Payment Technologies, Inc. LifeLearn and ClientEd Online are trademarks or registered trademarks of VetLearn, Inc. Antech Diagnostics is a registered trademark of Veterinary Centers of America, Inc. Gmail is a trademark of Google, Inc. AnywhereUSB is a trademark or registered trademark of Digi International Inc. in the United States and other countries worldwide. Topaz, ClipGem, SigLite and SignatureGem are trademarks of Topaz Systems, Inc. in the U.S. and/or other countries. FedEx is a registered trademark of Federal Express Corporation. UPS is a registered trademark of United Parcel Service of America, Inc. All other product and company names and logos are trademarks or registered trademarks of their respective holders.
IDEXX Computer Systems One IDEXX Drive Westbrook, Maine 04092 USA idexx.com/cornerstone

Contents
Click within the contents listing below to go directly to a section or page.
Overview ......................................................................................................................................... 7 About This Document ............................................................................................................................................ 7 Documents to Help You Get Started with Cornerstone 8.3 ................................................................................... 7
Client Communications ..................................................................................................................... 10 IDEXX Pet Health Network* Pro ................................................................................................. 11
Setup ......................................................................................................................................... 11 Activate and Set Up IDEXX Pet Health Network Pro ........................................................................................... 11 Set Up Reminders on IDEXX Pet Health Network Pro ......................................................................................... 11 Set Up Appointment Request and Pharmacy Request Options ......................................................................... 11 Set Up Missing Client Email Alert Options .......................................................................................................... 12
Use ......................................................................................................................................... 12 View Incoming Client Requests and information via the IDEXX Message Center .............................................. 12 Automatic Appointment Confirmations through IDEXX Pet Health Network Pro ................................................ 13 Share Documents with Clients ............................................................................................................................ 14 New Features to Record Client Email Addresses ............................................................................................... 15 Viewing IDEXX Pet Health Network Pro Activities on Reports ............................................................................. 16 Additional IDEXX Pet Health Network Pro Features ............................................................................................ 16
Communications Management for Email and Fax.................................................................... 17 Overview .............................................................................................................................................................. 17
Setup ......................................................................................................................................... 18 Email Setup .......................................................................................................................................................... 18 Fax Setup ............................................................................................................................................................. 19 Setting Check-In Report Print Options for Communications ............................................................................... 19
Use ......................................................................................................................................... 20 Emailing or Faxing Documents from the Cornerstone Editor .............................................................................. 20 Viewing Communications in the Patient Clipboard ............................................................................................. 22 Viewing the Communications Log ....................................................................................................................... 22 Accessing the Communications Log .................................................................................................................. 23
Next Appointment Scheduling Reminder .................................................................................. 24 Setup ......................................................................................................................................... 24 Use ......................................................................................................................................... 24
Additional Client Information Enhancements ........................................................................... 26 Setup ......................................................................................................................................... 26
Set Up Missing Client Email Alert Options .......................................................................................................... 26 Use ......................................................................................................................................... 26
New Features to Help Record Client Email Addresses ....................................................................................... 26 Appointment confirmations shows staff who entered confirmation .................................................................... 27
Linking Documents to Diagnosis Codes ................................................................................... 28 Setup ......................................................................................................................................... 28
Linking Documents to Diagnosis Codes ............................................................................................................. 28
Cornerstone 8.3 What’s New iii

Contents
Use ......................................................................................................................................... 29 Automatically Printing a Linked “Diagnosis Document” from a Medical Note .................................................... 29
LifeLearn® ClientEd Online™ Integration with Cornerstone ................................................... 30 Setup ......................................................................................................................................... 30
Getting Started with LifeLearn ClientEd Online ................................................................................................... 30 Synchronizing LifeLearn ClientEd Online Documents with Cornerstone 8.3 ...................................................... 31
Use ......................................................................................................................................... 31 Customizing and Editing Your Library of ClientEd Online Documents ............................................................... 31 Selecting a LifeLearn Document from the Start New Document Window ........................................................... 32 Other Ways to Use LifeLearn ClientEd Documents with Cornerstone ................................................................ 32
Laboratory ........................................................................................................................................... 34 VetConnect* PLUS ....................................................................................................................... 35
Overview .............................................................................................................................................................. 35 Data Storage in VetConnect PLUS ...................................................................................................................... 36
Setup ......................................................................................................................................... 36 Prerequisites ........................................................................................................................................................ 36 Activating VetConnect PLUS ............................................................................................................................... 36 Disabling Access to VetConnect PLUS ............................................................................................................... 37
Use ......................................................................................................................................... 38 Understanding the VetConnect PLUS Tab .......................................................................................................... 38 Additional VetConnect PLUS Features ................................................................................................................ 40
IDEXX VetLab* Station ................................................................................................................. 41 Setup ......................................................................................................................................... 41 Use ......................................................................................................................................... 42
Antech Diagnostics® Module ...................................................................................................... 44 Overview .............................................................................................................................................................. 44
Setup ......................................................................................................................................... 44 Activating the Antech Diagnostics Laboratory Module ....................................................................................... 44 Linking Patient Sex, Species, and Breed Values ................................................................................................. 45 Setting Pricing Options ........................................................................................................................................ 45
Use ......................................................................................................................................... 46 Viewing and Updating Profiles............................................................................................................................. 46 Ordering a Profile ................................................................................................................................................. 46 Updating a Pending Test Request ...................................................................................................................... 48
Miscellaneous Laboratory Enhancements ................................................................................ 49 Specifying Staff IDs for Laboratory Requests ...................................................................................................... 49 Result Download and Result Matching ............................................................................................................... 49 IDEXX Lab Report ................................................................................................................................................ 50 Linking Cornerstone Values with Laboratory Values ........................................................................................... 51
Imaging ............................................................................................................................................... 53 Imaging Overview ........................................................................................................................ 54 Cornerstone* Imaging ................................................................................................................. 56
Use ......................................................................................................................................... 56 Enhanced Crop Tool ............................................................................................................................................ 56 Imaging Connections Status Bar ......................................................................................................................... 56
Cornerstone 8.3 What’s New iv

Contents
DICOM Imaging or Diagnostic Imaging .................................................................................... 58 Use ......................................................................................................................................... 58
Improved DICOM® Queue ................................................................................................................................... 58 IDEXX-PACS* Imaging Software ................................................................................................ 59
Use ......................................................................................................................................... 59 Changes to the Image Capture Window ............................................................................................................. 59 Image Coach* Tools ........................................................................................................................................... 59 More Powerful IDEXX I-Vision Mobile* Application .............................................................................................. 63 Enhanced Image Viewer Tools ............................................................................................................................ 64 New Annotation Tools .......................................................................................................................................... 66 Scanner Software Upgrade for the IDEXX I-Vision CR* System ......................................................................... 67
Modality Worklist Integration ..................................................................................................... 68 Overview .............................................................................................................................................................. 68 Preparing for Integration ...................................................................................................................................... 70
Setup ......................................................................................................................................... 70 New Option to Specify a DICOM Modality When Setting Up an Image Request Special Action ....................... 70
Use ......................................................................................................................................... 72 Option to Select a Modality When Creating a New Image Request ................................................................... 72 Enhancements to the Image Requests and Results Window ............................................................................. 72 Resolving Orphan or Not Requested Statuses for a Non-IDEXX Imaging Modality ........................................... 73 Manually Setting Requests to a Status of Completed ......................................................................................... 75 Image Request Special Action Item Report Filtered by Modality ........................................................................ 75
Credit Card Processing ..................................................................................................................... 77 Electronic Signature Capture with Integrated Payment Solution .......................................... 78
Signature Capture Devices .................................................................................................................................. 78 Setup ......................................................................................................................................... 78
Adding a Signature Capture Device in Cornerstone ........................................................................................... 78 Enabling the Electronic Signature Capture Feature ............................................................................................ 79
Use ......................................................................................................................................... 79 Capturing the Client Signature at Payment Time ................................................................................................ 79 Posting an Invoice—Option to Print a Full Invoice or Invoice Receipt ................................................................ 80 Identifying Signed Credit Card Transactions on the Patient Clipboard and the Client Account ......................... 81 Changes to Payment on Account Report ............................................................................................................ 82
Referral Relationship Management ................................................................................................. 83 Referral Relationship Management ........................................................................................... 84
Overview .............................................................................................................................................................. 84 Use ......................................................................................................................................... 84
Finding and Viewing Referral Veterinarian Information on the Doctor List .......................................................... 84 Adding, Editing, and Viewing Referral Veterinarian Information on the Doctor Information Window .................. 85 Finding and Viewing Referral Hospital Information on the Hospital List ............................................................. 88 Adding, Editing, and Viewing Referral Hospital Information on the Hospital Information Window ..................... 88 Accessing Referral Information and Referral History in Patient Information........................................................ 91 Accessing Referral Information on the Patient Clipboard* Window .................................................................... 93 Referral Information on the Patient Check-in/out Window ................................................................................... 95 Referral Information for Mobile Computing ......................................................................................................... 96 New and Enhanced Referral Reports .................................................................................................................. 96
Cornerstone 8.3 What’s New v

Contents
Inventory ............................................................................................................................................. 98 Enhancements to Cornerstone* Inventory Windows ............................................................... 99
Use ......................................................................................................................................... 99 Want List .............................................................................................................................................................. 99 Purchasing Work List ......................................................................................................................................... 100 Purchase Order List ........................................................................................................................................... 101 Create Purchase Order ...................................................................................................................................... 102 Item Information Tabs ........................................................................................................................................ 102 Search for Inventory Item ................................................................................................................................... 103 New Invoice Item Grid Sort and Display Options .............................................................................................. 105
Electronic Inventory Ordering with IDEXX SmartOrder* Inventory Solution and MWI® Veterinary Supply .......................................................................................................... 106
Setup ....................................................................................................................................... 106 Setting Up Electronic Inventory Ordering with MWI Veterinary Supply ............................................................. 106 Disabling Electronic Inventory Ordering with MWI Veterinary Supply: .............................................................. 108 Reactivating Electronic Inventory Ordering with MWI Veterinary Supply ........................................................... 108
Use ....................................................................................................................................... 108 Creating an MWI Purchase Order in Cornerstone ............................................................................................. 108 Adding Vendor Item IDs for Matching Inventory Items in Cornerstone ............................................................. 110 Adding a Vendor Item ID While Working with Inventory Orders ........................................................................ 110 Tracking Order Statuses from Cornerstone....................................................................................................... 112 Synchronization of Electronic Inventory Orders with MWI ................................................................................. 112 Receiving Orders ............................................................................................................................................... 113
Miscellaneous .................................................................................................................................. 115 Miscellaneous ............................................................................................................................ 116
Login/Password Management........................................................................................................................... 116 New Database and Services Management Window ......................................................................................... 116 Additional Changes and Enhancements ........................................................................................................... 118
Cornerstone 8.3 What’s New vi

Overview
Welcome to version 8.3 of the IDEXX Cornerstone* Practice Management System! With your help and the input of many of the nearly 6,000 other practices in the Cornerstone family, we’ve included enhancements and new features in Cornerstone 8.3 software that will improve communications within the practice, increasing your efficiency and your ability to provide an exceptional experience for your clients. By adding a series of new open-systems integrations, Cornerstone 8.3 will:
• Improve the data sharing between Cornerstone and your chosen lab and imaging resources.
• Simplify your ability to communicate via fax or email with referral practices or your clients and track those communications.
• Advance your inventory management capability, ensuring accurate and efficient ordering, receipt, and storage.
• Significantly enhance communication with your clients and ultimately improve their loyalty to your practice.
Thank you for your help in determining what advancements to introduce in Cornerstone 8.3. And as always, please share with us any feedback you have on continuing to enhance Cornerstone to better meet your needs.
About This Document This document provides information on the new features and functionality in the IDEXX Cornerstone 8.3 software. It includes key information you’ll need to set up and use these new features and provides examples of the new windows available in the Cornerstone 8.3 software.
Intended Audience
This document is for experienced users of the Cornerstone software and assumes that you have a good working knowledge of an earlier release. If you are new to the software, you should review the reference material and training documents available online at idexx.com/cornerstoneresources.
Note: After installing Cornerstone 8.3, a Cornerstone Administrator must adjust security settings for your practice so that staff members can access the new features. See the Cornerstone 8.3 Getting Started Guide for a listing of these security settings.
Documents to Help You Get Started with Cornerstone 8.3 To help ensure a smooth transition to your new IDEXX Cornerstone 8.3 software, we recommend using the Cornerstone 8.3 Getting Started Guide in combination with the Cornerstone 8.3 What’s New Guide. Use the sections of the two documents in the order listed on the following page.
Cornerstone 8.3 What’s New 7

Overview
Plan
1 Getting Started Guide: Preinstallation (sections 1–3)
1. Review hardware/operating system guidelines.
2. Review a checklist of preinstallation tasks to prepare for and take advantage of the new features in this release.
3. Review special requirements if you are using a DVD to install Cornerstone.
Install and set up
2 Getting Started Guide: Installation (sections 4–7) Follow the recommended steps for installation.
3 What’s New in Cornerstone 8.3: Setup instructions at the beginning of each feature section
View detailed information about setting up and using the new features and functionality in this release.
4 Getting Started Guide: Security and Setup (section 8)
Reference this plan to set up security for new features and configure default settings.
Use new features
5 Getting Started Guide: Communications and training (section 9)
Introduce the new features you choose to implement to your practice and train staff.
6 What’s New in Cornerstone 8.3: Use instructions within each feature section
View detailed information about how to use the new features.
To access these resources, visit the Cornerstone Resource Library online at idexx.com/cornerstoneresources. Copies of both documents are also installed on your computer along with Cornerstone.
Training Files
You can also use Cornerstone tutorial training files data to complete exercises that mimic everyday tasks in your practice without jeopardizing the integrity of your real medical records. You can access the training files from the Microsoft® Windows start menu. Select Start > Programs > Cornerstone > Training Files. Cornerstone opens, and uses the training files database rather than the live version of the database that contains your practice’s information.
In the training files (including the Cornerstone Assistant training files), functionality is limited for some Cornerstone 8.3 features which ordinarily communicate with systems outside of Cornerstone:
• Pet Health Network* Pro—You can see and use Pet Health Network Pro features like the share button and the IDEXX Message Center alerts for appointment requests; however, these actions won’t be reflected on pethealthnetworkpro.com or petly.com.
• Inventory Ordering using IDEXX SmartOrder* with MWI® Veterinary Supply—Although you can’t use IDEXX SmartOrder, you can view the windows used for working with this feature. Also, Purchase Order 1000 in the training files shows an example of a purchase order created using IDEXX SmartOrder.
Cornerstone 8.3 What’s New 8

Overview
• IDEXX Faxing Service—Although you can’t send faxes from the training files with the IDEXX Faxing Service, this feature is very close to the new email feature that is usable in the training files. Also, completed faxes are shown on the Communications Log in the training files.
• Antech Diagnostics® Module—A training version of this module is not available in the training files. However, training is included when you purchase the Antech module or upgrade from the previous version of the module.
• Lifelearn® ClientEd™ Online—You can only set up and synchronize Cornerstone with LifeLearn ClientEd Online documents from your live Cornerstone database.
• VetConnect* PLUS—You can view VetConnect PLUS information for the following patients:
o Zeke—Patient ID 15329 (Feline) o Blake—Patient ID 3679K-1 (Canine) o Twister—Patient ID 120Q-1 (Canine)
• Electronic signature capture for the integrated payment solution with XCharge®—In the training
files, you can view XCharge features except the ability to capture electronic signatures.
• Activation—You cannot activate or set up any of the above features from the training files, only from your live Cornerstone database. Also, in the configuration windows for a multi-location single database environment, the training files do not allow you to apply primary settings to a secondary practice.
Cornerstone 8.3 What’s New 9

Client Communications
IDEXX Pet Health Network* Pro
Communications Management for Email and Fax
Next Appointment Scheduling Reminder
Additional Client Information Enhancements
Linking Documents to Diagnosis Codes
LifeLearn® ClientEd™ Online Integration with Cornerstone
Cornerstone 8.3 What’s New 10

IDEXX Pet Health Network* Pro
IDEXX Pet Health Network* Pro lets you manage communication to and from your clients right inside the IDEXX Cornerstone* Practice Management System.
The tools available when you use IDEXX Pet Health Network Pro with Cornerstone include:
• Sending automatic reminders by mail and/or email.
• Allowing clients to confirm appointments by email or text.
• Receiving requests for appointments and prescriptions from clients on the Petly* website, as well as receiving updated client information.
• Sharing selected documents from the patient record with clients electronically.
Your clients interact with IDEXX Pet Health Network Pro through email, text messages, and the personalized pet pages at Petly.com. Petly.com contains individual online pet pages that provide important updates and an engaging way for pet owners to view pet health information, request appointments, and refill prescriptions.
Setup
Activate and Set Up IDEXX Pet Health Network Pro Before you use the new IDEXX Pet Health Network Pro features in Cornerstone 8.3, you need to sign up for the service. Get started by contacting an IDEXX Pet Health Network Pro communications specialist at 1-855-627-6570 or [email protected]. The specialist will walk you through the set up of IDEXX Pet Health Network Pro for your practice. The setup steps for some key features are outlined below, and you can find more detailed guidance on each IDEXX Pet Health Network Pro screen.
Note: IDEXX Pet Health Network Pro is a subscription-based service. There is also a charge for postcard communications. Contact IDEXX Pet Health Network Pro for subscription information.
Set Up Reminders on IDEXX Pet Health Network Pro You can set up email and/or postcard reminders that will be sent automatically to clients a specified number of weeks before a patient is due for an appointment. Email reminders allow clients to confirm the appointment electronically.
To set up reminders:
1. Log in to IDEXX Pet Health Network Pro, and click Communications and Medical Reminders.
2. On the Medical Reminders screen, fill in the information in the Schedule and Options areas.
3. If necessary, click the edit links to edit the design of postcards and email messages.
4. When you have finished setting up reminders, log out of IDEXX Pet Health Network Pro and close your browser window.
Set Up Appointment Request and Pharmacy Request Options When you have IDEXX Pet Health Network Pro, you can give your clients the ability to request appointment times from their account on Petly.com. You can also give them the ability to request prescription refills from Petly.com. Cornerstone displays these requests so that you can schedule the appointment or refill the prescription based on the information the client sends.
Cornerstone 8.3 What’s New 11

IDEXX Pet Health Network* Pro
To set up appointment request and pharmacy options:
1. Log in to IDEXX Pet Health Network Pro, and click Petly.
2. Fill in the information in the Appointment Requests and Prescription Requests areas.
3. When you have finished completing the information, log out of IDEXX Pet Health Network Pro and close your browser window.
Set Up Missing Client Email Alert Options IDEXX Pet Health Network Pro uses the client email information stored in Cornerstone to send out reminders, confirmation requests, and invitations for clients to join Petly.com. To help ensure that email information is obtained, a new missing email alert has been added to Cornerstone and is on by default. You can configure how this alert is displayed and whether it is displayed at all. The alert is displayed on the Patient Clipboard and in the Client Alert window.
To set up the Missing Client Email Address alert:
1. On the menu bar, select Controls> Defaults> Practice and Workstation, and then select Alerts in the navigation pane.
2. Make sure that Missing Client Email Address is selected.
3. Click Save to save your changes.
Use
View Incoming Client Requests and information via the IDEXX Message Center If a client uses Pet Health Network Pro to send a request for an appointment or prescription refill or to update client information, you can view that information from the IDEXX Message Center in Cornerstone.
To view and act upon client requests and information:
1. On the Cornerstone toolbar, click the IDEXX Message Center button .
2. Click the Client Messages tab.
3. Click the appropriate subtab:
• Appointment Requests
• Prescription Requests
• Client Updates
Each tab displays a list of messages. Messages in black are unread. If there is more information than the message center can display at one time, use the arrow buttons at the bottom of the window to move forward and back through the pages. If
you want to update the list of messages, click Refresh .
4. To open a message, right-click it and select Open.
OR
To act on more than one message, hold down the CTRL key and click each message you want, then right-click and select Open.
Cornerstone 8.3 What’s New 12

IDEXX Pet Health Network* Pro
A dialog box displays each selected appointment request, prescription request, or client update.
5. If you want to copy text from the message, highlight it and press CTRL+C. To paste this text in a text box elsewhere in Cornerstone, click inside the text box and press CTRL+V.
6. To open the Patient Clipboard so that you can schedule the appointment, enter the prescription refill, or make updates to client information, click the Patient Clipboard link in the lower right of the dialog box.
Additional Message Center Tips
• The IDEXX Message Center button appears in red and black when new messages and/or lab results have been added since the last time you looked at the message center.
• The number of messages in each tab and subtab appears in brackets next to the tab or subtab name.
• Client messages are bold black when they are unread, and light gray after you have read them. Tip: If you want to turn a read message back to its unread state, right-click it and select Mark as unread.
• Once a message has been deleted, it is gone from Cornerstone and cannot be retrieved; however, you can keep messages indefinitely if you choose.
Automatic Appointment Confirmations through IDEXX Pet Health Network Pro If you set up email reminders in IDEXX Pet Health Network Pro, the reminder includes a button that the client can use to confirm the appointment. Also, if the client visits Petly.com within a specified number of days before the appointment, a reminder will appear, and this reminder also includes a Confirm Your Appointment button.
When the client confirms the appointment, the confirmation is recorded on the Edit Appointment dialog box for that appointment. Next to the confirmation date, Cornerstone shows that the appointment was confirmed by IDEXX Pet Health Network Pro (displayed as “PHN Pro”).
Note: If you need to clear the Confirmed on text box, click Unconfirm, just as you would if you entered the confirmation date manually.
Cornerstone 8.3 What’s New 13

IDEXX Pet Health Network* Pro
Share Documents with Clients With IDEXX Pet Health Network Pro, you can share the following documents with clients electronically:
• Medical notes (enhanced format)
• Medical notes (text only)
• Correspondence (enhanced format)
• Correspondence (text only)
You have the opportunity to add a personal message that will appear with the document on the client’s page at Petly.com. Once a document is shared, you cannot remove it from the client’s page at Petly.com.
Note: You can also share laboratory results and client-friendly reports from IDEXX VetConnect* PLUS within Cornerstone.
To share a document:
1. In the Cornerstone Editor, while looking at a medical note or correspondence document that is in the Final state, click Share.
Note: Documents in a state of Tentative cannot be shared.
Cornerstone 8.3 What’s New 14

IDEXX Pet Health Network* Pro
The IDEXX Pet Health Network Pro—Sharing dialog box appears.
2. Enter your staff ID and the message that you want to appear with the document.
3. Click OK. The document will appear on the client’s Petly.com page within a few hours.
Seeing What You’ve Shared
When you share a document, Cornerstone displays when and by whom a document was shared in the following locations:
• On the Medical Note window, in the Hx Description line
• On the Patient Clipboard*, on the Summary and Medical Note tabs
• On the Check-in Report (either by date or by type), in the history line
Note: Laboratory results and client-friendly reports that you share from IDEXX VetConnect PLUS within Cornerstone can be viewed from the VetConnect PLUS communications log but are not viewable elsewhere in Cornerstone.
New Features to Record Client Email Addresses IDEXX Pet Health Network Pro uses the client email information stored in Cornerstone to send out reminders, confirmation requests, and invitations for clients to join Petly.com. To help ensure that email information is obtained, some changes have been made to the Client Information window:
• If the Email address text box is empty, it is highlighted.
Cornerstone 8.3 What’s New 15

IDEXX Pet Health Network* Pro
• If the client does not want to give his or her email address, select the Email declined check box. This turns off the highlight on the Email address text box and turns off missing email address alerts for this client (if you have set up missing email alerts). Also, Cornerstone displays the date on which the client declined to provide their email address (the date you check the box). Note: For more information about setting up missing email alerts, see “Set Up Missing Client Email Alert Options” on page 12.
Viewing IDEXX Pet Health Network Pro Activities on Reports Information about activities related to IDEXX Pet Health Network Pro has been added to some existing reports:
The Patient History Report and the Check-in Report show when a document was shared, and who shared it.
Additional IDEXX Pet Health Network Pro Features IDEXX Pet Health Network Pro is updated independently of Cornerstone. From time to time, new features may be available in IDEXX Pet Health Network Pro even though you have not upgraded your Cornerstone software. Check pethealthnetworkpro.com periodically to learn about these new features. After you have activated IDEXX Pet Health Network Pro, you can see additional information about new features on your practice’s IDEXX Pet Health Network Pro Home page (go to pethealthnetworkpro.com/login and sign in).
Cornerstone 8.3 What’s New 16

Communications Management for Email and Fax
Overview The new Communications Management features offered in IDEXX Cornerstone* 8.3 Practice Management Software allow for outbound email and fax communications tied directly to a patient record and recorded in patient history. These improved communication tools allow you to easily share patient information, particularly when interacting with specialty, referral, and emergency facilities. When you initiate these communications within the Cornerstone software, steps are cut out of the workflow so that staff members can spend less time on administrative tasks and more time helping clients and patients.
Improvements include:
• The ability to fax estimates, medical notes, and correspondence documents.
• An improved Communications window to email medical notes, correspondence documents, and estimates directly from the Cornerstone Editor.
• The ability to link an SMTP email account to current email functionality for medical notes, correspondence documents, and estimates.
• The ability to send an attachment to a medical note or correspondence along with the medical note via email or fax.
Communications window
In addition, the new Communications Log allows you to track all outbound email and fax communications and all associated details.
Cornerstone 8.3 What’s New 17

Communications Management for Email and Fax
Tip: These new communication options are especially useful for specialists in all disciplines who need to manage communications and relationships with referring veterinarians (RDVMs).
Setup
Email Setup To activate Communications Management email features in Cornerstone 8.3, you may need to perform a one-time setup to specify your account information.
To access Login/Password Management settings:
1. On the menu bar, select Lists > Practice. The Practice List dialog box appears.
2. With your practice name selected, click Update (or double-click the practice). The Practice Information dialog box appears.
3. On the Practice Information window, in the Login/Password Management area, select Communications – Email from the Account information for drop-down list.
4. Select one of the following Email Service options you prefer to use when emailing from Cornerstone:
• My desktop email client (such as Microsoft Outlook)—Select this option if you plan to use your existing email software. Note: This will already be selected if you are using your existing email software. You must have properly configured email software to use this option.
• Cornerstone Imaging SMTP email settings (web-based email, like Gmail™, Hotmail®, etc.)—Select this option if you want to use the SMTP email set up in Imaging defaults. To view and edit current settings, click the edit imaging SMTP settings link to open the Imaging Configuration window and click Email to view the default settings. (For information on imaging SMTP settings, see “Image Email Defaults” in the Cornerstone Administrator’s Guide.)
Cornerstone 8.3 What’s New 18

Communications Management for Email and Fax
Fax Setup To activate IDEXX Faxing Service, you must be an administrator or be provided administrative rights and complete the activation setup process below. For more information on the IDEXX Faxing Service, contact Cornerstone Support at 1-800-695-2877.
To access Login/Password Management settings:
1. On the menu bar, select Lists > Practice. The Practice List dialog box appears.
2. With your practice name selected, click Update (or double-click the practice). The Practice Information dialog box appears.
3. On the Practice Information window, in the Login/Password Management area, select Communications – Fax from the Account information for drop-down list.
4. Select the Use IDEXX Faxing Service check box. A pop-up box displays the terms and conditions of use.
5. Review the terms and click Accept to activate the service. Upon successful activation, the system will log the user who enrolled the IDEXX Faxing Service. In the Practice Information window, the name, time/date stamp, and a link to the IDEXX Faxing terms and conditions are displayed. Note that all practices in a Multi-Location Single Database configuration must accept the terms and conditions.
Note: There is an initial setup fee of $29.95 associated with this service, as well as a use fee of $0.10 per page that IDEXX invoices monthly.
To terminate IDEXX Faxing Services:
1. On the menu bar, select Lists > Practice. The Practice List dialog box appears.
2. With your practice name selected, click Update (or double-click the practice). The Practice Information dialog box appears.
3. On the Practice Information window, in the Login/Password Management area, select Communications – Fax from the Account information for drop-down list.
4. Clear the Use IDEXX Faxing Service check box.
5. Click OK when you are prompted to confirm your intent to terminate the service.
To reactivate IDEXX Faxing Services:
If you have previously activated and then terminated the IDEXX Faxing Service, follow the instructions for initial activation and enrollment, select the Use IDEXX Faxing Service check box, and follow the same steps involved in the initial activation.
Note: You must agree to the terms and conditions again and will be subject to the activation setup fees agreed to in the terms and conditions.
Setting Check-In Report Print Options for Communications
To set Check-in Report print options for Communications:
1. On the menu bar, select Controls > Defaults > Practice and Workstation.
2. In the navigation pane on the left, click Check-in and then click Check-in Print Options.
Cornerstone 8.3 What’s New 19

Communications Management for Email and Fax
3. If you want Communications (email/fax) information to print on the Check-in Report, select the Communications check box and then specify the range of information to print (All, Last month, Last 3 months, etc.).
4. When you are finished, click OK.
Use
Emailing or Faxing Documents from the Cornerstone Editor You can send a medical note, correspondence document, or estimate to a client and/or referral veterinarian (RDVM) by email and/or fax directly from the Cornerstone Editor. The Send Document window reflects communication preferences for any recipients set up in Cornerstone. When emailing a medical note, correspondence document, or estimate from the Cornerstone Editor, a PDF of the document is automatically created and attached to the email.
Note: The method used to email from Cornerstone depends on the Email Service setting selected in Practice Information for the currently logged in practice.
To send a document from the Cornerstone Editor:
1. With the document open in the Cornerstone Editor, click Email/Fax or select File > Send Document. The Communications window appears. Note: Communication preferences set up in Cornerstone for clients and RDVMs are reflected on this window.
Example: If Dr. Smith is listed as an RDVM for this patient in Patient Information and Dr. Smith’s communication preference of receiving information via email has been set up in Cornerstone, the Email check box is automatically selected and the associated email address displays in the email Recipients list. If an RDVM is marked as the Primary for this patient, the To: email type is selected (unless the This visit check box on the Referrals tab on the Patient Information window is cleared). If another RDVM is marked as This visit for the patient, the CC: email type is selected. If the RDVM
Cornerstone 8.3 What’s New 20

Communications Management for Email and Fax
does not have communication preferences set up in Cornerstone, they will not automatically appear in the list even if they are the primary RDVM or if the This visit check box is selected on the Referrals tab of the Patient Information window.
2. In the Staff field, type the ID, press F2, or select the staff member from drop-down list. (Defaults to last staff used on the workstation.)
3. If you want to send the document in PDF format by email, select the Email check box and do the following in the Communication Type and Recipients area:
a. In the Subject text box, use the default subject line that displays or type in the text box to edit the subject line.
b. If the client associated with this document has an email address set up in Client Information, you can quickly add the client to the email Recipients list by selecting the Add client check box. Cornerstone automatically lists the associated name and email address for the client.
c. In the email Recipients list, double-click in the Type field and select one of the following for each recipient:
• To: Select this email type for all primary recipients of the message. At least one recipient must be designated as a To recipient.
• CC: CC is an abbreviation for “carbon copy.” If you select the CC type for a recipient, a copy of the message is sent to that recipient. All other recipients of that message can see that the person you designated as a CC recipient has received a copy of the message.
• BCC: BCC is an abbreviation for "blind carbon copy." If you select the BCC type for a recipient, a copy of the message is sent to the recipient, but the recipient's name is not visible to the other recipients of the message (including other BCC recipients).
d. If you want to email the document to a recipient not currently set up with an email address in Cornerstone, in the next available blank row in the Recipients list, complete the Name and Email Address fields. You can change the email type by selecting To:, CC:, or BCC: from the Type drop-down list.
e. To remove a listed recipient, in the email Recipients list, click the Remove icon in the applicable row.
4. IDEXX Faxing Service only: If you want to send the document by fax, select the Fax check box and do the following in the Communication Type and Recipients area:
a. If you want to include a fax cover sheet with the document, select the Include Cover Sheet check box. Any text entered in the Message text box is included on the cover sheet. Note: If you use a logo on your printed invoice, that logo is also applied to your fax cover sheet.
b. If you want to fax the document to a recipient not currently set up with a fax number in Cornerstone, in the next available blank row in the Recipients list, complete the Name and Fax Number fields.
c. To remove a listed recipient, in the fax Recipients list, click the Remove icon in the applicable row.
5. You can enter text in the Message text box. This text will be included in the body of the email or the fax cover sheet.
6. The Attachments list automatically includes the document being sent in this email or fax transmission, as well as any files that are attached to the document. These appear on the
Cornerstone 8.3 What’s New 21

Communications Management for Email and Fax
Attachments tab. Most common file types are supported, including PDF, CSV, GIF, JPG, JPEG, XLS, DOC, TIF, TIFF, etc.
Note: In the Attachments list, for both a medical note (the document currently open in the Cornerstone Editor) and correspondence documents, the Type is listed as Medical Note Attachment.
To work with attachments, do any of the following:
• To view an attachment in a separate preview window, click the View icon in the applicable row.
• To remove an attachment so it is not included with the email or fax, click the Remove icon in the applicable row.
7. Click Send to send the document and any selected attachments to the specified recipients.
Viewing Communications in the Patient Clipboard When you send email or fax communications from Cornerstone, a line for each communication type is generated in patient history and is viewable from the Patient Clipboard Summary and Text tabs. Email and fax communications also display on the Summary and Text tabs in the Patient File window.
Note: If you do not want email and fax communication lines to display in patient history or on the Summary or Text tabs, right-click a column heading, select Filter, and deselect the Communications option.
Preview Pane Display
With a communication line selected on the Patient Clipboard Summary tab or Text tab, click Preview to view Recipients, Attachments, Subject, and Message information in the preview pane.
Viewing the Communications Log All email and fax communications sent from Cornerstone are tracked in a Communications Log, which provides comprehensive details on the date sent, transaction status (sent/failed), recipient, destination (email address or fax number), patient, and so on.
The Communications Log window allows you to:
• View all outbound email and fax communications initiated from Cornerstone during a specified date range.
• View the communication type (email or fax), client/patient, staff associated with the communication, the subject, and the date the email or fax was sent.
• View all recipients of the communication and the status of the email or fax transmission.
• Resend a failed transmission.
• View the file name, type, and a preview for all attachments included in the email or fax.
• Show only communications related to a specific communication by clicking Show Related Rows.
• Mobile Computing module users can view the communication history type (communication) in the Patient Clipboard Summary tab.
You can also:
• Change the way the log is sorted by clicking on a column header; an arrow marks the column and indicates the sort order (ascending or descending).
Cornerstone 8.3 What’s New 22

Communications Management for Email and Fax
• Select the Only failed rows not successfully resent check box to display only failed emails and faxes that have not been successfully resent.
• Export the information shown in the log to a CSV file that can be opened in another software program.
Note: Laboratory results and client-friendly reports that are emailed from IDEXX VetConnect* PLUS within Cornerstone can be viewed from the VetConnect PLUS communications log but are not viewable elsewhere in Cornerstone.
Accessing the Communications Log • To view all practice communications, on the menu bar, select Activities > Communications Log.
• To view all communications for a specific patient, click the view communication log link in the Patient Information area on the Patient Clipboard.
• To view a specific communication and all communications related to it, double-click the communication line in the Summary or Text tab on the Patient Clipboard or click the
Communication button.
Cornerstone 8.3 What’s New 23

Next Appointment Scheduling Reminder
A new reminder has been added to help make sure that clients schedule their next preventive care appointment before they leave your practice.
You can set up the feature to display all reminders; however, many practices prefer to have Cornerstone display reminders only for certain invoice items.
Setup To set up the next appointment scheduling reminder:
1. On the menu bar, select Controls> Defaults> Practice and Workstation Defaults, and then select Appointment Scheduler in the navigation pane on the left.
2. In the Next Appointment Reminder Messages area, the Display next appointment reminder messages check box is selected by default. If you don’t want appointment reminders to appear, clear this check box.
3. To display messages only for certain invoice items:
a. Select the Only display messages for invoice items in the list below check box.
b. To fill in the list with the invoice items for which you want a reminder, enter the invoice item ID in an empty Item ID box or select an empty box and press F2 to select from a list.
4. When you finish, click OK.
Use When you post an invoice, Cornerstone displays the next appointment reminder for each patient who is on the invoice. If there’s more than one reminder for a patient, Cornerstone displays the earliest one. If a reminder is overdue, it will still appear.
These reminders include letter reminders that you can currently view in Cornerstone. If you set up the feature to only display reminders for certain invoice items, Cornerstone will display only those reminders.
If you schedule an appointment using the reminder, that appointment will be printed on the invoice.
Note: The Next Appointment Reminder dialog box displays reminders for all of the patients on the invoice, but the automatic scheduling feature takes you to the schedule for only the first patient listed.
To schedule an appointment using the reminder:
1. On the Next Appointment Reminder dialog box, select Yes. The Appointment Scheduler window appears and displays the schedule for the date the reminder is due. If the reminder is overdue, the schedule displays tomorrow’s schedule.
Cornerstone 8.3 What’s New 24

Next Appointment Scheduling Reminder
2. Right-click the time you want and select Schedule to begin scheduling the appointment. The Schedule Appointment for the Following dialog box appears.
3. Click Yes. The New Appointment window opens.
4. Fill in appointment information, and click OK. Note: Be sure to check the Reminders list, since the patient may have reminders for several services that are due the same day.
Cornerstone 8.3 What’s New 25

Additional Client Information Enhancements
Additional Client Information Enhancements
Setup
Set Up Missing Client Email Alert Options To help ensure that email information is obtained, a new missing email alert has been added to Cornerstone.
You can configure how this alert is displayed and whether it is displayed at all; it is on by default. The alert is displayed on the Patient Clipboard and in the Client Alert window. This alert is on by default.
To set up the Missing Client Email Address alert:
1. On the menu bar, select Controls> Defaults> Practice and Workstation, and then select Alerts in the navigation pane.
2. Make sure that Missing Client Email Address is selected.
3. Click Save to save your changes.
Use
New Features to Help Record Client Email Addresses IDEXX Pet Health Network Pro uses the client email information stored in Cornerstone to send out reminders, confirmation requests, and invitations for clients to join Petly.com. To help ensure that email information is obtained, some changes have been made to the Client Information window:
• If the Email Address text box is empty, it is highlighted.
• If the client does not want to give his or her email address, select the Email declined check box. This turns off the highlight on the Email Address text box and turns off missing email address alerts, if you have set them up. Also, Cornerstone displays the date on which the client declined to provide their email address (the date you check the box).
Cornerstone 8.3 What’s New 26

Additional Client Information Enhancements
Appointment confirmations shows staff who entered confirmation On the Edit Appointment dialog box, when you enter a date in the Confirmed on text box, your staff ID is displayed after the date.
If you click Unconfirm to clear the Confirmed on text box, your staff ID is removed as well as the confirmation date.
Note: If you are using IDEXX Pet Health Network Pro and a client confirms an appointment on their Petly.com page, “By PHN Pro” is displayed in place of a staff ID. See “Automatic Appointment Confirmations through IDEXX Pet Health Network Pro,” on page 13 for more details.
Cornerstone 8.3 What’s New 27

Linking Documents to Diagnosis Codes
Similar to the option of printing a document upon checking in or checking out a patient based on the reason for the visit, you can now link one or more documents to a diagnosis code so that the document automatically prints when the diagnosis is entered in a medical note. This option is especially useful for linking a specific client handout document to a particular diagnosis so that the handout prints automatically and is ready to discuss and pass on to the client.
Tip: If you have purchased and set up LifeLearn® ClientEd Online™ documents for use with Cornerstone, these diagnosis-specific client handout documents can be linked to diagnosis codes.
Setup
Linking Documents to Diagnosis Codes You can link documents to a specific diagnostic code in the Diagnostic Code Setup window.
To link documents to diagnostic codes:
1. On the menu bar, select Lists > Diagnostic Codes.
2. On the Diagnostic Codes dialog box, select the applicable diagnostic code and click Update. The Diagnostic Code Setup dialog box appears.
3. In the Documents area, in the next available Doc ID field, double-click or press F2 to search for and select a document template from the Document Template List.
4. Repeat step 3 as needed to select all applicable documents to be linked to this diagnostic code.
5. Click OK.
Cornerstone 8.3 What’s New 28

Linking Documents to Diagnosis Codes
Use
Automatically Printing a Linked “Diagnosis Document” from a Medical Note The Diagnosis Document dialog box appears if you add a diagnosis to a patient record, either from the Patient Clipboard or through a medical note or correspondence, and you insert a diagnosis code that has been preconfigured to link to a particular document in Cornerstone.
If you click Yes to print the linked diagnosis document, the Staff Selection dialog box appears.
After you enter the staff ID, one of the following will happen:
• If the linked diagnosis document is a medical note or correspondence document:
• If the document is a print-only document with no entries to fill out, the document prints automatically on the default printer.
• Otherwise, Cornerstone opens the document so that you can print it.
• If the linked diagnosis document is a LifeLearn® client handout, the document opens in Microsoft® Word. You can then print the document directly from Microsoft Word. (See the “LifeLearn® ClientEd Online™ Integration with Cornerstone” section that follows for more information on LifeLearn documents.)
Cornerstone 8.3 What’s New 29

LifeLearn® ClientEd Online™ Integration with Cornerstone
With earlier versions of Cornerstone software, LifeLearn® client education handouts could be purchased on CD and integrated with Cornerstone through a one-time document import process. In Cornerstone 8.3, through a subscription to the LifeLearn ClientEd Online™ web-based portal, Cornerstone users can experience the added flexibility and convenience of having continually updated articles that can be customized and edited as often as you like, with new articles added regularly.
LifeLearn ClientEd Online allows you to:
• Access an extensive library of over 1,200 fully searchable, illustrated, educational titles that you can email, print, or save.
• Add or replace content within any article with an easy-to-use content management system (CMS).
• Add your own articles to your custom library.
• Personalize articles to your specific patients.
• Reinforce your online presence and turn your website into a knowledge center.
• In Cornerstone, link content directly to diagnostic and treatment codes for automatic printing and storage in your patient’s medical records. See “Linking Documents to Diagnosis Codes” on page 28 for more information.
After activating the ClientEd Online service through LifeLearn and performing an initial document synchronization, ClientEd Online documents are available for selection within the Cornerstone 8.3 software.
For more information on LifeLearn ClientEd Online, visit lifelearn-cliented.com/about_cliented or contact your IDEXX Cornerstone Sales Representative at 1-800-283-8386.
Note: Using LifeLearn ClientEd Online documents requires Microsoft® Word 2003 or newer.
Setup
Getting Started with LifeLearn ClientEd Online Both new and existing LifeLearn customers must subscribe to the ClientEd Online service. Please contact your IDEXX Cornerstone Inside Representative at 1-800-283-8386 for more information.
Once you have completed the sign-up process and received your LifeLearn username and password, you can then perform the synchronization in Cornerstone to begin printing your ClientEd Online client handout documents.
Notes:
• If you currently use CD-based LifeLearn documents with Cornerstone, rest assured that any existing documents you may have customized or edited will not be overwritten during the sync process in Cornerstone.
o To avoid duplicate templates in the template list, delete any CD-based LifeLearn documents that you no longer want to use. From the toolbar, select Lists > Documents to review and delete templates before you synchronize.
Cornerstone 8.3 What’s New 30

LifeLearn® ClientEd Online™ Integration with Cornerstone
o If you had special actions set up with CD-based LifeLearn documents (for example, to automatically print), change the special actions to link them to the online documents.
• There is a one-time user license fee associated with ClientEd Online, as well as a monthly subscription fee.
Synchronizing LifeLearn ClientEd Online Documents with Cornerstone 8.3 Upon activation of the ClientEd Online service with LifeLearn, in Cornerstone select Tools > Synchronize LifeLearn Documents.
On the LifeLearn ClientEd Sync dialog box’s Account tab, enter your LifeLearn account username and password in the fields provided. Leave all other fields at their default settings, and click Sync Now to update Cornerstone with the latest documents available. Once the first synchronization is run, you can then return to this dialog box at any time to sync and receive any new documents or edits in your online library.
Note: Depending on the speed of your Internet connection and transfer rate, the synchronization process may take a long time the first time you sync all documents with Cornerstone. Consider doing your initial sync during a time that you do not need to use that server, as it will be dedicated to the sync process.
Use
Customizing and Editing Your Library of ClientEd Online Documents LifeLearn ClientEd Online provides you with the added flexibility to edit the handouts and to ensure consistency of the handouts across your practice. You can:
• Edit the handouts as often as you like.
• Customize any document to reflect your practice’s philosophy, style, or culture.
• Add your own articles to your library.
Cornerstone 8.3 What’s New 31

LifeLearn® ClientEd Online™ Integration with Cornerstone
• Access a record of the edits made, date of the edit, and who in your practice has made the edits.
Any edits made in your online library will be retained and reflected the next time you sync your LifeLearn ClientEd Online documents in Cornerstone.
Note: You will receive detailed instructions on editing and customizing your library of documents when you sign up for the ClientEd Online service with LifeLearn. If you have questions about editing and customizing LifeLearn documents, contact LifeLearn Customer Support at 1-800-375-7994 option 2.
Selecting a LifeLearn Document from the Start New Document Window Using the enhanced Start New Document window in Cornerstone 8.3, you can search for a LifeLearn document by keyword, species, topic, and/or system.
Note: LifeLearn documents do not display in the Preview pane like other document templates because LifeLearn documents are Microsoft® Word documents.
Select the desired document and click OK to open the document in Microsoft Word with predefined practice and patient demographics included in the appropriate fields within the document.
Note: Microsoft Word is required to print LifeLearn documents that include your Cornerstone practice information and patient demographics.
Other Ways to Use LifeLearn ClientEd Documents with Cornerstone In addition to accessing LifeLearn documents on the Start New Document window, these documents can also be linked to certain actions in Cornerstone to streamline your client communications and automatically print client handouts.
In Cornerstone, you can link documents to:
• An invoice item, using the Print Document special action.
• A reason for visit.
• A diagnosis code (see “Linking Documents to Diagnosis Codes” on page 28 for more information).
Cornerstone 8.3 What’s New 32

LifeLearn® ClientEd Online™ Integration with Cornerstone
Note: Mobile Computing module users in the field will not be able to sync LifeLearn documents but will be able to search for them.
Cornerstone 8.3 What’s New 33

Laboratory
VetConnect* PLUS
IDEXX VetLab* Station
Antech Diagnostics® Module
Miscellaneous Laboratory Enhancements
Cornerstone 8.3 What’s New 34

VetConnect* PLUS
Overview Version 8.3 of the IDEXX Cornerstone* Practice Management System, excluding the Mobile Computing module, includes optional access to VetConnect* PLUS, a powerful web-based tool that lets you view and compare IDEXX in-house diagnostics and IDEXX Reference Laboratories data side by side.
VetConnect PLUS works within the standard Cornerstone workflow for viewing results and has an enhanced format for viewing, comparing, and graphing result data. You can also visit vetconnectplus.com to view your results in a browser.
Here’s an example of a VetConnect PLUS tab.
Using VetConnect PLUS, you can:
• View the latest IDEXX test results in an enhanced and interactive window as soon as they are sent from the IDEXX Reference Laboratories or from your in-house analyzers.
• See the complete history of a patient’s known IDEXX test results.
• Compare results from IDEXX Reference Laboratories and IDEXX VetLab* Station tests side by side. (To do so, you must activate VetConnect PLUS on IDEXX VetLab Station.)
• Graph and view trends for IDEXX test results with the click of a button.
Cornerstone 8.3 What’s New 35

VetConnect* PLUS
Data Storage in VetConnect PLUS VetConnect PLUS uses patient and test data stored on secure Vet Connect PLUS servers (that is, in “the cloud”). If you choose to activate VetConnect PLUS, IDEXX will ask permission to upload a copy of historical data from IDEXX Reference Laboratories from your VetConnect account and/or IDEXX VetLab Station. IDEXX will not upload this information without your consent. No information is uploaded from Cornerstone; Cornerstone performance is not affected.
Your data in VetConnect PLUS is secure:
• Sensitive data is not stored in VetConnect PLUS. VetConnect PLUS stores and displays only the following:
• Patient demographics (name, ID, age, sex, species, breed)
• Client names and IDs
• Patient test results and the source of the results (IDEXX Reference Laboratories, ProCyte Dx*, Hematology Analyzer, SNAP* tests, etc.)
• VetConnect PLUS does not store or display financial information, phone numbers, addresses, or any personal information from your practice, staff, or clients.
Setup
Prerequisites To activate VetConnect PLUS, your practice must have:
• Internet access at the workstation where you want to view VetConnect PLUS.
• Windows®Internet Explorer® 7 or later must be installed on each Cornerstone workstation. It does not have to be the default Internet browser.
• If you want to view in-house results, you must have IDEXX SmartLink* technology to provide bidirectional flow between Cornerstone and your IDEXX VetLab Station. In addition, IDEXX SmartService* Solutions must be set up for the IDEXX VetLab Station. Call your IDEXX Connectivity Consultant at 1-877-256-8457 to order IDEXX SmartLink for your IDEXX VetLab Station if your practice does not already have it.
• If you want to view IDEXX Reference Laboratories results, you must have IDEXX SmartLink* technology to provide bidirectional flow between Cornerstone and the IDEXX Reference Laboratories. Call your IDEXX Connectivity Consultant at 1-877-256-8457 to order IDEXX SmartLink if your practice does not already have it.
• A VetConnect account with administrator user name and password. Call VetConnect PLUS Client Services at 1-888-433-9987 to request an account if your practice does not already have one.
Activating VetConnect PLUS You can activate VetConnect PLUS immediately following installation of Cornerstone 8.3 software or anytime after that. After you activate VetConnect PLUS from within Cornerstone, activate VetConnect PLUS from your IDEXX VetLab Station (if applicable).
Cornerstone 8.3 What’s New 36

VetConnect* PLUS
To activate VetConnect PLUS:
1. From the Cornerstone Practice Information window (Lists> Practice), select your practice name, and then click Update. This must be your primary practice if you are a Multi-Location Single Database user.
2. From the Account information for drop-down list, select VetConnect PLUS.
3. If you are a new IDEXX Reference Laboratories user, select the VetConnect option, enter your practice’s VetConnect administrator user name and password, and then click Submit to Activate VetConnect PLUS. OR If you are an existing IDEXX Reference Laboratories user, the VCAgent option should be selected and your VetConnect user name and password should be completed. Click Submit to Activate VetConnect PLUS.
4. Read the agreement, and then click Accept. A message states that IDEXX Reference Laboratories historical data will be uploaded.
5. Click Next.
6. IDEXX VetLab Station only: A message giving you the option to print instructions on uploading data displays. Click Yes to open the printable message or No to continue.
7. Click Finish.
8. A message states that activation is complete and that data upload will continue. Close the message window.
The upload of IDEXX Reference Laboratories historical data that began during activation will continue, with the most recent results uploaded first. Upload can take up to 24 hours, depending on the number of results being uploaded. You can continue to use Cornerstone software during the upload; Cornerstone performance will not be affected.
To upload data from your IDEXX VetLab Station:
1. On the IDEXX VetLab Station, tap Settings, and then select the VetConnect PLUS tab.
2. Tap Activate VetConnect PLUS.
3. Accept the VetConnect PLUS user agreement.
4. Enter your VetConnect user name and password.
5. Tap Next. A confirmation message is displayed. Close the message.
Data is uploaded in reverse order, starting with your most recent results. You can continue to use the IDEXX VetLab Station during the upload.
Disabling Access to VetConnect PLUS If you prefer to use the standard Cornerstone 8.3 workflow for viewing results, you do not need to deactivate VetConnect PLUS. All your test results are always available in standard Cornerstone 8.3 windows. However, if you want to disable access to VetConnect PLUS, you can do so in Cornerstone.
To disable access to VetConnect PLUS:
1. From the Cornerstone Practice Information window (Lists> Practice), select your practice name, and then click Update.
2. From the Account information for drop-down list, select VetConnect PLUS.
3. Select Disable VetConnect PLUS online services, and then click OK.
Cornerstone 8.3 What’s New 37

VetConnect* PLUS
Use You can open a patient’s IDEXX Lab Report in Cornerstone and then select the VetConnect PLUS tab in the Detailed Lab Results Set window.
To use VetConnect PLUS from the IDEXX Lab Report:
1. In the Cornerstone software, open the patient record, and then use your preferred method to open
an IDEXX Lab Report that contains the test results you want to see (for example, double-click an IDEXX Lab Report on the Summary tab in the Patient Clipboard).
The Detailed Lab Result Set window opens.
2. Select the VetConnect PLUS tab.
See “Understanding the VetConnect PLUS Tab” below for more information about using VetConnect PLUS features.
3. When finished, close the results window.
Understanding the VetConnect PLUS Tab
Results in VetConnect PLUS are organized by date
VetConnect PLUS displays the selected result in its main window. All other results in the patient’s history are also available, organized by date. Click a date tab to open the results.
Results for the same analyte are displayed side by side
VetConnect PLUS automatically displays both the selected result and other results for the same analyte that it found in patient history so you can easily compare them.
In the example below, hematocrit results 11/13/11, are currently selected. VetConnect PLUS also found hematocrit results for 5/8/11 and 1/17/11.
Cornerstone 8.3 What’s New 38

VetConnect* PLUS
Click Trending to graph selected analytes
Select one or more analytes in the left column and then click to display graphs on the right. The gray rectangle behind the graph indicates the reference interval.
Tips:
• You can click Trending before or after you select the analyte names.
• Click to open the trending graph in its own window.
Toolbar buttons
The following buttons are at the top of the VetConnect PLUS tab:
Patient Tools
Displays patient information and indicates the patient’s species, including:
• Feline
• Canine
• Equine
• Exotics and other species
Displays all diagnostic results for the current patient. A green plus indicates there are possible matches to the current patient record that should be reviewed.
Result Tools
Send the open result by email
Print the open result
Share a result with IDEXX Pet Health Network* Pro
Graph results for selected analytes
Cornerstone 8.3 What’s New 39

VetConnect* PLUS
Send a client-friendly report for a canine or feline patient.
These reports have been designed to communicate information about the patient in a format that clients will find clear and engaging. Available reports include the Preventative Care Summary (feline or canine) and SNAP* 4Dx* Plus Summary (canine only).
View the VetConnect PLUS communications log, which shows details of diagnostic lab results and client-friendly reports that have been emailed, printed out, or shared through Pet Health Network Pro for the patient. The log includes a record of any comments that were sent with results or summaries.
Note: The information in the VetConnect PLUS communication log is not viewable elsewhere in Cornerstone. If you want to have a copy of a communication in the Cornerstone patient history, print it as a PDF and attach it to a medical note.
Most buttons are toggles
If clicking a button opens a dialog box, window, or menu, click the same button to close it.
Additional VetConnect PLUS Features VetConnect PLUS is updated independently of Cornerstone. From time to time, you may see new features in VetConnect PLUS even though you have not upgraded your Cornerstone software. To learn about the latest VetConnect PLUS enhancements and new features, periodically do the following:
1. Open any lab result on the VetConnect PLUS Lab Results tab of the Detailed Lab Results window.
2. Scroll to the bottom of the results, and click Customer Support.
3. In the Getting Started area, click the tutorials for getting started link.
Cornerstone 8.3 What’s New 40

IDEXX VetLab* Station
Note: Linking Patient Sex, Species, and Breed Values—In Cornerstone 8.3, an update to the connection between IDEXX Cornerstone* Practice Management System and IDEXX VetLab* Station requires linking some patient sex and species values in a one-time setup screen. Cornerstone will attempt to automatically link values, but you may be prompted to link the values when you log in to the 8.3 software.
For instructions, see “Linking Cornerstone Values with Laboratory Values” on page 45.
Improved Communication with IDEXX VetLab Station
IDEXX SmartLink* technology in Cornerstone 8.3 software offers these enhancements (excluding module):
• You no longer need to make sure the communication program is running on a specific workstation. The IDEXX Application Service automatically handles all communications and must be running on the server.
• Cornerstone 8.3 software automatically detects all IDEXX VetLab Station computers on the practice network.
• Improved handling of work requests for practices with more than one IDEXX VetLab Station. By default, all test requests are sent to all IDEXX VetLab Station computers on the network. However, you can specify default computers to be used for specific workstations and practice locations. When ordering tests, staff can always override these defaults and choose from the entire list of IDEXX VetLab Station computers.
• When patients are checked in through the Cornerstone Census List, the patient information is automatically displayed on the Census List of the IDEXX VetLab Station computers associated with the check-in practice or the check-in workstation.
Setup To specify default IDEXX VetLab Station computers for a practice and/or workstation:
1. In the Practice and Workstation Defaults navigation pane (Controls > Defaults > Practice and Workstation), select IDEXX VetLab Settings.
Cornerstone 8.3 What’s New 41

IDEXX VetLab* Station
2. Multi-Location Single Database only: To specify a default IDEXX VetLab Station for a practice location, select the practice name from the Practice drop-down list, and then select the IDEXX VetLab Station from the VetLab Station box.
3. To specify a default IDEXX VetLab Station for a workstation, select the workstation name (workstation names are displayed on each IDEXX VetLab Station) from the Workstation drop-down list, and then select the IDEXX VetLab Station from the VetLab Station box.
Note: If practice and workstation settings conflict, the workstation settings take precedence.
4. Click Apply.
5. Repeat steps 2–4, as needed, for other practice locations and workstations.
6. When finished, click OK.
Use If default IDEXX VetLab Station computers have been specified, a staff member requesting a test can override the defaults and select from the entire list of IDEXX VetLab Station computers.
To select an IDEXX VetLab Station when requesting a test:
1. Start the laboratory request using your preferred method. For example, click the Lab Requests and
Results button on the toolbar. Then, on the Lab Requests and Results window, click New.
2. On the New Lab Request window, select INCLINIC.
If a single IDEXX VetLab Station is available, the window displays its name. If more than one IDEXX VetLab Station is available, the name is replaced with “Multiple” or “All.”
3. Click the edit/view link. A list of all available IDEXX VetLab Station computers is displayed.
Cornerstone 8.3 What’s New 42

IDEXX VetLab* Station
4. Select one or more IDEXX VetLab Station computers (or select the Use all check box), and then click OK.
5. Complete the order as usual.
After the test has been run on one IDEXX VetLab Station, the request is removed from all of the others to which it was sent.
Cornerstone 8.3 What’s New 43

Antech Diagnostics® Module
Overview In Cornerstone* 8.3 Practice Management Software (excluding the Mobile Computing module), the Antech Diagnostics® laboratory module has been updated to enable online test ordering and automatic result download. The updated module offers the following enhancements:
• The Antech Diagnostics profile list (a list of commonly used Antech order codes) is updated automatically by Antech Diagnostics, as needed. The IDEXX Cornerstone* Practice Management System software alerts you when Antech updates its list prices.
• You can specify an automatic markup percentage for Antech Diagnostic profiles, just as you can for IDEXX profiles.
• When you order an Antech Diagnostic profile, Cornerstone software checks the order for accuracy and then generates a bar-coded Antech Diagnostic order form appropriate for the profile type. Print the form and include it with your specimens.
• When your order is complete, Cornerstone sends the profile request to the laboratory electronically.
• Results are automatically downloaded from the laboratory approximately once per hour.
Setup
Activating the Antech Diagnostics Laboratory Module Contact your IDEXX Cornerstone Sales Representative at 1-800-283-8386 for information about purchasing and activating the updated Antech Diagnostics laboratory module. Please note that the activation process includes reinstalling the Cornerstone software. After the updated module has been activated, follow the procedures below to take advantage of the latest enhancements.
You must also perform a one-time setup of your Antech login information in the Practice Information window.
To access Login/Password Management settings:
1. On the menu bar, select Lists > Practice. The Practice List dialog box appears.
2. With your practice name selected, click Update (or double-click the practice). The Practice Information dialog box appears.
3. On the Practice Information window, in the Login/Password Management area, select Antech Reference Lab Results from the Account information for drop-down list.
4. If you already have Antech set up in Cornerstone, click Apply Primary Practice Settings. The account information boxes are automatically completed.
5. If you don’t have existing Antech account information, enter the information provided when you set up your account.
6. Click Test. Then, when the Login Settings Passed message appears, click OK.
Cornerstone 8.3 What’s New 44

Antech Diagnostics® Module
Linking Patient Sex, Species, and Breed Values Patient sex and species values for all laboratories in Cornerstone, including Antech Diagnostics, must be linked to Cornerstone values. Linking breed values is optional, but it is recommended if you want your patient’s breed listed on your Antech result report. For instructions, see “Linking Cornerstone Values with Laboratory Values” on page 51.
Setting Pricing Options Set or change the default pricing options on the Antech Diagnostics Lab Information window.
You can also manually set profile prices or change the markup percentage. Set or change these values on the Antech Diagnostics Lab Item Price Update window.
To set default Antech pricing options:
1. From the Lab List (Activities > Lab Work > Laboratories), select the Antech Diagnostics laboratory, and then click Update.
2. Set pricing options in the Antech online area, in the lower right corner of the window, and then click OK.
If you select Automatically update prices, your practice prices are recalculated automatically, based on the markup percentage you specified, whenever new prices are downloaded from Antech Diagnostics. The prices will be updated in Cornerstone software during the next End of Day processing.
To set Antech prices manually:
1. On the Activities menu, select Lab Work > Update Antech Lab Item Prices.
The Antech Diagnostics Lab Item Price Update window displays your current price, the price charged by Antech, and the new calculated price.
2. Manually update individual prices, or change the markup percentage to calculate new prices.
3. When finished, click OK.
Cornerstone 8.3 What’s New 45

Antech Diagnostics® Module
Use
Viewing and Updating Profiles
To view or update Antech Diagnostics profiles:
1. From the Profile List (Activities > Lab Work > Profiles), select the Antech Diagnostics laboratory from the Lab drop-down list.
2. To view or update a profile, double-click the profile name, or select it and then click Update.
3. Modify details on the Profile Information window, as needed.
Note: When the This is a Cytology/Histology profile check box is selected, the Cornerstone software prompts for additional information whenever you order a cytology or a histology profile. Do not clear this check box for any cytology or histology profile.
4. Click OK.
Ordering a Profile When you order an Antech Diagnostics profile, Cornerstone 8.3 software generates an Antech-specific form. However, the form for cytology/histology profiles is different from the standard Antech Diagnostics
Cornerstone 8.3 What’s New 46

Antech Diagnostics® Module
form. For that reason, you cannot combine cytology/histology profiles with other profiles on the same form.
To order an Antech Diagnostics profile:
1. Start a new laboratory request using your preferred method.
2. On the New Lab Request window, select the Antech Diagnostics laboratory.
3. Under Profiles/tests, enter the item ID for the profile or press F2 to search for and select the profile.
4. Click OK on the New Lab Request window.
5. If you ordered cytology or a histology profile, provide the additional information requested in the Information for Antech Cytology/Histology Lab Test window, and then click OK.
Cornerstone validates the request and submits the request to the laboratory electronically.
The Print Lab Request dialog box opens.
6. If your request is complete, select print options and click Print.
7. If this is a cytology/histology order, mark the specimen site (if applicable) on the dorsal/ventral images at the bottom of the printed form.
Cornerstone 8.3 What’s New 47

Antech Diagnostics® Module
Antech Diagnostics cytology/histology order form
8. Include the printed form with the specimens you send to the laboratory.
Updating a Pending Test Request You can update a pending Antech Diagnostics request until specimens have been received at the laboratory. After specimens have been received, the Pending Request window displays a notification message stating that test updates are no longer allowed. If you have questions or concerns about the test, contact the laboratory directly.
Cornerstone 8.3 What’s New 48

Miscellaneous Laboratory Enhancements
Version 8.3 of the IDEXX Cornerstone* Practice Management System offers many additional improvements to laboratory requests and results, both for in-house and reference laboratory orders.
Specifying Staff IDs for Laboratory Requests You can now specify a default staff ID for laboratory requests, including a “No default staff” option. Use the new Labs panel in the Practice and Workstation Defaults window.
To specify a default staff ID for laboratory requests:
1. In Practice and Workstation Defaults (Controls > Defaults > Practice and Workstation), select Labs.
2. For requests associated with special actions, select the Use billing staff on a new lab request check box to designate that the billing staff on the Patient Visit List or the invoice should be used as the default staff ID on the request.
Currently, if this option is not selected, then the default staff ID for special action requests is the ID of the last staff member who performed a lab request on the workstation.
3. For lab requests not associated with special actions, select from the following options:
• No default staff—The person creating a request will need to select a staff ID for each request.
• Last staff used on workstation—The default staff ID will be the ID of the last staff member who created a request on the workstation.
• Specific staff—Type a default staff ID, or press F2 to search for and select the ID.
4. Click OK.
Result Download and Result Matching • In Cornerstone 8.3 software, the server automatically handles all communications. It is no longer
necessary to make sure the communication program is running.
• As long as the Cornerstone database and IDEXX Application Service are running, laboratory results will be received even when the Cornerstone 8.3 application itself has been shut down.
• Laboratory results are displayed in bolder text in medical notes and reports, making them easier to read.
Cornerstone 8.3 What’s New 49

Miscellaneous Laboratory Enhancements
• The Diagnostics tab in the Daily Planner window allows you to perform callbacks from the IDEXX Lab Report entries. You can create and update a single callback for all results on the IDEXX Lab Report, rather than updating the same callback multiple times.
• When ordering tests from the Patient Visit List or invoice, the laboratory order form is not printed until the window is closed. The software now generates a single combined form containing all ordered tests (when possible—larger reports may not be combined); you no longer have to update a call back for each individual test.
• Results received from IDEXX Reference Laboratories are matched to requests based on the top-level profile code, not on the component test codes. This means that if a component code within a profile has changed, the results for that component are no longer returned as “not requested,” as long as the top-level profile code remains the same.
• Results returned from IDEXX Reference Laboratories and from IDEXX VetLab Station can be matched on the patient ID if the patient ID was submitted with the request.
• The IDEXX Message Center lists all recently returned results from IDEXX Reference Laboratories and the IDEXX VetLab* Station. Click the IDEXX Message Center button on the toolbar to open the window, and then click the Lab Results tab. The button appears in red and black when new lab results and/or Pet Health Network* Pro messages have been added since the last time you looked at the message center.
IDEXX Lab Report • When an IDEXX Lab Report is available, a single line for the report is displayed on the Summary tab
in the Patient Clipboard window and in the Daily Planner window. There are no longer separate lines related to each test template in the request. However, the Text and Lab tabs continue to display separate lines for each template.
• When you double-click an IDEXX Lab Report in the Patient Summary or Daily Planner, the results open in the Detailed Lab Results Set window, which contains three tabs. Each tab provides results in a different format: the IDEXX Lab Report; detailed lab results; and VetConnect PLUS. See the
Cornerstone 8.3 What’s New 50

Miscellaneous Laboratory Enhancements
“VetConnect* PLUS” section starting on page 35 for more information about the VetConnect PLUS tab.
Linking Cornerstone Values with Laboratory Values When you log on to Cornerstone 8.3 software, Cornerstone prompts you to link the Cornerstone values for patient sex and species with the sex and species values for IDEXX VetLab* Station. This will save you time when ordering tests—if you do not link the sex and species values, you will be prompted to link values for the specific patient when you order a test.
You must also link patient sex and species values for each reference laboratory. For reference laboratories, you have the option to link breed values as well.
To link Cornerstone values to IDEXX VetLab Station and reference laboratory data:
1. On the Activities menu, select Lab Work > Setup Lab Links > Link Sexes.
2. From the Lab drop-down list, select IDEXX VetLab Station.
Cornerstone values are displayed in the left column, and IDEXX VetLab Station values are displayed in the right column.
Cornerstone 8.3 What’s New 51

Miscellaneous Laboratory Enhancements
3. For each row, select a value in the right column that corresponds to the Cornerstone value in the left column.
4. When finished, click OK.
5. Repeat steps 1–4 for each reference laboratory in the Lab drop-down list.
6. When you have finished linking values for sexes for all the laboratories, on the Activities menu, select Lab Work > Setup Lab Links > Link Species.
7. Follow the general steps above to link species values to IDEXX VetLab Station and reference laboratory data.
(Optional) To link Cornerstone breed values to reference laboratory breed values:
1. On the Activities menu, select Lab Work > Setup Lab Links > Link Breeds.
2. From the Lab drop-down list, select the reference laboratory.
3. From the Species drop-down list, select the species.
4. For each row, select a breed value in the right column that corresponds to the Cornerstone value.
5. When finished, click OK.
Note: Repeat the steps above for each additional reference laboratory you want to link.
Cornerstone 8.3 What’s New 52

Imaging
Imaging Overview
Cornerstone* Imaging
DICOM Imaging and Diagnostic Imaging
IDEXX-PACS* Imaging Software (formerly IDEXX Digital Radiography)
Modality Worklist Integration
Cornerstone 8.3 What’s New 53

Imaging Overview
There are three levels of imaging features available in the IDEXX Cornerstone* Practice Management System:
• Cornerstone Imaging—With only the Cornerstone software, you can import, view, and send by email basic types of images and attach them to the patient’s medical record.
• DICOM Imaging—With the addition of DICOM Imaging, you gain the ability to use the DICOM standard to import and send images, as well as a number of advanced imaging features. (Diagnostic Imaging, available with previous versions of Cornerstone, includes a similar set of features.)
• IDEXX–PACS—IDEXX-PACS* Imaging software adds the ability to capture radiographs, along with features to make the image capture process more efficient. Of course, you have all the Cornerstone Imaging and DICOM Imaging features as well. (In previous versions of Cornerstone, this imaging level was called IDEXX Digital Radiography.)
You can add image request and results functionality that helps you more fully integrate your practice’s imaging devices with Cornerstone:
• IDEXX SmartLink* Technology (used with IDEXX-PACS software)—SmartLink integration lets you request radiographs quickly and easily from anywhere in your practice, reducing double data entry and reducing missed charges.
• Modality Worklist Integration (used with DICOM Imaging or Diagnostic Imaging)—Modality Worklist integration lets you request radiographs from non-IDEXX imaging systems, such as ultrasound and CT devices. As with SmartLink, Modality Worklist integration also helps to reduce missed charges and add completed images to the medical record. However, the exact level of billing and medical record integration depends on the capabilities of the device.
The table on the next page offers a more detailed view of the features available in each level of imaging.
Cornerstone 8.3 What’s New 54

Imaging Overview
Cornerstone Imaging
DICOM Imaging
IDEXX-PACS
IDEXX-PACS with IDEXX SmartLink
DICOM Imaging with Modality Worklist Integration
Image Explorer X X X X X Image Viewer X X X X X Create patient CD X X X X X Send image via Email X X X X X Add basic annotations X X X X X Import basic image types (JPEG, BMP, TIFF) X X X X X
Scan images X X X X X Import videos X X X X X Telemedicine X X X X X DICOM: Send, receive, import, query/retrieve and auto-route
X X X X
Use advanced image enhancement tools X X
Capture stills from videos X X Multi-image layout by modality X X
Apply preset window/level adjustments X X
Capture radiographs X X X† Create image request X X Automatically capture charges for requested images X X
View request status X X‡ Prompt you to bill for non-requested images X X
View completed image X X‡ Save image to medical record X X‡
† You can capture images with a non-IDEXX imaging system as part of an integrated work flow with Cornerstone.
‡ Use of these features depends on the capabilities of the device and its software.
Cornerstone 8.3 What’s New 55

Cornerstone* Imaging
Use
Enhanced Crop Tool
More easily adjust the crop rectangle:
• To adjust the border, click and drag an edge of the rectangle.
• To rotate the crop area, click and drag one of the corners.
• To move the crop area, click and drag anywhere within the border.
An image with a slightly rotated crop outline
Imaging Connections Status Bar
The IDEXX Cornerstone* Practice Management Software on your computer is connected to other computers inside and outside of your practice. The status bar displays the current state of the connections that are related to imaging.
To view overall connection status:
The Connections status bar is displayed in the lower left of the Image Explorer window. It is also displayed in the Imaging Dashboard (Diagnostic and Digital Radiography only). The color of the icon indicates the status of all of the imaging connections for the computer.
Red—One or more of the connections that have been set up is not running.
Yellow—One or more of the connections requires attention.
Green—All of the connections that have been set up are running.
Cornerstone 8.3 What’s New 56

Cornerstone* Imaging
To view status for each connection:
Click Connections in the lower left of the Image Explorer window (or Imaging Dashboard, if you have an IDEXX Digital Imaging system). The status bar opens.
Connection status details:
A colored status icon is displayed for each connection:
• Red—Not running
• Yellow—Requires attention (for example, a yellow status for the DICOM® connection indicates a problem sending or receiving images)
• Green—Running
• Gray—Not set up on this computer
Note: If you move your mouse over an icon, text with status details appears.
The connections are:
• DICOM—This icon appears only on the computer that is the server for your Cornerstone network. It shows whether IDEXX DICOM services, which sends and receives DICOM images, is running. It also shows whether any failure has occurred in sending or receiving images. You can use the links next to the icon to start or stop DICOM services or to view the DICOM queue.
Note: This icon is activated only if you have DICOM Imaging or Diagnostic Imaging.
• Database—If you have a server/workstation set up, each computer is connected to the database that resides on the server. This icon shows the status of that connection.
• MWL—This icon does not apply for the current version of Cornerstone.
• SmartService—This status icon appears only on the Cornerstone server. It shows the status of your connection to IDEXX SmartService* technology, which allows you to upgrade your software over the Internet.
• Telemedicine—If you have set up a connection to one or more telemedicine providers, this icon shows the status of those connections.
• SmartLink—If IDEXX SmartLink* technology is set up for your IDEXX Digital Imaging system, this icon shows the status of the connection between the IDEXX-PACS* Imaging Software and the rest of the Cornerstone software.
Cornerstone 8.3 What’s New 57

DICOM Imaging or Diagnostic Imaging
Note: If you have the DICOM Imaging or Diagnostic Imaging modules, you have the feature described in this section as well as the features described in the “Cornerstone* Imaging” section that starts on page 56.
Use
Improved DICOM® Queue
The DICOM® queue shows the progress of images that are being sent or received using the DICOM standard. The queue has been reformatted for better readability.
When you send images via DICOM, the DICOM queue displays detailed information for each image. Also, the queue shows the status of DICOM services and gives you the ability to restart DICOM services as needed.
To use the DICOM queue:
On the menu bar, select Activities> Imaging> DICOM Queue. The DICOM Queue window appears.
To view the status of the DICOM connection and restart if needed:
A status icon appears in the lower left of the DICOM Queue window. The icon tells you about the status of the DICOM connection through color and text:
• Green (DICOM started)—IDEXX DICOM services are running and the queue does not contain any sent or received images with a status of Failed.
• Yellow—Check the queue for information about sent or received images that have failed. You may see this status when DICOM is started or when it’s stopped.
• Red (DICOM stopped)—The DICOM server is not running. Click Restart DICOM Services to restart DICOM services.
Cornerstone 8.3 What’s New 58

IDEXX-PACS* Imaging Software
Note: If you have an IDEXX Digital Imaging system, you have IDEXX-PACS* Imaging Software within Cornerstone, which includes the features described in this section as well as the features described in the “Cornerstone* Imaging” (see page 56) and “DICOM Imaging or Diagnostic Imaging” (see page 58) sections.
Use
Changes to the Image Capture Window
The Image Capture window has been redesigned in version 8.3 of the IDEXX Cornerstone Practice Management System. In addition to new features like Image Coach* tools and the technique prompt (discussed below), the reprocess feature has moved.
If you have an IDEXX-DR* 1417, IDEXX I-Vision DR*, IDEXX EquiView* system, or an IDEXX-CR* 1417 Digital Imaging System with ClearCapture DX* Image Processing technology, you have the reprocess feature. In previous versions of Cornerstone, the feature was located on the right side of the Image Capture
window. In version 8.3, you access the feature by clicking the Reprocess button at the top of the window.
The Image Capture window
Image Coach* Tools
If you have an IDEXX Digital Imaging system, several new features on the Image Capture window can help you:
• Train new technicians.
• Encourage standard radiography practices for all staff members.
• Troubleshoot problems related to under or overexposed images.
Real-Time Positioning Aid
Before you capture a radiograph, you can see a photograph that shows how the patient should be positioned. Hints for proper positioning also appear.
Cornerstone 8.3 What’s New 59

IDEXX-PACS* Imaging Software
To display the positioning aid:
On the right side of the Image Capture window, click Position . A photograph appears,
showing the proper patient positioning. Next to the photo is a text description of the positioning, along with recommended beam center, measurement point, and other variables, as well as other hints for obtaining the best quality radiograph of that view.
Positioning photograph and text
Reference Radiographs
The Image Coach contains example radiographs for frequently captured exam types.
You can see the reference radiograph before you capture, or view it side by side with your radiograph after capture.
To display a reference radiograph before you capture:
On the right side of the Image Capture window, click Reference . An image appears, showing an example of how a radiograph should look for the selected view. This radiograph is provided to assist in taking the radiograph correctly, not as an example of any particular pathology.
Cornerstone 8.3 What’s New 60

IDEXX-PACS* Imaging Software
Reference radiograph
To compare a radiograph to the reference radiograph:
At the top of the Image Capture window, click Compare to Reference . Your radiograph appears on the left and the reference radiograph appears on the right.
Comparing a radiograph to a reference example
Technique Prompt
Before you take each radiograph, the capture screen can display the recommended technique (kVp and mAs) that you should use for that exam type. These technique settings are displayed on the capture screen in large type that’s easy to view from a distance. To see recommended technique, you need to select either the weight of the patient or the thickness of the body part.
Note: If you're using an IDEXX I-Vision DR* or IDEXX-DR* 1417 system, your technique chart is set up by weight rather than thickness. If you want to change to a thickness-based chart, contact IDEXX Digital Imaging Customer Support at 1-877-433-9948.
Cornerstone 8.3 What’s New 61

IDEXX-PACS* Imaging Software
To view the suggested technique for a radiograph you are about to take:
On the right side of the Image Capture window, select the weight of the patient or the thickness of the body part to be radiographed. The kVp and mAs for that view appear in large numbers above the thickness selection area.
The technique prompt and the thickness (or weight) selection area
To set up technique prompt values:
1. On the menu bar, select Controls> Defaults> Imaging. The System Settings window appears.
2. On the left, click Exam Trees and then click Capture technique chart. The header row for a table of technique chart values appears.
IMPORTANT: Do not change any other settings related to the exam tree without consulting IDEXX Digital Imaging Customer Support.
Capture technique chart
3. In the Unit of Measurement drop-down menu, select the unit you use to measure patient weight or thickness of the body part to be radiographed.
4. Click Add. A blank row appears in the table.
5. In the Measurement Range text box, type a thickness range (in centimeters).
6. In the kVp and mAs text boxes for each anatomical region, type the values from your technique chart.
Note: The software will extrapolate from these three general region settings in order to display technique values for all exam types.
Cornerstone 8.3 What’s New 62

IDEXX-PACS* Imaging Software
7. To enter values for another anatomical thickness, click the Add button and repeat steps 5 and 6.
8. To delete a row, click in the row to select it and then click Delete.
9. Click Save to save and close the System Settings window.
10. Click Close in the upper right of the Cornerstone window to close the software and then open the software again for the changes to be applied.
Exposure Index
After you capture a radiograph, a scale on the Image Capture window displays the level of x-ray exposure. This exposure index shows whether the proper amount of x-rays to produce a diagnostic image reached the detector or screen or if the image was improperly exposed.
The exposure index is primarily meant to provide troubleshooting information for nondiagnostic radiographs. For example, if you have an all-white or all-black image, a high- or low-exposure index reading is a valuable piece of information to have when discussing solutions with IDEXX Digital Imaging Customer Support.
More Powerful IDEXX I-Vision Mobile* Application The IDEXX I-Vision Mobile* application offers a redesigned viewer with more image manipulation features, larger images, and improved zoom. The redesigned viewer is shown below.
Mobile viewer, upper toolbar expanded
The redesigned IDEXX I-Vision Mobile viewer includes an upper toolbar and a lower toolbar.
The upper toolbar contains three sections:
• Top: Image thumbnails and navigation arrows
• Center: Patient, client, and capture information
• Bottom: Details about the currently displayed image
The lower toolbar contains a help button, image manipulation tools, and tools for image sharing.
Cornerstone 8.3 What’s New 63

IDEXX-PACS* Imaging Software
To open the upper toolbar:
➣ Drag the handle down.
To navigate through the images, do any of the following:
• Tap the thumbnails.
• Tap the left or right arrows.
• Swipe left or right.
To use any tool:
• Tap the tool to open it.
• If a palette is displayed, tap a selection in the palette, and use any controls that become available.
• Tap the tool again to close it.
Important: While a tool is open, the application is in “tool mode.” You can perform only actions related to that tool. You cannot use other tools or change images until you close the current tool.
Enhanced Image Viewer Tools In the updated I-Vision Mobile application, you can now:
• Add text, lines, arrows, and shapes to an image.
• Pan an image left or right.
• Flip an image horizontally or vertically.
• Rotate an image to any degree.
• Fit the image to the screen width.
To perform any of these functions, use the tools in the menu bar at the bottom of the screen or use the corresponding touch-screen gestures. The tables below will help you get started.
IDEXX I-Vision Mobile Tools
Help
Displays a text overlay that identifies each feature of the viewer.
Annotate
Opens a palette of annotation tools. See “New Annotation Tools” for more information.
Cornerstone 8.3 What’s New 64

IDEXX-PACS* Imaging Software
Zoom
Displays zoom options. See “Improved Zoom” for more information.
Window/level
Opens window/level controls to change contrast and brightness.
Invert colors
Reverses colors in an image.
Flip horizontally or vertically, or rotate
Opens a palette of tools to flip images left/right and up/down, or rotate clockwise/counterclockwise.
Restore
Restores image to its original state.
Share
Displays a palette of tools for image sharing (email, DICOM®, telemedicine).
Fit to screen
Fits image to the width of the screen.
IDEXX I-Vision Mobile gestures
Zoom
Pinch fingers to zoom out. Spread fingers to zoom in.
Pan
Drag left/right with one finger.
Window/level
Open window/level tool, then drag left/right to control contrast. Drag up/down to control brightness.
Flip horizontally or vertically
Drag left/right with two fingers to flip image horizontally. Drag up/down to flip image vertically.
Cornerstone 8.3 What’s New 65

IDEXX-PACS* Imaging Software
Rotate
Drag forefinger in a circle around thumb to rotate image.
Fit to screen
Double-tap to enlarge image to fill width of screen.
New Annotation Tools
To use the annotation tools:
1. In the lower toolbar, tap the annotation tool to display the annotation palette.
2. Tap the tool you want.
3. Drag your finger on the image to apply the annotation. For text annotations, tap in the text box displayed, and then use the on-screen keyboard to type your text.
4. Tap size and color formatting options.
Tip: If you make a mistake and want to start over, tap the garbage can icon to delete the annotation.
5. When ready, tap the annotation tool in the main toolbar to close the tool. Your annotations remain on the image until you close the mobile application.
To change or delete an annotation:
1. Tap the annotation on the image to select it. (You must tap exactly on the line or text.) The associated formatting or text palette opens.
2. To change the annotation, update the size, color, or text as needed. To delete the annotation, tap the garbage can icon.
3. When finished, tap the annotation tool to close the tool.
Larger Images
A radiographic image now occupies the entire IDEXX I-Vision Mobile screen, giving you a better view.
Improved Zoom
Zoom tools have been improved to give you more control.
Tap the zoom tool and then change the image size any of these ways:
• Tap a percentage.
• Tap +/– to adjust image size in small increments. The actual percentage applied is shown in the upper tab of the zoom options.
• Drag the upper tab left or right.
• Tap Fit to fit image to the width of the screen.
As always, you can use the pinch/spread gesture on the image to zoom out and in.
Additional improvements:
• When you zoom, only the image changes size. The browser frame and buttons remain the same size.
Cornerstone 8.3 What’s New 66

IDEXX-PACS* Imaging Software
• After a zoom, the image retains its new size until you change it.
• You can now apply window/level adjustments to a resized image.
Scanner Software Upgrade for the IDEXX I-Vision CR* System A new version of the scanner software for the IDEXX I-Vision CR system is available if you are using the Windows® 7 operating system. Contact IDEXX Digital Imaging Customer Support at 1-877-433-9948 for more information or to upgrade. The following new features are part of this upgrade:
• Erase button—Erase an imaging cassette with a single click.
• Skip scanner interface—When capturing radiographs, you no longer need to reselect the view on the blue scanner interface window.
Cornerstone 8.3 What’s New 67

Modality Worklist Integration
Overview In version 8.2 of the IDEXX Cornerstone* Practice Management System, IDEXX SmartLink* Digital Imaging was enhanced to provide a more flexible image request work flow using the Image Request special action feature. This made it easier to set up and maintain digital imaging invoice items.
Cornerstone 8.3 introduces Modality Worklist Integration, which offers a similar request workflow for other, non-IDEXX imaging systems. This means that, in addition to requesting and receiving images from IDEXX digital radiography systems, you can now create and manage image requests directly from Cornerstone for non-IDEXX imaging systems that are compatible with the Modality Worklist functionality of the DICOM® standard.
IDEXX supports modality worklist connections for systems where we have tested and validated the connection with the system vendor or manufacturer. We maintain a list of systems that have been validated by IDEXX as capable of integrating with Cornerstone. See idexx.com/validatedsystems for the list of validated systems. There is a one-time fee for setting up the integration between a validated system and Cornerstone. For more information, contact your IDEXX Cornerstone Sales Representative at 1-800-283-8386.
As with any integration between Cornerstone and non-IDEXX devices, the level of integration depends on the capabilities of that non-IDEXX system. The table on the next page gives a general overview of the work flow you will experience at different levels of integration.
Cornerstone 8.3 What’s New 68

For all integration levels:
• The device is DICOM-compliant.
• The device supports the modality worklist feature of DICOM, either on its own or with additional software. For basic integration: For partial integration: For high-level integration: How the system uses DICOM.
The system does not automatically send images to Cornerstone. You may be able to use DICOM to import images manually.
The device auto-routes images to Cornerstone.
The device supports the DICOM Modality Performed Procedure Step (MPPS) feature. The device can support MPPS on its own or with the help of additional software.
Can you send image requests from Cornerstone to the system?
Yes Yes Yes
Does Cornerstone capture charges automatically for requested images?
Yes Yes Yes
Does Cornerstone prompt you about billing for images that weren't requested?
No No Yes
How the image is displayed and stored
The image is not displayed in the patient history or stored in Cornerstone unless you import it manually.
Cornerstone stores a copy of the image, and attaches it to the medical record.
The images are part of the medical record automatically. The image is stored by the imaging system. When you view the image, Cornerstone launches the imaging system software to display the image.
Seeing request status in Cornerstone
Because the system isn’t fully integrated, Cornerstone is not able to display whether or not the image request has been completed. This means you’ll need to manually mark requests as completed in Cornerstone after you capture the images on the system.
Completed requests are automatically marked as completed
Note: For information on purchasing the DICOM Imaging or Modality Worklist Integration, contact your IDEXX Cornerstone Sales Representative at 1-800-283-8386. If you have an IDEXX Digital Imaging system and already have SmartLink Digital Imaging, you do not need to purchase any additional modules.
Cornerstone 8.3 What’s New 69

Preparing for Integration The checklist below will help you gather the information you need to have on hand in order to integrate Cornerstone with a validated device. Most of these information requirements apply to all levels of integration; those requirements that apply only to certain levels are marked.
About the validated device:
Are DICOM features currently enabled on this device?
Do you know how to change DICOM settings on this device?
Do you have user documentation for this device, including the DICOM conformance statement? Documentation may be printed or online.
Do you know the model number of the device and the version number of any additional software you use with the device?
If you need additional software to support modality worklist features, have you installed that software and does it support MPPS?
Do you have a customer support agreement for the validated device?
For partial integration: Does the validated device automatically send images to Cornerstone as it captures them? Or, if the device is not currently sending images automatically, can that feature be set up?
About your computer network:
Is the validated device connected to your practice’s computer network?
Does the validated device use a Static IP address on your network? If not, can a Static IP address be set up for the device?
Does the device store images somewhere on the network other than on the device itself? Examples might include a PACS system or an external hard drive.
About your copy of Cornerstone:
Do you currently have DICOM Imaging or IDEXX-PACS software (or the previous Diagnostic Imaging)?
If you have an IDEXX Digital Radiography system, do you currently have SmartLink Digital Imaging?
Do you currently store images from this device in Cornerstone?
Work flow questions:
Have you reviewed the work flow you will experience with this device and found it acceptable for the way your practice works?
For basic or partial integration: Is the work flow of manually marking requests as completed acceptable for your practice?
Setup
New Option to Specify a DICOM Modality When Setting Up an Image Request Special Action
You can set up a special action for an invoice item so that use of the item on the Patient Visit List (PVL) or invoice automatically prompts Cornerstone to perform a certain action. With the new DICOM modality
Cornerstone 8.3 What’s New 70

Modality Worklist Integration
selection options in Cornerstone 8.3, you can select a specific modality to be associated with an invoice item using the Image Request special action.
Note: To set up an invoice item to initiate an Image Request special action, image request functionality must be activated.
You can set up the Image Request special action for an item on the Invoice Item Information window’s Spec. Actions tab. When you select the Image Request special action, a new Modality selection list is available.
You can select or change the modality at the time of use, if necessary. If you select a non-IDEXX modality, in most cases you will want to indicate the exam you want by typing notes in the Exam Description field.
These values default into an image request every time the special action is launched. You may also leave the Modality and Exam Description fields blank.
Note: The Shot Selection option is available only if an IDEXX-installed modality is selected.
Cornerstone 8.3 What’s New 71

Modality Worklist Integration
Use
Option to Select a Modality When Creating a New Image Request The New Image Request dialog box has been enhanced to include a new Modality selection list.
When creating the image request, you must specify a modality, and then do one of the following:
• If an IDEXX-installed modality is selected, you must either click the Shot Selection icon and select shots for the request or enter an exam description. Note: If shots are not selected when the image request is created, then any shots captured during the image capture session complete the request.
• If a non-IDEXX modality is selected, you must enter an exam description.
Note: The Shot Selection icon is available only if an IDEXX-installed modality is selected.
Enhancements to the Image Requests and Results Window The Image Requests and Results window is a central location where you can see the status of your image requests. In Cornerstone 8.3, this window has been enhanced to provide the following new features:
• New modality filter
• Modality type column in grid, allowing you to see what modality type was used on a request
• New request status filters for Started requests and Orphan results (available with high-level integration):
• Started status—An image request that has been picked up by a non-IDEXX imaging unit. Indicates that the job has been received by the unit but does not indicate whether any images have been captured.
• Orphan status–An image exam that has been sent back from a non-IDEXX modality with a patient ID that does not match a patient ID in Cornerstone.
Note: If your modality does not support MPPS, you do not have access to this feature.
Cornerstone 8.3 What’s New 72

Modality Worklist Integration
Resolving Orphan or Not Requested Statuses for a Non-IDEXX Imaging Modality Cornerstone 8.3 provides options for updating an imaging request with a status of Orphan or Not Requested returned from a non-IDEXX imaging device. This feature is available with high-level integration only.
Orphan Results
If an image request communication is sent back to Cornerstone and the patient or client information does not exist in Cornerstone, the result is an Orphan.
To resolve an Orphan result from a non-IDEXX imaging modality:
1. On the Image Requests and Results dialog box, select an Orphan image, and click Update.
2. Use the following fields/options on the Update Orphan Exam window help you to resolve the Orphan exam result in Cornerstone:
• The Patient Information from Exam area displays information sent along with the Orphan result from the non-IDEXX imaging system.
• The number of images and capture date are provided (helpful for billing if your practice bills on a per-shot basis).
• If you want to view information that can help you to match the image to the correct patient in Cornerstone, click Image Details. The DICOM header file information from the non-IDEXX imaging system appears.
• If you need to look at the image to be able to decide whether you want to bill the client, and the system used to capture the images either supports MPPS or automatically sends images to Cornerstone, click View Image to open the Image Viewer.
3. If you determine the proper patient ID, enter the ID for the correct patient in the Patient ID text box.
4. To either bill or not bill for this image, select Do not bill this client or Bill this client.
Cornerstone 8.3 What’s New 73

Modality Worklist Integration
5. If you chose not to bill, continue with step 7.
6. If you chose to bill, do the following:
c. Select the invoice item ID that you want to use for billing.
d. If you need to change the ID, click the Invoice item ID field and press F2. The Invoice Item List dialog box appears, and displays a list of all the imaging invoice items. You have several ways to narrow down this list:
• If you want to filter the list by classification, click in the Classification text box and press F2. Then select the classification that you use for radiographs, such as Radiography.
• If you want to filter the list by Item ID, click Item ID in the Search by area and then type the ID in the Item ID text box.
• If you want to search by using words that are part of the description, click Description in the Search by area and make sure that the Search for word check box is selected. Then type part of the description in the Description text box and the list displays invoice items that match.
e. Select the invoice item you want and click Select.
f. Select the appropriate revenue center if it does not appear automatically. To see a list, click the Revenue Center text box and press F2.
7. When you are finished, click OK to close the Not Requested Image for… dialog box, and then click Close to close the Image Requests and Results window. The image is now listed as Completed (in the Patient History area on the Patient Clipboard.)
Not Requested Results
If an image is captured for a patient that exists in Cornerstone but the image was not part of an image request, the result is Not Requested. This feature is available with high-level integration only.
To resolve a Not Requested image:
1. On the Image Requests and Results dialog box, select a Not Requested image, and click Update. The Not Requested Image for… dialog box appears.
2. If you need to look at the image to be able to decide whether you want to bill the client for it, click View to open the Image Viewer. Note: The number of images and their capture dates are shown on the Not Requested Image for... dialog box (helpful for billing if your practice bills on a per-shot basis).
3. If this image is not assigned to the proper patient, follow “To reassign image to proper patient and resolve billing,” below.
Cornerstone 8.3 What’s New 74

Modality Worklist Integration
4. If you do not want to bill for this image, select Do not bill this client, and continue with step 6.
5. If you want to bill for this image:
a. Select Bill this client.
b. Select the invoice item ID that you want to use for billing.
c. If you need to change the ID, click the Invoice item ID field and press F2. The Invoice Item List dialog box appears, and displays a list of all the imaging invoice items from which you can choose the appropriate ID.
6. When you are finished, click OK to close the Not Requested Image for… dialog box, and then click Close to close the Image Requests and Results window. The image is now listed as Completed (in the Patient History area on the Patient Clipboard.)
To reassign image to proper patient and resolve billing:
1. On the Image Requests and Results window, select Do not bill this client and click OK to exit.
2. On the Patient Clipboard, right-click the image in the Patient History area and select Image Explorer.
3. On the Image Explorer window, select the image and click Reassign.
4. Reassign the image to the proper patient.
5. Close the Image Explorer.
6. View the proper patient on the Patient Clipboard.
7. Right-click the image in the Patient History area and select Image Requests and Results. On the Image Requests and Results window, the image has a status of Not requested.
8. Follow the procedure above to bill or not bill for the Not requested image.
Manually Setting Requests to a Status of Completed If the imaging device does not support MPPS (basic or partial integration), Cornerstone will not receive information about the status of requests sent to that device. Because of this, the status for all requests will continue to appear as Requested even after the image has been captured. Use the procedure below to manually set the status to Complete so that you can filter the list on the Image Request and Results window and see which requests really are complete.
To manually set a request to Completed:
On the Imaging Requests and Results window, right-click the request and select Force Complete.
Note: You can only set pending requests to Complete. This feature is not available for Not Requested or Orphan statuses—you need to deal with those results as described in the section above.
Image Request Special Action Item Report Filtered by Modality The Image Request Special Action Item Report has been updated in Cornerstone 8.3 to group invoice items by modality. The report provides a listing of service-type invoice items, by modality type, that have been set up to initiate the Image Request special action. Fields listed on the report include item ID, invoice item description, amount, modality, exam description, and any preselected shots associated with the item. This report is available in the Invoice Item report group.
• Sort options for the report include invoice item description, invoice item ID, and invoice item modality.
Cornerstone 8.3 What’s New 75

Modality Worklist Integration
• Range options include invoice item description, invoice item ID and invoice item modality.
Cornerstone 8.3 What’s New 76

Credit Card Processing
Electronic Signature Capture with Integrated Payment Solution
Cornerstone 8.3 What’s New 77

Electronic Signature Capture with Integrated Payment Solution
The IDEXX Cornerstone* Practice Management System integrated payment solution in Cornerstone 8.3 allows you to use a supported signature capture device or tablet PC to capture a client’s electronic signature for all credit card payments. This helps you have fewer paper receipts to manage.
The IDEXX Cornerstone integrated payment solution, introduced in Cornerstone 8.1, offers a simple and secure solution for credit card processing initiated from Cornerstone. The third-party payment processing solution available in Cornerstone is XCharge®, developed by Accelerated Payment Technologies™:
• Accepts all major credit and debit cards in the United States and Canada. • Is Payment Card Industry (PCI) compliant. • Meets all Payment Application Data Security Standard (PA-DSS) requirements. • Accommodates many workstations but only requires one Internet connection. • Provides meaningful management reports. • Processes partial payments, which provides flexible payment options for improved revenue.
For detailed information on setting up and using the Cornerstone integrated payment solution with XCharge, see the Cornerstone 8.3 Administrator’s Manual and the Cornerstone 8.3 User’s Manual.
Signature Capture Devices Supported signature capture devices include the Topaz® ClipGem®, Topaz SignatureGem® (SigGem), and Topaz SigLite® LCD devices, or a tablet PC.
For information on purchasing a signature capture device or tablet PC, call IDEXX Practice Solutions for Supplies at 1-888-224-4408. If you have problems setting up your signature capture device, contact Cornerstone Support at 1-800-695-2877.
Note: If a signature capture device will be used on a thin-client workstation, the device may need to be connected to an AnywhereUSB® device, depending on the type of signature capture device being used.
Setup
Adding a Signature Capture Device in Cornerstone As in previous versions of Cornerstone, the Signature Capture Device dialog box (Tools > Signature Capture Device) allows you to select the capture device model to be used with Cornerstone. See the Cornerstone Administrator’s Manual for further details. (This process has not changed in Cornerstone 8.3.)
Cornerstone 8.3 What’s New 78

Electronic Signature Capture with Integrated Payment Solution
Enabling the Electronic Signature Capture Feature A new Enable Electronic signature capture check box on the Credit/Debit Payment Setup dialog box allows you to enable the electronic card payment signature functionality. Update a card payment type and click the Configure Payments Solution button).
Note: Refer to the Cornerstone 8.3 Administrator’s Manual and the Cornerstone 8.3 User’s Manual for detailed information on XCharge setup and use with Cornerstone.
Use
Capturing the Client Signature at Payment Time Staff can now capture a client’s authorization for a credit card payment when making a payment on their client account or when posting an invoice.
Note: The signature capture box displays differently in Cornerstone depending on whether you are using a signature capture device or a tablet PC. Also, Mobile Computing module users can capture signatures in the field and process a payment.
Cornerstone 8.3 What’s New 79

Electronic Signature Capture with Integrated Payment Solution
Credit card signature on a signature capture device
Credit card signature on a tablet PC
Posting an Invoice—Option to Print a Full Invoice or Invoice Receipt If you have enabled the Electronic Signature option in payment type setup and if Cornerstone detects a capture device and/or tablet, then a drop-down list is available on the Post Invoice dialog box. This drop-down list is activated when you select the Print Invoice check box, and it lets you specify if you want to print the full invoice or an invoice receipt. A signature is printed on the invoice receipt, but it is not shown on the full invoice.
Cornerstone 8.3 What’s New 80

Electronic Signature Capture with Integrated Payment Solution
Identifying Signed Credit Card Transactions on the Patient Clipboard and the Client Account
On the Patient Clipboard*, in the Client information area, the Account Information tab displays the
signature icon for all credit card payments that have been electronically signed.
The icon also displays to indicate electronically signed credit card payments on the Client Account window.
Cornerstone 8.3 What’s New 81

Electronic Signature Capture with Integrated Payment Solution
Changes to Payment on Account Report The Payment on Account Report now includes a copy of the client signature for electronically signed credit card payments.
Cornerstone 8.3 What’s New 82

Referral Relationship Management
Cornerstone 8.3 What’s New 83

Referral Relationship Management
Overview Version 8.3 of the IDEXX Cornerstone* Practice Management System offers specialists in all disciplines a comprehensive solution for managing relationships with referring veterinarians (RDVMs). With these new referral management features, specialists and their staff can easily monitor the pulse of all activity relating to RDVMs and their patients.
New referral management features allow you to:
• Identify patients/clients referred by a particular RDVM.
• Identify RDVMs associated with a particular patient.
• Identify RDVMs associated with a particular hospital.
• Quickly access notes about an RDVM’s education, interests, first referral date, etc.
• Document and view RDVM/hospital communication preferences.
• View RDVM and hospital communication preferences from the Patient Clipboard* window.
• Search for RDVMs/hospitals using common filters including name, city, phone, or fax number.
In addition, Cornerstone 8.3 features two new referral reports and enhancements to several existing referral reports.
Use
Finding and Viewing Referral Veterinarian Information on the Doctor List Using the enhanced Doctor List window (Lists > Referrals > Doctors), you can quickly find a referral veterinarian (RDVM) using common search filters such as name, doctor ID, phone, or fax number.
You can click the phone icon to access all personal and hospital-affiliated phone and fax numbers for the RDVM within the Doctor List window. The primary contact number is indicated for both personal and hospital numbers.
Cornerstone 8.3 What’s New 84

Referral Relationship Management
Adding, Editing, and Viewing Referral Veterinarian Information on the Doctor Information Window
Hospitals Tab
The Doctor Information window’s Hospitals tab allows you to:
• Associate one or more hospitals with the RDVM (an RDVM must be associated with at least one hospital).
• Add or edit the preferred contact phone numbers, email, and fax information for this doctor at a selected hospital.
• Indicate the RDVM’s communication preferences and contact information to use when at a selected hospital.
Note: The Email communication preference will be selected automatically if the hospital’s Send info via field was set to Email prior to installing Cornerstone 8.3.
Personal Information Tab
The Doctor Information window’s Personal Information tab allows you to:
• Specify if you want to display the doctor’s contact information on the Patient Clipboard based on Personal preferences (those selected on the Personal Information tab), Hospital related preferences (those selected on the Hospitals tab), or both.
Cornerstone 8.3 What’s New 85

Referral Relationship Management
• Add or edit personal contact information for this doctor.
• Indicate the doctor’s personal communication preferences.
Note: The Email communication preference will be selected automatically if the Send info via field was set to Email prior to installing Cornerstone 8.3.
Patients Tab
The Doctor Information window’s Patients tab allows you to:
• View checked in/checked out patients referred by the RDVM.
• Double-click to open the Patient Clipboard for a patient on this tab.
Cornerstone 8.3 What’s New 86

Referral Relationship Management
Sales Tab
The Doctor Information window’s Sales tab allows you to:
• View the monthly sales generated based on referrals from this RDVM.
• View number of new patient referrals and recheck referrals for each monthly sales period.
Cornerstone 8.3 What’s New 87

Referral Relationship Management
Notes Tab
The Doctor Information window’s Notes tab allows you to:
• Add, edit, or view notes associated with this RDVM.
• See the date of the first referral associated with this RDVM.
Finding and Viewing Referral Hospital Information on the Hospital List Using the enhanced Hospital List window (Lists > Referrals > Hospitals), you can quickly find a referral hospital using common search filters, such as city, phone, or fax number.
When you highlight a hospital on the Hospital List, the hospital’s address, phone, and fax information display at the bottom of the window.
Adding, Editing, and Viewing Referral Hospital Information on the Hospital Information Window
Information Tab
The Hospital Information window’s Information tab allows you to:
Cornerstone 8.3 What’s New 88

Referral Relationship Management
• Add or edit contact information for this hospital.
• Indicate the hospital’s communication preferences.
Doctors Tab
The Hospital Information window’s Doctors tab allows you to:
• View referral veterinarians (RDVMs) associated with this hospital.
• Open the Doctor Information window for a doctor by double-clicking a listed RDVM (or by clicking the View details link near the bottom of the window for a selected RDVM).
Cornerstone 8.3 What’s New 89

Referral Relationship Management
Patients Tab
The Hospital Information window’s Patients tab allows you to:
• View checked in/checked out patients referred by an RDVM at this hospital.
• Double-click to open the Patient Clipboard for a patient on this tab.
Sales Tab
The Hospital Information window’s Sales tab allows you to:
• View the monthly sales generated based on referrals from this hospital.
• View number of new patient referrals and recheck referrals for each monthly sales period.
Cornerstone 8.3 What’s New 90

Referral Relationship Management
Notes Tab
The Hospital Information window’s Notes tab allows you to:
• Add, edit, or view notes associated with the referral hospital.
• See the date of the first referral associated with this hospital.
Accessing Referral Information and Referral History in Patient Information The Patient Information window’s Referrals tab has been enhanced to serve as a dual-purpose tab, allowing you to view both referral veterinarians (RDVM) and hospitals for a patient and the referral history of that patient.
You should verify the RDVM information for a patient for each visit or case and update it as necessary.
Referrals Tab—Patient RDVMs View
The Referrals tab–Patient RDVMs view allows you to:
• Identify RDVMs associated with this patient for this visit.
• Specify a primary RDVM to be associated with this patient on the Patient Clipboard, in referral history, and on referral revenue reports.
• Specify if an RDVM should be included on communications associated with this visit (using the This visit check box). The This visit check box is automatically selected for the primary RDVM, but you can clear the check box if the client has requested that the primary RDVM not receive communications. For more information about communications and an example using RDVMs, see “Emailing or Faxing Documents from the Cornerstone Editor” on page 20.
• View communication preferences for a selected RDVM and hospital and associated contact information.
• View the RDVM history for the patient.
Note: When viewing the Referrals tab in Referral History view, click the view RDVMs for this patient link to switch the tab to Patient RDVMs view.
Cornerstone 8.3 What’s New 91

Referral Relationship Management
When an RDVM is selected, the associated communication preferences are listed in the box at the bottom of the tab. Use the scrollbar on the right side of the box to scroll through the available communication preferences:
• Personal—Displays the RDVM’s personal communication preferences. If you want to view detailed personal contact information for this RDVM, click the view details link on the right to display the information on the Doctor Information window’s Personal Information tab.
• When at [hospital name]—Displays the RDVM’s communication preferences when at the hospital selected above. If you want to view detailed hospital contact information for this RDVM, click the view details link on the right to display the information on the Hospitals tab in the Doctor Information window.
• Hospital: [hospital name]—Displays the selected hospital’s communication preferences. If you want to view detailed contact information for this hospital, click the view details link on the right to display the information on the Information tab in the Hospital Information window.
Referrals Tab–Referral History View
The Referrals tab—Referral History view allows you to:
• View complete referral history for this patient, including the date when the primary RDVM/hospital was assigned to this patient.
Note: When viewing the Referrals tab in Patient RDVMs view, click the view referral history link to switch the tab to Patient History view.
Cornerstone 8.3 What’s New 92

Referral Relationship Management
Accessing Referral Information on the Patient Clipboard* Window
Patient Information
In addition to an updated layout to accommodate quick “at a glance” scanning, the Patient information area now includes information on the patient’s primary referral veterinarian (RDVM), the RDVM primary phone number, and a link to view more RDVMs for this patient (or a link to add an RDVM if one has not been assigned for this patient).
RDVMs Tab
The Patient Clipboard Referrals tab in the Patient information area has been renamed the RDVMs
(Referral Veterinarians) tab in Cornerstone 8.3. Click the RDVMs button to access the tab. If you
Cornerstone 8.3 What’s New 93

Referral Relationship Management
upgraded to Cornerstone 8.3 from an earlier version of Cornerstone, the most recent RDVM is listed as the primary RDVM for each patient.
• The RDVMs tab lists the patient’s current RDVMs and their associated hospitals.
• The RDVMs tab right-click menu provides quick access to detailed referral information and contacts for this patient.
When an RDVM is selected on this tab, the associated communication preferences are listed in the box at the bottom of the tab.
• Use the scrollbar on the right side of the box to scroll through the available communication preferences.
• Click the view details link to access detailed contact information.
Note: The communication preferences that display here vary depending on the Patient Clipboard display preferences selected for the RDVM on the Personal Information tab in the Doctor Information window.
Cornerstone 8.3 What’s New 94

Referral Relationship Management
Referral Information on the Patient Check-in/out Window New options added to the Patient Check-in/out window Cornerstone 8.3 make it easy to identify and assign RDVMs.
On the Patient Check-in/out window, if a primary RDVM has been assigned for this patient, the RDVM is listed. In addition, the add/edit RDVMs link opens the Patient Information window’s Referral tab, allowing you to:
• Add a new RDVM for this patient.
• Access information for an existing RDVM.
• Specify a primary RDVM for the visit by selecting the Primary option.
• Specify the RDVMs you want to receive communications associated with this visit by selecting/clearing the This visit check box for each listed RDVM. The RDVM must have communication preferences set up in Cornerstone for the information to automatically appear in the Communications window.
Cornerstone 8.3 What’s New 95

Referral Relationship Management
Referral Information for Mobile Computing RDVM information is enabled and viewable via hyperlinks for Mobile Computing module users. Click the links to open a read-only view of the Patient Information > RDVMs tab. There are also two new options available when you right-click in the Patient Information > RDVMs tab (View all Patient RDVMs and View Referral History).
New and Enhanced Referral Reports New Reports
EOM Referral Revenue Report by Doctor by Revenue Center
EOM Referral Revenue Report by Hospital by Revenue Center
These new referral reports display the work done by a staff member of your practice for a referring doctor/hospital.
Cornerstone 8.3 What’s New 96

Referral Relationship Management
Report fields include:
• Referral Doctor/Hospital
• Revenue Center Client ID
• [Client] Name
• New—Total number of invoices with referral patients where the patient was not checked in using the referral recheck option.
• Rechecks—Total number of invoices with referral patients where the patient was checked in using the referral recheck option.
• Total Visits—Total number of invoices for both new and recheck visits.
• Sales—Total net sales for client’s referral patients.
• Total for Revenue Center—Sums for new visits, recheck visits, total visits and sales for each revenue center.
• Total for Doctor—Sums for new visits, recheck visits, total visits and sales for each referring doctor/hospital.
• Extra fields included when saving to a file—Patient ID, Invoice ID, and Practice
Enhanced Reports
New ranges are available for existing End of Month referral reports:
• Referral Revenue Report by Revenue Center by Doctor by Hospital
• Referral Revenue Report by Revenue Center by Hospital by Doctor
• Referral Summary by Revenue Center—Doctor by Hospital
• Referral Summary by Revenue Center—Hospital by Doctor
• Referral Doctor Master Report
• Referral Hospital Master Report
Enhancements have been made to several existing referral reports:
• Referral Summary by Doctor
• Referral Summary by Hospital
• Referral Report by Staff
Cornerstone 8.3 What’s New 97

Referral Relationship Management
Inventory
Enhancements to Cornerstone* Inventory Windows
Electronic Inventory Ordering with IDEXX SmartOrder* and MWI® Veterinary Supply
Cornerstone 8.3 What’s New 98

Enhancements to Cornerstone* Inventory Windows
Many of the main IDEXX Cornerstone* Practice Management System Inventory windows have been updated with a new look and feel, including new labels and text, so that you can more quickly and easily navigate them. In addition, the updated windows include new sort options and new show/hide column settings for displaying invoice item grids.
Notes:
• The inventory windows require that Windows® Internet Explorer® 7 or later be installed on each workstation. It does not have to be used as the default Internet browser.
• If you use the Mobile Computing module, your main Cornerstone Inventory windows will look unchanged.
Use
Want List To access the Want List, on the menu bar, select Inventory > Want List or click the Want List button
on the Cornerstone toolbar.
In Cornerstone 8.3, the Want List has been reorganized to make it easier to distinguish between inventory and non-inventory items. When adding an item to the Want List, you must specify if the item is an inventory item with an existing item ID or without an ID in Cornerstone.
• If the want item is an inventory item, leave the Inventory item check box selected and type the item
ID in the Item ID text box or press F2 (or click ) to search for and select the ID from the Search for Inventory Item dialog box (see “Search for Inventory Item” on page 103 for more information).
Cornerstone 8.3 What’s New 99

Enhancements to Cornerstone* Inventory Windows
• If the want item is not an inventory item, select the Not an inventory item check box and type a description. The item will appear on the Want List without an item ID.
Purchasing Work List The Purchasing Work List window has been updated with several improvements to fields, on-screen text, and grid navigation/display options.
To access the Purchasing Work List, on the menu bar, select Inventory > Purchasing Work List.
Single Location Inventory
Multi-Location Inventory
Cornerstone 8.3 What’s New 100

Enhancements to Cornerstone* Inventory Windows
Major updates to the Purchasing Work List window include:
• Added a new add to Want List link that opens the Want List dialog box.
• Replaced the Want List icon that displays in the left-most column on the grid next to an item if the item came from the Want List. The icon matches the Want List button on the Cornerstone toolbar.
• Enhanced the invoice item grid navigation, display, and sort options (see “New Invoice Item Grid Sort and Display Options” on page 105 for information).
• Renamed the Delete button; it is now the Remove From List button.
• Changed the way you expand/collapse the item information tabs available at the bottom of the Purchasing Work List window. Click the new More Item Information For bar to switch between showing and hiding the item information tabs.
Purchase Order List The Order List window has been updated with several improvements to fields, on-screen text, and grid navigation/display options.
To access the Purchase Order List, on the menu bar, select Inventory > Order List.
Major updates to the Purchase Order List window include:
• Enhanced the invoice item grid navigation, display and sort options (see “New Invoice Item Grid Sort and Display Options” on page 105 for information).
• Renamed the Receive Now button; it is now the Receive Order button.
Cornerstone 8.3 What’s New 101

Enhancements to Cornerstone* Inventory Windows
Create Purchase Order The Add a New Purchase Order window has been renamed the Create Purchase Order window. It has been updated with several improvements to fields, on-screen text, and grid display options.
To access the Create Purchase Order window, select Add New Order on the Order List window or click Add to add selected item(s) to an order from the Purchasing Work List.
Major updates to the Create Purchase Order window include:
• Added additional on-screen tip text that displays on the right side of the window.
• Enhanced the invoice item grid navigation, display, and sort options (see “New Invoice Item Grid Sort and Display Options” on page 105 for information).
• Replaced the Notes icon that displays in the right-most column on the grid with a new icon: .
• Changed Total value label to Total cost (displays below invoice item grid).
• Replaced the Back button with a Cancel button and replaced the Delete button with a Remove from Order button (displays below the invoice item grid, next to the total cost).
• Made changes to the item information area that you can show/hide at the bottom of the window (see “Item Information Tabs” below for information).
• Included fulfillment and support information when placing orders online through IDEXX SmartOrder* with MWI Veterinary Supply.
Item Information Tabs As in earlier versions of Cornerstone, a group of expandable tabs provides information for inventory items marked Maintain Quantity on Hand (QOH). The tabs are available at the bottom of many Cornerstone Inventory windows.
Cornerstone 8.3 What’s New 102

Enhancements to Cornerstone* Inventory Windows
In Cornerstone 8.3, the method used to show/hide the tabs has changed. To switch between showing/hiding the tabs on an applicable Cornerstone Inventory window, click the More Item Information For [item description] or Information bar to view/hide item information tabs for the selected invoice item.
Updates to the More Item Information or Information tab include:
Improved the item statuses displayed in the Item History tab. The Transaction column provides detailed information on the order status of the selected invoice item.
Search for Inventory Item When accessed from the Want List, Create Purchase Order, or Purchasing Work List windows, the Search for Inventory Item dialog box appears in an enhanced display and includes new filtering options.
Cornerstone 8.3 What’s New 103

Enhancements to Cornerstone* Inventory Windows
Major updates to the Search for Inventory Item dialog box include:
• Added Vendor and Vendor Item ID fields.
• Added a Search for a word check box and removed the Keyword filter in the advanced search options.
• Changed Item ID filter to suggest search matches as you type; matches include all IDs that contain the typed ID characters in the given order.
• Removed Advanced search button (advanced search options are permanently included on the dialog box).
• Added Search vendor item IDs (only) check box, which filters your invoice item search based on vendor item IDs.
• Added a Reset button, which restores the default search filter settings.
• Enhanced the invoice item grid navigation, display, and sort options (see “New Invoice Item Grid Sort and Display Options” below for information).
• Added navigation buttons (at bottom of invoice item grid). Click the First arrow button to display the first page of invoice items, the Previous and Next arrow buttons to move to the previous or next page of items, and the Last arrow button to move to the very last page of items.
• If you want to change the number of items displayed on each page, select an option from the Results per page drop-down list (bottom right).
• Replaced the grid’s Quantity on Hand icon from the previous flag icon to , indicating that quantity on hand is tracked for the item.
• The method used to show/hide the Add an item area has changed. To switch between showing/hiding these fields, click the Add an Item bar. This is a new feature for Single Location
Cornerstone 8.3 What’s New 104

Enhancements to Cornerstone* Inventory Windows
Inventory users. Tip: The % character can be used in the Description field as a wildcard character to enhance searching by adding it before or after a word.
New Invoice Item Grid Sort and Display Options Many Cornerstone Inventory windows updated in Cornerstone 8.3 feature a new invoice item grid that provides enhanced sort and display settings (selected columns, column order, sort order, etc.) that you can change based on your preferences for viewing the information.
To rearrange columns within a table:
Click and drag a column header (column name) to the left or right to move it to the desired location within all currently displayed columns.
To change the table sort order:
1. If you want to change the order in which information is displayed in a table, click the name of the column by which you would like to sort the table. A small triangle displays to the right of the column name to indicate the column used for the current sort order.
2. Click the same column header again to reverse the sorting order.
Note: You can also right-click a column header and select Sort Ascending or Sort Descending to set the sort order for a table. The Search for Inventory Item dialog box contains a subset of the search options that are listed in the right-click menu.
To change the table display using the right-click menu options:
Right-click a column header and select one of the following menu options:
• Columns (allows you to select/deselect columns to display in the table)
• Group by [column header]
• Freeze/Unfreeze [column header]
Cornerstone 8.3 What’s New 105

Electronic Inventory Ordering with IDEXX SmartOrder* Inventory Solution and MWI® Veterinary Supply
New IDEXX SmartOrder* electronic inventory ordering in Cornerstone* 8.3 allows for a more efficient inventory work flow with real-time online inventory ordering through MWI® Veterinary Supply. Two of the industry’s leading systems, Cornerstone and MWI, now integrate with each other to provide a unique inventory management solution that is virtually seamless. Using the IDEXX SmartOrder connection, orders placed within Cornerstone receive real-time inventory status updates and pricing updates from MWI. Order tracking is provided once MWI has processed an order and as orders are shipped. In addition, Cornerstone automatically recognizes the receipt of the shipment.
Benefits of IDEXX SmartOrder include:
• Ordering from within your practice management system—The order process is within your work flow so you do not have to switch among multiple systems to place or track an order.
• Real-time pricing details—When you place an order cost for that item is displayed in the purchase order. In addition, when quantity discount opportunities are available, a notification is visible in the SP (Special Pricing) column of the purchase order.
• Immediate notification of item availability—You will know right away if items are on back order.
• Item status updates—Orders can be tracked from the time they’re placed to the time they arrive at the practice.
• Automated electronic receipt of items—As ordered items arrive at the practice, receipts are automatically populated with the appropriate information for quick and easy processing.
Note: Windows® Internet Explorer® 7 or later must be installed on each Cornerstone workstation. It does not have to be the default Internet browser.
Setup
Setting Up Electronic Inventory Ordering with MWI Veterinary Supply For IDEXX SmartOrder to seamlessly connect to the MWI online inventory ordering system, you must complete a one-time setup to specify your account information and agree to the MWI terms of sale. This will allow you to send and receive orders from MWI without needing to log in to their website for each online transaction.
Notes:
• You must have an account set up with mwivet.com to use IDEXX SmartOrder. If you do not have an account set up, contact your MWI representative.
• New MWI customers must contact MWI to set up your account and activate online ordering with mwivet.com. If you do not have an account set up, contact your MWI representative.
• Existing MWI customers can use their current MWI customer number to activate electronic inventory ordering in Cornerstone, but you must also contact MWI to enable online ordering through MWI.
Cornerstone 8.3 What’s New 106

Electronic Inventory Ordering with IDEXX SmartOrder* Inventory Solution and MWI® Veterinary Supply
• There is a $99 annual service fee for IDEXX SmartOrder; however, this fee will be waived by MWI for any practices that place annual orders totaling $5,000 or more directly through the IDEXX SmartOrder inventory ordering system within Cornerstone. The annual tracking period will begin on the date that you activate IDEXX SmartOrder within Cornerstone.
To use the service, you must:
• Have or establish an account with MWI at mwivet.com.
• Set up electronic inventory ordering in Cornerstone and accept the MWI terms of agreement.
• Have a consistent, high-speed Internet connection.
To access Login/Password Management settings:
1. On the Lists menu, select Practice. The Practice List dialog box appears.
2. With your practice name selected, click Update (or double-click the practice). The Practice Information window appears.
To set Login/Password Management account settings for MWI Veterinary Supply:
Only an administrator can set up and modify electronic inventory ordering with IDEXX SmartOrder.
1. On the Practice Information window, in the Login/Password Management area, select Vendor–MWI Veterinary Supply from the drop-down list.
2. From the Associated Cornerstone Vendor drop-down list, select the practice-specific vendor associated with MWI to use for this service.
3. In the Customer Number text box, enter your practice’s MWI customer number. You can find this information on your mwivet.com account.
4. Select the Enable Online Ordering check box.
5. A pop-up box displays the terms and agreement. Review the terms and click Accept to activate the service.
6. When you are notified that activation was successful, click OK.
7. Click Test to verify that you have a working Internet connection and valid login information for accessing the vendor’s online ordering system. In the Practice Information window, the user acceptance, date/time stamp, and a link to the MWI terms and agreement is displayed when online ordering is enabled. Note: You have now setup Cornerstone for online ordering. If you have not contacted MWI E-Commerce Support to activate online ordering with MWI, you must do so before you can begin placing orders. If you have not activated online ordering and place an order through Cornerstone, it will not be processed and you will not receive your order.
Note: Multi-Location Single Database (MLSD) configuration only—The primary practice reviews and agrees to the MWI terms of sale on behalf of all locations within the MLSD group. An administrator must set up each secondary practice by following steps 1-4 above. Each secondary location can click the Apply Primary Practice Settings button to use those settings or enter its own MWI customer number (if applicable). The user acceptance, date/time stamp, and a link to the MWI terms of sale agreed to by the primary practice are displayed for both primary and secondary practices when online ordering is enabled.
Cornerstone 8.3 What’s New 107

Electronic Inventory Ordering with IDEXX SmartOrder* Inventory Solution and MWI® Veterinary Supply
Disabling Electronic Inventory Ordering with MWI Veterinary Supply: 1. On the Lists menu, select Practice. The Practice List dialog box appears.
2. With your practice name selected, click Update (or double-click the practice). The Practice Information dialog box appears.
3. On the Practice Information window, in the Login/Password Management area, select Vendor–MWI Veterinary Supply from the drop-down list.
4. Clear the Enable Online Ordering check box. Note: If you have open orders, a message indicating that you cannot disable online ordering until all orders are closed appears.
5. If you have no open orders, click Yes when the message confirming your intent to disable online ordering appears.
6. A message informing you that you have disabled online ordering in Cornerstone appears. To complete your MWI unenrollment, you must contact MWI E-Commerce Support:
MWI E-Commerce Support
• Phone: 1-888-562-3405
• Email: [email protected]
Reactivating Electronic Inventory Ordering with MWI Veterinary Supply If you have disabled your enrollment with MWI, you must first contact MWI E-Commerce Support (see above) to establish or reactivate your account. Then, follow the setup instructions above to reactivate online ordering within Cornerstone.
Use
Creating an MWI Purchase Order in Cornerstone
To create a purchase order for MWI:
1. Access the Create Purchase Order window from either the Purchase Order List or Purchasing Work List window.
Cornerstone 8.3 What’s New 108

Electronic Inventory Ordering with IDEXX SmartOrder* Inventory Solution and MWI® Veterinary Supply
2. On the Create Purchase Order window, select MWI Veterinary Supply or your practice-specific associated vendor for MWI as the vendor.
3. In the invoice item grid, in the ID field, type the item ID and press TAB, or press F2 to search for and select an item from the Search for Inventory Item dialog box.
Once an item has been entered in the grid, Cornerstone performs a real-time check to verify the following:
• Item has a matching MWI vendor item ID
• Ordered quantity is available
• Item cost
• Any available quantity discounts
Note: An invoice item line marked “Back order” displays if the item is on back order with the selected vendor. Contact MWI directly to check on expected date of availability.
4. A link for the MWI fulfillment and support terms of sale is displayed on the right side of the Purchase Order List window. Click the link to review the order. You can also click the link to review MWI’s terms and conditions.
5. Select Place Order.
Notes:
• When you place an order through IDEXX SmartOrder, the order is sent to MWI for fulfillment. MWI is fully responsible for fulfillment of your order, including providing customer support related to your order.
• If you have a credit card on file at MWI and are set up to be billed by credit card, you will be billed when you place the order. You will not be able to pay by credit card when you receive the order.
Cornerstone 8.3 What’s New 109

Electronic Inventory Ordering with IDEXX SmartOrder* Inventory Solution and MWI® Veterinary Supply
If you have questions regarding your order, contact MWI:
MWI Customer Support
Phone: 1-888-562-3405
Email: [email protected] (email received after hours will be answered on the next business day)
Website: www.mwivet.com Business hours: Monday–Friday, 8:00 a.m.–8:00 p.m.
Adding Vendor Item IDs for Matching Inventory Items in Cornerstone When adding items to a purchase order, if an invoice item is not recognized by MWI or if the invoice item does not have an associated MWI vendor item ID in Cornerstone, the invoice item line will display with a yellow background and an alert message box appears.
At this point, you may either remove the item from the order or double-click the item’s description to open the Suggested Item List dialog box and select a suggested MWI item ID match for the item.
On the Suggested Item List dialog box, Cornerstone automatically populates the Description field with the invoice item’s description in Cornerstone. Click Search to find any closely matching MWI item descriptions. If you are unable to locate a matching item, you can refine search terms or change the description to one or more words that may be recognizable and click Search again. If you select the MWI item as a match, the MWI vendor item ID is automatically applied to the Cornerstone item. This item will now be available for online ordering from Cornerstone in the future.
Note: If you make a mistake mapping your item ID to the MWI item ID, you will not be able to assign that MWI vendor item ID. To remove the incorrect mapping, select Lists > Invoice Item and search for the item. Click Update. On the Inventory tab, click Item Vendor and delete the vendor item ID on the grid.
Assigning Multiple Vendor Item IDs to a Single Inventory Item ID
You can set up multiple vendor item IDs for a single product as long as you use the same buy/sell ratio for each vendor item ID.
For example, you might have more than one vendor for amoxicillin 50 mg capsules. With both vendors, you buy in bottles of 50 capsules but sell individually. In this case, you could set up a vendor item ID for each vendor and link both vendor item IDs to the same inventory item ID.
Buy Sell Example Inventory Item ID
Example Vendor Item ID
Vendor A Bottle of 50 Single tablet 1001 204
Vendor B Bottle of 50 Single tablet 1001 573
Adding a Vendor Item ID While Working with Inventory Orders You can add a new invoice item when searching for an item on the Search for Inventory Item dialog box. The enhanced Search for Inventory Item dialog box in Cornerstone 8.3 now includes new Vendor and Vendor Item ID fields that provide a quick way to add the primary vendor/vendor item ID information for the item.
Cornerstone 8.3 What’s New 110

Electronic Inventory Ordering with IDEXX SmartOrder* Inventory Solution and MWI® Veterinary Supply
Note: The alternative method for adding vendor and vendor item ID information for an item is as follows. Select Lists > Invoice Item, and then click Update. On the Inventory tab, click Item Vendor, and then type the vendor and vendor item ID in the applicable fields in the grid (scroll horizontally to access the Vendor item ID field).
Cornerstone 8.3 What’s New 111

Electronic Inventory Ordering with IDEXX SmartOrder* Inventory Solution and MWI® Veterinary Supply
Tracking Order Statuses from Cornerstone New order tracking features for electronic inventory orders allow you to:
• See when the status of an ordered item changes, indicating if the order was sent, if the vendor received the order successfully, etc.
• If the order is received successfully by MWI, the status is Sent – Online.
• If the order is not received by MWI, you will see a message asking you to complete the order offline, and the status is Sent. If this happens, you need to use another method to send the order, such as sending by the order by fax or calling MWI.
• Track individual invoice items in the order by clicking the Track link. This link launches the associated website (USPS, UPS®, or FedEx®) to access tracking details. The link appears on the purchase order once MWI has completed processing and shipped the item.
• After submitting your order, you will receive a confirmation notice informing you that your order has been placed with your practice’s associated vendor for MWI, along with a confirmation number for use in the event you have to contact MWI.
Synchronization of Electronic Inventory Orders with MWI If you are set up to use IDEXX SmartOrder with MWI online inventory ordering, Cornerstone checks MWI online orders to detect unmatched orders.
Unmatched orders are orders that were placed with MWI without using Cornerstone—for example, orders placed by phone or fax or by going directly to MWI.com. When an MWI order does not match a purchase order in Cornerstone, the order does not appear in the table on the Purchase Order List window. However, you can view these orders in the Unmatched Orders area on the right of the Purchase Order List window, and use the following procedure to create matching purchase orders for them.
This synchronizes the electronic inventory orders from MWI with Cornerstone and adds them to the Purchase Order List window.
If you start an order in Cornerstone but Cornerstone is not able to connect with MWI, a message appears telling you that you need to complete the order offline. After you place this order (for example, by phone or fax), Cornerstone detects it as an unmatched order. However, because a purchase was already created before the Internet connectivity problem occurred, you need to follow a special procedure to synchronize this kind of unmatched order. Otherwise, an extra, duplicate purchase order will remain in Cornerstone. (See “To synchronize an order started in Cornerstone but completed offline,” below.)
Cornerstone 8.3 What’s New 112

Electronic Inventory Ordering with IDEXX SmartOrder* Inventory Solution and MWI® Veterinary Supply
To synchronize electronic inventory orders with MWI:
1. Select the view all link to open the Unmatched Purchase Orders window.
2. Select an order in the top grid to view the invoice items on that order in the bottom grid.
3. For any invoice item that does not have an associated Cornerstone inventory item ID, add the ID in the appropriate field in the Inventory Item column. All invoice items must have associated Cornerstone inventory item IDs for the order to be reconciled and created.
Note: See “Adding Vendor Item IDs for Matching Inventory Items in Cornerstone” on page 110 for more information.
4. When each line item has been matched to an associated inventory item in Cornerstone, click Save to create the purchase order in Cornerstone. The Unmatched Purchase Orders window closes, and the purchase order appears on the Purchase Order List window.
To synchronize an order started in Cornerstone but completed offline:
1. Select the view all link to open the Unmatched Purchase Orders window.
2. If you know that the order listed is a duplicate, select it and click Delete to use the original purchase order from the Purchase Order List. Tip: The original purchase order has a lower purchase order number. OR If you decide to synchronize the unmatched order, follow the “To synchronize electronic inventory orders with MWI” above. Note: You must close the original purchase order in the Purchase Order List after you have synchronized the new unmatched order. To close an order:
a. On the Purchase Order List, select the purchase order that was originally created for this order.
b. Click Close Order. The status changes to Closed.
c. Click Delete. The original purchase order is removed from the Purchase Order List.
Receiving Orders
To receive an order:
1. Select Inventory > Order List. The Purchase Order List opens.
Cornerstone 8.3 What’s New 113

Electronic Inventory Ordering with IDEXX SmartOrder* Inventory Solution and MWI® Veterinary Supply
2. Select the purchase order and click Receive Order.
3. Type the receipt number for your order in the Receipt Number box. The item list displays.
4. Review the order for completeness and update the status by either clicking Receive All or by selecting Received from the Status drop-down list for each item.
5. Missing order information (e.g., lot number) is in red text. You must update this information before you can post the order. Click Receipt Item Details to fill in the remaining fields.
6. Click Post.
7. In the Change Prices window, make any final adjustments and view the current and new pricing, if applicable.
8. When finished making any changes, click Post.
Cornerstone 8.3 What’s New 114

Miscellaneous
Cornerstone 8.3 What’s New 115

Miscellaneous
Login/Password Management Cornerstone* 8.3 software includes new Login/Password Management features that allow you to set and manage practice-wide settings for accessing a variety of features and services from the IDEXX Cornerstone* Practice Management System.
These new settings are located on the Practice Information window (from the Lists menu, select Practice, and then double-click a practice name).
Note: If a Multi-Location Single Database configuration has been activated, the settings available may differ based on whether you are updating settings for the primary practice or for a secondary practice.
Login/Password Management configuration is required for the following features and services.
• Email communications
• Fax communications using the IDEXX Faxing Service†
• Veterinary supply vendor—electronic inventory ordering†
• VetConnect PLUS
• Antech Reference Labs†
Note: Some of the above features and services (noted above with a † dagger) require purchase of a separate Cornerstone module or service.
New Database and Services Management Window To support the new features in version 8.3, the Cornerstone software runs a number of new IDEXX services in the background on your computer. To coordinate these services with each other and with
Cornerstone 8.3 What’s New 116

Miscellaneous
your Cornerstone database, a new IDEXX Database and Services window appears when you start the computer that is your Cornerstone server.
In many cases, this window and its subsidiary windows will appear automatically run a series of operations, and close automatically. Once the operations are complete and you see the word “Finished,” you can click Close (X) to close the window. If the window has already minimized to the system tray, you can reopen it and click Close (X) to close it or you can just leave it minimized in the system tray. You can launch Cornerstone once the operations are complete. If the IDEXX Database and Services does not run automatically, use the instructions below.
If your practice uses a Terminal Services environment, you must launch the window each time you launch your Cornerstone server by following the special instructions below.
To Manually Launch the IDEXX Database and Services Window:
1. Click Start in the lower left corner of your Windows® desktop, and select All Programs.
2. Scroll through the list of programs and select the Cornerstone folder to display its contents.
3. Click Cornerstone Database Server. The IDEXX Database and Services window appears.
4. Click Start.
A list of stopping and starting activities will appear in the window (as shown in the upper left below). After a few moments, the Starting Cornerstone Database message will appear, along with a second window (lower right).
The second window will close, and the IDEXX Database and Services window will display a number of starting messages, followed by the word “Finished.”
Cornerstone 8.3 What’s New 117

Miscellaneous
5. Click Close (X) in the upper right of the window to close it.
6. Start Cornerstone on any computer that is part of your network.
To launch the IDEXX Database and Services Window in a Terminal Services Environment
1. Double-click the Cornerstone Database icon on your desktop. The IDEXX Database and Services window appears.
2. Click Start.
A list of stopping and starting activities will appear in the window. After a few moments, the Starting Cornerstone Database message will appear, along with a second window.
The second window will close, and the IDEXX Database and Services window will display a number of starting messages, followed by the word “Finished.”
3. Click Close (X) in the upper right of the window to close it.
4. Start Cornerstone on any computer that is part of your network.
Additional Changes and Enhancements
Medical
• Staff with appropriate security permissions can now make corrections to a vaccine tag (on the Patient Clipboard, right-click the tag and select Correct).
• When reissuing a vaccine tag, the old tag number is voided and remains viewable in Cornerstone for reference purposes.
• The first line of an enhanced medical note is not automatically included as part of its History Description.
• When a Pick List item is added to a medical note template, the Pick List item correctly displays when the medical note is opened.
• If invoice items included in a medical note template are reordered, the order is retained after saving the template.
• Including more than one Pick List item in a medical note no longer causes issues.
• In enhanced medical notes, you can now paste the same piece of text into a note more than once.
• When you use a document template that contains a pick list by default, duplicate documents are no longer created and the pick list item is reflected on the Patient Visit List correctly.
• When the Electronic Whiteboard window is minimized and then restored, it displays the current time (no longer resets to midnight).
• The Patient Treatments window updates more quickly when the main Whiteboard is open behind it.
• When setting up a medical note or correspondence template, you can place text in a frame/text box on the side of the page and the contents in the body of the document wrap around the box.
• Entering/selecting a staff ID when entering vital signs for a patient no longer causes issues.
• Entering vital signs for a patient belonging to an inactive client no longer causes an error.
• For a quicker way to add attachments directly to enhanced medical notes or correspondence, from the Patient Clipboard* or Patient File window, right-click the title of the document that you want to
Cornerstone 8.3 What’s New 118

Miscellaneous
attach additional information to and use the menu options to add or edit attachments. This feature is available only for enhanced medical notes and correspondence in a state of Tentative or Draft.
Laboratory • Updated the IDEXX Reference Laboratories (U.S.) Directory of Services with 2012 pricing and new
testing features.
• Introduced GREER® Aller-g-complete® allergy testing through IDEXX Reference Laboratories to test and treat atopic canine, feline, and equine patients with serum allergy testing and immunotherapy.
• Support for future release of IDEXX VetLab* Station 3.30 software update, which will introduce additional testing options, including:
• IDEXX ProCyte Dx* Hematology Analyzer can identify the presence of Band Neutrophils (canine, feline, equine, and bovine) and nRBCs (canine and feline).
• Expanded species menu and support of body fluid analysis (abdominal and thoracic) for both IDEXX ProCyte Dx and LaserCyte* hematology analyzers.
Reports
• IDEXX Reference Laboratories Report PDF functionality has been restored.
• The Inventory Audit Report correctly includes lot numbers for inventory items that are linked to service items.
• The Controlled Substance Report correctly includes all invoice item information when the report is sorted by invoice item ID.
• The Report Search window is no longer prevented from opening successfully under certain circumstances.
• Color and client address have been added to the patient history report.
• A row showing patient and sales information has been added to the Statistics by Staff Report for the end of all periods (day, month, and year).
• The Invoice Item Sales Information Report has been revised:
o The client name has been added. Staff is identified by ID.
o The report can be filtered by revenue center.
Imaging
• You can select more than one image request at a time from all of the places where you can begin the image capture process.
• For any telemedicine cases existing in patient history, the history line on the Patient Clipboard displays the word “RESULTS” when the telemedicine specialist report has been received. To view the report, click the line to view the report in the Preview pane or double-click to open the report in a separate viewing window.
• As long as staff security is set appropriately, staff members set up with any role can delete individual images. Previously, administrators could delete individual images but staff in other roles could delete only complete image studies.
• DICOM® images no longer appeared blank or inverted.
• Reloading and retaking several shots in a large image study works correctly.
Cornerstone 8.3 What’s New 119

Miscellaneous
• Editing and saving images if image storage options are set in a certain way works correctly.
• The crop feature has been adjusted so that it is accurate if you crop down to an area that is 50% of the original image or smaller.
• Clicking buttons on the Case Details window very quickly after the window appears works correctly.
• Opening and submitting cases in practices with a large number of active staff members works correctly.
• The Enable TWAIN UI check box on the Imaging configuration window has been restored. (Select Controls > Defaults > Imaging and select Imaging on the left.) This check box is used to set up some scanners and multifunction printers that use automatic document feeders.
• Radiology log opens when you right-click the Patient Clipboard and select Imaging > Radiology Log.
• Images are sent more quickly using the Telemedicine tab on the Case Actions pane of the Case Detail window.
• Eliminated orange tint that appeared when older images were viewed with the IDEXX I-Vision Mobile* application.
• Importing DICOM files encoded in a certain way no longer causes Cornerstone to freeze.
General • Enhanced Appointment Schedule suite setup options allow you to display 12 or 16 columns on the
Schedule for Today window (in addition to the existing 4-, 6- and 8-column options). A widescreen monitor is recommended for the 12- or 16-column setup.
• The Daily Planner window’s Call Backs tab correctly displays the complete client phone number when a line is highlighted on this tab.
• When performing a purge of client data, Cornerstone correctly purges the Referred By client ID data.
• Added ability to export data for state of Washington Controlled Substance Export program. (Contact IDEXX Cornerstone Support for instructions on using this functionality.)
• When checking in an appointment from the Patient Clipboard with an associated secondary reason for visit, the secondary reason for visit is reflected on the Patient Clipboard and the Census List.
• Changed Cornerstone services behavior to avoid issues with ODBC connections and access to shared folders.
• Updated the Cornerstone Support phone number for Australia on the Help > About dialog box.
• Made performance improvements to the Patient Clipboard to speed up display of the Vital Signs tab and patient history.
• Restored the ability to view detail of a payment by right-clicking the payment on the Client Account Information tab of the Patient Clipboard and selecting View.
• On newly created invoices, if you’ve chosen to calculate accounts receivable (A/R) by provider, and to apply payment to specific invoices for A/R by provider, the payment is credited properly.
• To set this up, select Controls> Defaults> Practice and Workstation Defaults, and select Invoice in the menu on the left. In the A/R by provider area, select the Calculate accounts receivable by provider check box.
Cornerstone 8.3 What’s New 120

Miscellaneous
• You can make invoice type mandatory for invoices. If an invoice type is not selected, the user will be prompted to select one.
• To set this up, select Controls > Defaults > Practice and Workstation Defaults, and select Invoice in the menu on the left. In the Invoice area, select the Invoice type required check box.
• On the Invoice Item Information window, in the Quantity/Amount/Markup table, fixed error that occurred if you left one row blank (or with only zeroes entered) and then tried to enter information in another row.
• On monthly statements:
• As before, client invoice lines are grouped with corresponding payments and discounts. Now, however, the information is shown with invoice first, then the discount, and then the payment.
• Voided payments on accounts are now properly filtered out of monthly statements.
• On the Patient Orders window:
• When you transfer an item from the Patient Visit List to the Patient Orders window and that item has several special actions of the same type, it no longer causes an error.
• The Patient Orders window no longer locks up when it is open on more than one workstation at the same time.
• No matter where you access a prescription from, a warning appears on the prescription for items that are set as controlled substances.
• If you have an invoice set up with a vaccine tag special action, you are required to enter a vaccine tag number before you post an invoice containing that special action.
• An error that occurred if you entered incorrect patient weight information, voided it, and then entered the correct weight no longer occurs.
• Patient birthdates in the future are no longer allowed.
• The Cook County Extract now includes results from the full date range.
• You can now use an email address to search for a client on the Client List dialog box.
• You can apply a discount to all the lines in an invoice. On the Transitions Discounts dialog box, select the Add line discounts to all lines for this patient check box. Note that proper security settings must be enabled to use this feature.
• For Multi-location/Single Database (MLSD) only, the Client tab of the Client/Patient Report Builder includes an option to filter clients based on home practice.
Cornerstone 8.3 What’s New 121